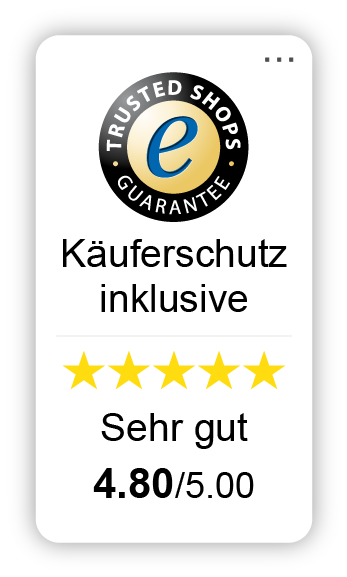Spooler: Probleme mit dem Windows-Druckdienst beheben
Wenn dein Drucker nicht das macht, was er eigentlich soll, kommen viele Fehlerursachen in Frage. Manchmal sitzt das Problem auch bei den Diensten, die von deinem Betriebssystem genutzt werden. Besonders häufig sind Spooler-Probleme: ein unbemerkt beendeter oder fehlerhaft ablaufender Windows-Druckdienst, der die Druckewarteschlange beeinflusst.
Mit den nachfolgenden 11 Tipps zur Behebung von Druckerproblemen durch den Spooler möchten wir dich bei der Fehlersuche und Fehlerbehebung unterstützen, die an einigen Stellen lauern können wie etwa beim Treiber des Druckers, bei den Festplatten-Sektoren oder auch bei der Firewall, die den Spooler blockieren kann. Außerdem erklären wir dir, wo du Spooler-Einstellungen vornimmst, und als erstes, um was es sich beim Spooler handelt und was er ausführt.
Inhaltsverzeichnis
- Tipp - Prüfe zuerst deinen Drucker!
- Tipp - Wird der Windows-Druckdienst durch fehlerhafte Druckaufträge blockiert?
- Tipp - Ist der Spooler überhaupt aktiv?
- Tipp - Spooler-Probleme mit einem Neustart der Druckerwarteschlange beheben
- Tipp - Auch ein Rechner-Neustart könnte bei einem Spooler-Fehler helfen
- Tipp - Beschädigte Festplatten-Sektoren können Spooler-Probleme verursachen
- Tipp - Windows-Druckdienst und Spooler reinstallieren
- Tipp - Dein Office-Programm könnte Spooler-Probleme bewirken
- Tipp - Druckertreiber kooperiert nicht mit dem Windows-Druckdienst
- Tipp - Spooler-Probleme bei älteren Office-Versionen beheben
- Tipp - Firewall oder Virenscanner verursachen Spooler-Probleme
- Extra-Tipp 1 - Spooler-Einstellungen in den Druckereigenschaften
- Extra-Tipp 2 - Schadsoftware kann sich als Spooler tarnen
- Fazit zu Spooler-Problemen und Windows-Druckdienst
- Info: Was ist ein Spooler beim Drucker und wofür ist der Dienst verantwortlich?
Tipp 1: Prüfe zuerst deinen Drucker!

Bevor du dich mit den Systemdiensten als Ursache für Druckerprobleme beschäftigst und deinen Spooler im Verdacht hast, solltest du an deinem Drucker einige Dinge prüfen, die gerne übersehen werden, Probleme verursachen, aber schnell behoben werden können:
- Alle Wartungsklappen des Printer müssen geschlossen sein!
- Deinem Drucker müssen genügend Papier und ausreichend Druckerzubehör (Tinte oder Toner) zur Verfügung stehen!
- Es darf kein Papierstau vorliegen.
- Dein Computer muss den Drucker ordnungsgemäß als betriebsbereit erkannt haben!
Alles gecheckt und alles ist so, wie es sein soll? Weiter geht’s!
Tipp 2: Wird der Windows-Druckdienst durch fehlerhafte Druckaufträge blockiert?
Der Druckspooler kann durch fehlerhafte Druckaufträge beeinträchtigt sein. Bitte schaue in der Druckerwarteschlange nach, ob eventuell nicht ausführbare Druckaufträge die Spooler-Probleme verursachen und die Ausführung deines Druckauftrags verhindern.
Zur Anzeige der Druckerwarteschlange gelangst du, indem du in der Systemsteuerung den Gerätemanager und dort den Unterpunkt „Drucker & Scanner“ aufrufst. Klickst du dort die Position mit deiner Druckerbezeichnung an, öffnet sich ein Menü, in welchem sich ein Button „Warteschlange öffnen“ befindet. Danach bekommst du in einem neuen Fenster die Liste mit den offenen Druckaufträgen angezeigt. Am besten löschst du alle dort enthaltenen Druckaufträge und startest danach deinen aktuellen Druckauftrag noch einmal. Bestenfalls hat sich dein Spooler-Problem in Luft aufgelöst.
Solltest du alle Druckaufträge löschen, die an einen Drucker im Netzwerk von verschiedenen Personen gesendet wurden, musst du alle darüber informieren, sodass sie die Druckaufträge nach der Behebung des Spooler-Problems erneut abschicken! Ansonsten könnte leicht ein Auftrag "verloren" gehen.
Tipp 3: Ist der Spooler überhaupt aktiv?
Wenn du Spooler-Probleme hast, kann es sein, dass der für die Verwaltung und Koordinierung der Druckaufträge zuständige Dienst gar nicht gestartet wurde. Er heißt beim Betriebssystem Windows „Spoolersubsystem-Anwendung“ (oder auch spoolsv.exe).
Ob er aktiv ist, kannst du mit dem Taskmanager herausfinden:
- Um den Taskmanager aufzurufen musst du die Tasten „Strg“, „Alt“ und „Entf“ gleichzeitig betätigen. Drücke die Tastenkombination bitte nur kurz, denn die meisten Computer sind so eingestellt, dass sie bei längerem Drücken einen kompletten Neustart ausführen!
- Nach dem Drücken erscheint eine kleine Auswahl, in welcher du die Position „Taskmanager“ anklicken musst. Danach bekommst du eine Tabelle mit mehreren Tabs angezeigt.
- Beim Tab „Prozesse“ muss der Eintrag mit der Bezeichnung „Spoolersubsystem-Anwendung (oder auch „spoolsv.exe“) mit dem Status „wird ausgeführt“ auftauchen.
Ist das der Fall, ist der Spooler-Druckdienst aktiv. Falls nicht, geht’s zu Tipp 4:
Tipp 4: Spooler-Probleme mit einem Neustart der Druckerwarteschlange beheben
Es ist möglich, den Spooler neu zu starten, um ein auf den Druckerspooler zurückzuführendes Drucker-Problem zu beheben:
- Dazu trennst du deinen Drucker vom Rechner und führst bitte die unter Tipp 3 aufgeführten Schritte aus. (per Befehl Taskmanager öffnen und Status des Spoolers prüfen)
- Anschließend markierst du die Zeile „Spoolersubsystem-Anwendung“ (oder auch als „spoolsv.exe“ benannt) mit einem Mausklick.
- Danach klickst du unten rechts den Button „Task beenden“ an. Dadurch verschwindet der Spooler-Dienst aus der Liste oder wird als beendet angezeigt. Was von diesen beiden Möglichkeiten passiert, hängt davon ab, welche Windows-Version du nutzt.
- Der nächste Schritt ist ein Klick auf den Tab „Dienste“. Dort musst du beim Namen nach der Position „Spooler“ mit der Beschreibung „Druckwarteschlange“ suchen.
- Um den Neustart der Druckwarteschlange zu beauftragen, führst du einen Rechtsklick (mit der rechten Maustaste) auf diese Zeile aus.
- In dem sich daraufhin öffnenden Fensterchen folgt ein Mausklick auf „Neu starten“.
Danach kannst du den Drucker wieder an den PC anschließen und testen, ob das Spooling wieder funktioniert und Aufträge wieder ausgeführt und gedruckt werden. Führe vorsichtshalber ruhig zuvor einen Neustart deines PC durch, siehe dazu auch den nächsten Tipp.
Dieses Video zeigt dir, wenn man den Spooler aktiviert:
Tipp 5: Auch ein Rechner-Neustart könnte bei einem Spooler-Fehler helfen
Manchmal kann es passieren, dass dein Betriebssystem beim Start die zum System gehörenden Dateien nicht korrekt geladen hat, was auch den Spooler betreffen kann. Ein solches Vorkommnis kann dir bei S-ATA-Festplatten genauso passieren wie bei einer SSD. Diese Pannen kommen vor und verursachen Fehlermeldungen, wenn unvorhergesehene Systemfehler beim Hochfahren passieren oder du versehentlich während der Startphase eine Tastenkombination oder eine der F-Tasten drückst. Auch eine zu knapp bemessene Menge Arbeitsspeicher (RAM) ist oftmals für Startprobleme und in der Folge für Spooler-Probleme verantwortlich.
Wenn eine solche Ursache vorliegt, hilft es meistens, den Rechner komplett neu zu starten. Möglicherweise musst du deinem Computer zusätzlichen Arbeitsspeicher aus dem Handel spendieren, wenn solche Startprobleme regelmäßig auftreten. Alternativ kannst du die Kapazität der Auslagerungsdatei erhöhen. Allerdings reagiert sie deutlich langsamer als die RAM und sorgt leider oftmals durch die intensive Beanspruchung für einen vorzeitigen Ausfall von S-ATA-Festplatten.
Tipp 6: Beschädigte Festplatten-Sektoren können Spooler-Probleme verursachen
Natürlich können auch die zum Windows-Druckdienst „Spooler“ gehörenden Dateien beschädigt sein. Sie zählen zu den Dateien, die am häufigsten benutzt werden. Das heißt, die Sektoren der Festplatte des Druck-Servers, auf denen sich diese Dateien befinden, sind einer überdurchschnittlichen Beanspruchung ausgesetzt. Weist ein solcher Sektor Fehler auf, bekommt dein Betriebssystem Spooler-Probleme durch das Einlesen und Ausführen fehlerhafter Daten. Auch falsche oder fehlende Verweise auf den Speicherort können durch beschädigte Sektoren auf der Festplatte entstehen und den Spooler betreffende Fehlermeldungen verursachen.
Für die folgende Hilfsmaßnahme musst du etwas Zeit einplanen. Wie lange es dauert, hängt von der Kapazität und Belegung deiner Festplatten ab:
- Führe auf dem Arbeitsplatz (Explorer) einen Mausklick rechts auf das Laufwerk aus, auf dem sich die Systemdateien befinden.
- Im daraufhin geöffneten Menü klickst du unten „Eigenschaften“ an und aktivierst anschließend das Tab „Tools“.
- Dort findet sich ein Eintrag „Fehlerüberprüfung“. Klickst du ihn an, checkt Windows die einzelnen Sektoren der Festplatte und stellt bei Beschädigungen die noch vorhandenen Daten an anderer Stelle wieder her und löst hoffentlich dein Spooler-Problem.
Sollten sich bei der Fehlerüberprüfunge Probleme einstellen, beachte den folgenden Tipp.
Tipp 7: Windows-Druckdienst und Spooler reinstallieren
Die Windows-Fehlerüberprüfung stößt manchmal an seine Grenzen. Können die Dateien bei der Überprüfung der Festplatten nicht vollständig wiederhergestellt werden, musst du eine Reparaturinstallation durchführen.
Dafür benötigst du die originale Installations-DVD oder eine zu deiner System-Version passende ISO-Datei. Hol dir die ISO-Datei aber bitte unbedingt bei Microsoft, um eine Verseuchung deines Betriebssystems mit Viren und Trojanern zu vermeiden!
Der Setup-Assistent bietet dir eine Option für eine Systemreparatur an. Dabei bleiben deine persönlichen Daten sowie die installierten Programme erhalten. Nach der Reinstallation bzw. Reparatur sollte auch dein Spooler wieder tadellos funktionieren.
Tipp 8: Dein Office-Programm könnte Spooler-Probleme bewirken
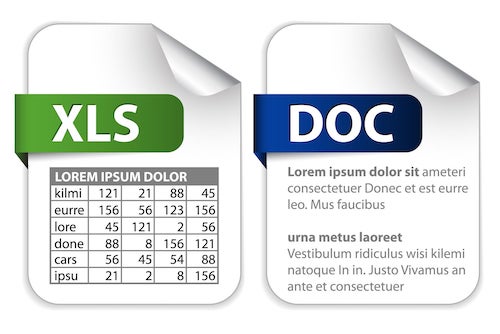
Auch von dir installierte Programme können Spooler-Probleme verursachen. Das ist dann der Fall, wenn sie Änderungen an den zum Spooler-Druckdienst gehörenden Dateien vornehmen. Treten die Druckerprobleme also erstmals nach der Installation neuer Programme auf, solltest du diese testweise deinstallieren. Dabei werden die vorgenommenen Änderungen rückgängig gemacht.
Außerdem können während der Installation unbeabsichtigte Fehler passieren. Das heißt, auch eine Reparaturinstallation für deine Office-Programme könnte die Lösung bringen. Schau bei der Gelegenheit auch gleich nach, ob Updates für deine Programme verfügbar sind. Die Programmierer der Software-Pakete liefern meistens mit den Updates auch Bugfixes für häufig auftretende Probleme aus. So kann auch das Spooler-Problem unter Umständen recht einfach gefixt werden.
Tipp 9: Druckertreiber kooperiert nicht mit dem Windows-Druckdienst
Es kann durchaus auch sein, dass du beim Drucker installieren einen ungeeigneten Druckertreiber installiert hast, der mit dem Spooler nicht kompatibel ist. Bitte beachte, dass es dabei sogar deutliche Unterschiede zwischen den einzelnen Subtypen der verschiedenen Versionen des Betriebssystems Windows gibt. Bei Windows 7 Home kannst du beispielsweise keine Druckertreiber verwenden, welche die Active Directory für die Übergabe der Druckaufträge benötigen.
Prüfe also, ob du den korrekten Treiber für deinen Printer nutzt. Falls nicht, musst du den Druckertreiber austauschen und testen, ob der Spooler wieder funktioniert.
Tipp 10: Spooler-Probleme bei älteren Office-Versionen beheben
Bei einigen Versionen von Microsoft Office gibt es eine Besonderheit: Die Starter Edition von Microsoft Office 2010 beispielsweise benötigt für die Verwaltung der Druckaufträge ein virtuelles Laufwerk. Dort lauert ebenfalls Fehlerpotential mit Hinblick auf den Druckerspooler, die allerdings vom Nutzer ausgehen:
Achte bitte darauf, dass du keinem deiner Laufwerke den Buchstaben „Q“ oder „R“ zuordnest, denn genau diese Kennungen werden für dieses virtuelle Laufwerk normalerweise verwendet. Solltest du diese Buchstaben zugeordnet haben, solltest du dies nach Möglichkeit ändern, um so eventuell dein Spooler-Problem zu lösen.
Tipp 11: Firewall oder Virenscanner verursachen Spooler-Probleme

In einigen Fällen haben Spezialisten für die Computer-Nothilfe zur Firewall gehörende Elemente als Ursache der Spooler-Probleme ausfindig gemacht. Windows 10 bringt eine sehr gute bordeigene Firewall mit. Verzichte deshalb auf die Installation von Firewall-Software von Drittanbietern.
Hast du ein solches Softwarepaket neu installiert und die Probleme mit dem Windows-Druckdienst „Spooler“ treten unmittelbar danach auf, empfiehlt sich eine Deinstallation der Software.
Bedenke bitte, dass auch viele Virenscanner eine Firewall-Software enthalten. Bei einigen Anbietern kannst du über die Funktionseinstellungen die Firewall der Virenscanner deaktivieren. Ansonsten trenne deinen Computer vom Internet und deinstalliere den Virenscanner testweise komplett und teste, ob der Spooler dann wieder seinen Dienst verrichtet.
Bei Windows 10 kannst du auf einen zusätzlichen Virenscanner eigentlich gut verzichten, denn das System bringt einen recht zuverlässigen bordeigenen Virenschutz mit. Möchtest du weiterhin ein Viren-Programm eines anderen Anbieters verwenden, aber dein Spooler streikt dadurch, wende dich an den Support des Software-Hersteller und schildere dein Spooler-Problem so genau wie möglich. Die Entwickler sind normalerweise interessiert daran, solche Bugs (Probleme) zu beseitigen – oder haben einen konkreten Tipp für dich, wie du dein Spooler-Problem loswirst.
Extra-Tipp 1: Spooler-Einstellungen in den Druckereigenschaften
Standardmäßig ist der Spooler sinnvollerweise bspw. unter Windows 7 aktiviert. Allerdings kann der Druckspooler unterschiedlich konfiguriert sein:
Variante 1: Mehrseitige Druckaufträge werden via Spooler sofort gedruckt, sofern der Drucker natürlich angeschaltet und erreichbar, also verbunden ist.
Variante 2: Erst wenn die letzte Seite eines mehrseitigen Druckdokuments vom Spooler verarbeitet wurde, wird mit dem Ausdruck gestartet. Also der Drucker beginnt mit dem Drucken erst, wenn alle Seiten eines Dokuments an den Spooler mitgeteilt und auf dem Server zwischengespeichert wurden.
Du kannst jederzeit die Spooler-Einstellungen ändern, dazu musst du allerdings auf dem Rechner als Administrator angemeldet sein, um über die Administratrrechte zu verfügen:
- Über das Start-Menü des Rechners gehst du zu „Geräte und Drucker“.
- Dort klickst du deinen Drucker mit der rechten Maustaste an.
- Hier entdeckst du den Punkt „Druckereigenschaften“ und schließlich den Reiter „Erweitert“.
- Wähle deine bevorzugte Spooler-Konfiguration und bestätige mit „Übernehmen“ und „OK“.
Übrigens: In diesem Bereich kannst du das Drucken mit dem Spooler auch generell ausschalten oder eben bis du Zeit hast, um dich der Lösung zu widmen, wenn der Spooler Probleme bereitet.
Extra-Tipp 2: Schadsoftware kann sich als Spooler tarnen
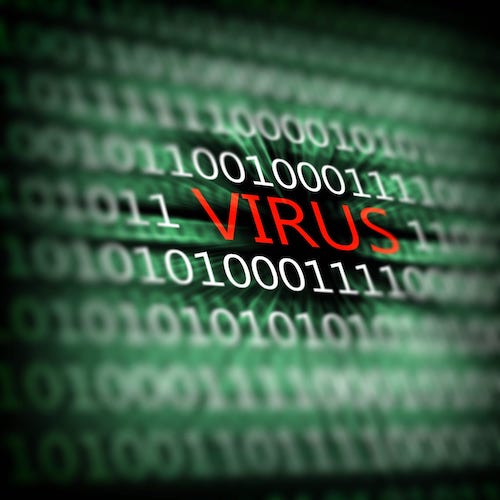
Manchmal wird Schadsoftware (Viren, Tronajer etc.) als „spoolsv.exe“ getarnt, das ist der Name für das ausführende Programm des Druckspoolers. Ein recht sicherer Hinweis auf diese Möglichkeit: Der vermeintliche Windows-Dienst belastet den Prozessor (CPU) stark, das ist aber kein Muss!
Um sicher zu gehen, ob du einen „falschen Spooler“ auf deinem Rechner hast, prüfe den Dateipfad der spoolsv.exe. Eine als Spooler bzw. als spoolsv.exe getarnte Schadsoftware auf deinem Betriebssystem wird nämlich im falschen Verzeichnis aufgeführt. Alles ist korrekt, wenn bei der spoolsv.exe der Pfad C:\Windows\System32spoolsv.exe anzutreffen ist.
Ob das der Fall ist, prüfst du bei Windows 7 und Windows 8 im Taskmanager und schaust dort unter „Prozesse“ in die Spalte „Abbildpfadname“. Bei Windows 10 musst du im Taskmanager den Reiter „Details“ nutzen und auf dem Prozess per Rechtsklick die „Eigenschaften“ aufrufen, um den Pfadnamen zu kontrollieren.
Sollte sich der Verdacht bestätigen, dass du dir eine Schadsoftware eingefangen hast, die sich als Spooler tarnt, solltest du dein System von deinem Viren-Programm prüfen lassen, um sie sicher zu entfernen.
Fazit zu Spooler-Problemen und Windows-Druckdienst
Es gibt eine ganze Reihe von Ursachen, welche dir Probleme mit dem Spooler und dem Windows-Druckdienst für die Druckerwarteschlange bescheren können. Im einfachsten Fall kannst du sie mit einem Neustart des Dienstes oder deines Rechners beheben. Aber auch beschädigte Systemdateien, die den Druckerspooler beeinträchtigen, kannst du leicht reparieren, wenn du eine Installations-CD oder eine ISO-Datei deines Betriebssystems besitzt. Manchmal reicht es bereits aus, eine Überprüfung der Festplatte und Reparatur beschädigter Dateien mit den bordeigenen Tools von Windows ausführen zu lassen, um dem Spooler wieder Beine zu machen. Für Probleme mit dem Windows-Druckdienst ist aber nicht immer das Betriebssystem selbst verantwortlich. Behalte immer auch Bugs in deinen Programmen oder Blockaden durch die Firewall und den Virenscanner als mögliche Ursachen im Hinterkopf.
Solltest du ein Spooler-Problem vermuten und du arbeitest in einem Umfeld mit Netzwerkdruckern, die an einen Server (Druck-Server) angeschlossen sind und dort das Spooling zentral abgewickelt wird, wendest du dich am besten an den Administrator. Er kennt sich mit dem System aus, besitzt die notwendigen Rechte und weiß um Befehle, Datentypen und mögliche Problemlösungen Bescheid.
Was ist ein Spooler beim Drucker und wofür ist der Dienst verantwortlich?
Das Betriebssystem Windows verwendet für das Abarbeiten von Druckaufträgen den so genannten Spooler, der auch als Druckerspooler bezeichnet wird. Es handelt sich um einen Windows-Dienst, der für Fehlermeldungen bei Druckjobs sorgen kann. Vorteilhaft ist der Einsatz des Spoolers, weil Druckaufträge schneller abgeschlossen werden. Per Definition ist der Spooler ein Drucksystem.
Der Druckspooler ist dafür verantwortlich, dass eingehende Druckaufträge nacheinander und Seite für Seite im Hintergrund abgearbeitet werden. Der Spooler-Dienst leitet dazu an den Drucker jeweils den nächsten Druckauftrag weiter, sobald der vorhergehende Auftrag abgeschlossen ist. Der Druckerspooler „spult“ also Druckjobs (Aufträge) aus seinem Zwischenspeicher heraus ab.Der Spooler speichert dazuDruckaufträge auf der Festplatte des Drucker-Servers zwischen und löscht diese, wenn sie erledigt sind. Manchmal wird der Dienst Spooler auch als „Druckerwarteschlangendienst“ bezeichnet, weil er ein wichtiger Teil der Druckerwarteschlange ist.
Der Dienst-Name „Spooler“ ist übrigens passend abgeleitet vom englischen Wort „spooling“, was „spulen“ bedeutet.
Eine besonders wichtige Rolle nimmt der Spooler immer ein, wenn der Drucker in einem Netzwerk rege genutzt wird und verschiedene Personen zeitnah Druckjobs abschicken. Das erhöht auch die Chancen, dass wegen des Druckspoolers ein Drucker Druckjobs aus der Warteschlange nicht ausführt. Das schließt leider nicht aus, dass ein Printer, der nur an einem Rechner angeschlossen ist, wegen eines Spooler-Problems von Windows nicht reagiert, dann auch dabei können Probleme mit dem Spooling auftreten. Das Spooling wird häufig bei großen Netzwerken mit Netzwerkdruckern zentral auf einem extra eingerichteten Server (Drucker-Server) abgewickelt.
Leser interessieren sich auch für diese Themen:
- Druckerverwaltung: Tipps für Windows 10
- Druckerpatronen-Recycling: Grün ist nicht gleich grün
- Druckerpatronen entsorgen: Was du wissen solltest
Bildquellen:
Bild-ID: 38284367 - leungchopan, depositphotos.com
Bild-ID: 6429620 - orson, depositphotos.com
Bild-ID: 34784029 - maxkabakov, depositphotos.com
Bild-ID: 92562466 - merznatalia, depositphotos.com
Bild-ID: 14563309 - SergeyNivens, depositphotos.com