Drucker wird nicht erkannt: So kannst du das Problem lösen

Dummerweise steigen die Drucker meistens dann aus, wenn du gerade Ausdrucke von wichtigen Dokumenten benötigst. Ein häufiger Fehler ist, dass der Drucker nicht erkannt wird. Die Ursachen können an viele Stellen lauern.
Häufig befinden sich neben Treiberproblemen die Ursachen für „Drucker wird nicht erkannt“
- beim Anschluss via USB,
- bei einer Verbindung via WLAN und
- bei der Einbindung in ein Netzwerk.
Wir haben für dich 11 Tipps zur Beseitigung dieser Druckerprobleme zusammengetragen, um dir entsprechende Fehlermeldungen und Verbindungsprobleme vom Hals zu schaffen.
Inhaltsverzeichnis
- Tipp 1: Nutze das einfachste Mittel der Welt: ausschalten, trennen, neustarten
- Tipp 2: Hat dein Rechner die Chance, den Drucker zu „wecken“? Stichwort Strom
- Tipp 3: Kann dein PC mit dem Drucker kommunizieren? Stichwort Kabel und USB-Port
- Tipp 4: Lass das Betriebssystem (Windows) das Problem lösen!
- Drucker wird nicht erkannt: USB
- Drucker wird nicht erkannt: WLAN und Netzwerk
- Drucker wird nicht erkannt: Probleme mit dem Treiber
- Tipp 11: Besonderheiten beim Drucken mit AirPrint
Tipp 1: Nutze das einfachste Mittel der Welt: ausschalten, trennen, neustarten

Wenn der Drucker nicht erkannt wird, ist die Lösung manchmal banal einfach:
- Schalte deinen Drucker für ein paar Minuten aus und starte ihn anschließend neu. Dadurch gibt er ein Signal als „Anwesenheitsmeldung“ aus. Dieses Signal kann bewirken, dass dein Betriebssystem von allein die Probleme mit der Druckererkennung behebt.
- Auch deinen Rechner kannst du neu starten. Achte darauf, dass du den Drucker vorher aus dem Ruhemodus weckst, indem du ihn kurz ausschaltest oder eine der Wartungsklappen öffnest und wieder schließt. Bei einem Neustart prüft dein Betriebssystem, welche Peripheriegeräte angeschlossen sind. Entdeckt es dabei deinen Drucker, wird er automatisch angemeldet.
Tipp 2: Hat dein Rechner die Chance, den Drucker zu „wecken“? Stichwort Strom

Bei manchen Fehlern taucht in der Rechnung von Servicetechnikern der Hinweis „Fehler in der zentralen Stromversorgung“ auf. Das schreiben sie, um dich nicht zu blamieren, wenn du schlicht vergessen hast, den Stecker in die Steckdose zu stecken oder den Netzschalter zu betätigen.
Checke also bitte auch die Netzstromversorgung deines Druckers.
Bedenke dabei bitte,
- dass auch eine Steckdosenleiste unbemerkt ausfallen kann. Stecke das Netzkabel des Druckers testweise direkt an eine Wandsteckdose an.
- Hängt dein Drucker an einem anderen Stromkreis als dein Rechner? Dann könnte sich die Problemursache auch im Sicherungskasten finden.
Normalerweise signalisiert dir dein Drucker beim Einschalten über eine Anzeige, ob er Strom bekommt. Hat er keinen Strom, kann der Laserdrucker oder Tintenstrahldrucker keine Antwort auf die Anfrage deines Rechners schicken und wird deshalb nicht erkannt.
Tipp 3: Kann dein PC mit dem Drucker kommunizieren? Stichwort Kabel und USB-Port

Oft liegt eine ganz einfache Fehlerursache vor, wenn dein Drucker nicht erkannt wird:
- Du hast deinen Computer oder deinen Drucker verschoben und dabei hat sich eine Kabelverbindung gelöst. Dadurch können der Rechner und der Drucker nicht miteinander kommunizieren. Die Folge ist, dass der Drucker vom Betriebssystem nicht erkannt wird.
- Ein Problem mit der Erkennung deines Geräts kann auch durcht einen unbemerkten Kabelbruch entstehen.
- Außerdem kommen Defekte am USB-Port infrage.
Problem Kabel: Prüfe deshalb, ob wirklich alle Kabel ordentlich in den dafür vorgesehenen Anschlüssen stecken. Um die Datenverbindung als Fehlerquelle auszuschließen, kannst du ein USB-Kabel testen, bei dem du dir sicher bist, dass es keine Defekte aufweist. Glücklicherweise sind USB-Kabel universell für alle Arten von Peripheriegeräten vom Scanner bis hin zur externen Festplatte verwendbar.
Problem möglicher Defekt des USB-Ports: Um einen defekten USB-Port auszuschließen, nutze testweise einen anderen USB-Steckplatz.
Tipp 4: Lass das Betriebssystem (Windows) das Problem lösen!
Das Betriebssystem Windows bringt einen bordeigenen Problemlöser mit.
Um ihn zu nutzen,
- gehst du in die Systemsteuerung zum Gerätemanager und rufst den Unterpunkt „Geräte und Drucker“ im Bereich „Hardware und Sound“ auf.
- Listet Windows deinen Drucker dort auf, hat es ihn in der Vergangenheit bereits erkannt, kann ihn aber aus irgendeinem Grund nicht ansprechen.
- Mit einem Rechtsklick auf das Symbol für den streikenden Drucker kommst du in ein kleines Menü. Dort klickst du die Position „Problembehandlung“ an.
- Dann startet Windows ein Tool, das eigenständig nach bestehenden Problemen sucht.
Hab bitte etwas Geduld, denn das Resultat wird manchmal erst nach einigen Minuten angezeigt. Alle Probleme kann dieses Tool leider nicht lösen, aber einen Versuch ist es wert.
Extra-Tipp: Gerät wird nicht unter „Geräte und Drucker“ aufgeführt
Hierzu gibt es schnelle, meist erfolgreiche Abhilfe: Deinstalliere deinen Drucker und installiere ihn neu. Um ihn hinzuzufügen, kannst du die beim Kauf beigefügte Installations-CD mit Druckertreiber verwenden oder den passenden, aktuellen Druckertreiber von der Support-Webseite des Druckerherstellers herunterladen und dem Installations-Manager folgen. Manche Drucker installieren sich bzw. den Druckertreiber auch per Plug & Play (salopp beschrieben als: anschließen und los geht’s).
Solltest du bei der Installation des Druckertreibers Hilfe benötigen, schaue in die Betriebsanleitung deines Druckers, die in der Regel auch online beim Hersteller aufzufinden ist (auf exaktes Druckermodell achten!) Für Samsung, Canon und Brother halten wir für dich zudem Anleitungen zur Drucker-Installation parat.
Drucker wird nicht erkannt: USB
Folgende Tipps helfen dir weiter, wenn dein Drucker via Kabel und USB-Anschluss mit deinem PC verbunden ist. Nach wie vor werden viele Geräte nicht per WLAN oder im Netzwerk über den Router angeschlossen, sondern per Druckerkabel an einen USB-Steckplatz.
Tipp 5: Nutzt du einen geeigneten USB-Port als Verbindung?

Wenn du den Drucker erst neu an den Rechner angeschlossen hast, kann es sein, dass der USB-Port als Druckerverbindung nicht geeignet ist.
Schließe den Drucker deshalb testweise an einen anderen USB-Port an. Bedenke dabei bitte, dass die meisten Rechner USB-Anschlüsse mit unterschiedlichen Standards haben. Nutze für Drucker und Multifunktionsgeräte bitte immer die Ports mit den höheren Standards (High Speed USB 2.0 und höher). das verschafft dir zusätzlich den Vorteil einer schnelleren Datenübertragung.
Tipp 6: Drucker statt über USB-Hub direkt an den PC anschließen

Bei der Verwendung des Druckers über einen USB-Hub kommt es sehr häufig zu Problemen bei der Druckererkennung. Das gilt sowohl für den Anschluss als Einzelplatzdrucker als auch für die Verwendung als Netzwerkdrucker bei einem Host (Rechner oder Router).
Solltest du also dein Gerät über einen USB-Hub angeschlossen haben, versuche testweise, das Kabel direkt an einen USB-Anschluss (auf geeigneten Steckplatz achten!) am PC anzuschließen.
Drucker wird nicht erkannt: WLAN und Netzwerk

Folgende Tipps sind Lösungsansätze, wenn dein Drucker direkt per WLAN oder in einem Netzwerk via Router verbunden ist und nicht erkannt wird.
Tipp 7: Steht die WLAN-Verbindung zwischen Rechner und Drucker?
Immer mehr Multifunktionsgeräte und Drucker können drahtlos mit dem Rechner kommunizieren, also über ein kabelloses Netzwerk (WLAN). Darüber werden auch Smartphones und Tablets für Druckaufträge verwendet, um Dokumente auszudrucken. Wenn dein Drucker nicht erkannt wird, könnte sich die Fehlerursache slo in der WLAN-Verbindung verstecken.
Achtung: Hast du den Drucker erstmals angeschlossen und er steht weit vom Computer weg, denke bei der Fehlersuche an eine eventuelle Überschreitung der maximalen Reichweite der WLAN-Module. Kannst du den Standort nicht ändern und das WLAN-Signal ist zu schwach, hilft die Anschaffung eines WLAN-Repeaters.
Befolge folgende Schritte, um eine WLAN-Verbindung sicherzustellen:
- Prüfe, ob die WLAN-Adapter an beiden Geräten eingeschaltet sind. Das erkennst du im Normalfall an leuchtenden LED-Lämpchen bzw. -Symbolen.
- Ist dein Drucker mit dem richtigen (deinem) WLAN verbunden? Prüfe, ob das passende Netzwerk genutzt wird und verbinde dein Gerät gegebenenfalls neu. Das Handbuch oder die Online-Supportseiten des Herstellers erklären, wie das bei deinem Drucker funktioniert, falls dir dieses Wissen fehlt.
Sollte das nichts nützen, richte dein Gerät erneut als WLAN-Drucker ein, indem du zunächst die Druckereinstellungen zurücksetzt und erneut die Verbindung herstellst:
- Gehe zum Gerätemanager deiner Systemsteuerung unter „Geräte und Drucker“.
- Dort findest du deinen Drucker aufgeführt. Klicke die rechte Maustaste auf deinem Drucker, ein Untermenü erscheint.
- Dort kannst du die Druckereinstellungen zurücksetzen. Achtung: Alle bisherigen Einstellungen werden dadurch auf die werksseitigen Standards zurückgesetzt!
- Nun stellst du die WLAN-Verbindung über das Bedienfeld am Drucker neu her. Normalerweise gelangst du über die Menü-Taste oder über die Starttaste zum entsprechenden Menü-Punkt, der z. B. „Netzwerk“ oder „WLAN“ oder auch „WiFi-Verbindung“ heißen kann. Genaues erfährst du aus dem (Online-)Handbuch deines Geräts.
- Zuletzt gehst du wiederum zum Gerätemanager unter „Geräte und Drucker“ und fügst den Drucker erneut hinzu.
Extra-Tipp: Du kannst deinen Drucker alternativ als Abhilfe aus deinem Betriebssystem entfernen (Treiber-Software deinstallieren) und ihn neu installieren. Während des Installationsprozesses wird bei modernen WLAN-Druckern bei dieser Maßnahme normalerweise abgefragt, ob du ihn als WLAN-Drucker verwenden möchtest. Mit einer Bestätigung desselben führt dich der Installations-Assistent durch die Einrichtung als WLAN-Drucker.
Tipp 8: Hast du einen Router zwischengeschaltet?

Netzwerkprobleme gibt es natürlich auch, wenn du deinen Drucker über den Router an dein kabelloses Netzwerk angeschlossen hast. Fehlermeldungen bei einem Anschluss als Netzwerkdrucker sind nicht selten.
- Solltest du deinen Drucker als Netzwerkdrucker an einem Router betreiben und der Drucker wird nicht erkannt, schau bitte nach, ob der Router eingeschaltet und das WLAN-Modul aktiv ist. Gibt es an der Stelle Lücken, bekommt dein Rechner keinen Kontakt zum Drucker.
- Prüfe bei der Gelegenheit in der Benutzeroberfläche des Routers, ob dein Rechner die notwendigen Rechte für den Zugriff auf den Netzwerkdrucker besitzt. Ist das nicht der Fall, leitet der Router die Anfragen deines Rechners nicht an den Drucker weiter. Durch die ausbleibende Antwort kommt der Druckdienst deines Betriebssystems zur Schlussfolgerung, dass der Drucker nicht (oder nicht mehr) existiert.
Hinweis: Wie du einen WLAN-Drucker einrichten kannst, haben wir ausführlich für dich zusammengefasst. Wir behandeln in diesem Ratgeber auch Netzwerkprobleme und bieten Lösungsansätze, wenn der Drucker nicht ins WLAN eingebunden werden kann. Natürlich mit umfassenden Anleitungen beispielsweise zu Konfigurations-Problemen, die sich u. a. mit der Router-Software befassen. Du erfährst auch, wie du einen nicht WLAN-fähigen Drucker in ein Netzwerk einbinden und kabellos ansteuern kannst.
Drucker wird nicht erkannt: Probleme mit dem Treiber
Die nächsten zwei Tipps befassen sich mit dem Druckertreiber. Denn auch diese unverzichtbare Software deines Geräts kann dazu führen, dass dein Drucker nicht erkannt wird.
Tipp 9: Wird der Drucker durch Treiberprobleme nicht erkannt?

Fehlende, veraltete oder nicht signierte Druckertreiber können ebenfalls dafür sorgen, dass dein Drucker nicht erkannt wird.
Prüfe also in der Systemsteuerung, ob du überhaupt Treiber für einen neu angeschlossenen Drucker installiert hast. Nicht bei jedem Drucker, der für die Inbetriebnahme via Plug & Play deklariert ist, kann dein Betriebssystem geeignete Treiber in den eigenen Bibliotheken finden. Es kann also sein, dass du die Treiber manuell installieren musst (via Treiber-CD oder online vom Hersteller).
Hier findest du Anleitungen zum Installieren von Treibern für Samsung, Canon und Brother.
Tipp 10: Ein Upgrade oder Update könnte die Treiber deaktiviert haben
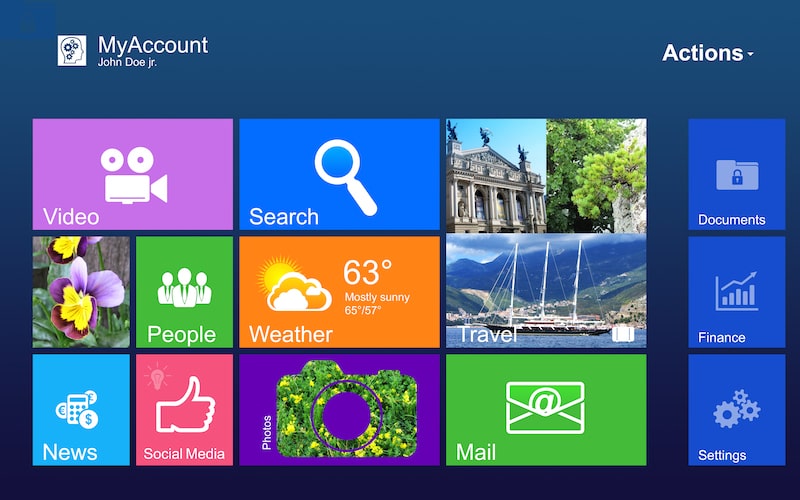
Du hast ein Upgrade von Windows 7 oder Windows 8.1 auf Windows 10 oder ein Systemupdate vorgenommen und danach wird dein Drucker nicht erkannt?
Dann könnte das Problem in einer Neuerung liegen, die Microsoft bei Windows 10 eingeführt hat. Dieses Betriebssystem akzeptiert Treiber nicht, die keine digitale Signatur mitbringen.
In diesem Fall hast du zwei Möglichkeiten:
- Du kannst schauen, ob der Druckerhersteller neue Treiber für Windows 10 mit diesen Signaturen anbietet. Sie lassen sich über den Gerätemanager der Systemsteuerung sehr einfach manuell installieren. Gibt es keine neuen Treiber, heißt das nicht, dass du den Drucker bei Windows 10 nicht verwenden kannst. Denn ...
- ... die Lösung für dieses Problem findest du bei älteren Rechnern in der BIOS und bei neueren Rechnern in der UEFI. Dort gibt es in den Einstellungen eine Option, mit welcher du die Erzwingung der digitalen Signaturen abschalten kannst. Danach sollte dein Rechner den Drucker auch mit älteren Treibern erkennen und ansprechen können.
Nachfolgendes Video erklärt, wie du unter Windows 10 auf Drucker und Druckertreiber zugreifen kannst:
Tipp 11: Besonderheiten beim Drucken mit AirPrint
Bei AirPrint handelt es sich um eine Entwicklung von Apple. Sie zielt darauf ab, Druckaufträge drahtlos von Apple-Computern (Mac) und Smartphones mit dem Betriebssystem iOS (iPhone) zu erteilen. Dafür ist eine spezielle App auf deinem Handy und deinem Rechner notwendig.
- Wird der Drucker nicht erkannt bei der Nutzung von AirPrint, kann es daran liegen, dass du eine solche App nicht installiert hast. Hole die Installation nach, um das Problem zu beseitigen.
- Bleibt dein Drucker trotzdem „unsichtbar“, prüfe bitte, ob dein Drucker die AirPrint-Technologie überhaupt unterstützt. Das ist nicht bei jedem Druckermodell mit Wi-Fi-Fähigkeiten oder einer anderen Art des Internetanschlusses der Fall.
Extra-Tipp: Als Alternative zu AirPrint bietet sich auch der kostenlose Service Google Cloud Print an. Dazu benötigst du jedoch ein - ebenfalls kostenloses - Google-Konto und einen passenden Drucker. Wie du herausfindest, ob dein Drucker für Google Cloud Print geeignet ist, und alles notwendige Wissen um die Einrichtung des Cloud-Print-Service sowie Vor- und Nachteile erfährst du in unserem verlinkten Ratgeber.
Fazit
Wenn dein Drucker nicht erkannt wird, muss weder das Gerät defekt sein, noch ist das ein Hinweis auf Hackeraktivitäten auf deinem Rechner. Probiere unsere Tipps aus. Wir sind uns sicher, dass du damit einen immensen Teil der Probleme bei der Druckerkennung beheben kannst. Klappt das nicht, wende dich zuerst (sofern vorhanden) an deinen Systemadministrator, bevor du den Drucker in die Werkstatt bringst oder gar wegwirfst. Häufig verhindern Einstellungsfehler die korrekte Erkennung der Drucker. Hardwaredefekte stellen mit Ausnahme der Kabelverbindungen die Minderheit der Ursachen dar.
Leser interessieren sich auch für diese Themen:
- Drucker kann nicht installiert werden: Das kannst du dagegen tun
- Druckqualität verbessern: Mit diesen Tipps schaffst du es
- Wie funktioniert ein Laserdrucker: Wir haben die verständliche Erklärung
- Drucker antwortet nicht: So löst du das Problem
Bildquellen:
Bild-ID: 272968078 - kongvector, depositphotos.com
Bild-ID: 25373103 - MyVector, depositphotos.com
Bild-ID: 34784029 - maxkabakov, depositphotos.com
Bild-ID: 1052441 - 3dfoto, depositphotos.com
Bild-ID: 38289593 - macbrianmun, depositphotos.com
Bild-ID: 5416170 - Mirage3, depositphotos.com
Bild-ID: 47828261 - nicolarenna4, depositphotos.com
Bild-ID: 66909465 - alexlmx, depositphotos.com
