Drucken vom Handy
Apps, E-Mail-Drucker, Cloud-Dienste

In der heutigen Zeit gewinnt das Drucken vom Handy oder vom Tablet aus eine immer größere Bedeutung. Inzwischen steckt in Smartphones und Tablets teilweise mehr Leistung als in einem mittelklassigen Notebook und werden für immer mehr Arbeitsanwendungen eingesetzt. Außerdem passen aktuelle Mobilgeräte verschiedener Hersteller im Gegensatz zum Laptop auch in die Jackentasche oder Handtasche und sind immer dabei.
Mittlerweile gibt es obendrein vollwertige Office-Programme für alle gängigen mobilen Betriebssysteme wie iOS von Apple oder Android von Google. Wer nicht nur Dokumente, sondern auch Fotos direkt vom Handy an den Drucker übermitteln und ausdrucken lassen möchte, gehört ebenfalls zur Zielgruppe. Vorteilhaft für die Entwicklung: 99 Prozent der Handys sind dauerhaft mit dem Internet verbunden und Drucker vermehrt in einem Netzwerk online – Voraussetzungen fürs Drucken vom Smartphone aus für privat und Beruf.
Wir haben einige Tipps, Anleitungen, Informationen und Alternativen rund um das Drucken von mobilen Endgeräten für dich zusammengestellt, damit die Verbindung zwischen Handy und Druckern klappt.
Inhaltsverzeichnis
- Tipp - Fürs Drucken vom Handy brauchst du einen geeigneten Drucker
- Tipp - Drucken vom Handy mit Android-Betriebssystem
- Tipp - Drucken mit iPhone oder iPad von Apple
- Tipp - Drittanbieter-Apps fürs Drucken mit Handy
- Tipp - Drucken vom Handy aus ohne spezielle App oder Anwendung
- Tipp - Drucken vom Handy mit der NFC-Technologie
- Tipp - Was musst du beim Fotodruck vom Handy aus bedenken?
- Tipp - Alternativ DSL-Router oder spezielle Boxen als Printserver nutzen
- Tipp - Alternativ beim Drucken vom Handy einen PC als Zwischenstation verwenden
- Tipp - Mobile Drucker – eine weitere Alternative beim Drucken vom Handy
- Fazit für das Drucken vom Handy
Tipp 1: Fürs Drucken vom Handy brauchst du einen geeigneten Drucker
Damit du den Drucker direkt vom Handy aus ansprechen kannst, muss der Drucker mit dem Internet verbunden werden – entweder per WLAN oder per Kabel über den Router. Wie das geht, erfährst du hinter den Links zu unseren Ratgebern.
Beim Drucken per App brauchst du ein WLAN-fähiges Gerät, um Druckaufträge kabellos vom Handy an den Drucker zu schicken. Allerdings musst du dich in der WLAN-Reichweite des Druckers befinden, sonst schlägt die Übertragung fehl.
Ist dir dagegen wichtig, von unterwegs Druckaufträge per Handy übermitteln und vorab in deiner Abwesenheit für Kollegen oder Familie bzw. Freunde ausdrucken zu lassen, gibt es andere Lösungen wie etwa Cloud-Printing oder E-Mail-Printing. Bei diesen Lösungen kannst du entweder einen WLAN-fähigen oder einen USB-Drucker verwenden. Letzterer wird mit dem Router und darüber mit dem Internet verbunden.
Tipp 2: Drucken vom Handy mit Android-Betriebssystem

Möchtest du mit deinem Smartphone mit Android-System drucken, benötigst du einen netzwerkfähigen Drucker, der ins WLAN-Netz eingebunden ist. Dein Handy muss sich im gleichen WLAN befinden.
Für Druckermodelle der verschiedenen Hersteller wie etwa HP, Brother, Epson, Canon usw. stehen unterschiedliche Drucker-Apps zur Verfügung. Die passende Drucker-App für dein Gerät findest du im Google Play Store, der ebenfalls als App auf deinem Smartphone zur Verfügung steht.
Hersteller-Drucker-Apps für Android: Anleitung
- Gib im Google Play Store in die Suche den Namen des Herstellers + Drucker ein, beispielsweise „HP Drucker“ oder „Brother Drucker“. In der Beschreibung der aufgefundenen Apps findest du meist eine Liste mit Druckermodellen/-serien, die mit der Drucker-App für Android kooperieren.
- Lade die passende App herunter.
- Stelle sicher, dass sich der Drucker und dein Smartphone im gleichen kabellosen Netzwerk (WLAN) befinden. Sind die beiden Geräte nicht mit dem gleichen Netzwerk verbunden, kann die App den Drucker nicht erkennen!
- Richte die App und die Funktionen ein, indem du die App öffnest und den Hinweisen folgst.
- Schau dich in Ruhe in der App um und finde alle Funktionen heraus wie etwa Möglichkeiten zur Bearbeitung von Dateien und setzte gegebenenfalls Standard-Parameter.
Info: Wir stellen die Brother-Drucker-App iPrint&Scan ausführlich im verlinkten Ratgeber vor und zeigen die Einrichtung und Nutzung der App.
Extra-Tipps: Manche Hersteller-Apps unterstützen nicht nur die eigenen Geräte, sondern auch die von anderen Druckermarken. Einige Drucker-Apps für Android können verschiedene Formate wie beispielsweise .doc (Dokumente), .jpg und .png (Fotos, Grafiken) und .pdf (PDF-Dokumente) händeln, andere sind wiederum auf wenige Formate beschränkt. Gegebenenfalls kannst du mit der Drucker-App zusätzlich faxen und scannen.
Tipp 3: Drucken mit iPhone oder iPad von Apple
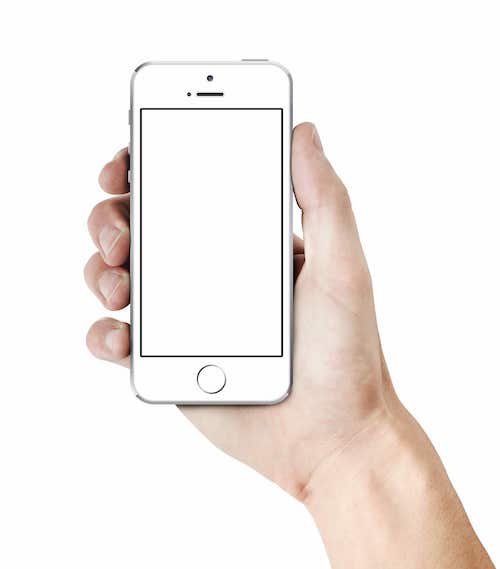
Apple bietet mit Apple AirPrint eine besonders bequeme Lösung an, um von ihren Mobilgeräten (iPhone, iPad und iPod touch) aus zu drucken.
Voraussetzungen fürs Drucken mit AirPrint am Handy (iPhone):
- Du brauchst einen Drucker, der mit AirPrint kompatibel ist. Das erkennst du am AirPrint-Logo auf dem Gerät. Du kannst auch in dieser Liste von Apple nachsehen, welche Drucker AirPrint-Geräte sind. In dieser Auflistung findest du auch AirPrint-Druckserver. Praktisch: Du musst bei einem AirPrint-Drucker keinen extra Treiber oder ähnliche Software einrichten, das Gerät ist standardmäßig auf diese Funktion vorbereitet.
- Das Apple-Mobilgerät und der Drucker müssen sich im gleichen Netz (WLAN) befinden.
Beachte: Viele Apps fürs iPhone unterstützen AirPrint, aber natürlich nicht alle.
Mit Apple-AirPrint und iPhone drucken: Anleitung
In dieser Anleitung drucken wir beispielhaft via AirPrint eine Webseite aus dem Apple-Browser Safari. Natürlich nutzt du die Funktion auch in anderen Apple-Apps, die AirPrint unterstützen, auf gleiche Weise.
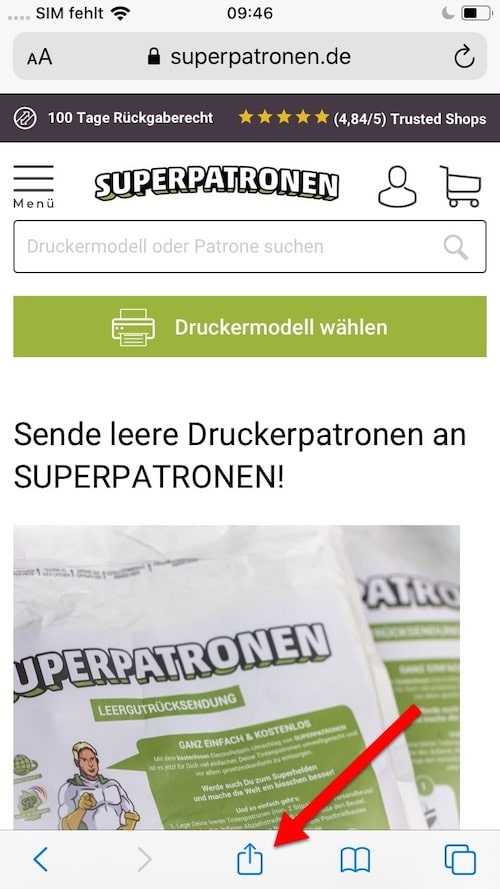 Öffne die App (hier im Beispiels Safari) auf dem iPhone.
Öffne die App (hier im Beispiels Safari) auf dem iPhone.- Wähle eine Druckdatei, in unserem Beispiel rufen wir eine Webseite auf.
- Tippe den Weiterleitungspfeil an. Diesen findest du am unteren Display-Rand. Es handelt sich um ein nach oben geöffnetes Viereck mit Pfeil nach oben. (Stand November 2019).
- Es öffnet sich ein Overlay mit verschiedenen Optionen für die Weiterleitung (beispielsweise „Mail“ oder „Nachrichten“) und auch – sofern von der App unterstützt – „Drucken“ mit einem kleinen Druckersymbol daneben. Um diese Option zu finden, musst du gegebenenfalls innerhalb des Overlays scrollen.
- Tippe „Drucken“ an, es öffnen sich weitere Optionen, darunter auch „Drucker auswählen“.
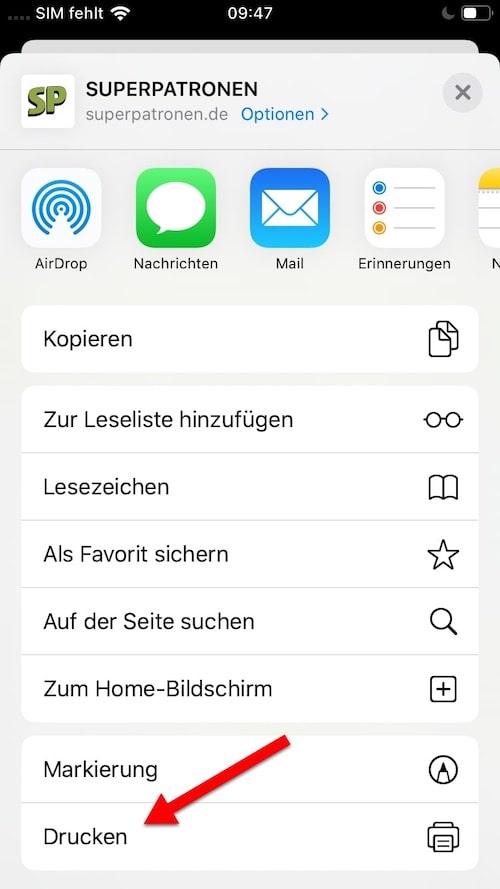 Wähle das gewünschte aus den Geräten aus, sie werden automatisch im WLAN-Netz gesucht, in dem dein iPhone aktuell angemeldet ist.
Wähle das gewünschte aus den Geräten aus, sie werden automatisch im WLAN-Netz gesucht, in dem dein iPhone aktuell angemeldet ist.- Nun kannst du Druck-Optionen auswählen wie beispielsweise die Anzahl der Kopien oder einen Druckbereich (Seiten von bis). Diese Druckeinstellungen variieren unter Umständen entsprechend der verwendeten App, aus der du heraus drucken möchtest („Pages“ hat andere als „Safari“, usw.)
- Hast du alle Auswahlen und Einstellungen nach deinen Wünschen getroffen, tippst du auf „Drucken“.
Natürlich kannst du einen Druckauftrag auch ansehen und gegebenenfalls abbrechen:
- Dazu drückst du zweimal den Home-Button, wählst dort durch Antippen die Druckzentrale aus und
- tippst beim gewünschten Druckauftrag "Drucken abbrechen".
Bei neueren iPhones und iPads ohne Home-Button wischst du vom unteren Display-Rand in die Mitte und bleibst mit dem Finger auf dem Bildschirm, bis dir die geöffneten Apps und eben auch die Druckzentrale angezeigt werden. Der restliche Ablauf bleibt gleich.
Drucker-Hersteller-Apps fürs iPhone
Abgesehen von AirPrint gibt es auch von einigen Druckerherstellern Apps für Handys mit iOS, mit denen du deinen Drucker kabellos ansteuern kannst. Beispielsweise bietet HP in Apples App Store die Drucker-App „HP Smart“. Von Epson findest du im App Store „Epson iPrint“, die dir sehr viele Möglichkeiten bietet, um vom Handy aus drucken zu können. Canon stellt die App „Canon PRINT Inkjet/SELPHY“ zur Verfügung, Brother „Brother iPrint&Scan“, usw.
Um eine solche App nutzen zu können, muss der Drucker ebenfalls mit dem Internet verbunden sein. In der App-Beschreibung im Apps-Store ist normalerweise eine Liste verfügbar mit kompatiblen Geräten oder ein Link zu einer Geräte-Auflistung.
Lade die gewünschte Drucker-App herunter und folge den Hinweisen zur Einrichtung innerhalb der App.
Für die Erteilung von Druckaufträgen vom Smartphone aus heißen die speziellen Apps der Druckerhersteller beispielsweise Samsung Mobile Print, Epson iPrint, Kyocera Mobile Print, Brother iPrint & Scan, Konica Minolta Mobile Print, HP Smart, Lexmark Mobile Print, OKI Mobile Print und Canon Print Services.
Tipp 4: Drittanbieter-Apps fürs Drucken mit Handy
Abgesehen von AirPrint und Druckerhersteller-Apps für iOS und Android sind auch Drucker-Apps von Drittanbietern im Apple Appstore und im Google Play Store anzutreffen. Hier solltest du genau hinsehen, wer die App anbietet und welche Berechtigungen sie erfordern, damit du deine (Druck-)Daten nicht ungewünschten Stellen preisgibst!
Auch eine solche App musst du herunterladen und anschließend innerhalb der App den Konfigurationshinweisen folgen.
Nun kommen wir zu allgemeinen Tipps fürs Drucken vom Handy und zu praktische Alternativen:
Tipp 5: Drucken vom Handy aus ohne spezielle App oder Anwendung
Falls du weder AirPrint noch eine spezielle App, die zu Druckern gehört, zum Ausdrucken mit Smartphones einsetzen möchtest, gibt es praktikable Auswege, die unabhängig von iOS und Android sind:
Nutze einen Drucker mit eigener Mailadresse
Bei dieser Vorgehensweise ist das Drucken vom Handy jederzeit möglich. Dabei verschicken dein Smartphone und dein Tablet die Druckaufträge als Anhang zu einer speziellen Mail an die Adresse deines Druckers. Die Nachteile dabei sind, dass deine Druckaufträge einen Umweg über das Internet nehmen und der Drucker deshalb durchgängig mit dem Internet verbunden sein muss.
Doch der Drucker mit eigener Mailadresse hat auch einen ganz entscheidenden Vorteil. Du kannst beispielsweise von jedem Ort der Welt Dokumente ausdrucken lassen, die Angehörige oder Angestellte direkt weiterverwenden sollen. Die Druckaufträge belasten auch die Handykosten nicht sonderlich, weil heute fast alle Mobilfunkverträge eine Datenflatrate beinhalten. Kurz gesagt, du bist nicht daran gebunden, dass das Handy im gleichen Netzwerk angemeldet und damit verbunden ist wie der Drucker, um ausdrucken zu können.
Ein bekannter Dienst fürs Drucken vom Handy aus per E-Mail stammt von HP für HP-Drucker: HP ePrint. Du verbindest fürs Einrichten deinen Drucker mit dem Internet und beziehst im Anschluss die E-Mail-Adresse des Druckers. Wie das genau funktioniert, erfährst du hier auf den Support-Seiten von HP. Natürlich benötigst du einen HP ePrint Drucker. Bei Epson gehört der Dienst zu Epson Connect und heißt Epson Email Print.
Drucke vom Handy aus mit Cloud-Print-Diensten
Wenn du von überall aus Druckaufträge mit dem Handy erteilen willst, kommt auch ein Cloud-Print-fähiger Drucker für dich in Frage. Achtung: Google hat zum 1. Januar 2021 den Dienst Google Cloud Print eingestellt und kann nicht mehr genutzt werden! Häufig kommt dabei der kostenlose Dienst Google Cloud Print zum Einsatz. Einige Druckerhersteller bieten mittlerweile auch einen eigenen Cloud-Dienst fürs Drucken vom Handy an.
Beim Cloud Print erfolgt die Weitergabe der Druckaufträge in zwei Schritten:
- Dein Smartphone sendet sie an die Cloud, von wo aus sie
- an den Drucker weitergeleitet werden.
Natürlich muss dein Drucker für Cloud Print freigegeben sein. Wie der Dienst Google Cloud Print des Internetriesen und das Einrichten von Druckern hierbei funktioniert, haben wir bereits im verlinkten Ratgeber ausführlich behandelt.
Meist musst du für Cloud-Print die App des Cloud-Betreibers nutzen. Dazu zählt u. a. nicht nur die App für Cloud Print von Google, sondern auch die OneDrive-App von Microsoft.
Worauf solltest du bei Cloud Print und Mail-to-Print achten?
Bei Cloud Print und Mail-to-Print kommt der Freigabe der Drucker eine große Bedeutung zu: Verwende bitte nur Cloud-Dienste, bei denen du den Nutzern individuelle Rechte zuweisen kannst. Das spielt vor allem dann eine Rolle, wenn auf die Cloud mehrere Nutzer zugreifen können.
Achte darauf, dass die Mailadresse deines Druckers nirgendwo öffentlich sichtbar ist. Anderenfalls könnten dich Unbefugte mit einer Flut von Druckaufträgen ärgern. Das würde deine Tintenkosten oder Tonerkosten sowie die Papierkosten und die Stromkosten unnötig erhöhen.
Tipp 6: Drucken vom Handy mit der NFC-Technologie
Das Kürzel NFC steht für „Near Field Communication“, also frei übersetzt „Nahfeldkommunikation“. Inzwischen sind Druckermodelle auf dem Markt, die einen Support für die NFC-Technologie mitbringen. Natürlich müssen auch das Smartphone und das Tablet NFC unterstützen, denn sonst können sie mit deinem Drucker keinen Kontakt aufnehmen.
Möchtest du vom Handy aus via NFC drucken, musst du allerdings gegenüber allen anderen Varianten einen erheblichen Nachteil in Kauf nehmen: Die Near Field Communication funktioniert nur über sehr kleine Distanzen hinweg, für gewöhnlich musst du das Handy für die Datenübertragung an die dafür vorgesehene Stelle am Drucker halten.
NFC ist dir vielleicht bekannt vom Wechsel eines Smartphones auf eine neuere Version des gleichen Geräteherstellers: Wird diese Technologie unterstützt, kannst du deine Apps und Dateien des älteren Handymodells per NFC beim Einrichten des neuen Modells direkt übertragen, indem du beide Handys nah beieinander legst. Smartphones von Google bieten beispielsweise diese Möglichkeit, sie basiert auf der gleichen Technik wie bei NFC-Druckern.
Tipp 7: Was musst du beim Fotodruck vom Handy aus bedenken?

Möchtest du Fotos vom Handy aus drucken, denke bitte an eine Besonderheit: Smartphones und Tablets nutzen Formate, die nicht unbedingt zu den normalen Papierformaten passen.
Bevor du die Druckaufträge per WLAN erteilst oder die Fotos per Mail an den Drucker schickst, solltest du sie bearbeiten. Dabei spielen die Größen-Einstellungen die wichtigste Rolle. Tust du das nicht, kann es sein, dass auf den Ausdrucken die oberen und rechten Randberbereiche der Aufnahmen nicht erscheinen.
Tipp 8: Alternativ DSL-Router oder spezielle Boxen als Printserver nutzen

Der Drucker muss nicht unbedingt WLAN-fähig sein, um das Drucken vom Handy via WLAN möglich zu machen. In vielen Fällen reichen ein USB-Port oder ein Netzwerkport aus. Dafür muss dir dein DSL-Router Print-Server-Funktionen zur Verfügung stellen.
Je nach Modell kannst du die Druckaufträge per WLAN oder Bluetooth an die Software des Routers schicken. Er packt sie in einen speziellen Speicherbereich, der ähnlich wie die Druckwarteschlange bei Windows gesteuert wird. An die Router kannst du in der Regel nur einen Drucker anschließen. Für größere Unternehmen bieten sich Alternativen wie beispielsweise der Enterprise AirPrint-Server „primos“ an. Daran kannst du bis zu zehn Drucker betreiben.
Tipp 9: Alternativ beim Drucken vom Handy einen PC als Zwischenstation verwenden

Weniger bequeme Alternativen, die oft ausreichen:
- Inzwischen sind fast nur noch Smartphones und Tablets mit Bluetooth-Modul auf dem Markt. Das verschafft dir eine weitere Möglichkeit, Druckaufträge vom Handy aus erteilen zu können. Sie ist etwas umständlicher als die bisher vorgestellten Lösungen. Aber sie hat den Vorteil, dass du dafür jedes Druckermodell verwenden kannst. Dabei überträgst du die zu druckenden Dateien zuerst an den Rechner, an welchen der Drucker angeschlossen ist. Anschließend startest du den Druckauftrag von dort aus.
- Haben entweder dein Handy oder dein PC kein Bluetooth, kannst du die Druckdaten per Datenkabel an den PC übertragen. Ebenso ist die Übertragung der Druckaufträge über eine Speicherkarte möglich. Bei dieser Vorgehensweise macht bezahlt, wenn du Druckern mit integriertem Speicherkartenleser bei der Anschaffung den Vorzug gibst.
Tipp 10: Mobile Drucker – eine weitere Alternative beim Drucken vom Handy
Die Drucktechnik entwickelt sich ständig weiter. Einige Druckerhersteller bieten mittlerweile mobile Drucker fürs Drucken vom Handy oder vom Tablet aus an. Diese Drucker für mobile Nutzer gehören derzeit durchweg zur Kategorie der Tintenstrahldrucker. Alle anderen Druckerarten wären zu unhandlich und hätten außerdem einen zu hohen Energieverbrauch.
Mobile Drucker kommunizieren via Bluetooth, WLAN oder NFC mit deinem Smartphone oder Tablet. Ob du NFC-Technologie nutzen kannst, hängt vom jeweiligen Modell ab. Auch als Ergänzung deines Notebooks kannst du sie auf Reisen verwenden. Sie haben allerdings den Nachteil, dass dort aktuell die Druckkosten noch recht hoch ausfallen. Deshalb solltest du dich vor dem Kauf von mobilen Druckern unbedingt gründlich über die verfügbaren Verbrauchsmaterialien informieren.
Fazit für das Drucken vom Handy
Es gibt verschiedene Wege, Druckaufträge vom Handy an Drucker schicken zu können. Welche Variante für dich ideal ist, hängt in erster Linie von den Fähigkeiten und Funktionen deines Druckers ab.
Möglich sind sowohl WLAN als auch Bluetooth und Drucker mit eigenen Mailadressen. Einige Drucker beherrschen neuerdings sogar NFC. Die Zusammenarbeit mit der Google-Cloud, OneDrive von Microsoft oder einer hauseigenen Cloud der Druckerhersteller ist ebenfalls möglich.
Ohne spezielle App kommst du bei Druckern mit eigener E-Mail-Adresse aus. Du kannst Druckaufträge von einem beliebigen Endgerät aus als Mailanhang an die Mailadresse des Druckers verschicken. Das heißt, sie lassen sich plattformübergreifend nutzen.
Möchtest du vom Handy aus auf einem alten Drucker drucken, kommt beispielsweise der Anschluss des Druckers am USB-Port eines WLAN-Routers in Frage, wenn dieser die Funktion eines Printservers mitbringt.
Alle Varianten haben sowohl Vorteile als auch Nachteile. Deshalb ist die Auswahl des bevorzugten Wegs immer eine sehr individuelle Sache.
Leser interessieren sich auch für diese Themen:
- Toner-Reset: Tonerkartuschen zurücksetzen
- Drucker offline: So behebst du das Problem
- Plastikmüll vermeiden: Wie SUPERPATRONEN dabei helfen
- Graustufen drucken: Anleitung und Infos
Bildquellen:
Bild-ID: 149931132 - merznatalia, depositphotos.com
Bild-ID: 25809961 - KirillM, depositphotos.com
Bild-ID: 66909465 - alexlmx, depositphotos.com
Bild-ID: 22929438 - alexmillos, depositphotos.com
Bild-ID: 8057183 - annakhomulo, depositphotos.com
Bild-ID: 49286345 - guteksk7, depositphotos.com
