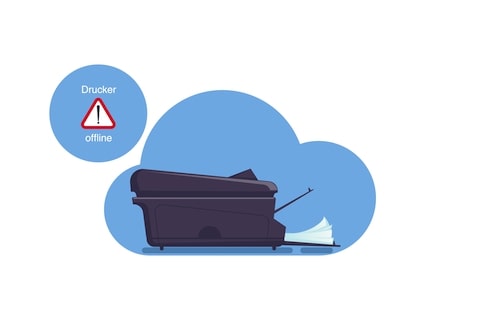„Drucker offline“ beheben: Das kannst du tun
Du musst dringende Unterlagen ausdrucken, doch es wird dir als Satus „Drucker offline“ angezeigt? Verschiedene Gründe können für diesen Fehler bzw. für diese Fehlermeldung verantwortlich sein. Wir lassen dich mit dem Druckerstatus offline nicht im Regen stehen, sondern geben dir Schritt für Schritt Lösungen an die Hand, damit hoffentlich dein Multifunktionsgerät bzw. dein Drucker online geht und seinen Dienst erneut aufnimmt.
Das Problem "Drucker offline" kann unter anderem wegen falschen, lockeren oder defekten Anschlüssen und Verbindungen, fehlenden Häkchen (Konfiguration), der IP-Adresse des Druckers und durch Treiber und Firewall existieren und eine Fehlermeldung auslösen. Gehe am besten Schritt für Schritt unsere Anleitung zur Lösung durch, um der Ursache effektiv auf den Grund zu gehen.
Tipp: Falls du einen Drucker von HP hast, kannst du zunächst unseren verlinkten Ratgeber HP-Drucker offline nach Lösungen zu Rate ziehen, um dein Problem zu lösen.
Inhaltsverzeichnis
- Naheliegendes bei "Drucker offline" zuerst prüfen
- Stimmen alle Einstellungen in der Systemsteuerung bei Windows?
- Offline: Drucker entfernen und neu installieren
- Wegen wechselnder IP-Adresse kann der Netzwerkdrucker offline sein
- Die Firewall kann dein Druckerproblem verursachen
- Bei einem Mac „Drucker offline“ beheben
Naheliegendes bei "Drucker offline" zuerst prüfen

Wahrscheinlich ist es dir schon passiert: Du hast dich einem technischen Problem erfolglos gestellt, nur um später festzustellen, dass der Stecker nicht richtig in der Steckdose saß.
Damit dir Ähnliches nicht passiert, wenn dein Drucker offline anzeigt, prüfe als ersten Schritt folgende Dinge:
- Ist der Drucker ans Stromnetz angeschlossen und eingeschaltet?
- Sind alle Kabel intakt?
Je nach Verbindung von Drucker zum PC oder Laptop prüfst du zudem folgende Punkte:
- Prüfe, ob das Druckerkabel (USB) an den Anschlüssen (USB-Ports) richtig eingesteckt ist.
- Teste einen anderen USB-Port am PC, damit ein defekter Anschluss ausgeschlossen wird.
- Ist der Drucker im WLAN angemeldet? Falls nicht, melde ihn gemäß der Betriebsanleitung erneut im kabellosen Netzwerk an.
- Ist das WLAN an deinem Rechner aktiviert und besteht eine Verbindung zum Router?
- Ist der WLAN-Router aktiv?
- Befinden sich Rechner und Drucker im gleichen WLAN-Netzwerk?
Drucker zeigen manchmal aus einfachen Gründen den Druckerstatus „offline“:
- Einige Drucker schalten im Energiesparmodus auf offline. Ein Neustart des Druckers verschafft meist Abhilfe, wenn das das Problem ist.
- Fehlendes Papier oder ein Papierstau können den gleichen Effekt haben und die Fehlermeldung "offline" im Menü provozieren; beides ist leicht zu beheben.
- Eine leere Tintenpatrone kann ebenfalls die Ursache für den Druckerstatus offline sein. Achte auf die Patronen-Füllstandsanzeige deines Druckers.
Schließe zunächst diese Optionen aus, bevor du zu den nächsten Maßnahmen übergehst, um deinem Problem mit dem Druckerstatus den Garaus zu machen.
Weitere erste Handlungen bei "Drucker offline":
Bevor du dein System auf den Kopf stellst, können die simpelsten Aktionen die Verbindung wiederherstellen und den Druckerstatus in „online“ ändern und die Fehlermeldung beseitigen:
- Nimm als ersten Schritt den Drucker komplett vom Stromnetz, warte eine halbe Minute ab und schließe ihn im nächsten Schritt wieder an. Starte ihn neu.
- Führe als letzten Schritt auch an deinem Rechner einen Neustart durch.
Tipp: Am besten nimmst du den Drucker vom Strom, führst anschließend den kompletten Neustart am Rechner durch, damit dein Betriebssystem alle Tasks und Software neustarten und Fehler beheben kann, und nimmst erst dann deinen Drucker wieder in Betrieb.
- Oft reicht auch das Unterbrechen der WLAN-Verbindung, die du anschließend wieder aktivierst.
- Überprüfe, ob alle Druckertreiber auf dem neuesten Stand sind und hole gegebenenfalls Updates nach.
Tipp: Hilfreich kann bei einem ins WLAN integrierten Gerät sein, es vorerst mit einem Druckerkabel an den PC anzuschließen, um wichtige Druckaufträge schnell ausführen zu können, bevor du auf die Suche nach dem eigentlichen Fehler gehst.
Im besten Fall kannst du nach diesen Vorschlägen zur Lösung bereits wieder mit deinem Drucker arbeiten. Falls nicht, haben wir weitere Ansätze, die dir helfen können:
Stimmen alle Einstellungen in der Systemsteuerung bei Windows?
Ein kleiner Fehler mit großer Wirkung führt unter Umständen zu deinen ärgerlichen Problemen durch die Meldung "Drucker offline": Ein fehlendes oder falsch gesetztes Häkchen in den Einstellungen von Software. Diese Ursache für die "Drucker offline"-Anzeige kannst du glücklicherweise recht einfach beheben.
Dein Drucker muss über das Betriebssystem Windows zugelassen sein:
- Gehe in die Systemsteuerung*.
- Wähle im Menü „Geräte und Drucker anzeigen“, eventuell über „Hardware und Sound“.
- Suche deinen Drucker und rufe per Rechtsklick auf das angezeigte Gerät im darauf erscheinenden Menü die „Druckereigenschaften“ auf.
- Klicke dort auf „Sicherheit“ und prüfe bzw. setze das Häkchen bei „Zulassen“.
Manchmal wurde der Drucker angehalten und wird daher als offline angezeigt:
- Rufe die „Systemsteuerung*“ auf.
- Gehe zu „Geräte und Drucker anzeigen“, eventuell über „Hardware und Sound“.
- Mit einem Rechtsklick auf das Gerät lässt du dir die „Druckereigenschaften“ anzeigen.
- Dort findest du die „Druckereinstellungen“ deines Druckers.
- Entferne gegebenenfalls das Häkchen bei „Drucker angehalten“.
*Die Systemsteuerung rufst du je nach Windows-Betriebssystem unterschiedlich auf:
Bei Windows 10 drückst du auf den Windows-Button unten links und gibst „Systemsteuerung“ in das Suchfeld ein und wählst diese per Klick aus.
Bei Windows 8 gibst du in die Suche „Systemsteuerung“ ein und klickst das entsprechende Ergebnis an.
Bei Windows 7 klickst du auf „Start“ und wählst „Systemsteuerung“ aus.
Offline: Drucker entfernen und neu installieren
Dir konnten vorhergehende Ratschläge immer noch nicht bei deinem Problem helfen und dein Drucker wird weiterhin als offline angezeigt? Dann entferne den Drucker aus deinem System und installiere ihn neu. Folge Schritt für Schritt folgender Anleitung:
- Schalte den Drucker aus und trenne die Verbindung zum Rechner.
- Entferne den Drucker in der Systemsteuerung unter dem Punkt „Geräte und Drucker anzeigen“.
- Klicke dazu den Drucker an und wähle „Gerät entfernen“. Das Betriebssystem deinstalliert den Drucker, das dauert nicht lange. Fahre anschließend den PC herunter und starte ihn neu!
- Schließe erst jetzt deinen Drucker wieder an und schalte ihn ein. Im Normalfall wird dein Gerät erkannt und die Treiber werden automatisch installiert. Ansonsten lade aktuelle Treiber bei der Herstellerseite deines Druckers herunter.
Nun sollte dein Drucker wieder online sein.
Wegen wechselnder IP-Adresse kann der Netzwerkdrucker offline sein
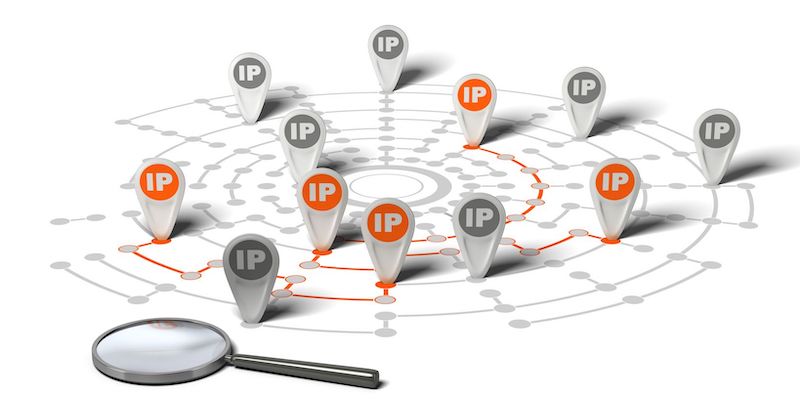
Damit dein Rechner deinen Drucker im Netzwerk erkennt, nutzt er eine IP-Adresse, die zu deinem Gerät gehört. Doch der Internet-Router weist deinem Gerät regelmäßig eine neue IP-Adresse zu, was dazu führen kann, dass dein Drucker nicht mehr für den PC erreichbar ist und als offline angegeben wird. Auch für dieses Problem gibt es eine Lösung: dem Drucker eine feste IP-Adresse zuweisen. Diese feste IP-Adresse muss an jedem PC eingestellt werden, der sich im Netzwerk befindet.
Achtung: Hierfür sollte man sich ein wenig auskennen, zumindest aber genau und Schritt für Schritt den Anweisungen der Bedienungsanleitung von Drucker bzw. Router folgen! Außerdem darf die vergebene, statische IP-Adresse nicht mehr automatisch vom DHCP (Dynamic Host Configuration Protocol) vergeben werden! Dazu wird in den Router-Einstellungen eine IP-Reichweite für DHCP festgelegt, die die statische IP-Adresse ausschließt.
Die Drucker-IP-Adresse deines Geräts kannst du im Router unter dem Menüpunkt „Netzwerk“ (oder unter „LAN”) in der Geräteliste normalerweise auslesen. Ist dies nicht der Fall, ist er nicht mit dem tatsächlichen Netzwerk (korrekt) verbunden. Ein anderer Weg zur IP-Adresse des Druckers führt über die Windows-Systemsteuerung bei „Geräte und Drucker“ und dort unter einem der Reiter bei „Druckereigenschaften“.
Einerseits kann eine statische IP-Adresse am Drucker selbst eingestellt werden, allerdings ist dieses Vorgehen nicht bei jedem Drucker oder Multifunktionsgerät möglich. Falls du dennoch diesen Weg gehen möchtest, halte dich an das Vorgehen aus der Bedienungsanleitung deines Geräts. Starte im Anschluss das Gerät neu.
Andererseits kannst du deinem Drucker über den Router eine feste IP-Adresse zuweisen. Dazu musst du die Bedienoberfläche des Routers in deinem Browser aufrufen und dich mit deinen Nutzerdaten einloggen. Nun folgst du den Anweisungen des Handbuchs des Routers Schritt für Schritt oder nutzt online die Support-Seiten des Herstellers.
Grundsätzliches dazu: Bei allen Routern wird die statische IP-Adresse in den Netzwerkeinstellungen vorgenommen. Außerdem sollte das „DHCP“ (verantwortlich unter anderem für die automatische Zuteilung von IP-Adressen im IP-Netzwerk) aktiviert sein.
Tipp: Normalerweise befindet sich in der Router-Bedienoberfläche im Bereich der IP-Konfiguration bereits eine Liste mit Geräten, die in deinem Netzwerk angemeldet sind. Dort sollte auch dein Drucker auffindbar sein. Unter Umständen erscheint nach einem Klick auf ihn bereits die Option „Immer die gleiche IP verwenden“, was du aktivierst. Bei manchen Routern ist auch eine feste IP-Vergabe über den Menüpunkt „IP-Reservation“ (auch DHCP-Reservation genannt) möglich.
Nachfolgend ein Video mit einer Anleitung, wie man einem Netzwerkdrucker eine feste IP-Adresse zuweist:
Die Firewall kann dein Druckerproblem verursachen

Die Firewall, also die Sicherheits-Software, die dein System und dich vor Viren, Malware etc. schützen soll, blockiert manchmal Geräte bzw. die dazugehörende Software. Das kann auch deinen Drucker, der dann als offline angezeigt wird, betreffen. Salopp formuliert: Druckertreiber und Firewall vertragen sich nicht.
Falls dies der Fall sein sollte, bemerkst du das, indem du als ersten Schritt die Firewall deaktivierst und nachsiehst, ob sich dadurch der Status des Druckers verändert.
Achtung: Eine Firewall ist sehr wichtig, um deinen Rechner vor unberechtigten Zugriffen und den daraus resultierenden negativen Konsequenzen zu schützen. Deaktiviere sie daher nur kurzfristig, um deinen Druckerstatus zu überprüfen!
Dein Drucker wird nach dem Abschalten der Firewall wieder als online verfügbar angezeigt? Folgende Punkte könnten dir in einem solchen Fall helfen, prüfe sie Schritt für Schritt:
- Ist die Sicherheitssoftware (Firewall) auf dem neuesten Stand? (Normalerweise sind automatische Updates Standard.)
- Kannst du deinen Drucker in den oft „Vertrauenszone“ genannten Bereich deiner Sicherheitssoftware integrieren, damit das Gerät nicht mehr blockiert wird? Dieser Vorgang kann auch als „Ausnahme zulassen“ und ähnliches bezeichnet werden.
- Überprüfe die Sicherheitseinstellungen deiner Firewall und stelle diese gegebenenfalls auf „mittel“.
- Nutze nicht zwei Firewalls parallel, das kann dein aktuelles Druckerproblem und viele weitere verursachen.
Bei einem Mac „Drucker offline“ beheben
Auch bei einem Rechner von Apple kann der Drucker als offline gelten. Zunächst solltest du nachsehen, ob
- nicht ausgeführte Druckaufträge das Funktionieren blockieren oder
- der Drucker pausiert ist.
Überprüfen kannst du beides wie folgt:
- Klicke auf das „Apple“-Symbol.
- Wähle dort „Systemeinstellungen“ aus.
- Wähle „Drucker und Scanner“ aus.
- Wähle aus der Geräteliste deinen Drucker aus.
- Öffne „Drucker-Warteliste“. Hier kannst du nachsehen, ob der Drucker pausiert ist und wählst gegebenenfalls fortsetzen. Ebenfalls hast du hier die Option, Druckaufträge zu löschen.
Auch bei einem Mac kannst du oftmals deinen Drucker wieder zum Laufen bringen, indem du das Gerät entfernst und neu installierst:
- Klicke auch dazu auf das „Apple“-Symbol oben links.
- Wähle wiederum „Systemeinstellungen“ aus.
- Klicke „Drucker und Scanner“ an.
- Klicke in der Geräteliste auf dein Gerät.
- Drücke unter der Liste auf das „-„-Symbol; bestätige „Drucker löschen“.
- Über das unterhalb der Geräteliste befindliche „+“-Symbol kannst du deinen Drucker erneut installieren.
Normalerweise sollte der Drucker nicht mehr "offline" sein und wieder normal funktionieren.
Sollten diese Hilfen zu "Drucker offline" zu keiner Lösung führen, lies in der Betriebsanleitung deines Druckers nach und schaue auch auf die Hersteller-Webseite zum Problem „Drucker offline“. Du findest online hilfreiche Support-Dienste und -Hilfeseiten von HP, Canon, Epson, Samsung, Brother und anderen Druckermarken, die sich exakt mit Druckerproblemen deines Geräts beschäftigen.
Leser interessieren sich auch für diese Themen:
- Druckerpatrone eingetrocknet: Rette deine Patrone
- Drucker druckt nicht schwarz: Daran kann es liegen
- Epson-Drucker druckt nicht: 15 Tipps für Abhilfe
- Toner: Infos, Tipps und Kaufberatung
- Drucker im Netzwerk finden: So klappt es
- Drucker für Home-Office: Darauf kommt es an
- Drucker anschließen: So klappt es
Bildquellen:
Bild-ID: 213818360 - Dmod, depositphotos.com
Bild-ID: 34784029 - maxkabakov, depositphotos.com
Bild-ID: 84339590 - Olivier26, depositphotos.com
Bild-ID: 92562466 - merznatalia, despositphotos.com