HP-Drucker offline: Was verspricht Hilfe?

Manchmal ist es wie verhext: Der HP-Drucker ist offline. Dieser Status erscheint natürlich ausgerechnet in dem Moment, in welchem du dringend ausgedruckte Dokumente brauchst - aber der Druckauftrag kann nicht stattfinden.
Anstatt dich über deinen Drucker oder deinen PC lange zu ärgern, solltest du unsere 15 Tipps zur Behebung dieses Druckerproblems ausprobieren, die sich manchmal auf Offensichtliches beziehen, aber auch durch Einstellungen in der Systemsteuerung und andere Maßnahmen Abhilfe schaffen. Damit bekommst du die meisten HP-Drucker (und übrigens auch teilweise die Geräte anderer Hersteller) schnell wieder online und kannst deine Druckaufträge endlich ausführen.
Info: Falls du einen Drucker eines anderen Herstellerst mit Status "offline" hast, findest du in unserem Ratgeber "Drucker offline" Hilfen.
Inhaltsverzeichnis
- Tipp - Ist dein HP-Drucker offline, weil ihm der Strom fehlt?
- Tipp - Dein Drucker braucht Verbindung zum Computer
- Tipp - Sprich deinen HP-Drucker mit einem Ping-Befehl gezielt an
- Tipp - Hat dein HP-Drucker genügend Verbrauchsmaterial oder offene Klappen?
- Tipp - HP-Drucker ist offline – Neustart könnte helfen!
- Tipp - HP-Drucker bleibt bei der Installation offline
- Tipp - Als Netzwerkdrucker eingerichteter HP-Drucker wird als offline angezeigt
- Tipp - Hat dein System die Schnittstelle falsch konfiguriert?
- Tipp - Versuche die manuelle Verwaltung der Standarddrucker!
- Tipp - Aktualisiere die Treiber für deinen HP-Drucker!
- Tipp - Hast du ein Upgrade oder lange überfälliges Update bei Windows gemacht?
- Tipp - Zeigt Windows 8 deinen HP-Drucker als offline an?
- Tipp - Denke auch an die Firewall und den Virenscanner!
- Tipp - Hewlett Packard bietet selbst ein nützliches Tool an
- Tipp - Nutze die bordeigenen Hilfsmittel von Windows 10!
- Fazit: Wenn der HP-Drucker offline ist, gibt es viele Lösungswege
Tipp 1: Ist dein HP-Drucker offline, weil ihm der Strom fehlt?

Schmunzelst du gerade über diese banale Frage nach der Verbindung zum Strom? Dann lass dir gesagt sein, dass schon so mancher Druckerbesitzer viel Zeit für die Fehlersuche beim Drucker investiert hat. Am Ende stellte sich heraus, dass schlicht die zum Überspannungsschutz der Steckdosenleiste gehörende Sicherung ausgefallen oder anderweitig die Verbindung des Druckers zum Stromnetz nicht gegeben war.
Wirf also einen prüfenden Blick darauf, ob an deinem Drucker LEDs oder andere Anzeigen reagieren, wenn du das Gerät einschaltest. Ist das der Fall, kannst du einen Fehler bei der Stromversorgung oder einen Defekt beim Netzteil des Druckers ausschließen und dich im nächsten Schritt den weiteren Tipps zuwenden.
Tipp 2: Dein Drucker braucht Verbindung zum Computer

Damit dein Drucker Signale von deinem Computer bekommen kann, benötigt er funktionierende Datenverbindungen. Hier versteckt sich der Fehler oftmals im Detail. Vor allem bei einem Notebook, das du immer mal ein wenig auf dem Schreibtisch verschiebst, werden oftmals die Stecker im Drucker-Port, Netzwerk-Port oder USB-Port locker. Ein prüfender Griff und etwas Druck könnten also die Probleme mit deinem als offline angezeigten HP-Drucker beenden, weil wieder eine korrekte Verbindung möglich ist.
Hilft das nicht, zieh die Stecker von den Geräten ab und schau die Kontakte genauer an. Meistens reicht schon ein einziger verbogener Pin, dass der Kontakt am Drucker-Port Lücken aufweist. Bei USB-Steckern und Netzwerksteckern kommen eher Verunreinigungen an den Steckern in Frage. Wirf vorsichtshalber auch einen Blick in die Buchsen von PC und Drucker, um Verschmutzungen und von den Augen erkennbare Schäden auszuschließen.
Tipp 3: Sprich deinen HP-Drucker mit einem Ping-Befehl gezielt an
Ob dein Computer eine funktionierende Datenverbindung zum Drucker hat, kannst du auf einfache Weise prüfen. Dafür benötigst du die IP-Adresse deines Druckers. Damit kannst du deinen HP-Drucker mit einem Ping „wecken“ und die Fehlermeldung bzw.den Status HP-Drucker offline beenden.
So „pingst"du dein HP-Gerät bei Windows 10 an:
- Gib „cmd“ ins Suchfeld neben dem Windows-Logo ein.
- In der daraufhin angezeigten Liste öffnest du ganz oben die Desktop-App „Eingabeaufforderung“.
- Dort tippst du den Befehl „ping“ gefolgt von einem Leerzeichen und der IP-Adresse deines Druckers ein. Das bewirkt, dass dein Computer eine Anfrage abschickt, die von jedem Gerät beantwortet werden muss.
Es ist durchaus lohnenswert, den Drucker mehrfach anzupingen, um ihn als online initialisieren zu lassen.
Info: Die IP-Adresse des Druckers kannst du gegebenenfalls je nach Gerätemodell von deinem Drucker selbst in seinem Display-Menü anzeigen lassen; schaue dazu in die Betriebsanleitung deines Geräts.
Ein weiterer, möglicher Weg ist, die IP-Adresse über den Gerätemanager deines Betriebssystems herauszufinden. Suche dort deinen Drucker, führe auf ihm einen Rechtsklick (rechte Maustaste) aus und wähle „Eigenschaften“. Im Reiter „Allgemein“ wird häufig auch die IP-Adresse des Geräts angezeigt.
Falls dein Drucker mit dem Router als Netzwerk-Drucker verbunden ist, kannst du auch im Menü des Routers die IP-Adresse heraussuchen. Dazu musst du die Benutzeroberfläche des Routers öffnen (dazu benötigst du deine Zugangsdaten) und schaust als nächsten Schritt nach einer DHCP-Tabelle, die oft unter „Lokales Netzwerk“, „LAN“ oder ähnlichem eingeordnet ist. Dort sind alle mit dem Router verbundenen Geräte und so auch der Drucker samt IP-Adresse aufgeführt.
Tipp 4: Hat dein HP-Drucker genügend Verbrauchsmaterial oder offene Klappen?
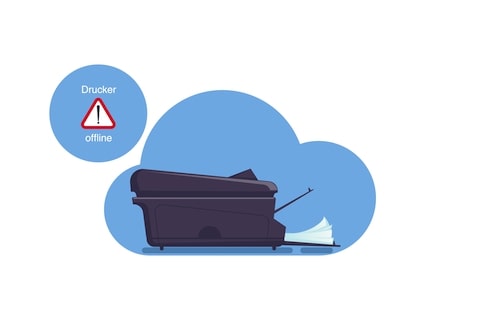
Auch diese banale Frage hat durchaus ihre Berechtigung.
Einige HP-Drucker melden „offline“, wenn
- sie kein Papier haben oder die Toner- und Tintenvorräte erschöpft sind
- ein Papierstau
- eine offene Revisionsklappe
- oder eine offene Papierkassette
- oder eine nicht ordentlich in den Drucker eingerastete Duplexeinheit
vorliegen.
Mit der Angabe „online“ signalisiert der Drucker dir und deinem Computer Betriebsbereitschaft. Genau diese ist nicht gegeben, wenn einer der genannten Faktoren vorliegt, und Druckaufträge werden nicht ausgeführt.
Extra-Tipp: Wenn dein HP-Drucker Ärger macht, wenn du einen Patronenwechsel vorgenommen hast – egal ob Fremdpatrone, Originalpatrone oder umweltfreundliche Refill-Patrone bzw. umweltschonender Rebuilt-Toner – hilft dir unser Ratgeber „Drucker erkennt Patrone nicht“ weiter.
Tipp 5: HP-Drucker ist offline – Neustart könnte helfen!
Manchmal kommt es vor, dass der PC bei der Erkennung des HP-Druckers beim Hochfahren des Rechners oder beim Einschalten des Druckers keine Rückmeldung erhalten hat, die Software hatte also einen kleinen "Schluckauf". Auch dann zeigt der Rechner deinen HP-Drucker als offline an.
Im ersten Versuch der Behebung des Druckerfehlers solltest du deinen Drucker für eine halbe Minute vom Netz nehmen und ihn anschließend wieder einschalten. Dabei schickt er ein Signal an den PC, mit dem der Rechner den Hinweis bekommt, dass der Drucker wieder „anwesend“ ist.
Auch ein Neustart des kompletten Rechners könnte helfen. Es kommt nämlich vor, dass dein Computer beim Hochfahren nicht alle Startanweisungen ordnungsgemäß ausführt. Dann kann es durchaus sein, dass der Windows-Druckdienst und die Druckererkennung nicht korrekt gestartet werden, es kommt zu einem Fehler ohne konkrete Fehlermeldung. Solche kleinen Schwiergkeiten sind bei Software nicht unüblich und lassen sich in den meisten Fällen mit einem Neustart beheben.
Tipp 6: HP-Drucker bleibt bei der Installation offline
Willst du den HP-Drucker an einen älteren Computer anschließen und er präsentiert sich hartnäckig als offline? Du bist dir aber sicher, dass der korrekte Druckertreiber installiert ist? Dann könnten unterschiedliche Standards bei den UPB-Ports dein Problem sein.
Nicht jedem Drucker und jedem Multifunktionsgerät reicht der Support von USB 1.0 oder USB 2.0 aus. Du solltest also versuchen, den Drucker an einen anderen USB-Port anzuschließen. Welcher Port an deinem Computer mit welchem Standard arbeitet, erfährst du aus den technischen Datenblättern der Hersteller. Besitzt dein Computer einen „echten“ Drucker-Port, solltest du diesen ebenfalls testen.
Extra-Tipp: Hat dein Computer keine geeigneten Ports, könntest du alternativ den betroffenen HP-Drucker am USB-Port deines Routers im Netzwerk betreiben. Bei den meisten Routern lässt sich ein USB-Port als sogenannter Fernanschluss für den Drucker nutzen.
Tipp 7: Als Netzwerkdrucker eingerichteter HP-Drucker wird als offline angezeigt

Bei diesem Problem solltest du dir zuerst die Frage stellen, über welches Gerät der HP-Netzwerkdrucker gehostet wird. Hängt er beispielsweise am Fernanschluss eines WLAN-Routers, könnte der Router offline sein. Wurde der HP-Drucker an einen Host-Rechner angeschlossen, besteht die Möglichkeit, dass der Host-Rechner ausgeschaltet wurde. In beiden Fällen kann dein Computer logischerweise im Netzwerk keinen Kontakt zum Drucker herstellen. Prüfe also den WLAN-Router und gegebenenfalls einen Host-Rechner.
Kommuniziert dein Rechner per WLAN oder Bluetooth mit dem Router, denke bitte auch daran, dass bei allen Geräten die WLAN- oder Bluetooth-Adapter aktiv sein müssen.
Hast du diese Punkte gecheckt, und dein HP-Drucker zeigt weiterhin den Status „offline“, dann kann als nächster Schritt helfen, die WLAN-Verbindung zu lösen und den Drucker erneut mit dem Router zu verbinden.
Zeigt sich dein HP-Drucker nicht als offline, sondern gibt stattdessen die Fehlermeldung „Zugriff verweigert“ aus, liegt das Problem meistens in der Rechteverwaltung für den HP-Netzwerkdrucker, die du über das entsprechende Menü der Systemsteuerung deines Betriebssystems konfigurieren kannst.
Extra-Tipp: Nützliche Informationen und Lösungen bei Problemen haben wir im Ratgeber „WLAN-Drucker einrichten“ für dich zusammengefasst. Dein WLAN-Drucker kann im Netzwerk beispielsweise von der Firewall beeinträchtigt werden.
Tipp 8: Hat dein System die Schnittstelle falsch konfiguriert?
Das kann ebenfalls dazu führen, dass der HP-Drucker offline angezeigt wird, obwohl er eigentlich betriebsbereit ist. Meistens kommt das vor, wenn dein Windows den Drucker an einem WSD-Port eingerichtet hat.
Du solltest besser deinem HP-Drucker einen Standard TCP IP-Anschluss zuweisen. Diese Schnittstellen funktionieren wesentlich stabiler als die WSD-Ports. Die dafür notwendigen Einstellungen kannst du im „Gerätemanager“ der Systemsteuerung deines Betriebssystems im Menü-Punkt „Druckereigenschaften“ unter dem Tab „Anschlüsse“ vornehmen. Dafür benötigst du jedoch die IP-Adresse deines Druckers. Diese kannst du bei vielen HP-Druckern mit der Hilfe einer speziellen Info-Taste direkt an Gerät ablesen. Ansonsten schau in die Info-Box unter Tipp 3 nach, wie du die IP-Adresse noch herausfinden kannst.
Tipp 9: Versuche die manuelle Verwaltung der Standarddrucker!
Manchmal spielen dir andere Systemeinstellungen des Betriebssystems einen Streich und sorgen dafür, dass der HP-Drucker als offline signalisiert wird.
Um einen solchen Fehler auszuschließen, solltest du testweise Windows die Berechtigung zur automatischen Verwaltung der Standarddrucker entziehen. Die dafür notwendigen Einstellungen findest du in der Druckerverwaltung in den Systemeinstellungen. Hast du Windows dieses Recht weggenommen, setze den streikenden HP-Drucker manuell als Standarddrucker fest. Viele Nutzer hatten mit dieser einfachen und schnellen Lösung bereits Erfolg.
Info: Wie du unter Windows einen Standarddrucker festlegen kannst, findest du im verlinkten Ratgeber heraus.
Tipp 10: Aktualisiere die Treiber für deinen HP-Drucker!
Das Betriebssystem Windows 10 ist ziemlich streng, was die Akzeptanz von Druckertreibern angeht. Das ist im Interesse der Systemsicherheit auch gut so, führt aber häufig dazu, dass ein HP-Drucker (oder Modelle anderer Hersteller) aufgrund ihrer Treiber-Software als offline angezeigt werden.
Schau deshalb im Gerätemanager der Systemsteuerung nach, ob eventuell ein Update für die Druckertreiber zur Verfügung steht. Nach einem solchen Treiberupdate haben sich schon viele HP-Drucker dazu entschlossen, ohne weitere Maßnahmen wieder online zu gehen.
Info: Gegebenenfalls hilft auch, den Treiber des Druckers zu deinstallieren und neu zu installieren. Tipps und Anleitungen zum Drucker installieren unter verschiedenen Betriebssystemen haben wir in unserem Ratgeber "Drucker installieren - Wie richte ich meinen Drucker ein" zusammengefasst. Dort zeigen wir dir auch, wie du einen WLAN-Drucker einrichtest.
Tipp 11: Hast du ein Upgrade oder lange überfälliges Update bei Windows gemacht?
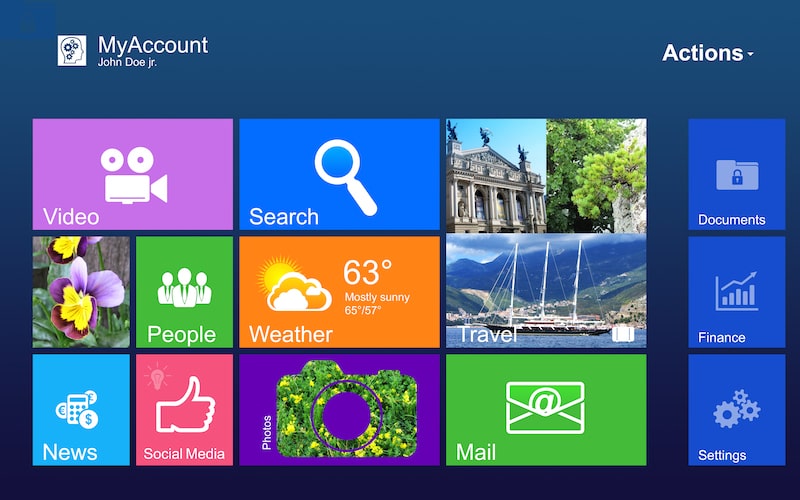
In dem Fall könnte eine andere Art der Treiberprobleme den HP-Drucker offline geschickt haben. Bei vielen Versionen von Windows hat Microsoft auch die Installation von Treibern ohne digitale Signaturen erlaubt. Mit der Einführung von Windows 8.1 hat sich das geändert. Bei der Installation von Windows 8.1 und Windows 10 ist standardmäßig die Erzwingung digitaler Signaturen für Treiber aller Art aktiv. Durch ein Upgrade oder Update kann es passieren, dass Windows deshalb HP-Treiber nicht mehr akzeptiert. Sie werden deaktiviert und führen dazu, dass sich die betroffenen HP-Drucker als offline melden. Das kann dir genauso auch bei Scannern oder anderen Peripheriegeräten passieren.
Über die Startoptionen in der BIOS (bei älteren Rechnern) oder der UEFI (bei neueren Computern) kannst du die Erzwingung der Treibersignaturen abschalten. Nach einem Rechnerneustart sollte sich dein HP-Drucker wieder ordnungsgemäß als online zu erkennen geben.
Tipp 12: Zeigt Windows 8 deinen HP-Drucker als offline an?
Bei Druckerproblemen bei Windows 8 solltest du eine Besonderheit kennen. Diese Variante der Microsoft-Betriebssysteme aktiviert bei der Installation von Druckern standardmäßig das Simple Network Management Protokoll, kurz SNMP. Wenn dein HP-Drucker als offline angezeigt wird, solltest du testweise das SNMP deaktivieren und deinen Computer stattdessen via TCP/IP mit dem Drucker kommunizieren lassen. Die dafür notwendigen Einstellungen findest du im Gerätemanager der Systemeinstellungen des Betriebssystems.
Tipp 13: Denke auch an die Firewall und den Virenscanner!

Sollte die Bereitschaftsanzeige für deinen HP-Drucker auf offline stehen, kommen auch die Firewall und der Virenscanner als Ursache in Frage. Das Problem besteht meistens darin, dass dein Computer zwar Daten an den Drucker schicken kann, der Virenscanner oder die Firewall die Antworten des Druckers nicht durchlassen.
Deshalb solltest du versuchen, ob sich dein Druckerproblem mit einer testweisen Deaktivierung der Firewall oder des Virenscanners lösen lässt. Oftmals reicht es auch aus, in den Einstellungen eine niedrigere Sicherheitsstufe zu wählen. Viele Softwarepakete bieten außerdem die Möglichkeit, Ausnahmen für bestimmte Programme und Geräte zu setzen. Denke bitte daran, die Firewall wieder zu deaktivieren, um wieder geschützt zu sein.
Tipp 14: Hewlett Packard bietet selbst ein nützliches Tool an
Wenn dein HP-Drucker offline ist und du den zugrundeliegenden Druckerfehler finden und beseitigen willst, steht dir ein interessantes Hilfsmittel zur Verfügung.
Dafür solltest du dir von den HP-Supportseiten den HP Print and Scan Doctor herunterladen und installieren. Er wurde eigens für die Fehlersuche und Fehlerbehebung bei Druckern aus dem Hause Hewlett Packard entwickelt. Das heißt, das Tool berücksichtigt auch spezifische Probleme von beispielsweise Druckern der Reihe OfficeJet und die Besonderheiten der Benutzeroberflächen und Funktionen der HP-Drucker, HP-Scanner und HP-Multifunktionsgeräte. Die Bedienung dieses Tools ist selbsterklärend, denn sämtliche dort gegebenen Anweisungen sind laientauglich.
Tipp 15: Nutze die bordeigenen Hilfsmittel von Windows 10!
Zum Schluss haben wir noch eine gute Nachricht für dich: Windows 10 stellt dir mit der Problembehandlung ein bordeigenes Tool zur Behebung von Druckerproblemen zur Verfügung. Tippe einfach „Problembehandlung“ in das Suchfeld links in der Startleiste ein. Die sich öffnende Liste führt dich direkt zu diesem Tool der Systemsteuerung. Dort wählst du die Position „Drucker“ aus und klickst auf den Button „Problembehandlung ausführen“. Zuerst prüft Windows, ob alle für das Drucken notwendigen Dienste ordnungsgemäß laufen. Ist das erfolgreich abgeschlossen, kannst du die Problembehandlung für einen speziellen Drucker fortsetzen lassen.
Info: In unserem ausführlichen Ratgeber „Drucker offline beheben: Das kannst du tun“ findest du vielleicht alternativ die Lösung des Problems mit deinem HP-Drucker, der offline anzeigt.
Hier ein Video von HP, das erklärt, wie man den HP Druckerstatus prüfen kann, wenn er als Offline angegeben wird:
Fazit: Wenn der HP-Drucker offline ist, gibt es viele Lösungswege
Manche Nutzer denken sofort an einen Hardwaredefekt, wenn ein HP-Drucker als offline angezeigt wird. Die Praxis zeigt aber, dass es fast immer Fehler in den Druckeinstellungen sind. Auch unterbrochene Kontakte zwischen dem Computer und dem Drucker kommen häufig vor. Einstellungen in der Firewall und beim Virenscanner rangieren ebenso weit vorn auf der Liste der möglichen Ursachen.
Solltest du mit unseren Tipps zur Behebung von Druckerproblemen keinen Erfolg haben, bleibt dir der Kontakt zu Servicetechniker. Viele Computernotdienste bieten mittlerweile die Fehlersuche über Fernwartung per TeamViewer an. Das ist wirtschaftlich und umweltfreundlich, weil keine Anfahrten anfallen. Bei dieser Art der Fernwartung kannst du überwachen, was die Fachleute auf deinem Rechner veranstalten. Trotzdem musst du darauf achten, dafür ausschließlich vertrauenswürdige Anbieter anzusprechen. Außerdem solltest du wissen, dass du dafür zuerst die (privat kostenlos nutzbare) Software „TeamViewer“ herunterladen und installieren musst.
Wir haben weitere nützliche Tipps für HP-Drucker-Nutzer:
Bildquellen:
Bild-ID: 1052441 - 3dfoto, depositphotos.com
Bild-ID: 34784029 - maxkabakov, depositphotos.com
Bild-ID: 92562466 - merznatalia, depositphotos.com
Bild-ID: 66909465 - alexlmx, depositphotos.com
Bild-ID: 213818360 - Dmod, depositphotos.com
