Drucker druckt nicht schwarz: Welche Ursachen kann es geben?
Eine Reihe von Gründen kann dazu führen, dass dein Drucker keine schwarzen Flächen mehr ausgibt oder die Schrift beim Ausdruck blass und grau wirkt. Die meisten Ursachen eines solchen Druckerfehlers, bei der eine Farbe nicht oder mangelhaft gedruckt wird, kannst du mit einfachen Mitteln selbst beseitigen. Wir haben für das Problem Drucker druckt nicht schwarz einige nützliche Tipps und Lösungen zusammengestellt.
Inhaltsverzeichnis
- Sorgen die Druckeinstellungen für fehlendes Schwarz?
- Soll dein Drucker vielleicht gar kein Schwarz drucken?
- Hast du die Farbsättigung zu niedrig eingestellt?
- Hast du die Kontrasteinstellungen verändert?
- Druckt dein Drucker bei Kopien kein Schwarz?
- Hast du die Patronen im Drucker vertauscht?
- Bekommt die Druckeinheit ausreichend schwarzen Toner bzw. schwarze Tinte?
- Wurden die Toner bzw. Tintenpatronen korrekt erkannt?
- Wie kann ein voller Toner dafür sorgen, dass dein Drucker kein Schwarz druckt?
- Könnte die Technik deines Druckers verstaubt sein?
- Kann die Bildtrommel bewirken, dass bei deinen Ausdrucken Schwarz fehlt?
- Druckkopf gecheckt bei Tintenstrahldrucker, der nicht schwarz druckt?
- Hast du den richtigen Treiber installiert?
- Hast du Tinte oder Toner selbst nachgefüllt?
1: Sorgen die Druckeinstellungen für fehlendes Schwarz?
Wenn du dich zur Gattung der Sparfüchse zählst, willst du sicherlich Tinte und Toner sparen und deine Druckerpatronen länger nutzen. Am einfachsten geht das, indem du beim Ausdruck den Entwurfsmodus oder den Tonersparmodus aktivierst. Alternativ kannst du die Auflösung beispielsweise bei reinen Textdokumenten herabsetzen. Dadurch wird weniger Farbe auf das Papier gedruckt und die Druckerpatrone geschont.
Hast du genau das getan? Dann solltest du zuerst diese Druckereinstellungen ändern bzw. die Auflösung der Datei hochsetzen und danach einen Testausdruck starten, bevor du nach weiteren Fehlerquellen suchst.
2: Soll dein Drucker vielleicht gar kein Schwarz drucken?
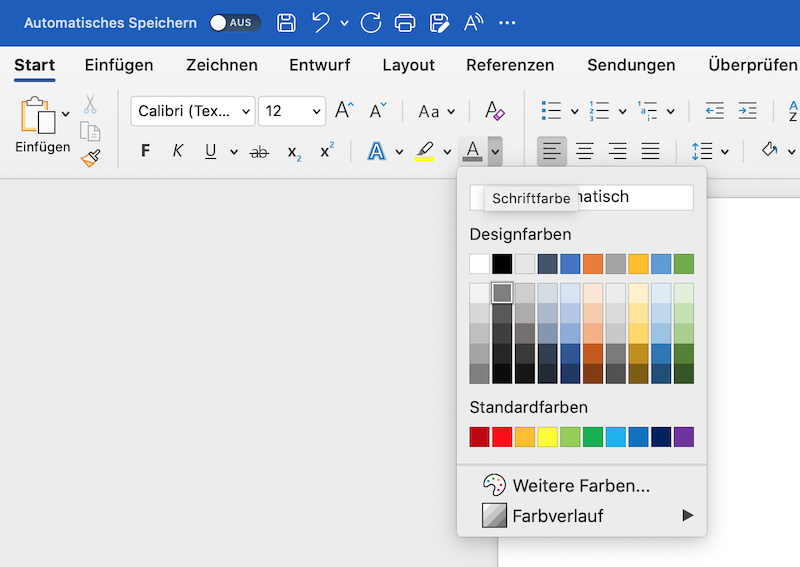
Auch deine Dokumente musst du einem prüfenden Blick unterziehen, wenn dein Drucker kein Schwarz druckt. Wird dein Computer von mehreren Leuten genutzt? Dann kann es sein, dass jemand die Textfarbe geändert und beispielsweise Grau als Standardtextfarbe gesetzt hat. Wurde die Standardfarbe für deine Datei übernommen, so werden auch die Druckaufträge nicht in Schwarz gedruckt.
Schau dir also diese Einstellungen genauer an, um die Farbe für den Text zu prüfen. Im neuesten Word findest du diese Einstellungen beim Tab „Start“ in der Rubrik, in der du auch die Schriftgröße und Schriftart auswählen kannst. Klickst du auf das „A“ unten rechts in der Menüleiste, geht ein Fensterchen auf, in welchem die als Standard gesetzte Schriftfarbe angezeigt wird. Dort kannst du diese auch ändern.
Am besten prüfst du vor jedem Druckauftrag die Einstellungen, um solche Probleme zu vermeiden, wenn du deinen PC nicht allein nutzt. Fehldrucke kannst du dadurch umgehen und die Druckerpatronen bzw. den Toner schonen.
3: Hast du die Farbsättigung zu niedrig eingestellt?
Sollte dein Drucker Bereiche in Grafiken oder Fotos nicht schwarz drucken, kommen die Einstellungen der Farbsättigung als Ursache in Frage. Diese kannst du zur Lösung über die Bildkorrektur ändern. Sind die vorgegebenen Werte bei der Farbsättigung zu niedrig, gibt dein Drucker graue statt schwarze Flächen aus. Setze für deine Datei also testweise die Farbsättigung höher an und starte den Ausdruck noch einmal.
4: Hast du die Kontrasteinstellungen verändert?
Auch die Kontrasteinstellungen und die Helligkeitseinstellungen können bewirken, dass dein Drucker nicht schwarz druckt. Ist der Kontrast zu gering eingestellt, werden die an sich schwarzen Flächen als Grauschattierungen ausgedruckt. Das müsstest du bei deinem Dokument auch sehen, denn diese Einstellungen verändern auch die Anzeige auf dem Display. Das Gleiche gilt für die Helligkeitseinstellungen. Setzt du hier die Werte zu hoch, wird aus dem Schwarz ebenfalls Grau sowohl bei der Bildschirmdarstellung als auch bei den Ausdrucken. Zur Lösung musst du bei deiner Datei Kontrast- und Helligkeitseinstellungen überprüfen und gegebenenfalls anpassen.
5: Druckt dein Drucker bei Kopien kein Schwarz?

Wenn das bei Druckern mit Scanner und Kopierer (Multifunktionsdrucker) passiert, liegt der Fehler häufig bei den Einstellungen, die du am Scanner oder dem Scan-Modul deines Multifunktionsgeräts vornehmen kannst. Die Lösung besteht darin, die Auflösung beim Scan für die Kopie hochzusetzen. Bei s/w-Dokumenten solltest du außerdem darauf achten, dass du die Option Schwarz-Weiß-Scan aktiviert hast. Beim Scannen mit den Einstellungen „Farbscan“ und „Graustufen-Scan“ liefern die meisten Geräte Dunkelgrau statt einem satten Schwarz.
Parallel solltest du einen Blick auf die Qualität der Scanvorlage werfen, auch diese kann Probleme mit der Farbe Schwarz verursachen. Ist sie bereits blass, solltest du die Kopie in mehreren Schritten erstellen, indem du sie zuerst scannst und anschließend mit einem geeigneten Programm Kontrast und Helligkeit vor dem Ausdruck korrigierst. Viele Scanner von Druckern bieten dazu integrierte Software, die dir die Anpassung von Kontrast und Helligkeit ermöglicht.
6: Hast du die Patronen im Drucker vertauscht?
Druckt dein Drucker nach einem Patronen- oder Tonertausch plötzlich kein Schwarz mehr, könnte es sein, dass du die Patronen oder Toner falsch eingesetzt hast. Bei Patronen und Kartuschen ohne Chip kann dein Drucker diesen Fehler nicht erkennen, bei manchen Druckern sind solche Probleme jedoch nicht möglich, weil die Druckersoftware auf falsch eingesetzte Patronen hinweist.
Besonders häufig tritt dieser Fehler bei den Fotodruckern auf, die mit zwei Schwarzpatronen und zusätzlichen Graupatronen arbeiten. Hast du versehentlich Fotoschwarz und Textschwarz miteinander vertauscht, werden die schwarzen Flächen bei deinen Fotodrucken dunkelgrau.
Prüfe also, ob du jede Tintenpatrone und Tonerkartusche am richtigen Platz für die entsprechende Farbe eingesetzt hast, falls dein Drucker nicht von vornherein die Möglichkeit vertauschter Kartuschen ausschließt.
7: Bekommt die Druckeinheit ausreichend schwarzen Toner bzw. schwarze Tinte?
Die meisten Drucker und Multifunktionsgeräte besitzen heute eine Füllstandsanzeige. Der Patronenchip kommuniziert mit dem Druckertreiber und warnt bei niedrigen Füllständen der Patronen, damit du rechtzeitig Nachschub beschaffen kannst, aber auch um den Druckkopf zu schonen. Ein Druck mit keiner oder zu wenig Tinte kann den Druckkopf beschädigen. Leider fehlt die Füllstandsanzeige vielen Geräten, vor allem denen aus der unteren Preiskategorie. Die LED-Warnleuchte am Gerät geht erst dann an, wenn die Patronen und Kartuschen vollständig entleert sind.
Warnhinweise für niedrige Füllstände ohne automatische Anzeige: Beim Tintenstrahldrucker gibt es kurz vor dem Ende des Tintenvorrats kleine Aussetzer beim Druckvorgang in Form weißer Flecken oder Streifen. Ein Laserdrucker liefert dir beim zu Ende gehenden Tonervorrat insgesamt blasse Ausdrucke, die ergänzend Streifen und helle Stellen haben können. Schwarz wirkt grau.
Prüfe deshalb vor dem nächsten Druckauftrag, wenn Schwarz Grau erscheint und dein Gerät keine Füllstandsanzeige bietet, ob noch Tinte und Toner enthalten sind. Das merkst du, wenn du die Tonerkartuschen und Tintenpatronen herausnimmst und vorsichtig schüttelst.
8: Wurden die Toner bzw. Tintenpatronen korrekt erkannt?

Sind die Patronen und Toner nicht richtig eingerastet, zeigt dir nicht jeder Drucker eine Fehlermeldung. Wenn du also die Schwarzpatrone oder den schwarzen Toner erst gewechselt hast, bevor das Problem mit den fehlenden schwarzen Flächen erstmals aufgetreten ist, solltest du den korrekten Sitz der Patronen und Tonerkartuschen prüfen.
Schau bei einem Tintenstrahldrucker bei der Gelegenheit gleich nach, ob du eventuell vor dem Einsetzen nicht alle Schutzstreifen entfernt hast. Bei Tintenpatronen werden meistens die Minischutzstreifen an den Belüftungsöffnungen vergessen. Dadurch kann keine Luft angesaugt und in der Folge keine Tinte vom Tank zu den Düsen am Druckkopf befördert werden.
9: Wie kann ein voller Toner dafür sorgen, dass dein Drucker kein Schwarz druckt?

Eine volle Tonerkartusche kann ebenfalls die Ursache für fehlendes Schwarz und blasse Ausdrucke sein. Dafür kommen zwei Gründe in Frage:
- Eventuell hast du zum Nachfüllen Toner mit einer Korngröße bei den Tonerpartikeln gekauft, die dein Drucker nicht optimal verarbeiten kann. Leider wirst du eine neue Kartusche bzw. eine neue Befüllung benötigen. Übrigens: Unsere SUPERPATRONEN-Tonerkartuschen sind optimal auf das jeweilige Druckermodell ausgerichtet und du kannst ein solches Druckerproblem vermeiden. Zusätzlich schonen sie die Umwelt sowie deinen Geldbeutel.
- Besteht die Möglichkeit, dass dein Toner bei der Lagerung oder im Drucker feucht geworden ist? Das führt zu einer Verklumpung, durch welche das Tonerpulver nicht mehr aus der Kartusche aufs Papier befördert werden kann. Das kann aussehen, als würde dein DRucker kein Schwarz mehr drucken. In diesem Fall hilft nur ein Austausch der Tonerkartusche.
10: Könnte die Technik deines Druckers verstaubt sein?
Verblasste Farben und fehlendes Schwarz bei den Ausdrucken weisen außerdem auf ein spezifisches Problem hin, welches nur beim Laserdrucker auftritt. Ursache ist eine verschmutzte Heizeinheit. Sie ist dafür zuständig, die Tonerpartikel auf dem Papier zu fixieren. Findest du parallel loses Tonerpulver auf dem Ausdruck oder im Inneren des Druckers, reinige zuerst die Heizeinheit. Eigens dafür findet sich an der Oberseite der Bildtrommel ein kleiner Schieber aus farbigem Kunststoff. Schiebe ihn vorsichtig mehrmals von links nach rechts. Damit werden Schmutzpartikel und Tonerreste auf der Heizeinheit mechanisch entfernt.
Wie du den ganzen Laserdrucker reinigen kannst und worauf es dabei besonders ankommt, haben wir in unserem verlinkten Ratgeber leicht verständlich beschrieben.
11: Kann die Bildtrommel bewirken, dass bei deinen Ausdrucken Schwarz fehlt?

In den meisten Laserdruckern werden Einweg-Bildtrommeln oder semipermanente Bildtrommeln verbaut. Sie werden auch Drum genannt und haben nur eine gewisse Lebensdauer, die sich zwischen den einzelnen Modellen deutlich unterscheidet.
Kommt die Bildtrommel dem Ende ihrer Lebensdauer nahe, werden die Ausdrucke immer blasser. Das hat zur Folge, dass dein Drucker kein Schwarz mehr drucken kann. Erste Anzeichen dafür sind hellere Bereiche, die meist an der linken Seite deiner Ausdrucke beginnen, weil Textdokumente meist linksbündig angelegt und ausgedruckt werden.
Hast du solche Anzeichen bemerkt? Dann wird es Zeit, deinem Drucker eine neue Bildtrommel zu gönnen. Besonders kostengünstig kommst du dabei weg, wenn du dich bei den umweltfreundlichen Rebuilt Drums bedienst, die es inzwischen für die meisten Drucker und Multifunktionsgeräte gibt.
12: Druckkopf gecheckt bei Tintenstrahldrucker, der nicht schwarz druckt?

Hast du alle Einstellungen optimiert sowie den korrekten Einsatz der Patronen und deren Füllstand kontrolliert und dein Drucker druckt immer noch nicht schwarz? Dann wird es Zeit, dass du dir den Druckkopf genauer anschaust.
Einige Drucker und Multifunktionsgeräte verfügen über Permanent-Druckköpfe, die im Gerät selbst verbaut sind. Diese Druckköpfe sind über die Wartungsklappen zugänglich. Bei anderen Modellen sitzen die Druckköpfe auf den Tintenpatronen, sie werden auch Druckkopfpatronen genannt. Fehlende schwarze Bereiche in deinen Ausdrucken können bei beiden Varianten auf verstopfte Düsen hinweisen. Bringt dein Gerät ein Reinigungsprogramm (automatische Druckkopfreinigung oder nur Druckkopfreinigung) in der Druckersoftware (Druckertreiber) mit, solltest du es mehrfach starten. Bleiben die schwarzen Flächen auch danach noch grau oder weiß, kommt alternativ eine manuelle Reinigung der Druckköpfe in Frage.
Verwende dafür bitte stets nur fusselfreie Lappen und keine „harten“ Lösungsmittel. Eingetrocknete Tinte kannst du mit etwas Alkohol oder ein paar Tropfen destilliertem Wasser auflösen. Von der Verwendung der vielerorts empfohlenen Wattestäbchen raten wir ab. Sie können Fasern am Druckkopf hinterlassen; die Konsequenzen sind verschmierte Ausdrucke. Deshalb solltest du die Wattestäbchen nur als Hilfsmittel verwenden, um an die fest im Drucker verbauten Druckköpfe heranzukommen. An besten deckst du das Wattestäbchen mit einem Leinenläppchen oder einem ausrangierten, zum Tuch umfunktionierten Baumwollunterhemd ab, das du mit dem destillierten Wasser oder dem Reinigungsalkohol befeuchtest.
Extra-Tipp: Statt des Reinigungsprogramms, das du über den Druckertreiber oder am Gerät selbst über die Menü-Tasten starten kannst, empfehlen wir, zunächst die manuelle Reinigung des Druckkopfs, die wir mit Anleitung ausführlich im verlinkten Artikel beschrieben haben. Beim automatischen Reinigen durch den Drucker wird nämlich viel Tinte durch das Drucksystem gespült und ist verloren. Du müsstest also deutlich eher für neue Druckerpatronen sorgen. Das wiederspräche dem Umweltschutzgedanken - und natürlich müsstest du mehr Geld ausgeben als nötig.
13: Hast du den richtigen Treiber installiert?
Wenn dein Drucker kein Schwarz druckt, könnte auch ein Druckertreiber-Problem vorliegen, die Druckaufträge behindern. Wurde dein Drucker per Plug & Play in Betrieb genommen und das Problem tritt unmittelbar danach auf?
Dann öffne in der Systemeinstellung die Position „Drucker und Scanner“. Dort zeigt dir Windows an, welcher Treiber genutzt wird. Sollte es nicht der originale Treiber sein, kann es zu Fehlinformationen zwischen deinem Betriebssystem und der Steuerung des Druckers kommen.
Druckertreiber-Probleme treten gern auch nach Updates für dein Betriebssystem auf. Hol dir am besten den neuesten Treiber von der Supportseite deines Druckerherstellers und installiere diesen manuell. Das ist einfach und schnell mit dem Gerätemanager von Windows möglich.
Extra-Tipp: Anleitungen für die Treiberinstallation der Geräte von Brother, Canon und Samsung haben wir für dich bereits jeweils in einem eigenen, hier verlinkten Ratgeber verfasst.
14: Hast du Tinte oder Toner selbst nachgefüllt?
Sollte dein Drucker kein Schwarz drucken, kommt eine weitere Ursache in Frage. Viele Kartuschen und Patronen bringen heute einen Sicherungschip mit. Damit wollen die Hersteller der Originalpatronen und Originaltoner verhindern, dass du sie selbst nachfüllen kannst. Viele dieser Patronenchips arbeiten mit einem Counter. Er zählt die Anzahl der Ausdrucke, die du damit erstellst. Ist die vom Hersteller vorgegebene Maximalanzahl erreicht, gehen die Patronen und Kartuschen in den Streik, bis du den Counter zurückgesetzt hast. Dafür sind sogenannte Chip-Resetter notwendig, die du allerdings noch nicht für alle Patronenmodelle kaufen kannst.
Deshalb solltest du dir die Mühe des eigenen Nachfüllens sparen und stattdessen Refill-Patronen oder Rebuilt-Toner kaufen, wie es unsere SUPERPATRONEN sind. Dort werden die Counter bei der Wiederaufbereitung zurückgesetzt bzw. neue Patronenchips angebracht.
Extra-Tipp:Bei einigen Druckern reicht es aus, dass du die Füllstandsüberwachung deaktivierst. Dafür sind gute Anleitungen im Internet zu finden, denn manchmal musst du dafür Funktionen am Drucker aufrufen, die normalerweise nur für Servicetechniker zugänglich sind. Aber Achtung: Du musst dann selbst darauf achten, dass du nicht mit leeren Patronen oder Tonern druckst, was erneut Druckerprobleme bedeuten könnte.
Fazit
Es gibt kaum echte technische Defekte, wenn dein Drucker nicht schwarz druckt. In der überwiegenden Mehrheit der Fälle liegen Fehler bei den Einstellungen oder Nachlässigkeiten beim Einsetzen der Patronen und Kartuschen vor oder Treiberprobleme sind der Grund. Fast alle Ursachen kannst du selbst beheben, indem du unsere Tipps nacheinander probierst. Das kostet zwar ein wenig Zeit, dafür sparst du die Kosten, die du für eine Fehlersuche in der Fachwerkstatt bezahlen müsstest.
Leser interessieren sich auch für diese Themen:
- Querformat drucken: Tipps und Tricks
- Laserdrucker-Feinstaub: Das Thema beleuchtet + 7 Raumluft-Tipps
- Google Cloud Print: Der kostenlose Service des Internetriesens im Detail
Bildquellen:
Bild-ID: 19129213 - mbongo, depositphotos.com
Bild-ID: 12196973 - Smileus, depositphotos.com
