Querformat drucken: Mit diesen Tipps klappt es!
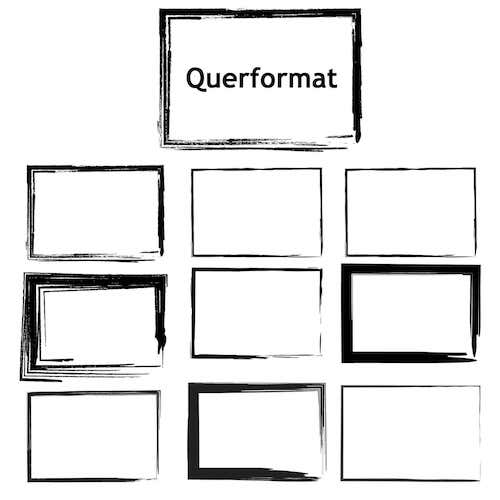
Die gute Nachricht ist, dass du mit allen handelsüblichen Laserprintern und Tintenstrahldruckern ein Seitenlayout im Hochformat und im Querformat drucken kannst. Der Grund für die mögliche Umstellung des Formats ist ganz einfach. Dein Drucker setzt die Grafiken, Buchstaben und Ziffern aus einzelnen Bildpunkten zusammen. Er arbeitet also mit Pixelzeilen und nicht mit Textzeilen.
Es gibt nur einen Fall, in dem der Querformat-Druck unmöglich ist. Er liegt dann vor, wenn du reine Textdokumente über eine Centronics-Schnittstelle mit einer elektronischen Typenradschreibmaschine ausdruckst. Diese Konstellation erfreute sich in den 1990er Jahren großer Beliebtheit. Heute ist sie durch die erheblichen Nachteile in der Praxis nicht mehr anzutreffen.
Unsere 13 Tipps zeigen dir, wie du durch verschiedene Möglichkeiten und Einstellungen in Registermenüs u. ä. im Querformat drucken kannst, ob Tabelle, Word-Dokument, andere Dokumente oder auch Webseiten. Es bieten sich dir dazu verschiedene Optionen.
Wir lassen ebenfalls nicht Anleitung aus, wie direkt in verschiedenen Browsern das Seitenlayout umstellen und Web-Inhalte im Querformat drucken möglich ist - ganz ohne Umweg über Programme wie Word oder ähnliche.
Inhaltsverzeichnis
- Tipp - Querformat-Druck über die Drucksteuerung aktivieren
- Tipp - Wie kannst du die Nachteile der Druckersteuerung vermeiden?
- Tipp - So kannst du im Office im Querformat drucken
- Tipp - Du kannst das Hochformat und Querformat bei Word mischen
- Tipp - Wie kannst du in Excel von Office im Querformat drucken?
- Tipp - Wie kannst du im Adobe Reader den Querformat-Druck aktivieren?
- Tipp - So kannst du mit Open Office im Querformat drucken
- Tipp - Ausrichtung bei Open Office für einzelne Seiten ändern
- Tipp - So kannst du Websites bei Mozilla Firefox im Querformat drucken
- Tipp - Wie klappt der Querformat-Druck bei Microsoft Edge?
- Tipp - So kannst du mit Google Chrome Webinhalte im Querformat drucken
- Tipp - Websites im Querformat drucken mit dem Internet Explorer
- Tipp - Welche Extras kannst du beim Querformat-Druck beim IE nutzen?
- Fazit zum Ausdrucken im Querformat
Tipp 1: Querformat-Druck über die Drucksteuerung aktivieren
Im einfachsten Fall kannst du die Windows-Drucksteuerung verwenden, um im Querformat drucken zu können.
Gehst du in Office-Programmen wie etwa Word oder im Tabellen-Programm Excel
- auf die Schaltfläche „Datei“ und
- dort auf „Drucken“
kommst du in die Drucksteuerung. (Alternativ rufst du die Drucksteuerung über die Tastenkombination Strg + p auf.) Dort kannst du in der Registerkarte nicht nur den Drucker auswählen, sondern auch Druck-Einstellungen vornehmen, wie eben auch die Optimierung des Papierformats. Du wählst also direkt den Querformat-Druck vor dem Druckvorang aus. Standardmäßig ist der Hochformat-Druck aktiviert.
- Wenn du in der Schaltfläche auf den kleinen Pfeil neben der Anzeige Hochformat klickst, öffnet sich ein kleines Auswahlmenü. Dort kannst du den Querformat-Druck aktivieren.
Allerdings hat diese Vorgehensweise einen ganz erheblichen Nachteil, siehe Tipp 2.
Tipp 2: Wie kannst du die Nachteile der Druckersteuerung vermeiden?
Der Nachteil beim Querformat-Druck via Druckersteuerung ist, dass du bei einem im Hochformat eingerichteten Dokument Papier verschwenden würdest, was wir auch der Umwelt zuliebe vermeiden wollen. Wenn du über die Druckersteuerung das Seitenlayout verändern und im Querformat drucken willst, erfolgt keine Anpassung der Inhalte an die veränderte Seitenbreite. Die Darstellung auf den Ausdrucken und damit der Druckbereich sind dadurch nicht optimal.
Doch diesen Nachteil musst du nicht hinnehmen. Teile deine Druckaufträge einfach in mehrere lose auf. Die Windows-Drucksteuerung ermöglicht dir die individuelle Angabe der zu druckenden Seiten und somit die Auswahl der Druckbereiche. Dadurch kannst du einen Teil deiner Datei im Hochformat und den anderen Teil im Querformat drucken.
Dazu gibst du in der entsprechenden Schaltfläche beispielsweise zunächst an, dass Seite 1-3 im Hochformat gedruckt werden. Anschließend beispielsweise Seite 4 im Querformat, ... usw. Durch das Umstellen des Seitenlayouts und den Wechsel von Querformat und Hochformat sparst du Papier und erhältst eine saubere, gedruckte Datei.
Tipp 3: So kannst du im Office im Querformat drucken
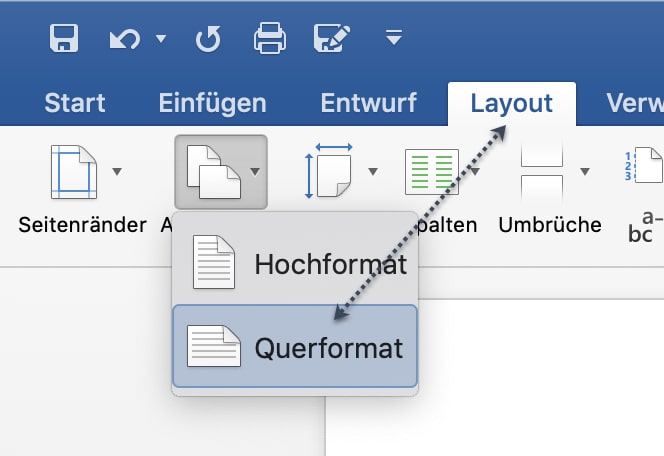
Das Office-Paket von Microsoft macht es dir besonders einfach, Dokumente im Querformat drucken zu können. Wenn du Dokumente mit Word erstellst, kannst du sie von vornherein auf den Querformat-Druck optimieren. Auch dafür haben wir eine kleine Anleitung:
- Klicke oben in der Menüleiste auf den Punkt „Layout“.
- Danach ändert sich in der Schaltfläche die Anzeige der aufrufbaren Funktionen und es erscheint unter anderem im Dialogfeld der Punkt „Ausrichtung“.
- Dort kannst du zwischen dem Hochformat und dem Querformat wählen.
Diese Formateinstellungen wirken sich auf das gesamte Dokument und damit auf die Druckbereiche aus. Außerdem passt sich die Anzeige deines Dokuments auf dem Bildschirm an die gewählte Option an. Du siehst also schon während der Bearbeitung, wie die Inhalte auf dem späteren Ausdruck im Querformat erscheinen.
Tipp 4: Du kannst das Hochformat und Querformat bei Word mischen
Willst du optimale Qualität beim Querformat-Ausdruck haben, ist es immer sinnvoll, die Format-Einstellungen schon beim Erstellen der Dokumente zu setzen, damit gewährleistest du einen passenden Druckbereich.
Word bietet dir die Chance, einzelne Seiten im Querformat einzurichten, auch wenn andere Teile des Dokuments das Hochformat haben sollen. Mit folgender Anleitung klappt es:
- Zunächst musst du unter Start > Absatz die Absatzmarken aktivieren.
- Setze den Cursor am Ende der Seite, auf die die Seite folgt, die du im Querformat drucken und erstellen möchtest.
- Anschließend gehst du auf den Menüpunkt „Layout“ und klickst auf die Schaltfläche „Umbrüche".
- Dort wählst du bei den (wichtig!) Abschnittsumbrüchen "nächste Seite" aus.
- Gehe auf die nachfolgende Seite, die du im Querformat drucken möchtest, klicke auf "Layout" und dann auf "Querformat". Alle nachfolgenden Seiten werden nun im Querformat angezeigt und dadurch auch in diesem Format gedruckt.
Die Schritte 2 - 5 wiederholst du auf der Seite, nach der das Dokument wieder das Hochformat haben soll. Allerdings musst du dabei natürlich Hochformat aktivieren.
Diese Vorgehensweise hat den Vorteil, dass dir Word den Mix aus Hochformat und Querformat schon bei der Bearbeitung des Dokuments auf dem Bildschirm anzeigt und du deine Datei fürs Querformat optimiert erstellst.
In folgendem Video wird die nochmal anschaulich gezeigt, wie du Querformat und Hochformat in einem mehrseitigen Word-Dokument mischst:
Tipp 5: Wie kannst du in Excel von Office im Querformat drucken?
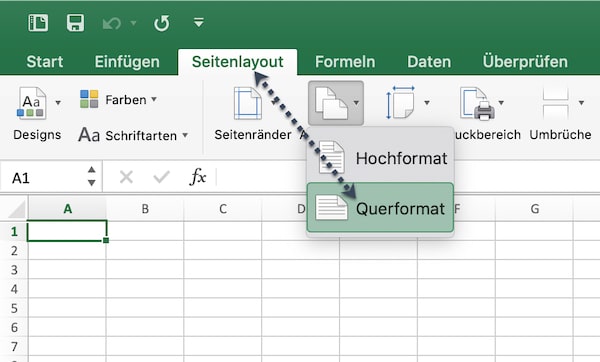
Viele Tabellen sind ausgedruckt im Querformat praktischer. Möchtest du ein gesamtes Excel-Dokument im Querformat drucken, befolge die Schritte aus Tipp 3. Die Vorgehensweise bei der Formatierung ist bei Word und Excel-Tabellen identisch.
Enthält dein Excel-Dokument mehrere Arbeitsblätter mit Tabellen, kannst du die Formatierung für einzelne Excel-Arbeitsblätter ändern. Dafür markierst du zuerst das betroffene Arbeitsblatt (Tabelle) mit einem Mausklick. Anschließend wählst du im Dialogfeld „Layout“ im Unterpunkt „Ausrichtung“ das gewünschte Format (Hoch- oder Querformat) aus.
Arbeitsblätter sind in Excel zunächst als „Tabelle 1“, „Tabelle 2“, „Tabelle 3“ usw. benannt. Falls du sie umbenannt hast, klickst du für das Umstellen auf Querformat unterhalb der angelegten Excel-Tabelle auf den von dir vergebenen Namen, um nur das Seitenlayout dieses Tabellen-Blatts umzustellen.
Tipp 6: Wie kannst du im Adobe Reader den Querformat-Druck aktivieren?
Der Adobe Acorbat Reader für PDF bietet dir beim Drucken im Querformat besonders guten Nutzerkomfort. Das Programm ist nämlich in der Lage, selbst zu erkennen, ob das Hochformat oder Querformat besser geeignet ist.
In der Unterposition „Page Handling“ im Druckmenü findet sich auf der Registerkarte eine Position mit der Angabe Auto-Rotate and Center. Das bedeutet in der Übersetzung „automatisch drehen und zentrieren“. Diese Funktion ist beim Adobe Reader standardmäßig aktiviert. Ist das nicht der Fall, kannst du sie aktivieren, indem du einfach auf der Schaltfläche das Häkchen in dem Kästchen links setzt.
Alternativ kannst du die Ausrichtung vor dem Drucken manuell bestimmen.
Hast du eine englische Version erwischt, solltest du wissen, dass das Hochformat im Englischen als „Portrait“ und das Querformat als „Landscape“ bezeichnet wird. Bei den neueren Versionen kannst du die Einstellungen zur Ausrichtung sogar für einzelne Seiten vornehmen.
Extra-Tipp: Du hast eine PDF-Datei und das PDF kann nicht gedruckt werden? Klicke unseren verlinkten Ratgeber an und finde rasche eine Lösung dieses Druckproblems.
Tipp 7: So kannst du mit Open Office im Querformat drucken
Bei Open Office ist die Vorgehensweise bei den Druckformat-Einstellungen in den Modulen Writer für Textdokumente und Calc für Tabellen identisch, entsprechend gilt unsere Erklärung, wie du Hochformat und Querformat einstellst, für beide Module:
- Im Menü bzw. in der Registerkarte „Format“ findest du den Unterpunkt „Seite“.
- Wenn du ihn auf der Schaltfläche anklickst, öffnet sich ein Dialogfeld, in welchem du noch einmal auf den Punkt „Seite“ klicken musst.
- Danach bekommst du ein weiteres Menü mit dem Punkt „Ausrichtung“ angezeigt. In diesem Dialogfeld kannst du bei Open Office zwischen dem Querformat und dem Hochformat wählen.
Die Änderungen (Einstellungen) wirken sich auf das gesamte Dokument aus und ermöglichen dir auch die Bearbeitung in beiden Ausrichtungen.
Tipp 8: Ausrichtung bei Open Office für einzelne Seiten ändern
Bei der Aufgabe, die Ausrichtung für einzelne Seiten bzw. Bereiche zu ändern, zeigt sich sehr deutlich, wie stark sich Open Office an der Funktionalität des Office-Pakets von Microsoft orientiert.
Auch hier musst du den Cursor an die Stelle im Dokument setzen, ab welcher du die Seitenausrichtung bei Open Office ändern möchtest, damit es im Querformat ausgegeben wird. Danach führst du die in Tipp 7 beschriebenen Schritte durch.
Willst du auf den nachfolgenden Seiten zur ursprünglichen Formatierung zurückkehren, setzt du den Cursor an die Stelle, ab welcher die Formatänderung wirksam werden soll. Anschließend absolvierst du die Schritte aus Tipp 7 noch einmal.
Tipp 9: So kannst du Websites bei Mozilla Firefox im Querformat drucken
Du möchtest die Inhalte einer Website im Querformat drucken? Die meisten Browser machen das sehr einfach über kleine Einstellungen möglich.
Wechsle dafür zuerst in die Leseansicht. Diese kannst du bei Mozilla Firefox über einen Klick auf das Zettelsymbol neben der Adressleiste aufrufen. In der Leseansicht blendet der Browser viele Dinge aus, die beim Ausdrucken im Querformat aus dem Browser den Tinten-Verbrauch und Toner-Verbrauch unnötig erhöhen würden.
Anschließend gehst du in der Menüleiste auf „Datei“ und wählst dort die Druckvorschau aus. In der Druckvorschau findest du oben eine Menüleiste, in welcher du einfach nur das Hochformat und Querformat aktivieren musst. Um wirklich alle angezeigten Inhalte beim Ausdrucken aus dem Browser zu bekommen, solltest du zusätzlich im Punkt Skalierung die Position „Auf Seitengröße verkleinern“ auswählen.
Tipp 10: Wie klappt der Querformat-Druck bei Microsoft Edge?
Microsoft zwingt dich beim Ausdrucken von Websites im Querformat, den Umweg über die Windows-Druck-App zu nehmen. Der Grund ist, dass Microsoft Edge keine Druckvorschau anbietet und der Lesemodus bei vielen Websites nicht unterstützt wird.
Für den Ausdruck von Web-Inhalten klickst du bei Edge auf die drei Punkte rechts neben der Adressleiste, und wählst anschließend das Untermenü „Drucken“ aus. Danach öffnet sich die Windows-Druck-App. Dort kannst du bei Microsoft Edge das Hochformat und Querformat einstellen. Bitte denke auch hier vor dem Druckstart daran, die Skalierung zu optimieren, indem du im Auswahlmenü die Position „An Größe anpassen“ auswählst, um Fehldrucke zu vermeiden, was auch Papier sparen und damit Druckkosten senken hilft.
Tipp 11: So kannst du mit Google Chrome Webinhalte im Querformat drucken
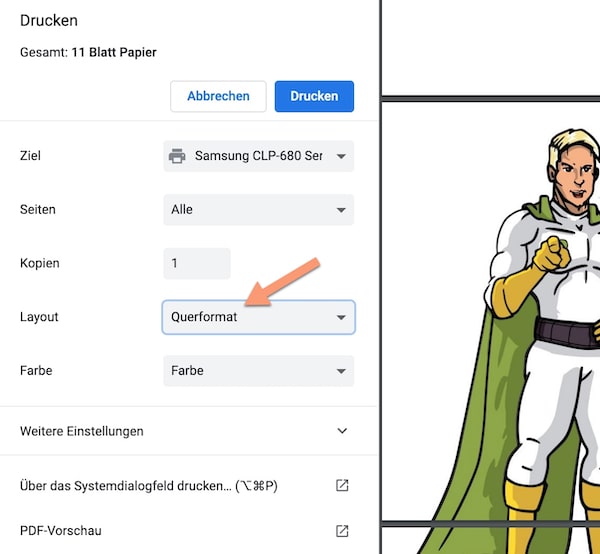
Auch beim Drucken aus Google Chrome musst du für den Querformat-Druck über die drei Punkte oben rechts das Untermenü „Drucken“ auswählen. Dann öffnet sich ein Menü, das von der Funktionalität der Windows-Druck-App sehr ähnlich ist. Die Druckformat-Einstellungen bei Google Chrome findet du bei der Position „Layout“ und wählst Querformat.
Die Druck-App von Google Chrome bietet leider keine automatische Skalierung. Dort kannst du lediglich individuell über Prozentwerte die Skalierung einstellen. Praktischerweise zeigt dir die Druckvorschau jede Veränderung sofort an. Die Skalierung in der Druck-App von Google Chrome verstecken sich hinter der Position „Weitere Einstellungen“. Was einerseits als Nachteil erscheint, kann andererseits vorteilhaft sein, weil du den Bereich für den Druck genau an dein Bedürfnis anpassen kannst. So erhältst du ein Ergebnis mit den Eigenschaften, die du benötigst.
Tipp 12: Websites im Querformat drucken mit dem Internet Explorer
Es gibt mehrere Möglichkeiten, Inhalte von Websites mit dem Internet Explorer im Querformat drucken zu können. Der einfachste Weg führt über die Druckvorschau im Ausklappmenü „Datei“. In der Druckvorschau kannst du oben links durch einen Mausklick zwischen dem Hochformat und dem Querformat wählen. Die Skalierung steht standardmäßig auf „Größe anpassen“.
Beim Querformat-Druck mit dem Internet Explorer triffst du auf ein sehr nützliches Extra: Du kannst die Ränder mit Schiebern direkt in der Vorschau einstellen.
Tipp 13. Welche Extras kannst du beim Querformat-Druck beim IE nutzen?
Wenn du Websites im Querformat drucken möchtest, erweist sich der Internet Explorer auch an anderer Stelle als sehr komfortabel. Klicke dafür den Pfeil rechts neben dem Druckersymbol in der Menüleiste an. Dort musst du den Unterpunkt „Seite einrichten“ aufrufen. Das dazugehörige Pop-up-Menü bietet ebenfalls die Optionen Hochformat und Querformat an.
Dort befindet sich ein weiterer und sehr interessanter Auswahlpunkt. Du kannst nämlich wählen, ob du die Hintergrundfarben und Hintergrundbilder einer Website mit ausdrucken möchtest oder nicht, was Tinte bzw. Toner spart und letztlich auch Papier. Außerdem kannst du vor dem Ausdrucken im Querformat oder Hochformat in der Drucksteuerung des Internet Explorers sogar die Schriftart ändern.
Fazit zum Ausdrucken im Querformat
Nicht nur alle modernen Drucker-Modelle eignen sich dafür, Daten im Querformat zu drucken. Auch sämtliche Programme bieten Optionen für den Querformat-Druck. Viele Programme greifen auf die Windows-Drucksteuerung oder die Windows-Druck-App zu, zeigen sie aber anders an.
Ausdrucke von Webinhalten kannst du mit den Browserfunktionen problemlos sowohl im Hochformat als auch im Querformat komfortabel erstellen.
Bei einigen Browser-Druck-Apps kannst du Tinte und Toner sparen, weil sich der Ausdruck der Hintergründe von Websites unterdrücken lässt.
Viele Office-Programme – ob von Microsoft Word etc. oder von Open Office – bieten dir sogar die Chance, innerhalb eines Dokuments Seiten im Hochformat mit Seiten im Querformat mischen zu können. Dadurch hast du die Möglichkeit, das Layout deiner Dokumente und der erstellten Ausdrucke zu optimieren. Insbesondere bei Tabellen und umfangreichen Textdokumenten ist das sehr von Vorteil.
Leser interessieren sich auch für diese Themen:
- Drucker im Internet freigeben: Anleitung und wichtige Hinweise
- Illegale Billigpatronen: mehr Ausdrucke, mehr Papier, mehr Patronen
- Garantie mit Fremdpatronen: Ist meine Druckergarantie echt verwirkt? (Spoiler: nein)
- Drucker für Studenten: Finde das passende Gerät für dein Studium
Bildquellen:
Bild-ID: 70370013 - 4zeva, depositphotos.com
