Drucker im Netzwerk finden
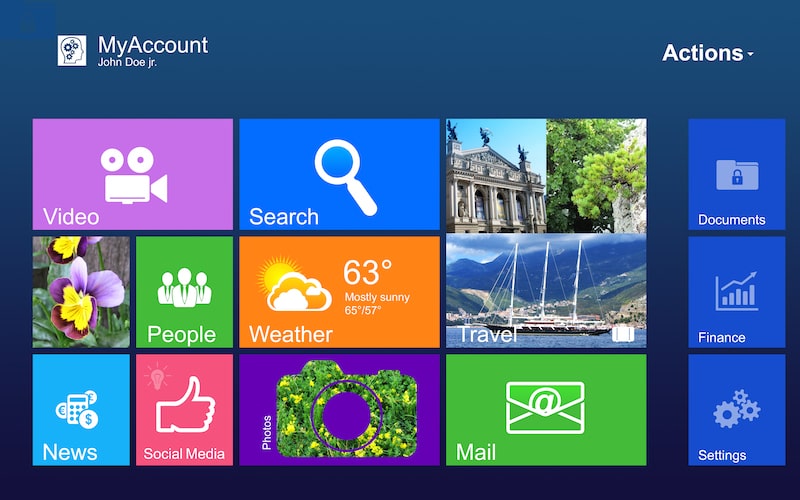
Du nennst endlich einen Netzwerkdrucker dein Eigen, weißt aber nicht, wie man über den Computer einen Drucker im Netzwerk findet? Du willst deinen Netzwerkdrucker freigeben für weitere Nutzer wie etwa Familien- oder WG-Mitglieder oder Mitarbeiter?
Das Problem zu lösen, wird mit unseren Anleitungen für verschiedene Windows-Betriebssysteme und für Mac (macOS oder OS X von Apple) eine leichte Herausforderung, die normalerweise wenig Zeit in Anspruch nehmen wird. Wir verraten dir auch, was du tun kannst, wenn es zu unerwarteten Stolpersteinen kommt, wenn du deinen Drucker im Netzwerk finden und verbinden möchtest.
Inhaltsverzeichnis
- Drucker im Netzwerk finden: Voraussetzungen, dass es klappt
- Drucker im Netzwerk finden - Windows 7
- Drucker im Netzwerk finden – Windows 8
- Drucker im Netzwerk finden – Windows 10
- Drucker im Netzwerk finden: Gerät wird nicht angezeigt
- Drucker im Netzwerk finden – manuell installieren
- Drucker im Netzwerk finden: IP-Adresse herausfinden
- Drucker im Netzwerk finden: An Druckerfreigabe denken
- Drucker im Netzwerk finden: MAC (macOS bzw. OS X)
- Fazit zum Drucker im Netzwerk finden
Drucker im Netzwerk finden: Voraussetzungen, dass es klappt
Damit der Drucker im Netzwerk gefunden werden kann, muss das Gerät natürlich mit einem PC im PC-Heimnetzwerk, dem Router oder per WLAN mit dem Computer verbunden sein. Bei einem WLAN-Drucker musst du darauf achten, dass sich dein PC und der Drucker korrekt im gleichen WLAN befinden. Wenn der Drucker bereits auf einem PC komplett mit Treiber als Netzwerkdrucker eingerichtet ist und nun ein weiterer Nutzer mit seinem Computer Zugriff auf den Drucker erhalten soll, muss auch auf diesem PC der Druckertreiber zur Einrichtung installiert werden. Normalerweise sollte der Treiber automatisch eingerichtet werden; wenn du unserer Anleitung Schritt für Schritt folgst, wird die Installation automatisch initiiert. Falls nicht, musst du den Treiber manuell installieren. Wie das geht, erläutern wir unter „Drucker im Netzwerk finden - manuell installieren“.
Tipp: Wie du einen WLAN-Drucker einrichten und wie du einen USB-Drucker über einen WLAN-fähigen Router als Netzwerkdrucker mit dem Netzwerk verbinden kannst, erklären wir dir im Ratgeber „WLAN-Drucker einrichten“.
Drucker im Netzwerk finden - Windows 7
Das Betriebssystem Windows 7 ist zwar schon etwas in die Jahre gekommen, aber viele behalten vertraute und laufende Systeme gerne bei. Es ist auch gar kein Problem, unter Windows 7 in den Systemeinstellungen einen Drucker im Netzwerk ausfindig zu machen und zu verbinden:
- Nutze „Start“ und gehe darüber zu den Systemeinstellungen in der Systemsteuerung.
- Dort findest du den Punkt „Geräte und Drucker“, den du auswählst.
- Nun wählst du „Netzwerkdrucker hinzufügen“ oder „Drucker im Netzwerk hinzufügen“ bzw. „Einen Netzwerk, Drahtlos- oder Bluetooth-Drucker hinzufügen“ aus und es werden dir die verfügbaren Geräte aufgelistet – allerdings nur die, die mit dem Rechner verbunden und eingeschaltet sind.
- Klicke den Drucker an, den du mit dem Netzwerk verbinden möchtest und klicke „weiter“.
- Es öffnet sich ein weiteres Fenster, das dir verschiedene Optionen und Einstellungen bietet:
- Wenn du möchtest, kannst du dem Netzwerkdrucker einen Namen* erteilen. Falls du diesen Drucker bevorzugt verwenden wirst, lege ihn hier als Standarddrucker fest.
- Sobald du alle Einstellungen vorgenommen hast, kannst du auf „Fertigstellen“ klicken und dein Netzwerkdrucker wird eingerichtet inklusive Druckertreiber-Installation.
* Dem Netzwerkdrucker einen Namen zu erteilen, vereinfacht es, ihn anderen Nutzern des Geräts zu benennen, die sich ebenfalls mit dem Drucker verbinden sollen. Der Name sollte möglichst eindeutig sein, beispielsweise „Familiendrucker“, „Büro 1“ oder der Firmenname. Manche bevorzugen die IP-Adresse des Druckers oder auch die Router-Adresse.
Tipp: Eine ausführliche Anleitung, wie du einen Standarddrucker festlegst, findest du im verlinkten Ratgeber „ Standarddrucker festlegen" - inklusive aller möglichen Einstellungen. Schau dir auch unseren Ratgeber „Druckereinstellungen" an, dort erklären wir dir viele hilfreiche und zeitsparende Möglichkeiten, die du u. a. über die Druckereigenschaften auffindest.
Drucker im Netzwerk finden – Windows 8
Das Betriebssystem Windows 8 und 8.1 unterscheidet sich zwar bei der Nutzeroberfläche, auch manche Bezeichnungen der Schaltflächen weichen ab, aber du kannst dich problemlos an der Anleitung „Drucker im Netzwerk finden – Windows 7“ orientieren und erfolgreich dein Gerät im Netzwerk einrichten. Es entfällt lediglich, dass du extra die Option „Einen Netzwerk-, Drahtlos- oder Bluetooth-Drucker hinzufügen“ bei den Einstellungen auswählen musst, denn Windows 8 sucht automatisch im Netzwerk nach verfügbaren Geräten.
Drucker im Netzwerk finden – Windows 10
Das derzeit aktuellste Betriebssystem Windows 10 ist zwar in einigen Punkten anders aufgebaut, doch um einen Drucker im Netzwerk finden zu können, gehst du wie unter „Einen Drucker im Netzwerk finden – Windows 7“ vor. Auch hier sind manche Schaltflächen der Systemsteuerung etwas abweichend bezeichnet. Außerdem wird nach der Auswahl von „Netzwerkdrucker hinzufügen“ automatisch nach verfügbaren Druckern gesucht, um sie dir sogleich anzuzeigen.
Falls sich dein Computer mit anderen Computern in einem Heimnetzwerk befindet, kannst du bei Windows 10 auch eine andere Möglichkeit nutzen, um den Drucker zu finden. Ihn auf einem weiteren Rechner einrichten ist darüber kinderleicht:
- Gehe zum Explorer und klicke auf „Netzwerk“.
- Dir werden alle im Heimnetzwerk befindlichen Rechner angezeigt. Hier wählst du den aus, mit dem der Drucker direkt verbunden ist. Klicke diesen mit einem Doppelklick an.
- Dir wird nun unter anderem der freigegebene Drucker angezeigt, wähle ihn mit der rechten Maustaste an und klicke im sich öffnenden Menü „Verbinden...“.
- Nun wird automatisch der PC mit dem Rechner, der mit dem Drucker verbunden ist, verbunden. Der Druckertreiber wird geladen und installiert, was du gegebenenfalls noch erlauben musst, dazu erscheint eine Abfrage.
Hier ein Video, das dir zeigt, wie du bei Windows 10 einen Drucker im Netzwerk finden und einrichten kannst. Es zeigt auch, was zu tun ist, wenn der Drucker aus dem Netzwerk nicht angezeigt wird:
Drucker im Netzwerk finden: Gerät wird nicht angezeigt
Falls es zu Problemen kommt und dir dein angeschlossener Drucker nicht aufgelistet wird, gibt es verschiedene Fehler, die dazu führen. Du kannst folgendes tun, um an dein Ziel zu kommen:
- Hängt der Drucker am Strom und ist das Gerät angeschaltet? Falls ja, kannst du versuchen, ihn für eine Minute auszuschalten, um ihn dann wieder einzuschalten. Um ganz sicher zu gehen, kannst du ihn für diese Zeit auch vom Strom nehmen.
- Wenn du deinen Drucker über WLAN im Netzwerk finden und nutzen möchtest, muss der Drucker korrekt mit dem gleichen WLAN-Netzwerk verbunden sein wie der PC. Kontrolliere, ob du das richtige WLAN ausgewählt und mit den korrekten Zugangsdaten angeschlossen hast.
- Auch der USB-Anschluss kann eine Fehlerquelle sein, wenn es beim Drucker im Netzwerk finden ein Problem gibt. Entweder ist das Kabel defekt, das in den Router führt, oder der USB-Anschluss erfüllt nicht die erforderlichen Standards. Test einen anderen USB-Anschluss.
- Sorge dafür, einen aktuellen Treiber von der Herstellerseite des Druckers zu verwenden.
Wird dein Drucker weiterhin nicht aufgeführt, dann installiere das Gerät manuell, siehe nächster Abschnitt.
Drucker im Netzwerk finden – manuell installieren
- Gehe über die Systemsteuerung in die Systemeinstellungen und dort zu „Hardware und Sound“.
- Nun wählst du „Geräte und Drucker“ und anschließend „Drucker hinzufügen“.
- Nun sollte dein Gerät angezeigt werden, dass du finden möchtest. Ist das nicht der Fall, klickst du auf „Der gesuchte Drucker ist nicht aufgeführt“.
- Im Folgenden wählst du den Punkt „Drucker unter Verwendung einer TCP/IP-Adresse oder Hostnamen hinzufügen“ bzw. „Lokalen Drucker oder Netzwerkdrucker mit manuellen Einstellungen hinzufügen“ und klickst weiter.
- Nun wählst du „Neuen Anschluss erstellen“ sowie „Anschlusstyp: Standard TCP/IP Port“. Eventuell musst du stattdessen „TCP/IP-Gerät“ wählen.
- Nun gibst du Hostname oder IP-Adresse an. Falls dein Drucker mit der FritzBox verbunden ist, kannst du es mit „fritz.box“ (ohne Anführungszeichen) versuchen.
- Ein Häkchen muss gesetzt sein bei „Den Drucker abfragen und den zu verwendenden Treiber automatisch auswählen“, dann klickst du „weiter“.
- Hab etwas Geduld, wenn jetzt die Erkennung des TCP/IP-Ports ausgeführt wird.
- Falls von dir „Zusätzliche Anschlussinformationen erforderlich“ sind, wähle „benutzerdefiniert“ und „weiter“.
- Es dauert etwas, dann erscheint „Druckertreiber installieren“. Du musst Hersteller und Druckermodell auswählen, falls nichts Passendes erscheint, klickst du auf „Windows-Update“, es werden aktuelle Treiber gesucht. Falls auch das nicht klappt, brauchst du die Treiber-CD deines Geräts bzw. du musst den Treiber beim Hersteller herunterladen. Dann wählst du „weiter“.
- Du kannst dem Drucker noch einen Namen geben, dann klicke nochmal „weiter“ und der Treiber wird installiert und der Drucker eingerichtet.
Drucker im Netzwerk finden: IP-Adresse herausfinden
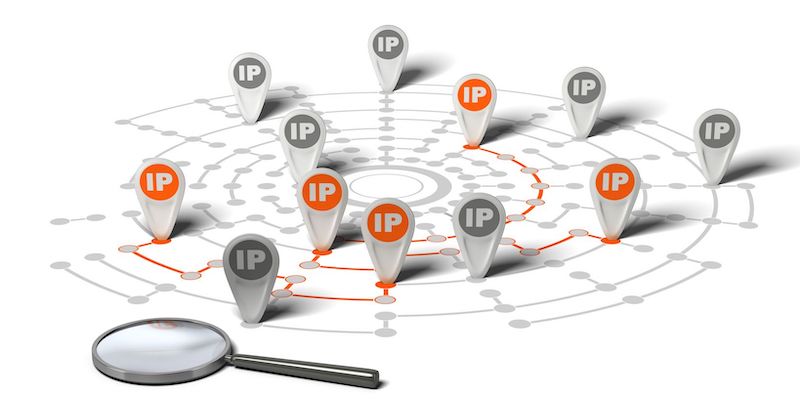
Gegebenenfalls benötigst du die IP-Adresse deines Geräts, damit der Drucker im Netzwerk gefunden und eingerichtet werden kann. Die IP-Adresse ist eine eindeutige Möglichkeit zur Identifikation von Druckern und anderen Geräten in Netzwerken.
- Falls dein Gerät ein Display hat, findest du dort oft auch die IP-Adresse. Wie du diesen Punkt aufrufst, steht im Handbuch, aber du kannst auch selbstständig die Menüpunkte durchforsten. Achte beim Suchen der IP-Adresse des Druckers auf Punkte wie „Netzwerk“ oder „Informationen“ oder „Systeminformationen“ etc.
- Ist der Drucker mit deinem Router verbunden, kannst du die IP-Adresse auch über die Nutzeroberfläche des Routers suchen. Dort ist in einer Liste jedes Gerät hinterlegt, das mit dem Router eine Verbindung hat. Suche dazu im Menü Angaben zum lokalen Netzwerk, auch „LAN“ und ähnlich. In der Regel sind die IP-Adressen der Geräte in einer sogenannten DHCP-Tabelle aufzufinden. Die Benutzeroberfläche deines Routers rufst du im Browser deines PC auf. Nutzt du als Router eine FritzBox, dann kannst du in die Browserzeile http://192.168.178.1/ eingeben, es wird das Login-Feld erscheinen. Ansonsten schaue im Handbuch deines Routers nach, wie du die Nutzeroberfläche aufrufst.
Drucker im Netzwerk finden: An Druckerfreigabe denken
Wenn du einem anderen deinen Drucker im Netzwerk zur Verfügung stellen möchtest, darfst du nicht die Druckerfreigabe vergessen, damit es mit einer Verbindung klappt. Um die Druckerfreigabe zu prüfen und gegebenenfalls nachzuholen, gehst du wie folgt vor:
- Gehe zur Systemsteuerung und dort zu „Hardware und Sound“ und zu „Geräte und Drucker“.
- Dir werden alle angeschlossenen Drucker angezeigt. Wähle den Drucker aus, den du für das Netzwerk freigeben möchtest. Gegebenenfalls funktioniert das über einen Rechtsklick der Maus, wenn dir die Einstellungen nicht anderweitig angezeigt werden.
- Nun klickst du auf „Druckereigenschaften“ und wählst den Reiter „Freigabe“.
- Ist das Kästchen neben „Drucker freigeben“ markiert? Falls ja, gut. Falls nein, dann markiere es.
- Bestätige die Einstellung mit einem Klick auf „OK“. Nun sollte der Drucker im Netzwerk gefunden werden können und zur Verbindung bereitstehen.
Drucker im Netzwerk finden: MAC (macOS bzw. OS X)
Falls du einen Drucker im Netzwerk finden möchtest, ist der Weg bei Apples Macs bzw. MacBooks etwas anders. Der Drucker muss im Netzwerk eingebunden bzw. am Mac angeschlossen sein, damit er auf einem anderen Rechner, in diesem Fall ein iMac oder MacBook genutzt werden kann. Gehe wie folgt vor:
- Gehe in die Systemsteuerung über das Apple-Symbol links oben auf dem Bildschirm.
- Wähle dort „Drucker & Scanner“.
- Klicke das „+“-Symbol an, es werden dir alle Drucker angezeigt, die im Netzwerk verfügbar sind.
- Beim gewünschten Drucker klickst du „Hinzufügen“ an, du kannst noch die Einstellung vornehmen, damit das Gerät der bevorzugte Standarddrucker wird.
Fazit zum Drucker im Netzwerk finden
Einen Drucker im Netzwerk ausfindig machen, ist nicht allzu schwierig. Wichtig ist, dass der Rechner, an den der Drucker angeschlossen ist, die Druckerfreigabe aktiviert hat, damit er auf anderen Geräten im Heimnetzwerk bzw. Netzwerk angezeigt wird. Die Suche nach einem Drucker im Netzwerk unterscheidet sich zwischen Windows 7, Windows 8 und Windows 10 marginal. Du hast auch die Möglichkeit über den Explorer und den Punkt Netzwerk den Drucker im Netzwerk zu finden und einzurichten. Auch bei macOS bzw. OS X ist diese Aufgabe einfach zu erledigen.
Leser interessieren sich auch für diese Themen:
- Drucker im Internet freigeben: Vorteile, Nachteile und Tipps
- Google Cloud Print: Von überall auf den Drucker zugreifen via Cloud
- AirPrint und AirPrint-Drucker: bequem und kabellos drucken
- Drucker installieren: So geht's
- Drucken vom Handy: Mit Smartphone und Tablet Drucker ansteuern
- Spooler-Probleme: So kannst du sie lösen
Bildquellen:
Bild-ID: 34784029 - maxkabakov, depositphotos.com
Bild-ID: 84339590 - Olivier26, depositphotos.com
