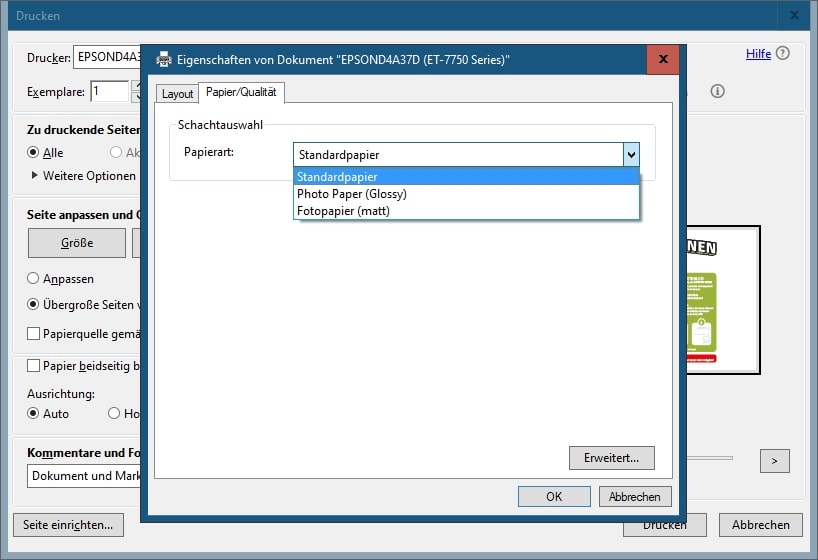Druckereinstellungen ändern
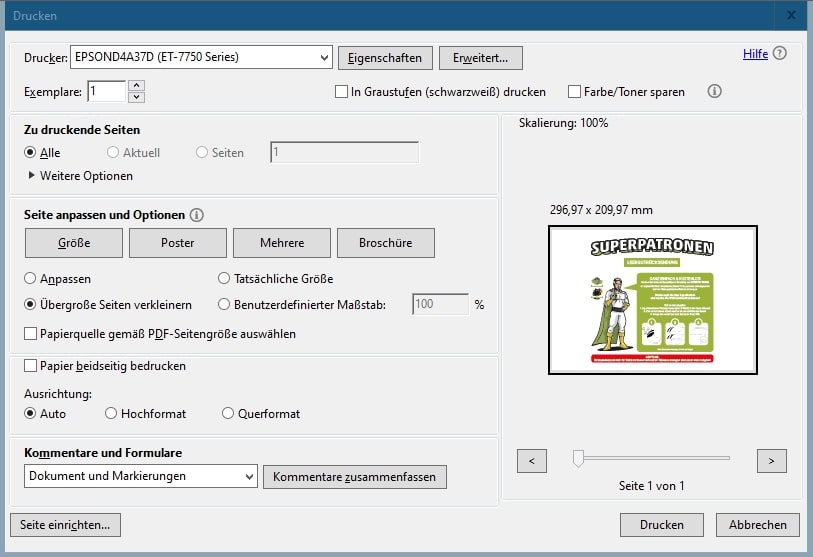
Du hast vielleicht einen neuen Drucker, das Drucker installieren samt Druckertreiber hat wunderbar funktioniert, die ersten Testdrucke von Dokumenten oder anderen Drucksachen sind entstanden. Oder du nutzt deinen Drucker bereits länger, musst aber immer wieder Druckereinstellungen vornehmen beispielsweise für Drucke in Farbe oder Schwarzweiß, Wechsel des Papierformats usw.
Dabei kannst du Einstellungen dauerhaft ändern, sodass du für die typischen Druckaufträge deines (neuen? momentanen?) Nutzerverhaltens komfortabel den Befehl „Drucken“ klicken kannst, ohne jedes Mal erneut bestimmte Optionen auszuwählen.
Dieser Ratgeber verrät dir, wie du für schnelleres Arbeiten mit dem Drucker für Job oder privat Druckereinstellungen dauerhaft ändern kannst. Du setzt also mit unserer Hilfe in Windows und in macOS standardisierte Druckereinstellungen fest.
Inhaltsverzeichnis
- Wann ist Druckereinstellungen dauerhaft ändern sinnvoll?
- Wo ändert man die Druckereinstellungen?
- Erweiterte Druckereinstellungen
- Druckereinstellungen werden nicht gespeichert – Lösung
- Druckereinstellungen zurücksetzen – so geht's
- Drucken aus dem Browser: Einstellungen werden nicht übernommen
- Druckereinstellungen in Programmen
- Druckereinstellungen beim Mac
- Fazit
Wann ist Druckereinstellungen dauerhaft ändern sinnvoll?
Wenn du üblicherweise ähnliche Druckaufträge an deinen Drucker sendest, ist es für einen guten Workflow sinnvoll, die Einstellungen genau auf diese Druckaufträge abzustimmen und als Standard zu speichern.
Mit solchen Standardeinstellungen kannst du deine Dokumente, Grafiken oder Fotos an deinen (Foto-)Drucker schicken, ohne lange nachzudenken bzw. ohne dich jedes Mal aufs Neue durch die Registerkarten in den Druckereigenschaften zu wühlen und bestimmte Optionen wie Druckqualität etc. vorzunehmen.
Wo ändert man die Druckereinstellungen?
In den meisten Fällen musst du bei Windows über die Systemsteuerung die Druckereinstellungen vornehmen. Je nach Druckermodell greifst du auf die verschiedenen Möglichkeiten der Einstellungen über die zusätzlich mitgelieferte oder heruntergeladene Druckersoftware für das Betriebssystem deines PC zu oder auch über den Druckertreiber. Das hängst davon ab, von welchem Hersteller dein Drucker stammt und um welches Modell es sich handelt.
Bei Multifunktionsgeräten und vor allem bei solchen, die für branchentypische Aufgaben ausgelegt sind, ist die Wahrscheinlichkeit größer, dass der Hersteller Extra-Software für Windows mit ausgibt, die viele Einstellungen in Registerkarten und Dialogfeldern anbietet.
Druckereinstellungen ändern: Anleitung für Windows
Gehe bei Windows 10 in der Systemsteuerung zu „Geräte und Drucker“. Hier findest du alle installierten bzw. verfügbaren Drucker aufgelistet. Mit einem Rechtsklick (rechte Maustaste) auf den Drucker, dessen Druckereinstellungen du ändern möchtest, öffnest du das sogenannte Kontextmenü. Wähle „Druckeinstellungen“. Dort kannst du die für deine typischen Druckaufträge benötigten Druckereinstellungen festlegen und als Standard speichern.
Hier nochmal der genaue Weg für Windows 10:
- Gib in die Windows-Suche „Geräte“ ein.
- Wähle aus der erscheinenden Liste „Geräte und Drucker“.
- Mit der rechten Maustaste klickst du auf den Drucker, dessen Einstellungen du dauerhaft ändern möchtest.
- Im erscheinenden Kontextmenü wählst du „Druckeinstellungen“.
- Ändere die Druckereinstellungen und klicke dann auf „OK“.
Hier ein Video, das zeigt, wie du Standardeinstellungen deines Druckers änderst:
Bei Windows 7 und Windows 8 gestaltet sich das Ändern der Druckereinstellungen sehr ähnlich:
- Gehe zur Systemsteuerung.
- Wähle unter „Hardware und Sound“ „Geräte und Drucker“.
- Mit der rechten Maustaste wählst du den gewünschten Drucker aus und wählst „Druckereinstellungen“.
- Ändere die gewünschten Einstellungen und bestätige mit „OK“.
Erweiterte Druckereinstellungen
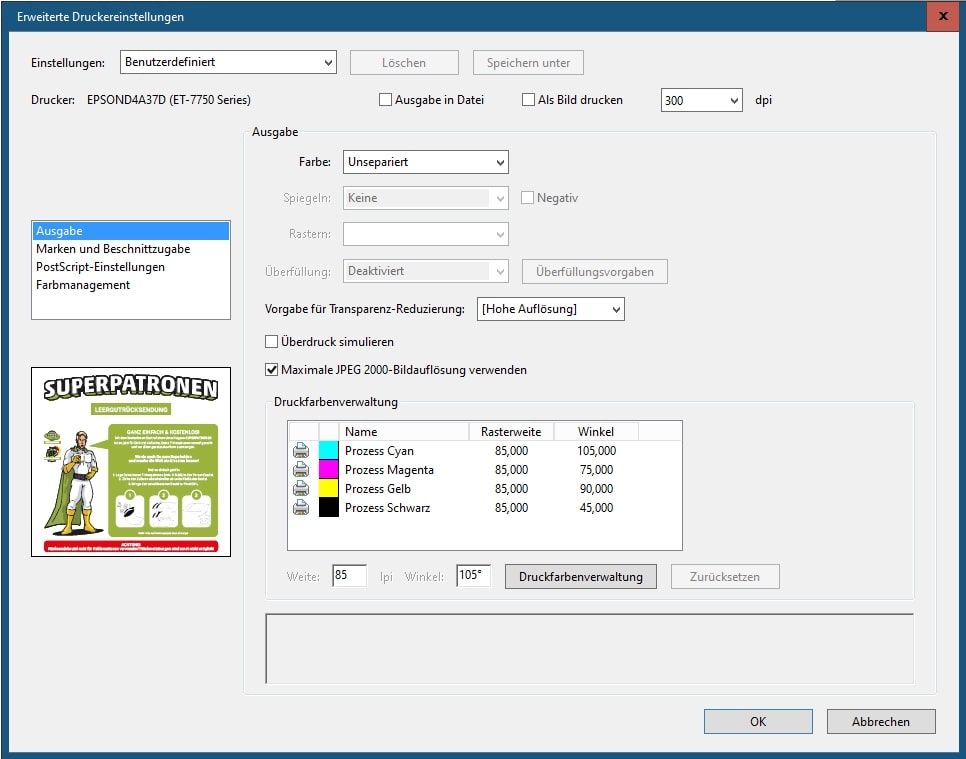
Es können sich dir je nach verwendetem Drucker und seiner dazugehörenden Druckersoftware im Kontextmenü unter dem Punkt „Druckereinstellungen“ mehr oder weniger umfassende Optionen für die Einstellungen deines Druckers präsentieren. Insbesondere bei Multifunktionsgeräten für professionelle Anwendungen oder bei Spezialgeräten wie Fotodruckern verstecken sich hier viele interessante Druckeinstellungen in den Registerkarten und Dialogfeldern.
Einige Druckerhersteller haben - wie bereits erwähnt - neben dem Druckertreiber für manche Druckermodelle zusätzliche Druckersoftware für Windows zu bieten, über die du auf viele Optionen zugreifen kannst. Man nennt sie teilweise auch „erweiterte Druckeinstellungen“, die gegebenenfalls über den Treiber abrufbar sind, die in der Extra-Software aber nochmal übersichtlicher aufbereitet wurden.
Am besten du durchforstest in Ruhe die verschiedenen Registerkarten und nimmst unter Umständen das Handbuch deines Geräts oder die Online-Hilfeseiten des Druckerherstellers zur Hilfe, um das Gerät optimal auszureizen. Es lohnt sich auf jeden Fall, sich über alle Möglichkeiten, die gut ausgestattete Drucker mitbringen, genau zu informieren und entsprechend auch die Druckersoftware für Windows oder Mac in Ruhe durchzugehen.
Druckereinstellungen: mögliche Optionen
Papier - Farbdruck - Fotodruck
Die Einstellungen umfassen üblicherweise Optionen für das Papier (Format des Papiers, Foto-Papier, Papier-Sorten etc.) Auch Einstellungen für den Farbdruck. Insbesondere bei Fotodruckern können gegebenenfalls für jede Farbe Optionen vorhanden sein, die beim Ausdruck ungeahnt für Ärger sorgen können.
Das liegt teilweise daran, dass es für Fotodrucker Sonder-Farben für Ausdrucke gibt, beispielsweise Grau oder Photoschwarz. Wenn Probleme beim Drucken von Fotos auftreten, prüfe daher in den Einstellungen unter der Registerkarte „Qualität/Farbe“ alle Einstellungen und Optionen.
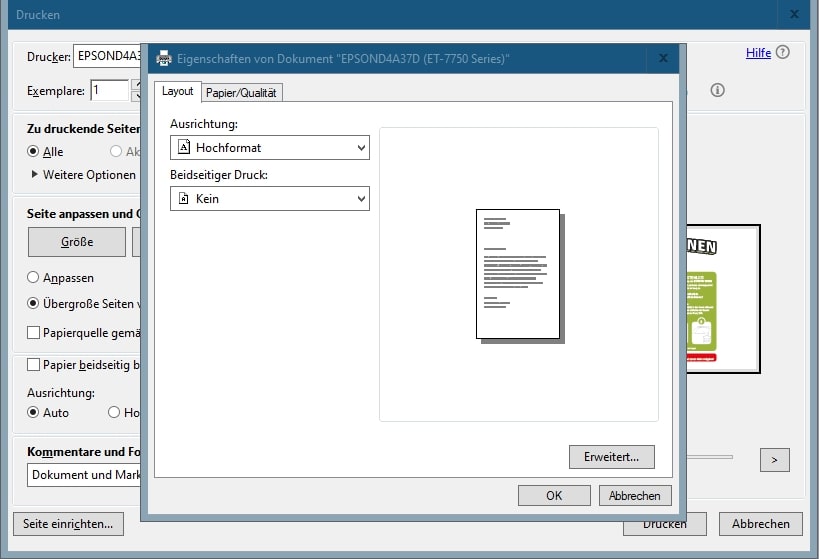
Tinten-/Toner-Modi - bidirektional - spiegelverkehrt und ähnliches
Ganz allgemein kann bei eigentlich jedem Drucker die Druckqualität in den erweiterten Einstellungen gesteuert werden, um etwas Druckkosten durch Sparmodi zu senken und damit zugleich die Umwelt zu entlasten. Du kannst auch Ausdrucke abbrechen, gegebenenfalls bidirektional (Druckkopf druckt in beide Richtungen) wählen oder spiegelverkehrt drucken nutzen usw. Umso mehr Leistungsumfang dein Gerät zu bieten hat, umso mehr Einstellungen sind gegeben.
Tipp – Profile für verschiedene Standard-Druckaufgaben anlegen
Bei Druckern mit umfangreichen Möglichkeiten bei den Druckeinstellungen kann es gegebenenfalls interessant sein, verschiedene Profile für bestimmte Aufgaben zu speichern. Hast du für eine bestimmte Anwendung Einstellungen vorgenommen, speicherst du sie als Profil ab und kannst dieses bequem bei einer Druckaufgabe wie etwa Broschürendruck oder Briefdruck aufrufen und nutzen.
Beispiel: Bei manchen Xerox-Druckern klickst du auf „Profil“, dann auf „speichern unter“ und gibst dem Profil einen aussagekräftigen Namen wie etwa „Broschürendruck“ etc. Bei Druckern anderer Marken ist der Weg meist ähnlich. Selbst einfachere Drucker bieten häufig die Möglichkeit, für verschiedene Druckaufgaben Profile mit bestimmten Druckeigenschaften festzulegen. Eine sehr einfache Anwendung wäre beispielsweise, jeweils ein Profil für „Farbdruck“ und „Schwarzweißdruck“ anzulegen. Oder ein Profil mit hoher Druckqualität für Korrespondenzen und ein für Entwurfsqualität für die persönliche Ablage.
Druckereinstellungen werden nicht gespeichert – Lösung
Du hast die Änderungen durchgeführt, aber es erfolgt eine Fehlermeldung wie „Die Druckereinstellungen konnten nicht gespeichert werden. Der Vorgang konnte nicht abgeschlossen werden“ oder ähnlich?
Wenn die Druckeinstellungen nicht gespeichert worden sind, stelle sicher, dass du als Administrator angemeldet bist. Meistens liegt es nämlich an der fehlenden Berechtigung, warum die alten Standard-Druckereinstellungen nicht überschrieben werden. Das Problem tritt häufig auf, wenn dein Drucker als Netzwerkdrucker verwendet wird.
Druckserver - Lösung, wenn Druckeinstellungen nicht übernommen werden
Ist der Drucker über einen Druckserver vernetzt und du bist als Administrator im Netzwerk bzw. am PC angemeldet, gehst du folgendermaßen vor, wenn die neuen Druckereinstellungen nicht übernommen wurden:
- Gehe über die Systemsteuerung zu „Verwaltung“.
- Wähle aus der Liste „Dienste“ per Doppelklick aus.
- Suche in der Liste den Dienst „Server“. Dieser Dienst muss gestartet sein, das erkennst du am angezeigten Status. Falls „Server“ nicht gestartet ist, führe mit der rechten Maustaste einen Klick darauf aus und wähle „Starten“. Nun solltest du die Einstellungen vornehmen und speichern können.
Druckereinstellungen zurücksetzen – so geht's
Wenn du zu den Standard-Einstellungen vom Hersteller zurückkehren möchtest, gehst du wie üblich zu den Druckereinstellungen. Dort findest du auch einen Button mit der Aufschrift "Standard". Klicke diesen an und bestätige mit "OK". Nun sind die werksseitigen Standardeinstellungen wieder gültig.
Drucken aus dem Browser: Einstellungen werden nicht übernommen
Auch die gängigen Browser bieten die Option „Drucken“. Du kannst entweder über das Browser-Menü „Drucken“ wählen oder durch die Tastenkombination aus Strg und p den Vorgang initiieren.
Druckst du eine Seite aus dem Internet aus und der Druck entspricht nicht den Einstellungen, die sonst standardmäßig gelten, solltest du sicherstellen, dass der Drucker als Standarddrucker festgelegt ist, für den du die Einstellungen dauerhaft vorgenommen hast.
Festlegen kannst du einen Standarddrucker folgendermaßen:
- Gehe über die Systemsteuerung zu „Geräte und Drucker“.
- Klicke mit der rechten Maustaste auf den Drucker, den du als Standarddrucker festlegen möchtest.
- Klicke im erscheinenden Menü auf „Als Standarddrucker festlegen“. Fertig.
Im Anschluss sollten die Standardeinstellungen des Standarddruckers auch für Drucke über den Browser gelten und ausgeführt werden. Gegebenenfalls musst du den Browser komplett schließen und neu öffnen, damit die neue Einstellung erkannt wird. Im Zweifel startest du deinen PC komplett neu, wenn doch noch Probleme auftauchen sollten.
Tipp: Wir erklären dir im Ratgeber „Standarddrucker festlegen“ ausführlich, wie du die Einstellungen so veränderst, das automatisch dein favorisierter Drucker standardmäßig deine erteilten Druckaufträge erhält. Außerdem hält der Ratgeber Lösungen für Probleme bereit wie beispielsweise was man tun kann, wenn sich unerwünscht der Standarddrucker ständig ändert.
Druckereinstellungen in Programmen
Programme bieten meistens eine Druckoption an. Wenn du diese auswählst, kannst du dort individuelle Druckeinstellungen vornehmen. Diese gelten allerdings nur für das Dokument bzw. diese eine Datei.
- In den meisten Programmen wählst du „Drucken“ oder drückst die Tastenkombination Strg und p. Nun kannst du schauen, welche Optionen zur Verfügung stehen. So kannst du gegebenenfalls Duplexdruck auswählen, aber auch simple Dinge wie Layout (Hochformat oder Querformat) oder die Qualität bzw. Art des Papiers usw.
- Stelle die Druckereinstellungen so ein, wie du für deinen aktuellen Druckauftrag benötigst. Prüfe die Druckvorschau, ob alles so erscheint, wie du es dir wünscht, um verschwendete Tinte oder Toner zu vermeiden.
- Falls du nicht den eingestellten Standarddrucker verwenden möchtest, sondern eines deiner anderen Geräte wie etwa einen Fotodrucker, kannst du diesen auch auswählen. Gegebenenfalls kannst du im Programm sogar für das Programm Standardeinstellungen festlegen. Es lohnt sich also, die Druckoptionen in Programmen genau zu durchforsten.
- Bestätige anschließend den Druck und dein Ausdruck sollte wie eingestellt angefertigt werden.
Druckereinstellungen beim Mac
Selbstverständlich kannst du auch am Mac von Apple (MacBook oder iMac) Druckereinstellungen dauerhaft ändern, sodass du Standardeinstellungen gesichert hast. Allerdings läuft das nicht wie bei Windows direkt über den Druckertreiber bzw. die Druckersoftware, sondern du musst dich des Druckdiensts CUPS von Apple bedienen.
Um CUPS zu nutzen und Druckereinstellungen dauerhaft zu ändern, gehst du folgendermaßen vor:
- Öffne das Terminal, am einfachsten über die Lupe rechts oben am Bildschirm deines Macs, indem du „Terminal“ eintippst.
- Gib im Terminal den Befehl „cupsctl WebInterface=yes“ ein (ohne die Anführungszeichen) und bestätige.
- Nun gehst du zu deinem Standard-Browser (beispielsweise Safari) und gibst http://127.0.0.1:631/printers ein. Es werden dir alle installierten Geräte angezeigt.
- Wähle aus der Liste mit Geräten den Drucker aus, für den du Standardeinstellungen festlegen möchtest.
- Es erscheint ein Menü, hier wählst du „Set Default Options“ (übersetzt: Setze Standardoptionen fest).
- Unter dem Punkt „General“ kannst du die für deinen Drucker verfügbaren Druckeinstellungen vornehmen.
- Zum Speichern klickst du auf „Set Default Options“. (Falls du diesen Button nicht siehst, vergrößere das Browserfenster.) Bestätige mit deinem Passwort (Administrator-Kennwort) die Einstellungen. Fertig!
Erweiterte Druckeinstellungen findest du beim Mac natürlich auch im Druck-Dialogfenster, wenn du aus einem Programm heraus „Drucken“ geklickt oder die Tasten Cmd + p gedrückt hast. Ausführliche Informationen dazu findest du direkt bei Apple über diesen Link.
Tipp: Du kannst CUPS zur Sicherheit wieder beenden, indem du im Terminal „cupsctl WebInterface=no“ (ohne Anführungszeichen) eingibst. Und falls du nur einmalig Druckeinstellungen verändern möchtest, führst du das wie üblich über die Druckoptionen aus, die dir vor dem Bestätigen eines Druckauftrags angeboten werden.
Fazit
Druckereinstellungen dauerhaft ändern ist bei Windows sehr einfach über den Treiber oder über eine eventuell vorhandene Extra-Software des Herstellers für den Drucker möglich.
Wenn die Einstellungen nicht gespeichert werden, musst du dich als Administrator anmelden und dann die Druckeinstellungen ändern.
Beim Mac musst du dagegen über die Weboberfläche den Apple-Druckdienst CUPS öffnen und dort die Druckereinstellungen anpassen und mit deinem Administrator-Kennwort bestätigen.
Für Dokumente und andere Druckdateien wie Grafiken, Fotos etc. nimmst du individuelle Druckeinstellungen wie beispielsweise Papierformat, Farbe, Layout etc. im Dialogfeld des Programms vor, die normalerweise nur für diesen Druckauftrag gelten und entsprechend jedes Mal neu vorgenommen werden müssen, wenn sie die Standard-Einstellungen nicht passend sind.
Leser interessieren sich auch für diese Themen:
- SUPERPATRONEN-Leergutbeutel: So wirst du leere Druckerpatronen gratis los!
- Standarddrucker festlegen: So klappt es
- Laserdrucker druckt blass: Behebe einfach die Ursache
- Druckaufträge löschen: Wir zeigen dir, wie es geht