Brother Drucker-App

Mit Smartphone und Tablet Brother-Drucker bedienen
Brother-Drucker sind moderne Geräte, die in vielen Haushalten und Unternehmen durch ihre Zuverlässigkeit beliebt sind. Damit du deinen Brother-Drucker oder dein Brother-Multifunktionsgerät noch flexibler nutzen kannst, hat der Hersteller Brother die Drucker-App iPrint&Scan für Mobilgeräte wie Smartphone und Tablet entwickelt und stellt damit nützliche Funktionen bereit. Sie ist mit vielen modernen Brother-Geräten kompatibel und nutzbar.
Ob iPhone, iPad, Android-Smartphone bzw. Tablet mit Android-Betriebssystem oder Windows Phone – viele mobile Endgeräte unterstützen die Brother Drucker-App iPrint&Scan. Der Zugriff auf deinen Brother-Drucker über diese App ermöglicht es, Druckaufträge kabellos vom Handy aus auszuführen, aber – wie der Name der Drucker-App bereits verrät – kannst du auch den Scanner mit deinem Smartphone oder Tablet verknüpfen und verschiedene Funktionen nutzen. Auch eine direkte Verbindung zu Cloud-Diensten wie OneDrive, Dropbox oder iCloud (letzteres für iOS-Mobilgeräte wie iPad und iPhone) ist komfortabel herstellbar.
Dieser Ratgeber verschafft dir einen schnellen Überblick, ob und warum die Brother Drucker-App iPrint&Scan praktisch und die Anwendung empfehlenswert ist.
Inhaltsverzeichnis
- Was ist die Brother iPrint&Scan App?
- Was ist mit der Brother Drucker-App iPrint&Scan möglich?
- Wie richte ich die Brother Drucker-App iPrint&Scan ein?
- Welche Funktionen unterstützt die Brother Drucker-App iPrint&Scan?
- Ich kann die iPrint&Scan App nicht finden bzw. nutzen. Was tun?
- Fazit zur Brother Drucker-App iPrint&Scan
Was ist die Brother iPrint&Scan App?
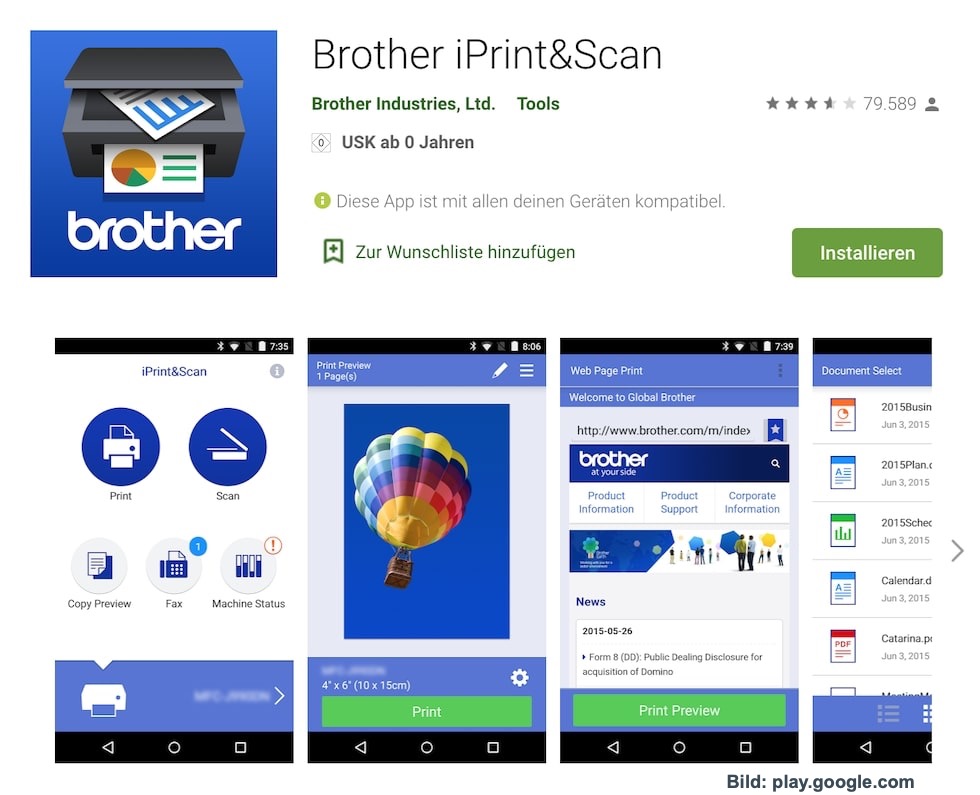
Die iPrint&Scan App für Brother-Drucker macht die Verwendung deines Druckers und seiner Funktionen noch flexibler, indem du dein Multifunktionsgerät oder deinen Kompatkdrucker mit dem Mobilgerät ansteuern kannst.
Nach dem du die Brother-App aus dem zu deinem Smartphone- oder Tablet-Betriebssystem gehörenden Store kostenlos heruntergeladen und installiert hast, müssen sich das Mobilgerät und der Brother-Drucker nur in einem WLAN-Netzwerk befinden, um den Servicedienst von Brother nutzen zu können.
Was ist mit der Brother Drucker-App iPrint&Scan möglich?
Ganz allgemein kannst du drahtlos Dokumente und andere Dateien direkt vom Smartphone oder Tablet aus drucken. Aber auch Fotos oder Webseiten bzw. Inhalte einer solchen kannst du direkt an deinen Drucker senden und drucken. Zusätzlich ist es bei einem Brother Multifunktionsgerät mit Scanner möglich, dass du mit dem Drucker etwas einscannst und der Scan direkt auf dein Smartphone oder Tablet drahtlos übertragen wird.
Neben der Verbindung über das WLAN funktioniert die Brother Drucker-App auch (eventuell eingeschränkt und vom Druckermodell sowie Smartphone-/Tablet-Modell abhängig) via NFC- und Bluetooth-Schnittstelle.
Besonders vorteilhaft an der Brother Drucker-App: Du benötigst keinen Treiber für die Bedienung des Druckers via mobilem Mobilgerät.
Wie richte ich die Brother Drucker-App iPrint&Scan ein?
Zunächst brauchst du einen Brother-Drucker, der die Drucker-App unterstützt. Eine Liste mit kompatiblen Brother-Druckern findest du hier.
Der Brother-Drucker muss mit deinem WLAN verbunden sein; im gleichen Netzwerk muss auch dein Smartphone oder Tablet angemeldet sein. Wie du deinen Brother-Drucker mit WLAN verbindest, verrät dir das Druckerhandbuch oder die Support-Seite von Brother zu deinem Druckermodell. Gegebenenfalls benötigst du für eine sichere Verbindung ein Netzwerkkennwort, auch das verrät dir die Bedienungsanleitung. Wie du allgemein einen WLAN-Drucker einrichtest, erfährst du in unserem verlinkten Ratgeber.
Zu guter Letzt musst du natürlich für dein Smartphone oder Tablet die Drucker-App aus dem entsprechenden Store kostenlos downloaden und installieren:
- iPrint&Scan für Android-Geräte: Brother Drucker-App im Playstore
- iPrint&Scan für iOS-Geräte: Brother Drucker-App im App Store
- iPrint&Scan für Windows-Geräte: Brother Drucker-App im Microsoft Store
Die App sucht nach der Installation automatisch nach unterstützten Geräten in deinem WLAN.
Welche Funktionen unterstützt die Brother Drucker-App iPrint&Scan?
Diie App kann sehr intuitiv benutzt werden. Das Menü ist einfach und übersichtlich gehalten.
Folgende Funktionen stehen dir unter anderem bei der Brother Drucker-App zur Verfügung:
- Du hast die Möglichkeit, Fotos, Dokumente, Bilder und Webseiten-Inhalte aus Google etc. direkt vom Smartphone oder Tablet aus via Netzwerk zu drucken. Ebenfalls kannst du direkt von Cloud-Diensten drucken, beispielsweise direkt aus Dropbox, OneDrive oder Evernote.
- Du kannst verschiedene Datei-Formate wie Word, Excel, PowerPoint oder PDF drucken.
- Darüber hinaus kannst du in der Vorschau der App Dokumente, Bilder und Fotos bearbeiten. Du kannst die Ausrichtung ändern, Fotos zuschneiden und skalieren. Weitere Bearbeitungsfunktionen sind ebenfalls integriert.
- Sehr praktisch ist, dass du in der App den Tintenstand oder Tonerstand abfragen kannst.
- Wenn dein Brother-Drucker Probleme bereitet, lässt du dir einfach die Fehlermeldung in der App auf deinem Smartphone oder Tablet anzeigen. So kannst du die Lösung des Druckerproblems gezielt angehen.
- Falls dein Brother-Drucker und dein Smartphone NFC unterstützen, kannst du diese Schnittstelle nutzen, indem du das Handy beim Drucker an die NFC-Markierung hältst und das Display drückst, um Dokumente zu drucken oder zu scannen.
- Via Brother Drucker-App kannst du auch Druckeinstellungen vornehmen wie beispielsweise Papierformat und Papierart.
- Scanne mit deinem Drucker etwas ein und speichere die Datei direkt auf deinem Smartphone oder Tablet oder auch in einem Cloud-Dienst.
- Auch die Scan-Einstellungen kannst du direkt via Drucker-App iPrint&Scan vornehmen wie beispielsweise Farb- oder Schwarzweiß-Scan.
- Teilweise kann die Brother Drucker-App auch Inhalte aus anderen Apps auslesen, die du dann drucken kannst.
Ich kann die iPrint&Scan App nicht finden bzw. nutzen. Was tun?
Du kannst die Brother Drucker-App nicht installieren:
Es ist möglich, dass das Betriebssystem (iOS für iPad und iPhone, Android oder Windows Phone) deines Smartphones oder Tablets veraltet ist und daher die App nicht unterstützt wird. Gegebenenfalls musst du auf eine aktuelle Version updaten. Falls das nicht genügt, hilft leider nur die Anschaffung eines aktuellen Smartphones oder Tablets.
Brother Drucker-App iPrint&Scan meldet: Keine unterstützten Geräte gefunden:
- Stelle sicher, dass sich dein Mobilgerät nicht im Flugmodus befindet.
- Stelle sicher, dass sich dein mobiles Endgerät im WLAN befindet und angemeldet ist.
- Drucker und Smartphone bzw. Tablet müssen im gleichen WLAN angemeldet sein.
- Möglicherweise ist dein WLAN-Drucker von Brother nicht richtig mit dem WLAN verbunden oder Einstellungen am Router verhindern die Verbindung zwischen App-Anwendung und Drucker. In einem solchen Fall schau dir die Problemlösungen in diesem verlinkten Ratgeber an. Zunächst kannst du den Drucker vor der großen Fehlersuche ausschalten, kurz vom Strom nehmen, um ihn dann wieder in Betrieb zu nehmen. Nach einigen Minuten sollte sich die WLAN-Verbindung wieder aufgebaut haben.
Übrigens: Die Brother Drucker-App iPrint&Scan ist auch für Mac im Apple Store bzw. iTunes verfügbar, ebenfalls für PCs mit Windows-Betriebssystem liegt eine Light-Version von iPrint&Scan vor. Über die Sinnhaftigkeit lässt sich durchaus streiten, da Mac wie PC ohnehin über Druckertreiber und Druckersoftware den Brother-Drucker ansteuern können und du dein Gerät darüber bedienen kannst.
Fazit zur Brother Drucker-App iPrint&Scan
Die Brother-Drucker App ist eine sinnvolle Ergänzung zur Bedienung via PC oder Mac. Die Funktionen, die die App bietet, sind umfangreich und ermöglichen Einstellungen, Bearbeitungen und Übertragung von Dateien in Cloud-Dienste.
Da dieser Servicedienst von Brother kostenlos zur Verfügung gestellt wird, ist zumindest eine testweise Installation der Drucker-App lohnenswert.
Wer vielleicht nur noch via Smartphone und Tablet drucken möchte und auch im sonstigen Alltag auf einen PC oder Mac verzichten kann oder will, hat mit einem kompatiblen Brother-Drucker und der Drucker-App die Möglichkeit dazu gefunden.
Weil Brother für iOS-, Android- und Windows-Geräte ihre Drucker-App anbietet, ist auch ein Wechsel von beispielsweise iPhone zu Android-Smartphone kein Problem und schränkt dich daher nicht in deiner Entscheidungsfreiheit ein.
Leser interessieren sich auch für diese Themen:
- Google Cloud Print: Von überall auf den Drucker zugreifen
- Apple AirPrint: So funktioniert kabellos drucken mit diesem Dienst
- Brother-Drucker druckt nicht: Das kannst du tun
- Tricks der Druckerhersteller: Was viele Verbraucher nicht wissen, aber wissen sollten
