Probleme mit der Druckerverwaltung: Was verspricht Hilfe?
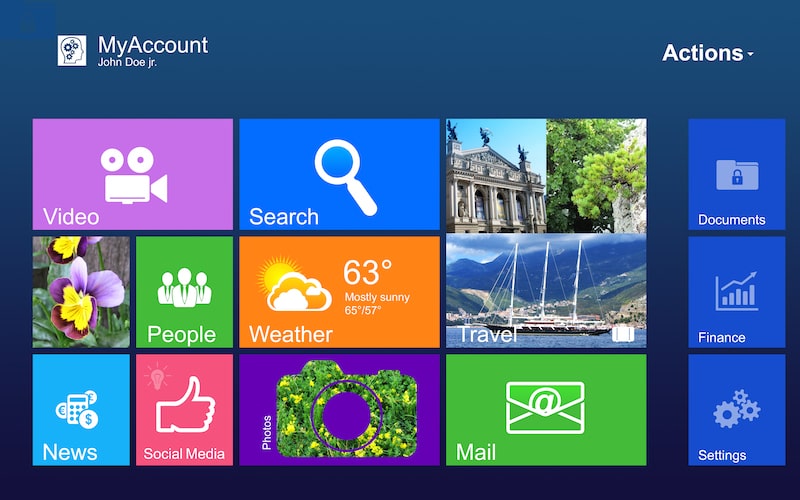
Wenn du Probleme mit der Druckerverwaltung hast, kannst du dir ziemlich sicher sein, dass sich die Ursache in den Einstellungen der Programme und des Betriebssystems findet. Viele Einstellungen nehmen Windows und all deine Programme vor, ohne dass du davon etwas merkst. Sogar das Installationsprogramm für deinen Drucker oder dein Multifunktionsgerät kann Fehler machen. Der Grund ist, dass es einige Besonderheiten deines Systems nicht erkennen kann. Soll das Installationsprogramm wirklich jede Feinheit prüfen, würde die Installation eines Druckers unerträglich lange dauern.
Wir haben Tipps und Vorschläge zur Beseitigung von Druckerproblemen zusammengestellt, mit denen du die Druckverwaltung von Windows optimal nutzen kannst.
Inhaltsverzeichnis
- Was ist die Druckerverwaltung?
- Tipp 1: Viele Softwarepakete haben eine eigene Druckerverwaltung
- Tipp 2: Druckdienste des Betriebssystems sind unverzichtbar
- Tipp 3: Windows 10 verwaltet die Standarddrucker automatisch selbst
- Tipp 4: Treiber mit der Druckerverwaltung im Blick behalten
- Tipp 5: Die Druckerverwaltung zeigt dir alle nutzbaren Drucker an
- Tipp 6: Welche Einstellungen kannst du mit der Druckverwaltung vornehmen?
- Tipp 7: Anschlussprobleme mit der Druckerverwaltung beheben
- Tipp 8: Möchtest du deinen Rechner als Druckserver nutzen?
- Tipp 9: Mache die Druckerverwaltung nicht jedem zugänglich!
- Abschließende Bemerkungen zur Druckverwaltung von Windows
Was ist die Druckerverwaltung?
Mit der Druckerverwaltung werden unter anderem in Unternehmen – wer hätte es gedacht – alle Drucker verwaltet. Von einem einzigen PC aus können durch die Druckerverwaltung alle Drucker installiert, überwacht und auf verschiedenen Ebenen verwaltet werden. Es ist sogar möglich, dass über die Druckerverwaltung ein Drucker in einem Netzwerk von Rechnern auf allen PCs gleichzeitig installiert wird. Das spart Zeit.
Außerdem kann die Druckerverwaltung die Wartung der Druckerflotte deutlich verbessern, denn es ist in der Lage aufzuspüren, bei welchen Druckern Probleme vorliegen und Maßnahmen ergriffen werden müssen. Unter Umständen können via Druckerverwaltung alle Füllstände von Tonern und/oder Tintenpatronen überwacht, kontrolliert und sogar automatisiert geordert werden.
Die Möglichkeiten der Druckerverwaltung sind noch wesentlich weitreichender als beschrieben, es befassen sich daher überwiegend IT-Techniker und -Administratoren in Unternehmen entsprechender Größe damit, weil die umfassende Nutzung der Druckerverwaltung über Druckerserver und Server besonders bei solchen Strukturen und Druckerflotten Bedeutung gewinnt. In kleineren Rahmen wird die Druckverwaltung von Windows aber ebenfalls genutzt. Die folgenden Tipps befassen sich genau mit der Druckverwaltung und Problemen, die dort auftreten können.
Tipp 1: Viele Softwarepakete haben eine eigene Druckerverwaltung

Du solltest wissen, dass die Druckerverwaltung auf mehreren Ebenen erfolgt:
Die Basis stellen die Druckeinstellungen im Betriebssystem dar. Darauf greifen sämtliche Programme zurück, aus denen du drucken kannst. Treten die Druckprobleme in allen Programmen durchgängig auf, stimmt etwas an den Druckeinstellungen im Betriebssystem oder an deinem Drucker nicht.
Bekommst du nur in einzelnen Programmen keine Ausdrucke, musst du die dortigen Druckeinstellungen prüfen. Das beginnt bereits damit, dass dir viele Programme die Möglichkeit bieten, dort individuell nur für diese Software einen Standarddrucker zu setzen. Doch manche Systeme akzeptieren diese Hierarchie nicht. Sie erkennen in den Anweisungen einen Widerspruch und führen den Druckauftrag deshalb nicht aus. In dem Fall solltest du identische Standarddrucker im Gerätemanager des Betriebssystems und in den Programmen auswählen. Damit beugst du Konflikten in der Druckerverwaltung vor.
Info: Wie du unter verschiedenen Windows-Versionen (und beim Mac) einen Standarddrucker festlegen kannst, erklären wir im verlinkten Ratgeber.
Tipp 2: Druckdienste des Betriebssystems sind unverzichtbar
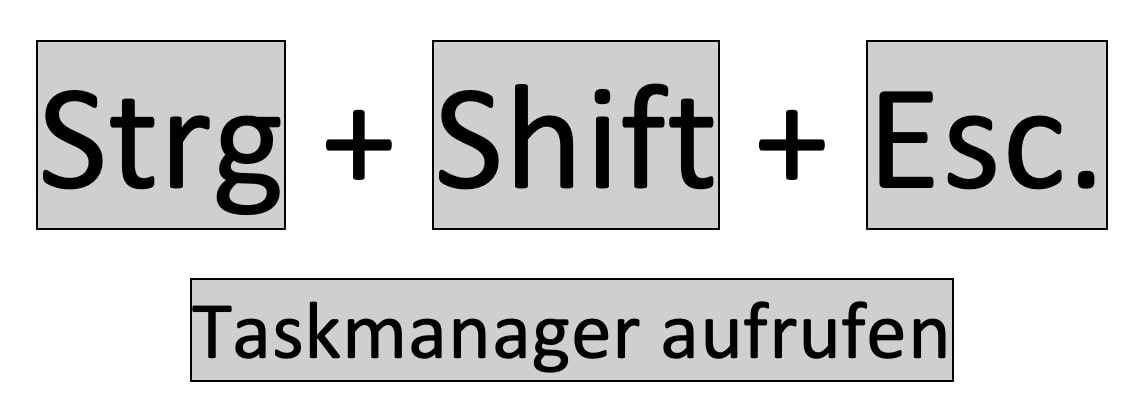
Auch wenn in der Druckerverwaltung deines Computers alle Einstellungen in Ordnung sind, kann es zu Problemen kommen. Deine Programme und das Betriebssystem können nicht mit dem Drucker kommunizieren, wenn die Windows-Druckdienste nicht gestartet wurden.
Solche kleinen Pannen treten beim Hochfahren des Rechners leider häufiger auf, als so mancher Nutzer vermutet. Ursachen sind Adressierungsfehler, Überlastungen des Systems, beschädigte Sektoren auf der Festplatte und sogar Stromschwankungen während des Boot-Vorgangs. Außerdem könnte ein anderer Nutzer die Druckdienste aus Versehen oder mit Absicht beendet haben.
Wurde die Druckerverwaltung nicht richtig gestartet, kannst du das Problem beheben, indem du die Druckdienste im Task-Manager manuell startest oder deinen Computer einen kompletten Neustart ausführen lässt.
Tipp 3: Windows 10 verwaltet die Standarddrucker automatisch selbst
Du betreibst mehrere Drucker an deinem Computer und die Druckaufträge gehen plötzlich an einen anderen Drucker? Dann ärgert dich eine Funktion, die Microsoft bei der Druckerverwaltung in Windows 10 eingeführt hat. Windows 10 nimmt sich bei der Installation das Recht, deine Standarddrucker automatisch zu verwalten. Dabei setzt das Betriebssystem immer den Drucker auf Standard, den du beim zuletzt ausgeführten Druckauftrag angesteuert hast. Manchmal ist das ganz praktisch, aber es kann in vielen Fällen auch sehr lästig sein.
Die gute Nachricht - du kannst dem Betriebssystem dieses Recht auf einfache Weise entziehen:
- Dafür rufst du den Gerätemanager und
- dort den Unterpunkt „Drucker & Scanner“ auf.
- In dieser Anzeige findet sich die Position „Standarddrucker von Windows verwalten lassen“. Darunter ist ein ovales blaues Feld.
- Klicke auf die linke Seite dieses Feldes, damit der weiße Punkt links ist. Hast du das getan, ist die automatische Standarddrucker-Verwaltung deaktiviert.
Tipp 4: Treiber mit der Druckerverwaltung im Blick behalten
Microsoft bezeichnet die Druckerverwaltung bei Windows 10 als Druckverwaltung. Diese Bezeichnung ist auch zutreffender, weil du dort auch zahlreiche andere Einstellungen vornehmen kannst. I
n die Druckverwaltung kommst du am schnellsten, wenn du Cortana mit dem Begriff „fütterst“ oder ihn in das Suchfeld in der Startleiste eintippst. Dann wird dir dieses Tool als App in der Liste angezeigt.
Mit dieser App kannst du auf einfache Weise sämtliche Druckertreiber verwalten. Sie zeigt dir ganz genau an, welche Version der Treiber auf deinem Computer für die einzelnen Arten der Drucker installiert wurden. Dort tauchen nicht nur die Drucker und Multifunktionsgeräte auf, die du als Peripherie-Hardware an deinen Rechner angeschlossen hast. Auch beispielsweise die Treiber für den Microsoft XPS Document Writer und Microsoft Print To PDF und Microsoft Shared Fax kannst du dort auf Aktualität prüfen. Halte die Druckertreiber bitte möglichst aktuell, denn damit beugst du zahlreichen Druckerproblemen vor.
Falls der Windows Druckerserver bei der Installation des Treibers eines Druckers im Netzwerk Probleme bereitet und der Treiber nicht gespeichert werden kann, musst du die Druckerfreigabe des Netzwerkdruckers aufheben. Du findest diese Option im Gerätemanager der Systemsteuerung beim betroffenen Drucker in den „Eigenschaften“. Dort entfernst du das Häkchen bei „Drucker freigeben“. Versuche die Installation des Treibers im Anschluss noch einmal, normalerweise sollte es nun funktionieren.
Tipp 5: Die Druckerverwaltung zeigt dir alle nutzbaren Drucker an
Du möchtest wissen, auf welche Drucker dein Rechner Zugriff hat? Die Antwort auf diese Frage liefert dir ebenfalls die Windows-Druckverwaltung. Dort kannst du dir alle Drucker anzeigen lassen.
Die dortige Übersicht gibt dir auf einen Blick Auskunft, welche Drucker online und offline sind. Die Druckverwaltung listet dir sowohl die lokalen Drucker als auch die Netzwerkdrucker in deinem Netzwerk auf. Zusätzlich bekommst du Informationen dazu, welche Softwaredrucker (virtuelle Drucker) du nutzen kannst. Dazu gehören beispielsweise der XPS Document Writer, der PDF-Printer und „Send To OneNote“. Wundere dich bitte nicht über diese Zusatzeinträge. Dabei handelt es sich um von Windows und Office mitgelieferte Drucktools.
Tipp 6: Welche Einstellungen kannst du mit der Druckverwaltung vornehmen?
Wenn du einen Mausklick rechts auf die einzelnen Drucker machst, bietet dir die Druckverwaltung zusätzliche Einstellungen an. Dort kannst du beispielsweise die Druckerwarteschlange mit den Druckaufträgen einsehen oder die Freigabe der Drucker verwalten.
Außerdem kommst du über die Position „Eigenschaften“ in die individuellen Einstellungen für die einzelnen Drucker. Auch die Optionen zur Farbverwaltung sind über diesen Weg schnell erreichbar.
Hinter dem Tab „Erweitert“ kannst du Einstellungen zur Verfügbarkeit deines Druckers vornehmen. Wenn du die Uhrzeit der Verfügbarkeit einschränkst, kannst du beispielsweise verhindern, dass andere Nutzer oder Hacker nachts unbeaufsichtigt Aufträge von deinem Drucker ausführen lassen.
Tipp 7: Anschlussprobleme mit der Druckerverwaltung beheben
Nicht jeden Drucker und jedes Multifunktionsgerät kannst du mit einem x-beliebigen Port verbinden. Wenn du in der Druckverwaltung bei den Eigenschaften auf Anschlüsse klickst, siehst du eine Übersicht über alle Ports, welche dein Computer zur Verfügung stellt. Dort kannst du einstellen, ob du für einen bestimmten Drucker einen seriellen COM-Port oder einen virtuellen Druckerport über einen USB-Anschluss nutzen möchtest.
Achte darauf, dass bei einem als Hardware vorhandenen Drucker kein Häkchen bei „FILE“, „PORTPROMPT“ oder „nul“ steht. Diese Anschlüsse sind für den Microsoft Document Writer und die Kommunikation mit OneNote vorgesehen.
Tipp 8: Möchtest du deinen Rechner als Druckserver nutzen?
Auch in diesem Fall bist du in der Druckerverwaltung von Windows 10 an der richtigen Adresse. Hier kannst du deinen Computer als Druckserver hinzufügen und alle dafür notwendigen Einstellungen vornehmen.
Die Palette der Einstellungen als Server beginnt bei den Treibern und setzt sich über Formulare und Anschlüsse weiter fort. Außerdem kannst du festlegen, welche Drucker über den Druckserver bereitgestellt werden sollen.
Mit einem Rechtsklick auf die angezeigten Drucker öffnet sich ein Menü mit weiteren Einstellungen für den Druckserver, die du für jeden einzelnen Drucker vornehmen kannst. Hier spielt vor allem die Druckerfreigabe eine wichtige Rolle. Außerdem kannst du mit Gruppenrichtlinien festlegen, wer deine Drucker über den Druckserver mit welcher Art von Verbindung und mit welchen Druckeinstellungen nutzen darf.
Tipp 9: Mache die Druckerverwaltung nicht jedem zugänglich!
Wenn mehrere Personen einen Computer nutzen, solltest du für jeden Nutzer einen separaten Account anlegen. Nur einer der Nutzer darf sämtliche Admin-Rechte haben. Damit verhinderst du, dass ohne dein Wissen Änderungen am Betriebssystem und an den Basiseinstellungen vorgenommen werden.
Über die Rechteverwaltung kannst du für jeden Nutzer einzeln festlegen, was er auf deinem Computer tun darf und was nicht. Die wichtigsten Systembereiche solltest du nur dem Admin mit einem Vollzugriff zugänglich machen. Das betrifft beispielsweise die Einstellungen für die Firewall, die sonstigen Sicherheitseinstellungen sowie die Installation und Deinstallation von Software.
Wenn du nicht laufend Druckerprobleme suchen und beseitigen willst, ist auch eine Sperrung des Zugriffs auf die Druckerverwaltung für andere Nutzer empfehlenswert.
Abschließende Bemerkungen zur Druckverwaltung von Windows
Mit der System-App zur Druckverwaltung hat Microsoft alle relevanten Einstellungen an einer zentralen Stelle gebündelt. Du musst dich bei Windows 10 nicht mehr durch verschiedene Bereiche der Systemeinstellungen hangeln. Bedenke aber, dass du teilweise in deiner Software zusätzliche Einstellungen vornehmen musst.
Achte bitte darauf, Widersprüche zwischen den Einstellungen in den Programmen und den Einstellungen in der Windows-Druckverwaltung zu vermeiden. Die gesamten Settings in der Druckverwaltung sind nur dann aktiv, wenn die Windows-Druckdienste gestartet wurden.
Häufig ist es ratsam, dem Betriebssystem die Rechte zur automatischen Verwaltung der Standarddrucker zu entziehen. Wenn du ergänzend noch an die Unterschiede zwischen den Hardware-Druckern und den Software-Druckern denkst, dürfte dir das Druckermanagement mit der Unterstützung durch das Betriebssystem Windows 10 keine Probleme bereiten.
Hier ein informatives Video über die Druckerverwaltung unter Windows 10:
Leser interessieren sich auch für diese Themen:
- Querformat drucken: So klappt es - auch in mehrseitigen Word-Dokumenten abwechselnd
- Google Cloud Print: Der kostenlose Service das Internetriesen
- Laserdrucker-Feinstaub: Was ist dran?
Bildquellen:
Bild-ID: 34784029 - maxkabakov, depositphotos.com
Bild-ID: 25373103 - MyVector, depositphotos.com
