Drucker-Testseite anfertigen
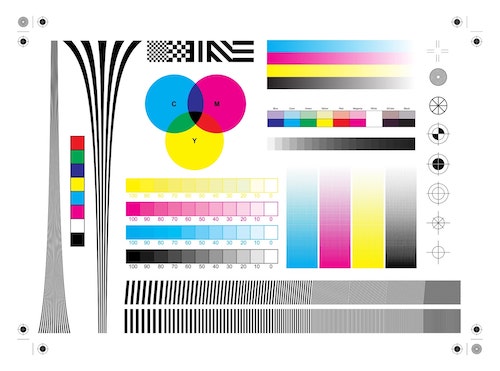
Mit einer Drucker-Testseite kannst du feststellen, ob dein Drucker einwandfrei druckt, aber auch, ob die Verbindung zum Rechner passt.
Wir haben für dich zusammengefasst, wie du einen Testdruck anfertigst und was dir die Testseite zur Fehlerbehebung verrät. Wissenswerte Informationen rundum Drucker-Testdrucke findest du ebenfalls in diesem Ratgeber wie auch, wann du solche Tests durchführen solltest.
Inhaltsverzeichnis
- Wozu dient eine Drucker-Testseite?
- Es gibt verschiedene Testseiten
- Neuen Drucker gekauft? - Testseite drucken
- Testseite drucken mit deinem Betriebssystem
- Fehler finden und beheben mit gedruckter Testseite
- Druckerreinigung und Verschleißteile
- Wann und wie oft soll ich eine Drucker-Testseite drucken?
- Was tun, wenn auf der Drucker-Testseite nur sinnlose Zeichen ausgedruckt werden?
- Fazit zum Testdruck
Wozu dient eine Drucker-Testseite?
Eine Drucker-Testseite ist dazu da, um zu erkennen, ob Probleme und Fehler bei der Verbindung, im Druckwerk (Drucksystem) und bei den Druckerpatronen vorliegen. Dazu werden bei einem Farbdrucker alle Farben und Mischfarben gedruckt, auch besonders dünne Segmente sind Teile einer Testseite. Bei einem Schwarzweiß-Drucker (Monochromdrucker) kommen beim Testdruck statt Farben und Mischfarben Grautöne aufs Papier.
Anhand der ausgedruckten Testseite kannst du die Druckqualität, genauer gesagt die Präzision und Schärfe beurteilen. Das bedeutet auch, dass eine Testseite ein sinnvolles Tool zur Einstellung des Farbmanagements ist.
Mit der Testseite findest du leichter bei Druckerproblemen heraus, worin diese begründet sind und wo du zur Problemlösung ansetzen kannst. Beispielsweise findest du bei veränderter Farbwiedergebung unter Umständen heraus, bei welcher Druckfarbe – Cyan, Magenta, Gelb und auch Schwarz – es hakt.
Auch Verbindungsprobleme stellen sich durch den Druck einer Testseite heraus, was vor allem bei einer Erst-Installation oder Neu-Installation an einem neuen Standort hilfreich ist.
Es gibt verschiedene Testseiten
Grundsätzlich musst du zwischen
- systemeigenen Testseiten und
- Testseiten von externen Anbietern
unterscheiden.
Systemeigene Testseiten sind in der Druckersoftware vom Druckerhersteller hinterlegt. Sie sind sehr nützlich, weil sie unabhängig von anderer Software, vom Rechner und seinem System sowie von Verbindungen (Kabel) gedruckt werden. Sie liefern außerdem unter anderem Daten wie das Druckermodell und die Modellnummer, Seriennummer, Firmware-Version, Tinten- oder Tonerfüllstand und sogar eventuell Hinweise zur Behebung von Problemen.
Testseiten von externen Anbietern zielen zwar teilweise auch darauf ab, Probleme des Druckers zu finden, dienen aber oft der Druckerkalibrierung. Das bedeutet, diese Testseiten sollen helfen, die Farbwiedergabe des Dokuments am Bildschirm mit der auf dem Papier stimmig zu machen. Interessante Infos dazu findest du in unserem Ratgeber „Drucker kalibrieren“.
Neuen Drucker gekauft? - Testseite drucken
Nach der Neuinstallation eines neu gekauften Druckers kann es sein, dass der Druckerhersteller in seiner Druckersoftware festgelegt hat, dass automatisch eine Testseite gedruckt wird bzw. dass du aufgefordert wirst, eine Testseite anzufertigen. (Auch aus diesem Grund sind im Normalfall Toner oder Patronen mitgeliefert. Leider sind diese Erst-Druckerpatronen oft mit einer geringeren Kapazität = verringerten Füllmenge der Druckfarbe ausgestattet. Das heißt, du wirst relativ bald neue Patronen kaufen müssen.) Wenn nicht automatisiert eine Testseite gedruckt wird, solltest du einen Testdruck anfertigen und diesen für Vergleiche aufheben. Dann fällt eine Fehleranalyse zu einem späteren Zeitpunkt leichter.
Tipp: Insbesondere Multifunktionsdrucker – aber nicht nur – bieten meist auch den Start des Drucks einer Testseite über die Steuertasten am Gerät an. Den Testdruck findest du beispielsweise beim Brother HL-3040CN am Geräteeigenen Display im Menü unter „Maschinen Info“. Schau dazu ins Handbuch, ob diese Möglichkeit bei deinem Druckermodell besteht.
Testseite drucken mit deinem Betriebssystem
Wie du den Druck einer Testseite über die Systemsteuerung erreichst, hängt nicht nur vom Druckermodell ab, sondern auch vom Betriebssystem. Bei Windows wirst du stets bei den Druckereigenschaften fündig.
Für die üblichsten Betriebssysteme haben wir dir die Wege dorthin dokumentiert:
Drucker Testseite unter Windows 7 – Anleitung
- Links unten das Windows-Symbol anklicken. Es öffnet sich das Startmenü.
- Gehe zu „Systemsteuerung“ und wähle „Geräte und Drucker“.
- Mache einen Rechtsklick (rechte Maustaste) auf deinen Drucker, es öffnet sich ein Untermenü.
- Im Untermenü findest du die „Druckereigenschaften“. Suche hier nach „Testseite drucken“, „Print a Test Page“ oder ähnlich und wähle es aus. Meistens befindet sich diese Option im Reiter „Allgemein“.
- Nach der Bestätigung mit „OK“ sollte die Testseite gedruckt werden.
Drucker Testseite unter Windows 8 – Anleitung
- Gehe über das Startmenü zur Suche und gib in das Suchfeld „Drucker“ ein. Klicke das Suchergebnis an.
- Wähle „Einstellungen“ aus.
- Nun klickst du „Geräte und Drucker anzeigen“ an.
- Mit der rechten Maustaste klickst du deinen Drucker an, ein Kontextmenü erscheint.
- Wähle „Druckereigenschaften“ und suche dort nach „Testseite drucken“. Bestätige und der Drucker wird die Testseite ausdrucken.
Testseite ausdrucken unter Windows 10 – Anleitung
- Klicke unten links auf das Windows-Symbol und danach darüber auf das Zahnrad-Symbol für „Einstellungen“.
- Es öffnet sich ein Suchfeld, Gib „Drucker“ ein, darunter erscheint „Drucker & Scanner“. Klicke das an.
- Im neuen Fenster erscheint neben einem Druckersymbol dein angeschlossener Drucker (Modellname). Klicke ihn an.
- Klicke nun „Verwalten“ an.
- Nun siehst du in der Auswahl „Testseite drucken“. Klicke es an, der Drucker wird die Testseite ausdrucken.
Hier noch ein Video, wie du unter Windows 10 eine Testseite drucken kannst:
Testseite ausdrucken unter Mac /Apple bzw. O SX – Anleitung
Bei Apple ist kannst du Testdruckseiten nicht über die Druckereigenschaften, sondern über das CUPS-Interface im Browser anfertigen. Wie das geht, haben wir dir hier Schritt für Schritt dokumentiert. Was auf den ersten Blick kompliziert aussehen mag, ist damit ganz einfach:
- Öffne deinen Browser und gib in die Adresszeile http://localhost:631 ein.
- Sollte dein CUPS-Interface dort als deaktiviert angezeigt werden, erhältst du die Aufforderung, es zu aktivieren. Das führst du im Terminal aus. Rufe es beispielsweise über die Lupe oben rechts auf deinem Bildschirm auf und öffne es. Gib in das Terminal „cupsct1 WebInterface=yes“ ein und drücke die Enter-Taste. (Dieser Befehl wird dir auch im Browserfenster mit dem Aktivierungshinweis angezeigt.)
- Lade nun im Browser die Seite neu. Es werden dir im Menü (oben in der horizontalen, dunklen Leiste) „Printers“ angezeigt.
- Nun werden dir Drucker angezeigt. Klicke deinen an.
- Klicke nun auf die kleinen blauen Pfeile des Auswahlfeldes (hier steht meist zunächst „Maintenance“) und wähle „Print Test Page“. Der Testdruck startet.
Hier noch ein Video, das zeigt, wie man das CUPS-Interface bei O SX aktiviert:
Hinweis: Wenn du deine Testseite angefertigt hast und das CUPS-Interface deaktivieren möchtest, kannst du das ebenfalls im Terminal tun. Nun gibst du dort allerdings „cupsct1 WebInterface=no“ (ohne Anführungszeichen) ein und drückst Enter.
Tipp: Achte stets darauf, dass genügend Papier in der Papierzufuhr eingelegt ist! Zwar gibt es normalerweise dahingehend eine Fehlermeldung, solltest du diese jedoch übersehen, kann ohne Papier kein Ausdruck angefertigt werden. Logisch. Checke auch, falls der Testdruck nicht ausgeführt wird, ob alle Wartungsklappen korrekt geschlossen sind.
Fehler finden und beheben mit gedruckter Testseite
Du hast deinen Testdruck angefertigt. Wenn alles schick aussieht, kannst du ihn aufheben. Manchmal ist es ganz günstig, wenn man Testdruckseiten mit Datum versehen später als Referenz zur Hand hat. So kannst du beispielsweise sagen: „Okay, ich habe vor x Wochen Verschleißteil y ausgetauscht, davor war die Testdruckseite in Ordnung, jetzt nicht mehr.“ Das erleichtert dir die Fehleranalyse und Fehlerbehebung.
Bei Unregelmäßigkeiten kannst du dich an nachfolgenden Punkten orientieren und den Fehler schneller beseitigen:
1. Veränderte Farben und Farbverläufe
Wenn die Farben zu blass oder zu kräftig sind, prüfst du zunächst die Druckereinstellungen. Du kannst auch in deinem Dokument mit Kontrast und Farbtiefe positive Veränderungen bewirken.
Blasse Farben können auf niedrige Füllstände deuten. Die Füllstände werden je nach Druckerhersteller und Druckermodell auf dem Testseitendruck des Druckersystems angezeigt.
Beim Laserdrucker kann auch der Toner in der Kartusche ungleichmäßig verteilt sein. Baue die Kartusche laut Betriebsanleitung aus und schwenke sie vorsichtig so, dass sich das Tonerpulver gleichmäßig verteilt. Gehe vorsichtig dabei vor und lege eine Zeitung unter, damit der herabfallende Toner nicht die Umgebung verschmutzt. Wenn du sie wieder eingesetzt hast, kannst du einen neuen Testseitendruck anfertigen.
Hast du bei einem Tintenstrahldrucker einen Testdruck angefertigt, weil du den Druckkopf oder die Patrone gereinigt hast und die Farben sehen verwässert aus? Dann könnte es sein, dass noch destilliertes Wasser oder Druckkopfreiniger an der Düsenplatte die Tinte verdünnt. Nach wenigen Ausdrucken sollte die Farbe von allein wieder kräftig werden.
Tipp: Sollte dir mal ein Malheur mit Tonerpulver oder Tinte passieren und Kleidung oder Umgebung sind verschmutzt: Hier geht es zu den Ratgebern „Tonerflecken entfernen" und „Druckertinte entfernen".
2. Fleckige Stellen
Hast du regelmäßig verteilte Flecken auf dem Testdruck, solltest du das Innere des Druckers, insbesondere Druckköpfe, Tonerkartuschen, Druckerpatronen und Walzen auf Aufkleberreste hin überprüfen und diese entfernen. Gehe vorsichtig vor! Insbesondere die Trommel ist empfindlich. Fasse sie nicht direkt an, um Artefakte durch Beschädigung der empfindlichen Oberfläche der Walze zu vermeiden.
3. Dunkle Streifen
Dunkle oder auch schwarze Streifen deuten auf Schmutz im Drucker hin. Kleine Papierfetzen, Staubansammlungen und auch Fremdkörper können zu Streifen führen. Prüfe beim Tintenstrahldrucker vor allem den Druckkopf und den Druckschlitten sowie das Transportsystem fürs Papier. Beim Laserdrucker nimmst du alle entfernbaren Bauteile laut Handbuch heraus und reinigst sie und genau wie das Druckerinnere. Entferne Fremdkörper wie Heftklammern etc.
4. Leichte Längsstreifen und blassere Farben an den Seiten
Diese Anzeichen sprechen ebenfalls für niedrige Füllstände der Kartuschen. Auch hier kannst du versuchen, die Tonerkartusche aus dem Drucker zu nehmen und durch Schwenken das Tonerpulver gleichmäßiger zu verteilen. Außerdem könnte die Trommel Verschleißerscheinungen haben und muss demnächst ersetzt werden. Die Patrone eines Tintenstrahldruckers wirst du vermutlich bald ersetzen müssen.
5. Unregelmäßige, unerwünschte Punkte auf Testdruckseite
Solche unregelmäßigen Punkte sind ebenfalls auf Schmutz zurückzuführen. Auch hier sollte eine Druckerreinigung durchgeführt werden. Reinige alle zugänglichen Stellen und Bauteile, insbesondere dort, wo das Papier seinen Weg zurücklegt.
Druckerreinigung und Verschleißteile
Wie du siehst, kannst du einige Unregelmäßigkeiten durch die Reinigung des Druckers und seiner Bauteile lösen. Du solltest wie bereits erwähnt bedenken, dass Verschleißteile wie etwa die Trommel an die Grenzen ihrer Leistungsfähigkeit kommen können und ausgetauscht werden müssen.
Wir haben für dich zu passenden Themen Ratgeber parat:
Hier geht es zum
- Ratgeber „Laserdrucker reinigen“.
- Ratgeber „Druckkopf reinigen“.
- Ratgeber „Druckerpatrone eingetrocknet“.
- Ratgeber „Drucker schmiert“.
- Ratgeber „Laserdrucker druckt Streifen“.
- Ratgeber „Laserdrucker druckt blass“.
- Ratgeber „Laserdrucker druckt doppelt“.
- Ratgeber „Druckqualität verbessern“.
Wann und wie oft soll ich eine Drucker-Testseite drucken?
Natürlich stets dann, wenn du mit der Druckqualität nicht zufrieden bist und nicht weißt, woher die Probleme kommen.
Doch nicht nur, wenn Probleme auftreten, ist es sinnvoll, eine Drucker-Testseite zu drucken. Es ist sogar ratsam nach dem Druckerkauf und der Installation direkt die Testseite zu drucken, sofern der Drucker nicht automatisch dazu auffordert oder einen Testseitendruck ausführt. Ein neues Gerät ist nach der Erstinstallation optimal eingestellt und es sollte ein fehlerfreies Ergebnis geliefert werden. Als Tipp raten wir dazu, diese erste Testseite als Referenz für spätere Zeitpunkte aufzubewahren, sofern sie makellos ausfiel.
Tipp 1: Treten Probleme nach der Inbetriebnahme eines neuen Druckers auf, prüfe, ob das Druckerkabel (Datenkabel) intakt ist und die notwendigen Standards erfüllt (schau in die Betriebsanleitung deines Geräts). Prüfe auch, ob der USB-Port an deinem Rechner den passenden Standard bietet, um Probleme zu beheben.
Tipp 2: Bei einem Tintenstrahldrucker, der nur selten genutzt wird, können die Patronen eintrocknen. Dem kannst du vorbeugen, indem du ca. alle 2-3 Wochen einen Ausdruck anfertigst, bei einem Farbtintenstrahldrucker solche, bei denen alle Kartuschen beansprucht werden. Drucke am besten sinnvolle Dokumente aus wie etwa Checklisten, Merklisten, Ausmalbilder, Rezepte usw.
Was tun, wenn auf der Drucker-Testseite nur sinnlose Zeichen ausgedruckt werden?
Normalerweise sieht eine Testseite wohlgeordnet aus, meist stehen verschiedene Daten des Druckers darauf, gegebenenfalls auch eine Grafik.
Sollte der Fall auftreten, dass statt Zeichen kryptisches Durcheinander erscheint, brichst du den Druck ab, manchmal werden nämlich mehr als eine Seite gedruckt. In den allermeisten Fällen besteht ein Problem mit dem Treiber, wenn die Zeichen nicht ordentlich wiedergegeben werden. Passt der Druckertreiber nicht zum Gerät– beispielsweise weil du einen Universaltreiber oder eine veraltete Treiber-Version verwendest – werden die Daten vom Rechner falsch an den Drucker übermittelt.
Lade zu deinem Drucker oder Multifunktionsgerät den passenden Treiber für dein Betriebssystem und dein Druckermodell von der Herstellerseite herunter und installiere ihn. Alternativ kannst du auch nach einem passenden Treiber aus der Windows-Treiber-Bibliothek versuchen, am geeignetsten und sichersten ist logischerweise der Treiber vom Druckerhersteller. Prüfe auch gleich die Aktualität deiner Drucker-Firmware.
Fazit zum Testdruck
Ein Testseitendruck lässt sich bei Windows recht einfach über die Druckereigenschaften starten. Beim Mac ist es etwas komplizierter, aber mit unserer Anleitung doch verständlich und leicht durchgeführt. Zur Fehlerbehebung musst du häufig Teile des Druckers oder das ganze Gerät reinigen. Manchmal genügt es auch, die Druckereinstellungen anzupassen. Füllstände von Tonerkartuschen und Patronen können ebenfalls zu Unregelmäßigkeiten auf dem Testdruck führen. Bei durcheinandergewürfelten Zeichen auf der Testdruckseite kann ein Treiber-Problem bestehen oder dein Drucker braucht ein Firmware-Update.
