Drucker druckt nicht alles: Was kannst du tun?
Wenn dein Drucker nicht alles druckt, muss er nicht kaputt sein, wie es auch bei anderen Druckerproblemen der Fall ist. Denn: Es gibt eine ganze Reihe von Fehlerquellen, wenn dein Drucker nicht alles druckt und dich bei deinem Druckauftrag ärgert.
Die meisten Fehler kannst du in diesem Fall mit einfachen Mitteln selbst finden und beseitigen. Wir haben die wichtigsten Punkte der Fehlersuche für dich zusammengetragen. Wir unterstützen dich beim Beheben der möglichen Probleme.
Beachte auch Punkt 14, der Ursachen wie das Netzwerk, Treiber sowie USB-Kabel erläutert.
Inhaltsverzeichnis
- Punkt 1: Sorgen ein Papierstau oder Papiermangel für den Abbruch des Ausdrucks?
- Punkt 2: Hast du unterschiedliche Sorten Papier eingefüllt?
- Punkt 3: Kann Verschleiß der Transporteinheiten zum Druckstopp führen?
- Punkt 4: Hat dein Drucker genug Tinte und Toner?
- Punkt 5: Hast du die Patronen gerade gewechselt und der Drucker druckt nicht alles?
- Punkt 6: Kann dein Drucker nicht alles drucken, weil die Patronen keine Luft bekommen?
- Punkt 7: Hast du Patronen selbst nachgefüllt und der Drucker druckt nicht alles?
- Punkt 8: Warum druckt der Drucker nach dem Patronenwechsel nicht alles?
- Punkt 9: Sorgen Einstellungen dafür, dass dein Drucker nicht alles druckt?
- Punkt 10: Wieso gibt der Laserdrucker Seiten mit leeren Streifen aus?
- Punkt 11: Warum druckt der Tintenstrahldrucker nicht alles?
- Punkt 12: Warum druckt der Drucker Websites unvollständig?
- Punkt 13: Warum verschwinden Inhalte von Pop-up-Fenstern beim Ausdrucken?
- Punkt 14: Was könnte noch dazu führen, dass dein Drucker nicht alles druckt?
Punkt 1: Sorgen ein Papierstau oder Papiermangel für den Abbruch des Ausdrucks?

Wenn der Drucker die letzten Seiten einer Datei nicht druckt, fehlt häufig schlicht der Papiernachschub. Prüfe also zuerst, ob noch genügend Druckerpapier vorhanden ist.
Möglicherweise liegt auch ein Papierstau vor. Hat sich ein Blatt in der Transporteinheit oder im Duplexer verfangen, streikt der Drucker und der Druckauftrag wird nicht zu Ende geführt. Neuere Drucker zeigen die genannten Probleme mit der LED „Papier“ an.
Sollte genügend Druckerpapier in der Papierkassette sein, musst du einen genauen Blick in das Innere des Geräts werfen. Nicht jeder Papierstau ist offensichtlich und der Fehler versteckt sich gut.
Öffne deshalb die Wartungsklappen und schau mit einer Taschenlampe nach, ob ganze Blätter oder kleine Papierfetzchen festhängen. Falls das so ist, entferne sie vorsichtig. Bei den meisten Druckern kannst du die Papierkassette und die Duplexeinheit komplett herausziehen, um genauer nachschauen zu können. Für eine Komplettprüfung des Druckerinneren musst du beim Laserdrucker auch die Kassetten mit dem Toner und der Bildtrommel entnehmen.
Extra-Tipp: Wie du Papierstau beheben und verhindern kannst, findest du im verlinkten Ratgeber heraus. Spezielle Tipps für Samsung-Drucker und Papierstau findest du ebenfalls bei uns. Und wie du Druckerpapier lagern solltest und warum richtig, haben wir für dich zusammengefasst.
Punkt 2: Hast du unterschiedliche Sorten Papier eingefüllt?
Druckerprobleme durch unterschiedliche Sorten Druckerpapier werden vor allem bei älteren Druckern und Multifunktionsgeräten häufig unterschätzt. Überlege also, ob du eventuell eine neue Packung Druckerpapier beim Nachfüllen angerissen und auf den noch vorhandenen Papierstapel gelegt hast.
Bei unterschiedlichem Druckerpapier und bei Druckerpapier im Speziellen spielt die Griffigkeit des Papiers eine wichtige Rolle, denn bei älteren Geräten sind oft die Transportrollen abgenutzt und es treten Probleme auf, denn: Ihre Oberflächen werden durch die Alterung und den Verschleiß glatt und hart, dadurch können sie Druckerpapier mit sehr glatten Oberflächen nicht mehr optimal transportieren. Das kommt besonders oft bei den Papiersorten vor, die auch für Faxgeräte mit Transferband empfohlen werden.
Hilfe bringt Druckerpapier mit raueren Oberflächenstrukturen. Außerdem beachte den nächsten Hinweis zur Fehlerbehebung.
Punkt 3: Kann Verschleiß der Transporteinheiten zum Druckstopp führen?
Verschleiß und Schmutz in der Transporteinheit gehören ebenfalls zu den Gründen, aus denen Ausdrucke mittendrin abgebrochen werden. Diese Fehlerquelle erkennst du auch daran, dass manche Zeilen überdruckt werden und andere Zeilen leer bleiben.
Deshalb solltest du vorsichtig die Gummiwalzen der Transporteinheit reinigen, um Probleme zu vermeiden am besten sogar regelmäßig bei der Druckerreinigung. Den Zugang zu den Walzen bekommst du durch die diversen Wartungsklappen am Drucker. Achtung: Trenne ihn bitte vorher unbedingt von der Stromversorgung, damit du keinen Stromschlag riskierst!
Für die Reinigung empfiehlt sich ein fusselfreier Lappen mit etwas destilliertem Wasser oder einem Tropfen Aceton oder speziellem Walzenreiniger. Letzterer säubert die Walzen optimal und macht sie wieder griffig.
Fettpartikel werden ebenfalls beseitigt, die von deinen Händen über das Druckerpapier auf die Gummirollen übertragen werden. Die Fettpartikel machen die Oberflächen ebenfalls glatt und sorgen so dafür, dass das Papier nicht mehr ordnungsgemäß gegriffen und vorwärts geschoben wird.
Zusätzlich solltest du überlegen, ob du neue Einzugsrollen für deinen Drucker besorgst. Mit etwas Glück sind solche für dein Geräte-Modell für kleines Geld im Handel verfügbar.
Hier ein Video, das zeigt, was die Reinigung der Einzugsrolle bewirken kann:
Punkt 4: Hat dein Drucker genug Tinte und Toner?
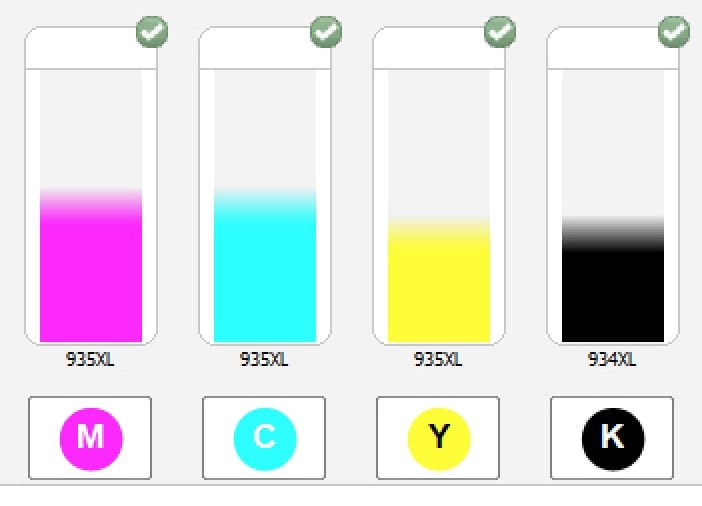
Es gibt zwei verschiedene Vorgehensweisen beim Drucken, wenn die Tinte oder der Toner in einer Farbe zu Ende geht: Der Drucker bricht entweder den Ausdruck der Datei komplett ab, wenn eine Kartusche oder eine Patrone leer ist, oder der Drucker arbeitet weiter. Letzterer liefert dir farblich verfälschte Ausdrucke mit leeren Bereichen bei deinem Druckauftrag.
Wenn dein Drucker nicht alles druckt, solltest du deshalb über den PC einen prüfenden Blick auf die Füllstände werfen. Zeigt die Benutzeroberfläche deines Druckers in der Systemsteuerung bzw. in der Druckersoftware (Treiber und ggfs. weitere Software) oder auf dem Display des Geräts die Füllstände nicht an (kommt eher bei älteren Geräten vor), ist das kein Problem. Du kannst den Füllstand das manuell prüfen. Dazu musst du die Patronen und Toner nacheinander aus dem Gerät herausnehmen und vorsichtig schütteln. Dann spürst du, ob sie leer sind oder nicht. Gegebenenfalls musst du also den Toner wechseln.
Punkt 5: Hast du die Patronen gerade gewechselt und der Drucker druckt nicht alles?

In diesem Fall solltest du zuerst nachschauen, ob dein Drucker die Patronen und Toner korrekt erkannt hat. Möglich ist das in der Füllstandsanzeige der Benutzeroberfläche in der Systemsteuerung deines PC (Druckertreiber oder andere Zusatz-Software) oder auf dem Display am Gerät.
Falls die Druckerpatronen nicht ordnungsgemäß erkannt werden, nimm sie bitte noch einmal aus dem Drucker heraus. Prüfe, ob du auch alle werkseitig angebrachten Schutzstreifen vollständig entfernt hast. Schon ein kleiner Rest eines Klebestreifens kann die korrekte Erkennung der Druckerpatronen verhindern und zu Druckerproblemen führen.
Wenn du selbst Toner oder Tinte nachgefüllt hast, kann es auch sein, dass die Daten auf dem Chip die weitere Nutzung blockieren und Druckerprobleme verursachen. Dazu solltest du wissen, dass du bei vielen Tonern und Tintenpatronen beim Nachfüllen einen Chip-Resetter brauchst. Bei manchen Multifunktionsgeräten muss nach dem Nachfüllen ein Blatt mit einem Barcode eingescannt werden, das sollte dann so in der Anleitung stehen. Kann es eventuell sein, dass du schlicht diesen Arbeitsschritt vergessen hast?
Punkt 6: Kann dein Drucker nicht alles drucken, weil die Patronen keine Luft bekommen?
Wenn dein Tintenstrahldrucker, auch Bubble Jet genannt, Tinte in Form winziger Tröpfchen auf das Papier schießt, entsteht durch die Tintenentnahme in den Patronen ein Unterdruck. Er muss ausgeglichen werden, bevor weitere Tinte herausgepumpt werden kann. Dazu verfügen die Patronen über winzige Löcher zur Belüftung. Darin befinden sich Membranen, welche die Luft nur in eine Richtung durchlassen. Ist diese Öffnung verstopft, kann keine Luft nachströmen. Damit fehlt dem Druckkopf der Nachschub und dein Druckauftrag wird nicht korrekt ausgeführt.
Prüfe deshalb, ob die Löchlein eventuell mit Schmutzpartikeln verstopft wurden und entferne diese vorsichtig mit einem Pinsel oder mit der kleinsten Düse deines Staubsaugers. Achtung: Nimm keine harten Gegenstände wie beispielsweise Nadeln oder Büroklammern, denn damit könntest du die Membranen beschädigen. Dann ist die Tintenpatrone dauerhaft unbrauchbar und du hast das Problem, eine neue Druckerpatrone verwenden zu müssen.
Punkt 7: Hast du Patronen selbst nachgefüllt und der Drucker druckt nicht alles?

Viele Druckerpatronen musst du anbohren, um selbst mit einer feinen Kanüle Druckertinte nachfüllen zu können. Kann es sein, dass du vergessen hast, dieses zusätzliche Loch wieder luftdicht zu verschließen? In diesem Fall kann der Drucker den Druck nicht aufbauen, der notwendig ist, um die Tinte aus dem Tank in die Versorgungsschläuche und von da aus in den Druckkopf und aufs Papier zu befördern.
Die Lösung des Problems bringt das Verschließen des von dir gebohrten Lochs an der Patrone. Dafür ist Klebeband ebenso gut geeignet wie ein kleines Tröpfchen Sekundenkleber. Achtung: Lass den Sekundenkleber aber bitte unbedingt vollständig aushärten, bevor du die Patrone wieder in den Drucker steckst und den Druckauftrag erneut startest.
Extra-Tipp: Es kann passieren - Druckertinte gelangte auf deine Kleidung oder Oberflächen. Wie du die Tinte entfernen kannst, erfährst du in unserem verlinkten Ratgeber.
Punkt 8: Warum druckt der Drucker nach dem Patronenwechsel nicht alles?
Bist du ein Sparfuchs und hast die Warnmeldungen der Füllstandsanzeige ignoriert oder hast diese abgeschaltet, um Refill-Patronen zu verwenden? Dann ist es möglich, dass du nicht rechtzeitig gemerkt hast, dass die Tintenpatrone vollständig leer war und dir nun Probleme macht.
Ist die Tintenpatrone vollständig entleert, pumpt das System bei einigen Druckermodellen Luft in die Versorgungsschläuche, die zum Druckkopf führen. Das passiert beim eigenen Nachfüllen auch bei vielen Varianten, bei denen der Druckkopf auf der Tintenpatrone sitzt. Ist der Druckkopf im Drucker verbaut, tritt dieses Problem sowohl beim Nachfüllen als auch beim Austausch der Tintenpatronen auf. Du bemerkst es daran, dass dein Drucker einzelne Farben nicht druckt, was du zum Glück beheben kannst.
Für Abhilfe sorgt der (gegebenenfalls mehrfache) Start von Ausdrucken, in denen sich größere Flächen in dieser Farbe befinden. Dadurch wird die entstandene Luftblase im Versorgungsschlauch durch die nachrückende Tinte vorwärts geschoben, bis sie am Ende durch die Düsen des Druckkopfs entweicht. Danach müsste dein Drucker wieder alles drucken, es sei denn, es liegt parallel ein weiteres Problem vor.
Übrigens: SUPERPATRONEN sind mit Chip ausgestattet. Die Füllstandsanzeige funktioniert daher bei der Verwendung unserer recycelten Refill-Patronen einwandfrei und du musst dir keine Gedanken dazu machen.
Punkt 9: Sorgen Einstellungen dafür, dass dein Drucker nicht alles druckt?
Du hast einen Farbdruck gestartet, aber dein Drucker liefert dir einen schwarz-weißen Ausdruck? Dann ist die Fehlerquelle meistens sehr banal. Schau in deine Druckeinstellungen, ob du dort eventuell versehentlich die Option s/w-Druck aktiviert hast. Handelt es sich bei dem Ausdruck um eine Kopie eines gescannten Dokuments, ist ergänzend ein Blick in die beim Scanner gesetzten Parameter notwendig. Vollständige Farbkopien erhältst du nur dann, wenn du sowohl den Scan als auch den Ausdruck in Farbe in Auftrag gegeben hast.
In den Druckereinstellungen können sich weitere Probleme befinden. Darauf weisen komplett fehlende Bereiche in deinen Ausdrucken hin. Möglichweise ist in deinen Druckeinstellungen die Option „Nur Formulardaten drucken“ aktiviert. Wenn du das Häkchen bei dieser Position in den erweiterten Druckeinstellungen entfernst, sollte dein Drucker beim nächsten Versuch auch die restlichen Inhalte zu Papier bringen.
Außerdem kann es sein, dass du bei deinen Dokumenten „exotische“ Schriftarten verwendet hast, die dein Drucker nicht kennt. Die Lösung bringt in der Regel eine Umwandlung deines Dokuments in ein PDF, weil es dann vom Drucker als Grafik behandelt wird und deinen Druckauftrag trotz ihm unbekannter Schriftart ausführen kann. Reicht das nicht aus, kannst du das PDF als Bild drucken lassen. Die dafür notwendigen Einstellungen findest du ebenfalls in den Druckoptionen, um dieses Problem loszuwerden.
Punkt 10: Wieso gibt der Laserdrucker Seiten mit leeren Streifen aus?

Wenn dein Drucker nicht alles druckt, indem er bestimmte Bereiche aller Seiten leer lässt, liegt es beim Laserdrucker in der Regel
- an der Bildtrommel oder
- an einer fast leeren Tonerkartusche.
Schritt 1: Entnimm die Tonerkartusche und schüttele sie in Längsrichtung. Führe das bitte über der Spüle oder über einer Zeitung aus, denn es fällt dabei meist etwas Tonerpulver heraus. Durch das Schütteln wird der restliche Toner gleichmäßig in der Kartusche verteilt. Beim nächsten Druckauftrag sollte sich das Druckerproblem erledigt haben.
Eventuell Schritt 2: Hilft das genannte Vorgehen nicht, nimm die Kassette mit der Bildtrommel aus dem Drucker und suche auf der Oberseite nach einem farbigen Kunststoffschieber. Schiebe diesen mehrmals vorsichtig hin und her. Damit reinigst du die Heizeinheit der Bildtrommel.
Eventuell Schritt 3: Liefert dein Drucker danach immer noch helle oder unbedruckte Längsstreifen, solltest du die Bildtrommel ersetzen.
Extra-Tipp: Das Ende der Lebensdauer einer Bildtrommel kündigt sich in der Regel durch hellere Bereiche am linken Seitenrand an. Das ist der Bereich, der bei den Ausdrucken am meisten beansprucht wird. Dies ist einer der Gründe, warum ein Laserdrucker Streifen druckt. Weitere kannst du unserem verlinkten Ratgeber entnehmen + Problemlösungen.
Punkt 11: Warum druckt der Tintenstrahldrucker nicht alles?

Weiße Streifen in Längsrichtung treten beim Tintenstrahldrucker in der Regel nur bei den Modellen auf, die Druckwerke besitzen, die über die gesamte Seitenbreite reichen. Die häufigste Fehlerursache sind verstopfte Düsen. Sie lässt sich beseitigen, indem du den Druckkopf reinigst.
Viele Tintenstrahldrucker stellen ein Reinigungsprogramm zur Verfügung, welches du mit einer Tastenkombination oder durch einen Funktionsaufruf in der Benutzeroberfläche starten kannst. Wie das genau geht, erfährst du aus der Bedienungsanleitung.
Beseitigt das Reinigungsprogramm das Problem nicht, kannst du den Druckkopf manuell reinigen. Er ist über eine Wartungsklappe erreichbar. Verwende dafür bitte nur fusselfreie Lappen und etwas destilliertes Wasser. Von Lösungsmitteln für Malerfarben oder Nagellackentferner lass bitte die Finger, denn sie können die empfindlichen Bauteile der Druckköpfe nachhaltig schädigen. Das gilt im Übrigen auch bei der Verwendung von Mikrofasertüchern.
Extra-Tipp: Wenn du Tinte sparen möchtest, empfehlen wir, zunächst die manuelle Reinigung des Druckkopfs durchzuführen. Beim integrierten Reinigungsprogramm wird nämlich eine erhebliche Menge Tinte durch den Druckkopf gespült. Du müsstest also deutlich eher neue Verbrauchsmaterialien für deinen Drucker einsetzen.
Punkt 12: Warum druckt der Drucker Websites unvollständig?
Dein Drucker druckt nicht alles von Webseiten? Das ist ein sehr häufiges Problem.
Ursache 1: Meistens werden leere Bereiche auf Ausdrucken von Webseiten von Add-ons im Browser verursacht. Die mit Abstand „erfolgreichsten Inhaltskiller“ sind AdBlocker. Sie sorgen dafür, dass anstelle von nervender Werbung leere Bereiche angezeigt und gedruckt werden. In einem solchen Fall ist es sogar gut, dass nicht alles gedruckt wird, oder?
Ursache 2: Hast du vergessen, die Seitengröße vor dem Druckauftrag zu skalieren, kann dein Drucker sogar komplett leere Seiten ausspucken. Setze also bitte bei den Druckeinstellungen im Browser das Häkchen bei „Skalierung auf Seitengröße“, damit das beim nächsten Druckauftrag nicht passiert.
Extra-Tipp: Es ist zudem immer sinnvoll, die Druckvorschau vor dem Drucken zu überprüfen, um Fehldrucke dieser und anderer Natur zu vermeiden. So sparst du Papier, Tinte bzw. Toner und entsprechend Geld. Zusätzlich profitiert die Umwelt, weil du weniger Müll produzierst und Ressourcen schonst.
Punkt 13: Warum verschwinden Inhalte von Pop-up-Fenstern beim Ausdrucken?
Beim Ausdrucken von Websites tauchen einige Elemente grundsätzlich nicht auf. Das trifft vor allem auf die Informationen zu, die beim Überfahren bestimmter Stellen in interaktiven Infografiken in Mini-Fensterchen angezeigt werden. Durch die Aktivierung des Ausdrucks landet der Mauszeiger an einer anderen Stelle und die angezeigte Datei verschwindet. Dadurch wird die Anzeige der Zusatzinformationen deaktiviert. Auch die Inhalte der Pop-up-Fensterchen, die sich nach einiger Zeit von selbst wieder schließen, werden üblicherweise nicht mit an den Drucker gesendet. Hier kannst du dir bei Windows 10 beispielsweise mit der Einstellung einer Verzögerung bei der Aufnahme eines Screenshots mit der App „Snipping Tool“ behelfen. Aber auch das klappt leider nicht immer.
Punkt 14: Was könnte noch dazu führen, dass dein Drucker nicht alles druckt?
Wenn alle bereits genannten Punkte keine Lösung bringen, überprüfe den Druckertreiber, das Netzwerk und USB-Kabel sowie ihren Sitz:
Druckertreiber
Wenn dein Drucker quer durch alle Arten von Dokumenten nicht alles druckt, könnte auch ein Treiberproblem vorliegen. Treiber sind für die Kommunikation zwischen dem Drucker und dem Betriebssystem zuständig. Meistens hat bei einer Inbetriebnahme per Plug & Play das Betriebssystem nicht den passenden Treiber in den eigenen Programmbibliotheken gefunden und die Datei eines ungeeigneten Universaltreibers installiert.
Außerdem kann ein veralteter Treiber dazu führen, dass der Drucker nicht alles druckt. Insbesondere in Kombination mit Updates oder Patches des Betriebssystems führen Druckertreiber gelegentlich dazu, dass Dateien nicht korrekt vom Rechner an den Drucker übermittelt werden.
Die Druckertreiber kannst du in der Systemsteuerung in der Position „Drucker und Scanner“ erneuern, ändern und austauschen. Am besten lädst du dir dafür vorher von den Supportseiten deines Druckerherstellers den aktuellen Treiber für dein Modell und Betriebssystem herunter und speicherst diesen auf der Festplatte. Nach der Installation des Druckertreibers sollte dein Drucker wieder reibungslos arbeiten. Außerdem kannst du mit einem aktuellen Druckertreiber auch andere Druckerprobleme beheben.
Extra-Tipp: Wir haben hilfreiche Tipps zum Druckertreiber installieren für Brother Treiber, Canon Treiber und Samsung Treiber zusammengestellt.
Netzwerk
Bei der Verwendung eines Druckers als Netzwerkdrucker wurde in der Vergangenheit ebenfalls davon berichtet, dass der Ducker nicht alles druckt. Am besten trennst du den Drucker vollständig vom Netzwerk. Anschließend richtest du ihn als Standarddrucker ein und fügst ihn dem Netzwerk zu. Wie du einen Standarddrucker einrichtest, erfährst du im verlinkten Ratgeber.
Manchmal liegen Probleme auch im Netzwerk selbst begraben. Darum solltest du das Netzwerk gegebenenfalls neu einrichten, wenn nichts anderes geholfen hast und du andere Fehlerquellen ausschließen kannst.
USB-Kabel und Sitz
Eine weitere Fehlerquelle ist gegebenenfalls ein langes USB-Kabel zur Datenübertragung von PC zum Drucker (Druckerkabel). Ist es länger als 5 Meter, führt dies unter Umständen technisch bedingt dazu, dass Dateien nicht richtig übermittelt werden können. Sollte das bei dir zutreffen, solltest du ein kürzeres Kabel verwenden und den Drucker näher an den PC stellen. Überprüfe auch den Sitz der USB-Verbindung an den Steckplätzen bei angemessen kurzen Kabeln, um auch hier Fehlerquellen auszuschließen.
Fazit
Wie du siehst, kannst du die meisten Fehler, die dazu führen, dass dein Drucker nicht alles druckt, selbst beseitigen. Ein Hardware-Defekt, der in einer Werkstatt per Drucker-Reparatur behoben werden muss, liegt dabei nur in sehr seltenen Fällen vor.
Geh einfach unsere Tipps zur Fehlerbehebung nacheinander durch. Hat das alles nicht geholfen und
- konnte auch die automatische Fehlersuche von Windows die Ursache nicht finden, ist der Werkstattbesuch meistens lohnenswerter als ein Austausch des Druckers. Lasse dir jedoch einen Kostenvoranschlag geben, um die Sachlage einschätzen zu können.
- Bevor du den Drucker zur Reparatur gibst, solltest du ihn testweise an einen anderen Rechner anschließen. Möglicherweise sorgt ein Wackelkontakt an deinem Druckerport oder am USB-Port dafür, dass nicht alle für den Ausdruck relevanten Informationen an den Drucker übermittelt werden können.
Leser interessieren sich auch für diese Themen:
- Papierloses Büro: Weg in die umfassende in die Digitalisierung
- Aufkleber selber drucken: Anleitung und Tipps
- OCR-Texterkennung: Vorteile nutzen und Texte nicht mehr abtippen
- Druckereinstellungen ändern, zurücksetzen und Hilfe bei Problemen
Bildquellen:
Bild-ID: 1245778 - basel101658, depositphotos.com
