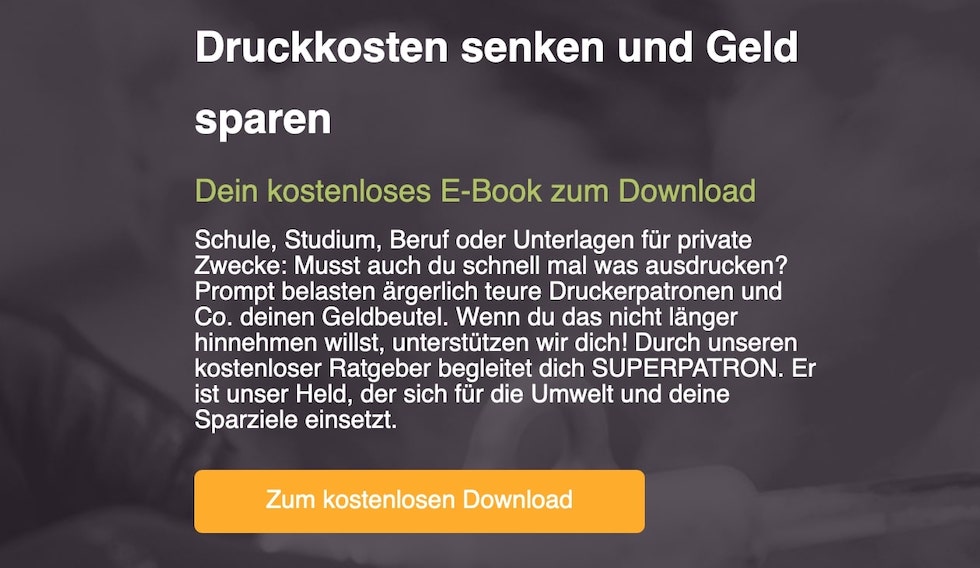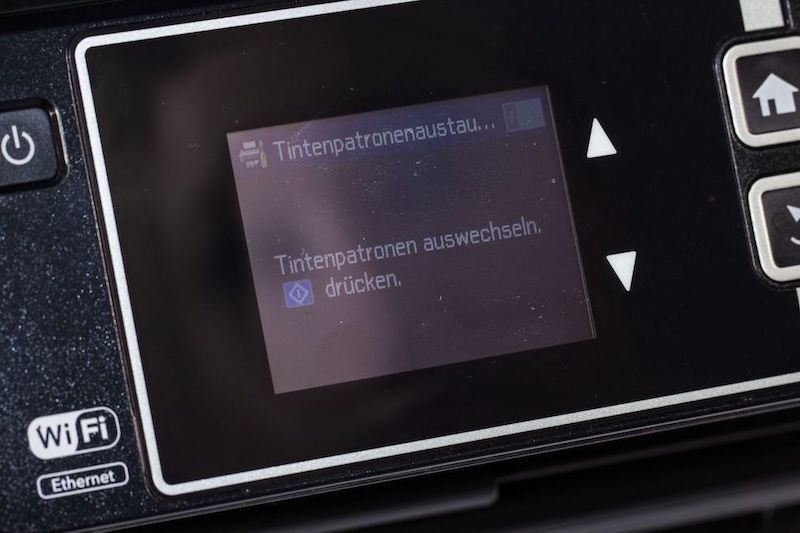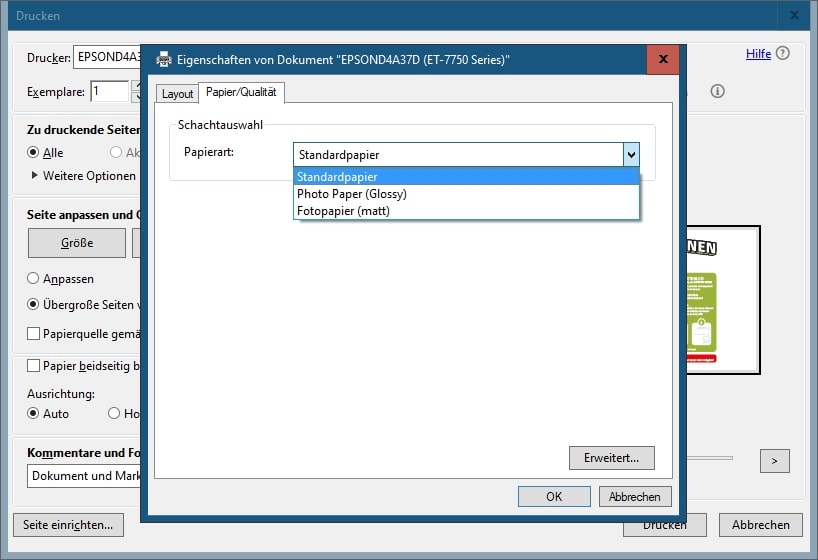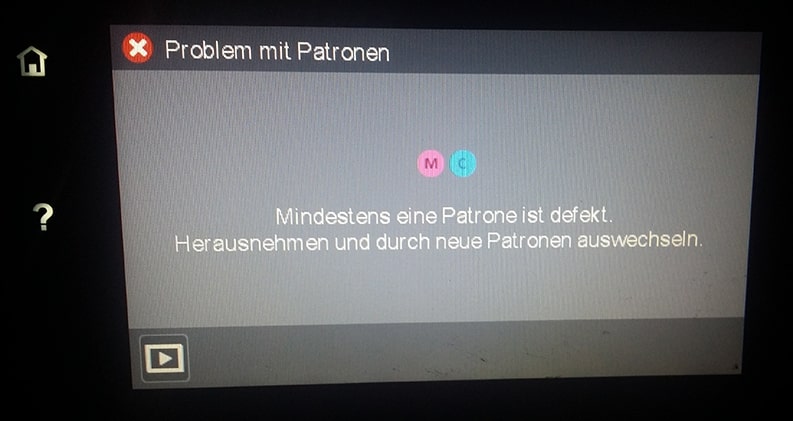Wir sind klimaneutral für dich!
Mit SUPERPATRONEN verbesserst du deinen ökologischen Fußabdruck!
Umweltschutz und Klimaschutz sind unsere Triebfedern seit Gründung der SUPERPATRONEN GmbH. Dafür steht unser SUPERPATRONEN-Kreislauf. Wir retten originale Druckerpatronen und Toner, bereiten sie schonend auf und erhalten dadurch Ressourcen und sparen Energie. Dadurch reduzieren wir bereits pro Druckerpatrone den CO2-Ausstoß um 74 % im Vergleich zu einer einzigen neu hergestellten Druckerpatrone.

Mit jeder SUPERPATRONE unterstützt du aktiv das Erreichen der Ziele des Pariser Klimaabkommens. Es muss verhindert werden, dass sich in der Atmosphäre immer mehr klimaschädliche Gase anreichern - für dich und für eine lebenswerte Zukunft aller Generationen. Darum sind wir klimaneutral!
Unsere Strategie für CO2-Neutralität
Wir tragen unseren Teil zum Klimaschutz bei und übernehmen Verantwortung - wir sind CO2-neutral! Dieses Ziel erreichen wir durch unsere 3 Säulen für Klimaschutz:
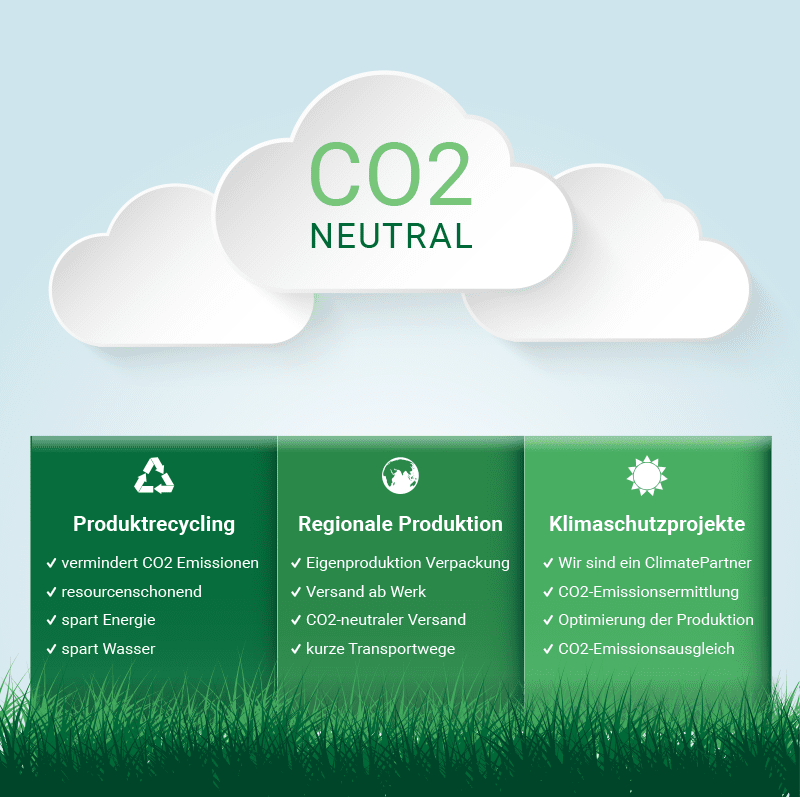
Wir gleichen aus und unterstützen Klimaschutzprojekte!
Wir optimieren fortlaufend unsere Produktionskette, damit wir so wenig CO2-Ausstoß wie möglich verursachen. Die CO2-Emissionen, die wir derzeit noch nicht vermeiden können, gleichen wir zu 100 % aus. Dazu unterstützen wir 3 erfolgreiche Klimaschutzprojekte, die für Mensch und Natur ausgesprochen viel Positives bewirken:
Klimaschutzschutzprojekt Virunga Nationalpark

Die durch das Laufwasserkraftwerk Matebe im Virunga Nationalpark gewonnene emissionsfreie Energie schützt diese artenreiche Region der Demokratischen Republik Kongo. Das Wasserkraftwerk spart jährlich 46.000 Tonnen CO2 ein. Der älteste Nationalpark Afrikas beheimatet die größte Artenvielfalt des gesamten Kontinents. Neben Arten- und Klimaschutz sorgt das Projekt für mehr Frieden und Stabilität, für neue Arbeitsplätze und weniger Armut vor Ort. Daher unterstützen wir dieses von der TÜV NORD CERT GmbH verifizierte Klimaschutzprojekt und seine wertvollen Auswirkungen für Mensch und Natur.
Bäume pflanzen in Deutschland + Waldschutz in Brasilien

Der deutsche Wald braucht Aufmerksamkeit. Dürre und Hitze, Schädlinge und Waldbrände setzen den Wäldern hierzulande zu und haben bereits unübersehbare Spuren hinterlassen. Gesunde Wälder schützen vor Erosion, Lawinen, Überschwemmungen und Hochwasser und speichern CO2. Außerdem sind Wälder Erholungsräume und beherbergen Tiere, Pflanzen und Pilze. Daher unterstützen wir das Klimaschutzprojekt ‚Regional Bäume pflanzen‘ bei Aufforstung und Umbau zu robusten Mischwäldern, umgesetzt durch die Schutzgemeinschaft Deutscher Wald e. V. Es ist ein Kopplungsprojekt mit dem Klima- und Waldschutzprojekt Pará Brasilien.
Klimaschutzprojekt Plastic Bank – Plastikflut in Weltmeeren aufhalten
Die Ozeane sind gigantische CO2-Speicher. Dennoch landen in ihnen jährlich 8 Millionen Tonnen Plastikmüll. Wir unterstützen daher ‚Plastic Bank‘. Hier gehen Meeresschutz und Klimaschutz Hand in Hand: Pro kompensierter Tonne CO2 aus dem Klimaschutzprojekt ‘Windpark auf den Philippinen’ oder aus dem ‘Windkraftprojekt auf Aruba’ werden in Haiti, Indonesien, Brasilien und auf den Philippinen von Einheimischen 10 kg Plastikmüll gesammelt und gegen Geld, Lebensmittel, Trinkwasser oder Schulgebühren eingetauscht. Das Plastik wird recycelt und als Rohmaterial für neue Produkte verwendet, was wiederum Ressourcen spart.
SUPERPATRONEN-Kreislauf für Umwelt- und Klimaschutz
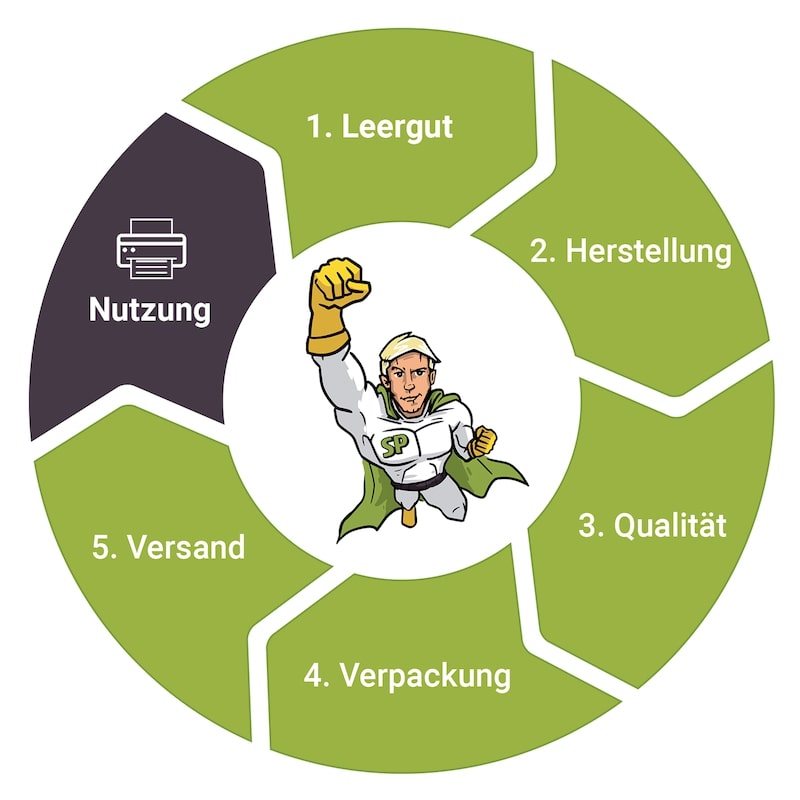
Wir kümmern uns um leere Tintenpatronen und Toner und machen sie wieder fit!
In Deutschland werden jährlich unglaubliche 64.000.000 Tintenpatronen und Toner verkauft. Immer mehr dieser leergedruckten Kartuschen landen bei uns und werden zum Bestandteil unseres Recyclingkreislaufs!
Kreislaufwirtschaft bedeutet, Abfall zu verringern und Produkte nachhaltiger zu machen. Genau dafür steht unser SUPERPATRONEN-Kreislauf. Ressourcen sind auf der Erde nur begrenzt verfügbar. Aktuell (2021) verbraucht die Menschheit Ressourcen, für die es 1,7 Erden bräuchte.
Wir verbrauchen also mehr, als die Natur erneuern kann. Mutter Erde schafft es zudem nicht, die durch das momentane Konsumverhalten entstehenden Treibhausgase abzubauen. Dieses Ungleichgewicht zeigt sich auch am Klimawandel, der immer deutlicher macht, dass die Wegwerfgesellschaft zu einer Gesellschaft werden muss, die auf CO2-neutrale und ökologisch nachhaltige Produkte setzt, zu denen Druckerpatronen und Toner unserer Eigenmarke SUPERPATRONEN zählen.
Druckerpatronen und ihre Auswirkungen: Hättest du es gewusst?
Wusstest du, dass für die Produktion einer einzigen Druckerpatrone bis zu 3 Liter Erdöl verbraucht werden? Und dass die Erdölproduktion selbst CO2-Emissionen verursacht? Außerdem wird für die Neuproduktion von Druckerpatronen Energie aufgewendet, Energie, die heute noch überwiegend aus fossilen Brennstoffen und Atomenergie gewonnen wird.
Leider ist in Europa derzeit nur jeder 4. Toner für Laserdrucker wiederaufbereitet, bei Tintenpatronen ist es sogar nur jede siebte. In Deutschland werden 64.000.000 Tintenpatronen und Toner pro Jahr verkauft. Nur 10 % davon werden nachhaltig entsorgt und ins Recycling überführt. 90 % der leeren Kartuschen landen also in der Müllverbrennung und die enthaltenen Ressourcen verpuffen wortwörtlich.
Auch der Transport neuer Druckerpatronen verursacht CO2. Überwiegend sind die Produktionsstätten für Toner und Tintenpatronen in Fernost zu finden und somit weit entfernt von Europa und Deutschland.

Weitere teils schockierende Informationen und Tatsachen zur ökologischen Einschätzung von unterschiedlich produzierten Druckerpatronen und Tonern findest du in unserer vom Deutschen Institut für Nachhaltigkeit und Ökonomie (DINO) durchgeführten Experten-Studie über Druckerpatronen und ihre Auswirkungen.
Bildquellen - Bild-ID: 73488735 - abert84, depositphotos.com
Mit Refill-Patronen hilfst du unserer Umwelt!

Refill, Rebuilt, kompatibel, original: Der Druckerpatronen Markt wimmelt von Begriffen, die obendrein oft verwechselt werden. Als Refill-Patrone ist mir das ein Grauen, denn ich bin stolz auf das, was ich bin: eine schicke, wiederbefüllte Druckerpatrone für Tintenstrahldrucker!
Um das Namenswirrwarr zu beenden, sage ich dir auf dieser Seite, was Refill-Patronen genau sind. Dabei – ich platze schon vor Stolz – erkläre ich dir auch, warum wir so viele Vorteile bringen, besonders natürlich die Refill-Patronen von SUPERPATRONEN. :) Außerdem schauen wir uns an, was sich hinter meinen Namensvettern verbirgt.
Das Schicksal der meisten Druckerpatronen
Wir fangen mal ganz grundsätzlich an; je nach Inhalt unterscheidet man zwei Patronentypen - Tintenpatronen für Tintenstrahldrucker und Tonerkartuschen für Laserdrucker und viele Kopiergeräte:

>> Tintenpatronen enthalten Druckertinte und arbeiten in einem Tintenstrahldrucker. Es gibt Patronen mit eingebautem Druckkopf (Druckkopfpatronen) und solche ohne. Bei diesen Druckern ist der Druckkopf im Gerät verbaut.

>> Tonerkartuschen enthalten Tonerpulver und arbeiten in einem Laserdrucker. Hinweis: Die Kartuschen werden auch „Tonerpatronen“ genannt oder einfach „Toner“, wie das Pulver.
Unterscheiden kann man Patronen ebenso abhängig vom Hersteller:
- Die Druckerhersteller (Originalhersteller, OEM), also HP & Co., produzieren originale Druckerpatronen – man nennt sie auch Originalpatronen oder Originale.
- Fremde Hersteller (Fremdhersteller, Dritthersteller) produzieren kompatible Patronen bzw. nachgebaute Patronen oder Fremdpatronen. Diese unterscheiden sich generell leicht von Originalpatronen – und es gibt auch keine nachgebauten Patronen mit integriertem Druckkopf, da die Düsenansteuerung patentiert ist.
Ob Tinte oder Toner, original oder kompatible, Schwarz-weiß- oder Farbpatrone: All diese Unterschiede sind egal, wenn die Patronen ausgedient haben. Dann werden die meisten nämlich von ihren Anwendern weggeworfen, auf eine Mülldeponie befördert und zerstört. Manche ausgebrauchte Druckerpatronen werden hierfür sogar erst in fremde Länder transportiert. Sie sind wochenlang und Tausende Kilometer unterwegs, nur weil das für ihre Hersteller billiger ist!
Das Schlimme daran: Es werden zahlreiche gut erhaltene Patronen vernichtet, die weiterarbeiten könnten, wenn man sie ein bisschen aufpäppeln, also mit spezieller Nachfülltinte nachfüllen und bestenfalls generalüberholen würde. So entsteht aber viel Müll umsonst.
Was sind Refill-Patronen?
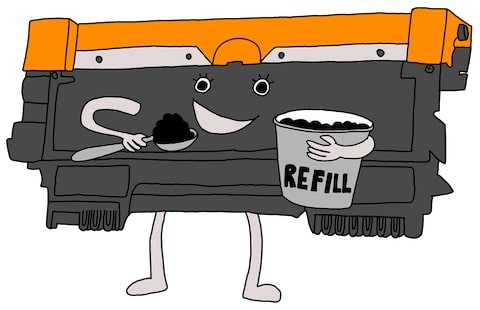
Doch uff, zum Glück: Einige leergedruckte Tintenpatronen erhalten tatsächlich eine zweite Chance. Sie werden von Recyclern oder Händlern als sogenannte Leergut eingesammelt und an Firmen (Refill-Anbieter) weitergeben, die das Leergut wiederaufbereiten und mit neuer Tinte befüllen. Daher auch der Name „Refill-Patrone“: englisch „refill“ heißt auf Deutsch „wiederbefüllen“ bzw. „nachfüllen".
Zunächst reinigen Fachkräfte uns von außen und lösen alte Aufkleber. Dann wird es lustig: Es geht in die Zentrifuge, eine Art Highspeed-Karussell, das auch das letzte bisschen restliche Tinte aus unseren Tintentanks befördert. Nur was für hartgesottene Druckerpatronen! Manchen wird dabei richtig übel, aber ich mag den Adrenalinkick. Schließlich folgt der Teil, der uns zu echten Refill-Patronen werden lässt: Die Mitarbeiter machen sich ans Nachfüllen und tanken uns bis zum Rand mit frischer Druckertinte auf. Die Nachfülltinte ist sorgfältig ausgewählt und auf das Druckermodell abgestimmt, damit der Druckkopf des Tintenstrahldruckers genauso gut arbeiten kann wie mit einer Originalpatrone. Das schont nämlich auch die Umwelt, denn gute Nachfülltinte ist sehr ergiebig und sorgt dafür, dass der wiederbefüllte Tintentank auch wirklich problemlos verwendet werden kann, ohne vorzeitig erneut zu Müll zu werden.
Unterschied: Rebuilt- vs. Refill-Patronen
Jetzt habe ich die ganze Zeit nur von mir, einer Tintenpatrone, gesprochen. Was aber passiert mit gebrauchten Tonern? Auch sie kann man neu befüllen, und auch das läuft oft unter „Refill-Patronen“. Genaugenommen aber unterscheidet man bei Tonern zwei Arten der Wiederaufbereitung:
- Rebuilt-Toner: Fachleute reinigen gebrauchte Tonerkartuschen, entfernen den Resttoner, wechseln verschlissene Bauteile aus (z. B. die Bildtrommel) und befüllen die Kartusche mit neuem Tonerpulver. So machen wir das bei SUPERPATRONEN.
- Refill-Toner: Hier reinigen Mitarbeiter die gebrauchten Tonerkartuschen nur und befüllen sie neu, ohne ihre Verschleißteile zu wechseln. Dadurch sind Refill-Toner günstiger, haben aber einen Nachteil: Sie bieten nicht die gleiche Qualität wie Rebuilt-Patronen, können sogar deinem Drucker schaden.
Vorteile von (SUPER) Refill-Patronen
Hersteller von Refill-Patronen sammeln oder kaufen Leergut befüllen also gebrauchte Druckerpatronen neu, was zwei zentrale Vorteile beschert:
- Umweltschutz: Durch die erneute Befüllung kannst beispielsweise du die Patronen ein zweites Mal in deinem Tintenstrahldrucker verwenden. Das spart Müll und wertvolle natürliche Ressourcen. So benötigen Refill-Patronen dank des Nachfüllens für ihre Herstellung z. B. nicht drei Liter Erdöl wie eine neue Druckerpatrone. Die Mehrfachnutzung oder das Recycling von Originalprodukten (von Epson, HP, Canon und allen weiteren) ist grundsätzlich ökologisch stets sinnvoller als die Herstellung von neuen Patronen!
- Niedriger Preis: Refill-Patronen kosten nur halb so viel wie neu produzierte Druckerpatronen, so kannst du bares Geld sparen durch verringerte Druckkosten.
Die Refill-Patronen aus unserem SUPERPATRONEN-Shop haben sogar noch einen dritten Vorteil:
- Qualität! Unsere Manufaktur ist ein Wellnesscenter für ausgedruckte Druckerpatronen, die in liebevoller Handarbeit wiederaufbereitet werden. Das geschieht ausschließlich in Deutschland, weshalb wir Refill-Patronen das Siegel „Made in Germany“ tragen. Positiver Nebeneffekt: Die Wiederaufbereitung hierzulande verkürzt die Transportwege und trägt zusätzlich zum Umweltschutz bei.
Beweise für die Qualität von hochwertigen Refill-Patronen gibt es viele. Zum einen sind da unabhängige Kontrollen wie Stiftung Warentest, die bestätigen, dass wir den Vergleich mit originalen Produkten nicht scheuen müssen. Zum anderen sind da zig Kundenbewertungen im Internet, in denen sich Käufer darüber freuen, wie einwandfrei ihre Refill-Patronen funktionieren und wie schön günstig sie sind.
SUPERPATRONEN-Qualität bedeutet für dich
1. Hochwertige Refill-Tinte
Die Refill-Patronen aus unserem Haus enthalten hochwertige und zertifizierte Tinte: Die Zähflüssigkeit der Farbe (Viskosität), die Anzahl der Farbpartikel und die chemischen Eigenschaften sind genau aufeinander abgestimmt. Unsere Produkte liefern dir perfekte Ausdrucke, wie der abschließende Probedruck in der Manufaktur beweist. Druckqualität, Reichweite und Lebensdauer – all das ist wie bei Originalpatronen.
Wir Refill-Patronen sind also wie neu!Außerdem ist unsere Nachfülltinte auf den Druckkopf deines Druckers perfekt ausgelegt, unterstützt seine Funktion und schont ihn. Zudem erhalten Refill-Patronen für beispielsweise Epson andere Tinte als beispielsweise für HP oder Canon. Die Tinte kann sogar für die einzelnen Druckermodellen eines Herstellers variieren - je nachdem, welche benötigt wird, um den Druckkopf optimal zu unterstützen und die Druckqualität gleichauf mit Originaltinte zu halten.
2. Kompatibilität mit dem DruckerFast alle großen Druckerhersteller wie HP oder Epson bauen in ihre Patronen Chips ein, die dein Drucker erkennt. Setzt du in das Gerät eine originale Druckerpatronen ein, ist es zufrieden; setzt du eine alternative („kompatible") Patrone ohne Chip ein, beschwert sich der Drucker und will im schlimmsten Fall nicht funktionieren. Dadurch bist du indirekt gezwungen, Originalpatronen zu kaufen. Es ist ein offenes Geheimnis, dass die Druckerhersteller nicht am Verkauf ihrer Geräte verdienen, sondern am teuren Druckerzubehör dafür, etwa der Tinte und anderen Produkten …
Das ist für unsere Refill-Patronen aber kein Problem: Die Mitarbeiter überschreiben den Chip beim Refillen mit einem „Resetter“. Falls es für einen Chip noch keinen Resetter gibt, tauschen sie ihn gegen einen kompatiblen aus, denn tadada: Dem SUPERPATRON ist der Nachbau gelungen! Deshalb funktionieren die Refill-Patronen aus unserem Onlineshop einwandfrei und erhalten dir die Garantie auf deinen Drucker. Wenn du mir ein neues Zuhause gibst, tust du also allen etwas Gutes: dir, deinem Drucker, deinen Druckkosten und der Nachwelt!
3. Erhalt der Druckergarantie
Das Gerücht hält sich hartnäckig: Bei der Verwendung von alternativen Druckerpatronen wie z. B. Refill-Patronen gehe die Druckergarantie flöten. Im verlinkten Artikel erklären wir dir die Antwort ganz genau – hier die Kurzfassung: nein! Auch wenn du Tintenpatronen oder Toner von Fremdherstellern benutzt, bleibt die Garantie auf deinen Drucker erhalten. Sollte dir trotzdem mal ein Servicemitarbeiter oder Techniker doofe Fragen zu den von dir verwendeten Produkten stellen, verweise auf das Verbraucherschutzgesetz; das klärt die Sachlage eindeutig.
Doch damit nicht genug: Auf die Refill-Patronen unseres Shops hast du – neben der gesetzlichen Gewährleistung – zehn Jahre Garantie. Wenn also eine SUPERPATRONE einen Schaden oder Defekt aufweist, ersetzen wir sie dir durch eine einwandfreie.
Und damit noch immer nicht genug: Obendrein bieten wir dir eine 100-tägige Geld-zurück-Garantie auf unsere Refill-Patronen. Falls du mal die falschen SUPERPATRONEN bestellt hast oder – unwahrscheinlich – mit einer Lieferung nicht zufrieden bist, kannst du sie 100 Tage nach dem Kauf an uns zurückschicken und wir erstatten dir das Geld.
4. Große Auswahl bekannter Druckerhersteller
SUPERPATRONEN bieten dir also Refill-Patronen mit hochwertiger Druckertinte, die deinem Drucker undd dem Druckkopf auf keinen Fall schaden – und das Beste daran: Es gibt unsere Druckerpatronen in einer grooooßen Auswahl! Im Sortiment findest du Refill-Patronen von allen großen Markennamen und für alle bekannten Druckermodelle. Unter den Druckerherstellern sind Brother, Canon, Epson, HP, Lexmark, Samsung und, und, und.
Patronen selbst wiederbefüllen? Lieber nicht!
Wie wir von SUPERPATRONEN wollen auch manche Verbraucher nicht, dass ihre Druckerpatronen zerstört werden – lassen sie aber nicht professionell nachfüllen, sondern nehmen das Refillen selbst in die Hand. Dazu kaufen sie sich ein „Nachfüllset“ inklusive Nachfülltinte und Nachfüllanleitung, etwa von Ebay.
Das Selbstbefüllen lockt mit geringen Kosten, aber Vorsicht: Mit Nachfülltinte und Anleitung allein ist es nicht getan! Die größte Gefahr beim Refillen ist das Auslaufen der Tinte im Drucker. Außerdem kann es aufwendig sein und die Patronen beschädigen: Befüllt man beispielsweise Tintenpatronen neu, muss man diese teils anbohren, was eventuell den Tintenschwamm lädiert. Auch kann Tinte nicht optimal auf den Druckkopf deines Geräts abgestimmt sein. Für deine Gesundheit kann beim Refillen speziell das Hantieren mit Toner durch den Feinstaub eventuell gefährlich sein (wobei sich bei diesem Thema selbst Experten uneinig sind).
Die Lösung für deine leeren Druckerpatronen: nicht selbst refillen, sondern hochwertige Refill-Patronen kaufen. Unsere SUPERPATRONEN werden zu dir nach Hause geliefert, bescheren dir weder Aufwand noch Probleme – und schonen unsere Umwelt. Der ideale Weg zu deinem „Green Office“!
Leser interessieren sich auch für diese Themen:
- SUPERPATRONEN und CO2: Wir sind klimaneutral!
- Patronenchips: Die intelligente Elektronik auf Druckerpatronen
- Leergutbeutel: gebrauchte Kartuschen kostenlos recyceln bei SUPERPATRONEN
- Wie wird Tinte hergestellt: Eine Zeitreise der Tintenherstellung bis heute
Aus dem Leben eines Rebuilt-Toners
Ich will dir nichts vormachen: In meinem Leben als Toner habe ich schon einiges gehört, gesehen und gedruckt. Schon als ganz junge Tonerkartusche träumte ich davon, die große weite Welt zu sehen.
Ich erinnere mich noch daran, als ob es gestern gewesen wäre: Ich war eine nagelneue Tonerkartusche und lag so in meinem Regal vor mich hin. Meine Kartusche glänzte, mein Tonerpulver war bis oben hin aufgefüllt. Alles in allem war ich sehr ansehnlich und wartete darauf, dass das Abenteuer endlich los ging.
Inhaltsverzeichnis
Rebuilt-Toner: Wiederaufbereitete Tonerkartuschen „Made in Germany“
Aus dem Leben eines Rebuilt-Toners
 Als Rebuilt-Toner habe ich bereits einiges gedruckt und verarbeitet. Schon als ganz junge Tonerkartusche träumte ich davon, die große weite Welt zu sehen. Und ich weiß noch genau, wie alles anfing …
Als Rebuilt-Toner habe ich bereits einiges gedruckt und verarbeitet. Schon als ganz junge Tonerkartusche träumte ich davon, die große weite Welt zu sehen. Und ich weiß noch genau, wie alles anfing …
Ich war eine nagelneue Tonerkartusche und lag so in meinem Verkaufsregal vor mich hin, im Gang für Druckerpatronen. Du weißt schon: der neben dem Bürobedarf. An meiner Seite lagen meine Freunde: lauter originale Tonerkartuschen von unterschiedlichen Herstellern. Meine Kartusche glänzte, mein Tonerpulver war bis oben hin aufgefüllt – und meine Bezeichnung klang schick: „Farbmittel für Kopierer und Laserdrucker“? Sehr schön, dann würde ich die Welt wohl als Tonerkartusche etwas bunter machen.
Alles in allem war ich sehr ansehnlich und wartete nur auf meine Verwendung.
Der Werdegang einer Original-Tonerkartusche
Schließlich kam der Tag: Ich wurde aus dem Regal mit Druckerzubehör genommen und in einen kleinen Karton gebettet. Für einige Zeit war es dunkel und der Lasertoner in mir wurde ordentlich durchgeschüttelt. Ich war sehr aufgeregt und gespannt zu sehen, wohin mich meine Toner-Reise führen würde.
Plötzlich wurde der Karton geöffnet, es wurde schlagartig hell. Da habe ich ihn gesehen: meinen Erstbesitzer. Ich wusste sofort, dass wir ein tolles Team sein würden. Und so war es dann auch: Er setzte mich in mein neues Drucker-Zuhause ein, ein fesches Lexmark-Modell, und ich legte sofort mit meiner Aufgabe als Tonerkartusche los.
Unsere gemeinsame Zeit war wie im Märchen. Mein Besitzer hat mit mir die schönsten Dinge gedruckt und ich habe alles gegeben – Seite für Seite, Wort für Wort. Er war beeindruckt, wie vielseitig ich als Tonerkartusche war, wie hübsch mein Druckbild, wie gut meine Original-Qualität, er hatte sichtlich Spaß bei meiner Verwendung …
Ich wiederum war beeindruckt, wie vielfältig und kreativ mein Inhaber war. Zig Ideen, Worte, Bilder, Produkte und Zahlen, die so schön wie möglich zu Papier gebracht werden sollten. Und ich war die auserwählte Kartusche! Ich liebte meine Tonerkartuschen-Arbeit im Drucker. Zugegeben, Excel-Tabellen fand ich langweilig, aber jeder hat seine Schwäche, oder?
Ob in dezentem Schwarz-Weiß oder den schillerndsten Farben – mir hat jeder Druck Spaß gemacht. Dabei war ich eine sehr fleißige Tonerkartusche: Hunderte Seiten habe ich gedruckt und dabei stets darauf geachtet, nicht zu schmieren und ein besonders tiefes Schwarz sowie feine Graduierungen zu drucken. Unter uns: Immer, wenn meine Druckqualität gelobt wurde, war ich stolz wie Bolle und die glücklichste Tonerkartusche der Welt.
Wie geht’s mit leeren Tonerkartuschen weiter?
Ich wurde reifer, erfahrener und älter. Doch gleichzeitig fühlte ich mich immer leerer. Bis der Tag kam, an dem der Lexmark-Drucker meinen Toner leergedruckt hatte. In diesem Fall gibt es für uns Tonerkartuschen nur drei Möglichkeiten …
Option 1: Die Tonerkartusche wird zerstört :-(
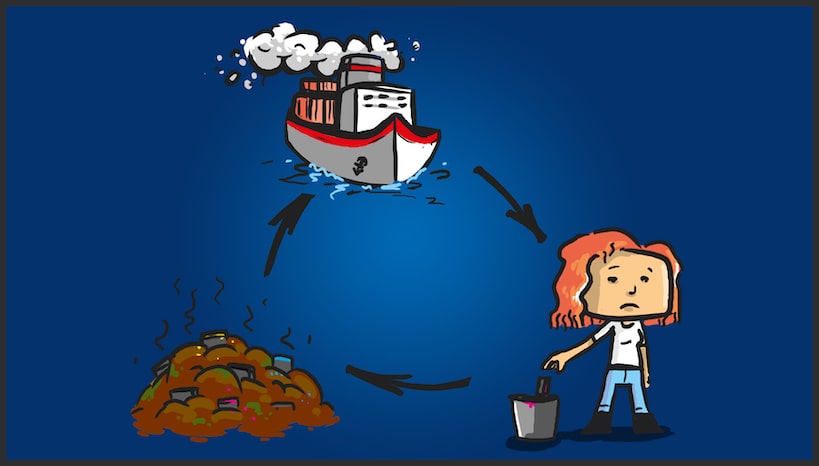 Viele von uns Original-Kartuschen trifft ein hartes Schicksal: Sie wandern von ihrem Laserdrucker direkt in den Mülleimer und werden anschließend zerstört. Allein die Vorstellung lässt mir den Toner in meiner Kartusche gefrieren! Manchmal werden wir Tonerkartuschen sogar erst zurück ins Herstellungsland geschickt, um dort – billiger – zerstört zu werden. Kein Wunder, wie mir mal gesteckt wurde: Druckerhersteller sichern ihren Umsatz weniger mit dem Verkauf ihrer Druckermodelle als mit den dazugehörigen teuren Verbrauchsmaterialien, also Tonerkartuschen wie mich, aber auch Tintenpatronen für Tintenstrahldrucker.
Viele von uns Original-Kartuschen trifft ein hartes Schicksal: Sie wandern von ihrem Laserdrucker direkt in den Mülleimer und werden anschließend zerstört. Allein die Vorstellung lässt mir den Toner in meiner Kartusche gefrieren! Manchmal werden wir Tonerkartuschen sogar erst zurück ins Herstellungsland geschickt, um dort – billiger – zerstört zu werden. Kein Wunder, wie mir mal gesteckt wurde: Druckerhersteller sichern ihren Umsatz weniger mit dem Verkauf ihrer Druckermodelle als mit den dazugehörigen teuren Verbrauchsmaterialien, also Tonerkartuschen wie mich, aber auch Tintenpatronen für Tintenstrahldrucker.
Ihre Kunden ersetzen uns leergedruckten Original-Patronen durch neue Kartuschen, welche die Hersteller in exotischen Ländern produziert und Tausende Kilometer eingeschifft haben. Und das, obwohl wir noch so gut und voll einsatzbereit wären! Eigentlich ist uns ja nur der Toner ausgegangen und ein Refill (Wiederbefüllung) mit neuem Toner würde eigentlich genügen. Das ist eine heftige Verschwendung von wertvollen Ressourcen und schädigt die Umwelt. Und neben fehlendem Umweltschutz und verpasstem Recycling bedeutet diese Handhabung für dich (unnötig) hohe Ausgaben für Druckerzubehör und eine neue Tonerkartusche.
Aber es gibt eine geniale Alternative …
Option 2: Die Tonerkartusche wird zum Rebuilt-Toner! :-)
Jeder Toner träumt davon, bei SUPERPATRONEN einer Generalüberholung unterzogen und ein Rebuilt zu werden. Ein Traum, den mir mein Vorbesitzer erfüllt hat! Er ist verantwortungsbewusst und führt Produkte möglichst dem besten Recycling zu.
SUPERPATRONEN ist ein deutscher Hersteller und Experte für wiederaufbereitete Rebuilt-Toner. In seiner Manufaktur erfahren originale Tonerkartuschen eine umweltfreundliche und liebevolle Aufbereitung, mit viel Leidenschaft und Fachkompetenz. Im Prinzip ist es eine VIP-Wellnessbehandlung für Originalprodukte für Drucker wie uns Tonerkartuschen, inklusive aller Vorteile.
Zunächst reinigt uns eine der 200 Fachkräfte für Tonerkartuschen und Tintenpatronen und entfernt so jeglichen Resttoner im Gehäuse. Dann tauscht sie unsere verschlissenen Bauteile gegen Neuteile aus, etwa die Bildtrommel (auch „Belichtungstrommel“ genannt) und Magnetwalze. Das ist sehr wichtig, damit wir ein waschechtes Rebuilt werden! Außerdem ist dieses Vorgehen sehr umweltschonend, weil wir garantiert noch lange funktionieren und Nutzer mit dem Druckergebnis zufrieden sein werden. Sind die Verschleißteile gewechselt, werden wir mit hochwertigem Toner neu befüllt. Das Tonerpulver weist mindestens (!) die gleiche Füllmenge auf wie in originalen Tonerkartuschen, sodass wir locker mindestens die gleiche Seitenreichweite packen. Zu guter Letzt testen uns die Mitarbeiter im Einzelverfahren, damit wir nach unserer Wiederaufbereitung als Rebuilttoner durch perfekte Qualität, Farbe, Druckbild und Haltbarkeit überzeugen.
Uff, viele Arbeitsschritte bis zum Rebuilt … Doch ich sage dir, als Rebuilt-Toner fühlst du dich wie neu! Nicht nur so wiederbefüllt-halbneu, sondern richtig Verschleißteil-ausgewechselt-neu. Obendrein bekommen wir einen frischen Namen: nämlich „Rebuilt-Toner“, weil „to rebuild“ auf Deutsch „wieder aufbauen“ heißt. Manch einer nennt uns auch „kompatible Patronen“. Oder „wiederaufbereitet“. Oder umständlicher „wiederaufgearbeitet“. Oder – ganz cool auf Englisch – „remanufactured“. Für dich aber weiterhin gern einfach „Rebuilt-Toner“. :)
Option 3: Die Tonerkartusche wird zum Refill-Toner :-/
Leere originale Tonerkartuschen werden also entweder zerstört (oh Schreck!) oder in Rebuilt-Toner verwandelt (oh Vorteil!). Doch es gibt noch eine dritte Möglichkeit: Sie werden zu Refill-Toner. Das ist so etwas wie unsere einfacher gestrickte Verwandtschaft der Rebuilt-Tonerkartuschen, mit der wir leider oft verwechselt werden.
O. K., zugegeben: Die Refill-Toner und wir Rebuilt-Toner gehören beide zur Familie der kompatiblen Tonerkartuschen. Wir sind beide Originalprodukte, die wiederaufbereitet wurden. Aber damit hören die Tonerkartuschen-Familienbande auch wieder auf. Denn der große Unterschied: Während die Hersteller von Rebuilt-Tonern unser Tonerpulver nachfüllen und alle Verschleißteile wechseln, erhalten Refill-Toner nur neuen Lasertoner – fertig. Keine Wellness, keine Neuteile.
Durch ihre Wiederaufbereitung haben Refill-Toner einen Vorteil: Sie sind besser für die Umwelt als originale Tonerkartuschen. Und: Durch die simple Art ihrer Aufbereitung sind diese Produkte günstig – sogar günstiger als Rebuilt-Toner und viel günstiger als Original-Tonerkartuschen.
Aber genau deshalb bringen Refill-Toner dir und deinem Drucker auch Nachteile, vor allem in puncto (verminderter) Qualität:
- Verschleiß: Die Verschleißteile der Tonerkartuschen haben schon mindestens eine Druckerrunde hinter sich, …
- Schlechteres Druckergebnis: … wodurch ihre Druckqualität nicht so gut wie die von neuen, ausgetauschten Teilen ist, die wir als Rebuilt erhalten.
- Kurzlebigkeit: Das tut mir umso mehr leid für die Tonerkartuschen, weil bestimmte Verschleißteile von den Herstellern von vorneherein kurzlebig gebaut werden, damit sie nur für einen Gebrauchszyklus in hoher Qualität reichen. Wenn diese Teile dann nicht ersetzt werden wie bei uns Rebuilt Tonerkartuschen, naja.
- Defekter Chip: Refill-Produkte werden teils nicht vom Drucker erkannt, etwa weil ihr originaler Chip bei der Befüllung beschädigt wurde. Dieser wird jedoch bei einer Rebuilt Tonerkartusche gecheckt und resettet oder erneuert.
- Folgeschäden: Die gebrauchten Verschleißteile können Laserdruckern schaden, …
- Keine Garantie: … was Hersteller generell nicht als Garantiefall anerkennen.
- Mögliche Patentverletzung: Hersteller von Druckern haben Refill-Toner-Anbieter schon öfter verklagt, ihre Patentrechte zu verletzen. Bisher haben Richter solche Klagen zurückgewiesen, trotzdem zweifeln viele an der Legalität.
Wieso Tonerkartuschen überhaupt recyceln?
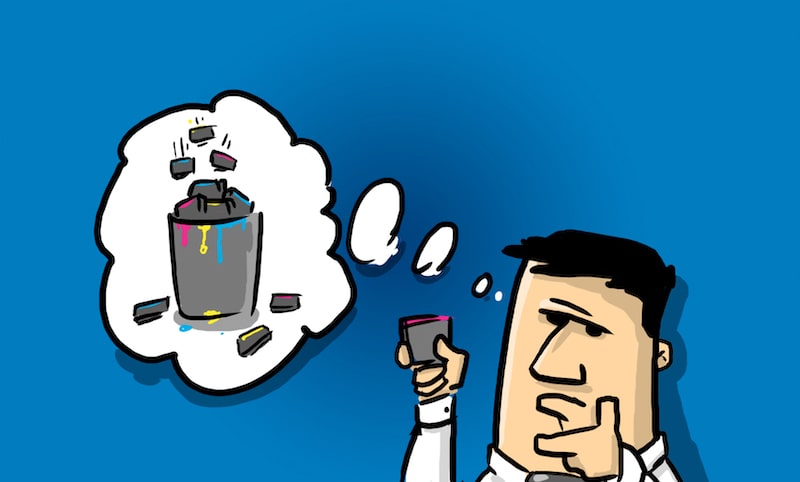 Wenn du eine Tonerkartusche in der Hand hältst, ist es also in jedem Fall eine originale Patrone vom Druckerhersteller: entweder ganz neu, wie ich es mal war – oder wiederaufbereitet und damit rebuilt und mit frischem Tonerpulver versehen, wie ich es heute bin. Es gibt in unserer Familie keine nachgebauten Verwandten. Da unterscheiden wir uns von den Tintenpatronen, deren Clan neben originalen und wiederaufbereiteten Versionen (Refill-Patronen) auch nachgebaute kompatible Kartuschen umfasst.
Wenn du eine Tonerkartusche in der Hand hältst, ist es also in jedem Fall eine originale Patrone vom Druckerhersteller: entweder ganz neu, wie ich es mal war – oder wiederaufbereitet und damit rebuilt und mit frischem Tonerpulver versehen, wie ich es heute bin. Es gibt in unserer Familie keine nachgebauten Verwandten. Da unterscheiden wir uns von den Tintenpatronen, deren Clan neben originalen und wiederaufbereiteten Versionen (Refill-Patronen) auch nachgebaute kompatible Kartuschen umfasst.
Bei uns Tonern ist ein Nachbauen (eigentlich) nicht möglich, da es die Patentrechte verletzen würde, die unsere Hersteller auf fast all ihre Toner & Tintenpatronen besitzen. Möglich ist deshalb (legal) nur die Wiederaufbereitung der Druckerpatronen, eben etwa als Rebuilt-Toner.
Lesetipp: Obwohl wir Toner nicht nachgebaut werden dürfen, passiert es trotzdem, vor allem in fernöstlichen Ländern. Mehr dazu kannst du in unserem Artikel über illegale Billig-Patronen aus Asien erfahren. Verpasse auch nicht unsere Warnung vor giftigen Tonern aus China.
Wo leere Tonerkartuschen verkaufen?
Dein Laserdrucker hat seine originale Tonerpatrone aufgebraucht und du willst, dass sie wiederaufbereitet wird, am besten als Rebuilt? Finden wir SUPER! Wende dich am besten an Firmen, die Toner-Leergut ankaufen. In der Regel sendest du den Unternehmen deine leeren Tonerkartuschen und erhält dafür einen bestimmten Gegenwert.
SUPERPATRONEN kauft aktuell kein Leergut an, doch was nicht ist, kann ja noch werden … Allerdings nehmen wir leere Tonerkartuschen kostenlos an, um sie umweltfreundlich in Deutschland wiederaufbereiten zu lassen. Möchtest du, dass deine leere Kartusche ein Rebuilttoner wird – umweltschonend und fachgerecht – wende dich an uns!
Warum SUPERPATRONEN Rebuilt-Toner kaufen?
Richtig toll ist es, dass SUPERPATRONEN Verantwortung übernimmt: Als Hersteller von Rebuilt-Toner lässt er ausschließlich in Deutschland produzieren, um unnötige Transportwege zu vermeiden. Darum trage ich als Rebuilt Tonerkartusche von SUPERPATRONEN stolz das Siegel „Made in Germany“.
Das bedeutet auch: Mit deinem Kauf von Rebuilt-Toner leistest du einen Beitrag zum Umweltschutz und unterstützt den behutsamen Einsatz von wertvollen Ressourcen. So spart man etwa im Vergleich zur Herstellung einer originalen Druckerpatrone ganze drei Liter Erdöl! Und wer ist der unermüdliche Retter von Tonerkartuschen wie mir, die sonst dem Untergang geweiht wären? Der „SUPERPATRON“!
Er wacht auch darüber, dass meine Druckqualität als Rebuilt herausragend ist: Die Manufaktur verwendet hochwertiges und zertifiziertes Tonerpulver, damit du lange Freude an mir hast und keine Schadstoffe in die Luft gelangen. Sorgsam behandelt kann man Tonerkartuschen mindestens einmal wiederbefüllen, ohne schlechtere Qualität in Kauf zu nehmen. So führen wir Rebuilt-Toner ein langes, glückliches Leben.
Das Beste allerdings habe ich dir noch nicht verraten: Du versorgst dich durch Rebuilt-Toner nicht nur mit guter Qualität und unterstützt dabei die Umwelt, sondern schonst auch deinen Geldbeutel! Denn wir kosten nur etwa halb so viel wie eine neue Tonerkartusche – obwohl wir rebuilt sind und somit Ersatzteile erhalten haben, um bestens zu funktionieren.
Es spricht also überhaupt nichts gegen meine Verwendung als dein neuer Rebuilttoner. Ich garantiere dir, dass du mit mir sehr zufrieden sein wirst. Ansonsten erhältst du dein Geld zurück, frag den SUPERPATRON!
Die Vorteile von Rebuilt-Toner auf einen Blick
Mit mir und den anderen SUPERPATRONEN sparst du beim Kauf deiner Verbrauchsmaterialien – nicht nur bei Tonerkartuschen, sondern auch bei Tintenpatronen und anderen Angeboten aus unserem Sortiment – Geld, aber nicht Qualität:
✓ Hohe Qualität: Hochwertiger Rebuilt-Toner „Made in Germany“
✓ Niedriger Preis: Bis zu 50 Prozent Ersparnis gegenüber neuem Lasertoner
✓ Umweltschutz: Dank Recycling von originalen Kartuschen und umweltschonender Produktionsprozesse
✓ Kurzer Transport: … und schnelle Lieferung, da die Tonerkartuschen in Deutschland wiederaufbereitet werden
✓ Weniger Müll: Keine Entsorgung der leeren Patronen als Sondermüll nötig
✓ Kompetenz: Aufwendige, hochwertige Wiederaufbereitung der Tonerkartuschen zu Rebuilt-Toner durch Fachleute
✓ Vergleichbarkeit: Druckqualität, Reichweite und Lebensdauer bei unseren SUPERPATRONEN-Tonerkartuschen wie bei Originaltoner
✓ Kompatibilität: Korrekte Toner-Füllstandsanzeige im Drucker dank funktionierendem Tonerchip
✓ Prüfung: Mehrfach zertifizierter und geprüfter Nachfülltoner
✓ Garantie: Kein Verlust der Garantie auf deinen Drucker – plus 10-Jahre-Garantie auf SUPERPATRONEN-Produkte
✓ Auswahl: Rebuilt-Toner und Refill-Tintenpatronen von allen bekannten Druckerherstellern wie Lexmark, Brother, HP und Samsung
Also: Bist du bereit, mir ein neues Zuhause in deinem Drucker zu geben? Dann lass uns die Welt viele umweltfreundliche Blätter lang besser machen!
Dein SUPERPATRONEN Rebuilt-Toner
Leser interessieren sich auch für diese Themen:
- Garantie bei der Verwendung von kompatiblen Druckerpatronen: Gefährden Fremdpatronen die Druckergarantie?
- Drucker installieren: Wie richte ich meinen Drucker ein?
- OCR-Texterkennung: eingescannte Texte erkennen lassen statt abtippen
- Toner lagern: Mit den richtigen Bedingungen Haltbarkeit gewährleisten
Die Wahrheit über Tintenpatronen
Wusstest du, dass Druckertinte zu den teuersten Flüssigkeiten der Welt gehört? Druckertinte ist sogar wertvoller als Öl, menschliches Blut oder Penicillin. Daher kommt es, dass neue Tintenpatronen - vor allem auch Farbpatronen - teils fast genauso teuer sind wie ein komplett neuer Drucker. Vielen Kunden sind diese hohen Folgekosten nicht klar: Erst wenn ihr Gerät keine neuen Ausdrucke mehr produziert und nach frischem Druckerzubehör verlangt, stehen sie verdutzt vor den Preisen originaler Tintenpatronen. Tja, Bürobedarf und insbesondere Originalpatronen für Drucker können teuer sein …
Inhaltsverzeichnis
- Was ist eine Tintenpatrone?
- Was haben Tintenpatronen mit Umweltschutz zu tun?
- Was macht SUPERPATRONEN anders?
- Die Entstehung einer SUPERPATRONE (Video)
- Refill-Patronen: Ein nachhaltiger Produktionsprozess
- Recycelte Druckerpatronen: Wie ist die Qualität?
- Kompatible Patronen 100 % 'Made in Germany'
- Die Tintenpatrone - ein Hightech-Produkt
- Achtung Kostenfalle: Tintenpatronen mit integriertem Druckkopf
- Fazit: Warum SUPERPATRONEN?
Hersteller aller Marken begründen die saftigen Kosten ihrer Druckerpatronen mit der komplexen Technik der Drucker samt Druckkopf und den steigenden Anforderungen an die Druckqualität der Geräte, auch an die in Farbe. Nach dem „Rockefeller-Prinzip“ verkaufen sie relativ günstige Drucker – und holen die Kosten mit überteuerten Tintenpatronen wieder rein. Dieses Verkaufsprinzip ist alles andere als neu und machte schon den US-amerikanische Unternehmer John D. Rockefeller zu einem der reichsten Menschen der Welt: Er verschenkte Öllampen und verdiente anschließend am originalen Lampenöl. Getreu dem Motto: „Man muss Öllampen verschenken, um Öl zu verkaufen.“
Muss man das tatsächlich? Nein! Wir bei SUPERPATRONEN haben eine Möglichkeit gefunden, dir hochwertige Tintenpatronen mit hervorragender Druckertinte in Schwarz und Farbe zu einem super Preis anzubieten – und dabei gleichzeitig die Umwelt zu schonen. Spoiler: Das tun wir, indem wir originale Druckerpatronen sammeln und wiederaufbereiten. Du erhältst also durch unser Produktrecycling aus Deutschland zu 100 % kompatible Tintenpatronen in Schwarz bzw. Farbe, die wir mit sorgfältig ausgewählter Druckertinte neu befüllen und mit funktionierenden Chips ausstatten. Du bestellst bei uns Tintenpatronen, die günstiger sind als die Originalen, die aus Originalen gefertigt sind und genauso gut wie Originale mit deinem Drucker arbeiten. Das merkst du bei jedem Ausdruck.
Was ist eine Tintenpatrone?
Tintenpatrone, Druckerpatrone, Patrone: Viele Namen für dasselbe Helferlein, das dafür sorgt, dass dein Tintenstrahldrucker druckt. (Laserdrucker hingegen brauchen Toner, da sie nicht mit Tinte, sondern mit Tonerpulver arbeiten.) Während dein Drucker das eingelegte Papier durch sich hindurchschiebt, bewegt sich der Druckkopf mit den Tintenpatronen darüber und sondert die Tinte in winzigen Tropfen ab. Je nach Druckermodell steckt dabei in der Kartusche entweder „dyebased“ oder „pigmentierte“ Tinte.
Heute gibt es viele verschiedene Druckerpatronen für ganz unterschiedliche Zwecke und Drucker-Baureihen. Bei SUPERPATRONEN findest du im Sortiment schwarze Tintenpatronen ebenso wie Farbpatronen für die Druckermodelle und Multifunktions-Geräte aller bekannten Marken, etwa Brother, Canon, Epson, HP (früher Hewlett-Packard), Lexmark und Samsung. Dabei setzen wir auf Refill-Tintenpatronen und Rebuilt-Toner. Warum? Siehe nächstes Kapitel!
Was haben Tintenpatronen mit Umweltschutz zu tun?
Wenn dein Tintenstrahldrucker nach frischer Tinte lechzt, hast du zunächst nur zwei Alternativen: Entweder kaufst du eine Originalpatrone des Druckerherstellers, die sehr teuer ist, oder du holst dir passend zu deinem Gerät eine nachgemachte (meist als kompatible bezeichnete) Tintenpatrone von einem Dritthersteller, die billig, aber generell von schlechterer Druckqualität ist.
Ob teures Original oder billiges, kompatibles Tintenpatronen-Pendant: Beide belasten die Umwelt stark. Erstens erfordert die Herstellung einer einzigen Patrone etwa drei Liter Erdöl. Zweitens werden die meisten Tintenpatronen in Billiglohnländern produziert (auch originale Tintenpatronen) und dann um die halbe Welt geschickt, um bei uns verkauft zu werden. Selbst wenn Patronen recycelt werden, geschieht das oft in Übersee.
Recycling ist allerdings nicht der Regelfall: 99 Prozent aller verkauften Tintenpatronen in Deutschland sind neu hergestellt. Dadurch entsteht eine enorme Umweltbelastung, die zudem unnötig ist: Die meisten Patronengehäuse sind sehr gut wiederverwertbar und können mindestens eine zweite Runde in deinem Tintenstrahldrucker drehen, sofern sie fachkundig recycelt werden. Und hier kommen wir ins Spiel!

Was macht SUPERPATRONEN anders?
Ist es möglich, Produkte herzustellen, also Tintenpatronen und Tonerkartuschen, von denen alle Beteiligten profitieren?
Bei SUPERPATRONEN sind wir überzeugt: Ja, das geht!
Wir waren es leid zuzusehen, welche enorme Umweltverschmutzung mit der traditionellen Herstellung von Tintenpatronen einhergeht. Also haben wir uns auf die Suche gemacht. Unsere Mission: Druckerpatronen, welche die Umwelt schonen und zugleich eine wesentlich günstigere Alternative zu den Originalen sind.
Unser Ergebnis: SUPERPATRONEN. Das sind Refill-Patronen und Rebuilt-Toner, von deren Vorteile gleich drei profitieren: unserer alle Umwelt, dein Geldbeutel und der Produktionsstandort Deutschland.
Klar, (noch) billiger geht immer. Doch wir sind nicht bereit, auf Kosten der Nachhaltigkeit in Billiglohnländern Tintenpatronen produzieren zu lassen. Und wir sind sicher, dass es sich auch für dich langfristig lohnt, einen Aufpreis zu zahlen, um damit die Umwelt zu schützen. Zumal der Aufpreis immer noch eine hohe Ersparnis im Vergleich zum Preis für Originale bedeutet. Du bemerkst die Ersparnis mit jedem bedruckten Papier.
Die Entstehung einer SUPERPATRONE (VIDEO)
Refill-Patronen: Ein nachhaltiger Produktionsprozess
Wir fühlen uns der Heimat verbunden und bereiten deshalb gebrauchte, originale Tintenpatronen sowie Tonerkartuschen ausschließlich in einer Manufaktur in Deutschland neu auf – zu einem Bruchteil der Originalpreise. Dabei haben wir einen verantwortungsvollen Produktionsprozess entwickelt, der möglichst wenig Ressourcen verbraucht.
- Alles beginnt mit dem Leergutrückfluss, indem wir leere Original-Tintenpatronen und Toner sämtlicher gängigen Druckerhersteller (Epson, HP, Canon, ...) annehmen und überprüfen. Die Kartuschen stammen von sogenannten Leergut-Brokern oder Recyclern, die sich um die Rücknahme von leeren Patronen kümmern (etwa über öffentliche Sammelbehälter) und anschließend um deren Entsorgung oder Recycling. Inzwischen haben wir auch ein eigenes Sammelsystem für Tintenpatronen und Toner etabliert, an das du kostenlos leere Original-Druckerpatronen und Tonerkartuschen zurücksenden kannst.
- Anschließend werden die gut erhaltenen Tintenpatronen von Hand in ihre Einzelteile zerlegt, komplett gereinigt und neu montiert. Beschädigte Teile und Komponenten werden hierbei ausgetauscht.
- Dann folgt die Befüllung, wobei die Tintenpatronen mit hochwertiger, schadstoffgeprüfter und zertifizierter Premium-Druckertinte oder Tonerpulver befüllt werden. Ach ja: Die Füllmenge ist selbstverständlich bei unseren Tintenpatronen ebenso hoch wie bei der jeweiligen Originalpatrone, sodass du die gleiche Seitenleistung erreichst - beim gleichen Druckergebnis. Gegebenenfalls kann die Füllmenge sogar höher liegen.
- Zudem wird der Patronenchip zurückgesetzt, damit dein Druckgerät die Patrone auf jeden Fall annimmt und als gefüllt erkennt. Gibt es für einen Tintenpatronen-Chip noch keinen Resetter, tauschen wir ihn gegen einen kompatiblen aus.
- Zum Abschluss wird jede Tintenpatrone (und natürlich auch jeder Toner) im Einzeltestverfahren im dazugehörenden Gerät (Drucker) auf einwandfreie Qualität hin geprüft und in biologisch abbaubarer Folie luftdicht verpackt. Selbst unsere Kartons werden recycelt und umweltverträglich verwertet. Als Polsterung für einen sicheren Versand verwenden wir Papierpolster aus Recycling-Kartonagen.
Am Ende des Produktionsprozesses steht du, unser Kunde. Du kannst in unserem Onlineshop einfach die Tintenpatrone in Cyan, Magenta, Gelb oder Schwarz oder Multipacks bestellen, die zu deinem Druckermodell passt, mit einer deutlichen Ersparnis beim Preis gegenüber Originalen. Die Bestellung deiner Tintenpatronen wird dir schnell von unserer Manufaktur geschickt – und sobald deine Lieferung da ist, kannst du mit gutem Gewissen mit deinem Gerät losdrucken.
Wir senden dir übrigens mit jeder Bestellung einen Leergutbeutel mit. Mit diesem kannst du deine leeren SUPERPATRONEN und originale Tintenpatronen kostenlos zu uns senden. So landen die Tintenpatronen in unserem SUPERPATRONEN-Kreislauf, der sich ausschließlich in Deutschland bewegt. Falls du Leergutbeutel brauchst, kannst du welche über unser Leergut-Formular kostenlos ordern.
Recycelte Druckerpatronen: Wie ist die Qualität?
Du kannst dir sicher sein: Alle Tintenpatronen und Tonerkartuschen aus unserem SUPERPATRONEN-Onlineshop sind genauso gut wie die Originalprodukte oder übertreffen dieses Druckerzubehör sogar. So bringen die Tintenpatronen im Zusammenspiel mit deinem Drucker ein einwandfreies Druckergebnis zu Papier.
- Jede Tintenpatrone durchläuft vor dem Verlassen der Manufaktur einen Einzeltest, dessen Druckergebnis von ausgebildeten Fachleuten überprüft wird.
- Zudem finden in der Forschungsabteilung unserer Manufaktur permanent Langzeittests mit unseren Tintenpatronen statt, in denen Druckbildverhalten, Verbrauchsentwicklung und Abnutzungserscheinungen kontrolliert, ausgewertet und stetig optimiert werden.
- Wir verwenden für unsere Druckerpatronen nur die beste Qualität, sowohl bei den Bauteilen als auch bei der zertifizierten Tinte.
- Unsere Rebuilt-Toner erfüllen die Kriterien für die Dokumentenechtheit. Was bedeutet das? Dokumentenechte Schreibmedien wie Tinte und Toner müssen verschiedenen messbaren Kriterien standhalten: Sie trocknen und haften gut, sind wischbeständig und abriebfest, lichtecht (Ausdrucke dürfen nur ein gewisses Maß verblassen) und wasserfest (verläuft die Schrift durch Wasser, müssen die Schriftlinien sichtbar bleiben). Auf unsere Tintenpatronen kannst du dich also auch im Geschäftsalltag und bei Ausdrucken für offizielle Anlässe verlassen.
Von diesen Vorteilen unserer SUPERPATRONEN sind wir überzeugt, weshalb wir auf alle Tintenpatronen, Tonerkartuschen, Multipacks und auf alles weitere Druckerzubehör, das du in unserem Shop kaufen kannst, zehn Jahre Garantie und eine 100-tägige Geld-zurück-Garantie geben. Du bist wider Erwarten unzufrieden? Schicke uns einfach deine bestellten Tintenpatronen oder Toner mit einer Kopie der Rechnung zurück, anschließend erstatten wir dir den Kaufpreis.
Kompatible Patronen 100 % „Made in Germany“
Viele Unternehmen schmücken sich zu Unrecht mit diesem Qualitätssiegel. Wir jedoch können mit vollem Recht (und Stolz!) sagen, dass wir zu 100 Prozent am Produktionsstandort Deutschland recycelte Tintenpatronen und Toner fertigen, unter fairen Arbeitsbedingungen und mit kontrollierten Arbeitsabläufen.
So vermeiden wir einerseits unnötige Transport- und Lieferwege und bieten andererseits hochwertige Tintenpatronen an, die den Ansprüchen unserer Kunden genügen. Damit hat sich unser Druckerzubehör das Prädikat „Made in Germany“ wirklich verdient. Und zeigt gleichzeitig, dass heimische Herstellung nicht automatisch hohe Kosten bedeutet. Mach gern den Preisvergleich mit Tintenpatronen (oder Tonern) des Herstellers deines Druckers! :)
Die Tintenpatrone – ein Hightech-Produkt
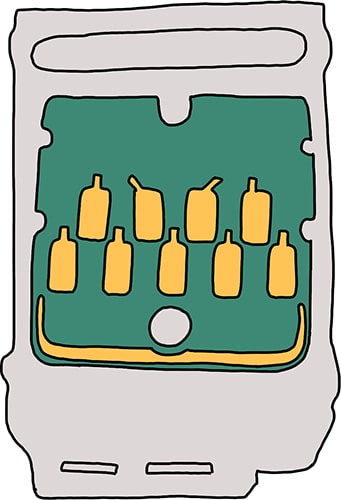 Eine Druckerpatrone ist nicht einfach nur ein Gehäuse (aka Kartusche) mit Tinte oder Toner. Es ist ein hochkomplexes Hightech-Produkt, das einer Vielzahl von Patenten unterliegt. Bis zu 200 Patente haben die Originalhersteller auf jede Tintenpatrone und jeden Toner hinsichtlich Funktion und Bauform angemeldet! Besonders der Druckerchip unterliegt strengen Anforderungen und aufwendigen Verschlüsselungsverfahren. So wollen die Hersteller vermeiden, dass ihre Tintenpatronen von Billighersteller nachgebaut werden.
Eine Druckerpatrone ist nicht einfach nur ein Gehäuse (aka Kartusche) mit Tinte oder Toner. Es ist ein hochkomplexes Hightech-Produkt, das einer Vielzahl von Patenten unterliegt. Bis zu 200 Patente haben die Originalhersteller auf jede Tintenpatrone und jeden Toner hinsichtlich Funktion und Bauform angemeldet! Besonders der Druckerchip unterliegt strengen Anforderungen und aufwendigen Verschlüsselungsverfahren. So wollen die Hersteller vermeiden, dass ihre Tintenpatronen von Billighersteller nachgebaut werden.
Nachgebaut werden Tintenpatronen trotzdem, wobei viele Produzenten in Billiglohnländern den Patentschutz und die Herausforderungen der Chips nicht berücksichtigen. Zudem herrscht dort teils ein wesentlich niedrigerer Qualitätsanspruch und die Tintenpatronen werden nicht ausgiebig getestet. Das beeinträchtigt die Qualität und Kompatibilität von Billigpatronen: Es gelangen günstige, aber unzuverlässige oder gar defekte Tintenpatronen auf den deutschen Markt, die z. B. nicht von Druckern erkannt werden oder deren Füllstandsanzeige nicht (richtig) funktioniert.
Bei unseren Tintenpatronen musst du dir keine Sorgen machen: Da wir ausschließlich leere Originalpatronen verwenden, verletzen wir keine Patente und respektieren das geistige Eigentum der Druckerhersteller. Ebenso entschlüsseln und resetten wir den Originalchip der Tintenpatrone, sodass die Anzeige des Füllstands wieder funktioniert und dein Drucker sie problemlos akzeptiert.
Achtung Kostenfalle: Tintenpatrone mit integriertem Druckkopf
 Da Druckertinte kostbar ist, sollte man sie nicht unnötig verschwenden. Genau das tun allerdings viele vermeintlich günstige Druckgeräte von Discountern. Der Grund: Die Angebote benötigen Tintenpatronen mit einem „integriertem Druckkopf“. Hierbei handelt es sich um sogenannte Kombi- oder Dreikammer-Patronen, bei der innerhalb der Tintenpatrone die Farbkammern für die drei Grundfarben Cyan (Blau), Magenta (Purpur) und Yellow (Gelb) kombiniert sind.
Da Druckertinte kostbar ist, sollte man sie nicht unnötig verschwenden. Genau das tun allerdings viele vermeintlich günstige Druckgeräte von Discountern. Der Grund: Die Angebote benötigen Tintenpatronen mit einem „integriertem Druckkopf“. Hierbei handelt es sich um sogenannte Kombi- oder Dreikammer-Patronen, bei der innerhalb der Tintenpatrone die Farbkammern für die drei Grundfarben Cyan (Blau), Magenta (Purpur) und Yellow (Gelb) kombiniert sind.
- Problem Nummer 1: Wenn nur eine der Farben leer ist, musst du die komplette Tintenpatrone austauschen – und einen großen Teil der teuren Tinte wegwerfen.
- Problem Nummer 2: Wegen der aufwendigeren Technik sind diese Tintenpatronen-Modelle im Regelfall teurer. So wird der vermeintlich günstige Tintenstrahldrucker zu einem Ärgernis mit hohen Druckkosten und niedriger Druckqualität.
Unsere Empfehlung: Kaufe ein Gerät, das statt Druckkopfpatronen für jede Druckfarbe eine Einzelpatrone benötigt . Die entsprechenden Tintenpatronen haben nur je eine Farbkammer, sodass du selektiv diejenige austauschen kannst, die tatsächlich leer ist. Das ist nachhaltig ebenso wie günstig.
Fazit: Warum SUPERPATRONEN?
Wir möchten die Welt mit jeder Tintenpatrone nicht nur bunter, sondern auch ein Stück besser machen. Mit dem Kauf der recycelten Patronen aus unserem Sortiment trägst du deinen Teil zur Nachhaltigkeit bei.
- Umweltschonend recycelte OriginalpatronenSUPERPATRONEN sind dein Beitrag zum Umweltschutz.
- Qualität „Made in Germany“Kompatible Druckerpatronen für dich in Handarbeit hergestellt.
- Durchschnittlich 50 % günstiger als originale PatronenTrotz gleicher Qualität und Schutz deiner Druckergarantie.
Hier findest du weitere spannende Artikel zum Thema Tintenpatronen:
- Originalpatronen: Die profitablen Tricks der Druckerhersteller
- Drucker installieren einfach erklärt
- Recycling von Druckerpatronen: Warum grün nicht gleich grün ist
- Druckkopf reinigen - Das solltest du beachten
- Die Druckerpatrone ist eingetrocknet - einfache Tipps zur Abhilfe
- Druckerpatronen entsorgen und Umwelt schützen
- Garantie bei nicht originalen Tintenpatronen: Fakten + Mythen
- Was sind kompatible Tintenpatronen?
- Was sind Refill-Tintenpatronen?
- Druckertinte: Jeder Tropfen kann die Umwelt schonen
- Drucker erkennt Patrone nicht: Das kannst du tun
- Epson-Drucker erkennt kompatible Patrone nicht: Lösungen
- Druckertinte entfernen: So wirst du Flecken los
- Leergutbeutel: leere Druckerpatronen kostenlos einsenden und recyceln lassen
- Wie wird Tinte hergestellt?
Druckertinte – jeder Tropfen kann die Umwelt schonen
Um unsere SUPERPATRONEN-Tintenpatronen zu füllen, brauchen wir, klar, Druckertinte. In eine Druckerpatrone kommen zwar meist nur 10 bis 20 Milliliter Tinte, aber diese kleine Menge kann einen großen Beitrag zum Umweltschutz leisten. Denn je hochwertiger die Druckertinte ist, desto länger hält die Druckerpatrone im Drucker und desto besser ist sie am Ende für die Umwelt. Deshalb verwenden wir nur besonders qualitative Nachfülltinte für dieses Druckerzubehör, das wir für viele Drucker verschiedenster Druckerhersteller günstig zur Verfügung stellen.
So kombinieren unsere SUPERPATRONEN in Schwarz und in Farbe hohe Tintenqualität mit Umweltschutz – und noch dazu kannst du unsere Tintenpatronen wie bereits angedeutet zu fairen Preisen kaufen: SUPERPATRONEN sind recycelte Original-Druckerpatronen, aber verglichen damit im Schnitt 50 Prozent günstiger! Recycelt werden unsere Produkte in Deutschland: Vom ersten bis zum letzten Schritt bei der Aufbereitung der Druckerpatronen passiert alles im eigenen Land.
Auf diese Weise kommen SUPERPATRONEN sowohl der Umwelt, deinem Drucker als auch deinem Geldbeutel zugute. Jedes Mal, wenn du dich für eine mit Druckertinte wiederbefüllte Originalpatrone entscheidest und keine 08/15-Patrone kaufst, sorgst du dafür, dass 3 Liter Erdöl eingespart werden.
Inhaltsverzeichnis
- Super Tinte für super Patronen
- Druckertinte kann mehr als drucken
- Der Ursprung unserer Nachfülltinte
- Der kleine Unterschied: Dye-Based Tinte vs Pigmenttinte
- Wie kommt die Tinte in die SUPERPATRONEN? (VIDEO)
- Intelligente Drucker mit zwei Schwarzpatronen
- Und wie kommt die Tinte aufs Papier?
- Druckertinte: Das „flüssige Gold“
- Woraus besteht Druckertinte?
- Druckertinte selber machen?
- Angeberwissen über Druckertinte
Super Tinte für super Patronen

Es wäre auch zu einfach gewesen: Tintenpatronen kann man nicht mit normaler Tinte nachfüllen, wie du sie von Füllfederhaltern kennst. Stattdessen braucht es spezielle Druckertinte für Druckerpatronen. Hier gibt es große Qualitätsunterschiede.
Die Druckertinte für unsere SUPERPATRONEN (sowohl für Schwarzpatronen wie für Farbpatronen) ist genau auf das jeweilige Druckermodell abgestimmt und dadurch ein wirklich zuverlässiges Druckerzubehör mit überzeugender Druckqualität in jedem kompatiblen Drucker. Wie das geht? Durch bestimmte Zusatzstoffe. Das ermöglicht ein optimales Druckergebnis und eine lange Haltbarkeit deiner Refill-Patronen, die wir mit der technisch maximal möglichen Füllmenge unterstützen:
- Farbechtheit: Unsere Druckertinte in den SUPERPATRONEN-Tintenpatronen liefert farbechte Ausdrucke, was bedeutet, dass die Farben so aufs Papier kommen, wie sie sein sollen. Im richtigen Ton und brillant.
- Ideales Trocknungsverhalten: Die SUPERPATRONEN-Druckertinte trocknet auf dem bedruckten Papier schnell ab ...
- Keine verstopften Düsen: ... trocknet aber auch nicht zu schnell. In dem Fall nämlich könnte sie im Druckkopf vertrocknen und dessen Düsen verstopfen, was für deinen Druckernicht so günstig wäre. Das ist bei unserer Druckertinte keineswegs der Fall: Mit ihr verstopfen die Düsen deiner Druckköpfe ebenso selten wie bei der Verwendung von Original-Druckertinte, also so gut wie nie.
- Fließverhalten: Bestimmte chemische Verbindungen in unserer Nachfülltinte für Tintenpatronen sorgen dafür, dass ihr Fließverhalten auf dem Druckkopf optimal ist.
- Qualitätstest: Unsere Druckertinte für Schwarzpatronen und Farbpatronen wird in der SUPERPATRONEN Manufaktur getestet, in der auch unsere Patronen hergestellt werden. Dabei wird sie mit der jeweiligen Originaltinte verglichen, mit Blick auf die chemische Zusammensetzung, den Ausdruck und die Alterungsstabilität.
- Alterungsstabilität: Im Ausdruck ist unsere SUPERPATRONEN-Tinte sehr resistent gegen Veränderungen, z. B. gegen Sonneneinstrahlung, hohe oder niedrige Temperaturen.
- Ergiebigkeit: Mit unseren SUPERPATRONEN sind ebenso viele Ausdrucke möglich wie mit den Originalpatronen. Meistens sind sie sogar noch ergiebiger, da wir sie immer wirklich bis oben hin befüllen, während originale Druckerpatronen meist reichlich Luft enthalten. Durch die hohe Füllmenge musst du seltener neue Patronen kaufen.
- Optimale Kühlung: Tinte druckt nicht nur, sondern kann auch den Druckkopf kühlen, was für deinen Tintenstrahldrucker wichtig ist. Diese Eigenschaft zeigt unsere SUPERPATRONEN-Tinte perfekt – siehe nächster Punkt!
Druckertinte kann mehr als drucken
Druckertinte soll natürlich drucken. Bei einigen Druckverfahren aber funktioniert sie zusätzlich als Kühlmittel, das die Düsen des Druckkopfs vor Überhitzung schützt, z. B. beim Bubble-Jet-Druckkopf von HP- und Epson-Tintenstrahldruckern. Deshalb solltest du auch nicht die Tintenfüllstandsanzeige deines Druckers deaktivieren. Denn wenn du nicht weißt, dass die Tinte leer ist (weil die Druckerpatrone leer ist oder weil wegen falschem Nachfüllen keine Druckertinte nachfließen kann), du dann aber drucken willst, wird der Druckkopf nicht gekühlt und seine Düsen können zerstört werden.
Mit unseren SUPERPATRONEN musst du dir darum genauso wenig Sorgen machen wie bei Originalpatronen: Die Druckertinte trocknet im Regelfall nicht ein, sodass dein Druckkopf immer einen kühlen Kopf bewahrt.
Der Ursprung unserer Nachfülltinte
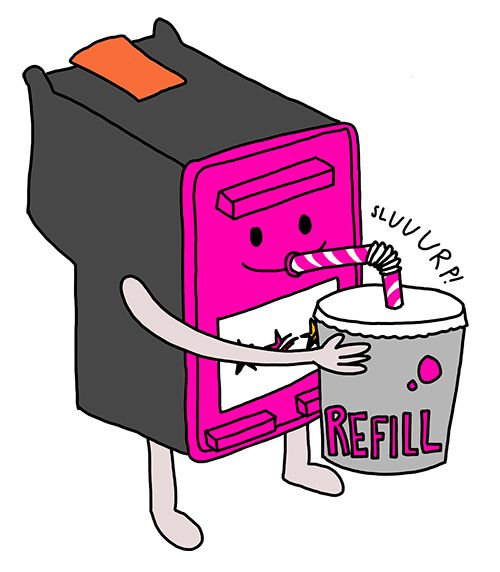
Die Nachfülltinte für Druckerpatronen von SUPERPATRONEN wird speziell für uns hergestellt. Wir kaufen diese Druckertinte also nicht von einem regulären, günstigen Tintenhersteller wie KMP oder JetTec ein. Der Einkaufspreis unserer hochwertigen Tinte entspricht etwa dem von Markentinte – und die Qualität ist absolut vergleichbar und entsprechend auch die mit ihr erzielbare Druckqualität.
Unsere Chemiker sind Tintenexperten und wissen alles von der Herstellung und Zusammensetzung der Flüssigkeit bis zu den Anforderungen, denen sie gerecht werden muss. Für die Produktion des Druckerzubehörs werden nur Rohstoffe zertifizierter Lieferanten benutzt. Das garantiert dir eine gleichbleibende und zwar gleichbleibend hohe Qualität der Druckertinte in deiner Druckerpatrone von SUPERPATRONEN.
Der kleine Unterschied: Dye-Based Tinte vs Pigmenttinte
Bisher war immer die Rede von „Druckertinte“ – aber genau genommen gibt es zwei Arten: dyebased und pigmentiert. Der Unterschied liegt darin, wie die Farbstoffe der Tinte in die Trägerflüssigkeit eingebunden sind. Doch kein Grund zur Verwirrung: Die Frage, welche Tintenart du brauchst, nimmt dir dein Tintenstrahldrucker ab. Denn Druckermodelle unterstützen entweder die eine oder die andere Druckertinten-Sorte. In unsere SUPERPATRONEN kommt immer die Tintenart, die der Druckerhersteller (HP, Epson, Canon usw.) auch verwendet: Entweder Dye oder Pigment. So erhältst du durch den Kauf aus unserem Shop immer die passende in allen Belangen kompatible Druckerpatrone und super Druckergebnisse.
Dye-Based-Tinte
Bei dieser Tintenart ist der Farbstoff in der Trägerflüssigkeit aufgelöst, die vor allem aus Wasser besteht. Deshalb ist Dye-Based-Druckertinte wasserlöslich und nicht ganz so haltbar: Ausgedruckter Text verschmiert teils schon bei kurzem Kontakt mit Feuchtigkeit, etwa wenn du ihn mit einem Marker highlightest. Außerdem ist diese Tinte nicht so lichtbeständig wie Pigmenttinte, verblasst also schneller. Doch Dye-Based-Tinte hat auch Vorteile: Sie ist günstiger als pigmentierte Druckertinte, da ihre Herstellung einfacher ist, und ergibt eine gute Farbdeckung mit kräftigen Farben. Diese Tinte heißt oft auch „Dyebased Druckertinte“ („Dye-based“ ist übrigens Englisch für „farbbasiert“) oder „Farbstofftinte“.
Pigmenttinte
In diesem Fall ist der Farbstoff in der Trägerflüssigkeit der Druckertinte als winzige Pigmenten beigemischt. Die lösen sich nicht im Wasser, entsprechend ist die Tinte nicht wasserlöslich. Dadurch sind Ausdrucke schmierfester – benutze also ruhig kräftig den Textmarker! Außerdem sind Ausdrucke lichtbeständiger; manche Druckerpatronen-Hersteller garantieren sogar eine Lichtechtheit von bis zu 100 Jahren. Der Nachteil von Pigmenttinte ist, dass sie etwas weniger günstig ist als Dye-Based Tinte (aufgrund der etwas schwierigeren Herstellung) und dass Ausdrucke etwas matter wirken. Diese zweite Tintenart hört auch auf den Namen „Pigmentierte Druckertinte“.
Wie kommt die Tinte in die SUPERPATRONEN? (VIDEO)
Wir haben nun also eine hochwertige Druckertinte, ob dye-based oder pigmentiert – so weit, so schön. Aber noch sind die SUPERPATRONEN nicht fertig, denn die Tinte muss ja noch in der passenden, also technisch maximal möglichen Füllmenge in die Druckerpatronen. Wie geht es also weiter?
Mit der Reinigung. In unserer Manufaktur werden die leeren Original-Patronen der verschiedenen Druckerhersteller sorgfältig gesäubert, damit keine Tintenreste oder sonstige unerwünschte Partikel darin verbleiben. Danach wird die zum Druckermodell kompatible Nachtülltinte fachmännisch in das Gehäuse der Druckerpatrone gefüllt. Das alles sorgt am Ende bei dir daheim für ein optimales Druckergebnis: hohe Qualität der Druckertinte, sorgfältige Reinigung der originalen Patronen plus fachmännische Befüllung. Vom ersten bis zum letzten Schritt alles am Standort Deutschland.
Intelligente Drucker mit zwei Schwarzpatronen
Bevor es weitergeht, fassen wir mal kurz zusammen: Pigmenttinte eignet sich vor allem für das Drucken von Text, während Dye-Based-Tinte mit seinen Farben besonders beim Fotodruck mit toller Druckqualität punktet. Und beide Tintenarten kommen, klar, in Druckerpatronen. Aber: Welche Druckertinte kommt in welche Patronen?
Nun, das ist ganz einfach. Die drei Farbpatronen eines Druckers beinhalten Dye-Based-Tinte, da man sie (auch) zum Ausdrucken von Fotos braucht – während die schwarze Druckerpatrone vor allem für Text benutzt wird und deshalb Pigmenttinte enthält.
Schade nur, wenn man Bilder ausdrucken will, die schwarze Tinte brauchen. Das fanden auch ein paar Hersteller – und haben ihre Drucker deshalb mit gleich zwei Schwarzpatronen ausgestattet: Die eine beinhaltet ganz normal Pigmenttinte und ist für Textdruck gedacht, die andere kommt mit Dye-Based-Tinte daher und ist für Fotodruck. (Generell ist die Fotodruck-Druckerpatrone etwas schmaler als ihr Kollege für den Textdruck.) Zwei verschiedene Schwarzpatronen begegnen dir z. B. bei Tintenstrahldruckern von den Druckerherstellern Canon oder HP.
Welche schwarze Tintenpatrone dein Drucker bei einem Druckauftrag benutzt, hängt davon ab, mit welchem Papier du ihn versorgst. Generell gilt nämlich: Texte werden auf kostengünstiges Normalpapier gedruckt, während Fotos gern auf Papier mit beschichteter Oberfläche ausgedruckt werden. Schiebst du also Standardpapier ein, druckt dein Drucker die Patronen mit Pigment-Druckertinte, gibst du ihm hochwertigeres Papier (Fotopapier), wählt er Dye-Based-Tinte. Ganz schön smart, diese Geräte! Die Druckerhersteller haben sich damit eine sinnvolle Zusatzfunktion ausgedacht!
Und wie kommt die Tinte aufs Papier?
Die Tinte ist in ihrer Druckerpatrone angekommen – es ist geschafft! Jetzt muss sie nur noch von der Patrone auf das Papier kommen, auf das du drucken willst. Dafür beinhaltet dein Tintenstrahldrucker einen sehr präzise arbeitenden Motor, der das Papier Schritt für Schritt durch das Gerät führt.
Ist das Blatt erst einmal im Drucker, fährt der Druckkopf samt seiner Tintenpatrone über das Papier und drückt dabei die Druckertinte in kleinen Tröpfchen ab. Für ein optimales Druckergebnis muss die Menge der abgedrückten Tintentröpfchen stimmen, aber es kommt auch auf die richtige Bewegung des Druckkopfs und des Papiers an.
Außerdem: Bei einem Laserdrucker wird das Druckbild mit Toner als Ganzes aufs Papier gedruckt. Ein Tintenstrahldrucker druckt Zeile für Zeile, daher ist die Druckgeschwindigkeit oft langsamer, dafür kann ein Tintenstrahler in der Regel eine bessere Druckqualität beim Fotodruck erzeugen.
Druckertinte: Das „flüssige Gold“
Warum sind Original-Tintenpatronen eigentlich so teuer? Nun, weil Original-Druckertinte eine ganze Stange Geld kostet. Genau genommen ist Druckertinte sogar eine der teuersten Flüssigkeiten überhaupt! Nicht umsonst nennt man sie „flüssiges Gold“ …
Wie teuer ein Liter der wertvollen Flüssigkeit tatsächlich ist, das kam im März 2017 in einem Media Markt ans Licht. Dort hatten Mitarbeiter den Preis für Druckertinte des Herstellers Epson aus Versehen pro Liter ausgewiesen, statt ihn – wie sonst üblich – auf die Füllmenge der Patrone herunterzurechnen. Da rieben sich Kunden reichlich verwundert die Augen, als sie auf dem Epson-Preisschild satte 7.998 Euro lasen!

Mediamarkt druckt Literpreise für Druckertinte ab. pic.twitter.com/yt0PMhhVEe
— Paul F. Hillmann (@Deppenklatsche) 15. März 2017
So viel Geld musst du zum Glück nicht für Tintenpatronen ausgeben, um deinen Tintenstrahldrucker mit Tinte zu füttern. Denn Fremdanbieter bieten dir eine kompatible Druckertinte, die (viel) günstiger ist als Orginal-Tinte, aber oft die gleiche Qualität hat.
Das sagt auch Stiftung Warentest: In einem Test erhielt das Originalset nur ein „befriedigend“, während gleich drei Fremdanbieter von kompatibler Druckertinte mit „gut“ aufs Treppchen stiegen. Umdenken lohnt sich also! Zumal du mit unseren SUPERPATRONEN nicht nur deine Druckkosten senkst, sondern gleichzeitig durch recycelte, originale Tintenpatronen einen Beitrag zum Umweltschutz leistest.
Woraus besteht Druckertinte?

Bei den enormen Preisen von originaler Druckertinte kommt einem die Frage: Was bitteschön steckt da eigentlich drin?! Die Zutaten müssen ja reichlich exklusiv sein … Also nehmen wir diese wertvolle Flüssigkeit mal genauer unter die Lupe.
Eins vorneweg: Druckertinte enthält weder Platin noch Gold, weder LSD noch 99,1 % reines Crystal Meth – was ein paar der teuersten Substanzen der Welt sind. Und noch etwas: Die ganz genauen Inhaltsstoffe geben die großen Hersteller (bspw. HP, Canon, Samsung etc.) nicht preis. Deren Mixturen sind ähnlich geheimnisvoll wie die Rezeptur von echter Coca-Cola.
Doch aller Geheimniskrämerei zum Trotz, die allerwichtigsten Zutaten von Druckertinte sind bekannt und bei jedem Hersteller gleich. Allerdings sind sie enttäuschend unspektakulär:
- Hochreines Wasser: Hochrein, jawohl, nicht einfach nur rein – denn die Schwebeteilchen in Leitungswasser sind zwar klein, wären aber groß genug, um die Druckdüsen zu verstopfen.
- Farbstoffe oder -pigmente: Daraus ergibt sich die Dye-Based-Tinte oder Pigment-Tinte, die wir uns oben schon angeschaut hatten.
- Additive, z. B. Ethylenglycol und Glycerin: Sie beeinflussen die Eigenschaften der Tinte, etwa ihr Trocknungsverhaltung und ihre Oberflächenspannung.
- Antibakterielle Substanzen: Die verhindern, dass die Tinte verdirbt. Würde sonst unappetitlich werden …
Druckertinte selber machen?
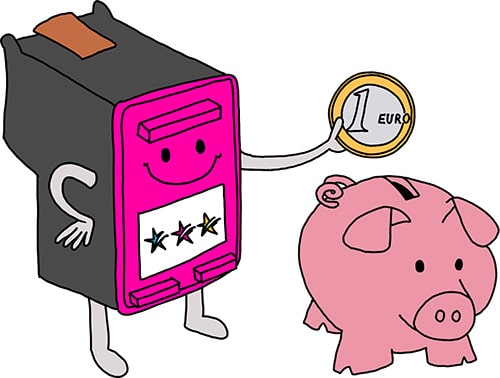
Wenn Druckertinte doch so teuer ist, könnte man sie da nicht einfach selbst daheim mixen? Die Mixturen der Hersteller sind streng geheim, an die wirst du kaum drankommen. Also ein Blick ins Internet – und tatsächlich: Dort kursieren Rezepte zur Heimproduktion von Druckertinte. So hat ein experimentierfreudiger Mischer zum Beispiel normale preiswerte Füllertinte als Grundstock verwendet, die mit Isopropanol gemischt (soll das thermische Abspritzen in der Druckertinte gewährleisten) und Äthylenglycol (soll das Verstopfen der Düsen verhindern). Das Ergebnis ist fraglich und kaum als kompatibel, ebenso die damit erzielbare Druckqualität. Und der Aufwand hoch. Komm also lieber zu uns und hole dir Tintenpatronen von SUPERPATRONEN – das ist einfacher und günstiger und gilt übrigens auch für Toner. :-)
Angeberwissen über Druckertinte
Uff, das war nun einiges an Infos rund um das flüssige Gold in deinem Drucker … Deshalb zum Abschluss etwas Entspannung: skurrile Fakten rund um Druckertinte!
- Ein modernes Druckersystem stäubt auf einen Quadratzentimeter bis zu 160.000 Tröpfchen Tinte auf das Papier.
- Die Tintentropfen sind miniklein: Bei aktuellen Druckermodellen haben sie teils nur noch ein Volumen von 1 Billionstel Liter (1 Pikoliter)!
- Das Wort „Tinte“ stammt aus dem Lateinischen, von „tincta aqua“, was „gefärbtes Wasser“ bedeutet.;
- 1948 wurde der erste Tintenstrahldrucker (Inkjet-Drucker) von Siemens Elema in Schweden hergestellt und als Patent angemeldet.
- Was haben Drucker und Medizin gemeinsam? Sie benutzen ein ähnliches Verfahren! Grundsätzlich wird beim Drucken Tinte auf ein Papier aufgesprüht, das gleichmäßig vorbeiläuft. Dieses Verfahren findet heute auch in der Medizin Anwendung: Es wird zum Ausdrucken von EKGs (Herzuntersuchung) und EEGs (Gehirnuntersuchung) eingesetzt.
- Mit bestimmten Schriftarten lässt sich Druckertinte sparen – sogar bis zu 50 Prozent! Der Grund: umso dünner die Schrift, desto weniger Tintenverbrauch und desto länger hält deine Tintenpatrone. Die Top 3 der sparsamsten Schriften heißen Garamond, Centuy Gothic, Ecofont Vera Sans.
Leser interessieren sich auch für folgende Themen:
- Fotos selbst ausdrucken: Tipps für perfekte Bilder
- Querformat drucken: Mit diesen Tipps klappt es (auch abwechselnd in Word-Dokumenten)
- Newbuild-Toner kaufen - ja oder nein? Und was ist das eigentlich?
- Wie wird Tinte hergestellt? - Eine Zeitreise
Refill-Toner kaufen – ja oder nein?
Refill-Toner – das klingt fast wie Rebuilt-Toner. Kein Wunder, dass die beiden oft verwechselt werden! Tatsächlich sind beides wiederaufbereitete Toner, aber mit einem wichtigen Unterschied: nämlich die Art, wie sie recycelt werden – und damit die Qualität, die sie dir bieten.
Bei uns findest du ausschließlich hochwertige Rebuilt-Toner. Trotzdem stellen wir dir auf dieser Seite auch Refill-Toner vor, mit vielen Infos sowie Vor- und Nachteilen. Warum wir das tun? Weil wir möchten, dass du dir deine eigene Meinung über Refill-Toner und ihre Herstellung bildest. Und verstehst, warum wir stattdessen auf Toner-Rebuilts setzen: nachhaltig wiederaufbereitete Tonerkartuschen aus Deutschland.
Wir von SUPERPATRONEN wollen alles unter einen Hut bekommen: Umweltschutz und Qualität, faire Preise und deutsche Produktion. Deshalb findest du bei uns für deinen Drucker nur sorgsam recycelte Originalprodukte. Mit denen erhältst du eine Qualität wie direkt vom Druckerhersteller, ersparst dir aber unnötig hohe Ausgaben und der Umwelt unnötige Schadstoffe, weil zum Befüllen nur sorgfältig ausgewählter Toner verwendet wird.
Inhaltsverzeichnis
- Toner kurz erklärt: Von Kartuschen und Cartrigdes
- Originale Toner vs. recycelte Toner
- Refill-Toner & Rebuilt-Toner: Der Unterschied
- Refill-Toner kaufen: Vor allem billig (VIDEO)
- Noch ein Nachteil: Refill-Toner wird nicht erkannt
- Tests & Erfahrungen mit Refill-Toner
- Wie wird ein Toner nachgefüllt?
- Toner mit Refill Kits selbst nachfüllen? Besser nicht!
- Am Ende der Druckzeit: Refill-Toner richtig entsorgen
Toner kurz erklärt: Von Kartuschen und Cartrigdes
Toner ist Druckfarbe in Pulverform – und die Alternative zu flüssiger Druckertinte in Patronen: Druckgeräte aller Druckerhersteller funktionieren entweder mit dem einen oder dem anderen. Toner wird für Laserdrucker benutzt, während Tinte bei Tintenstrahldruckern eingesetzt wird. Toner ermöglicht eine bessere Druckqualität bei Text sowie Grafiken und ist deshalb für große Druckmengen geeignet, etwa in Büros – Tinte aus Tintenpatronen punktet mit höherer Qualität bei Fotos.
Doch zwei Dinge haben Toner und Tinte gemeinsam. Erstens werden die Gehäuse, in denen sie enthalten sind, in beiden Fällen „Kartusche“ genannt. Und zweitens werden Druckerpatronen sowie Tonerkartuschen auf Englisch gern als „Cartridges“ bezeichnet – für den Fall, dass dir diese Bezeichnung auch hierzulande einmal über den Weg laufen sollte. Cartridges sind also nichts Anderes als Tintenpatronen und Tonerkartuschen. Besonders Hersteller kompatibler Produkte (gemeint sind nachgebaute Patronen und Toner) nennen ihre Patronen oftmals Cartridges.
Originale Toner vs. recycelte Toner
Bei Tonern gibt es, wie bei Druckerpatronen, zwei verschiedene Typen: zum einen Originaltoner direkt vom Drucker-Hersteller, zum anderen wiederaufbereitete Toner. Die recycelten Produkte heißen Refill- oder Rebuilt-Toner. Für beide füllt man im Prinzip leere Kartuschen mit neuem Toner, dem sogenanntem „Nachfülltoner“. Deshalb teilen sie sich zwei Vorteile, das geben wir zu:
- Preis: Wiederaufbereitete Toner sind (teils sehr viel) günstiger als originale, da keine neuen Kartuschen hergestellt werden. Unsere Toner-Rebuilts werden außerdem in Deutschland aufbereitet, sodass lange Transportwege aus Fernost wegfallen, wie es bei kompatibel nachgebauten Produkten oft der Fall ist.
- Umweltschutz: Rebuilt- und Refill-Toner sind umweltschonender als Originaltoner egal welchen Herstellers. Wir recyceln leere Kartuschen, während für Originaltoner neue Gehäuse für Patronen hergestellt werden, was die Umwelt belastet. Außerdem verringert die Wiederverwendung von Kartuschen den Sondermüll, da sie gesondert als Giftmüll entsorgt werden müssen. (Und es werden keine kompatiblen Nachbau-Patronen - ob Tintenpatronen oder Toner - aus Fernost gekauft, die für die Umwelt nachteilig sind.)
Refill-Toner & Rebuilt-Toner: Der Unterschied
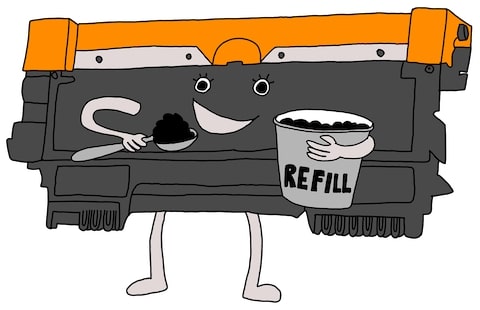
Refill- und Rebuilt-Toner sind also beides recycelte Originaltoner. Aber: Die Art der Wiederaufbereitung der Patronen ist sehr unterschiedlich, und genau darum setzen wir auf Rebuilt Toner.
Refill-Toner ist die einfache Form, Tonergehäuse wiederzuverwerten: Leere Kartuschen werden mit Tonerpulver neu befüllt – fertig ist die Patrone. Daher auch der Name: „Refill“ ist englisch für „nachfüllen“.
Rebuilt-Toner ist quasi optimierter Refill-Toner: Hier werden Originalkartuschen nicht nur mit zum Laserdruckermodell kompatiblen Toner wiederbefüllt, sondern zusätzlich all ihre Verschleißteile ausgewechselt, z. B. die Bildtrommel. Daher kommt auch hier der Name: „Rebuilt“ heißt auf Englisch „wieder aufgebaut“. Mit unseren Rebuilt-Tonern erhältst du eine optimale Druckqualität, und das bis zum allerletzten Druck, weil nicht nur ein Refill, sondern auch die Erneuerung von vorbelasteten Bauteilen der Tonerpatronen stattgefunden hat. Toner-Rebuilts sind also der ideale Kompromiss zwischen Ressourcenschonung, Qualität und Preis.
Refill-Toner kaufen: Vor allem billig (VIDEO)
Die Verwendung von Refill-Tonern ist umstritten und viele halten es für nicht legal. Das liegt daran, dass Drucker-Hersteller schon öfter Refill-Toner-Anbieter angeklagt haben, sie würden ihre Patentrechte verletzen. Bisher haben die Richter diese Klagen aber immer zurückgewiesen.
Refill-Toner locken viele Verbraucher mit einem zentralen Vorteil: Sie sind günstigster als Originalkartuschen – sogar noch günstiger als Rebuilt-Toner, da keine Teile ausgetauscht werden, sondern nur ein Refill mit Toner.
Jetzt allerdings kommt das große „Aber“, denn Refill-Toner haben einige Nachteile im Gepäck …
- Verschleiß: Da bei einem Refill-Toner die Verschleißteile der Kartusche nicht ausgewechselt werden, bekommst du einen Originaltoner in schlechterer Qualität. Viele Druckerhersteller bauen die Verschleißteile einer Toner-Kartusche extra kurzlebig, sodass einige Teile nur für einen einzigen qualitativ hochwertigen Gebrauchszyklus taugen. Die Neu-Befüllung mit Toner allein sorgt eben nicht für die volle Funktionstüchtigkeit.
- Qualitätsverlust: Wenn sich die Teile abnutzen, kann das die Druckqualität verschlechtern und deine Ausdrucke blass oder streifig machen.
- Folgeschäden: Falls der Refill-Toner am Drucker Folgeschäden hinterlässt, erkennen die Geräteherstellern das generell nicht als Garantiefall an.
- Inkompatible Tonerpulver: Wenn eine leere Tonerkartusche nachgefüllt wird, muss man darauf achten, dass das alte Tonerpulver (von dem eventuell noch ein Rest in der Kartusche vorhanden ist) mit dem neuen Tonerpulver kompatibel ist. Denn verschiedene Pulver vermischen sich schlecht und können sogar chemische Reaktionen auslösen. Der Tonergehäuse muss also sehr gründlich vom alten Pulver gesäubert werden, bevor der kompatible Refill stattfindet.
Letztendlich entscheidest du selbst, welchen Toner du wählst – und der niedrige Preis von Refill-Tonern ist verlockend, klar. Nur: Ist das alles? Bei SUPERPATRONEN bekommst du für ein bisschen mehr Geld einen Rebuilt-Toner, bei dem alle Verschleißteile gewechselt wurden. Unsere Toner-Rebuilts werden professionell in Deutschland gereinigt, befüllt und auf Herz und Nieren geprüft. Damit bist du auf der sicheren Seite – und unsere Umwelt sowie dein Geldbeutel freuen sich.
Die Geburtsstunde eines umweltschonend recycelten Rebuilt-Toners „Made in Germany“:
Noch ein Nachteil: Refill-Toner wird nicht erkannt
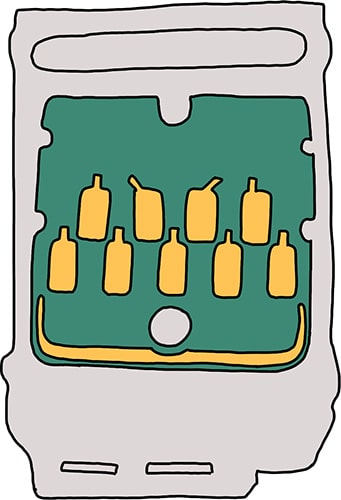
Es gibt einen weiteren Nachteil von Refill-Tonern, auf den wir extra eingehen wollen: Das Problem ist, dass diese Toner teils nicht vom Drucker erkannt werden. Das liegt zu 90 % an einem defekten Chip im Produkt. (Fast alle Druckerpatronen und Toner sind heute stolze Besitzer kleiner elektronischer Chips. Mithilfe der Informationen darauf erkennt der Drucker z. B. den Füllstand, Tonertyp und Hersteller.)
Doof gelaufen – was nun? In dem Fall bleibt dir nur, den Chip deiner Tonerkartusche auszutauschen. Besser aber lässt du das den Händler selbst tun. Noch besser gibst du ihm die Kartusche gleich komplett zurück. Und am besten steigst du stattdessen auf zuverlässige Rebuilt-Toner um – denn die funktionieren, dank professionell ausgetauschter und getesteter Verschleißteile nach dem Refill wie neu.
Tests & Erfahrungen mit Refill-Toner
Jetzt kennst du zwar die Vor- und Nachteile von Refill-Tonern, aber bloß in der Theorie. Wenn du wissen willst, wie Toner-Refills in der Praxis ankommen: Im Internet findest du zig Test- und Erfahrungsberichte, z. B. in Druckerforen. Viele Nutzer erwähnen, dass ihre Ausdrucke nicht so gut sind mit Refill-Tonerkartuschen und z. B. unregelmäßige Streifen zeigen. Andere beschweren sich, dass die Bauteile des Toners, etwa die Bildtrommel, über die Zeit verschleißen. Und manch einer regt sich darüber auf, dass es auf dem Refill-Toner-Markt reichlich „Schrottanbieter“ gibt ...
Wie wird ein Toner nachgefüllt?
Wir wissen inzwischen: Bei Rebuilt- und Refill-Tonern wird eine leere Kartusche mit neuem Toner befüllt. Grundsätzlich gibt es für jeden handelsüblichen Toner einen entsprechenden Nachfülltoner. (Achtung: Vielleicht begegnet dir auch mal ein angeblicher Universal-Nachfülltoner zum Refillen, aber der kann die Qualität der Ausdrucke verschlechtern und sogar deinen Drucker beschädigen!) Das Tonerpulver wird in Flaschen verkauft und muss dann in die Tonerkartuschen gefüllt werden. Der Nachfüllvorgang läuft je nach Anbieter unterschiedlich ab. Zum Beispiel muss man die einen Tonerkartuschen nachfüllen, noch bevor sie ganz leer sind, während man die anderen erst nachfüllen darf, wenn sie restlos leer sind. In dem Fall muss man – ganz wichtig! – die Kartusche vor dem Refill gründlich reinigen, da sich der Resttoner mit dem Nachfülltoner schlecht vermischt und dann fleckige Ausdrucke verursachen kann.
Toner mit Refill Kits selbst nachfüllen? Besser nicht!
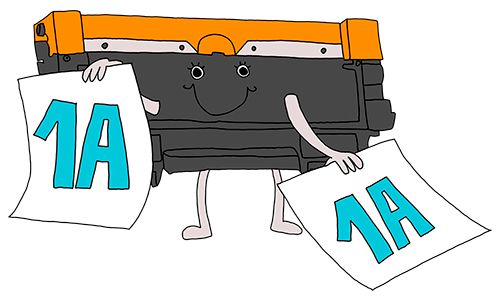
Vielleicht sind sie dir auch schon einmal über den Weg gelaufen: sogenannte „Toner Refill Kits“, mit denen du leere Tonerkartuschen selbst neu füllen kannst. Der günstige Preis ist verlockend – aber: Das eigenhändige Nachfüllen ist gerade für Laien ein großer Aufwand, für deinen Drucker nicht förderlich und für deine Gesundheit unter Umständen sogar gefährlich!
- Schlechtere Druckqualität: Die Qualität der Ausdrucke mit nachgefülltem Toner wird wahrscheinlich nicht so hoch sein wie bei Original- oder Rebuilt-Tonern, da du keine Verschleißteile gewechselt hast.
- Druckerschaden: Außerdem erhöhst du das Risiko eines Druckerschadens. Ein Toner-Refill ohne Erfahrung und exakte Anleitung kann deinen Laserdrucker stark beschädigen!
- Gesundheitsgefährdung: Schließlich gefährdest du auch deine Gesundheit, denn beim Refill des Toners löst sich Feinstaub, der eingeatmet werden kann.
Deshalb unser Rat: Spare nicht am falschen Ende, indem du versuchst, deinen Toner selbst nachzufüllen! Mit unseren Rebuilt-Tonern hast du qualitativ wiederaufbereiteten Originaltoner, sparst dir viel Arbeit, schonst die Umwelt und unterstützt noch dazu die deutsche Wirtschaft.
Am Ende der Druckzeit: Refill-Toner richtig entsorgen
Irgendwann erreicht jeder Toner das Ende seiner Lebenszeit und muss entsorgt werden. Da unser Herz für Umweltschutz schlägt, ist uns an der Stelle wichtig: Bitte wirf deine leeren Tonerkartuschen auf keinen Fall einfach in den nächsten Mülleimer! Tonerkartuschen müssen gesondert entsorgt werden, und zwar als Giftmüll. Alles zum Toner entsorgen kannst du in unserem verlinkten Ratgeber nachlesen. Alternativ kannst du leergedruckte, originale Tonerkartuschen und SUPERPATRONEN-Toner an uns schicken, damit wir sie dem fachgerechten Recycling in Deutschland zuführen können. Melde dich einfach bei uns!
Leser interessieren sich auch für folgende Themen:
- Drucker quietscht: 18 Tipps gegen lästiges Druckerquietschen
- Umweltschutz: Eine SUPERPATRONE erzählt
- WLAN-Drucker einrichten: Anleitung und was du bei Problemen tun kannst
- Drucker kann nicht entfernt werden: So schaffst du das Löschen
Toner: Infos, Tipps & Kaufberatung
Du besitzt einen Laserdrucker? Oder einen Kopierer? Dann besitzt du auch eine Tonerkartusche, denn dieses Verbrauchsmaterial braucht dein Drucker zum Funktionieren. Logisch.
Du willst einfach nur Toner kaufen? Der Suchschlitz steht für dich bereit! Oben dein Druckermodell oder die gewünschte Tonerkartusche des Druckerherstellers ins Suchfeld eintippen und fündig werden!
Auf dieser Seite zeigen wir dir, was Lasertoner ist und was für Toner-Arten es unter den Druckerpatronen gibt. Außerdem erklären wir dir, warum du bei uns nur kompatible, günstige Rebuilt-Toner kaufen kannst: recycelte Tonerpatronen, sorgsam wiederbefüllt in Deutschland, die deinen Geldbeutel in puncto Druckkosten ebenso wie unsere Umwelt schonen. Für alle bekannten Hersteller-Marken wie Brother, Canon, Epson, HP, Kyocera, Lexmark und Samsung!
Inhaltsverzeichnis
- Unterschied zwischen Toner und Tinte
- Toner kaufen: original vs. nachgefüllt
- Original-Toner: Warum eigentlich so teuer?
- Nachhaltige Alternativen: Rebuilts und Refills (VIDEO)
- Refill Kits: Toner selbst nachfüllen
- Hilfreiche Tipps & Tricks zur Nutzung
- Am Ende der Druckzeit: Toner entsorgen oder zurückgeben
- Woraus besteht Tonerstaub?
- Wann und warum schmilzt Toner?
Unterschied zwischen Toner und Tinte

Toner ist pulverisierte Druckfarbe und in sogenannten „Kartuschen“ enthalten. Laserdrucker drucken mit Toner, Tintenstrahldrucker mit Tinte, die natürlich in Tintenpatronen enthalten ist. Wenn wir die Druckqualität des Druckerzubehörs vergleichen, liegt Toner bei Texten und Grafiken vorn (und eignet sich deshalb für hohes Druckaufkommen, z. B. in Büros), während Tinte mit höherer Qualität bei Fotos punktet. Noch ein Unterschied zwischen den zwei Arten von Patronen-Verbrauchsmaterial ist die Kapazität: Toner kann mehr Druckaufträge erledigen, hat also eine höhere Reichweite, als Druckertinte.
Allerdings: Mit nur wenigen Tintenpatronen werden Kapazitäten wie mit Tonerkartuschen erreicht. Diese Produkte gehören zu professionellen Bürodruckern wie beispielsweise der HP PageWide Enterprise Color MFP 586dn Tintenstrahldrucker für Unternehmen. Oder verschiedene WorkForce-Drucker der Marke Epson und andere Business-Tintenstrahldrucker. Die Füllmenge der Tinte reicht bei solchen Kartuschen für Tausende gedruckte Normseiten. Ein lohnenswertes Verbrauchsmaterial für Büro-Multifunktionsgeräte mit Druckertinte für hohes Druckaufkommen und eine echte Alternative zu Laserdruckern. Das sei aber nur nebenbei erwähnt.
Toner kaufen: original vs. nachgefüllt
Irgendwann meldet jeder Laserdrucker, das Tonerpulver sei leer und er wolle bitteschön neuen. Frisches Druckfutter muss her! Tonerkartuschen kaufst du entweder neu oder recycelt. Die neuen Patronen kommen frisch vom Druckerhersteller (OEM mit seinen nagelneuen Originaltonern), während bei den recycelten ein fremder Hersteller leere Original-Kartuschen mit neuem Tonerpulver („Nachfülltoner“) aufgefüllt hat. Kurz gesagt sind das wiederaufbereitete Originaltoner aus dem Produktrecycling.
Original-Toner: Warum eigentlich so teuer?
Der zentrale Vorteil von Originalprodukten der Druckerhersteller lautet Qualität:
- Gute Druckergebnisse: Da die Tonerkartusche speziell für das jeweilige Gerät entwickelt wurde, ist das Druckergebnis von Druckern mit original Verbrauchsmaterial generell sehr gut. Die Farben sind kräftig, entsprechen der Vorlage und verschmieren nicht.
Die Qualität für Käufer hat allerdings ihren Preis, auch auf Kosten der Umwelt:
- Hohe Druckkosten: Originale Produkte sind in der Regel teurer als recycelte Lösungen, teils gehörig. Warum? Ihre Herstellung ist teuer: Das Farbpulver ist wertvoll, das Kunststoffgehäuse nicht billig und zig Einzelteile von Trommel bis Transferwalze müssen für das Originalprodukt produziert werden.
- Umweltbelastung: Die Herstellung der Tonerkartuschen belastet die Umwelt. Noch dazu werden sie oft in exotischen Ländern produziert, müssen also erst für den Verkauf importiert werden – über tausende Kilometer!
- Gegenfinanzierung: Originales Druckerzubehör wie Patronen mit Tonerpulver oder Tinte ist auch deshalb teuer, weil Originalhersteller es intern zur Gegenfinanzierung nutzen. Mit den Einnahmen gleichen sie sowohl die relativ günstigen Druckerpreise als auch ihre hohen Marketingausgaben aus. Mit jedem Kauf eines Originalprodukts finanzierst du so insbesondere rückwirkend günstige Schnäppchen-Drucker. Gleiches gilt für Printer, die mit Tinte arbeiten.
Nachhaltige Alternativen: Rebuilts und Refills (VIDEO)
Zu Original-Druckerzubehör gibt es eine Alternative: nämlich kompatible recycelte Laserpatronen. Du hast die Wahl zwischen zwei Typen: „Rebuilt-Toner“ und „Refill-Toner“.
Für Originaltoner werden neue Gehäuse hergestellt, die oft tausende Kilometer importiert werden. Für Rebuilts und Refills ist das nicht nötig, weshalb sie zwei zentrale Vorteile bieten:
- Günstiger Preis: Recycelte Tonerkassetten sind günstiger als originale Produkte, zum Teil deutlich!
- Hoher Umweltschutz: Die Recycling-Varianten sind umweltschonender als originale Toner der unterschiedlichsten Marken-Hersteller. Die Kartuschenproduktion fällt weg und die Transportwege sowie der Elektroschrott und teilweise Giftmüll, als den man Tonerkassetten entsorgen muss, verringern sich.
Rebuilts und Refills sind also günstiger und umweltschonender als Originale. ABER: Diese Druckerpatronen unterscheiden sich in einem wichtigen Punkt – nämlich die Wiederaufbereitungsart. Weshalb du im SUPERPATRONEN-Sortiment nur kompatible Rebuilt-Toner bestellen kannst: hohe Qualität made in Germany, ohne Risiko.
Rebuilt-Toner: Die optimale Art, Tonerkassetten zu recyceln
Rebuilt-Toner ist quasi die optimierte Art, leere Kartuschen zu recyceln: Originalgehäuse werden nicht nur wiederbefüllt, sondern zusätzlich werden alle Verschleißteile wie die Bildtrommel ausgewechselt. Daher kommt der Name: „Rebuilt“ heißt auf Deutsch „nachgebaut“. Selbst wenn in der Produktberschreibung in unserem Shop einmal Refill-Toner steht, handelt es sich dennoch um Rebuilt-Toner. Darauf kannst du dich bei jeder Bestellung verlassen. Der Grund für dieses Vorgehen: Viele Nutzer von Laserdruckern und Multifunktionsgeräten auf Laserdruck-Basis kennen den Begriff "Rebuilt" nicht und suchen nach Refill-Toner. damit auch diese Nutzer nicht auf die besseren, wiederbefüllten Tonerkartuschen verzichten müssen, verwenden wir oftmals in den Beschreibungen den geläufigeren Begriff.
Rebuilt-Toner von SUPERPATRONEN: Vorteilhaft!
Unsere günstigen Rebuilts schaffen scheinbar Unmögliches: Sie kombinieren Kostenersparnis und Qualität, Umweltschutz und deutsche Produktion. Wir scheuen weder den Preisvergleich noch den Qualitätstest zu anderen Produkten!
Dadurch bietet dir unser Druckerzubehör gegenüber Originalkartuschen einige Vorteile:
- Niedriger Preis & hoher Umweltschutz: Recycelte Tonerkartuschen sind günstiger und umweltschonender als Originale, da alte Kartuschen wiederverwendet werden. Unsere Toner-Rebuilts werden außerdem in Deutschland wiederaufbereitet, was kurze Transportwege bedeutet.
- Sorgsames Recycling: Leere Tonerkartuschen (von allen gängigen Herstellern wie beispielsweise HP, Epson, Canon, OKI, Lexmark, Kyocera ...) erfahren bei SUPERPATRONEN eine sorgsame Generalüberholung. In der Patronenmanufaktur reinigen über 200 Fachleute die Lasertoner, wechseln verschlissene Bauteile und befüllen sie mit hochwertigem, zertifiziertem Tonerpulver. Zuletzt testen sie die fertigen Rebuilts im luxuriösen Einzelverfahren.
- Hohe Druckqualität: Dank der ausgetauschten Verschleißteile überzeugen unsere Rebuilt-Toner mehrfach – mit langer Haltbarkeit, optimaler Druckqualität und perfekten Farben. Du kannst dir sicher sein, dass du die von uns angegebene Seitenleistung tatsächlich erreicht. Wenn man Tonerkartuschen sorgfältig wiederbefüllt, kann man das mindestens einmal tun, ohne dass sich die Qualität verschlechtert.
- Deutsche Produktion: SUPERPATRONEN lässt ausschließlich in Deutschland herstellen, um Transportwege zu verringern und die heimische Produktion zu unterstützen. Darum tragen alle Rebuilt-Toner in unserem Onlineshop stolz die Auszeichnung „Made in Germany“. Übrigens: Gleiches gilt natürlich für alle Druckerpatronen aus unserem Hause, auch für die mit Tinte!
Das Produkt Refill-Toner hat also einige Nachteile, trotzdem lockt der günstige Preis. Nur: Ist das alles? Mit unseren Rebuilt-Tonern bekommst du für ein bisschen mehr Geld ein Produkt, das ein großes Plus an Qualität bietet. Die Umwelt und dein Geldbeutel werden es dir danken!
Refill Kits: Toner selbst nachfüllen
Wer keine Refill- oder Rebuilt-Toner bestellen und kaufen möchte, füllt leere Tonerkartuschen selbst nach, etwa mit „Toner Refill Kits“. Der Preis ist günstig und damit verlockend – aber die Nachteile sind vielfältig!
- Kompliziertes Verfahren: Vor allem für Laien ist es ein großer Aufwand, leere Tonerkartuschen eigenhändig nachzufüllen.
- Verschlechterte Qualität: Selbst nachgefüllte Tonerkassetten ergeben eine schlechtere Druckqualität als Original- oder Rebuilt-Kartuschen, da du keine Verschleißteile ausgewechselt hast.
- Beschädigter Drucker: Ein Toner-Refill, vor allem ohne Erfahrung und exakte Anleitung, kann den Laserdrucker stark beschädigen!
- Gefährdete Gesundheit: Beschädigen kannst du auch deine Gesundheit, denn anders als beim neu Befüllen mit Tinte löst sich beim Nachfüllen des Tonerpulvers Feinstaub, der eingeatmet werden kann. (Wichtig ist deshalb ein Feinstaubfilter, den du auch in unserem Onlineshop findest!)
Wir raten dir: Versuche nicht, Tonerkartuschen selbst zu nachzufüllen, denn damit sparst du am falschen Ende! Für etwas mehr Geld kannst du im SUPERPATRONEN-Shop nach wie günstige, aber hochwertige Rebuilt-Toner kaufen: wiederaufbereitete Originalkartuschen, Produkte, die dir Arbeit sparen, die Umwelt schonen und die deutsche Produktion unterstützen. Plus: Alle, die bei uns für mehr als 50 Euro Tintenpatronen und/oder Toner bestellen, profitieren von versandkostenfreier Lieferung!
Hilfreiche Tipps & Tricks zur Nutzung
Toner leer, trotzdem weiterdrucken – geht das?
Irgendwann meldet jeder Laserdrucker, sein Toner sei leer. Das muss aber nicht heißen, dass die Kartusche restlos leer ist und du sofort eine neue bestellen musst. Denn Druckerhersteller tricksen bei Tonern, um die Verkäufe anzukurbeln! Dagegen können wir ebenfalls tricksen:
- Tipp 1 - Tonerkartusche schütteln: Angeblich leere Kartuschen enthalten oft noch etwas Toner. Entnimm in dem Fall vorsichtig(!) die Kartusche und schüttle sie. Dadurch verteilt sich das Pulver in dem Gehäuse, was deinen Drucker für eine Weile wieder beschäftigen sollte.
- Tipp 2 - Druckersperre austricksen: Vor allem Laserdrucker fordern oft zum Wechsel des Toners auf, wenn sie eine bestimmte Seitenanzahl gedruckt haben – egal, ob der Lasertoner leer ist. Falls nicht, kannst du die Druckersperre umgehen. Wie genau, unterscheidet sich je nach Druckermodell, aber meistens reichen wenige Handgriffe oder Tastendrucke. Einfach googeln!
Wie wechselt man Tonerkartuschen?
Deine Tonerpatrone wird als leer angezeigt und auch unsere beiden Tricks oben helfen bei deinem Produkt nicht? Mist, dein Toner ist wirklich leer! Jetzt heißt es bestellen und Kartusche wechseln. Das geht bei jedem Druckermodell anders, aber wir geben dir allgemeingültige Tipps.
- Das Beste vorneweg: Viele Drucker haben eine Toneranleitung im Deckel – einfach mal nachschauen!
- Falls du gerade gedruckt hast, lass den Laserdrucker abkühlen und trenne ihn vom Strom, bevor du die leere Kartusche herausnimmst. So ersparst du dir Verbrennungen inklusive Stromschlag.
- Dann öffnest du den Drucker und ziehst vorsichtig die alte Tonerkartusche an ihren Griffen heraus. Vorsicht, Toner ist giftig! Berühre das Pulver nicht und trage am besten Handschuhe.
- Anschließend nimmst du deine neue Tonerkartusche und schüttelst sie vorsichtig. Achte darauf, sie nicht direktem Sonnenlicht auszusetzen!
- Setze den neuen Toner vorsichtig in deinen Drucker ein – gemäß Anleitung, falls vorhanden.
- Mache danach die Druckerabdeckung zu und schließe das Gerät an den Strom an.
- Wasche deine Hände, um Tonerrückstände zu vermeiden.
- Entsorge den leeren Tonerbehälter – mehr dazu im Kapitel „Am Ende der Druckzeit“.
Was tun, wenn der Toner nicht erkannt wird? (Toner-Reset)
Du hast den Toner erfolgreich gewechselt, super! Nur: Dein Laserdrucker verkündet weiterhin, der Toner sei leer. Dieses Problem tritt manchmal auf, nicht verzweifeln! Arbeite einfach folgende Tipps ab …
- Tipp 1 - Toner neu einsetzen: Nimm den Toner heraus, schalte das Gerät an und wieder aus, und setze den Toner erneut ein.
- Tipp 2 - Toner zurücksetzen: Setze den Toner zurück. Dafür brauchst du kein Expertenwissen: Bei Brother-Druckern etwa findest du passende Reset-Anleitungen im Internet.
- Tipp 3 - Drucker reparieren: Es kann auch sein, dass dein Laserdrucker defekt ist. Falls die Garantie noch gilt, lass ihn reparieren. Ansonsten kaufe dir eventuell einen neuen, denn meistens kostet die Reparatur mehr als das Gerät.
- Tipp 4 - Toner zurückgeben: Ebenso kann es sein, dass dein gekaufter Toner defekt ist. Kein Problem, wenn du eine günstige SUPERPATRONE gekauft hast: Du gibst uns den Toner zurück – und wir geben dir einen Ersatz oder dein Geld zurück! So blitzschnell wie eine normale Bestellung kommt die Ersatzkartusche zu dir!
Was tun, wenn der Toner schmiert?
Der neue Toner ist erfolgreich eingesetzt. Begeistert machst du erste Ausdrucke – aber och nee: Der Drucker schmiert! Hier Lösungsvorschläge …
- Tipp 1 - Generelles beachten: Laserdrucker schmieren in ein paar Fällen besonders gern: wenn man nur selten druckt oder aber andauernd, wenn man ständig anderes Papier nachlegt und häufig den Toner austauscht (sowie zwischen originalen und kompatiblen Modellen wechselt). Achte also darauf, deinen Drucker regelmäßig anzuwerfen, ihn mit gleichem Papier zu füttern, nur ganz leere Toner zu wechseln und einheitlich originale oder recycelte Kartuschen zu benutzen.
- Tipp 2 - Toner schütteln: Am besten schüttelt man den Toner einmal vor dem Einsatz, das kann die falsche „Leer“-Anzeige verhindern.
- Tipp 3 - Toner kontrollieren: Prüfe, dass du die neue Tonerkartusche richtig im Drucker eingesetzt hast.
- Tipp 4 - Walze kontrollieren: Kontrolliere, ob ein Rest vom alten Toner auf die Druckerwalzen gekommen ist.
- Tipp 5 - Papier beachten: Drucker schmieren teils, wenn man billiges oder besonders dickes Papier benutzt. Wiegt es mehr als 160 Gramm, kann es im Gerät hängenbleiben.
- Tipp 6 - Drucker reparieren: Der letzte Ausweg: Gib deinen Laserdrucker zur Reparatur, um sicherzustellen, dass die „Leer“-Anzeige nicht an deinem Gerät liegt.
Was tun, wenn man Toner eingeatmet hat? (Achtung: giftig!)
Toner ist giftig, deshalb solltest du ihn weder berühren noch einatmen. Falls du doch Pulver eingeatmet hast, gurgle direkt mit reichlich Wasser und begib dich an die frische Luft. Und falls es dir nicht gut geht, konsultiere sofort einen Arzt! Allerdings sind normalerweise hohe Mengen an Tonerstaub nötig, um tatsächlich Auswirkungen zu bemerken. Also keine Panik. Mehr zu Feinstaub aus Toner in unserem verlinkten Ratgeberartikel.
Am Ende der Druckzeit: Toner entsorgen oder zurückgeben
Wir haben schon einiges hinter uns: haben neuen Toner gekauft, Kartuschen gewechselt und allerlei Hürden bei der Benutzung überbrückt. Nun geht’s ans Entsorgen des Toners.
Die erste Möglichkeit ist, leere Kartuschen wegzuwerfen. Beachte, dass du sie gesondert entsorgen musst, nämlich als Giftmüll!
Alternativ zur Entsorgung kannst du leere Tonerkartuschen zurückgeben.
- Rückgabe beim Hersteller: Viele Markenhersteller bieten einen Rücknahmeservice für leere Tonerkasetten (und Druckerpatronen) an. Wenn deine wiederbefüllbare Tonerkassette das „Blauer Engel“-Umweltzeichen hat, wird sie zurückgenommen.
- Sammelboxen: Vielleicht kennst du sie aus Kindergärten, Schulen oder großen Elektronikmärkten – auch dort kannst du leere Kartuschen reinwerfen.
Die dritte Möglichkeit ist der sogenannte „Toner-Ankauf“: Es gibt Firmen, die leere Tonerkartuschen erwerben. Teils kann man auf deren Website im Voraus herausfinden, wie viel die leeren Kartuschen wert sind. Dann verpackt man die leeren Toner, schickt sie dem Unternehmen – oft kostenlos – und erhält einen bestimmten Gegenwert.
Wir bei SUPERPATRONEN können leider keine leeren Toner ankaufen. Erstens haben wir kein Lager für das Leergut, zweitens würde es unseren finanziellen Spielraum übersteigen.
Was wir allerdings anbieten: Wir nehmen leere Toner und Tintenpatronen kostenlos zurück und führen sie unserem umweltgerechten Recycling zu. Dazu halten wir für dich für Patronen mit aufgebrauchter Tinte Versandbeutel bereit. Hast du leere Tonerkartuschen, dann melde dich bei uns über das Leergut-Portal und wir kümmern uns darum. Auch Leergutbeutel erhältst du über das Portal gratis zugesendet. In unserem Onlineshop kannst du also nicht nur günstige Toner kaufen, sondern auch zurückgeben – und wir der Umwelt noch mehr unter die Arme greifen!
Angeberwissen über Toner
Du hast deine Tonerkartusche(-n) fachgerecht entsorgt, sehr löblich! Nach getaner Arbeit gibt es jetzt zur Entspannung skurriles Know-how über Toner, das du vermutlich nicht wusstest und auch nicht zwingend zum Überleben brauchst. Mit dem du aber den nächsten Smalltalk auflockerst …
Woraus besteht Tonerstaub?
Wir wissen schon, dass Toner ein Pulver aus Druckerfarbe ist. Genau genommen ist es ein sehr feines Pulver: Die Teilchen sind gerade mal 5 bis 30 Mikrometer (µm) groß! Dagegen erscheint ein Menschenhaar (50 bis 100 µm) oder ein Blatt Papier (etwa 100 μm) dick. Auf der Inhaltsliste von Toner stehen vier Zutaten. Zuerst Farbpigmente – klar, irgendwo muss die Farbe ja herkommen. Dazu gesellen sich Harz (fixiert den Toner auf dem Papier), magnetisierbare Metalloxide (realisieren elektrostatische Ladungsvorgänge) und Hilfssubstanzen (z. B. als Trennmittel). Wenn du einen (Farb-)Kopierer besitzt, trägt er beim Drucken über dem Tonerpulver zusätzlich Silikonöl auf und verleiht deinem Druckergebnis eine glänzende Oberfläche.
Wann und warum schmilzt Toner?
Keine Sorge: Deine Tonerpatrone schmilzt bei einem normalen Druckvorgang nicht! Was aber schmelzen muss, ist das Tonerpulver in der Kartusche – denn nur so wird das Farbpulver fixiert. Ablaufen tut das Ganze wie eine Heißmangel oder ein Bügeleisen: Dein Laserdrucker zieht das Papier ein, schiebt es unter die sogenannte „Fixierwalze“, heizt ihr gehörig ein (auf mehr als tropische Temperaturen: rund 180 °C!) – und die Wärme schmilzt den Toner. Derart verflüssigt kann seine Farbe in das Papier eindringen und verbindet sich fest damit. Dank diesem Vorgang kannst du Ausdrucke berühren, ohne ihre Farbe wegzuwischen.
Der genaue Schmelzpunkt von Toner ist je nach Typ unterschiedlich, aber generell gilt: Er ist ein heikles Kerlchen, dieser Schmelzpunkt. Denn wenn der Laserdrucker den Punkt nicht erreicht, schmilzt das Tonerpulver kaum bis gar nicht – und wird kaum bis gar nicht fixiert. Wenn aber der Drucker beim Schmelzpunkt übers Ziel hinausschießt, dann schmilzt das Tonerpulver, noch bevor es fixiert wurde, und ergibt z. B. unschöne Verfärbungen. Für ein optimales Druckergebnis heißt es also: ran an die 180 °C – ab in die Drucker-Karibik!
Spannende Artikel aus dem Themenfeld „Toner":
Garantie bei kompatiblen Tonern – Fakten und Mythen: Bleibt die Herstellergarantie deines Druckers bestehen, wenn du kompatible Druckerpatronen von Fremdherstellern, Rebuilt-Toner von SUPERPATRONEN oder Refill-Tintenpatronen aus unserem Shop verwendest? Was ist die Drucker-Herstellergarantie eigentlich? Und was hat es mit der gesetzlichen Gewährleistung auf sich? Wir sind diesen Fragen gründlich nachgegangen. Lese jetzt die verständlich zusammengefassten Ergebnisse unserer Recherche! >>>>> Zum Artikel
Alles über Tonerkartuschen für Laserdrucker: Was sind Toner genau? Warum sind Toner so teuer – vor allem Original-Tonerkartuschen? Welche Arten von Tonerkartuschen im Handel erhältlich sind, wie es um die jeweilige Qualität bestellt ist und warum Toner von SUPERPATRONEN umweltschonend sind. Erfahre auch die richtige Lagerung und was du mit leeren Tonern anstellen kannst! >>>>> Zum Artikel
Toner entsorgen: Leere Toner dürfen nicht in den Hausmüll. Aber wie kannst du sie entsorgen? Zählen alte Toner zu einer bestimmten Art von Abfall ? Welche Anlaufstellen es gibt, warum die Entsorgung beim Hersteller oder Händler nicht die beste Lösung ist und was für das Produkt-Recycling von Tonerkartuschen spricht. All das kannst du jetzt in unserem Ratgeber nachlesen! >>>>> Zum Artikel
Laserdrucker und Feinstaub: Sind Tonerstaub-Emissionen von Laserdruckern ein Gesundheitsproblem? Wir haben recherchiert, wie Ämter und Behörden Tonerstaub beim Betrieb von Laserdrucker einschätzen sowie Studien von Forschern und wie sie die Resultate interpretieren. Und wir erklären, welche Gefahren von Billig-Tonern ausgehen. Du findest auch Tipps für eine gute Raumluft im Büro. >>>>> Zum Artikel
Toner wechseln: Ist die Tonerkartusche leer, dann wirst du sie mit unserer allgemeinen Anleitung einfach und reibungslos austauschen. Wir haben außerdem für dich Rat gegen Tonerpulver auf Haut, Oberflächen, Textilien oder Teppichböden. Falls du noch keine neue Kartusche hast, aber drucken musst, versuche es mit unseren Toner-Tricks. Und woher kommt der Name „Toner“? >>>>> Zum Artikel
Gift-Skandal um Toner aus Fernost: Der TÜV Rheinland/LGA untersuchte im Jahr 2018 aus China importierte Billig-Toner, genauer den Kunststoff der Kartuschen. Erfahre mehr über die Hintergründe, die besorgniserregenden Ergebnisse, gegen welche Gesetze von verschiedenen Seiten verstoßen wird und welche Auswirkungen der Skandal für Händler und Kunden und auch für dich als SUPERPATRONEN-Kunde hat. >>>>> Zum Artikel
Rebuilt-Toner – sind wiederaufbereitete Original-Toner, hergestellt aus Kartuschen von unterschiedlichen Druckerherstellern. Ein solcher Rebuilt-Toner berichtet aus seinem Leben und seinem Werdegang. Du findest heraus, warum leere Toner zu recyceln und als ganzes Produkt wiederzuverwenden für Nutzer und Umwelt vorteilhaft ist. Bei SUPERPATRONEN erhältst du Rebuilt-Toner. >>>>> Zum Artikel
Refill-Toner kaufen – ja oder nein? Was versteckt sich hinter diesen Kartuschen? Vorab: Sie bestehen auch aus recycelten Tonern und sind damit schonender zur Umwelt als neue Originale. Doch was ist der entscheidende Unterschied, warum du bei SUPERPATRONEN statt Refill-Toner nur Rebuilt-Toner erhältst? Und solltest du vielleicht sogar Toner selbst nachfüllen? >>>>> Zum Artikel
Patronenchips: Die kleinen Chips sind auf nahezu allen Tonern und allgemein auf Druckerpatronen zu finden. Wofür sind sie zuständig und warum sind sie für die Funktion deines Druckers unerlässlich? Was bedeutet, den Chip zu resetten? Warum sind sie die „besten Freunde“ der Druckerhersteller? Weshalb solltest du manchmal automatische Drucker-Updates unterbinden? Was tut SUPERPATRONEN, damit die Patronenchips bei den Rebuilt-Tonern aus unserem Shop voll funktionsfähig sind? >>>>> Zum Artikel
Toner entfernen: Beim Wechseln der Kartusche ist Tonerpulver dort gelandet, wo du es nicht haben möchtest? Erfahre in unserem Ratgeber, was du beachten musst und wie du am besten vorgehst, wenn sich Toner auf deiner Haut, auf Möbeln, auf Kleidung und anderen Textilien oder auch auf verschiedenen Fußboden-Belägen verteilt hat. Vorbeugende Tipps haben wir ebenfalls für dich parat! >>>>> Zum Artikel
Drucker erkennt Toner nicht: Du hast eine neue Tonerkartusche in deinen Drucker gesetzt, aber sie wird nicht erkannt? Wir haben 18 Tipps zusammengestellt, die dir bei diesem Druckerproblem helfen können. Sie reichen von zu prüfenden Flüchtigkeitsfehlern über Probleme mit dem Patronenchip bis hin zum Betriebssystems deines Rechners. Jetzt lesen und Tipps testen! >>>>> Zum Artikel
Newbuild-Toner kaufen – ja oder nein? Was verbirgt sich hinter diesen Tonerkartuschen? Warum sind sie nur auf den ersten Blick günstig? Wie schädlich ist die Herstellung für die Umwelt? Sind sie vielleicht sogar für deine Gesundheit bedenklich? Und können Newbuild-Toner recycelt werden? Außerdem erfährst du, wie du die illegalen unter den Newbuild-Tonern im erkennen kannst. >>>>> Zum Artikel
Dokumentenecht drucken: Wer muss dokumentenechte Ausdrucke anfertigen? Und was bedeutet Dokumentenechtheit eigentlich? Wer vergibt die Zertifikate und wie werden beim Prüfvorgang die erforderlichen Kriterien festgestellt? Wir beantworten dir neben diesen Fragen auch, ob Laserdrucker immer dokumentenecht drucken und wie es bei Recycling-Tonerkartuschen damit aussieht. >>>>> Zum Artikel
Toner-Reset: Wann und warum muss man manchmal einen Toner-Reset durchführen? Was wird beim Resetten einer Tonerkartuschen tatsächlich zurückgesetzt? Gibt es Alternativen zum Toner-Reset? Bieten manche Druckerhersteller von vornherein einen Toner-Reset für ihre Kartuschen an? Kann ein Treiber-Update des Druckers einen Reset notwendig machen? >>>>> Zum Artikel
Yellow Dots Code bei Farblaserdruckern: Was ist Machine Identification Code? Druckt mein Drucker Yellow Dots? Welche Datenschutzprobleme werfen die gelben Trackingpunkte auf? Und kann ich die Yellow Dots ausschalten? Umfassende Informationen zum von Druckerherstellern und Behördern verschwiegenen Problem der Nachvollziehbarkeit von Farbausdrucken. >>>>> Zum Artikel
Bildquellen:
Bild-ID: 11454526 - yupiramos, depositphotos.com
Bild-ID: 71681217 - Strelkov, depositphotos.com
Bild-ID: 33848385 - londondeposit, depositphotos.com
Papierloses Büro – mit diesen 7 Tipps erreichst du es
In einem Unternehmen und auch als Selbstständiger muss man sich im Büro tagtäglich mit Dokumenten auseinandersetzen. Das Gros davon liegt in Papierform vor, obwohl die Digitalisierung voranschreitet. Das ist zuweilen ineffizient. Abhilfe schaffen soll hier das papierlose Büro. Mit dieser modernen Form der Büro-Organisation können die Produktivität gesteigert und Wälder* (siehe Info-Box) geschützt werden – eine Win-win-Situation.
Du hast noch nie vom papierlosen Büro gehört? Dann erklären wir dir, was es damit auf sich hat, wo die Vorteile liegen und wie du die Utopie eines papierlosen Büros auch bei dir zu Hause oder im Büro deines Arbeitgebers verwirklichen kannst.
Inhaltsverzeichnis
- Was bedeutet „papierloses Büro“ konkret?
- Welche Vorteile und Nachteile hat ein papierloses Büro?
- Wie setze ich ein papierloses Büro um?
- Papierloses Büro: iPad und Tablet als sinnvolle Helfer
- Ist Digitalisieren die Zukunft?
- Wie wegweisend können komplett papierfreie Unternehmen sein?
- Papier und Computer – umweltverträgliches Informationszeitalter?
- Ist das papierlose Büro auch für KMU geeignet?
- Wie viel Arbeit macht und spart das papierlose Büro?
- Kann ich jegliche Dokumente scannen und elektronisch ablegen?
- Papierloses Büro im rechtlichen Kontext
- Welche Software ist die beste für ein papierloses Büro?
- Papierloses Büro – wie kann man Briefsendungen digitalisieren?
- Das papierlose Büro – Utopie, Wunschvorstellung oder erstrebenswerter Zustand?
Was bedeutet „papierloses Büro“ konkret?

Das Konzept des papierlosen Büros ist denkbar einfach und erklärt sich teilweise von selbst: Das papierlose Büro soll jegliche Form von Papier aus dem Arbeitsalltag und seinen Ablagen verbannen. Dies betrifft alle Dokumente, das reicht von Rechnungen und Lieferscheinen über Bewerbungen bis hin zu Notizen.
Ein papierloses Büro zeichnet sich also dadurch aus, dass kein Papier mehr für Aufgaben verwendet wird, bei denen es nicht zwingend erforderlich ist. Die Kernpunkte eines papierlosen Büros umfassen:
- die Speicherung der Dokumente auf Datenspeichern wie Festplatten, Cloud-Diensten, Wechselmedien etc.
- die Archivierung von vorhandenen Dokumenten mittels Scanner
- den Transfer von Dokumenten und Informationen auf elektronischem Wege, beispielsweise per E-Mail, Messenger-Dienst oder sonstiger Anwendersoftware
- den Wechsel von handschriftlichen Unterschriften zu rechtsgültigen elektronischen Signaturen
Das heißt also, dass alle Prozesse und Dokumente im papierlosen Büro digitalisiert werden. Hierfür werden ganz verschiedene Speichermedien zur Sicherung von Dokumenten und Informationen verwendet. Der Schriftverkehr findet ausschließlich per E-Mail statt. Ziele des papierlosen Büros sind primär die Optimierung der Arbeitseffizienz und Produktivität. Gleichzeitig soll Papier gespart werden, was Wälder* schützt (siehe Info-Box). Papier, das unvermeidlich verwendet werden muss, sollte so umweltfreundlich wie möglich produziert worden sein. Papier mit dem Zeichen „Blauer Engel" wird beispielsweise zu 100 % aus Altpapierfasern hergestellt.
Welche Vorteile hat ein papierloses Büro? Welche Nachteile ergeben sich?
Wird der Arbeitsablauf digitalisiert und werden (fast) alle Dokumente nur noch über EDV-Systeme gemanagt, ergeben sich einige Vorteile. Wie so oft gehen mit dieser Digitalisierung auch Nachteile einher. Wir haben für dich die wichtigsten Vor- und Nachteile des papierlosen Büros zusammengefasst:
Vorteile des papierlosen Büros
- Senkung der Kosten (für Hardware, das Drucken oder Serviceleistungen)
- Einsparung von Arbeitszeit
- Zugriff auf alle Informationen von überall und zu jeder Zeit
- Schutz von Wäldern* (siehe Info-Box)
Nachteile des papierlosen Büros
- wenige Mitarbeiter verfügen über das nötige EDV-Wissen für die Umsetzung
- Lösungen in Form von Hard- und Software sind noch nicht für alle denkbaren Aufgaben vorhanden
- Geschäftspartner müssen ebenfalls papierlos arbeiten
- gleichzeitige Verwendung von digitalen Lösungen und Dokumenten in Papierform erfordert Mehraufwand durch Synchronisation
*Info: Papier einsparen ist aktiver Waldschutz weltweit
Auf der ganzen Welt werden täglich Bäume gefällt. Laut der vom Umweltbundesamt verbreiteten Broschüre „Papier – Wald und Klima schützen“ landet jeder 5. gefällte Baum in der Papierherstellung. Hier ist auch nachzulesen, dass geschätzt wird, dass industriell genutztes Holz zu etwa 20 % aus Urwäldern stammt. Quelle
80 % des Zellstoffs für die Papierherstellung muss Deutschland übrigens importieren. Ein Großteil dieser Importe stammt aus Schweden und Finnland; dort wird teilweise auch vor ursprünglichen Wäldern nicht haltgemacht. Finnland importiert darüber hinaus Faserrohstoffe aus Russland, hier sind unter anderem russische Urwälder die Quelle für die Holzfasern. Durch den Import aus Finnland landen diese aus Urwäldern gewonnenen Holzfasern auch in Deutschland.
Weitere Länder, von denen wir Zellstoff beziehen, sind unter anderem Kanada, wo macherorts indigene Völker um ihren Lebensraum Wald bangen und teils uralte Bäume gefällt werden, und südamerikanische Länder wie beispielsweise Brasilien. Dort werden landwirtschaftliche Flächen Holzplantagen geopfert. Die dadurch verdrängten Menschen roden in Folge dessen Urwaldflächen, um ausreichend Fläche für den Anbau von Nahrungsmitteln zu gewinnen. Quelle
Wir empfehlen daher zum Schutz der Wälder und zum Schutz des Lebensraums Wald, bevorzugt Papier mit dem Zeichen „Blauer Engel“ zu verwenden. Es besteht aus 100 % Altpapier, außerdem werden im Vergleich zur Papierherstellung mit Frischfasern rund 70 % Wasser und 60 % Energie eingespart. Der „Blaue Engel“ garantiert dir zudem, dass keine umweltschädlichen Chemikalien und keine umweltschädlichen optischen Aufheller bei der Produktion verwendet werden. Quelle
Wie setze ich ein papierloses Büro um?
Erfreut dich nicht auch der Gedanke an ein digitales Büro, in dem keine Aktenordner und Berge an Zetteln deine Übersicht stören? Hast du auch schon einmal viel Zeit dafür aufgewendet, bestimmte Unterlagen, Dokumente oder Rechnungen zu suchen? Das papierlose Büro beseitigt diese Probleme und sorgt für einen ressourcenschonenderen Umgang mit Papier. Deshalb hat sich auch der SUPERPATRON auf die Suche nach der Antwort auf die Frage gemacht: Welches Konzept steckt hinter dem papierlosen Arbeitsplatz?
7 Tipps für die Umstellung auf ein papierloses bzw. papierarmes Büro
Tipp 1: Planung ist das A und O
Die Umstellung auf ein papierloses Büro ist mit großem Aufwand verbunden. Der Umfang unterscheidet sich natürlich je nach Größe des Betriebes und der Branche. Zunächst musst du erfassen, welche Dokumente vorhanden sind, welche digitalisiert und welche aussortiert werden können. Du musst ein Archiv erstellen mit allen wichtigen alten Dokumenten und ein System entwickeln bzw. nutzen, um Büro-Prozesse papierlos ablaufen zu lassen. Zusätzlich muss die technische und personelle Umsetzung geplant werden.
Tipp 2: die richtige Hardware einsetzen
Zur unumgänglichen Hardware in einem papierlosen Büro zählt der Scanner. Nur so lassen sich alte Papierdokumente archivieren und neue Papiere in das digitale System integrieren. Am sinnvollsten ist hier ein Scanner mit Einzugsfunktion, auch als ADF-Funktion bekannt. Dadurch ersparst du dir das ständige manuelle Einlegen von neuen Seiten. Ebenso sollte das Gerät Vorder- und Rückseite eines Blattes in einem Arbeitsschritt scannen können. Als weiterer treuer Begleiter zeigt sich ein Tablet mit Eingabestift, um Dokumente digital (weiter-)bearbeiten zu können.
Tipp 3: die richtige Software verwenden
Als Äquivalent zur Hardware wird logischerweise auch neue Software für die Datenverarbeitung nötig. Welche Programme vonnöten sind, hängt natürlich wieder von der Art des Unternehmens, der Branche und den Arbeitsabläufen im gewerblichen oder auch privaten Büro ab. Unternehmen nutzen dafür verschiedene Arten von ECM-Systemen (Enterprise-Content-Management-Systemen):
- Dokumentenmanagementsysteme zur digitalen Archivierung und Dokumentverwaltung
- Software für das Projektmanagement und das Prozessmanagement
- Systeme zur Dokument-Digitalisierung
- Output-Management-Systeme
- Business Collaboration Tools
- Interne Recherche-Software
- Software zur Dokumentenerkennung
Tipp 4: eine umfassende Cloud-Lösung installieren
Die digitalisierten Daten benötigen Platz; zwar viel weniger als Aktenordner und Dokumentenberge, aber irgendwo müssen sie gespeichert werden. Zunächst bieten sich hier Festplatten an, allerdings ist hier nicht ohne Weiteres der ortsunabhängige Zugriff möglich. Auch für kleine Unternehmen lohnen sich daher Cloud-Lösungen. Anbieter von Speicherplatz in der Cloud für Unternehmen gibt es viele. Hier musst du selbst abwägen, welcher Anbieter deine Anforderungen am besten erfüllt. Dabei sollten folgende Kriterien bedacht werden:
- die Funktionen decken den Bedarf ab
- die Sicherheit der Daten ist gewährleistet
- die Kosten umfassen einen akzeptablen Rahmen
Tipp 5: Prozesse digitalisieren
Ein wichtiger Punkt auf dem Weg zum papierlosen Büro ist, alltägliche Prozesse zu digitalisieren. Dazu gehören klassischerweise das Rechnungswesen und die Terminabsprache, aber auch die Koordination der Mitarbeiter sowie die Planung von Projekten. Hierbei ist es wichtig, die unterschiedlichen Prozesse in einzelne Anweisungen zu gliedern, damit diese in einem digitalen Prozess umgesetzt werden können. Dazu gehört auch eine Art Leitfaden für die Mitarbeiter, wie die Prozesse gehandhabt werden, um Missverständnissen und Problemen vorzubeugen.
Tipp 6: Dokumente zur Archivierung einheitlich benennen
Werden die Informationen digital erstellt, ist es wichtig, sie einheitlich zu benennen. Nur dann ist das Auffinden von Dokumenten in digitaler Form auch tatsächlich einfacher und schneller als die Suche in Aktenordnern. Das Erstellen von Ordnerstrukturen mitsamt sinnvoller Unterordner hilft ebenfalls.
Tipp 7: Vorteile des papierlosen Büros aufzeigen
In einem Unternehmen mit mehreren oder vielen Mitarbeitern ist es wichtig, das richtige Bewusstsein für die neuen Strukturen zu schaffen. Dafür ist es erforderlich, Mitarbeitern zu verdeutlichen, warum die Umstellung zu einem papierlosen Büro erfolgt. Die Vorteile betreffen nämlich auch die Angestellten, da die Zusammenarbeit und der Informationsaustausch durch die Vernetzung schneller gelingen können. Das effizientere Arbeiten kann sich aber erst dann tatsächlich einstellen, wenn die Mitarbeiter durch Fortbildungen geschult werden.
Papierloses Büro: iPad und Tablet als sinnvolle Helfer
Um Papierdokumente und Notizzettel vollständig zu verbannen, ist ein Tablet eine sinnvolle Anschaffung. Wichtig sind hier die nötigen Programme, um Dokumente zu erstellen und zu verändern. Zusätzlich sollten gewisse Eingabegeräte vorhanden sein, um schnell die Funktionen ausführen zu können. Dazu eignen sich in erster Linie ein Eingabestift, um handschriftliche Notizen zu machen. Wer mehr Text auf dem Tablet schreibt, ist mit einer Tastatur gut beraten. Es gibt sogar Tablets, die mit Bluetooth-Mäusen kompatibel sind. Dadurch rüstest du dein Tablet quasi zu einem richtigen PC auf.
Bei mehreren Mitarbeitern ist darauf zu achten, dass die gleichen Geräte genutzt werden, damit keine Kompatibilitätsprobleme auftreten. Obwohl die Leistung ebenfalls eine Rolle spielt, dürfen die Kosten natürlich nicht vernachlässigt werden. Neben dem Scanner und Laptops sind Tablets ebenfalls kaum verzichtbar für das papierlose Büro.
Ist Digitalisieren die Zukunft?

Die Digitalisierung betrifft alle Bereiche des Lebens und ist damit allgegenwärtig. Mittlerweile ist es üblich, dass Fotos, Videos und Musik in digitaler Form erstellt und verteilt werden. Das kennst natürlich auch du, weil du Fotos mit dem Smartphone aufnimmst und per Messenger oder Social-Media-Plattform an Freunde und Bekannte sendest.
Musik und Videos werden gestreamt. Auch in der Arbeitswelt hat die Digitalisierung längst Einzug gehalten und ist nicht nur auf die Büroarbeit beschränkt – Stichwort: Industrie 4.0. Die Digitalisierung ist also die Zukunft, lässt sich aber nicht so ohne Weiteres in den Arbeitsalltag integrieren, wie wir im vorherigen Abschnitt gezeigt haben.
Wie wegweisend können komplett papierfreie Unternehmen sein?
Ein zu 100 Prozent papierfreies Unternehmen gibt es bislang nicht. Entweder verlangen Behörden – gerade in kleineren Kommunen – ausgedruckte Dokumente oder Geschäftspartner arbeiten nur mit Lieferscheinen und Rechnungen in Papierform. Auch bei grenzüberschreitenden Beziehungen kommt es häufig noch zu Problemen mit digitalen Dokumenten.
Als Paradebeispiel für das papierfreie Unternehmen gilt allerdings das IT-Unternehmen Decos aus den Niederlanden. Decos entwickelt Software-Lösungen wie Dokumentenmanagementsysteme, beispielsweise für Regierungen und Behörden, aber auch für Unternehmen. Der Software-Dienstleister kommt ziemlich nahe an die 100 Prozent heran.
Nach eigener Aussage hat das Unternehmen mehr als 99 Prozent des Papiers verbannt. Dafür nutzen die Niederländer eigene ECM-Systeme, aber zum Beispiel auch die iPad-App „Minute“ für papierlose Meetings.
Um dem papierlosen Unternehmen so nahe wie möglich zu kommen, sind sogar die Toiletten im Firmensitz in Noordwijk von Papier befreit. Die Mitarbeiter nutzen für die Hygiene nach ihrer Notdurft spezielle WCs mit integrierter Reinigung per Wasser. Wenn das nicht wegweisend ist, dann fällt uns leider auch nichts mehr ein.
Papier und Computer – wie umweltverträglich ist das Informationszeitalter?
In Bezug auf den Umweltschutz hat das papierlose Büro zwei Seiten. Zum einen wird durch die Dokumente, die nur in digitaler Form vorliegen, der Papierverbrauch und auch der Tinten- bzw. Tonerverbrauch reduziert. Zum anderen werden durch die Nutzung von Hardware selbstverständlich auch Ressourcen benötigt.
Für die Herstellung werden verschiedenste Rohstoffe und Energie genutzt. Ebenso wird für den Betrieb Energie aufgewendet. Kommt diese Energie nicht aus nachhaltigen Energieträgern, leidet auch die Umweltverträglichkeit dieser Geräte.
Hinzu kommt, dass durch den schnellen Fortschritt in der Computertechnologie ständig neue Geräte entwickelt werden, die deutlich leistungsstärker sind. Um mitzuhalten, müssen Unternehmen deshalb auch hier regelmäßig nachbessern.
Daher solltest du auf Systeme setzen, die aufrüstbar sind. Gleichzeitig ist es sinnvoll, möglichst lange mit den Geräten zu arbeiten. Das hilft der Umwelt und spart Kosten. Außerdem sollten Betriebe auf „grünen" Strom aus erneuerbaren Energiequellen setzen.
Ist das papierlose Büro auch für KMU geeignet?
Die Vorteile eines papierlosen Büros können auch auf kleine und mittelständische Unternehmen (KMU) übertragen werden. Die Implementierung neuer Software- und Hardware-Lösungen kann auch hier für eine gesteigerte Produktivität und Effizienz sorgen. Vor allem in Nischenbranchen können sich erhebliche Wettbewerbsvorteile ergeben. Ebenso können durch den verringerten Papierverbrauch Papier-Kosten eingespart werden.
Als Hindernis gelten hier in erster Linie die Geschäftspartner, die auf Rechnungen etc. in Papierform bestehen. Allerdings kann man diese Partner in einer engen Beziehung auch davon überzeugen, warum die papierlose Variante besser sei. Zudem ist die Umstellung auf ein papierloses Büro in einem KMU einfacher als in großen Unternehmen. Jedoch sind die finanziellen und zeitlichen Mittel stärker begrenzt.
Ob das papierlose Büro auch für KMU realisierbar ist, hängt daher vom Einzelfall ab. Die Vorteile überwiegen aber in der Regel die Nachteile. Nach einer erfolgreichen Umstellung sinken Kosten für Büromaterialien und die effektiven Mitarbeiterkosten.
Wie viel Arbeit macht und spart das papierlose Büro?
Das Gros der Arbeit, die für ein papierloses Büro aufgebracht werden muss, entsteht am Anfang bei der Umstellung. Das wirkt bei vielen Interessierten zunächst abschreckend. Kosten und Aufwand, das digitale Büro umzusetzen, sind meist sehr hoch. Bei Selbstständigen und bei Start-ups ist der Wille zum papierlosen Büro daher stärker verbreitet.
Sind die Prozesse aber erst einmal im Arbeitsalltag integriert, zeigen sich die Stärken. Die Verwaltung von Dokumenten geht deutlich schneller vonstatten. Die Vorteile, wie weniger Arbeitsaufwand, höhere Produktivität und Ersparnis anderer Kostenstellen, führen insgesamt zu besseren Ergebnissen.
Wettbewerbsvorteile durch eine schnellere Abwicklung können zudem erheblich das Wachstum und den Gewinn fördern. Unterm Strich ist das papierlose bzw. papierarme Büro daher durchaus sinnvoll, um sich Arbeit zu ersparen.
Kann ich jegliche Dokumente scannen und elektronisch ablegen?
Im Grunde genommen kann jedes Dokument eingescannt und elektronisch abgelegt werden. Behörden wie Finanzämter akzeptieren grundsätzlich Rechnungen und Belege in digitaler Form. Dabei ist jedoch zu beachten, dass die Dokumente nach den „Grundsätzen zur ordnungsmäßigen Führung und Aufbewahrung von Büchern, Aufzeichnungen und Unterlagen in elektronischer Form sowie zum Datenzugriff“, kurz GoBD, eingescannt und gespeichert werden.
Papierloses Büro im rechtlichen Kontext
Vor Gericht sieht dies jedoch schon etwas anders aus. Hier kommt es auch auf den Rechtsbereich an. Digitale Dokumente werden beispielsweise im Handels- und im Steuerrecht anerkannt; bei Produkthaftungen oder Zivilprozessen jedoch nur bedingt. Daher ist es sinnvoll, manche Papierdokumente im Original aufzubewahren. Folgende Dokumente gehören beispielsweise dazu:
- Notarielle Beglaubigungen
- Gerichtsurteile
- Bürgschaftserklärungen
Derlei Dokumente sind meist nur gültig, wenn sie in Papierform mit den nötigen Wasserzeichen, Siegeln oder Schnüren vorliegen.
Welche Software ist die beste für ein papierloses Büro?
Wenn du ein papierloses Büro einrichten willst, kommst du wie bereits erwähnt um Software nicht herum. Dabei muss die Software aber immer auf das Arbeitsumfeld abgestimmt werden, so dass eine pauschale Antwort auf die Frage nach der besten Software nicht gegeben werden kann. In jedem Fall sind folgende Programmarten zu empfehlen:
Bessere Verwaltung durch Dokumentenmanagementsysteme
Ein Programm für das Dokumentenmanagement ermöglicht die Verwaltung und vor allem das erneute Auffinden von digitalen Dokumenten. Diese Software ermöglicht eine gesamte Implementierung des Konzeptes eines papierlosen Büros. Ein professionelles Dokumentenmanagementsystem übernimmt dabei folgende Aufgaben:
- Strukturierte Ablage der Dokumente
- Verschlagwortung für eine bessere Auffindbarkeit
- Automatische und rechtssichere Archivierung
- Austausch über den Online-Zugriff
Nutzt du ein Dokumentenmanagementsystem in der Cloud, sind alle Dokumente und Daten auf Servern gespeichert, die von allen berechtigten Nutzern jederzeit und überall abgerufen werden können.
Steuerung der Prozesse über die Software für das Projektmanagement
Für Projekte und den Ablauf von Prozessen ist eine Projektmanagement-Software von Vorteil. Über diese Programme lässt sich die Kommunikation und die Abstimmung der beteiligten Personen vornehmen. Zudem werden die Arbeitsprozesse dokumentiert, so dass jeder Mitarbeiter den Entwicklungsverlauf nachvollziehen kann.
Benötigte Dokumente und Dateien werden direkt über die Software zur Verfügung gestellt, wodurch ein schneller Zugriff ermöglicht wird. Das steigert die Effizienz und fördert die schnelle Abarbeitung von Arbeitsaufträgen.
Papierloses Büro: Software für die allgemeine Nutzung
Für den allgemeinen Bedarf muss selbstredend auch Software vorhanden sein. Folgende Beispiele sind empfehlenswert:
- Microsoft Office:
Im digitalen Büro ist Microsoft Office oder ein vergleichbares Paket ein sinnvoller Begleiter. Word kann für die Erstellung von Berichten und Protokollen verwendet werden. Outlook ist nicht nur für den E-Mail-Verkehr eine beliebte Oberfläche, sondern ermöglicht auch die digitale Terminabsprache mitsamt Kalender. Präsentationen und Tabellen werden mit PowerPoint und Excel erstellt. OneNote ermöglicht die Organisation von Dokumenten und kann ebenso für die Erstellung von Notizen herhalten. - PDFelement for Business:
PDFs haben sich mittlerweile als ein Standardformat für Texte durchgesetzt. Vor allem die Unveränderlichkeit, die durch den Schreibschutz entsteht, gewährleistet Dokumentenechtheit. Um PDFs zu verwalten, zu erstellen oder zu verändern, sind spezielle Programme wie PDFelement for Business zu empfehlen. - Google Docs:
Google Docs ist ein beliebtes Tool, um Dokumente zu teilen und gemeinsam zu bearbeiten. Es können sogar mehrere Personen gleichzeitig an einer Datei arbeiten. Die Funktionen beschränken sich nicht nur auf Textdokumente, sondern sind auch für Tabellen, Präsentationen, Zeichnungen etc. verwendbar. Die Einteilung von Zugriffsrechten verhindert, dass Unbefugte die Dateien einsehen können. - Tipalti:
Die Buchhaltung ist für einen erheblichen Teil der Dokumente verantwortlich. Daher ist eine Software für die digitale Buchhaltung wie Tipalti von Vorteil. Das System läuft über eine Cloud, kann also von überall genutzt werden. Zahlungsvorgänge mit Zahlungsstatus, globale Geldtransfers, Forderungsmanagement und Währungsauswahl sind nur einige Funktionen der Software.
Es gibt zahlreiche Programme, die das papierlose Büro zur Wirklichkeit werden lassen können. Hier kommt es darauf an, dass du eine Mischung aus den verfügbaren Programmen nutzt, um all deine Anforderungen abzudecken. Dabei solltest du folgende Punkte beachten:
- Welche Aufgaben soll die Software übernehmen?
- Welche Features weist eine Software auf?
- Zu welchem Preis erhalte ich die Software?
- Gibt es Alternativen, die eventuell preisgünstiger oder besser sind?
Papierloses Büro – wie kann man Briefsendungen digitalisieren?

Die unzähligen Briefe, die in vielen Büros anfallen, sorgen für einen erheblichen Arbeitsaufwand. Damit das papierlose Büro Wirklichkeit werden kann, müssen die Briefsendungen ebenfalls digitalisiert werden. Das geschieht mit Hilfe von Dienstleistern, die digitale Briefkästen anbieten. Davon gibt es mittlerweile einige. Der Vorgang ist grundsätzlich jedoch gleich:
- Einen Nachsendeauftrag zum Dienstleister einrichten. Das übernimmt häufig ebenfalls der Dienstleister.
- Der Dienstleister öffnet die Post und scannt die enthaltenen Dokumente ein.
- Du wirst per App oder E-Mail benachrichtigt, dass neue Post angekommen ist und kannst diese direkt online einsehen.
- Die Briefe werden archiviert und können bei Bedarf angefordert werden.
Dieser Service ist natürlich mit Kosten verbunden, kann sich aber – vor allem bei vielen Briefsendungen – rentieren. Neben den Kosten für den Dienstleister kommen auch noch Kosten für den Nachsendeauftrag hinzu.
Das papierlose Büro – Utopie, Wunschvorstellung oder erstrebenswerter Zustand?
Wie das Unternehmen Decos zeigt, ist das papierlose Büro keine Utopie mehr. Bereits vor mehr als 50 Jahren haben Experten ein Bild davon gezeichnet, wie das „paperless office“ die Welt verändern kann. Das papierlose Büro bzw. das papierarme Büro ist ohne Zweifel ein erstrebenswerter Arbeitsraum, der neben betriebswirtschaftlichen Vorzügen auch Vorteile in puncto Erhalt von Wäldern* (siehe Info-Box) mitbringt.
Kosten werden gespart, Arbeitszeit effektiver genutzt und die Umwelt wird geschont. Die Umsetzung klappt jedoch nicht sofort. In der Zwischenzeit kannst du jetzt etwas für den Umweltschutz im Büro unternehmen. Spare schon jetzt Papier ein, indem du nur die wirklich für deine Arbeit notwendigen Dokumente ausdruckst und den Duplexdruck anwendest. Auch unsere Refill-Patronen und Rebuilt-Tonerkartuschen helfen dabei, deinen Geldbeutel und die Umwelt zu schonen.
Folgende Themen interessieren Leser:
- Laserdrucker-Feinstaub - reale Gefahr?
- Plastikmüll verringern mit SUPERPATRONEN
- Giftige Toner aus Asien - Warnung vor Tonernachbauten
- Toner entsorgen - umweltgerecht und nachhaltig
- SUPERPATRONEN-Leergutbeutel: leere Druckerpatronen ein verlängertes Leben schenken
- Drucker für Home-Office - worauf kommt es an?
Bildquellen:
Bild-ID: 124281140 – tashatuvango, depositphotos.com
Bild-ID: 219833216 – denisismagilov, depositphotos.com
Bild-ID: 179101668 – vectorfusionart, depositphotos.com
Patronenchips – was ist das?

Hast du eine Druckerpatrone schon mal genauer angeschaut? Und ist dir dabei so ein kleiner grüner Chip mit goldenen Plättchen aufgefallen? Falls ja, Glückwunsch: Du hast den sogenannten „Patronenchip“ der Druckerpatrone oder der Tonerkartusche entdeckt! Den findest du sowohl auf Tintenpatronen von Tintenstrahldruckern als auch auf Toner von Laserdruckern – und das bei so gut wie allen Druckerherstellern wie beispielsweise Epson, HP oder Canon. Patronen ohne Chip gibt es heute praktisch nicht mehr.
Um Originalpatronen (praktisch aller Hersteller übrigens) noch einmal benutzen zu können, setzen wir die Chips unserer SUPERPATRONEN mit einem Resetter abgestimmt auf das jeweilige Modell generell zurück, weil das am umweltschonendsten ist. Falls es für einen Chip noch keinen Resetter gibt, benutzen wir stattdessen kompatible Chips. So bekommst du sorgsam wiederbefüllte Originalpatronen, welche die Umwelt ebenso wie deinen Geldbeutel schonen – und dir noch dazu hohe Qualität wie beim Original „Made in Germany“ liefern.
Inhaltsverzeichnis
- Intelligente Elektronik: Das machen Patronenchips
- Chips erschweren den Einsatz nachgefüllter Patronen
- Patronenchips überlisten: Drei Tipps für eine korrekte Füllstandsanzeige
- Tipp 1: Chip zurücksetzen mit Chip-Resetter
- Tipp 2: Chip austauschen mit kompatiblem Chip
- Tipp 3: Drucker manuell installieren – Software-Updates untersagen
- Fazit: Druckerhersteller vs Fremdanbieter
Intelligente Elektronik: Das machen Patronenchips
Patronenchips sind echt helle Kerlchen: Sie tragen und sammeln zahlreiche Informationen über die Patrone, auf der sie sitzen. Die geben sie an den Drucker weiter und der leitet sie wiederum an dich, den Benutzer, und so kannst du Informationen über die Kartusche, egal ob Druckerpatrone oder Tonerkartusche, erfahren. Chips sind also quasi das Gehirn deines Druckers.
Drucker informieren: Zum einen wissen die Chips alles über ihre Patrone, egal ob es sich dabei um eine Tintenpatrone oder eine Tonerkartusche handelt. Von welchem Patronenhersteller sie stammt, welche Farbe die Patrone beinhaltet, was für ein Patronentyp das ist … Diese Infos geben die Chips an den Drucker weiter – und solltest du dann etwa eine neue Patrone einsetzen, die nicht zum Gerät passt, sagt dir das dein Drucker direkt.
Füllstand überwachen: Zum anderen überwacht ein Chip den Füllstand seiner Patrone. Ihm ist es zu verdanken, dass dir dein Drucker anzeigt, wie viel Tinte (theoretisch) noch in der Patrone steckt – und dass er dir auch meldet, wann die Druckerpatrone leer ist.
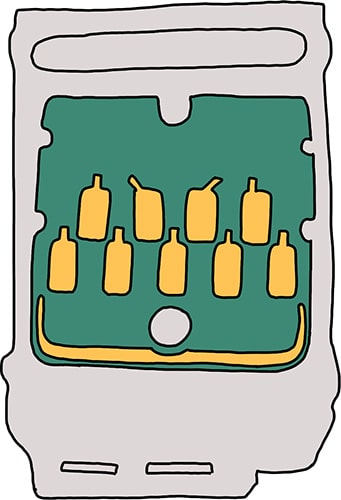
Damit das funktioniert, weiß ein Patronenchip zwei Dinge. Erstens kennt er die Seitenzahl, die seine Patrone theoretisch drucken kann. (Das nennt man die „Reichweite“ einer Patrone; sie ist abhängig von der Füllmenge der Tinte bzw. des Tonerpulvers in der Kartusche und von der Deckung der gedruckten Dokumente.) Zweitens registriert der Chip jede Seite, die du ausdruckst. Anschließend kombiniert der Chip beide Infos: Von der theoretischen Reichweite deiner Patrone zieht er nach und nach alle gedruckten Seiten ab. So sinkt der Patronenfüllstand, den dir dein Drucker anzeigt, mit jedem Ausdruck, den du machst. Er sinkt so lange, bis der Chip dem Drucker sagt, dass du nun alle Seiten gedruckt hast, die deine Patrone theoretisch hergibt. Ab dem Moment verkündet dein Drucker, seine Patrone sei „leer“. Das ist bei nahezu allen Druckern so.
Chips erschweren den Einsatz nachgefüllter Patronen
An sich sind Patronenchips also eine feine Sache: Sie verhindern, dass wir unpassende Patronen in den Drucker einsetzen, und auch, dass wir mit leeren Patronen drucken. Doch das Ganze hat einen Haken: Chips nehmen es extrem genau. Wenn du deine Patrone leergedruckt und eine neue Kartusche eingesetzt hast, zeigt dein Drucker die neue Patrone nur dann als „voll“ an, wenn sie mit einem Originalchip oder einen nachgebauten Chip von Alternativanbietern (Dritthersteller, spezialisiert auf Patronenchips) daherkommt. Falls du stattdessen eine nachgefüllte Patrone ohne Chip eingesetzt hast, weigert sich dein Drucker, die Refill-Druckerpatrone zu erkennen. Und verkündet stattdessen, die neue Patrone sei leer.
Kein neuer Chip, kein voller Tintenstand – so sieht das dein Drucker, (was die Originalhersteller übrigens freut ...). Es interessiert dein Gerät wenig, ob die neue Patrone nachfüllbar und wieder randvoll mit Druckertinte ist oder ob es sich um eine nachgefüllte Originalpatrone handelt. Drucken kannst du jetzt erst einmal vergessen. Vielleicht schiebt das Gerät zusätzlich gefährlich klingende Meldungen hinterher, zum Beispiel „Gebrauchte oder gefälschte Patrone erkannt!“ oder „Sie verwenden keine Originalpatronen!“
Fazit: Patronenchips erschweren den Einsatz nachgefüllter Patronen. Oder anders formuliert: Mit Patronenchips wollen Druckerhersteller dafür sorgen, dass du nur neu gekaufte Original-Tintenpatronen und -Kartuschen benutzt. Deshalb gibt es auch zig verschiedene Chips, denn jeder Hersteller braut sein eigenes Süppchen und versucht so, sich seinen Absatz zu sichern. Auch zwischen den Modellen variieren die Chips eines einzigen Herstellers, was die ganze Angelegenheit noch schwieriger macht. Eigentlich ist fast jede Druckerpatrone - egal welchen Druckerherstellers und Patronenherstellers - nachfüllbar und dadurch steht eigentlich ein wertvoller Beitrag zum Umweltschutz, zur Ressourcenschonung und zur Müllvermeidung zur Verfügung. Die Dimension wird einem erst wirklich klar, wenn man bedenkt, dass jährlich Milliarden Druckerpatronen (Tintenpatronen und Tonerkartuschen zusammengefasst, original und von Drittherstellern) über die Ladentheken gehen und aus Lagern von Online-Händlern versandt werden.
Patronenchips überlisten: Drei Tipps für eine korrekte Füllstandsanzeige
Wir haben also eine voll mit Tinte oder Toner wiederbefüllte Patrone, vielleicht sogar eine recycelte Originalpatrone – aber nein: Der Drucker behauptet steif und fest, die Patrone sei leer. Lösung Nummer eins: Wir gehen los und kaufen eine Originalpatrone, schmei0en die neu befüllte Kartusche weg, und machen den Druckerhersteller glücklich. Problem dabei: Die Herstellung von neuen Patronen und Kartuschen belastet die Umwelt … und die Preise der Originalhersteller für Druckerpatronen belasten deinen Geldbeutel.
Wir von SUPERPATRONEN bieten dir deshalb Originalpatronen, die umweltschonend wiederbefüllt wurden, und das in Deutschland. Unsere Chips auf den Druckerpatronen überlisten deinen Drucker, sodass er dir garantiert einen vollen und richtigen Füllstand von Tinte bzw. Toner anzeigt. Wie das geht? Wir erklären es dir!
Tipp 1: Chip zurücksetzen mit Chip-Resetter
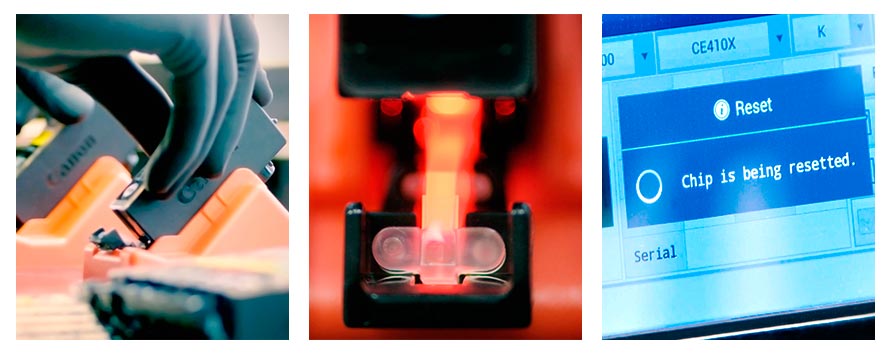
Die erste Möglichkeit, um Patronenchips auf den Kartuschen auf die Pelle zu rücken, ist, sie zurückzusetzen – und zwar mit einem „Chip-Resetter“. Der Resetter sagt dem Chip, er soll seinen Seitenzählstand für die Tintenpatrone bzw. allgemein gesprochen für die Druckerpatrone gefälligst wieder auf null Ausdrucke herunterfahren - ganz gemäß des Namens "Resetter", was freu übersetzt "Zurücksetzer" heißen könnte.
Das Zurücksetzen des Chips mit einem Profi-Resetter geht schnell und schmerzlos: Man presst den Chip gegen die Kontakte des Resetters, bis die LED der Patrone aufblitzt und nach rund zwei Sekunden dauerhaft leuchtet – fertig, der Chip ist zurückgesetzt. Wurde ein Originalchip auf diese Weise behandelt, erkennt ihn dein Drucker wieder. Zufrieden zeigt er die Patrone als „voll“ an und informiert dich künftig korrekt über den Stand der Tinte in der Kartusche bzw. über den Tonerstand einer Tonerkartusche. Zack, die Druckerpatrone bzw. ihre Nutzung ist gerettet!
Chip-Resets bieten einen großen Vorteil: Man muss keine neuen Patronenchips herstellen. So schonen sie die Umwelt und sparen gleichzeitig Kosten. Deshalb setzen wir bei SUPERPATRONEN alle Chips zurück, sofern es für sie einen Resetter gibt. Das Ergebnis ist eine umweltschonend recycelte Originalpatrone oder ein Rebuilt-Toner, mit der laut Chip noch nie gedruckt wurde und wie eine neue Tintenpatrone bzw. Druckerpatrone behandelt wird.
Besonderheit: Auto-Reset-Chips setzen sich automatisch zurück

Wir haben gelernt: Mit einem Chip-Resetter setzt man den Seitenzählstand eines Patronenchips auf null zurück. Doof dabei ist, dass man das für jede Patrone einzeln tun muss. Wie schön wäre es da, wenn sich der Chip automatisch zurücksetzen würde, wenn die Tintenpatrone neu befüllt wurde und kein Resetter notwendig wäre …
Angeblich ist das möglich – und zwar mit einem so genannten „Auto-Reset-Chip“. Der soll den Seitenzählstand seiner Patrone von selbst zurücksetzen, wenn du sie aus dem Drucker nimmst, um sie nachzufüllen bzw. nachfüllen zu lassen. Hast du die neu befüllte Patrone in dein Gerät eingesetzt, müsste es den Chip erkennen und den Tintenfüllstand als „voll“ anzeigen.
Tja, das „müsste“ passieren – tut es aber nicht immer. Wir haben mit Auto-Reset-Chips für Tintenpatronen und Toner nur schlechte Erfahrungen gemacht. Zum Beispiel resetten sich die Chips oft nicht richtig, und teils erkennt der Drucker die zurückgesetzten Patronen nicht mehr. Das Ende vom Lied ist, dass Auto-Reset-Chips einfach nur nervig sind – und das natürlich nicht nur für Händler, sondern auch für Kunden, die verlässliche Druckerpatronen kaufen wollen.
Deshalb kommen uns Auto-Reset-Chips auf Patronen nicht in den Shop. Gerne überlassen wir diese Patronenchips den billigen chinesischen Herstellern – und geben dir den gut gemeinten Rat: Lasse dich nicht vom niedrigen Preis verführen, günstige und unzuverlässige Import-Patronen mit Auto-Reset-Chips auf den Kartuschen von fragwürdigen Drittherstellern zu kaufen! Mit SUPERPATRONEN oder anderen Markenpatronen bekommst du für ein bisschen mehr Geld nachhaltige Tintenpatronen, deren Chip auch wie die von Originalherstellern funktioniert.
Tipp 2: Chip austauschen mit kompatiblem Chip

Chip-Resetter sind eine super Sache. Der einzige Wermutstropfen: Es gibt nicht für alle Chips einen entsprechenden Resetter, zumindest noch nicht. Wenn es keinen gibt, benutzen wir bei SUPERPATRONEN sogenannte „kompatible Chips“, die es für viele Druckerpatronen gibt.
Kompatible Chips sind nachgebaute Chips, die dem Drucker vorgaukeln, sie seien Originalchips. Wenn du also eine Patrone mit kompatiblem Chip in deinen Drucker einsetzt, beschwert sich dein Gerät nicht länger über Tintenmangel, sondern zeigt die neue Patrone brav als „voll“ an.
Das Knifflige dabei: Es reicht nicht, einen Chip einfach Pi mal Daumen nachzubauen. Erstens gibt es zig verschiede Chips und zweitens übertragen Chips ihre Informationen über die Kartusche verschlüsselt an den Drucker und dabei gibt es wiederum Unterschiede unter den Druckern und Modellen. Man muss also nicht nur den Chip einer Patrone exakt nachbauen, sondern auch seinen Verschlüsselungsmechanismus knacken. Hier kam unser SUPERPATRON zum Einsatz: Gemeinsam mit seinen Manufakturhelden ist ihm der Nachbau von Druckerpatronen-Chips gelungen! Deshalb erkennt dein Drucker den Füllstand unserer SUPERPATRONEN mit kompatiblem Chip einwandfrei, ohne dass wir mit einem Chip-Resetter hantieren brauchen, und können so Abertausende Druckerpatronen retten.
Leider haben kompatible Chips zwei Problemchen im Gepäck. Die erste Sache ist nervig, aber nicht weiter schlimm: Dein Drucker zeigt dir nach dem Einsetzen der neuen Patrone vielleicht Warnmeldungen an und behauptet z. B., die Patrone sei leer oder es sei keine Originalpatrone. Drücke dann einfach die „Fortsetzen“-Taste deines Geräts, bis die Meldungen zur Patrone aufhören.
Die zweite Sache ist etwas mehr als nervig – tritt aber bei unseren SUPERPATRONEN nicht auf, keine Sorge! Bei anderen Patronen mit Austausch-Chips von diversen Drittanbietern allerdings kann es passieren, dass der Drucker den Füllstand nicht mehr richtig anzeigt. Dann weißt du nie, wie voll die Patrone noch ist – und merkst auch nicht, wann deine Druckerpatrone leer ist. So druckst du eventuell mit leerer Patrone und schädigst im schlimmsten Fall durch die Kartusche mit zu niedrigem Füllstand bei Druckern mit Tintenstrahltechnologie den Druckkopf.
Tipp 3: Drucker manuell installieren – Software-Updates untersagen

Damit dir Patronenchips künftig nicht mehr das Leben schwermachen, noch eine Empfehlung unsererseits: Installiere deinen Druckertreiber manuell.
Viele Drucker aktualisieren sich selbst, indem sie selbständig neue Software aus dem Internet herunterladen (sogenannte „Firmware-Updates“) – das bekommst du meist gar nicht mit. Die neue Software funktioniert generell nur zusammen mit originalen Patronenchips, nicht aber mit Austausch-Chips. Wenn du also eine nachgefüllte Patrone mit Austausch-Chip eingesetzt hast und falls sich dein Drucker neue Software beschafft, dann verhindert diese Software, dass du deine neue Patrone nutzen kannst. Entweder funktioniert die Kartusche nur noch eingeschränkt oder aber gar nicht.
Die Lösung: Installiere deinen Drucker manuell – denn so kannst du ihm selbstständige Software-Updates untersagen. (Bei der automatischen Installation werden diese zugelassen.) Vorsicht: Wenn ein Firmware-Update erst einmal installiert ist, lässt es sich nicht mehr auf den vorherigen Stand zurücksetzen. Es hilft also nur, Updates bei Druckern wirklich von vorneherein zu verhindern, wenn du SUPERPATRONEN oder Druckerpatronen von Drittherstellern verwenden möchtest!
Tipps zur manuellen Installation
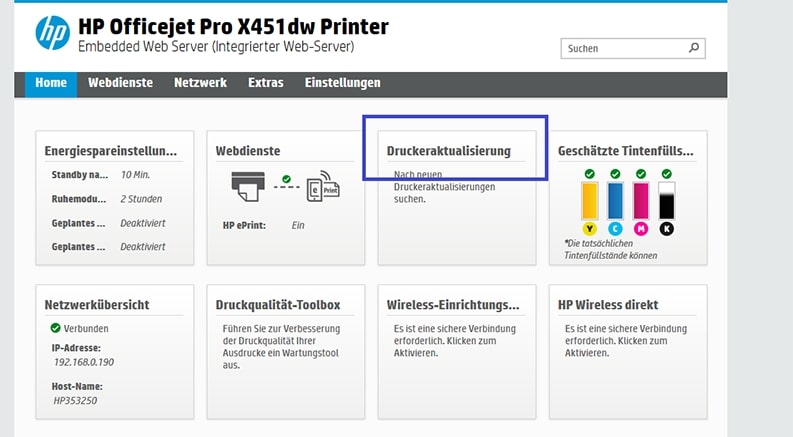
Falls du einen ganz neuen Drucker besitzt, den du noch nicht installiert hast: Prima, dann kannst du ihn direkt manuell installieren und die Nutzung von umweltfreundlichen Druckerpatronen (Recyclingpatronen) sicherstellen! Falls du deinen Drucker schon längst installiert hast und das damals manuell: Da hilft nur, ihn komplett zu deinstallieren und manuell neu zu installieren, damit Druckerpatronen von Drittherstellern nicht "über Nacht" durch ein Firmware-Update unbrauchbar werden. Wie? So geht’s:
• Benutzerdefinierte Installation: Wähle bei der Installation der Drucker-Software die benutzerdefinierte Variante – nicht die Express- oder Standardinstallation.
• Updates deaktivieren: Bevor du die Installation startest, deaktivierst du alle automatischen Update-Optionen, die dir angezeigt werden.
So kannst du beispielsweise die automatischen Firmware-Updates bei HP Druckern deaktivieren, denn HP ist inzwischen bekannt fürs unangekündigte Aussperren von Druckerpatronen alternativer Hersteller:
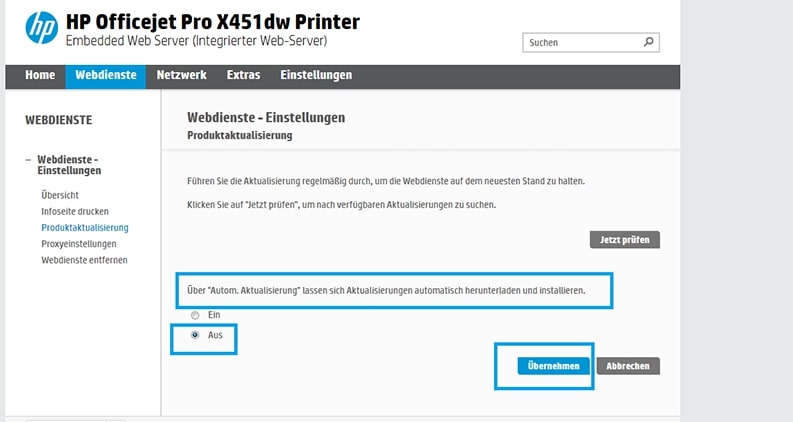
Tipps während der Druckernutzung
Du hast deinen Drucker manuell installiert, sehr gut! Um während der Nutzung garantiert von automatischen Updates verschont zu bleiben, beachte am besten noch Folgendes:
- Updates abbrechen: Dein Drucker fordert dich vielleicht zum Download und/oder zur Installation von Updates auf. Klicke auf „Nein“ bzw. breche den Vorgang ab.
- Zustimmung deaktivieren: Prüfe in dem Fenster, das die Update-Meldung anzeigt, ob es eine voreingestellte Zustimmung für die automatische Installation von Updates beinhaltet. Falls ja, deaktiviere diese Option.
Fazit: Druckerhersteller vs. Fremdanbieter
Auch bei Patronenchips auf Druckerpatronen zeigt sich der Konkurrenzkampf zwischen Druckerherstellern wie beispielsweise HP, Epson, Canon usw. und Alternativanbietern. Die originalen Patronenhersteller nutzen Chips, um zu verhindern, dass alternative Druckerpatronen auf den Markt kommen – während Fremdhersteller genau das immer weiter durch Resetten oder Alternativ-Chips versuchen.
Für uns bei SUPERPATRONEN ist das mehr als ein Konkurrenzkampf: Unser Team stellt steht mit Herz und Leidenschaft für umweltfreundlich wiederbefüllte Druckerpatronen ein. Denn wir wollen dir alternative Produkte bieten, die auf ganzer Linie punkten: mit hoher Qualität, gesicherter Nachhaltigkeit, deutscher Produktion – und, als Sahnehäubchen obendrauf, mit fairen Preisen.
Deshalb resetten wir alle Patronenchips oder benutzen kompatible Chips für unsere recycelten originalen Druckerpatronen. Damit du wiederbefüllte Patronen erhältst, deren Chips einwandfrei funktionieren – ohne den Preis von Originalprodukten zahlen zu müssen.
Kennst du unsere Leergutbeutel, mit denen du leergedruckte Originalpatronen und SUPERPATRONEN umweltfreundlich entsorgen und zur Wiederaufbereitung schicken kannst? Im verlinkten Beitrag findest du alles Wissenswerte und kannst deinen kostenlosen Rücksendebeutel ordern!
Leser interessieren sich auch für folgende Themen:
- Tonerkartuschen: Was ist das und wie finde ich die passenden für meinen Drucker?
- Drucker erkennt Patrone nicht: Das kannst du tun
- Aufkleber selber drucken: Anleitung und Tipps
Kompatible Druckerpatronen & Tintenpatronen
Auf dem Druckermarkt tummeln sich allerlei Patronen mit allerlei Bezeichnungen. Was „Originalpatronen“ sind, kann man sich halbwegs denken. Doch was bitteschön versteht man unter „kompatiblen“ Druckerpatronen? Und ist es das Gleiche wie „wiederaufbereitete“ Patronen?
Wir von SUPERPATRONEN bringen für dich Licht ins Namenswirrwarr. Wir sagen dir, was kompatible Druckerpatronen sind und was sie dir (nicht) bieten. Außerdem erfährst du, für welche Drucker du kompatible Produkte kaufen kannst und ob die Garantie des Druckerherstellers erhalten bleibt.
Gleichzeitig erklären wir dir, warum sich in unserem Shop nur recycelte Originalpatronen (neben originalen Druckerpatronen) tummeln: Refill-Tintenpatronen oder Rebuilt-Toner für Drucker aller bekannten Marken wie Epson oder HP. Unsere SUPERPATRONEN kombinieren Umweltschutz mit fairen Preisen und hoher Qualität made in Germany.
Inhaltsverzeichnis
- Was sind kompatible Druckerpatronen?
- Wie gut sind kompatible Patronen?
- Vorteile kompatibler Druckerpatronen
- Nachteile kompatibler Druckerpatronen
- Was macht der Chip auf kompatiblen Patronen (außer Probleme)?
- Welche Tinte kommt in kompatible Patronen?
- Gibt es für alle Drucker kompatible Druckerpatronen?
- Verliere ich durch kompatible Ware die Herstellergarantie?
- Was sind die besten kompatiblen Druckerpatronen?
- Wo kann ich kompatible Druckerpatronen kaufen?
Was sind kompatible Druckerpatronen?

„Kompatibel“ bedeutet „zusammenpassend“. Und mit was sollten Tintenpatronen bzw. Tonerkartuschen zusammenpassen? Richtig: mit dem Drucker, in dem sie sitzen. Das aber ist bei kompatiblen Patronen nicht selbstverständlich, weil sie nachgebaut wurden. Doch von Anfang an …
Grundsätzlich gibt es drei verschiedene Patronenarten: originale, kompatible und wiederaufbereitete Druckerpatronen.
- Original-Tintenpatronen (und Tonerkartuschen) stammen direkt vom Hersteller deines Tintenstrahldruckers (bzw. Laserdruckers): Hier bekommt dein Gerät Originalpatronen („Kartuschen“), die mit Originaltinte (bzw. Toner) gefüllt sind.
- Kompatible Tintenpatronen werden neu produziert: Dritthersteller bauen originale Druckerpatronen nach und befüllen sie mit Tinte. „Kompatibel“ heißen diese Fremdpatronen, weil sie sich in Druckern verwenden lassen, obwohl sie kein Originalprodukt sind. Es sind also Alternativen.
- Wiederaufbereitete Tintenpatronen nennt man auch „recycelte Patronen“ oder „Refill-Patronen“: Originalkartuschen werden gereinigt, wiederaufbereitet und erneut mit Druckertinte befüllt. Diese Produkte sind die besten Alternativen.
Alle drei Arten von Druckerpatronen gibt es mit Tinte für Tintenstrahldrucker ebenso wie mit Toner für Laserdrucker – und das als Schwarz- ebenso wie als Farbpatronen für sämtliche Farben.
Achtung: Oft werden wiederaufbereitete und kompatible Druckerpatronen beim Druckerzubehör über einen Kamm geschert – das ist falsch! Beides sind Alternativen zu originalen Tintenpatronen, ja. Aber bei kompatiblen Patronen bekommst du nachgebaute Kartuschen, bei recycelten Varianten Originalkartuschen. Es gibt entscheidende Unterschiede bei diesen Verbrauchsmaterialien.
Wie gut sind kompatible Patronen?
Kompatible Druckerpatronen, ob mit Tinte oder Toner gefüllt, sind nicht mit ihren originalen Geschwistern identisch. Hersteller von Fremdpatronen können die Patronen der Originalhersteller nicht bis ins Detail genau imitieren, da sie deren Patente und Geschmacksmuster beachten müssen.
Dass kompatible Patronen nachgebaut sind, bringt Vorteile und Nachteile mit sich …
Vorteile kompatibler Druckerpatronen
Fangen wir mit den Sonnenseiten der Kompatiblen an, zu denen vor allem der Preis gehört.
- Günstiger Preis: Kompatible Druckerpatronen sind meist (deutlich) günstiger als Produkte von Originalherstellern. Denn Fremdhersteller recyceln keine Originalkartuschen, sondern bauen diese billiger nach, und sparen so Ausgaben.
- Reichweite: Kompatible Patronen produzieren mit einem Tintentank manchmal mehr Ausdrucke als Originalpatronen. Der Grund: Wenn fremde Hersteller originale Tintenpatrone nachbauen, können sie den Tank größer gestalten. So kann er mehr Tinte fassen und mehr Papier bedrucken.
- Umweltschutz: Kompatible Druckerpatronen lassen sich grundsätzlich neu mit Tinte füllen – während Originalpatronen in der Regel Einwegware sind. Nicht zum Wiederbefüllen vorgesehen, wandern sie direkt in den Müll und belasten so die Umwelt.
- Weniger Verpackung: Viele Kompatible kommen ohne die teils aufwendige Verpackung von originalen Tintenpatronen aus. Ein umweltschädigender Faktor, der unter anderem dir als Kunde einen größeren Tintentank vorgaukeln soll. Und durch dessen Dezimierung Dritthersteller zusätzlich Geld sparen.
- Bekannte Handhabung: Kompatible Druckerpatronen funktionieren generell ähnlich oder gleich wie originales Verbrauchsmaterial.
Nachteile kompatibler Druckerpatronen
So viel zu den Vorzügen kompatibler Tintenpatronen (die übrigens ebenso für Tonerkartuschen gelten). Allerdings haben sie auch Schattenseiten:
- Kein Originalchip: Fast alle originalen Druckerpatronen verfügen heute über einen kleinen Chip, der für die Kommunikation zwischen Patrone und Drucker sorgt. Diesen Patronen-Chip für kompatible Fremdpatronen 1:1 nachzubauen, ist schwierig.
- Nutzungsprobleme: Unterscheidet sich der nachgebaute Chip vom Original, können Patrone und Drucker nicht richtig kommunizieren, was dir lästige Probleme bei der Verwendung beschert. Genauer erklären wir dir das im nächsten Abschnitt!
- Schlechtere Druckqualität: Die Druckergebnisse von kompatiblen Tintenpatronen sind oft weniger gut, was unter anderem daran liegt, dass die Qualität der Fremdtinte nicht immer die beste ist – siehe übernächstes Kapitel. Spoiler: Durch viele schlechte Druckergebnisse spart man mit diesen Patronen oft doch kein Geld gegenüber der Verwendung von wiederaufbereiteten oder neuen Originalpatronen.
Was macht der Chip auf kompatiblen Patronen (außer Probleme)?
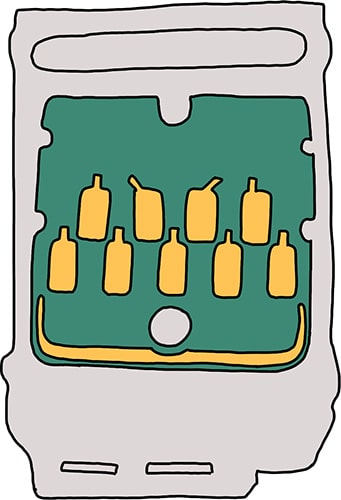
Auf originalen Kartuschen sitzen heute generell kleine Chips. Du findest sie sowohl auf Tintenpatronen für Tintenstrahldrucker als auch auf Toner für Laserdrucker, bei fast allen Herstellern.
Die Chips sollen eine reibungslose Nutzung der Druckerpatrone ermöglichen. Erstens versorgen sie den Drucker mit Infos über die Patrone, z. B. welche Farbe drinsteckt. Zweitens sagen die Chips dem Gerät, mit wie viel Tinte die Patrone gesegnet ist. So weiß dein Drucker, ob eine Tintenpatrone zu ihm passt und wann ihre Tinte zur Neige geht. Passt sie nicht oder ist sie leer, streikt dein Gerät.
Ohne Patronenchip also keine Patronennutzung. Das bedeutet: Wenn ein Unternehmen eine Patrone nachbaut, muss es auch den Chip nachbauen – was nicht ganz einfach ist und deshalb nicht immer klappt. In diesem Fall verursacht die kompatible Druckerpatrone Schwierigkeiten bei der Nutzung … oder verhindert sie.
- Ein Problem: Die kompatible Patrone wird vom Drucker nicht korrekt erkannt. Es kann passieren, dass dich der Druckertreiber mit einer Fehlermeldung dafür tadelt, dass du keine originale Tintenpatrone eingelegt hast. Sollte dir solch eine Meldung begegnen, versuche, sie durch Drücken der OK-Taste zu beseitigen und dein Gerät so zum Weiterfunktionieren zu motivieren.
- Ein weiterer Nachteil: Die Tintenfüllstand-Anzeige funktioniert nicht (richtig). Der Chip soll eigentlich den Füllstand der Tinte überwachen, doch wenn sein kompatibles Imitat nicht gut genug ist, kann er seine Aufgabe nicht erfüllen.
- Ein drittes Problem bei kompatiblen Druckerpatronen sind Firmware-Updates. Einige Druckerhersteller veröffentlichen Updates für ihre Software, die teils dazu führen, dass alternative Kartuschen nicht länger in ihren Geräten genutzt werden können.
PS: Für unsere SUPERPATRONEN setzen wir die Chips von originalen Druckerpatronen zurück oder tauschen sie durch kompatible Chips aus, weshalb sie generell problemlos funktionieren. :)
Welche Tinte kommt in kompatible Patronen?

Die Druckertinte in kompatiblen Patronen unterscheidet sich (teils sehr) von der Tinte in originalen Druckerpatronen. Originaltinte kann nicht einfach imitiert werden, da ihre Hersteller die Zusammensetzung streng geheim halten – und da sie aus zig verschiedenen Komponenten besteht. So enthalten die zwei üblichen Tintenarten, also dye-based und Pigmenttinte, neben hochreinem Wasser auch Additive und antibakterielle Substanzen. In Dye-Tinte kommen außerdem Farbstoffe, in pigmentierte Tinte farbige Pigmente.
Um niedrige Preise zu erzielen, versuchen Hersteller von Fremdtinte etwa, die Farbpartikel zu reduzieren: Schon wenige Prozent können die Kosten der Produktion erheblich senken. Das schlägt sich allerdings in der Druckqualität nieder: Kompatible Patronen mit Tinte von niedriger Qualität entlarvst du zum Beispiel durch schlechtere Farbtreue, UV-Resistenz und Haftfähigkeit. Scharfer Textdruck und brillanter Fotodruck? Adieu!
Psst: In unsere SUPERPATRONEN kommt nur hochwertige zertifizierte und kompatible Nachfülltinte. Wir kaufen sie nicht von einem regulären Tintenhersteller wie KMP oder JetTec, sondern lassen sie eigens für uns herstellen. Dadurch ist ihre Qualität mit der von Originaltinte absolut vergleichbar. Scharfes Druckbild? Aber klar!
Gibt es für alle Drucker kompatible Druckerpatronen?
Nein. Es gibt zwar viele Hersteller kompatibler Druckerpatronen, aber nicht alle stellen passende Patronen für jeden Drucker her. Kein Wunder, gibt es heute doch zig Hersteller und Modelle wie Epson Workforce, HP PhotoSmart, Canon CLI oder PGI, Lexmark MS, Brother MFC und, und, und …
Gerade bei brandneuen Druckerpatronen dauert es eine Weile, bis Fremdhersteller das Original analysiert und ein kompatibles Produkt entwickelt haben, mit dem Drucker zusammenarbeiten wollen. Eine Herausforderung ist vor allem die Chip-Technik, die aufwendig reproduziert werden muss, um eine Nutzung zu ermöglichen.
Bei Druckkopfpatronen gibt es eine weitere Einschränkung: Sie dürfen gar nicht nachgebaut werden. Bei dieser Patronenart ist der Druckkopf in der Patrone integriert – während Patronen sonst ohne Druckkopf auskommen, da dieser im Drucker steckt. Im Umkehrschluss bedeutet das: Wenn du eine kompatible Patrone in der Hand hast, handelt es sich um eine ohne integrierten Druckkopf. Und: Wenn du eine alternative Druckkopfpatrone in der Hand hast, handelt es sich um eine recycelte – etwa eine SUPERPATRONE für Canon Pixma, HP DeskJet oder HP OfficeJet.
Verliere ich durch kompatible Ware die Herstellergarantie?
Nein. Viele Käufer glauben, dass sie die Garantie des Herstellers auf ihren Tintenstrahldrucker nur bewahren, wenn sie originale Druckerpatronen verwenden – und somit hohe Preise zahlen. Doch Entwarnung: Die Garantie geht nicht verloren, weder bei kompatiblen noch bei wiederbefüllten Patronen von Fremdanbietern!
Zu diesem Thema kursieren schon seit Jahren viele falsche Informationen. Das liegt unter anderem daran, dass Druckerhersteller, klar, ihre eigenen Patronen verkaufen wollen. Wenn dir ein Anbieter, Servicemitarbeiter oder Techniker unangenehme Fragen stellt, dann verweise am besten auf das Verbraucherschutzgesetz: Das bestimmt, dass Hersteller von Druckern zwar den Kauf ihrer hauseigenen Produkte empfehlen, nicht aber erzwingen dürfen.
Dass Tintenpatronen Schäden am Drucker verursachen, geschieht selten, und kann dir mit originalen ebenso wie mit alternativen Patronen passieren. Meistens liegen die Probleme an einem unsachgemäßen Wechsel der Patrone.
Deshalb gilt für alle Patronentypen und Druckermodelle: Nimm dir gerade vor dem Patronentausch das Handbuch deines Druckers zu Herzen und lies nach, wie du die Schwarz- oder Farbpatrone genau wechselst, um Fehler zu vermeiden.
Was sind die besten kompatiblen Druckerpatronen?
Das fragen sich viele Verbraucher. Und sie werden es sich wohl weiterhin fragen, denn es gibt bisher keine unabhängigen Tests aller alternativen Druckerpatronen und damit keine eindeutige Antwort.
Wir von SUPERPATRONEN sind allerdings überzeugt: Recycelte Originalpatronen sind der beste Patronentyp, ob sie mit Tinte oder mit Toner neu befüllt wurden. Was uns zum letzten Punkt bringt …
Wo kann ich kompatible Druckerpatronen kaufen?

Bei verschiedenen Fremdanbietern, jedoch nicht bei SUPERPATRONEN. Wir produzieren nur recycelte Refill-Patronen, weil sie für uns die ideale Kombination aus Nachhaltigkeit, günstigen Druckkosten und Qualität darstellen.
Durch die erneute Verwendung von Originalkartuschen müssen keine neuen produziert werden, was der Natur ebenso wie deinem Geldbeutel zugutekommt. Dabei bieten dir unsere alternativen Patronen die gleiche Qualität der Druckergebnisse wie originale Produkte, da sie in Deutschland geprüft, aufbereitet und sorgsam wieder befüllt werden.
Du kannst also unbesorgt von teuren Originalpatronen auf unsere Refill-Patronen für kleines Geld wechseln. Schau einfach in unserem Shop vorbei und suche die passende günstige Schwarz- oder Farbpatrone für deinen Drucker aus. Für alle, die viel ausdrucken und dabei viel sparen möchten, haben wir Patronen mit XL-Füllmenge im Angebot. Den Unterschied zwischen unseren SUPERPATRONEN und originalen Patronen wirst du nicht in der Qualität bemerken, sondern nur – positiv – im Preis!
PS: Falls du nicht weißt, welches Druckerzubehör zu deinem Drucker passt, kontaktiere uns einfach. Wir helfen dir gern, die richtigen Refill-Patronen oder Rebuilt‑Toner für dein Gerät zu finden!
Leser interessieren sich auch für diese Themen:
- Newbuild-Toner: Was sich hinter diesem Stichwort versteckt und ob sich solche Toner lohnen
- Drucker druckt nicht alles: mögliche Ursachen und Lösungsvorschläge
- Druckerpatronen-Recycling: Wie sieht das beste Kartuschen-Recycling aus?
- Drucker kaufen: So findest du den passenden Printer
Garantie bei der Verwendung von kompatiblen Tintenpatronen und Tonern
Wir garantieren dir: Unsere SUPERPATRONEN sind hochwertig, günstig, nachhaltig und in Deutschland gefertigt. Wofür wir keine Garantie übernehmen, ist ein hartnäckiges Gerücht zu kompatiblen oder nicht originalen Druckerpatronen: Viele befürchten, die Garantie auf ihren Drucker zu verlieren, wenn sie günstige Patronen oder Toner von Drittanbietern nutzen.
Um solche Mythen zu beseitigen, beleuchten wir hier das Thema Garantie bei alternativen Patronen von allen Seiten. Zuerst knöpfen wir uns die zentrale Frage vor: Verliert man automatisch die Druckergarantie, falls man kompatible Tinte und Cartridges von Fremdherstellern benutzt? (Psst, Spoiler: Nein!) Und: Was passiert, falls kompatible Produkte deinen Drucker beschädigen? Und: Was, wenn originale oder kompatible Patronen kaputt gehen – gibt es auf die ebenfalls eine Garantie und entsprechende Garantieleistungen? (Weiterer Spoiler: Ja, auf unsere Refill-Patronen und Toner schon!)
Inhaltsverzeichnis
- Verfällt die Druckergarantie bei kompatiblen Patronen und Tonern?
- Was ist die Drucker-Herstellergarantie?
- Gesetzliche Gewährleistung bei der Verwendung kompatibler Patronen
- Garantieverlust: Wann verweigern Hersteller die Druckergarantie?
- Haften die Hersteller kompatibler Patronen für Druckerschäden?
- Zwischenfrage: Schaden fremde Tintenpatronen dem Drucker?
- Gibt es eine Herstellergarantie auf Patronen und Toner?
- Fazit: Druckergarantie plus Fremdpatronen – kein Problem!
Verfällt die Druckergarantie bei kompatiblen Patronen und Tonern?
Neue Drucker sind oft relativ günstig – ob Tintenstrahldrucker, Laserdrucker oder Multifunktionsgerät. Doch fütterst du dein Gerät mit Druckerpatronen oder Toner vom Originalhersteller, begegnen dir hohe Preise. Es sind diese teuren Verbrauchsmaterialien, mit denen Druckerproduzenten ihre Umsätze sichern. Deshalb sehen sie kompatible Patronen und Toner von Drittherstellern gar nicht gern, sehen aber in diesem Fall Ammenmärchen umso lieber.
Kein Wunder, denn viele Servicetechniker und Verkäufer behaupten: „Bloß keine kompatiblen Patronen oder Toner benutzen, dann ist die Druckergarantie weg!“ Und kein Wunder, dass viele Kunden befürchten, mit günstigen Tintenpatronen von Drittanbietern die Garantie auf ihren Drucker zu verlieren – woraufhin sie vorsichtshalber teures Originalzubehör kaufen. Aber keine Sorge: Die Garantie auf deinen Drucker ist grundsätzlich NICHT von dem Hersteller deiner Patronen oder Toner abhängig!
Handfeste Belege gibt es gleich zwei: erstens die „Herstellergarantie“ der Druckerproduzenten, zweitens die „gesetzliche Gewährleistung“ der Rechtsprechung.
Wir zitieren die renommierte Verbraucherorganisation Stiftung Warentest: „Gesetzliche Gewährleistung und Herstellergarantie hängen nicht von der verwendeten Druckertinte ab.“
Fazit: Herstellergarantie der Druckerhersteller bleibt bestehen!
Da Garantie und Gewährleistung oft verwechselt werden, erklären wir dir beides im Folgenden. So bist du gegen Falschaussagen über Druckerpatronen, Drucker und Garantieleistungen von Technikern und Verkäufern gewappnet – und kannst besten Gewissens unsere SUPERPATRONEN nutzen!
Was ist die Drucker-Herstellergarantie?
Originalhersteller wie Canon, Epson, Lexmark und HP Inc. bieten auf ihre Drucker eine Garantie an – die auch bei der Verwendung von kompatiblen Patronen oder Tonern nicht verfällt.
Den Garantieanspruch kannst du geltend machen, falls dein Drucker nicht mehr (richtig) funktioniert, obwohl du ihn „bestimmungsgemäß gebraucht“ hast – wie Brother es ausdrückt. Das Nichtfunktionieren deines Geräts wurde also durch einen Herstellungsfehler verursacht und nicht durch dich.
- Du hast das Gerät richtig aufgestellt und installiert,
- hast nichts an seiner Konstruktion verändert oder beschädigt,
- hast geeignete Verbrauchsmaterialien genutzt.
Du siehst: Die Garantie hängt davon ab, ob du deinen Drucker beschädigst – nicht davon, ob du Refill-Patronen oder -Toner benutzt. Das steht auch explizit in den Garantiebedingungen etwa von HP Inc.: „Bei HP-Druckerprodukten wirkt sich die Verwendung einer nicht von HP hergestellten bzw. einer aufgefüllten Patrone nicht auf die Garantie […] aus.“
Was tut der Hersteller beim Garantieanspruch?
Stellen wir uns nun vor, dein Drucker ist defekt und du reklamierst ihn auf Garantie. Falls feststeht, dass du den Schaden nicht verursacht hast, ist der Hersteller dazu verpflichtet, dein Gerät zu reparieren oder ersetzen. Kostenlos, wohlgemerkt!
Wie lang ist die Garantiezeit der Druckerhersteller?
Normalerweise beträgt sie zwölf Monate, etwa bei Epson, HP Inc. und Canon. Es gibt auch kulantere Hersteller wie Brother mit 36 Monaten Garantie.
Gibt es eine Garantieverlängerung für Drucker?
Die Garantie ist ein freiwilliges Angebot der Druckerhersteller, ebenso ist es ihre Verlängerung. Manche bieten eine Garantieverlängerung für bestimmte Produkte an, andere gar keine.
Fazit: Gibt dein Drucker den Geist auf, kannst du ihn beim Hersteller auf Garantie kostenlos instand setzen lassen. Bedingung: Der Schaden ist ein Herstellungsfehler und geht nicht auf dich zurück, z. B. auf die fehlerhafte Benutzung von Fremdpatronen oder -Toner. Schone also deinen Geldbeutel und die Umwelt, indem du zu unseren qualitativ einwandfreien SUPERPATRONEN-Druckerpatronen greifst! :)
Gesetzliche Gewährleistung bei der Verwendung kompatibler Patronen
Aufgepasst: Neben der Druckergarantie gibt es die gesetzliche Gewährleistung – das ist nicht das Gleiche!
Was ist die gesetzliche Gewährleistung?
Die Gewährleistung ist die gesetzlich vorgeschriebe Pflicht des Verkäufers, für Mängel deines Druckers einzustehen. Die Gewährleistung machst du gegenüber dem Händler geltend, bei dem du deinen Drucker gekauft hast – nicht beim Hersteller. Da die Gewährleistung gesetzlich vorgegeben ist, ist sie der Herstellergarantie übergeordnet: Eine Garantie kann die Gewährleistung weder ersetzen noch einschränken.
Was tut der Händler bei der gesetzlichen Gewährleistung?
Weist dein Drucker einen Schaden auf, greift die gesetzliche Gewährleistung. Bedingung auch hier: Der Schaden existierte schon beim Kauf. Das bedeutet auch, dass die Verwendung von Fremdpatronen keinen Einfluss auf die gesetzliche Gewährleistung hat. Wer beweisen muss, ob ein Schaden bereits beim Kauf vorhanden war, hängt davon ab, wann du den Defekt reklamierst („Beweislastumkehr“):
- Wenn du deinen Drucker in den ersten sechs Monaten in den ersten 12 Monaten (neue, längere Frist gültig seit 1.1.2022), nach dem Kauf reklamierst, muss der Händler beweisen, dass der Fehler beim Kauf noch nicht bestanden hat. Kann er das nicht, muss er die Ware umtauschen oder reparieren – wofür er sich an den Hersteller wendet, sofern die Garantiezeit noch nicht vorbei ist.
- Wenn du den Drucker erst nach den sechs Monaten nach den 12 Monaten (neue, längere Frist gültig seit 1.1.2022) reklamierst, musst du als Verbraucher beweisen, dass er schon bei der Übergabe fehlerhaft war. Kannst du das nicht, entscheiden Händler oder Hersteller, ob sie dein Gerät reparieren bzw. austauschen. Tun sie das, spricht man von Reparatur oder Austausch „aus Kulanz“.
Wie lang ist die gesetzliche Gewährleistung?
Bei einem Druckerschaden hast du bis zwei Jahre (24 Monate) nach dem Kauf Anspruch auf Reparatur oder Austausch.
Garantieverlust: Wann verweigern Hersteller die Druckergarantie?
Wir wissen inzwischen: Die Druckergarantie gilt so lange, wie du deinen Drucker bestimmungsgemäß benutzt – selbst wenn du Refill-Patronen verwendest. Im Umkehrschluss bedeutet das: Falls du deinen Drucker nicht bestimmungsgemäß benutzt, verlierst du den Garantieanspruch.
Nicht bestimmungsgemäße Nutzung – klingt kompliziert. Schauen wir uns mal an, wie Brother das definiert, denn es ist beispielhaft für Druckerhersteller:
- höhere Gewalt
- unsachgemäßer Gebrauch
- Verwendung nicht originaler Brother-Verbrauchsmaterialien oder -Zubehörteile
- Veränderung der ursprünglichen Konstruktion des Gerätes oder durch den Einbau vom Hersteller nicht zugelassenen Fremd- oder Zubehörteilen
- fehlerhafte Aufstellung/Installationäußere Einwirkung jeder Art (wie Transportschäden, Beschädigungen […])
- Reparaturen durch Dritte
Was lernen wir? Die Herstellergarantie verfällt, falls du deinen Drucker etwa durch unpassende kompatible Patronen oder Toner beschädigst. Dass die Garantie aufgrund der Patronen flöten geht, kann dir genauso gut bei Originalpatronen passieren, z. B. falls diese abgelaufen sind. So schreibt beispielsweise HP Inc.: „Wenn der Ausfall bzw. die Beschädigung des Druckers jedoch auf die Verwendung einer nicht von HP hergestellten bzw. einer aufgefüllten Patrone oder einer abgelaufenen Tintenpatrone zurückzuführen ist, stellt HP für die Wartung des Druckers bei diesem Ausfall bzw. dieser Beschädigung die standardmäßigen Arbeits- und Materialkosten in Rechnung.“
ABER: Selbst wenn der Händler oder Hersteller vermutet, dass du für den Schaden an deinem Drucker verantwortlich bist, und dir deshalb eine gratis Reparatur oder Austausch verweigert – er ist in der Beweispflicht. Er muss eindeutig den Fall nachweisen, dass der Mangel deines Druckers durch die Verwendung von nicht originaler Tinte (Fremdtinte) entstand.
PS: Selbst wenn der Händler oder Hersteller nachweisen kann, dass der Schaden durch vom Hersteller produziertes Material verursacht wurde – manch ein Reparateur drückt beim Fund von fremden Druckerpatronen ein Auge zu und verzichtet auf genauere Tests, vermutlich auch aus Zeitgründen. (Das ist allerdings kein Freifahrtschein! Gehe nicht leichtfertig mit Drucker, Tintenpatrone und Toner um. Denn selbst bei Originalprodukten ist Fahrlässigkeit ein Grund, für den dir die Gewährleistung entzogen werden kann!)
Fazit: Du verlierst die Druckergarantie nicht, nur weil du kompatible Patronen oder Toner benutzt – diese Behauptung ist ein Marketingtrick der Originalhersteller. Du verlierst die Herstellergarantie nur, wenn die kompatiblen Produkte deinen Drucker beschädigen – und dann nur, falls Hersteller oder Verkäufer das stichfest nachweisen können.
Haften die Hersteller kompatibler Patronen für Druckerschäden?
Originalhersteller haften also nicht, falls kompatible Patronen deinen Drucker beschädigen – schade. Tun das dann die Hersteller der kompatiblen Produkte? Die Frage ist schnell beantwortet: Dritthersteller haften generell nur, falls ihre kompatiblen Patronen fehlerhaft waren und dadurch deinen Drucker beschädigt haben. Waren die Refill-Patronen oder Toner einwandfrei, müssen sie für den Schaden nicht einstehen.
Zwischenfrage: Schaden fremde Tintenpatronen dem Drucker?
Nun hieß es mehrmals, dass kompatible Patronen oder Toner dem Drucker potenziell (!) schaden können. Das können wir natürlich nicht so stehen lassen! Deshalb ganz deutlich: Kompatible Druckerprodukte schädigen deinen Drucker nicht, falls sie für das Gerät richtig und qualitativ einwandfrei sind …
… so wie SUPERPATRONEN. Unsere Refill-Patronen und -Toner bestehen aus Original-Patronenkartuschen, die wir sorgsam mit Tinte oder Tonerpulver nachfüllen und deren Qualität geprüft ist. Unsere Produkte und deine Druckergarantie verstehen sich einwandfrei. Garantiert!
Gibt es eine Herstellergarantie auf Patronen und Toner?
Wir wissen nun alles über das Thema Druckergarantie – und wenden uns den inneren Werten deines Druckers zu: Gibt es auf Patronen und Toner ebenfalls eine Garantie?
Garantie auf Originalpatronen und -Toner
Bei Druckerherstellern heißt es generell: „Verschleißteile und Verbrauchsmaterialien sind von der Garantie ausgeschlossen“. Da Garantie und Gewährleistung oft in einen Topf geworfen werden, behaupten Hersteller sowie Verkäufer oft, Verbrauchsmaterialien (hier Druckerpatronen und Toner) seien von der Gewährleistung ausgeschlossen. Doch nein: Auf Patronen gilt die gesetzliche Gewährleistung.
Die Bedingungen (Link zu HP):
- Du benutzt die Original-Tintenpatrone richtig, in dem vorgesehenen Druckergerät des Herstellers.
- Die Originaltinte oder der Originaltoner in der Kartusche ist noch nicht aufgebraucht.
- Die vom Hersteller angegebene Seitenleistung ist noch nicht erreicht (du hast z. B. erst 50 von 500 möglichen Seiten gedruckt).
- Das Gewährleistungsende ist noch nicht erreicht, d. h. der Kauf liegt maximal zwei Jahre zurück.
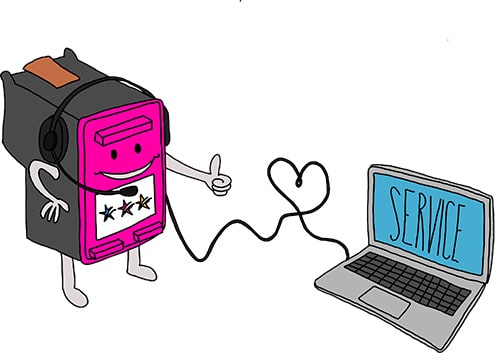
Garantie auf kompatible SUPERPATRONEN
Wir von SUPERPATRONEN bieten dir gleich zwei Garantien auf unsere Druckerpatronen und Toner-Patronen: eine 100-tägige Geld-zurück-Garantie und eine Zehn-Jahre-Garantie.
- Die 100-Tage-Geld-zurück-Garantie gilt für unser Druckerzubehör wie Tintenpatronen, Toner oder Druckertinte. Falls du die falsche SUPERPATRONE bestellt hast oder sie nicht deinen Erwartungen entspricht: kein Problem! Schicke deine Ware mit Rechnungskopie 100 Tage nach Erhalt an uns zurück und wir erstatten den Kaufpreis.
- Außerdem geben wir dir zehn Jahre Garantie auf unsere SUPERPATRONEN. Wenn unser Produkt innerhalb von zehn Jahren nach dem Kauf einen Schaden oder Defekt aufweist, ersetzen wir sie durch eine einwandfreie SUPERPATRONE – vorausgesetzt, du hattest sie richtig installiert und gebraucht. Schicke uns dafür einfach die defekte SUPERPATRONE inklusive Rechnungskopie.
Fazit: Druckergarantie plus Fremdpatronen – kein Problem!
Du bist nicht verpflichtet, Original-Tintenpatronen zu kaufen, auch wenn Druckerhersteller das gern so darstellen. Und falls dein Drucker nicht mehr funktioniert, darf dir der Druckerfabrikant nicht seine Garantieleistung verweigern – es sei denn, er kann klar belegen, dass du den Schaden z. B. durch eine Fremdpatrone verursacht hast.
Lasse dich nicht durch Dumpingpreise dazu verleiten, kompatible Patronen zu kaufen, die deinem Drucker potenziell schaden und dich um deine Druckergarantie bringen. Setze auf unsere SUPERPATRONEN: sorgsam wiederaufbereitete Originalkartuschen 'Made in Germany', die deinen Geldbeutel ebenso wie die Umwelt schonen. Sie erhalten deine Herstellergarantie auf den Drucker und bieten dir zudem eine 10-Jahre-Garantie!
Apropos Patronen zu Dumpingpreisen ...
Falls du schon Preise von Druckerpatronen verglichen hast: Ist dir die enorme Preisspanne aufgefallen, die bei Patrone oder Toner für ein und dasselbe Druckermodell anzutreffen ist? Originalpatronen sind am teuersten, doch die Unterschiede bei verschiedenen Angeboten von kompatiblen Patronen können himmelweit sein. Bei kompatiblen Produkten, die mit einer besonders billigen Preisgestaltung ins Auge stechen, solltest du dich fragen, wie das möglich ist.
Nun, die verschiedenen kompatiblen Patronen auf dem Markt unterscheiden sich nicht nur preislich gewaltig, sondern auch beim Herstellungsverfahren: Sie können wiederaufbereitete Originale sein wie SUPERPATRONEN. Sie können jedoch auch Nachbauten aus Asien sein. Dabei handelt es sich um Patronen und Toner, die häufig aus patentrechtlicher Sicht nicht existieren dürften und ebenso häufig illegal sind. Die übertrieben billigen Preise auf solche Produkte sind mit (oft fragwürdigen) Herstellungsbedingungen zu erklären, außerdem ist ihre Qualität minderwertig: die Verarbeitung, der verwendete Kunststoff, generell die Bauteile der Kartuschen sowie Tinte bzw. Toner lassen zu wünschen übrig. Schäden an deinem Drucker können mit solchen Billigpatronen ziemlich leicht auftreten.
Kompatible Patronen von SUPERPATRONEN sind dagegen – wie bereits mehrfach erwähnt – Originalkartuschen der Druckerhersteller wie Epson, HP, Canon usw. Die leeren Originale werden sorgsam gereinigt, geprüft, überarbeitet und mit Tinte oder Toner wiederbefüllt. Unsere „Fremdtinten“ und „Fremdtonerpulver“ zeigen die gleiche Qualität und Eigenschaften wie die originalen Tinten, sie variieren zudem je nach zu füllender Kartusche und Hersteller. Auf diese Weise stellen wir sicher, dass jede kompatible Patrone aus unserem Hause optimal mit dem dazugehörenden Druckermodell funktioniert, außerdem wird die Qualität der Druckerergebnisse gewahrt. Daher fällt es uns leicht, großzügige Garantien auf SUPERPATRONEN einzuräumen.
Leser interessieren sich auch für folgende Themen:
- Canon Fehler B200 - kein Fall für die Fachwerkstatt
- Drucker geht nicht mehr: 9 Tipps, die helfen könnten
- Drucker wird nicht erkannt: Lösungsvorschläge
Druckerzubehör: Was ist das – und wo kaufen?
Dein Drucker ist ein anspruchsvolles Kerlchen: Regelmäßig möchte er mit frischer Tintenpatronen oder Toner gefüttert werden. Aber bitteschön nur mit Patronen, die genau zu seinem Modell passen! Bei Papier ist er ebenfalls wählerisch. Fotopapier? Pff, damit kann etwa ein Laserdrucker nichts anfangen. Ach ja, und dass ein Drucker nur funktioniert, wenn der richtige Druckkopf drinsitzt, das versteht sich von selbst.
All diese Produkte, mit denen dein Drucker brav funktioniert, lassen sich als „Druckerzubehör“ zusammenfassen. Um die hohen Ansprüche deines Geräts zufriedenzustellen, gibt es eine große Auswahl an Zubehör. Damit du den Überblick behältst, erklären wir dir auf dieser Seite, was genau Druckerzubehör ist – und warum du besten Gewissens zu den günstigen Verbrauchsmaterialien von alternativen Herstellern greifen kannst, …
… etwa unseren SUPERPATRONEN! Bei uns findest du passende Refill-Patronen und Rebuilt-Toner für deinen Drucker, die deine Druckkosten schrumpfen lassen. Egal, ob der Hersteller Brother, Canon, Epson, HP oder Lexmark heißt. Und egal, ob du Ausdrucke in Schwarz oder Farbe anfertigen willst. Doch nicht nur das: Mit unseren Patronen und Tonerkartuschen arbeitet dein Drucker obendrein nachhaltig. Du erhältst Originalzubehör, das sorgfältig wiederaufbereitet und mit zertifizierter Tinte oder Toner befüllt wurde – made in Germany. Darüber freuen sich gleich vier: du, dein Drucker, dein Geldbeutel und die Umwelt!
Druckerzubehör: Was ist das genau?
Druckerzubehör für Drucker umfasst zum einen sogenannte „Verbrauchsmaterialien“ wie Papier, Tinte oder Toner. Hier gilt eine klare Aufgabenverteilung: Dein Drucker verbraucht es und du kaufst es nach. Zum anderen gehören zum Druckerzubehör Verschleiß- und Ersatzteile, die teils schon beim Kauf in deinem Drucker stecken.
Im Prinzip gibt es drei Kategorien von Druckerzubehör. Das liegt daran, dass Tintenstrahldrucker mit Tinte drucken, während Laserdrucker mit Toner arbeiten:
- Druckerzubehör für Tintenstrahldrucker,
- Material für Laserdrucker,
- Produkte für beide Druckerarten.
Druckerzubehör für Tintenstrahldrucker
Du hast einen Tintenstrahldrucker? Prima, dann schauen wir uns doch mal an, was der sich so alles an Druckerzubehör und Ersatzteilen wünscht …
Tinte: Von Schwarzpatronen bis Farbpatronen
Die wichtigste Aufgabe eines Druckers ist – wer hätte es gedacht – zu drucken. Ein Tintenstrahldrucker braucht dafür Druckertinte, die in Tintenpatronen kommt. Es gibt zum einen Schwarzpatronen, zum anderen Farbpatronen in den drei Varianten Cyan (Blau), Magenta (Lila) und Yellow (Gelb) – abgekürzt: C, M, Y.
Grundsätzlich eignen sich Druckerpatronen mit Tinte besonders für den Ausdruck von Fotos, am besten auf speziellem Fotopapier. Dabei Achtung: Die Qualität von Druckertinte unterscheidet sich stark! Damit sich die Qualität unserer SUPERPATRONEN positiv unterscheidet, kommt ausschließlich geprüfte Nachfülltinte hinein.
Tintenpatronen: Original, kompatibel, wiederaufbereitet
Wenn du Patronen für einen Tintenstrahldrucker kaufst, hast du die Wahl zwischen Originalpatronen direkt vom Druckerhersteller und alternativen Patronen von Drittherstellern. Letztere wiederum unterscheiden sich in kompatible und wiederaufbereitete bzw. recycelte Druckerpatronen.
Wundere dich nicht, dass alternatives Druckerzubehör deutlich günstiger als Originalware ist, und lasse dich davon erst recht nicht abschrecken! Der niedrigere Preis kommt unter anderem daher, dass alternative Druckerpatronen wiederbefüllt werden können – womit sie zusätzlich umweltschonender sind als Originalprodukte.
Originale Tintenpatronen vom Druckerhersteller
Es gibt bekannte Hersteller wie Brother, Canon oder Epson – und ebenso unbekanntere Marken wie Utax oder Xerox. Sie alle bieten für ihre Drucker eigene Tintenpatronen an, die deshalb (in der Regel) folgende Vorteile besitzen:
- Die Patronen passen ideal zu deinem Drucker oder Multifunktionsgerät,
- funktionieren deshalb einwandfrei,
- produzieren Ausdrucke in sehr hoher Qualität und
- verzeichnen eine hohe Lebensdauer.
Der Nachteil an Druckerpatronen von originalen Herstellern liegt darin, dass neue Kartuschen produziert werden müssen. Das erhöht:
- die Umweltbelastung für die Natur
- die Produktionskosten für die Hersteller
- dadurch die Kaufpreise für dich als Kunden
- und dadurch wiederum die Druckkosten
Apropos Kosten: Es gibt die Theorie, dass Druckerproduzenten durch den Verkauf von Verbrauchsmaterial die Produktionskosten für ihre Drucker wieder reinholen. Nur so am Rande …
Kompatible Patronen: Nachgebaute Kartuschen
Wenn du eine sogenannte „kompatible Druckerpatrone“ in der Hand hältst, hat ein Fremdhersteller eine Originalkartusche nachgebaut und neu befüllt. Da sie sich trotzdem mit Originaldruckern nutzen lassen, heißen sie „kompatibel“, was grob „vereinbar“ bedeutet.
Kompatible Tinten und Tintentanks sind meist nicht absolut identisch mit den Originalen, da fremde Hersteller beim Nachbau von Patronen die Patente der Druckerfabrikanten beachten müssen.
Ein Problem von kompatiblen Tintenpatronen: Vor allem bei neuen Patronenarten dauert es teils eine Weile, bis alternative Hersteller die Originalpatrone (etwa von Epson) analysiert und eine kompatible Lösung für einen Drucker entwickelt haben. Deshalb haben nicht alle Anbieter kompatible Druckerpatronen für jedes Originalmodell im Angebot.
Refill-Patronen: Recycelte Originalkartuschen
Die dritte Art von Tintenpatronen heißen „Refill-Patronen“, auch als „recycelte Patronen“ oder „wiederaufbereitete Patronen“ bezeichnet. Hierfür werden die Tanks von originalen Tintenkartuschen gereinigt, wiederaufbereitet und mit neuer Druckertinte gefüllt.
Achtung: Wiederaufbereitete Druckerpatronen werden oft mit kompatiblen Patronen verwechselt! Doch das ist nicht das Gleiche: Kompatibles Druckerzubehör sind nachgebaute Produkte, wiederaufbereitetes Zubehör sind recycelte Originalprodukte.
Wiederaufbereitete Tintenpatronen bieten dir deshalb mehrere Vorteile:
- Kostenersparnis: Alternative Druckerpatronen sind bis zu 50 Prozent günstiger als Originalpatronen.
- Umweltschutz: Während originale Patronen oft im Müll landen, werden recycelte in der Regel mehrfach genutzt.
- Druckbild & Lebensdauer: vergleichbar mit den Werten von Originalpatronen.
- Druckergarantie: bleibt erhalten
Bei unseren wiederaufbereiteten Druckerpatronen gesellen sich weitere Vorteile hinzu:
- Umweltschutz: dank Recycling in Deutschland
- Tinte: mehrfach zertifiziert und geprüft
- Qualität: da „made in germany“
- Lieferzeit: schnell!
Fazit: Wenn du eine Alternative zu den teuren Originalpatronen suchst, kannst du getrost unsere günstigen SUPERPATRONEN kaufen. Es sind wiederaufbereitete Druckerpatronen mit Chip und Füllstand, die in Deutschland recycelt wurden. Unsere Refill-Patronen senken deine Ausgaben für Druckerzubehör und tun gleichzeitig der Umwelt etwas Gutes.
Refill-Sets: Druckerpatronen selbst nachfüllen
Du bist ein Drucker-Profi? Dann hast du bestimmt schon von „Refill-Sets“ gehört oder sie selbst genutzt. Mit ihnen befüllst du Druckerpatronen selbst mit neuer Tinte. Dafür enthalten die Sets neben der Nachfülltinte alles notwendige Zubehör wie Werkzeug, Handschuhe, Spritzen und Kanülen.
Bis Mitte der 2000er-Jahre erfreute sich das Refillen großer Beliebtheit, heute refillt nur noch eine eingeschworene Gemeinde. Der Grund: Druckerpatronen eigenhändig zu befüllen, ergibt teils eine ziemliche Sauerei, ist nicht ganz einfach und kann dir zudem die Druckergarantie kosten.
Statt also Druckerpatronen selbst mit Tinte zu befüllen, wähle lieber professionell wiederbefüllte Tintenpatronen (oder Toner) von SUPERPATRONEN – und bewahre dir die Garantie deines Druckers mit unserem umweltschonenden Druckerzubehör.
Druckkopf: Bringt das Druckbild zu Papier
Der Druckkopf kann entweder im Drucker oder in der Tintenpatrone stecken.Geräte mit eingebautem Druckkopf nennt man „Single-Ink-Systeme“. Es ist dieses bewegliche Teil im Drucker, das hin und her fährt und so das Druckbild zu Papier bringt. Als Tintenpatronen setzt du einzeln austauschbare Tintentanks ein, die jeweils eine Farbe enthalten. Sprich: Ist eine Farbe leer, tauschst du nur deren jeweilige Farbpatrone aus. Deshalb begegnen dir auch Begriffe wie „System mit externen Tanks“, „Einzeltank-Patronen“ oder „Einzeltinten“. Typische Tintenstrahldrucker mit Permanentdruckkopf kommen etwa von Brother und Epson.
Steckt der Druckkopf nicht im Drucker, sondern in der Patrone, hast du eine Druckkopfpatrone vor dir. Die Schwarzpatrone hat eine Kammer, die Farbpatrone hat drei Kammern für Cyan, Magenta und Gelb ein. Sprich: Wenn eine Farbe aufgebraucht ist, tauschst du die ganze Patrone aus. Gehört solches Druckerzubehör zu einem Gerät, ist das wenig vorteilhaft, weil bei der Kobipatrone nie alle Farben gleichzeitig aufgebraucht sind und somit Tinte unnötig entsorgt wird. Wie von regulären (Einzel-)Tintenpatronen gibt es von Druckkopfpatronen alternative Versionen, etwa die SUPERPATRONEN für die Modellreihen Canon PIXMA, HP OfficeJet und HP DeskJet.
Doch was, wenn der Druckkopf hinüber ist? Bei vielen Single-Ink-Systeme, etwa von Canon, kannst du ihn recht einfach herausnehmen – auch praktisch, wenn du deinen Tintenstrahldrucker reinigen willst. Ist der Druckkopf verschlissen oder gar defekt, bringt das einfache Herausnehmen wenig: Der Austausch des Druckkopfes lohnt sich finanziell nur selten, weil es ein relativ teures Druckerzubehör sein kann. Bei den Druckkopfpatronen tauschst du allerdings mit der Patrone auch immer den Druckkopf.
Tintenflaschen: Tintentanks selbst nachfüllen
Reguläre Tintenstrahldrucker sind mit regulären Tintenpatronen bestückt. Epson und Brother bieten seit ein paar Jahren außerdem Drucker mit Tintentanks an, die aus Flaschen nachgefüllt werden: Bei Epson sind das die EcoTank-Drucker, bei Brother ist es die Inkbenefit-Serie, die mit diesem Druckerzubehör versorgt werden. Bisher sind diese Drucker nicht weit verbreitet, da sie mit höheren Anschaffungskosten einhergehen. Ob sich die Epson-Brother-Techniken noch etablieren, bleibt abzuwarten.
Druckerzubehör für Laserdrucker
Wir kennen uns nun mit dem Druckerzubehör für Tintenstrahldrucker aus, ab geht’s zum Zubehör für Laserdrucker. Der pfeift auf Tinte und nutzt stattdessen Tonerpulver: pulverisierte Druckfarbe, die in Kartuschen abgefüllt ist.
Toner eignet sich besonders zum Drucken von Texten und Grafiken. Eine Tonerkartusche kann vergleichsweise viel Papier mit Texten und Grafiken versehen, hat also eine hohe Druckreichweite, was den recht hohen Preis des Druckerzubehörs Toner relativiert.
Marktführer im Bereich Laserdrucker sind Unternehmen wie Hewlett-Packard (kurz HP Inc.), Epson oder Brother. Entsprechend findest du von diesen Herstellern viele Verbrauchsmaterialien für Laserdrucker, unter anderem eben Tonerkartuschen. Auch dein Drucker stammt von HP, Epson oder Brother? Trifft sich gut: Unser SUPERPATRONEN-Shop bietet unter anderem als Druckerzubehör kompatible Toner für HP-, Epson-, Brother-Geräte. :)
Toner: Original, Refill, Rebuilt – was ist was?
Wie bei Tintenpatronen hast du die Wahl zwischen teuren Original-Tonerpatronen vom Druckerhersteller und günstigem alternativen Toner von Fremdherstellern. Und wie alternative Tinte lässt alternativer Toner die Druckkosten sinken sowie den Umweltschutz steigen.
Refill-Toner: Kartuschen mit neuem Tonerpulver
Es gibt zwei Sorten von recyceltem Originaltoner: Refill-Toner und Rebuilt-Toner. Klingt gleich, ist es aber nicht, denn sie unterscheiden sich in der Art ihrer Wiederaufbereitung. Für Refill-Toner werden leere Kartuschen mit Tonerpulver wiederbefüllt, Verschleißteile werden dabei nicht ausgetauscht. Es ist also die simpelste Methode, um Tonergehäuse wiederzuverwerten.
Rebuilt-Toner: Recycelte Originalkartuschen
Für Rebuilt-Toner werden originale Tonerkartuschen nicht nur mit neuem Tonerpulver gefüllt, sondern zusätzlich wiederaufbereitet – was bedeutet: Alle Verschleißteile wie z. B. die Bildtrommel werden ausgewechselt. So erhält dein Laserdrucker kompatible originale Tonerkartuschen, die sorgfältig geprüft, repariert und neu mit Toner versehen wurden. Aus Sicht von Umwelt UND Qualität ist ein solcher, alternativer Toner das beste Druckerzubehör.
In unserem SUPERPATRONEN-Sortiment findest du nur Rebuilt-Toner mit Chip und Füllstand, hergestellt in deutschen Landen. Wir möchten die Umwelt schonen sowie die deutsche Wirtschaft unterstützen – und dir niedrige Preise bei hoher Qualität bieten, bis zum letzten Partikelchen Toner.
PS: Du möchtest leere originale Tonerpatronen loswerden? Kaufen können wir dein Leergut aktuell leider nicht. Allerdings bieten wir dir an, dass du dein leeres Druckerzubehör (Originale und SUPERPATRONEN) an uns zurücksenden kannst. Wir führen es im Anschluss wieder dem Recycling zu – in Deutschland nach deutschen Standards.
Resttonerbehälter: Fängt überschüssigen Toner auf
Beim Laserdruck fällt überschüssiges Toner an, das lässt sich aus technischen Gründen nicht vermeiden. Das ungenutzte Tonerpulver fängt der „Resttonerbehälter“ im Drucker auf, der auch zum Druckerzubehör zählt.
Diesen Behälter kannst du recht leicht selbst austauschen, doch du solltest ihn auf keinen Fall reinigen bzw. den Restbestand an Toner entfernen. Denn der kann nicht nur ziemlichen Schmutz verursachen, sondern auch von dir eingeatmet werden, was nicht ungefährlich ist. Deshalb Achtung mit dem Resttonerbehälter und seinem überschüssigen Toner!
Bildtrommel: Überträgt Toner aufs Papier
Eines der wichtigsten Bauteile im Laserdrucker ist die Bildtrommel: Sie überträgt das Farbpulver auf das Papier, wo es das Gerät durch Erwärmung und Druck fixiert.
Die Bildtrommel deines Druckers kannst du wechseln – und musst es sogar nach einer bestimmten Leistung tun, denn es ist ein Druckerzubehör, das Verschleiß unterliegt. Wie genau du die Bildtrommel wechselst, hängt von deinem Gerät ab. Falls es eine Komplettkassette aus Trommel und Tonerkartusche besitzt, müssen die zwei Zubehörteile zusammen gewechselt werden, was Portemonnaie und Umwelt gleichermaßen belastet. Um beide zu schonen, wähle lieber einen Laserdrucker mit einem Kartusche-in-Kassette-System: Bei solch einem Drucker kannst du die Bildtrommel als Ersatzteil unabhängig vom Toner wechseln, was auch Laien schaffen. Es ist also sinnvoll, sich das Druckerzubehör vor einem Druckerkauf anzusehen, um auf solche Kriterien achten zu können.
Fixiereinheit/Fuser-Kit: Fixiert Toner auf Papier
Zum Verbrauchsmaterial von Laserdruckern gehören außerdem Fixiereinheiten, die teils den Namen „Fuserkit“ oder „Fuser-Kit“ tragen. Dieses Bauteil macht seinem Namen Ehre: nämlich den pulverisierten Toner auf dem Papier zu „fixieren“, mithilfe von Druck und Hitze.
Bei gutem Toner geben die Hersteller ihren Fixiereinheiten eine Lebensdauer von etwa 30.000 Seiten. Du kannst aber auch Fixiereinheiten kaufen, die eine höhere Seitenleistungszahl erreichen und damit das effektivere Druckerzubehör darstellen.
Druckerzubehör Feinstaubfilter: Holt Tonerpulver aus der Luft
Über die Lüftung von Laserdruckern und Laserkopierern gelangen Partikel von Toner sowie Staub in die Luft. Dieser Feinstaub belastet nicht nur die Umwelt, sondern kann in hoher Dosis sogar die Gesundheit der Menschen vor Ort beeinträchtigen. Entsprechend sollte man die Feinstaubbelastung so gering wie möglich halten und dahingehend ein paar Dinge beachten und sich entsprechendes Druckerzubehör besorgen.
Es hilft bereits, den Raum, in dem der Drucker steht, gut zu belüften – aber selbst dann kannst du den Toner in der Luft nicht ganz vermeiden. Deutlich effektiver sind sogenannte „Feinstaubfilter“: Sie werden im Laserdrucker eingesetzt und miniminieren fortan die Feinstaubbelastung. Für ein handfestes Beispiel schau dir mal den Vergleich von Feinstaubfiltern an: neu versus benutzt. All diesen Schmutz und Toner hat der Filter aus der Druckerlüftung gezogen – und vor dem Weg in deine Lunge bewahrt!
Auch in unserem SUPERPATRONEN-Shop findest du Feinstaubfilter für Laserdrucker und Kopierer, etwa für den Brother HL-2035 – im praktischen sowie günstigen Doppelpack. Einfach aufkleben (geht ganz leicht), von Zeit zu Zeit prüfen und dann gegebenenfalls dieses Druckerzubehör austauschen.
Weiteres Druckerzubehör

Druckerpapier: Von herkömmlich bis speziell
Dein Drucker ist nun also im Besitz von Tinte oder Toner, herzlichen Glückwunsch! Jetzt lass uns was damit ausdrucken. Doch Stopp, ganz so einfach ist das nicht, denn Papier ist nicht gleich Papier. Neben herkömmlichem Druckerpapier gibt es zahlreiche Spezialpapiersorten als Druckerzubehör. Eine Auswahl:
- AP-Papier ist Kopierpapier bzw. Universalpapier, das aus mindestens siebzig Prozent Altpapier hergestellt wurde und deshalb als umweltfreundlich gilt.
- Holzhaltiges Papier besteht zu mehr als fünf Prozent aus Holzfasern. Es eignet sich für einfache Ausdrucke und punktet mit seinem relativ günstigen Preis.
- Elektrosensitives Papier oder Thermopapier verfärbt sich durch Wärme dunkel. Das nutzen z. B. Lotteriegesellschaften.
- Auftragendes Papier ist nicht so dicht wie reguläres Druckerpapier und dadurch dicker. Verwendet wird es besonders beim Buchdruck.
- Selbstdurchschreibendes Papier eignet sich, um Durchschläge zu erzielen. Es kann lediglich als Verbrauchsmaterial für Nadeldrucker verwendet werden.
Extra-Tipp: Wie du Druckerpapier lagern solltest, haben wir jetzt im verlinkten Ratgeber für dich zusammengefasst!
Druckerzubehör Netzkabel: Individuell passend zum Drucker
Das Stromkabel deines Druckers ist generell im Lieferumfang inbegriffen, wobei die Geräte vieler Hersteller ein individuell passendes Kabel besitzen. Sie unterschieden sich in ihrer Länge, Steckerart, Übertragungsrate und, und, und …
Übrigens: Damit das Netzkabel unbeschädigt bei dir ankommt, wird dieses Druckerzubehör sorgsam verpackt (ebenso wie ein gekaufter Drucker natürlich!). Dafür nutzt man meist eine spezielle Form von Wellpappe namens „Feinwelle“ oder „B-Welle“. Neben Anschlusskabeln wird sie auch fürs Verpacken von anderem Druckerzubehör wie WLAN-Module für den USB-Port verwendet.
Papiereinschübe: Versorgt den Drucker mit Papier
Der Papiereinschub deines Druckers ist das Fach, in das du Druckerpapier legst. Normalerweise besitzen Geräte einen Papiereinschub auf der Vorderseite, in den du Dokumente bis zur Größe DIN A4 einlegen kannst. Manche Drucker haben weitere Papiereinschübe für spezielle Papiersorten. So verfügt etwa ein Fotodrucker, beispielsweise von Canon, auf der Rückseite über einen Einschub für Fotopapier oder Karton ab einem Maß von 100 g/m².
Wer viel druckt, legt gefühlt ständig Papier nach. Die Lösung heißt zusätzlicher Papiereinschub. Viele Druckerhersteller bieten weitere Einschubfächer für ihre Modelle als optionales Druckerzubehör an, welche die Papierkapazität erhöhen, teils sogar verdoppeln. So reduzieren die Zusatzfächer das nervige Nachfüllen von Papier und sind ein Druckerzubehör, das gerade Vieldrucker gern kaufen.
Etiketten und Label: Für Profibeschriftungen
Neben ‚normalen‘ Tintenstrahl- und Laserdruckern gibt es spezielle Beschriftungsgeräte, die nicht nur Papier, sondern auch Etiketten oder Labels bedrucken können und entsprechendes Druckerzubehör erfordern. Die bekannteste Marke für Beschriftungsgeräte ist Dymo, außerdem gibt es die P-Touch-Serie von Brother.
Produkte wie Etiketten laufen eigentlich unter „Bürozubehör“ oder „Bürobedarf“, finden sich aber auch beim Druckerzubehör, da du die Beschriftung sowohl von Hand vornehmen als auch deinem Drucker übergeben kannst. Dabei funktioniert das Bedrucken von Etiketten generell mit Laserdruckern und Tintenstrahldruckern gleichermaßen. Vorbei ist die Zeit der mehr schlecht als recht bekritzelten Etiketten: Jage sie einfach durch deinen Drucker, beschere ihnen eine gut lesbare Beschriftung und klebe sie auf deine Ordner, Marmeladengläser, Ablagefächer, Bücher …
Thermotransferrolle: Spezialist für Faxgeräte
Eine Thermotransferrolle wirst du in deinem Drucker nicht entdecken: Sie findet sich nur in Faxgeräten und ist daher ein spezifisches Zubehör. Um die Thermotransferrolle ist eine hauchdünne Folie (Thermotransferband) gewickelt, die mit Farbpigmenten beschichtet ist. Wenn das Gerät faxt, führt es das Thermotransferband an einem Heizelement vorbei, das die Farbe des Bands auf dem Papier fixiert. Daher rührt der Name: Mithilfe von Wärme („Thermo“) werden Daten aufs Papier übertragen („Transfer“).
Farbbänder: Oldtimer des Druckerzubehörs
Vermisst du in unserer Druckerzubehör-Aufzählung Farbbänder? Wenn ja, sehr aufmerksam, bravo! Unsere Auslassung hat einen einfachen Grund: Moderne Laser- und Tintenstrahldrucker benötigen keine Farbbänder, sondern Toner oder Tinte. Das bedeutet allerdings nicht, dass das klassische Farbband ausgedient hat: In alten Schreibmaschinen oder Matrixdruckern erfüllt es noch immer seine Funktion als Trägermedium für Druckfarbe.
Wie Farbbänder aussehen, sagt ihr Name: ein textiles Gewebeband, meist aus Nylon, das mit Farbe getränkt ist. Seit ihrer Erfindung anno dazumal hat sich das Farbband stark weiterentwickelt. Waren Nutzer für den Austausch früher auf die Hilfe eines Experten angewiesen, können sie das heute eigenhändig tun. Außerdem ist die Qualität der Ausdrucke stark gestiegen.
Farbbänder gehören zu einer aussterbenden Rasse – die Vorteile moderner Drucker mit Tinte und Toner überwiegen. Sie finden sich immer weniger in den Haushalten und deshalb auch nicht in unserem Druckerzubehör-Sortiment.
Druckerzubehör kaufen: Original oder kompatibel?
Kaufst du Druckerzubehör, stehst du vor der Wahl: teure Produkte vom Hersteller des Druckers oder günstiges kompatibles Zubehör von alternativen Herstellern? Mit Blick auf alternatives Druckerzubehör sind viele unsicher. Eine Unsicherheit, die dir unsere SUPERPATRONEN leicht nehmen: Mit ihnen sparst du beim Kauf von Druckzubehör Geld, aber nicht Qualität.
Sparen durch alternatives Druckerzubehör für Drucker
Wir könnten dir zig Beispiele nennen, wie viel du mit unseren Refill-Patronen und Rebuilt-Tonern gegenüber originalen Produkten sparst. Es folgen zwei willkürliche Druckerpatronen-Vergleiche:
Kostenersparnis durch Refill-Patronen: Die originale Schwarzpatrone HP 350XL hat eine offizielle Reichweite von etwa 1.000 Seiten und beim originalen Hersteller einen Preis von rund 55 Euro, das macht 5,5 Cent pro Seite. Wenn du stattdessen die entsprechende SUPERPATRONE benutzt, beträgt die Seitenreichweite etwa 1.120 Blätter, wodurch sich günstige 1,2 Cent pro Seite ergeben. Bei jedem einzelnen Druckvorgang sparen – schick, oder?!
Kostenersparnis durch Rebuilt-Toner: Der originale Toner Dell 593-BBBJ hat eine Kapazität von bis 10.000 Seiten und beim Hersteller einen Preis von etwa 159 Euro, was 1,6 Cent pro Seite entspricht. Die kompatible SUPERPATRONE hat die gleiche Reichweite, ist aber deutlich günstiger und verlangt so gerade mal 1,0 Cent pro Seite!
Ärger bei der Verwendung von kompatiblem Druckerzubehör?
Probleme treten bei guten (!) alternativen Zubehörprodukten für Drucker selten auf – ebenso selten wie mit dem entsprechenden Originalzubehör. Das liegt daran, dass gute (!) alternative Hersteller hohe Entwicklungsstandards und strenge Fertigungsrichtlinien befolgen. Dadurch bieten sie eine hohe Qualität, die sich mit der von Originalzubehör messen kann.
Was eventuell passiert, wenn du alternatives Druckerzubehör benutzt: Dein freundlicher Drucker weist dich darauf hin, dass die eingesetzte Toner- oder Tintenpatrone nicht original ist. Der Grund hierfür ist der Chip, den die Hersteller auf ihren Kartuschen anbringen. Er übermittelt die Daten der Patrone verschlüsselt an den Druckertreiber – und soll verhindern, dass deine Druckerpatronen von dir selbst nachgefüllt oder von alternativen Herstellern nachgebaut werden.
Was ein Problem bei vielen kompatiblen Druckerpatronen ist, ist keines bei den unsrigen: Unsere Manufaktur überschreibt den Chip oder tauscht ihn komplett aus. So funktionieren unsere recycelten Tintenpatronen und Tonerkartuschen ebenso problemlos wie originale Produkte, und auch die Garantie auf deinen Drucker bleibt mit unserem Druckerzubehör erhalten.
Fazit: Wenn du dich für alternatives Druckerzubehör von guter Qualität entscheidest, entscheidest du dich gegen den Ärger und Preis von schlechtem Verbrauchsmaterial. Gerade SUPERPATRONEN bewirken Mehrfachfreude: Dein Drucker freut sich über super Druckerzubehör, dein Geldbeutel über den super günstigen Preis, dein Ausdruck über super Qualität, du freust dich über super Druckergebnisse – und unser aller Umwelt freut sich über ihre (Ver-)Schonung.
Erfahrungen mit alternativem Druckerzubehör
Du willst wissen, wie Tintenpatronen und Toner von Alternativherstellern in der Praxis abschneiden? In Druckerforen findest du unzählige Testberichte und Erfahrungswerte zu solchem Druckerzubehör. Manche Käufer berichten von schlechten Erfahrungen mit Billigpatronen und zögern deshalb, erneut kompatibles Druckerzubehör zu kaufen. Wir finden: mit Recht!
Bevor du unsere Refill-Patronen und Rebuilt-Toner kaufen kannst, müssen sie umfangreiche Funktionstests meistern, damit Qualität und Druckergebnis ebenso gut sind wie bei originalem Druckerzubehör. Wenn du auf Nummer sicher gehen willst, lies dir einfach die Kundenbewertungen auf unserer Website durch. Hier siehst du transparent, welche Erfahrungen die Käufer unserer Refill-Druckerpatronen und Rebuilt-Toner gemacht haben. Die Berichte sind durchweg positiv: „wirklich preiswerte Alternative“, „toller Druck“, „sehr gute Qualität“, „Blitzlieferung“, „guter Service“, „sehr zufrieden“ …
Wenn du also beim Druckerzubehör sparen möchtest, legen wir dir unsere SUPERPATRONEN „made in Germany“ ans Herz. Mit diesen günstigen, aber sorgsam wiederaufbereiteten Druckerpatronen machst du definitiv gute Erfahrungen. Wenn nicht, siehe nächstes Kapitel!
Was tun bei Problemen mit kompatiblem Druckerzubehör?
Kein Mensch ist unfehlbar und ebenso wenig ist es Druckerzubehör. Probleme mit Verbrauchsmaterialien können immer auftreten: bei originalen Druckerpatronen und Toner ebenso wie bei alternativem Druckerzubehör von hoher Qualität. Gute Händler tauschen die Produkte ihrer Käufer sofort um, …
… so auch wir von SUPERPATRONEN. Deine Refill-Patronen bzw. Rebuilt-Toner passen nicht zu deinem Drucker oder das Druckergebnis macht dich nicht glücklich? Wir helfen dir schnell und unkompliziert: mit unserer 100-tägigen „Geld zurück“-Garantie. Schicke uns einfach deine gekauften Produkte inklusive Retourenschein innerhalb von 100 Tage nach dem Kauf zurück und wir erstatten dir den Kaufpreis. Günstig bedeutet bei uns nicht billig!
Solltest du Fragen zu unserem Angebot haben, kontaktiere uns gern per E-Mail oder Telefon. Wir werden versuchen, deine Fragen bestmöglich und schnellstmöglich zu beantworten, um jegliche Probleme durch positive Erfahrungen zu ersetzen.
Druckerzubehör reinigen und pflegen
Damit dein Drucker eine lange Lebensdauer hat, solltest du ihn gut warten und auch mal reinigen. Auch dein Druckerzubehör wünscht sich eine gute Pflege, denn nur dann kann es optimal funktionieren und dich mit Ausdrucken von hoher Qualität beglücken. Wer Tintenpatronen und Toner richtig aufbewahrt und nutzt, beschert den Produkten eine lange Nutzungsdauer.
Hast du die Toner- oder Tintenpatrone noch nicht in den Drucker eingesetzt, ist es wichtig, sie richtig zu lagern: nicht zu warm, nicht zu kalt, nicht zu feucht.
Ist die Druckerpatrone dann eingesetzt, solltest du deinen Drucker regelmäßig benutzen und zumindest um ein paar Ausdrucke bemühen. Ansonsten kann es vor allem bei Tintenpatronen passieren, dass die Tinte eintrocknet; bei Toner kommt dieses Problem zum Glück seltener vor.
Im Internet findest du zahlreiche Tipps zur Pflege und Reinigung, etwa für eingetrocknete Druckerpatronen. Auch wir helfen dir natürlich stets gern weiter, wenn größere oder kleinere Problemchen beim Drucken auftauchen!
Druckerzubehör bei SUPERPATRONEN kaufen
Dein Drucker lechzt nach Tinte oder Toner? Dann komm auf unsere SUPERPATRONEN-Website und decke dich sowie deinen Drucker mit günstigem Druckerzubehör in bester Qualität ein.
Damit du die für dein Gerät passenden Produkte findest, solltest du die genaue Bezeichnung seines Modells kennen – dann kann’s losgehen! Rufe unsere Internetseite auf, klicke oben auf „Druckermodell wählen“ und suche im Drop-down-Menü deinen Hersteller aus, z. B. Brother. Hast du den richtigen angeklickt, erscheinen in der mittleren Spalte verschiedene Druckerserien. Wähle die passende aus, etwa Brother DCP. Danach sieht du in der rechten Spalte die verfügbaren Druckermodelle. Ein Klick auf das passende Modell, beispielsweise Brother DCP 1000 – schon siehst du alle Refill-Druckerpatronen und Rebuilt-Toner und eventuell weiteres Druckerzubehör, die wir für deinen Drucker anbieten.
Bei Fragen zu deinem Druckermodell – oder generell zu Tintenpatronen und Toner – kontaktiere uns einfach, wir helfen dir gern!
PS: Wenn deine Bestellung 50 Euro übersteigt, profitierst du von versandkostenfreier Lieferung!
Leser interessieren sich auch für diese Themen:
- Drucker kaufen: So findest du den passenden
- Druckerpapier: Wissenswertes rundums Papier
- Drucker reagiert nicht: hilfreiche Tipps und Informationen
Tonerkartuschen: Was ist das, wo kaufe ich sie, was sind Alternativen?
Inhaltsverzeichnis
Was sind Toner, Tonerkartuschen und Startertoner?
Toner ist pulverisierte Druckerfarbe und in „Kartuschen“ enthalten. Manch einer nennt sie auch „Tonerkassetten“ Oder „Tonermodule“. Oder einfach nur „Module“. Egal, wie man sie nennt, diese Produkte werden in Laserdruckern verwendet.

Tonerkartuschen sind komplexe Systemeinheiten, die du in zwei Arten kaufen kannst:
- Kompakte Tonerkartuschen bzw. Tonereinheiten bestehen u. a. aus Bauteilen wie Tonertank, Magnetwalze (Magnetic Developer Roller), Resttonerbehälter, Fotoleitertrommel mit Abstreifer (Wiper Blade) und PCR-Walze, bei manchen ist auch die Bildtrommel enthalten. Bekannte Hersteller sind Hewlett-Packard (HP), Dell, OKI, Panasonic, Ricoh und Samsung. Ist die kompakte Tonerkartusche leer, wird sie im Ganzen gegen eine neue ausgetauscht.
- Separate Tonereinheiten haben eine getrennte Trommeleinheit bzw. Entwicklereinheit. Zu den bekanntesten Herstellern zählen etwa Brother, Dell und Epson. Bei diesem System muss der Verbraucher, wenn die Tonerkartusche leer ist, nur die leere Trommeleinheit wechseln.
Die meisten Tonereinheiten besitzen zudem ein Belichtungssystem und eine Fotoleitertrommel.

Seit einigen Jahren liefern Hersteller neue Laserdrucker mit sogenannten „Starter-Tonerkartuschen“ aus. Mitgelieferte Starter-Toner von neuen Laserdruckern haben ein niedrigeres Füllvolumen, einen kleineren Tonertank und damit ein geringeres Druckvolumen. Auch die Beschriftung der Starterkartuschen weicht von Originalprodukten, die man im Handel kaufen kann, ab.
Hinweis: Oft wird mit „Toner“ sowohl das Tonerpulver als auch die Kartusche bezeichnet, doch wenn wir es ganz genau nehmen, handelt es sich dabei nur um das Pülverchen, das sich in den Tonerkartuschen befindet!
Druckerpatronen-Vergleich: Toner versus Tinte
Im Prinzip gibt es zwei Arten zu drucken: Entweder du benutzt einen Tintenstrahldrucker, der nach Tintenpatronen verlangt, oder einen Laserdrucker, der mit Toner funktioniert. Tonerkartuschen kommen auch in Multifunktionsgeräten, Faxgeräten und Kopierern zum Einsatz. OKI beispielsweise setzt nur auf den Vertrieb von Laserdruckern und Kopierern. HP beispielsweise vertreibt Tintenstrahldrucker und Laserdrucker.
Doch das ist nicht der einzige Unterschied: Toner bietet den Vorteil, dass es sich besser für den Ausdruck von Texten und Grafiken eignet, während Tinte Fotos besser zu Papier bringt. Je nachdem, welchen Bedarf ein Nutzer hat, also ob er hohe Druckqualität bei Texten oder eben bei Fotodruck erwartet, wird er auf die passende Drucktechnologie setzen müssen.
Noch ein Unterschied zwischen Toner und Tinte ist die Seitenzahl, die sie drucken können: Eine Tonerkartusche kann mehr Druckaufträge erledigen und hat damit eine höhere Reichweite als Druckertinte. Eine Ausnahme bilden professionelle Tintenstrahl-Bürodrucker. Tintenpatronen für diese Geräte von Herstellern wie u. a. HP oder Epson erreichen ebenfalls Reichweiten von Tausenden Standardseiten, so wie es bei Tonerkartuschen der Fall ist.

Toner kaufen: Wo, wie – und warum so teuer?
Wo kann ich Tonerkartuschen kaufen?
Der erste Weg für viele, die Tonerkartuschen kaufen wollen, führt in ein Geschäft vor Ort: zum Laden fahren, Tonermodul aussuchen, kaufen, heimfahren.
Bequemer ist es oft, Druckerpatronen bei einem Unternehmen online zu bestellen. Dafür findest du eine große, große Auswahl an Webshops im Internet: Shop aufrufen, Tonerkartuschen bzw. Patronen aussuchen, bestellen, liefern lassen! Das gilt übrigens auch für Bauteile wie die Trommeleinheit.
Manche kaufen für Ihren Laserdrucker bzw. Kopierer übrigens auch spezielles Laserdruckpapier, dessen besondere Oberfläche die Haftung der Tonerpartikel unterstützt. Die Anschaffung dieses Verbrauchsmaterials ist durchaus sinnvoll, denn solches Papier ist optimal für die große Hitze geeignet, die bei der Fixierung des Tonerpulvers erforderlich ist.
Wie finde ich den passenden Toner für meinen Drucker?
Eine gute Frage, denn es gibt heute Tausende (!) unterschiedliche Arten von Tonerkartuschen. Aber keine Sorge, des Rätsels Lösung ist ganz einfach: Finde heraus, welches Druckermodell du genau dein Eigen nennst. Mit diesem Namen bewaffnet, werden dir sowohl die netten Verkäufer im Geschäft als auch die Suchmasken der Onlineshops die passenden Tonerkartuschen liefern. In den Masken gibst du generell erst den Hersteller (zum Beispiel HP, Brother ...) deines Laserdruckers ein, suchst dann das genaue Modell aus und wirst anschließend zum passenden Druckerzubehör (Toner, Trommeleinheit, ...) weitergeleitet.
Warum kosten Original-Tonerkartuschen so viel?
Das ist eine gute Frage, die sich viele Kunden stellen. Du dir auch? Nun, Druckerhersteller (OEM) verkaufen ihre Geräte relativ günstig, obwohl deren Entwicklung teilweise Hunderte Millionen kostet. Kein Wunder, verfügen moderne Farblaserdrucker doch über allerlei nützlichen Schnickschnack wie WLAN, Bluetooth, Kartenleser, Scanner, Duplexfunktion …
Die relativ geringen Verkaufspreise ihrer Geräte rechnen sich für die Hersteller nur, wenn sie diese subventionieren – das Geld also auf andere Weise wieder reinholen. Das tun sie, indem sie die Kosten für Verbrauchsmaterialien, wie eben zum Beispiel Tonerkartuschen, hochsetzen.

Alternativen zu Originaltoner: Kompatibler Toner
Tonerkartuschen von originalen Herstellern kosten also eine schöne Stange Geld. Doch zum Glück gibt es eine Alternative: nämlich kompatible Toner!
Was sind alternative Tonerkartuschen?
Neben den originalen Tonern direkt von den Druckerherstellern gibt es Alternativen von Drittherstellern. Das sind in jedem Fall recycelte Originalpatronen: Nachgebaute Original-Tonerkartuschen gibt es nicht, da die Originalhersteller Patentrechte auf ihre Produkte besitzen. Allerdings gibt es Tonereinheiten, die Nachbauten sind und (meist) in Fernost von Fremdherstellern produziert werden. Sie sind auch als kompatible Tonerkartuschen im Umlauf, der Haken: Es handelt sich um illegale Billig-Tonerkartuschen mit minderwertigen Bauteilen und Toner, sie verletzen Patentrechte der Original-Hersteller und enthalten sogar vermehrt giftige Stoffe wie beispielsweise das in der EU schon lange zurecht verbotene Flammschutzmittel DecaBDE. Was ebenfalls über solche Nachbauten zu wissen gilt: Die Tonerkartuschen sind nicht recyclingfähig, können nicht fü eine weitere Verwertung verwendet werden und sind daher umweltschädlicher Abfall!
Die Wahl von Recycling-Verbrauchsmaterial ist dagegen super sinnvoll, sowohl für unsere Umwelt als auch für deine Ausgaben für Druckerzubehör. Leere Druckerpatronen sind oft noch tiptop in Ordnung und schaffen problemlos eine zweite Runde als Tonereinheit im Laserdrucker. Wenn sie also nicht zerstört, sondern wiederverwertet werden, spart das wertvolle Ressourcen und Rohstoffe, die man für die Herstellung neuer Tonerkartuschen benötigen würde. Dadurch wiederum ist der Preis von Recycling-Patronen günstiger als der von originalen, teils gravierend günstiger!
Was für Arten von alternativen Tonerkartuschen gibt es?
Du hast die Wahl zwischen „Rebuilt-Toner“ und „Refill-Toner“:
- Refill-Toner: Dafür werden leere Druckerpatronen / Tonereinheiten mit neuem Tonerpulver befüllt, fertig.
- Rebuilt-Toner: Hierfür wiederum werden leere Patronen mit neuem Pulver befüllt und zusätzlich alle Verschleißteile ausgewechselt. Zu diesen Bauteilen zählen etwa die Bildtrommel oder die Magnetwalze: Sind die Einzelteile defekt, werden sie durch neue Bauteile ersetzt. Entsprechend bieten sie generell eine bessere Qualität als Refill-Toner.

Wie ist die Qualität von kompatiblen Tonern?
Wenn du hochwertige kompatible Tonerkartuschen benutzt, brauchst du dir keine Sorgen um deine Druckergebnisse zu machen. Wertige Produkte füllen zum Beispiel Toner von hoher Qualität nach. Ein Unterschied des Druckbilds im direkten Vergleich zu originalen Kartuschen? Nicht erkennbar! Schwächere Schwärze, weniger intensive Farben? Ebenfalls Fehlanzeige. Auch die Aussage, dass alternativer Toner deinem Drucker schadet, ist ein Mythos.
Von daher: Scheue nicht den Verzicht auf teure Originale und den Griff zu günstigen kompatiblen Tonerkartuschen – sofern, und das ist wichtig, du sie bei einem guten Anbieter kaufst, der sich auf Recycling von originalen Druckerpatronen spezialisiert hat!
Verfällt die Garantie auf den Drucker, wenn ich alternative Toner kaufe?
Kurz und knapp: nein. Zumindest, solange die alternative Tonereinheit deinen Laserdrucker nicht beschädigt. Falls der Refill-Toner am Drucker jedoch Folgeschäden hinterlässt, erkennen Geräteherstellern das generell nicht als Garantiefall an. Genaue Infos dazu haben wir für dich in unserem Artikel zur Druckergarantie gesammelt!
Recycelte Tonerkartuschen bei SUPERPATRONEN kaufen!
Die günstigen Toner von SUPERPATRONEN schaffen das scheinbar Unmögliche: Sie sind erschwinglich für dich, liefern dir einwandfreie Qualität und schonen unsere Umwelt. Für die Herstellung einer neuen Tonerkartusche werden in der Regel zwei bis drei Liter Rohöl benötigt – zwei bis drei Liter, die du mit einer wiederbefüllten, generalüberholten Tonereinheit vermeiden kannst!
Plus: Mit SUPERPATRONEN unterstützt du die Produktion hierzulande, da sie in Deutschland hergestellt werden. Fachkräfte reinigen die leeren Kartuschen, entfernen jeglichen Resttoner im Gehäuse und wechseln die Verschleißteile. Danach kommt zertifizierter Nachfülltoner hinein, wobei die wiederbefüllte Tonermenge mindestens der von Originalprodukten entspricht. Abschließend werden sie eingehend geprüft und Tests unterzogen.
Also: Wirf gern einen Blick in unseren Onlineshop! Er bietet Rebuilt-Toner und Refill-Tintenpatronen für alle bekannten Marken wie HP, Oki, Epson, Brother, Lexmark, Samsung, Konica, Xerox, Kyocera …
So geht’s: Tonerkartuschen richtig lagern und benutzen
Wie bewahre ich Tonerkartuschen richtig auf?
Du hast deine Tonerkartusche gekauft, ob im Geschäft vor Ort oder online, herzlichen Glückwunsch! Was aber, wenn du sie nicht direkt brauchst – wie lagerst du sie dann korrekt? Hier die wichtigsten Tipps:
- Lagere Tonerkartuschen in der Einbaustellung, niemals hochkant, damit das Tonerpulver gleichmäßig in der Kartusche verteilt bleibt. Wenn du sie doch mal hochkant gelagert hast, bewege sie horizontal leicht hin und her, sodass sich das Pulver darin wieder verteilt.
- Bewahre die Tonerkartusche außerhalb der Reichweite von Kindern auf!
- Vermeide direkte Sonneneinstrahlung, denn sie kann die Beschichtung des Fotoleiters beschädigen.
- Lagere die Kartusche bei maximal 35 Grad, sonst besteht die Gefahr, dass der Toner verklumpt und unbrauchbar wird.
- Vermeide starke Temperaturschwankungen, denn dadurch können sich Wassertropfen im Gehäuse bilden, die das reibungslose Funktionieren der Tonerkartusche behindern.
- Die Luftfeuchtigkeit sollte zwischen 35 und 80 Prozent liegen, idealerweise bei etwa 50 Prozent. Andernfalls zieht der Toner Feuchtigkeit an und altert schneller.
Wie lange sind Tonerkartuschen haltbar?
Eben haben wir es schon angesprochen: Toner altert – im Prinzip wie wir Menschen. Beispielsweise, weil er Luftfeuchtigkeit anzieht und (teils starken) Temperaturschwankungen ausgesetzt ist. Deshalb ist Toner nicht ewig lagerfähig, auch wenn du im Internet manchmal andere Aussagen liest.
Fazit: Toner ist umso länger haltbar und leistet beim Drucken später umso bessere Qualität, desto mehr du auf seine ordnungsgemäße Lagerung achtest! Ausführliches zur Toner-Haltbarkeit und Lagerung findest du im verlinkten Ratgeber.
Schadet der Umgang mit leeren Tonern der Gesundheit?
Immer wieder hört man, dass der Umgang mit Laserdruckern schädlich für die Gesundheit sei: Der Staub der Tonerkartuschen könne gefährlich sein. Ist das so? Um die Frage zu klären, hat beispielsweise das Bundesinstitut für Risikobewertung (BfR) schon im Jahr 2005 mit einer offiziellen klinischen Untersuchung begonnen. Die Ergebnisse lagen 2007 vor – und besagten: Es wurden keine gesundheitlichen Probleme durch Toneremissionen gefunden. Den offiziellen Untersuchungsbericht des Bundesinstituts findest du im WWW.

Die Tonerkartusche ist leergedruckt: Was nun?!
Die mit Abstand meisten Fragen zu Tonerkartuschen, die Druckerbesitzer im Internet stellen, drehen sich um dieses Thema: Was mache ich mit leeren Kartuschen? Wie entsorge ich sie richtig? Kann ich sie zurückschicken? Und, und, und … Damit sich die Fragen in deinem Kopf klären, hier die Antworten auf einen Blick!
Wie und wo wird man leere Tonerkartuschen los?
Leider landen die meisten leeren Tonerkartuschen – ebenso wie Tintenpatronen, übrigens – einfach im Müll. Im besten Fall wirft der Verbraucher sein Leergut in Sammelboxen, die du etwa in Super- und Elektronikmärkten findest. Das ist ein bequemer Weg, um Leergut zu entsorgen.
Aber: Sammelboxen führen die Tonerkartuschen oft nicht einer qualifizierten Verwertung zu – und schaden damit der Umwelt.
Manche machen sich auch die Mühe, leere Tonerkartuschen und Tintenpatronen zum kommunalen Wertstoff- oder Betriebshof zu bringen. Die entsorgen sie ordnungsgemäß und gesetzeskonform.
Aber: Wertstoffhof und Kompagnon geht es ausschließlich ums Entsorgen, nicht ums Recyceln.
Muss man leere Tonerkartuschen gesondert entsorgen?
Abfalllexika führen Toner in der Liste der „gefährlichen Abfälle“. Laut dem Umweltbundesamt sind Tonerkartuschen jedoch nicht als Sondermüll zu entsorgen, da sie in den meisten Fällen keine Schadstoffe enthalten. Allerdings zählen Tonerkartuschen zum Elektronikschrott laut ElektroG2 (Elektro- und Elektronikgerätegesetz) und müssen dementsprechend dem Wertstoffkreislauf wieder zugeführt werden. Leere Kartuschen dürfen also nicht in die schwarze Tonne bzw. in den Restmüll geworfen werden.
Dadurch wird auch an unsere Umwelt gedacht! Siehe nächster Punkt …
Wie lasse ich leere Tonerkartuschen recyceln?
Wir haben zur Entsorgung von Tonerkartuschen nun vier Varianten durchgespielt: Abfalleimer, Leergutbox, Wertstoffhof, Sondermüll – doch keine hat uns so richtig zufriedengestellt. Was also ist die ideale Lösung für leere Kartuschen? Die, welche immer mehr Druckerbesitzer nutzen: umweltgerechtes Recycling. Verbraucher wollen die Gehäuse nicht einfach im Müll entsorgen, sondern lieber eine Wiederverwendung ermöglichen.
Ein Stichwort lautet hier „Kreislaufwirtschaftsgesetz“, kurz „KrWG“: Es ist das zentrale deutsche Abfallgesetz und zielt darauf ab, die Kreislaufwirtschaft zur Schonung der natürlichen Ressourcen zu fördern – insbesondere das Recycling von Abfällen.
Es gibt spezielle Recyclingunternehmen, die sich um leere Laserkartuschen kümmern. Um auch deinen Leerling einer Wiederaufbereitung zu unterziehen, entnimm ihn aus dem Drucker, wenn dieser meldet, dass das gute Stück leer ist und der Toner gewechselt werden muss. Gehe vorsichtig mit der Kassette um, damit du die Bildtrommel und die Kontakte nicht beschädigst. Und verwende für den Transport den (Original‑)Karton, um Schäden zu vermeiden. SUPERPATRONEN nimmt übrigens leere Druckerpatronen (Originale und SUPERPATRONEN) zurück, um sie anschließend in Deutschland nachhaltig zu recyceln.
Kann ich leere Tonerkartuschen selbst nachfüllen?
Die kurze Antwort lautet: Ja, kannst du, doch wir raten dir davon ab. Nicht, weil wir dir die Freude daran nehmen möchten. :) Sondern weil du vermutlich kaum Freude daran haben wirst. Das eigenhändige Nachfüllen ist nicht nur komplizierter und aufwendiger, sondern kann Patronen auch beschädigen – wodurch sie wiederum deinem Drucker schaden kann.
Deshalb unser Tipp: Greife lieber zu SUPERPATRONEN. Das sind recycelte Rebuilt-Tonerkartuschen und Tintenpatronen, die eine sorgsame Wiederbefüllung in Deutschland erfahren haben. Sie bieten dir hohe Druckqualität und hohen Umweltschutz bei niedrigem Preis. Mit jedem Druckvorgang eine Menge Geld sparen – fesch, oder?!
Leser interessieren sich auch für diese Themen:
- Laserdrucker druckt blass: So findest du den Fehler
- Drucker entsorgen: So machst du es einfach, bequem und richtig
- Druckkosten: Woraus setzen sie sich zusammen?
Laserdrucker reinigen - so funktioniert es am besten
Unsaubere Ausdrucke, die Streifen oder Flecken aufweisen oder verschmiert sind, deuten darauf hin, dass du deinen Laserdrucker reinigen solltest. Verschmutzungen im Inneren deines Druckers haben negative Auswirkungen auf die Druckqualität, beispielsweise, weil der Auftrag des Toners nicht mehr ordentlich vonstattengeht. Natürlich musst du deinen Laserdrucker auch reinigen, wenn ein Toner-Missgeschick passiert ist und sich Tonerpulver aus der Kartusche im Drucker verteilt hat.
Inhaltsverzeichnis
- Laserdrucker reinigen: Woher kommen die Verschmutzungen im Laserdrucker?
- Was du für die Reinigung benötigst und worauf du zu Beginn achten musst
- Die einfache Reinigung des Laserdruckers: Gehäuse außen und innen reinigen
- Intensive Reinigung des Laserdruckers: Bauteile säubern
- 3+1 Tipps für eine beschwerdefreie Nutzungszeit deines Laserdruckers
Druckerreinigung für bessere Druckqualität und weniger Verschleiß
Eine intensive Reinigung deines Laserdruckers hilft nicht nur, die Druckqualität von Ausdrucken zu verbessern, sondern auch, dass verschiedene Bauteile des Laserdruckers eine längere Lebensdauer aufweisen werden. Das ist unserem Superpatron besonders wichtig, denn auf diese Weise kannst du unserem Planeten einen umweltschützenden Dienst erweisen.
Natürlich kommt es vor, dass du verschiedene Komponenten des Laserdruckers von Zeit zu Zeit ersetzen musst, weil es sich um Verschleißteile mit einer bestimmten Kapazität (Reichweite) handelt wie beispielsweise die Bildtrommel. Ist die Reichweite jedoch noch nicht erreicht, ist es im Sinne des Umweltschutzes ratsam – und auch im Sinne deines Portemonnaies – es zunächst mit einer Reinigung zu versuchen, um die Druckergebnisse zu verbessern. Du gehst auf diese Weise ökologisch und ökonomisch vor und handelst verantwortungsbewusst, so wie der Superpatron und sein Team es tagtäglich im Umgang mit Refill-Tintenpatronen und Rebuilt-Tonern tun.
Helfen alle Reinigungsvorschläge nicht, kannst du einen Fachmann zu Rate ziehen. Sollte sich eine solche Maßnahme beispielsweise aufgrund des Alters des Laserdruckers finanziell nicht rentieren, achte bei der Neuanschaffung auf gute Verbrauchswerte bezüglich Toner (oder Tinte) sowie Strom. Vielleicht schaffst du es sogar, das gelegentliche Laserdrucker reinigen als Routine einzuführen. Damit verschaffst du deinem Drucker eine möglichst lange Nutzungsdauer und gute Druckqualität. Beides kommt wiederum der Natur zu Gute, weil du das Gerät nachhaltig nutzen kannst und wenige Fehldrucke anfertigen wirst, was wiederum Papier, Toner und Energie spart.

Laserdrucker reinigen: Woher kommen die Verschmutzungen im Laserdrucker?
Neben normalem Hausstaub sammeln sich im Druckerinneren vor allem Papierpartikel und Tonerstaub aus der Kartusche, aber auch Fussel und andere kleine Schmutzpartikel an und tragen zur Verschmutzung bei. Diese Verunreinigungen legen sich leider auf den unterschiedlichen Bauteilen (Bildtrommel, Koronadraht, Fixierwalze ...) und in seinem Gehäuse nieder. Der Schmutz kann nicht nur das Druckbild deutlich verschlechtern, sondern bspw. auch einen Papierstau verursachen. Insgesamt stören die Verschmutzungen ab einem gewissen Grad die korrekte Funktion deines Druckers oder Kopierers und fördern schlechte Druckergebnisse.
Daher ist es immens wichtig, dass du deinen Laserdrucker regelmäßig säuberst und auch Bildtrommel, Fixiereinheit und weitere Komponenten unter die Lupe nimmst. Plane für die Reinigung ausreichend Zeit ein und überlege dir, wann ein günstiger Zeitpunkt dafür ist. Weder darf der Drucker kurz zuvor intensiv genutzt worden sein, noch kannst du ihn direkt danach wieder einschalten und verwenden. Warum das so ist, wie du bei der Laserdrucker-Reinigung am besten vorgehst und worauf du besonders achten musst, erklären wir dir ausführlich.
Tipp: Viele Laserdrucker bieten eine automatische Trommel-Reinigung an. Diese startest du entweder über das Bedienfeld am Gerät selbst oder aber über die Druckersoftware auf deinem Rechner. Da sich die Trommel bei diesem Vorgang entgegengesetzt seiner gewöhnlichen Richtung dreht, kann es zu einer merkwürdigen Geräuschentwicklung kommen, das ist ganz normal. Vielleicht genügt das Trommel-Reinigungsprogramm bereits, sodass dein Laserdrucker wieder eine ordentliche Druckqualität liefert. Falls nicht, musst du ihn ohnehin von Hand reinigen. Und unter Umständen musst du Bauteile auswechseln, was häufig die Bildtrommel (Trommeleinheit) betrifft.
Ein gelegentliches Reinigen des gesamten Laserdruckers ist jedoch immer ratsam, wenn du möglichst lange mit ihm zufrieden arbeiten willst, außerdem kannst du mehr reinigen als nur die Druckertrommel.
Was du für die Reinigung benötigst und worauf du zu Beginn achten musst
Für eine einfache Reinigung deines Laserdruckers benötigst du folgende Dinge:
- fusselfreie, weiche Lappen und Tücher; eventuell Staubfangtücher
- Wattestäbchen für die Reinigung kleiner Zwischenräume und verwinkelter Stellen
- einen sehr weichen Pinsel, beispielsweise aus der Kosmetikabteilung
- eventuell eine Pinzette
- Wasser (ist meist ausreichend) oder Reinigungsalkohol (Isopropanol)
- Unterlage (zum Beispiel Zeitung) für Tonerkartusche und Co.
- Bedienungsanleitung deines Laserdruckers
- eventuell alte Kleidung, wenn du ärgerliche Flecken vermeiden willst
Halte die Bedienungsanleitung deines Druckers bereit. (Falls du sie nicht zur Hand hast, kannst du sie gewöhnlich auch anhand der genauen Modell-Bezeichnung deines Laserdruckers auf der Herstellerseite herunterladen.) Die Reinigung ist zwar stets bei allen Laserdruckermodellen – ob von HP, Brother, Canon, Lexmark, Samsung, Kyocera etc. – prinzipiell gleich, doch wo du die einzelnen Bauteile findest, wie du sie aus- und einbaust und auf welche Elemente wie beispielsweise Elektroden oder Kontakte du besonders achten musst, verrät dir exakt der Hersteller.
Hinweis: Im Handel werden Reinigungssets für Laserdrucker angeboten; die Ergebnisse mit diesen Sets sind jedoch nicht unbedingt besser als eine gründliche Reinigung mit den von uns aufgeführten Utensilien. In solchen Sets sind meist zusätzlich so genannte Reinigungsblätter enthalten, die man wie Druckerpapier aus dem Papierfach oder den Einzelblatteinzug durch den Druck eines leeren Dokuments vom Laserdrucker einziehen lässt. Diese Blätter sollen Verunreinigungen im Papierlauf aufnehmen. In vielen Fällen funktionieren diese Blätter nur bedingt und sie sind somit nur eingeschränkt empfehlenswert.
Hinweise für deine Sicherheit und zum Schutz deines Gerätes:
- Plane genügend Zeit für das Reinigen ein! Ein Laserdrucker (und auch ein Kopierer) arbeitet mit Hitze und alle Bauteile müssen erkaltet sein, bevor du dein Gerät reinigst, damit du dir keine Verletzungen zuziehst. Vor allem die Fixiereinheit mit Fixierwalze und Heizdraht wird sehr heiß! Daher schalte den Drucker ungefähr eine halbe Stunde vor Reinigungsbeginn aus und lasse ihn abkühlen.
- Im Anschluss an die Reinigung müssen alle Elemente des Laserdruckers vollständig getrocknet sein. Daher ist es ratsam, mindestens drei Stunden, besser sogar über Nacht abzuwarten, ehe du den Laserdrucker wieder ans Stromnetz anschließt und in Betrieb nimmst.
- Nimm deinen Laserdrucker vom Stromnetz! Falls dein Gerät einen Netzschalter besitzt, schalte es auch damit aus. Entferne alle Kabel vor Beginn deiner Reinigungsarbeit! So stellst du sicher, dass keine elektrischen Rest-Spannungen sich entladen und dich verletzen und das Gerät beschädigen.
- Achte darauf, dass der Lappen bei den Reinigungsschritten, die mit Wasser oder Reinigungsalkohol stattfinden, nur nebelfeucht ist. Das bedeutet, dass das Tuch minimal angefeuchtet wird und keinesfalls tropfen darf. Zu viel Feuchtigkeit könnte ebenfalls Beschädigungen, insbesondere an der Elektronik des Laserdruckers (und auch des Toners), nach sich ziehen.
- Vermeide die Berührung von Kontakten, damit diese nicht beeinträchtigt werden.
- Vermeide, Tonerstaub einzuatmen.
- Gehe stets sehr vorsichtig vor! Einige Bauteile des Laserdruckers wie die Bildtrommel sind sehr empfindlich und anfällig.
- Kontrolliere auch jedes Bauteil auf offensichtliche Schäden, dazu zählen auch die Tonerkartuschen. Defekte Laserdrucker-Komponenten müssen ersetzt werden.
Nun kennst du alle wichtigen Hinweise für die Reinigung und hast die notwendigen Utensilien bereitgestellt. Jetzt geht es ans Eingemachte.
Die einfache Reinigung des Laserdruckers: Gehäuse außen und innen reinigen
Nochmal zur Erinnerung: Drucker ausschalten, Netzstecker ziehen und alle Kabel entfernen und das Gerät eine halbe Stunde abkühlen lassen, bevor du loslegst.
Gehe stets so behutsam wie möglich bei der Reinigung vor, damit keine empfindlichen Komponenten des Druckers in Mitleidenschaft geraten. Verwende keine scharfkantigen Gegenstände oder Reinigungsmittel aus dem Haushalt.
- Reinige den Drucker äußerlich: Wische die Oberfläche des Gehäuses mit einem Staubfangtuch oder einem nebelfeuchten, fusselfreien Tuch ab.
- Entferne gemäß der Bedienungsanleitung als nächstes alle Papierkassetten (Papierfächer) und die Druckkassetten (Tonerkassetten), so hast du Zugang zum Innenraum des Laserdrucker-Gehäuses. Die Papierkassette reinigst du wie auch die Tonerkassette vorsichtig. Den Toner befreist du mit einem weichen, trockenen Lappen von Schmutz.
- Wische alle gut zu erreichenden Stellen im Druckergehäuse mit einem trockenen (Staubfang-)Tuch sauber. Ein nebelfeuchter Lappen nimmt den Staub ebenfalls gut auf. Gegebenenfalls kannst du einen auf niedrigster Stufe eingestellten Staubsauger mit Feinstaubfilter (wegen des Toner-Feinstaubs) zur Hilfe nehmen.
- Gehe auch in verwinkelte Stellen des Innenraums und nimm gegebenenfalls ein Wattestäbchen zu Hilfe. Mit einem weichen Pinsel kannst du solche Stellen ebenfalls säubern, um im Anschluss herausgepinselte Staub- und Tonerpartikel etc. mit dem Lappen aufzunehmen. Nimm eine Pinzette zur Hand, um schwer erreichbare Papierstückchen oder ähnlichen Schmutz aus Engstellen des Druckerinnenraums hervorzuholen.
- Wische die Einzugsrolle für Papier trocken ab. Dazu musst du je nach Gerät evtl. eine weitere Klappe öffnen oder andere Schritte befolgen, um an sie zu gelangen. Schaue dazu in das Handbuch deines Laserdruckers.
- Die Aufnahmerolle kannst du ebenfalls reinigen. Entferne sie wie in der Bedienungsanleitung deines Geräts beschrieben und wische sie vorsichtig mit einem nebelfeuchten Tuch ab und lasse sie trocknen, bevor du sie wieder korrekt einsetzt.

Wenn du dem Drucker genügend Zeit gegeben hast, sodass alle feucht abgewischten Teile vollständig abgetrocknet sind, kannst du ihn wieder mit Tonerkassette(n) und Papierkassette(n) versehen, alle Klappen schließen und ihn in Betrieb nehmen. Führe einen Test-Ausdruck durch, um dich von der Druckqualität zu überzeugen.
Sind Test-Ausdrucke nach einer Reinigung weiterhin mangelhaft, kannst du prüfen, ob du noch weitere Bauteile des Laserdruckers säubern kannst und das entsprechend nachholen, um anschließend nochmals einen Testdruck anzufertigen.
Intensive Reinigung des Laserdruckers: Bauteile säubern
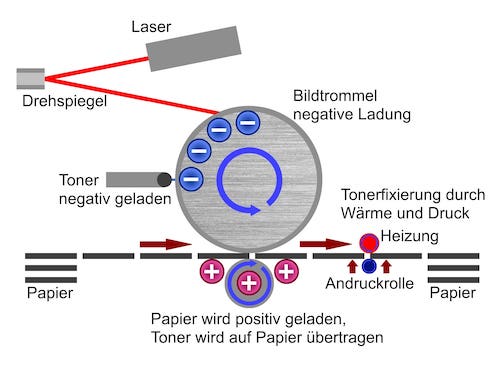
Wie du eine einfache Reinigung vornimmst, weißt du jetzt. Du kannst auch eine tiefergehende Reinigung durchführen, bei der du als weitere Schritte diverse Komponenten säuberst.
Tipp: Je nach Aussehen (Streifen, Schatten, ...) der nicht zufriedenstellenden Druckergebnisse sind wahrscheinlich spezifische Bauteile verschmutzt und verantwortlich für die Probleme. (Mehr dazu erfährst du in unserem Ratgeber "Laserdrucker druckt Streifen: Was kannst du tun?")
Infrage kommen folgende Elemente des Laserdruckers:
- Trommeleinheit (Bildtrommel)
- Fixiereinheit
- Koronadraht
- (Entwicklereinheit und Belichtungseinheit)
Hinweis: Die Entwicklereinheit und die Belichtungseinheit deines Laserdruckers sind extrem empfindlich. Entsprechend raten wir davon ab, hier selbst Hand anzulegen. Entweder du belässt diese Bauteile wie sie sind oder wendest dich an einen zertifizierten Fachmann, der dir weiterhilft, falls nach der Intensiv-Reinigung des Laserdruckers noch Probleme besehen.
Beim Laserdrucker die Trommeleinheit reinigen
Vertikale Streifen auf dem Ausdruck können ein Anzeichen für die Verschmutzung der Trommeleinheit sein. Auch Grauschleier und Flecken sind Hinweise auf eine verschmutzte Trommel. Häufig kleben Reste von Toner an ihr, beispielsweise aber auch Kleberreste von Etiketten und ähnliches.
Manche Hersteller von Laserdruckern bieten nicht nur ein automatisches Bildtrommel-Reinigungsprogramm an, wie wir es zu Beginn dieses Ratgebers bereits beschrieben haben, auch zur manuellen Reinigung findest du eventuell Hinweise im Benutzerhandbuch sowie beim Online-Support des Herstellers.
Manchmal – je nach Hersteller und Modell – kann sogar für den manuellen Trommelreinigungsprozess eine spezielle Testseite ausgedruckt werden, mit der insbesondere bei Farblaserdruckern genau rekonstruiert werden kann, auf welchen Bildtrommeln welcher Farbe und an welcher Position Verschmutzungen vorhanden sind. Daher lohnt es sich für dich, in der Bedienungsanleitung und unter Umständen zusätzlich im Internet beim Online-Support zu deinem Laserdruckermodell nach einer Anleitung zur Trommelreinigung nachzusehen, damit du dir das Reinigen so einfach wie möglich machen kannst.
Falls du an diesen Stellen nicht die erhofften Angaben und Hilfestellungen findest, kannst du es mit einer Reinigung der Trommel anhand unserer Anleitung versuchen.
Achtung: Es handelt sich bei der Bildtrommel um ein sehr empfindliches Element deines Laserdruckers! Auf keinen Fall darf sie verkratzt werden. Denke daher an einen weichen, fusselfreien Lappen. Passiert dir trotz jeder Vorsicht ein Malheur, musst du eine neue Trommeleinheit verwenden.
Wie immer ist es wichtig, dass das Gerät komplett vom Stromnetz getrennt wurde und der Laserdrucker abgekühlt ist, bevor du mit der Reinigung beginnst.
- Wie du an die Trommeleinheit gelangst und sie ausbaust, entnimmst du der Bedienungsanleitung. Meist ist dazu auch nötig, die Tonerkartusche(n) zu entfernen. Halte für diese eine Unterlage bereit, um nicht die Umgebung zu verschmutzen.
- Nach dem Ausbau kontrollierst du die Trommeleinheit auf eventuelle Beschädigungen. Falls dies der Fall sein sollte, benötigst du eine neue. Die Reinigung kannst du dir dann natürlich sparen.
- Ansonsten entfernst du alle Tonerreste von der Bildtrommel. Am besten berührst du diese nicht mit deinen Fingern und wischt sie nur vorsichtig mit einem sehr weichen, fusselfreien Lappen ab. Sind keine großflächigen Verunreinigungen zu sehen, säubere gerne auch nur dort, wo offensichtlich Reste von Toner etc. hängen.
- Sollten sich Verschmutzungen auf diese Weise nicht lösen, nimm etwas(!) Reinigungsalkohol (Isopropanol) zur Hilfe, den du auf das Tuch gibst. Auch ein weiches, angefeuchtetes Wattestäbchen erfüllt diesen Job, insbesondere bei Verschmutzungen, die nur kleinflächig oder punktuell vorhanden sind. Ohne Druck versuchst du, die Verschmutzung zu entfernen.
- Wenn du die Trommeleinheit gereinigt hast, setzt du sie nach dem Abtrocknen des eventuell verwendeten Isopropanols oder Wassers wieder ein.

Tipp: Falls du nicht ohnehin bereits eine einfache Reinigung durchgeführt hast, solltest du die Gelegenheit vor dem Einbau nutzen und alle nun zugänglichen Bereiche des Druckers vorsichtig mit einem Lappen von Staub und Schmutz befreien. Orientiere dich dabei gerne an der vorangegangenen Reinigungs-Anleitung.
Fixiereinheit reinigen
Die Fixiereinheit (auch Fuser-Einheit genannt) deines Laserdruckers ist dafür verantwortlich, dass das Tonerpulver auf dem Druckmedium (Papier, Fotopapier, Folie etc.) permanent wird, also fixiert wird. Dazu wird das Tonerpulver durch ein Heizelement erhitzt und geschmolzen und schließlich mit Fixierwalze und Anpresswalze gepresst. Heute sind die Walzen meist antihaft-beschichtet, damit sich möglichst keine Tonerreste darauf ablagern. Dennoch kann eine Reinigung der Fixierwalze und Anpresswalze notwendig werden.
Dass die Fixiereinheit verantwortlich ist für eine schlechte Druckqualität, kannst du unter Umständen an so genannten „Ghost Images“ („Geisterbildern“) erkennen. Es handelt sich dabei um Abbildungen, die nicht dem eigentlich gedruckten Dokument entsprechen. Werden sie durch eine verschmutzte Fixiereinheit erzeugt, wiederholen sie sich in regelmäßigen Abständen, die dem Umfang einer der Walzen der Fixiereinheit entsprechen.
Nicht bei jedem Gerät ist es besonders einfach, die Fixiereinheit zu reinigen. Dennoch kannst du es nach unserer Anleitung versuchen, wenn dir die Bedienungsanleitung deines Laserdruckers und der Online-Support des Herstellers nicht ausreichend weiterhelfen.
- Wichtig ist, dass das Gerät vom Stromnetz getrennt wurde. Insbesondere durch die hohe Hitzeentwicklung durch das Heizelement der Fixiereinheit musst du den Drucker sorgfältig abkühlen lassen, damit du dich nicht verbrennst!
- Öffne deinen Druckerinnenraum und entferne die Fixiereinheit gemäß dem Benutzerhandbuch. Dazu musst du meist Halteklammern lösen, um sie herausnehmen zu können. Halte eine Unterlage bereit, auf der du sie ablegst.
- Nun wischst du die Fixiereinheit vorsichtig mit einem Tuch sauber. Wenn nötig, kannst du auch etwas Wasser oder Isopropanol verwenden, aber nur sehr wenig, sodass das Tuch kaum feucht ist. Achte dabei vor allem auf die Walzen und sorge dafür, dass bei der Reinigung keine Kratzer entstehen. Eventuell kannst du je nach Bauweise die sichtbare Walze drehen, um sie von allen Seiten zu reinigen. Wende jedoch niemals Gewalt an, um keinen Schaden zu provozieren!
- Baue die Fixiereinheit wieder ordnungsgemäß ein, wenn sie abgetrocknet ist.
Tipp: Falls sich die Fixiereinheit nur schwer ausbauen lässt oder sich die Walze nicht manuell drehen lässt, kannst du auch versuchen, die Walzen der Fixiereinheit im Gerät eingebaut zu reinigen. Nimm dazu ein weiches Wattestäbchen und reinige alle zugänglichen Stellen. Ratsam ist, die Position der Walze durch mehrmaliges An- und Ausschalten des Laserdruckers zu verändern, um auch andere Stellen säubern zu können.
Wenn du davon überzeugt bist, dass dein Druckerproblem an der Fixiereinheit liegt, kann dieser Versuch den Zustand nicht wesentlich verschlechtern – jedoch verbessern bis hin zur vollständigen Behebung.
Koronadraht reinigen
Der Koronadraht ist dafür zuständig, die Bildtrommel elektrostatisch aufzuladen, damit Tonerpulver an ihr entsprechend des Druckbildes haften kann. Das geschieht durch eine hohe Stromspannung. Leider bleibt nicht nur an der Bildtrommel, sondern auch am Koronadraht selbst Tonerpulver haften. Ein verschmutzter Koronadraht kann sich durch vertikale Linien auf Druckdokumenten zeigen.
Bei manchen Druckerherstellern muss beim Tonerwechsel der Koronadraht gereinigt werden, entsprechend wird man dazu aufgefordert. Das liegt zum einem am ganz praktischen Umstand, dass man an den Koronadraht herankommt, wenn die Tonerkartusche ausgebaut ist. Zum anderen möchte vermieden werden, dass der Koronadraht für eine schlechte Druckqualität sorgt.
- Achte darauf, dass dein Gerät bei der Durchführung vom Stromnetz genommen wurde. Das ist immens wichtig wegen der hohen elektrischen Spannung, mit der der Koronadraht gespeist wird, um korrekt funktionieren zu können.
- Schaue in der Betriebsanleitung deines Laserdruckers nach, wie du den Koronadraht reinigst. Sehr wahrscheinlich musst du dazu die Tonerkartusche(n) ausbauen. Lege eine Unterlage in der Nähe des Druckers bereit, damit du die Kartusche(n) darauf ablegen kannst.
- Bei den meisten Geräten wird die Reinigung des Koronadrahts mittels kleiner Schieber vorgenommen, die du entsprechend des Benutzerhandbuchs bewegen musst.
- Achte darauf, dass der Schieber zuletzt an der angezeigten Ruheposition verweilt, damit das korrekte Funktionieren deines Druckers sowie ein sauberes Druckbild nicht gestört werden.
- Bei einem Farb-Laserdrucker mit mehreren Tonerkartuschen musst du mehrere Koronadrähte reinigen – je Druckfarbe einen.
- Zuletzt setzt du die Tonerkartuschen wieder ein.

Wir weisen nochmal darauf hin, dass bei der Reinigung von Komponenten des Laserdruckers an Teilen Schäden entstehen können. Sei dir dessen bewusst! Im Notfall hilft nur der Ersatz eines betroffenen Bauteils.
3+1 Tipps für eine beschwerdefreie Nutzungszeit deines Laserdruckers
Tipp 1: Damit du lange ohne Beeinträchtigungen der Druckqualität mit deinem Laserdrucker arbeiten kannst, empfehlen wird dir, sie regelmäßig durchzuführen – bereits bevor Probleme entstehen. Schon die einfache Reinigung des Gehäuses außen und innen sowie der Papierkassetten in geplanten Abständen hilft, die Schmutzansammlung in Schach zu halten und die Funktion der Bauteile möglichst lange zu gewährleisten.
Tipp 2: Notiere am besten, wann zuletzt eine Reinigung des Laserdruckers durchgeführt wurde und lege fest, wann sie wiederholt werden soll, um darüber den Überblick zu behalten.
Tipp 3: Zu deinem Vorteil und für längere Reinigungsintervalle ist es, qualitatives Druckerpapier zu verwenden. am besten speziell Papier für Laserdrucker, das den Druckauftrag des Toners optimal unterstützt. Minderwertiges Papier gibt häufig vermehrt Papierstaub ab, der sich im Innenraum des Druckers und in den Papierfächern ablagert. Gleiches gilt bei Tintenstrahldruckern, wobei für diese Inket-Papier empfohlen wird, das Tinte optimal aufnimmt.
Extra-Tipp: Falls es doch passiert ist und auf deiner Kleidung oder Umgebung Flecken durch Toner entstanden sind, findest du hilfreiche Tipps, wie du Flecken möglichst restlos entfernen kannst, im Ratgeber „Toner entfernen".
Hier findest du weitere Ratgeber zum Thema Laserdrucker und Toner:
- Laserdrucker druckt blass: So findest du den Fehler
- Laserdrucker druckt Streifen: Was kannst du tun?
- Wie funktioniert ein Laserdrucker?
- Toner entfernen: Was verspricht echte Hilfe gegen Flecken?
- Laserdrucker erkennt Toner nicht: Was kannst du tun?
- Toner wechseln: Anleitung und Tricks
- Toner entsorgen: Alles was du dazu wissen musst
„Drucker offline“ beheben: Das kannst du tun
Du musst dringende Unterlagen ausdrucken, doch es wird dir als Satus „Drucker offline“ angezeigt? Verschiedene Gründe können für diesen Fehler bzw. für diese Fehlermeldung verantwortlich sein. Wir lassen dich mit dem Druckerstatus offline nicht im Regen stehen, sondern geben dir Schritt für Schritt Lösungen an die Hand, damit hoffentlich dein Multifunktionsgerät bzw. dein Drucker online geht und seinen Dienst erneut aufnimmt.
Das Problem "Drucker offline" kann unter anderem wegen falschen, lockeren oder defekten Anschlüssen und Verbindungen, fehlenden Häkchen (Konfiguration), der IP-Adresse des Druckers und durch Treiber und Firewall existieren und eine Fehlermeldung auslösen. Gehe am besten Schritt für Schritt unsere Anleitung zur Lösung durch, um der Ursache effektiv auf den Grund zu gehen.
Tipp: Falls du einen Drucker von HP hast, kannst du zunächst unseren verlinkten Ratgeber HP-Drucker offline nach Lösungen zu Rate ziehen, um dein Problem zu lösen.
Inhaltsverzeichnis
- Naheliegendes bei "Drucker offline" zuerst prüfen
- Stimmen alle Einstellungen in der Systemsteuerung bei Windows?
- Offline: Drucker entfernen und neu installieren
- Wegen wechselnder IP-Adresse kann der Netzwerkdrucker offline sein
- Die Firewall kann dein Druckerproblem verursachen
- Bei einem Mac „Drucker offline“ beheben
Naheliegendes bei "Drucker offline" zuerst prüfen

Wahrscheinlich ist es dir schon passiert: Du hast dich einem technischen Problem erfolglos gestellt, nur um später festzustellen, dass der Stecker nicht richtig in der Steckdose saß.
Damit dir Ähnliches nicht passiert, wenn dein Drucker offline anzeigt, prüfe als ersten Schritt folgende Dinge:
- Ist der Drucker ans Stromnetz angeschlossen und eingeschaltet?
- Sind alle Kabel intakt?
Je nach Verbindung von Drucker zum PC oder Laptop prüfst du zudem folgende Punkte:
- Prüfe, ob das Druckerkabel (USB) an den Anschlüssen (USB-Ports) richtig eingesteckt ist.
- Teste einen anderen USB-Port am PC, damit ein defekter Anschluss ausgeschlossen wird.
- Ist der Drucker im WLAN angemeldet? Falls nicht, melde ihn gemäß der Betriebsanleitung erneut im kabellosen Netzwerk an.
- Ist das WLAN an deinem Rechner aktiviert und besteht eine Verbindung zum Router?
- Ist der WLAN-Router aktiv?
- Befinden sich Rechner und Drucker im gleichen WLAN-Netzwerk?
Drucker zeigen manchmal aus einfachen Gründen den Druckerstatus „offline“:
- Einige Drucker schalten im Energiesparmodus auf offline. Ein Neustart des Druckers verschafft meist Abhilfe, wenn das das Problem ist.
- Fehlendes Papier oder ein Papierstau können den gleichen Effekt haben und die Fehlermeldung "offline" im Menü provozieren; beides ist leicht zu beheben.
- Eine leere Tintenpatrone kann ebenfalls die Ursache für den Druckerstatus offline sein. Achte auf die Patronen-Füllstandsanzeige deines Druckers.
Schließe zunächst diese Optionen aus, bevor du zu den nächsten Maßnahmen übergehst, um deinem Problem mit dem Druckerstatus den Garaus zu machen.
Weitere erste Handlungen bei "Drucker offline":
Bevor du dein System auf den Kopf stellst, können die simpelsten Aktionen die Verbindung wiederherstellen und den Druckerstatus in „online“ ändern und die Fehlermeldung beseitigen:
- Nimm als ersten Schritt den Drucker komplett vom Stromnetz, warte eine halbe Minute ab und schließe ihn im nächsten Schritt wieder an. Starte ihn neu.
- Führe als letzten Schritt auch an deinem Rechner einen Neustart durch.
Tipp: Am besten nimmst du den Drucker vom Strom, führst anschließend den kompletten Neustart am Rechner durch, damit dein Betriebssystem alle Tasks und Software neustarten und Fehler beheben kann, und nimmst erst dann deinen Drucker wieder in Betrieb.
- Oft reicht auch das Unterbrechen der WLAN-Verbindung, die du anschließend wieder aktivierst.
- Überprüfe, ob alle Druckertreiber auf dem neuesten Stand sind und hole gegebenenfalls Updates nach.
Tipp: Hilfreich kann bei einem ins WLAN integrierten Gerät sein, es vorerst mit einem Druckerkabel an den PC anzuschließen, um wichtige Druckaufträge schnell ausführen zu können, bevor du auf die Suche nach dem eigentlichen Fehler gehst.
Im besten Fall kannst du nach diesen Vorschlägen zur Lösung bereits wieder mit deinem Drucker arbeiten. Falls nicht, haben wir weitere Ansätze, die dir helfen können:
Stimmen alle Einstellungen in der Systemsteuerung bei Windows?
Ein kleiner Fehler mit großer Wirkung führt unter Umständen zu deinen ärgerlichen Problemen durch die Meldung "Drucker offline": Ein fehlendes oder falsch gesetztes Häkchen in den Einstellungen von Software. Diese Ursache für die "Drucker offline"-Anzeige kannst du glücklicherweise recht einfach beheben.
Dein Drucker muss über das Betriebssystem Windows zugelassen sein:
- Gehe in die Systemsteuerung*.
- Wähle im Menü „Geräte und Drucker anzeigen“, eventuell über „Hardware und Sound“.
- Suche deinen Drucker und rufe per Rechtsklick auf das angezeigte Gerät im darauf erscheinenden Menü die „Druckereigenschaften“ auf.
- Klicke dort auf „Sicherheit“ und prüfe bzw. setze das Häkchen bei „Zulassen“.
Manchmal wurde der Drucker angehalten und wird daher als offline angezeigt:
- Rufe die „Systemsteuerung*“ auf.
- Gehe zu „Geräte und Drucker anzeigen“, eventuell über „Hardware und Sound“.
- Mit einem Rechtsklick auf das Gerät lässt du dir die „Druckereigenschaften“ anzeigen.
- Dort findest du die „Druckereinstellungen“ deines Druckers.
- Entferne gegebenenfalls das Häkchen bei „Drucker angehalten“.
*Die Systemsteuerung rufst du je nach Windows-Betriebssystem unterschiedlich auf:
Bei Windows 10 drückst du auf den Windows-Button unten links und gibst „Systemsteuerung“ in das Suchfeld ein und wählst diese per Klick aus.
Bei Windows 8 gibst du in die Suche „Systemsteuerung“ ein und klickst das entsprechende Ergebnis an.
Bei Windows 7 klickst du auf „Start“ und wählst „Systemsteuerung“ aus.
Offline: Drucker entfernen und neu installieren
Dir konnten vorhergehende Ratschläge immer noch nicht bei deinem Problem helfen und dein Drucker wird weiterhin als offline angezeigt? Dann entferne den Drucker aus deinem System und installiere ihn neu. Folge Schritt für Schritt folgender Anleitung:
- Schalte den Drucker aus und trenne die Verbindung zum Rechner.
- Entferne den Drucker in der Systemsteuerung unter dem Punkt „Geräte und Drucker anzeigen“.
- Klicke dazu den Drucker an und wähle „Gerät entfernen“. Das Betriebssystem deinstalliert den Drucker, das dauert nicht lange. Fahre anschließend den PC herunter und starte ihn neu!
- Schließe erst jetzt deinen Drucker wieder an und schalte ihn ein. Im Normalfall wird dein Gerät erkannt und die Treiber werden automatisch installiert. Ansonsten lade aktuelle Treiber bei der Herstellerseite deines Druckers herunter.
Nun sollte dein Drucker wieder online sein.
Wegen wechselnder IP-Adresse kann der Netzwerkdrucker offline sein
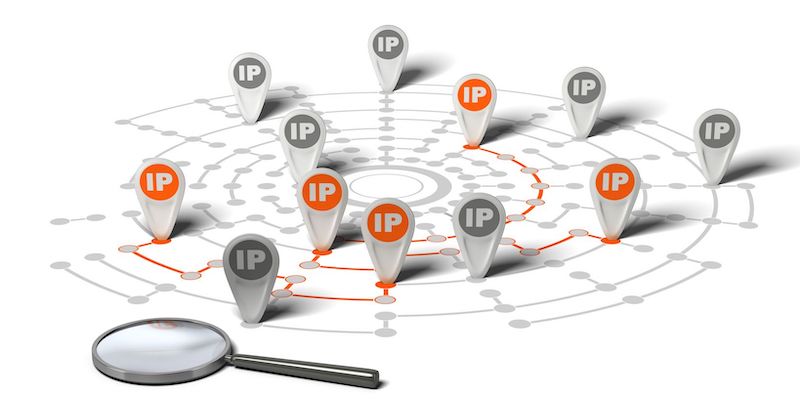
Damit dein Rechner deinen Drucker im Netzwerk erkennt, nutzt er eine IP-Adresse, die zu deinem Gerät gehört. Doch der Internet-Router weist deinem Gerät regelmäßig eine neue IP-Adresse zu, was dazu führen kann, dass dein Drucker nicht mehr für den PC erreichbar ist und als offline angegeben wird. Auch für dieses Problem gibt es eine Lösung: dem Drucker eine feste IP-Adresse zuweisen. Diese feste IP-Adresse muss an jedem PC eingestellt werden, der sich im Netzwerk befindet.
Achtung: Hierfür sollte man sich ein wenig auskennen, zumindest aber genau und Schritt für Schritt den Anweisungen der Bedienungsanleitung von Drucker bzw. Router folgen! Außerdem darf die vergebene, statische IP-Adresse nicht mehr automatisch vom DHCP (Dynamic Host Configuration Protocol) vergeben werden! Dazu wird in den Router-Einstellungen eine IP-Reichweite für DHCP festgelegt, die die statische IP-Adresse ausschließt.
Die Drucker-IP-Adresse deines Geräts kannst du im Router unter dem Menüpunkt „Netzwerk“ (oder unter „LAN”) in der Geräteliste normalerweise auslesen. Ist dies nicht der Fall, ist er nicht mit dem tatsächlichen Netzwerk (korrekt) verbunden. Ein anderer Weg zur IP-Adresse des Druckers führt über die Windows-Systemsteuerung bei „Geräte und Drucker“ und dort unter einem der Reiter bei „Druckereigenschaften“.
Einerseits kann eine statische IP-Adresse am Drucker selbst eingestellt werden, allerdings ist dieses Vorgehen nicht bei jedem Drucker oder Multifunktionsgerät möglich. Falls du dennoch diesen Weg gehen möchtest, halte dich an das Vorgehen aus der Bedienungsanleitung deines Geräts. Starte im Anschluss das Gerät neu.
Andererseits kannst du deinem Drucker über den Router eine feste IP-Adresse zuweisen. Dazu musst du die Bedienoberfläche des Routers in deinem Browser aufrufen und dich mit deinen Nutzerdaten einloggen. Nun folgst du den Anweisungen des Handbuchs des Routers Schritt für Schritt oder nutzt online die Support-Seiten des Herstellers.
Grundsätzliches dazu: Bei allen Routern wird die statische IP-Adresse in den Netzwerkeinstellungen vorgenommen. Außerdem sollte das „DHCP“ (verantwortlich unter anderem für die automatische Zuteilung von IP-Adressen im IP-Netzwerk) aktiviert sein.
Tipp: Normalerweise befindet sich in der Router-Bedienoberfläche im Bereich der IP-Konfiguration bereits eine Liste mit Geräten, die in deinem Netzwerk angemeldet sind. Dort sollte auch dein Drucker auffindbar sein. Unter Umständen erscheint nach einem Klick auf ihn bereits die Option „Immer die gleiche IP verwenden“, was du aktivierst. Bei manchen Routern ist auch eine feste IP-Vergabe über den Menüpunkt „IP-Reservation“ (auch DHCP-Reservation genannt) möglich.
Nachfolgend ein Video mit einer Anleitung, wie man einem Netzwerkdrucker eine feste IP-Adresse zuweist:
Die Firewall kann dein Druckerproblem verursachen

Die Firewall, also die Sicherheits-Software, die dein System und dich vor Viren, Malware etc. schützen soll, blockiert manchmal Geräte bzw. die dazugehörende Software. Das kann auch deinen Drucker, der dann als offline angezeigt wird, betreffen. Salopp formuliert: Druckertreiber und Firewall vertragen sich nicht.
Falls dies der Fall sein sollte, bemerkst du das, indem du als ersten Schritt die Firewall deaktivierst und nachsiehst, ob sich dadurch der Status des Druckers verändert.
Achtung: Eine Firewall ist sehr wichtig, um deinen Rechner vor unberechtigten Zugriffen und den daraus resultierenden negativen Konsequenzen zu schützen. Deaktiviere sie daher nur kurzfristig, um deinen Druckerstatus zu überprüfen!
Dein Drucker wird nach dem Abschalten der Firewall wieder als online verfügbar angezeigt? Folgende Punkte könnten dir in einem solchen Fall helfen, prüfe sie Schritt für Schritt:
- Ist die Sicherheitssoftware (Firewall) auf dem neuesten Stand? (Normalerweise sind automatische Updates Standard.)
- Kannst du deinen Drucker in den oft „Vertrauenszone“ genannten Bereich deiner Sicherheitssoftware integrieren, damit das Gerät nicht mehr blockiert wird? Dieser Vorgang kann auch als „Ausnahme zulassen“ und ähnliches bezeichnet werden.
- Überprüfe die Sicherheitseinstellungen deiner Firewall und stelle diese gegebenenfalls auf „mittel“.
- Nutze nicht zwei Firewalls parallel, das kann dein aktuelles Druckerproblem und viele weitere verursachen.
Bei einem Mac „Drucker offline“ beheben
Auch bei einem Rechner von Apple kann der Drucker als offline gelten. Zunächst solltest du nachsehen, ob
- nicht ausgeführte Druckaufträge das Funktionieren blockieren oder
- der Drucker pausiert ist.
Überprüfen kannst du beides wie folgt:
- Klicke auf das „Apple“-Symbol.
- Wähle dort „Systemeinstellungen“ aus.
- Wähle „Drucker und Scanner“ aus.
- Wähle aus der Geräteliste deinen Drucker aus.
- Öffne „Drucker-Warteliste“. Hier kannst du nachsehen, ob der Drucker pausiert ist und wählst gegebenenfalls fortsetzen. Ebenfalls hast du hier die Option, Druckaufträge zu löschen.
Auch bei einem Mac kannst du oftmals deinen Drucker wieder zum Laufen bringen, indem du das Gerät entfernst und neu installierst:
- Klicke auch dazu auf das „Apple“-Symbol oben links.
- Wähle wiederum „Systemeinstellungen“ aus.
- Klicke „Drucker und Scanner“ an.
- Klicke in der Geräteliste auf dein Gerät.
- Drücke unter der Liste auf das „-„-Symbol; bestätige „Drucker löschen“.
- Über das unterhalb der Geräteliste befindliche „+“-Symbol kannst du deinen Drucker erneut installieren.
Normalerweise sollte der Drucker nicht mehr "offline" sein und wieder normal funktionieren.
Sollten diese Hilfen zu "Drucker offline" zu keiner Lösung führen, lies in der Betriebsanleitung deines Druckers nach und schaue auch auf die Hersteller-Webseite zum Problem „Drucker offline“. Du findest online hilfreiche Support-Dienste und -Hilfeseiten von HP, Canon, Epson, Samsung, Brother und anderen Druckermarken, die sich exakt mit Druckerproblemen deines Geräts beschäftigen.
Leser interessieren sich auch für diese Themen:
- Druckerpatrone eingetrocknet: Rette deine Patrone
- Drucker druckt nicht schwarz: Daran kann es liegen
- Epson-Drucker druckt nicht: 15 Tipps für Abhilfe
- Toner: Infos, Tipps und Kaufberatung
- Drucker im Netzwerk finden: So klappt es
- Drucker für Home-Office: Darauf kommt es an
- Drucker anschließen: So klappt es
Bildquellen:
Bild-ID: 213818360 - Dmod, depositphotos.com
Bild-ID: 34784029 - maxkabakov, depositphotos.com
Bild-ID: 84339590 - Olivier26, depositphotos.com
Bild-ID: 92562466 - merznatalia, despositphotos.com
WLAN-Drucker einrichten – Vorgehen und Problemlösungen

Lästige Kabel ade! Das ist der große Vorzug, wenn du einen WLAN-Drucker einrichten und künftig im Netzwerk drucken wirst. Das ist nicht nur in Unternehmen praktisch und bequem. Auch in Familien oder Wohngemeinschaften (WGs), die mit mehreren Rechnern – egal ob mit PC oder Laptop – einen Drucker ansteuern wollen, hat sich das Einbinden eines Druckers ins Netzwerk per WLAN bewährt.
Wir haben für dich kompakt zusammengestellt, was du beim Einrichten eines WLAN-Druckers benötigst, wie du die Installation durchführst, welche Einstellungen notwendig sind und an welchen Stellen Probleme im Heimnetzwerk entstehen können plus Lösungsmöglichkeiten.
Darüber hinaus geben wir dir zusätzlich einen Lösungsvorschlag mit einer Schritt-für-Schritt-Anleitung, wie du einen USB-Drucker, der nicht WLAN-fähig ist, von mehreren PCs aus ohne Kabel im Netzwerk einrichten und nutzen kannst.
Inhaltsverzeichnis
Was du benötigst, bevor du einen WLAN-Drucker einrichten kannst
Drei Komponenten sind notwendig, um einen Netzwerkdrucker ins WLAN einzubinden:

Moderne Router beherrschen heute nahezu alle, dass mit ihm ein Funknetz eingerichtet werden kann. Falls dein Router wider Erwarten nicht WLAN-fähig sein sollte und damit kein kabelloses Heimnetzwerk unterstützt, benötigst du einen neuen. Frage in einem solchen Fall bei deinem Internet-Provider nach, normalerweise tauscht dieser gerne den Router gegen ein entsprechendes Gerät aus, gegebenenfalls musst du eine Gebühr oder einen (Teil-)Betrag für den Router entrichten. Oder du erwirbst selbst einen neuen Internet-Router wie beispielsweise eine FRITZBox von AVM. Mit aktuellen Routern wird das WLAN-Drucker einrichten bequem und zügig erledigt.

Alle Computer, die den WLAN-Drucker bedienen sollen, müssen eine WLAN-Funktion besitzen. Bei Laptops ist das in den allermeisten Fällen gegeben. Einen Computer kannst du gegebenenfalls mit einem WLAN-Stick per USB-Anschluss oder – falls du es dir zutraust – mit einer WLAN-Karte innerhalb der PC-Hardware an einem freien PCI-Steckplatz nachrüsten. Damit wäre die zweite Voraussetzung fürs WLAN-Drucker einrichten gegeben.

Ein Drucker, der in ein WLAN eingebunden werden soll, muss natürlich technisch dazu in der Lage sein und eine WiFi-Schnittstelle besitzen. Gegebenenfalls musst du also einen WLAN-Drucker kaufen oder du fasst die weiter unten geschilderte Lösung für USB-Drucker als Netzwerkdrucker mit WLAN ins Auge.
Tipp: Um den großen Vorteil eines WLAN-Druckers oder Multifunktionsgeräts bequem nutzen zu können, sollte er im Standby-Modus betrieben werden, sodass er jederzeit Druckaufträge ausführen kann. Da allerdings unser SUPERPATRON die Umwelt schützen und den Planeten etwas besser machen will, hat er einen Rat für dich, falls du einen neuen WLAN-Drucker kaufen möchtest: Achte besonders auf seinen Energieverbrauch im Standby-Modus. So sparst du nicht nur Ressourcen, sondern auch Stromkosten. Das senkt deine Druckkosten und verhilft zum sparsamen Drucken. Solche modernen WLAN-Drucker weisen zusätzlich meist weitere umweltfreundliche und kostenfreundliche Spezifikationen auf. Ein guter Hinweis darauf ist unter anderem das Umweltsiegel "Blauer Engel".
Der passende Standort für WLAN-Drucker
Damit es zu keinen Empfangsproblemen kommt, musst du deinen WLAN-Drucker oder dein WLAN-fähiges Multifunktionsgerät so aufstellen, dass ein guter WLAN-Empfang gewährleistet ist.
- Wähle einen Ort, der möglichst nah am Router liegt. Je weiter die Geräte voneinander entfernt stehen, desto schwächer ist das WLAN-Signal.
- Stahlbetonwände schwächen ebenfalls das WLAN-Signal.
- Räume, in denen es zu hoher Luftfeuchtigkeit kommen kann wie beispielsweise in der Küche, sind ebenfalls schlecht gewählt.
- Das Problem, dass Küchengeräte wie insbesondere eine Mikrowelle das Signal stören, solltest du mit ausreichend Abstand auch vermeiden.
Tipp: Falls du den Drucker noch auf deinem Rechner einrichten musst, ist es gegebenenfalls notwendig, ihn dafür mit einem Druckerkabel (USB-Kabel) zu verbinden. Führe am besten erst die Installation des Treibers durch, falls dein WLAN-Drucker weiter entfernt von einem stationären Rechner aufgestellt werden soll, bevor du ihn an seinem endgültigen Platz aufbaust.
Jetzt kann es losgehen mit dem WLAN-Drucker-Einrichten!
WLAN-Drucker am Rechner einrichten und WLAN-Verbindung herstellen
Den Drucker am PC / Laptop einrichten
Du musst zunächst den Drucker und seinen Treiber auf deinem Rechner oder Laptop installieren, bevor es an den eigentlichen Anschluss ans Netzwerk geht. Dafür brauchst du:
- die Bedienungsanleitung des Druckers
- die Treiber-CD, die dem Gerät beilag (alternativ lädst du den Treiber von der Herstellerseite herunter)
- meist ein USB-Kabel (Druckerkabel), um den Drucker kurzfristig mit deinem PC zu verbinden (dieses gehört im Normalfall als Druckerzubehör zu deinem Laserdrucker)
- meist Name deines WLAN-Netzwerkes und Passwort
Befolge die Anweisungen der Druckeranleitung für die Installation. Wir haben zudem bereits Informationen zur Druckerinstallation für dich zusammengestellt, falls du Hilfe benötigst.
Wichtig: Auf jedem Rechner, der auf den WLAN-Drucker Zugriff haben soll, musst du die Treiber-Software des Druckers installieren, damit die Kommunikation klappt und somit auch die Übertragung von Druckaufträgen. Natürlich müssen alle Geräte ins gleiche WLAN eingebunden sein.
Tipp: Normalerweise wirst du während des Installationsprozesses deines Druckers aufgefordert, ihn und deinen Rechner mit einem Druckerkabel zu verbinden, was allerdings bei sehr modernen Druckern verschiedener Hersteller nicht der Fall sein muss. Du kannst dieses Kabel anschließend wieder entfernen und es wird später nicht mehr gebraucht.
Den Drucker ins Wireless-LAN einbinden ...
... während der Installation am PC:
Während des Installationsprozesses des Druckers (Treiber installieren und gegebenenfalls weitere vom Druckerhersteller zur Verfügung gestellter Software) wird meist bereits am PC abgefragt, ob eine WLAN-Verbindung gewünscht ist. Das bestätigst du in den angebotenen Einstellungen und folgst den weiteren Anweisungen.
... am WLAN-Drucker:
Je nach WLAN-Drucker kannst du die Verbindung ins WLAN über das Bedienfeld auch am Gerät selbst vornehmen. Im Normalfall gelangst du zu diesem Menü-Punkt am Druckerbedienfeld über eine Menü-Taste oder die Start-Taste. Meist ist bei dieser Option angezeigt, zuerst den Drucker mit deinem WLAN zu verbinden, bevor du das Gerät am Rechner installierst und einrichtest.
... per WPS-Schnellverbindung:
Falls dein WLAN-Drucker die Möglichkeit bietet, kannst du ihn per WPS (Wi-Fi Protected Setup) verbinden. Diese Funktion muss der Router entsprechend ebenfalls unterstützen und eine WPS-Taste physisch aufweisen. Natürlich musst du auch die WPS-Schnellverbindung in den Router-Einstellungen meist im Bereich "WLAN-Sicherheit" erlauben. Eventuell benötigst du für eine WPS-Verbindung eine PIN, die du normalerweise im Router-Menü oder aber auch bequem am Gehäuse des Routers findest. Die PIN besteht aus acht Stellen. Informationen zu WPS findest du in den Gerätebeschreibungen von Drucker und Router.
Info: Bei der WPS-Verbindung musst du normalerweise zunächst am Router die WPS-Taste (für eine gewisse Zeit) drücken, bis LED blinken, im Anschluss kannst du die WPS-Taste am Drucker (für eine gewisse Zeit) drücken, um den Vorgang zu aktivieren. Nun tauschen der Router und der WLAN-Drucker die notwendigen Daten für eine WLAN-Verbindung aus.
Hier ein Beispiel-Video, wie eine WPS-Verbindung ablaufen kann:
Auf welchem Weg auch immer: Wenn dein Drucker erfolgreich ins Funknetz eingebunden ist, siehst du am Drucker ein LED-Lämpchen beim WLAN-Symbol leuchten. Dieser essentielle Schritt des Einrichtens als WLAN-Drucker hat geklappt!
Hinweis: Ein WLAN-Drucker kann zwar problemlos gleichzeitig per USB-Verbindung von einem Rechner genutzt werden. Besitzt dein Drucker jedoch zusätzlich eine LAN-Schnittstelle, kannst du ihn nicht als WLAN- und LAN-Drucker gleichzeitig verwenden. Hier ist die Devise: entweder – oder!
Mögliche Probleme mit dem WLAN-Drucker und Lösungsansätze
WLAN-Drucker kann nicht ins WLAN eingebunden werden
Du hast dich genau an die Bedienungsanleitung deines WLAN-Drucker gehalten, aber er findet keinen Zugang in dein WLAN?
Stelle zuerst sicher, dass dein Drucker oder Multifunktionsgerät vom Router das WLAN-Signal empfangen kann. Dazu haben wir zu Beginn dieses Beitrags bereits Tipps zum richtigen Standort für WLAN-Drucker gegeben.
Sollte der WLAN-Empfang gewährleistet sein, können Einstellungen innerhalb der Router-Software verhindern, dass sich dein Drucker mit dem WLAN verbindet.
Gehe über den Browser in die Router-Einstellungen und überprüfe und passe gegebenenfalls die Konfiguration an:
- Konfigurations-Problem: MAC-Filterung
Die MAC-Adresse wird auch physikalische Adresse genannt und dient der eindeutigen Identifikation von Geräten im Heimnetzwerk. Ist die MAC-Filterung aktiviert, lässt der Router nur Geräte zu, deren MAC-Adressen er kennt. Dies dient der Sicherheit des Heimnetzwerks, damit sich Dritte darüber keinen Zugang verschaffen können.
Von Werksseite ist die MAC-Filterung des Routers meist deaktiviert, trotzdem solltest du bei Verbindungsproblemen mit deinem WLAN-Drucker überprüfen, ob sie nicht doch aktiviert worden ist. Das machst du in der Bedienoberfläche deines Routers im Browser. Ziehe das Handbuch oder die Support-Webseiten deines Router-Herstellers zu Rate, wie du die MAC-Filterung prüfst.
1. Option: Ist die MAC-Filterung aktiv, dann könntest du sie einfach abschalten. Allerdings wäre dein Heimnetzwerk dadurch anfälliger für Sicherheitsprobleme. Das ist also weniger empfehlenswert.
2. und bessere Option: Du kannst die MAC-Adresse deines Druckers oder Multifunktionsgeräts in die Liste der zugelassenen Netzwerkgeräte eintragen. Die MAC-Adresse findest du meist am Gerät selbst in Form eines Aufklebers mit Seriennummer etc. Sie besteht aus 12 Ziffern, die in Zweierblöcken dargestellt werden. Du kannst auch im Handbuch deines Druckers nachsehen, ob dort die MAC-Adresse eingetragen ist. Die Option, die MAC-Adresse einzutragen, findest du bei vielen Routern unter "WLAN" und "Sicherheit".
- Konfigurations-Problem: IP-Adresse
Die IP-Adresse wird normalerweise von deinem System automatisch zugewiesen und darf nur jeweils einmal vorkommen. Sie ist notwendig, damit dein Rechner deinen Drucker per WLAN ansteuern kann. Durch verschiedene Umstände kommt es zu Überschneidungen und damit verbundenen Problemen, da der Router regelmäßig neue IP-Adressen über DHCP (Dynamic Host Configuration Protocol) zuweist. Die Folge: Dein Computer kann den WLAN-Drucker nicht ansprechen.
Du kannst bei Verbindungsproblemen mit deinem WLAN-Drucker die IP-Konfiguration im Router unter dem Menü-Punkt „LAN“ oder „Netzwerk“ überprüfen. Lies dazu in der Bedienungsanleitung deines Routers nach oder nutze die Online-Hilfe des Router-Herstellers.
Tipp: Um auch künftig ein IP-Adressen-Problem zu vermeiden, kannst du deinem WLAN-Drucker eine feste (statische) IP-Adresse zuweisen. Informationen dazu findest du in unserem Beitrag mit Hilfen zur Statusmeldung „Drucker offline“ im Abschnitt über wechselnde IP-Adressen.
Firewall blockiert deinen WLAN-Drucker bzw. Druckaufträge
 Unter Umständen kann auch die Firewall, also deine Sicherheitssoftware am Rechner, schuld sein, wenn der WLAN-Drucker Druckaufträge nicht ausführt. Am einfachsten kontrollierst du das, indem du kurzfristig die Firewall abschaltest. Bitte aktiviere sie jedoch nach diesem Test wieder, damit dein System weiterhin vor Malware (Schadsoftware wie Viren etc.) geschützt ist!
Unter Umständen kann auch die Firewall, also deine Sicherheitssoftware am Rechner, schuld sein, wenn der WLAN-Drucker Druckaufträge nicht ausführt. Am einfachsten kontrollierst du das, indem du kurzfristig die Firewall abschaltest. Bitte aktiviere sie jedoch nach diesem Test wieder, damit dein System weiterhin vor Malware (Schadsoftware wie Viren etc.) geschützt ist!
Ist die Firewall verantwortlich, kannst du Einstellungen an deiner Sicherheitssoftware vornehmen, die das Problem beheben. Beispielsweise kann angeboten sein, dass du deinen Drucker in eine so genannte „Vertrauenszone“ der Firewall integrierst. Lies dazu in der Anleitung deiner Software nach oder nutze den Online-Support des Software-Herstellers. Falls die Einstellung der Firewall auf "hoch" gesetzt ist, versuche ob die Sicherheits-Einstellung "mittel" Abhilfe schafft und dein WLAN-Drucker nicht mehr blockiert wird.
Mit nicht WLAN-fähigen Druckern (USB-Druckern) im Heimnetzwerk drucken
Falls du einen Drucker besitzt, der keine Wi-Fi-Schnittstelle besitzt, bietet sich dir die Möglichkeit an, ihn an den Router anzuschließen und ihn über diesen drahtlos anzusteuern. Es ist also möglich, einen nicht zu alten USB-Drucker als WLAN-Drucker zu verwenden.
Wichtig dabei ist, dass dein WLAN-Drucker nicht – falls vorhanden – per USB-Fernanschluss angeschlossen wird, denn dadurch könnte nur ein Rechner auf den Drucker zugreifen. Deaktiviere daher unter Umständen den „USB-Fernanschluss“.
Schritt-für-Schritt-Anleitung - So schließt du einen USB-Drucker an deinen Router an und konfigurierst ihn unter Windows als Netzwerkdrucker:
- Schließe deinen Drucker an den Router per USB-Kabel an.
- Rufe die Benutzeroberfläche über deinen Browser auf und logge dich in deinem Router ein.
- Überprüfe bei „Heimnetz“, ob unter dem Punkt „USB-Geräte“ dein Drucker bereits aufgeführt wird. Falls nicht: Teste einen anderen USB-Port deines Routers oder stecke das Kabel mehrfach aus und ein. So banal das klingt, meist hilft das.
- Jetzt musst du an deinem Rechner Konfigurationen vornehmen. Gehe dazu über die Systemsteuerung deines PC zu „Geräte und Drucker“.
- Wähle „Drucker hinzufügen“.
- Wähle „Einen Netzwerk-, Drahtlos- oder Bluetooth-Drucker hinzufügen“.
- Klicke auf „Der gesuchte Drucker ist nicht aufgeführt“.
- Wähle „Drucker unter Verwendung einer TCP/IP-Adresse oder eines Hostnamens hinzufügen“ und klicke „Weiter“.
- Bei Gerätetyp wählst du „TCP/IP-Gerät“.
- Bei Hostname oder IP-Adresse gibst du Adresse des Router-Menüs ein, bspw. bei einer FRITZBox „fritz.box“.
- Das Häkchen bei „Den Drucker abfragen und den zu verwendenden Treiber automatisch auswählen“ ist gesetzt und du klickst „Weiter“.
- Nun wird die Erkennung des TCP/IP-Ports automatisch ausgeführt. Das kann etwas dauern.
- Es erscheint ein Fenster mit dem Verweis „Zusätzliche Anschlussinformationen erforderlich“. Wähle „Benutzerdefiniert“ aus und „Weiter“.
- Warte etwas ab, bis „Druckertreiber installieren“ erscheint. Wähle Hersteller und Drucker aus. Sollte dein Gerät nicht aufgeführt sein, klicke „Windows-Update“ in diesem Dialogfeld. Hilft das nicht, musst du „Datenträger“ anklicken und den Treiber manuell installieren. Hast du ihn manuell von der Treiber-CD oder von der Hersteller-Seite per Download installiert, sollte dein Modell in der Liste erscheinen. Klicke „Weiter“.
- Du wirst aufgefordert, einen Druckernamen einzugeben. Wähle einen Namen und gib ihn ein. Beispiele: Netzwerkdrucker, USB-Netzwerkdrucker etc. Du solltest dir den Namen gut merken können. Klicke „Weiter“ und der Drucker wird installiert.
- Nun kommst du zur „Druckerfreigabe“. Der Drucker muss freigegeben sein, damit er in deinem Netzwerk von anderen Nutzern gefunden und verwendet werden kann. Klicke „Weiter“.
- Der Drucker wurde erfolgreich installiert. Nun kannst du eine Testseite drucken. Falls alles funktioniert, klickst du „Fertigstellen“ an, ansonsten folge den Dialogfenstern zur Problembehandlung.
Sobald du diese Schritte durchgeführt hast, erscheint der an den Router angeschlossene Drucker auf deinem Rechner in der Systemsteuerung auch in der Liste der „Geräte und Drucker“.
Übrigens: Ein WLAN-Drucker kann auch via Smartphone oder Tablet angesteuert und zum Drucken verwendet werden. Dafür benötigst du eine entsprechende App, die diese Funktion unterstützt. Mehr dazu erfährst du bei uns hier.
Leser interessieren sich auch für diese Themen:
- Toner entfernen: Flecken zuverlässig loswerden
- Druckerzubehör: Was gehört dazu und wo kaufen?
- Drucker im Internet freigeben: Darauf musst du achten
- Drucker im Netzwerk finden: So klappt es
- Samsung-Drucker und WLAN: Hilfe und Tipps
Bildquellen:
Bild-ID:47828261 - nicolarenna4, depositphoto
Bild-ID: 66909465 - alexlmx, depositphotos.com
Bild-ID: 107746118 - info.zonecreative.it, depositphotos.com
Toner entsorgen: Was muss ich wissen?

Über 70 Prozent der deutschen Haushalte achten auf korrekte Mülltrennung – ein guter Wert, aber kein super Wert. Und da bei SUPERPATRONEN in Sachen Umweltschutz nur zählt, was besser als gut ist, wollen wir dich für Recycling sensibilisieren, genauer gesagt für die umweltgerechte Entsorgung deiner alten Toner aller Druckerhersteller, die du leergedruckt hast.
Ein großer Teil an Tonerkartuschen (und übrigens auch an Druckerpatronen) landet derzeit noch im Hausmüll, obwohl das Kreislaufwirtschaftsgesetz (KrWG) von Verbrauchern verlangt, wiederverwertbare Produkte wie Toner und Druckerpatronen (Tintenpatronen) dem Recycling-Zyklus zuzuführen.
Doch wie lassen sich leergedruckte Tonerkartuschen entsorgen und recyceln? Da du ja bereits Interesse gezeigt hast, umweltfreundlich zu handeln – ansonsten wärst du nicht auf unserer Seite gelandet – erklären wir dir im Folgenden, wie du kostenlos leere Toner entsorgen kannst, ohne die Tonerkartuschen in den Hausmüll zu werfen.
Inhaltsverzeichnis
Tonerkartuschen entsorgen – wohin mit dem leeren Toner?

Willst du recyclingfähige Toner so entsorgen, dass sie auf alle Fälle dem Recycling zugeführt werden, hast du grundsätzlich gleich mehrere Möglichkeiten:
- Rückgabe an den Hersteller von Patronen und Tonern
- Rückgabe beim Händler
- Abgabe der Tonerkartuschen beim Recycling- oder Wertstoffhof (auch Patronen!)
Möchtest du nun leere Tonerkartuschen entsorgen, gelten, anders als beispielsweise bei der Entsorgung von Tintenpatronen, zumindest teilweise Einschränkungen bei deiner Wahl.
Entsorgung über den Hersteller
Du kannst auf jeden Fall die Tonerkartuschen an die Hersteller zurücksenden. Druckerhersteller und Patronen-Produzenten sind dazu verpflichtet, die alten Kartuschen (Toner-Patronen, Tonerkassetten) anzunehmen und fachgerecht zu entsorgen bzw. zu recyceln. (Das gilt für Druckerpatronen generell, also auch für Tintenpatronen, deren Tinte aufgebraucht ist.) Auf den Webseiten der Hersteller findest du häufig die nötigen kostenlosen Rücksendeetiketten für leere Tonerkartuschen, manche nennen das auch Leergut. Du willst ja nicht, dass dein Umweltbewusstsein zusätzlich Geld kostet.
Auch bei uns kannst du leere Original-Toner und SUPERPATRONEN-Toner kostenlos entsorgen. Dafür erhältst du gratis Versandetiketten über unser Leergut-Portal.
Persönliche Abgabe bei Verkäufern (Händlern)
Alternativ kannst du die Tonerkartuschen auch bei Elektronikmärkten und gegebenfalls anderen Händlern und Verkäufern abgeben. Für solche Zwecke werden häufig Recyclingboxen bzw. Sammelboxen aufgestellt. Die Händler sammeln die leeren Kartuschen und Druckerpatronen der Kunden und kümmern sich danach um die Verwertung.
Der kleine Händler, bei dem du die Tonerkartusche oder die Tonerkassette gekauft hast, kann die Rücknahme gebrauchter Kartuschen jedoch ablehnen, wenn der Toner länger als 25 cm lang ist. Er ist bei einer Verkaufsfläche, die kleiner als 400 m2 ist, nicht zur Rücknahme verpflichtet. Bei online agierenden Händlern (Internethandel) muss die Lagerfläche entsprechend größer als 400 m2 sein, damit sie Verbraucher unterstützen und die Rücknahme ermöglichen müssen.
Entsorgung über Wertstoff- und Recyclinghöfe
Befindet sich in deiner Nähe ein Recyclinghof- oder Wertstoffhof, kannst du die Tonerkartuschen (und auch Druckerpatronen), statt sie in den Hausmüll zu werfen, auch einfach dort abliefern und recyceln lassen. Oftmals kannst du auf dem Recyclinghof neben Tonerkassetten auch andere Elektrogeräte wie Drucker - ob Laserdrucker oder Tintenstrahldrucker - Laptops, Staubsauger etc. abgeben. Zum Drucker entsorgen haben wir auch den verlinkten Ratgeber mit wertvollen Informationen und Tipps parat.
Warum gehören Tonerkartuschen in den Elektroschrott?

Die Tonerkartuschen und Tonerkassetten aus Laserdruckern und Kopierern - egal welchen Druckerherstellers - gehören seit 2015 laut Gesetz zum Elektroschrott und müssen dementsprechend fachgerecht entsorgt werden. Ein großer Teil der leeren Kartuschen und Druckerpatronen landet jedoch immer noch im Abfall von Büro und im Hausmüll von Eigenheimen.
Bei einer Tonerkartusche sind neben dem Vorratsbehälter auch mechanische Teile verbaut, die für das Drucken notwendig sind. Ebenfalls Bestandteil der Kartuschen sind Resttonerbehälter, in denen sich Tonerreste befinden, auch wenn die Kartusche laut Druckeranzeige leer ist. Das Tonerpulver wiederum besteht aus Feinstaub und enthält sehr häufig gesundheitsschädigende und umweltschädliche Stoffe. Darunter befinden sich:
- Schwermetalle wie Eisen, Kupfer, Aluminium und Nickel
- Organische Verbindungen wie Benzol, Styrol und Phenol
- Azofarbstoffe (synthetische Farbstoffe)
Durch die Aufnahme der Toner in den Elektroschrott soll verhindert werden, dass diese Stoffe in die Umwelt geraten und Schäden an Mensch und Natur verursachen. Deshalb solltest auch du Verantwortung übernehmen und fachgerecht Toner und Resttonerbehälter entsorgen. In den gewöhnlichen Abfall gehören sie definitiv nicht.
Umwelt-Tipp: Falls du auf deiner Arbeitsstelle beobachtest, dass Tonerkartuschen, Tonerkassetten und Tintenpatronen einfach in den Müll geworfen werden, rege die korrekte Entsorgung an. Es ist beispielsweise problemlos möglich, von Druckerpatronen-Recyclern Sammelboxen bereitstellen zu lassen. Die Sammelboxen werden in der Regel kostenlos angeliefert und abgeholt, wenn gemeldet wird, dass die Box bis oben hin gefüllt ist mit Patronen und Tonerkartuschen. Auch wir bieten einen solchen Service an, wir informieren dich dazu auf unserem Leergutportal.
Sollte ich einen leeren Toner entsorgen oder nachfüllen?
Als Alternative zur Entsorgung besteht die Möglichkeit, alte Toner wieder mit neuem Tonerpulver zu befüllen und sie wieder nutzbar zu machen. Sogenannte Rebuilt-Toner, die auch von uns hergestellt werden, können es sogar mit der Qualität der Originalprodukte aufnehmen, da die technische Basis, die Tonerkartusche, ja erhalten bleibt.
Das Nachfüllen von Tonerkartuschen ist aber ein komplizierter und aufgrund des Umgangs mit Tonerpulver auch gefährlicher Prozess, weswegen wir dir nicht guten Gewissens empfehlen können, diese Arbeit selbst durchzuführen. Bedenke auch, dass die Funktionsfähigkeit von eigenständig wieder aufgefüllten Tonern nicht garantiert ist, da du Verschleißteile nicht selbst austauschen kannst, und bei Schäden gar deine Druckergarantie erlischt.
Bei SUPERPATRONEN hingegen können wir das Nachfüllen von Tonern professionell, d.h. fachgerecht umsetzen. Bei uns werden alte Kartuschen aber nicht nur mit neuem Tonerpulver wiederbefüllt. Wir tauschen auch bewegliche Teile aus und stellen so die Funktionstüchtigkeit aller Verschleißteile sicher. Somit erhältst du nicht nur eine recycelte, sondern auch wiederaufbereitete Tonerkartusche.
Wird die Umwelt geschützt, wenn Tonerkartuschen recycelt werden?
Wie du sicherlich weißt, hat Recycling den Zweck, Abfallprodukte wiederzuverwenden. Im Umkehrschluss wird die Umwelt geschützt, weil für die Produktion neuer Waren wiederverwertete Abfallprodukte genutzt werden können. So verhält es sich auch beim Recycling von Tonerkartuschen.

Wenn du deine leeren Toner dem Wertstoffkreislauf zuführst, können die Materialien recycelt werden. Kunststoffe und Metalle, aus denen Toner bestehen, können so erneut genutzt werden. Auch die in manchen Tonern verbauten Bildtrommeln lassen sich häufig wiederverwenden.
Mit dem Recycling von Tonerkartuschen schützt du damit die Umwelt quasi doppelt: Zum einen gelangen keine schädlichen oder giftigen Stoffe durch unsachgemäße Entsorgung in die Umwelt. Zum anderen werden kostbare Rohstoffe bei der Produktion eingespart.
Kann man Drucker-Toner entsorgen und dabei Geld verdienen?
Wie du bereits erfahren hast, kann man leere Toner aufbereiten und wieder mit neuem Pulver befüllen. Spezielle Anbieter, die alte Tonerkartuschen für eine erneute Benutzung aufbereiten, verdienen mit diesen Rebuilt-Tonern Geld. Daher sind diese Anbieter auch gewillt, für das „Leergut“ zu zahlen. Das bedeutet für dich, dass du bei der Entsorgung von Tonern Geld verdienen kannst.
Hierbei musst du jedoch bedenken, dass nicht jede Kartusche zu barer Münze gemacht werden kann. Einige Marken und Modelle werden bevorzugt nachgefragt, sodass hier mehr für leere Toner gezahlt wird. Darüber hinaus zahlen die meisten Käufer nicht für beschädigte Toner, da diese nicht ohne Mehrkosten erneut in den Handel gebracht werden können. Für "nachgebaute" Billigtoner aus Fernost erhältst du übrigens keinen Cent. Diese Kartuschen erkennst du an ihren extrem niedrigen Preisen, viele sind illegal und sogar für Mensch und Natur gefährlich, weil solche China-Toner häufig in der EU verbotene Giftstoffe enthalten.
Abschließend bleibt zu sagen: Es gibt keinen guten Grund, leere und intakte Tonerkartuschen im Hausmüll zu entsorgen. Dafür gibt es jedoch zahlreiche Gründe dagegen. Neben dem hauptsächlichen Anliegen des Umweltschutzes kann die Entsorgung bei den richtigen Anbietern zusätzlich auch noch Geld einbringen. Die umweltfreundliche Entsorgung von Tonern ist für dich nur mit wenig Zeitaufwand und Mühe verbunden, ist kostenlos und du erweist unserem Planeten einen wertvollen Dienst.
Leser interessieren sich auch für diese Themen:
- Wie funktioniert ein Laserdrucker? Wir haben die Antwort
- Drucker-Reparatur: Das solltest du wissen
- Drucker installieren: So wird ein Drucker eingerichtet
Die Druckerpatrone ist verstopft: Tipps, die dir helfen können
Dein Tintenstrahldrucker druckt nur lückenhaft, der Ausdruck zeigt leere Streifen oder das Papier bleibt sogar überwiegend weiß, du bist dir aber sicher, dass die Druckertinte noch nicht aufgebraucht ist?
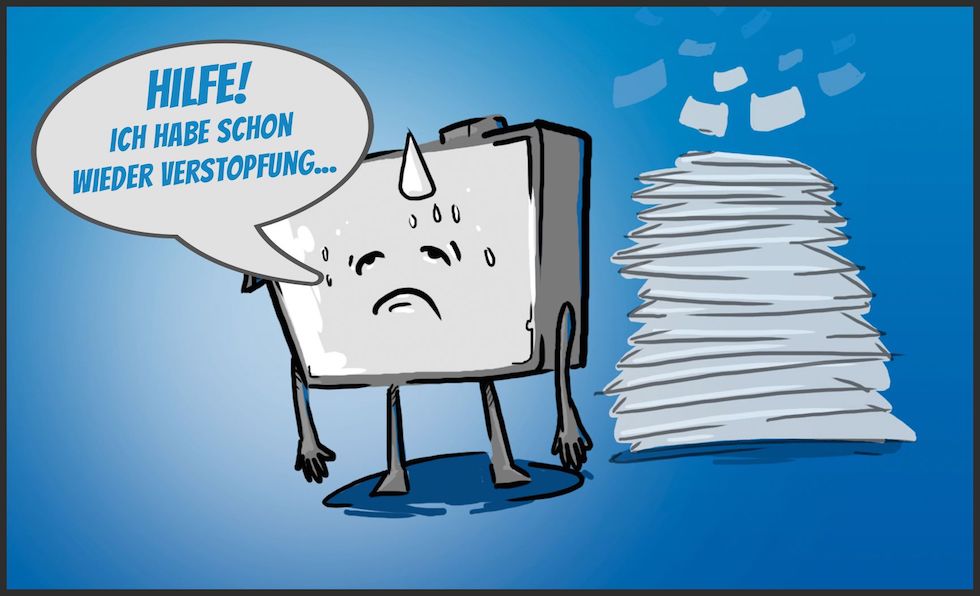
Sehr wahrscheinlich ist die Druckerpatrone eingetrocknet. Das kann schon nach wenigen Wochen der Fall sein, vor allem, wenn du längere Zeit nichts ausgedruckt hast, können die Düsen am Druckkopf eintrocknen.
Da unser SUPERPATRON für Umweltschutz einsteht und verhindern möchte, dass du einfach eine neue Patrone kaufst und so wertvolle Ressourcen verloren gehen, hat er für dich Tipps und Tricks parat, die dir helfen können, deine Patrone durch die Reinigung doch noch weiterzuverwenden, wenn sie eingetrocknet ist und der Druckkopf der Patrone dadurch nicht mehr einwandfrei funktioniert.
Achtung: Folgende Vorschläge bei einer eingetrockneten Druckerpatrone gelten für sogenannte Druckkopfpatronen, die noch häufig in Geräten beispielsweise von Canon oder HP verwendet werden. Darunter fallen auch Kombi-Patronen, die auch Color-Patronen genannt werden, weil sich dort in einer Kartusche die Tinten in den Farben Cyan, Magenta und Gelb befinden. In Druckkopfpatronen ist der Druckkopf verbaut und wird mit jedem Patronenwechsel erneuert.
Falls dein Drucker einen im Gerät integrierten Druckkopf besitzt, geht es hier entlang zu Informationen, wie du einen Druckkopf reinigen kannst. Ein Drucker ohne Druckkopfpatronen ist übrigens finanziell und in Hinsicht auf die Umwelt sinnvoller. Diesen Gedanken lassen wir für den Fall da, wenn du einen anderen Drucker mit Tintenpatronen ohne integrierten Druckkopf anschaffen möchtest.
Druckerpatronen trocknen ein, wenn du längere Zeit nichts ausdruckst

In Zeiten von E-Mails wird besonders in Privathaushalten nicht mehr häufig gedruckt. Dass Patronen über längere Zeit im Drucker eingesetzt sind, aber nicht angewendet werden (und so häufig eintrocknen), ist daher keine Seltenheit, das kennst du wahrscheinlich auch aus deinem Alltag.
Und dann kommt Tag X und du willst etwas ausdrucken. Zwar nimmt dein Gerät die Arbeit auf, doch das Ergebnis zeigt weiße Stellen, Streifen, halbe Buchstaben. Auch der Druck einer Testseite zeigt, dass Düsen verstopft sind.
Schnell wird klar: Die Druckerpatrone ist eingetrocknet, denn leer ist sie nicht. Was kannst du tun?
Die erste Maßnahme bei eingetrockneten Druckerpatronen
Mit Dingen, die in jedem Haushalt zu finden sind, und mit ein wenig Aufwand kannst du dein Patronen-Problem vielleicht mit einer einfachen Reinigung schon wortwörtlich lösen:
- Entferne die Druckerpatrone laut Betriebsanleitung aus deinem Gerät.
- Nimm ein flaches Schälchen und fülle es wenige Millimeter mit sehr warmem Wasser (50 – 65°C) ohne Zusätze, nimm vorzugsweise destilliertes Wasser für das Wasserbad.
- Stelle die Patrone so in das Wasserbad, dass sich die Austrittsöffnung (Tintendüsenplatte) der Kartusche im Wasser befindet.
- Warte wenige Minuten ab, nimm die Druckerpatrone aus dem Wasserbad und wische die Patrone an der Tintendüsenplatte mit einem Stück Küchenrolle oder einem Tuch trocken. Das Tuch muss fusselfrei sein. Du kannst auch vorsichtig ein Wattestäbchen zur Hilfe nehmen, achte darauf, dass sich keine Fasern des Wattestäbchens lösen. Achtung: Es tritt – hoffentlich – (wenig) Tinte aus der Druckerpatrone aus, diese kann deine Hände und Kleidung hartnäckig verschmutzen! Am besten trägst du Gummihandschuhe bei der Reinigung einer eingetrockneten Druckerpatrone und verwendest nur ein altes Tuch zum Abwischen.
- Du kannst erkennen, dass Tinte auf dem Küchenrollenstück gelandet ist? Ab geht es mit der Patrone zurück in den Drucker!
- Jetzt kannst du einen erneuten Ausdruck-Versuch starten und eine Testseite anfertigen. Falls der Testdruck verwässert wirkt, drucke noch ein paar wenige Male, damit Reste vom Wasser "fortgespült" werden.
In vielen Fällen reicht dieses Vorgehen bereits aus, um eine eingetrocknete Druckerpatrone zu retten, denn das warme Wasser löst die eingetrocknete Tinte an der Düse.
Es ist übrigens destilliertes Wasser statt Leitungswasser als Reinigungsflüssigkeit empfohlen, weil das destillierte Wasser unter anderem von Kalk und anderen Mineralien gereinigt wurde, die sich wiederum am Druckkopf anlagern könnten.

Vorsicht: Nutze bei einer eingetrockneten Druckerpatrone kein Spülmittel und keine scharfen Reinigungsmittel wie beispielsweise Nagellackentferner, um die angetrocknete Tinte an den Düsen zu lösen! Diese Mittel können den Druckkopf angreifen und unbrauchbar machen oder sogar Schäden an deinem Drucker verursachen! Das wäre weit kostspieliger, aufwändiger und ärgerlicher als die Druckkopfreinigung an der Druckerpatrone - und von Nachteil für die Umwelt obendrein.
Was noch bei eingetrockneten Druckerpatronen hilft
Eine verstopfte, eingetrocknete und verschmutzte Patrone kann auch mit Isopropanol oder einem speziellen Düsenreiniger für Drucker bzw. mit einem Druckkopffreiniger behandelt werden. Bei Isopropanol handelt es sich um Reinigungsalkohol, den du in der Apotheke oder im Online-Handel kaufen kannst.
Druckerpatrone mit Reinigungsalkohol (Isopropanol) reinigen:
Du wischst die Düsenplatte mit einem Stück Küchenrolle oder einem fusselfreien Tuch ab, auf das du etwas Reinigungsalkohol gegeben hast.

Druckerpatrone mit Düsenreiniger behandeln:
Handelt es sich um Düsenreiniger in einer Sprühflasche, dann wird die Düsenplatte der Patrone mit der Reinigungsflüssigkeit eingesprüht und im Anschluss trocken getupft.
Alternativ: Bei stärkeren Verschmutzungen kannst du auch die Druckkopfpatrone mit der Düsenplatte nach unten in ein kleines Schälchen mit etwas Isopropanol oder Düsenreiniger stellen, ähnlich wie beim Wasserbad. Die Flüssigkeit darf nur wenige Millimeter hoch sein. Warte einige Zeit ab und schwenke vielleicht vorsichtig die Patrone, bevor du sie herausnimmst. Wische die Druckerpatrone mit einem fusselfreien Tuch oder einem Stück Küchenrolle trocken und teste nach dieser Reinigung, ob diese Maßnahme geholfen hat.
Falls die Druckqualität nach diesen Tipps für die Reinigung einer eingetrockneten Druckkopfpatrone immer noch unzureichend ist, kannst du wie folgt vorgehen:
Das Reinigungsprogramm des Druckers – so funktioniert es
Wie das Reinigungsprogramm eines Tintenstrahldruckers arbeitet, verrät auch, weshalb wir es dir nicht als erste Maßnahme bei eingetrockneten Tintenpatronen vorschlagen: Mit hohem Druck wird Tinte aus der Kartusche zur Reinigung durch die Düse gepumpt, was einen erheblichen Tintenverbrauch darstellt – aber auch die Tintendüse wieder gängig machen kann nach einem Austrocknen durch längeren Stillstand des Druckers.
Trotzdem: Falls das Einweichen im Wasser bereits keine oder nur etwas Besserung gezeigt hat, kann dieses Reinigungsprogramm die Lösung sein, um deine eingetrocknete Tintenpatrone im wahrsten Sinne des Wortes wieder zum Laufen zu bringen. Lieber wird etwas Tinte „verschwendet“ als unnötigerweise eine Patrone entsorgt, die mit ein wenig Aufwand noch locker ihren Dienst erfüllen könnte. Falls deine Druckerpatrone allerdings bereits einen relativ niedrigen Füllstnad aufweist, besteht die Möglichkeit, dass der hohe Tintenverbrauch der automatischen Reinigung des Geräts die Patrone ans Limit bringt.
So geht’s:
- Die Patrone ist korrekt eingesetzt und dein Drucker startbereit.
- Rufe über das Menü bzw. über die Software deines Druckers das Reinigungsprogramm auf und starte es. (Eventuell musst du das Programm erst beim Hersteller deines Geräts herunterladen.)
- Fertige einen Testdruck an.

In manchen Fällen startest du das Reinigungsprogramm deines Druckers über die Systemsteuerung deines Rechners meist im "Gerätemanager". Bei den dort aufgeführten Geräten findest du deinen Drucker und dort den Punkt "Drucker-Wartung". In diesem Bereich kannst du gewöhnlich eine Düsenreinigung oder Druckkopfreinigung initiieren.
Sehr viele Drucker bieten auch die Möglichkeit des Starts des Düsenreinigungsprogramms via Tastenkombination am Gerät an. Lies dazu in der Betriebsanleitung nach.
Falls auch das Reinigungsprogramm kein zufriedenstellendes Ergebnis liefert, hilft bei einem intakten Gerät leider meist nur, eine neue Druckerpatrone zu verwenden.

Außer: Du besitzt ein Ultraschallreinigungsgerät für den Heimgebrauch.
Vielleicht reinigst du damit deine Brille, Schmuck oder hast es für ein Hobby im Besitz. Unter Umständen ist dieses Gerät der Ausweg, der dich zum Patronenretter werden lässt, denn auch eine eingetrocknete Patrone kannst du damit behandeln und die Patronendüsen im Ultraschallbad wieder freibekommen. Es werden sogar spezielle Ultraschallbad-Reinigungslösungen für Platinen und Leiterbahnen angeboten, eine Universallösung oder destilliertes Wasser tun es jedoch auch.
Eingetrocknete Druckerpatrone im Ultraschallbad behandeln:
- Fülle in das Ultraschallreinigungsgerät destilliertes Wasser bzw. den entsprechenden Reiniger laut Betriebsanleitung.
- Hänge die Patrone so ein, dass nur die Unterseite mit der Düsenplatte umspült wird.
- Starte das Ultraschallbad für einige Minuten.
- Wische die Patrone trocken.
- Fertige einen Testausdruck an.
Die Ultraschallwellen lösen die Tintenkrusten von den Düsen. Wähle dazu nach Möglichkeit eine hohe Frequenz am Ultraschallreinigungsgerät, denn diese ist schonender.
Wie du eingetrocknete Tintenpatronen vermeiden kannst
Sicherlich hast du dich ganz schön über den Fall der verstopften Druckerpatrone geärgert. Vielleicht war die Patrone sogar von einer Austrocknung betroffen und du musstest sie mit einer neuen ersetzen. Damit du künftig einfach losdrucken kannst, haben wir ein paar Vorschläge für dich gesammelt, damit du nicht so leicht in diese missliche Lage kommst:
- Stelle deinen Tintenstrahldrucker so auf, dass er möglichst nicht in der Nähe von Wärmequellen (Heizung, Sonne etc.) steht. Tinte ist Flüssigkeit und die verträgt sich nicht sonderlich mit warmen Temperaturen, wenn sie in ihrem Ursprungszustand bleiben soll.
- Drucke regelmäßig etwas aus! Alle zwei bis vier Wochen sollten genügen, um die Düsen gängig zu halten. Tipp: Vielleicht hast du eigene Kinder oder welche in der Verwandtschaft oder Nachbarschaft – diese freuen sich fast immer über ein Ausmalbild, falls du dem Umweltschutzgedanken folgend etwas Sinnvolles ausdrucken willst. Druckvorlagen dazu findest du im Internet und bei uns. Alternativ kannst du einen Düsentest durchführen, der in der Bedienungsanleitung des Geräts oder beim Online-Support des Herstellers beschrieben wird. Der Düsentest verbraucht weit weniger Tinte und kann eingetrockneten Druckkopfpatronen vorbeugen.
- Nutze qualitatives Druckerpapier. Im Gegensatz zu minderwertigem Papier lösen sich davon kaum Papierpartikel, die ebenfalls dazu beitragen, dass deine Patronen bzw. die Düsen verstopfen.
- Ähnlich wie Papierstaub von billigem Druckerpapier trägt auch Hausstaub dazu bei, dass eine Druckerpatrone verstopft. Daher solltest du regelmäßig deinen Drucker reinigen. Wische ihn außen ab und säubere ihn auch im Inneren, beispielsweise vorsichtig mit dem Staubsauger bei niedriger Leistung mit einem Aufsatz.
- Schalte deinen Drucker immer korrekt mit dem entsprechenden Schalter aus, bevor du ihn vom Stromnetz nimmst. Die Patronen fahren so in die Position, in der sie am besten geschützt sind – auch vor dem Eintrocknen.
- Wenn du weißt, dass du längere Zeit nicht drucken wirst, kann es sich unter Umständen lohnen, die Druckerpatrone aus dem Gerät zu nehmen. Säubere die Düsen vorsichtig mit etwas Küchenrolle, wickle die Patrone fest in Frischhaltefolie ein und lagere sie kühl und dunkel, bestenfalls im Kühlschrank. Die Frischhaltefolie und die kühle Temperatur sorgen dafür, dass die Tinte flüssig bleibt und sie trocknet nicht an den Düsen an.
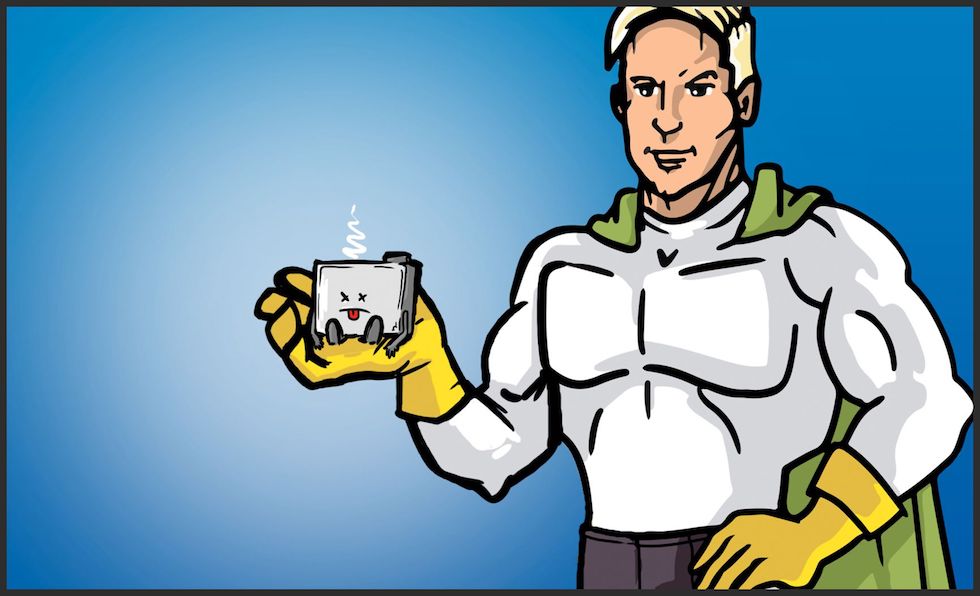
Unserem SUPERPATRON liegt immer am Herzen, dass Druckerpatronen ein langes Leben haben und nicht unnötig vergeudet werden. Die Freude ist bei ihm daher groß, falls du deiner Patrone durch unsere Lösungsvorschläge erfolgreich lebensrettende Maßnahmen zukommen lassen konntest. Und natürlich freut er sich auch für dich, falls du hoffentlich zu deinem gewünschten Ausdruck gekommen bist! Falls du noch mehr Tipps zum Drucken und bei Druckerproblemen benögtigen solltest, findest du viele hilfreiche Ratgeber nach Themen sortiert in unserer Übersicht.
Leser interessieren sich auch für diese Themen:
- Tintenpatronen: Wahre Fakten und was haben sie mit Umweltschutz zu tun haben
- Druckkopf reinigen: Zurück zu sauberen Druckergebnissen
- Drucker erkennt Patrone nicht: 12 Tipps, die die Ursache beseitigen können
- Druckauftrag löschen: Anleitungen
Bildquellen:
Bild-ID: 88095264 - arskajuhani, depositphotos.com
Druckkopf reinigen – so funktioniert es am besten
Wenn du schon länger mit einem Tintenstrahldrucker arbeitest, ist dir das Problem von Verschmutzungen am Druckkopf und die Notwendigkeit der Druckkopfreinigung nicht unbekannt. Durch längere Benutzung kommt es an diesem Bauteil zu Ansammlungen von Tinte aus der Patrone und von Schmutz, die den Druckkopf und seine Düsen an der Düsenplatte behindern. Dadurch wird das Druckergebnis der Ausdrucke zunehmend schlechter. Eine regelmäßige Wartung des Druckers - insbesondere des Druckkopfs - führt dazu, dass du lange Freude an deinem Gerät hast und viele Seiten in optimaler Qualität drucken kannst. Gleichzeitig sparst du Tintenpatronen, weil dein Tintenverbrauch durch vermiedene, fehlerhafte Ausdrucke sinken wird.
Da unser Anspruch bei SUPERPATRONEN darin besteht, dich nicht nur für eine umweltbewusste Nutzung von Druckerzubehör zu sensibilisieren, sondern auch zusammen mit unserem SUPERPATRON die alltäglichen Probleme mit Druckern zu lösen, erfährst du in diesem Ratgeber, wie du deinen Drucker korrekt reinigst mit dem Hauptaugenmerk auf die Druckkopfreinigung. Dabei erklären wir auch, weshalb es überhaupt zu Problemen beim Drucken kommt, wie du diese Probleme erkennst und welche Lösungen es gibt.

Gut zu wissen:
- Lässt die Druckqualität nach, ist in vielen Fällen ein verschmutzter Druckkopf schuld.
- Druckköpfe und Düsen werden durch vertrocknete Tinte, Staub und Papierfasern verschmutzt.
- Druckköpfe sollten für eine optimale Funktionalität gereinigt werden.
- Führe einen Düsentest aus, um festzustellen, welche Patronen betroffen sind.
- Reinige deinen Drucker und den Druckkopf nach unserer Anleitung.
Inhaltsverzeichnis
- Woran erkenne ich, dass mein Druckkopf gereinigt werden muss?
- Wie erkenne ich, welche Patronen betroffen sind?
- Was verschmutzt Druckköpfe?
- Wie oft sollten Drucker gereinigt werden?
- Warum sollte ich nicht über das Druckermenü reinigen?
- Welche verschiedenen Typen von Druckköpfen gibt es?
- Was soll ich bei Härtefällen unternehmen?
- Was tun, wenn eine manuelle Druckkopfreinigung auch nichts bewirkt hat?
- Wie kann ich der Verstopfung eines Druckkopfs vorbeugen?
Woran erkenne ich, dass mein Druckkopf gereinigt werden muss?
Die Symptome eines verstopften bzw. verdreckten Druckkopfs können vielfältig sein:
- es bilden sich Streifen aus Druckertinte beim Ausdruck
- das Druckbild ist verschmiert
- eine Druckertinte-Farbe fällt auf Ausdrucken komplett aus
- der Drucker druckt überhaupt nicht mehr
Tauchen bei dir derlei Probleme auf, kann es am Schmutz liegen, der sich am Druckkopf festgesetzt hast.
Wie erkenne ich, welche Patronen betroffen sind?
Mittels eines Düsentests kannst du ganz einfach feststellen, welche Düsen und Patronen von einem Problem betroffen sind. Der Test hilft dir, die Druckkopfreinigung besonders gezielt durchzuführen, weil du weißt, bei welchem Tintentank (Farbe) ein Problem vorliegt. Je nach Modell kannst du den Düsentest auf unterschiedliche Art und Weise starten. Dies gelingt über den Treiber bzw. die Druckersoftware oder über das Display bei einem modernen Drucker und bei Multifunktionsgeräten. Der Verbrauch an Druckertinte ist bei einer solchen Testseite zum Ermitteln der betroffenen Düsen recht niedrig und belastet deine Tintenpatronen nur wenig.
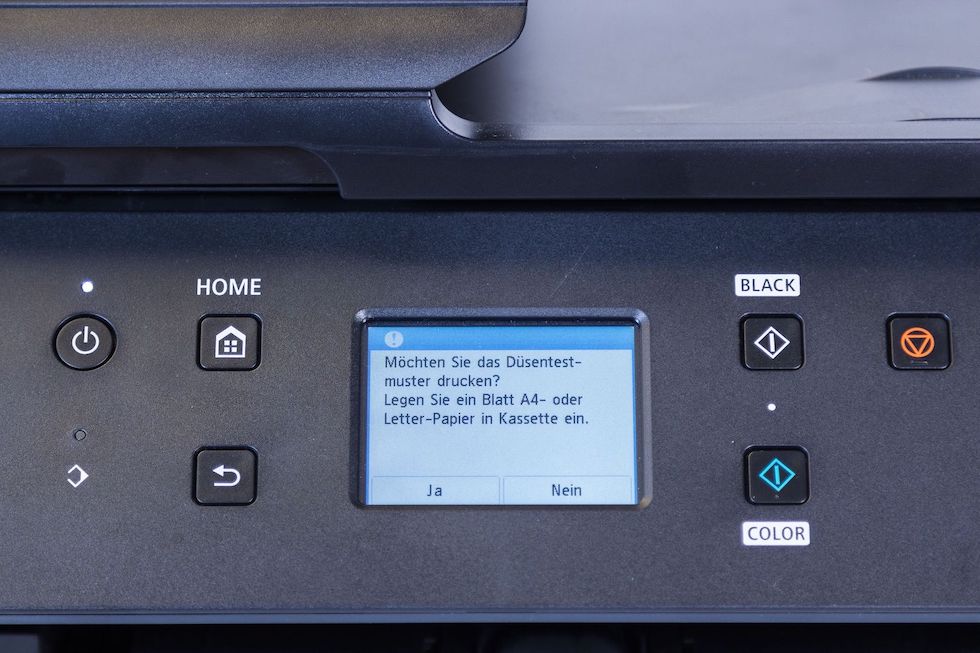
Der Düsentest stellt dir bildlich dar, welche Düsen nicht ordnungsgemäß arbeiten. Womöglich sind diese Teile beim Druckkopf oder der Druckerpatrone verschmutzt. Vorsorglich solltest du jedoch bei der Druckkopfreinigung in jedem Fall alle Düsen berücksichtigen, damit du nicht innerhalb kurzer Zeit für eine weitere Reinigung deine Arbeit erneut unterbrechen musst. Richte dein Hauptaugenmerk jedoch auf die Düsen mit Problemen.
Was verschmutzt Druckköpfe?
Grundsätzlich sind drei Faktoren dafür verantwortlich, dass Druckköpfe verschmutzen:
- ein Teil der Tinte trocknet am Druckkopf fest
- Papierfasern hinterlassen Rückstände am Druckkopf
- Staub setzt sich am Druckkopf fest
Der Schmutz, der sich an Druckköpfen sammelt, besteht somit aus einer Mischung aus Tinte, Papier und Staub. Eine Verschmutzung findet daher sowohl durch die Nutzung und durch die Nicht-Nutzung des Druckers statt, letzteres, weil die flüssige Tinte mit Staub antrocknet. Eine regelmäßige Wartung des Druckers verhindert deshalb, dass größere Probleme beim Drucken auftreten. Dazu gehört besonders die Druckkopfreinigung.
Tipp: Falls du auch einen Laserdrucker besitzt, haben wir für dich Informationen zur Laserdrucker-Reinigung zusammengefasst.
Wie oft sollten Drucker gereinigt werden?
Eine Regel, wie oft Drucker bzw. Tintenstrahldrucker gereinigt werden sollten, gibt es nicht. Das unterscheidet sich ohnehin je nach Modell und der Häufigkeit, mit der du druckst. Du solltest deinen Drucker immer dann reinigen, wenn die ersten Probleme auftauchen bzw. die Druckqualität nicht mehr optimal zu sein scheint. Falls du schon etwas Erfahrung mit deinem Drucker hast, kannst du die einfache Reinigung bereits vor der Entstehung der Probleme durchführen.
Warum sollte ich nicht über das Druckermenü reinigen?
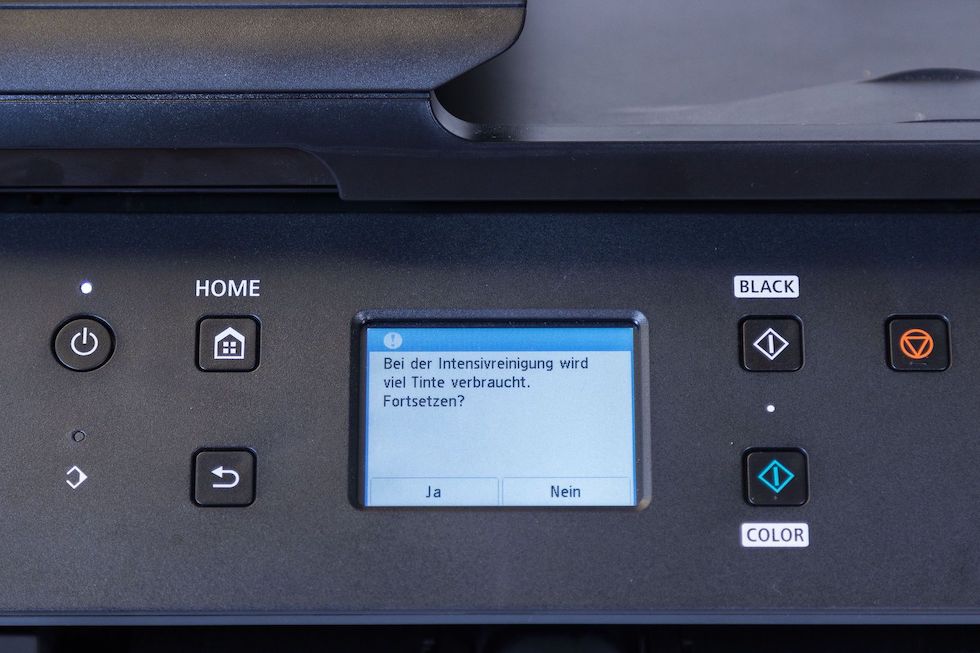
Das Druckermenü offeriert die Option der automatischen „Druckkopfreinigung“. Hiervon solltest du aber Abstand nehmen, denn zum einen wird der Drucker dadurch nur angewiesen, eine große Menge an Tinte durch den Druckkopf zu jagen, wodurch die Verschmutzung entfernt werden soll. Durch diesen Vorgang wird die Tintenpatrone stark beansprucht und durch den zusätzlichen Tintenverbrauch übermäßig schnell leer. Zum anderen versagt diese Methode zur Druckkopfreinigung häufig bei äußerst starken Verschmutzungen, weil die Schmutzkrusten an den Düsen durch die frische, flüssige Tinte nicht weggespült werden können. Du solltest diese Option der automatischen Druckkopfreinigung nur wählen, wenn du den Druckkopf vorher manuell mit Reinigungsflüssigkeit gereinigt hast.
Welche verschiedenen Typen von Druckköpfen gibt es?
Bei Tintenstrahldruckern gibt es drei unterschiedliche Bauarten des Druckkopfs, die jeweils andere Reinigungsmethoden erfordern. Für folgende Arten geben wir dir eine Schritt-für-Schritt-Anleitung an die Hand, mit der du die Druckköpfe reinigen kannst:
- Drucker mit separatem Druckkopf
- Drucker mit fest verbautem Druckkopf
- Drucker mit Kombipatronen (Druckkopfpatronen)
Für die Reinigung aller Arten ist jedoch ein spezieller Druckkopfreiniger, auch als Düsenreiniger bekannt, zu empfehlen. Alternativ kannst du auch destilliertes Wasser benutzen. Wasser aus der Leitung ist nicht zu empfehlen, da die mineralischen Schwebeteilchen und Kalk aus Leitungswasser zu weiteren Verschmutzungen führen können. Destilliertes Wasser ist genau von den genannten Schwebeteilchen und Kalk gereinigt und kann deswegen auch statt speziellem Reiniger für Druckköpfe genutzt werden. Von anderen Flüssigkeiten, insbesondere von aggressiven Flüssigkeiten wie Nagellackentferner etc., raten wir ab. Du könntest damit Schäden am Druckkopf hervorrufen.
Separate Druckköpfe reinigen
Bei Druckern mit separaten Druckköpfen kann die Reinigung denkbar einfach ausgeführt werden, weil die zu reinigenden Teile leicht auszubauen sind. Schritt für Schritt gehst du folgendermaßen vor:
- Öffne die Druckerabdeckung.
- Entferne alle Druckerpatronen.
- Entsperre die Druckkopfverriegelung. Falls du nicht weißt, wie du das bewerkstelligen sollst, schafft die Bedienungsanleitung deines Druckers Abhilfe.
- Nimm den Druckkopf heraus.
- Gib etwas Düsenreiniger auf ein fusselfreies, weiches Tuch oder Küchenpapier.
- Tupfe die Düsenplatte, die sich an der Unterseite des Druckkopfes befindet, mit der Flüssigkeit ab.
- Sprühe etwas Düsenreiniger von oben in die Siebe des Druckkopfes.
- Setze alles wieder ein: Druckkopf einlegen und fixieren, Druckerpatronen einsetzen, Druckerabdeckung schließen.
- Nach einem oder wenigen Druckvorgängen sollte das Druckbild wieder dem Standard entsprechen. Alternativ kannst du auch den Vorgang zur automatischen Druckkopfreinigung ausführen.

Hinweis: Der Düsenreiniger oder das destillierte Wasser kann bei den ersten Ausdrucken das Druckbild "verwässern". Sei daher nicht von den ersten Druckergebnissen nach der Druckkopfreinigung enttäuscht, sondern drucke ein paar wenige Male, bis jeder Rest des Düsenreinigers bzw. des destillierten Wassers vom Druckkopf weggespült wurde.
Fest verbaute Druckköpfe reinigen
Die fest verbauten Druckköpfe, wie sie beispielsweise in Epson- oder Brother-Druckern zu finden sind, sind schwieriger zu reinigen. Hier empfiehlt sich in jedem Fall ein Reiniger in einer Sprühflasche.
- Öffne die Druckerabdeckung.
- Entferne alle Druckerpatronen.
- Sprühe etwas Düsenreiniger von oben in die Siebe des Druckkopfes.
- Setze alles wieder ein: Druckkopf einlegen und fixieren, Druckerpatronen einsetzen, Druckerabdeckung schließen.
- Für eine ordentliche Reinigung führst du danach die automatische Druckkopfreinigung aus. Dadurch sollte der Schmutz – oder zumindest ein Großteil davon – „weggespült“ werden.
Tipp: Fertige vor der automatischen Druckkopfreinigung Testausdrucke an. Falls die manuelle Druckkopfreinigung bereits ausgereicht haben sollte, sparst du die automatische Reinigung und somit auch jede Menge Tinte. Dadurch kannst deine Patrone länger verwenden.

Extra-Tipp: Wie du deinen Epson-Druckkopf reinigen kannst, erfährst du ausführlich im verlinkten Ratgeber.
Kombipatronen reinigen
Bei Druckern, die Kombipatronen verwenden, ist die Reinigung am einfachsten. Da Druckkopf und Tintentank bei diesen Modellen eine Einheit bilden, kannst du den Druckkopf spielend leicht reinigen:
- Öffne die Druckerabdeckung.
- Entferne die Kombipatrone.
- Gib etwas Düsenreiniger auf ein fusselfreies, weiches Tuch oder Küchenpapier.
- Tupfe die Düsenplatte, die sich an der Unterseite der Kombipatrone befindet, ab.
- Setze alles wieder ein: Druckkopf einlegen und fixieren, Druckerpatronen einsetzen, Druckerabdeckung schließen.
- Nach einem oder wenigen Druckvorgängen sollte das Druckbild wieder normal sein. Alternativ kannst du auch den Vorgang zur automatischen Druckkopfreinigung ausführen.

Tipp: Fertige vor der automatischen Druckkopfreinigung Testausdrucke an. Falls die manuelle Druckkopfreinigung bereits ausgereicht haben sollte, sparst du die automatische Reinigung und somit auch jede Menge Tinte. Dadurch kannst deine Patrone länger verwenden.
Übrigens: Kombipatronen werden auch Druckkopfpatronen genannt. Der Druckkopf ist mit der Kartusche verbaut und wird bei jedem Patronenwechseln gleichzeitig erneuert. Der Nachteil der farbigen Druckkopf-Kombipatronen: Alle drei Druckfarben (Tinte jeweils in Cyan, Magenta und Gelb) befinden sich in einer Kartusche. Daher wirfst du wertvolle Tinte weg, wenn nur eine der Farben vom Tintenstrahldrucker aufgebraucht wurde. Falls du einen neuen Drucker zu kaufen beabsichtigst, raten wir zu Modellen mit einzelnen Tintentanks.
Was soll ich bei Härtefällen unternehmen?
Hilft die einfache Reinigung des Druckkopfs nach unseren Anleitungen nicht, die Verschmutzungen zu beseitigen, solltest du den Druckkopf einweichen. Dazu füllst du etwas Reinigungsflüssigkeit (Düsenreiniger oder destilliertes Wasser) in ein flaches Gefäß und stellst den Druckkopf hinein. Die verschmutzten Stellen sollten wenige Millimeter in der Reinigungsflüssigkeit stehen.

Nach mehreren Stunden kannst du den Druckkopf mit einem Tuch abtupfen und trocknen lassen. Daraufhin setzt du alles wieder zusammen und führst die automatische Druckkopfreinigung durch.
Auch den Druckkopf einer Kombipatrone kannst du auf diese Weise säubern. Das kann notwendig sein, wenn die Druckerpatrone eingetrocknet ist. Mehr dazu erfährst du in unserem verlinkten Ratgeber.

Hier noch ein Video einer Reinigung eines separaten Druckkopfs, also eines Druckkopfs, der aus dem Drucker ausgebaut werden kann:
Was tun, wenn eine manuelle Druckkopfreinigung auch nichts bewirkt hat?
Obwohl ein verschmutzter Druckkopf häufig die Ursache für ein schlechtes Druckbild ist, gibt es noch eine – weitaus schlimmere – Diagnose: ein Defekt des Druckkopfes. Einzelne Düsen oder ganze Reihen können beschädigt sein und verrichten deshalb ihren Dienst am Druckauftrag nicht mehr ordnungsgemäß. Die Elektronik könnte ebenfalls defekt sein. Leider hilft dann die beste Druckkopfreinigung nicht weiter.
In solchen Fällen musst du den Druckkopf austauschen. Bei Kombipatronen ist vor allem nach langer Zeit ohne Druckbetrieb mitunter nichts mehr zu retten. Dann musst du die Druckerpatronen entsorgen und legst dir am besten neue SUPERPATRONEN zu.
Wie kann ich der Verstopfung eines Druckkopfs vorbeugen?
Durch vielfachen Gebrauch kommt es unweigerlich zur Verschmutzung und hin und wieder sogar zur Verstopfung des Druckkopfs. Mit folgenden Tipps kannst du diesen Prozess aber verlangsamen:
- Stelle den Drucker nicht in der Nähe von Wärmequellen (beispielsweise Heizkörper) auf. Ebenso sollte der Drucker keine direkte Sonneneinstrahlung erfahren. Dadurch wird starkes Vertrocknen der Tinte verhindert.
- Entferne regelmäßig Staub an und – vorsichtig – auch im Gerät. Logischerweise setzt so auch weniger Staub am Druckkopf an.
- Papier schlechterer Qualität kann zu erhöhter Fusselbildung führen und damit das Verschmutzen beschleunigen. Nutze daher Papier mit ordentlicher Qualität. Allerdings musst du hier natürlich auch auf den Preis achten.
- Führe alle paar Wochen einen Düsentest durch, wenn du nur wenig druckst. Damit stellst du sicher, dass jede Düse einigermaßen durchgespült wird. Der Düsentest verbraucht deutlich weniger Tinte als die automatische Druckkopfreinigung.
- Schalte den Drucker über den normalen Knopf zum Ausschalten ab. Der Drucker positioniert den Druckkopf dabei in optimaler Stellung, in der er am besten gegen Austrocknung und Verschmutzung geschützt ist. Erst danach sollte die Steckerleiste deaktiviert werden, um nicht unnötig Strom im Standby-Betrieb zu verbrauchen.
Leser interessieren sich auch für diese Themen:
- Leergutbeutel für gebrauchte Druckerpatronen: kostenlos, bequem und im Sinne der Umwelt entsorgen
- Druckergarantie und kompatible Patronen und Toner: Die Gesetzeslage
- Canon-Treiber: Schnell und einfach installieren
Green Office – Umweltschutz im Büro: 7 grüne Tipps für mehr Nachhaltigkeit
Laut der Fußball-Ikone Hans Sarpei kann ein T für Coach stehen. Wenn dies so ist, dann kann das S unseres Firmennamens nicht nur SUPERPATRONEN, sondern auch Umweltschutz und Nachhaltigkeit vertreten – und ebenso sieben supergrüne Tipps bereitstellen, die dir verraten, wie du die Themen Umwelt und Nachhaltigkeit im Büroalltag vereinst. Das Resultat dieser Synthese ist das Green Office, das grüne Büro, in dem Mensch und Maschine gemeinsam arbeiten – dabei aber stets umweltbewusst agieren. Doch grau ist alle Theorie und wirklich grün und nachhaltig am Ende nur die Praxis. Deswegen geben wir dir im Folgenden sieben Tipps, wie du Schritt für Schritt selbst ein nachhaltiges, grünes Büro, das Green Office erschaffst.
Inhaltsverzeichnis
- Warum ist Umweltschutz im Büro wichtig?
- Was ist ein Green Office?
- Welche Faktoren machen ein Büro zum Green Office?
- Was bedeutet Nachhaltigkeit am Arbeitsplatz?
- Wie kann ich im Büro die Umwelt schützen?
- Warum sollte ich ab heute ein Green Office anstreben?
- Nachhaltigkeit im Büro – was du nicht tun kannst, kann dein Chef übernehmen
Warum ist Umweltschutz im Büro wichtig?

Wir leben in einer Konsumgesellschaft, in der gegenwärtiger Wohlstand und ein Übermaß an Komfort und Luxusgütern in vielen Teilen der Erde wichtiger scheinen als die Basis allen Lebens: die Umwelt und ihre natürlichen Ressourcen.
Unser Konsumverhalten wie auch unser standardisierter Lebensstil haben einschneidenden Einfluss auf die Gesundheit unseres Planeten, auf dem nicht nur unsere Generation leben will, sondern auch unsere Söhne, Töchter, Enkel und weitere Nachfahren.
Bereits diese natürliche Verantwortung für zukünftiges Leben muss dazu veranlassen, sich selbst und sein eigenes Handeln zu hinterfragen, und die Frage ehrlich zu beantworten, ob man selbst genug für den Erhalt der Umwelt unternimmt – auch und gerade im Büroalltag, denn in Büros werden Drucker und andere Geräte verwendet, die Ressourcen erfordern. Auch andere Aspekte sind zu berücksichtigen, durch die aktiver Umweltschutz durch nachhaltiges Denken und Handeln möglich ist.
Klimawandel ist auch in Deutschland „erlebbar“, keine „Fake News“ und besonders kein Thema, das allein in den Aufgaben- und Verantwortungsbereich der Politik fällt. Global denken, lokal handeln, so lautet das grüne Motto der Stunde. Es gibt zahlreiche Gründe, warum Umweltschutz wichtig ist und auch du deinen Teil zum Erhalt von Mutter Natur beitragen solltest, richtig?
Trotz dieser vorangegangenen rhetorischen Frage sollen dir die folgenden Zahlen die eindeutige Antwort erleichtern:
- Das vergangene Jahrzehnt (2000-2009) war das wärmste seit langem. Der Klimawandel mit der einhergehenden Erderwärmung sind zu großen Teilen auf den Menschen zurückzuführen. Der Ausstoß von Treibhausgasen wie Kohlendioxid und Methan trägt maßgeblich zu erhöhten Temperaturen bei.
- In den nächsten zehn bis 20 Jahren werden 40 Prozent der globalen Waldregionen verschwunden sein. Wälder binden große Mengen Kohlendioxid und wandeln dieses in Sauerstoff um. Umweltschutz bedeutet auch Schutz der Wälder.
- Eine Milliarde Menschen haben keinen Zugang zu sauberem Trinkwasser. Die Wasserverschmutzung wird durch die falsche Entsorgung von Müll – allem voran Plastik – und Chemikalien verstärkt. Wasser ist jedoch die Grundlage jedes Lebens.
- Täglich werden beispielsweise hunderte Quadratkilometer Regenwald gerodet. Abwasser wird in Flüsse geleitet. Ressourcenverschwendung und Umweltverschmutzung berauben Tiere und Pflanzen ihrer Lebensräume, so dass jährlich 58.000 Tierarten aussterben.
Es gibt für den Menschen lediglich einen Planeten. Er heißt Erde und muss wie das eigene Zuhause behandelt werden. Ein umweltfreundliches Büro und ökologisches Arbeiten ist ein großer Schritt in die richtige Richtung; bereits leicht umsetzbare, ökologische Lösungen helfen, unsere Welt nachhaltig zu schützen.
Was ist ein Green Office?
Green Office heißt ins Deutsche übersetzt „Grünes Büro“. Das bedeutet, dass du dein Büro grün streichen sollst, Mitarbeiter im Unternehmen in grünen Anzügen herumlaufen müssen und du deinen Arbeitsplatz ins Grüne verlegst. Nein, Spaß beiseite.
Das Green Office fasst Maßnahmen zur umweltfreundlichen Gestaltung des Büroalltags unter einen prägnanten Begriff zusammen. In der Praxis verlangt dies, eine ressourcen- und energieBEWUSSTE und somit auch ressourcen- und energieSPARENDE Arbeitstätigkeit, unabhängig von Art oder Aufgabe der Arbeit. Ein grünes Büro setzt damit auf Nachhaltigkeit und Umweltschutz.
Welche Faktoren machen ein Büro zum Green Office?
Alle Maßnahmen, die zu einer nachhaltigen und umweltbewussten Nutzung von Ressourcen beitragen, verleihen einem Büro letztlich den Titel Green Office. Grundsätzlich werden in theoretischen Überlegungen jedoch vier Säulen benannt, die dem Green Office seine umweltfreundliche Basis stellen:
- Green Building (nachhaltige Gestaltung von Büro-Gebäuden)
- Green Interior (nachhaltige Einrichtung von Büros)
- Green IT (nachhaltige Informationstechnik)
- Green Behaviour (nachhaltiges Handeln und Verhalten im Büro)
Green Building setzt gewissermaßen bei der Architektur an und achtet bereits bei der Planung und Gestaltung von Gebäuden und somit auch von Büroräumen auf Nachhaltigkeit. In der Praxis bedeutet dies, möglichst wenige Ressourcen zu nutzen bzw. zu verbrauchen und somit der Umwelt ihren Tribut zu zollen. Das betrifft das Baumaterial ebenso wie Anlagen zur Wasser- und Energieversorgung. Gleichzeitig wird beim Green Building darauf geachtet, beim Bau möglichst wenige, schädliche Effekte auf Gesundheit und Umwelt zu verursachen.
Green Interior überführt das Konzept des Green Building von außen nach innen und setzt die umweltfreundlichen Ziele im kleineren Rahmen um: nämlich bei der Inneneinrichtung von Räumen bzw. Büros. Die Innenausstattung und die Möbel eines Green Office sind folglich nach ökologischen Aspekten ausgewählt und damit nachhaltig. Das Interieur eines grünen Büros sollte daher möglichst ressourcenschonend hergestellt worden und langlebig sein, was oftmals auch die Verwendung schadstofffreier Materialien verlangt.
Die Green IT wendet den umweltfreundlichen Gedanken auf die Informationstechnik an. Der Rohstoffverbrauch wird im Zuge dessen bereits bei der Herstellung von IT-Geräten möglichst minimiert. Aber auch der Betrieb und die Entsorgung von Geräten wird ökologisch optimiert. Darüber hinaus sind Maßnahmen der Green IT auch anwendungsspezifisch: Web-Konferenzen ersetzen Dienstreisen, das papierlose Büro transferiert die Arbeit mit Zettel und Stift auf die digitale, papierfreie Ebene.
Die Philosophie eines Green Office schlägt sich letztlich im Green Behaviour nieder, das weniger die Materie, dafür umso mehr Geist und Einstellung anspricht. Ziel ist die Schaffung eines Bewusstseins für nachhaltiges und ökologisches Handeln. In der Praxis können Mitarbeiter beispielsweise Geräte energiesparender nutzen oder ihre individuelle Müllproduktion reduzieren. Auf das Green Behaviour dürftest du wahrscheinlich am meisten Einfluss haben – außer du konzipierst Gebäude, bist Innenarchitekt oder für die Gestaltung von IT-Systemen zuständig.

Was bedeutet Nachhaltigkeit am Arbeitsplatz?
Nicht nur zu Hause oder im privaten Bereich, auch am Arbeitsplatz kannst du dich für umweltschützende Maßnahmen, für umweltbewusstes Handeln einsetzen. Dabei muss sich das eigene Tun nicht immer am großen Ganzen messen lassen, denn am Ende ist es die Summe kleiner umweltbewusster Handlungen, die exponentielle Auswirkungen auf die Gesundheit des Planeten hat.
Nachhaltigkeit am Arbeitsplatz kann ihren Teil dazu beitragen. Und dein individuelles Handeln kann nicht nur direkt auf die Umwelt wirken, sondern auch indirekt auf das Verhalten von Kollegen und Freunden am Arbeitsplatz. Was du für mehr Nachhaltigkeit am Arbeitsplatz konkret tun kannst, verraten wir dir im Folgenden.
Wie kann ich im Büro die Umwelt schützen?
Möglichkeiten, die Umwelt zu schützen, und Nachhaltigkeit zu „leben“, gibt es im Büro, ja direkt am Schreibtisch und sitzend auf deinem Bürostuhl viele – Ausreden gibt es hingegen keine. Wir stellen dir einige Beispiele vor, von denen du dich gerne nachhaltig inspirieren lassen darfst:
Tipp 1: Heizenergie sparen im Büro
Energie zu sparen ist der Klassiker unter den umweltschonenden Lösungen und liegt nicht erst im Trend, seitdem die Preise für Heizöl in exorbitante Höhen geschossen sind. Das macht diese Maßnahme aber nicht weniger nachhaltig für die Umwelt und effektiv. Ein Energiefresser im Büro ist die Heizung, besonders, wenn draußen das satte Grün durch tristes Weiß bedeckt wird.
Sinnvolles, d.h. effizientes Heizen will aber gelernt sein und verlangt etwas mehr, als soweit am Temperaturregler zu drehen, bis sich die ersten Schweißperlen durch den Winterpullover gekämpft haben. Das bedeutet im Konkreten: die Heizung nur dann aufdrehen, wenn sie benötigt wird. Frieren soll natürlich keiner, Schwitzen muss aber auch nicht sein. Als Richtwert für die optimale Bürotemperatur gelten 22 Grad Celsius.
Nach der Arbeit sollest du darauf achten, die Heizung etwas niedriger zu drehen, auch wenn es sicher angenehmer ist, morgens in ein bereits aufgeheiztes Büro zu kommen. Die Heizung ganz abzuschalten wäre übrigens kontraproduktiv und wenig umweltschonend, da das erneute Aufheizen mehr Energie kostet, als die Temperatur zu halten. Zudem sollten Fenster in den Heizphasen nur zum Stoßlüften geöffnet werden. Dadurch entweicht weniger Wärme und die Luft wird dennoch aufgefrischt. Auf das Heizverhalten zu achten, trägt besonders in Unternehmen zum Umweltschutz bei, doch auch das kleinste Home-Office sollte hier nicht ausgenommen werden.
Tipp 2: Strom sparen im Büro
Energie wird in Form von Strom von zahlreichen Bürogeräten benötigt. Du solltest Geräte wie Drucker, Kopierer und andere daher nur einschalten, wenn diese auch tatsächlich genutzt werden müssen. Moderne Computer haben zudem effiziente Energiesparmodi, mit denen Strom gespart wird, ohne viel Leistung einzubüßen. Auch die Bildschirmhelligkeit hat Einfluss auf die Energiebilanz und sollte so niedrig wie möglich eingestellt sein.
Müssen neue Geräte angeschafft werden, achten Betreiber eines grünen Büros auf sparsame Apparate, die wenig Strom und Material aufbrauchen. Als Arbeitnehmer in einem Unternehmen kannst du zu diesem Punkt argumentieren, dass neben dem Umweltaspekt auf diese Weise auch Kosten eingespart werden.
Nach dem Feierabend solltest du alle Geräte und ebenfalls die unter Schreibtischen, Regalen und Büropflanzen versteckten Steckerleisten ausschalten, auch wenn das bedeutet, das Büro auf allen Vieren zu durchqueren. Der Standby-Modus verbraucht über Nacht unnötig Strom, und dieser drückt nicht nur auf die betriebswirtschaftliche Bilanz, sondern auch auf die Umweltbilanz.
Darüber hinaus solltest du das stets kostenlose Tageslicht nutzen, solange es eben geht. Tipps für das daoistische Feng-Shui haben wir zwar nicht parat, wenn du Schreibtische aber in der Nähe der Bürofenster platzierst, hast du garantiert weniger Bedarf an künstlichem, mit Strom produziertem Licht.
Zusätzlich solltest du die Büroleuchten mit Energiesparlampen ausstatten, um so viel Strom zu sparen, wie du kannst. Selbstverständlich sollte das Licht nur dann eingeschaltet werden, wenn dieses benötigt wird. Leere Räume müssen bekanntlich nicht beleuchtet werden, nicht einmal, wenn im Winter weihnachtlich dekoriert wurde.
Tipp 3: Abfall trennen
In einem umweltfreundlichen Büro wird Müll getrennt, das ist doch klar. Sorge also auch du dafür, dass das Recycling der Abfälle ordnungsgemäß durchgeführt und der Nachhaltigkeit gedient werden kann. Unweigerlich fällt auch in einem nachhaltigen Büro Müll in Form von Plastik, Papier oder Essensresten an. Diese solltest du natürlich nicht nur zu Hause sorgfältig trennen, um Recycling zu gewährleisten. Übrigens müssen auch Druckerpatronen und Toner richtig entsorgt werden, das ist sogar gesetzlich geregelt. Dazu haben wir dir in diesem und diesem Artikel wertvolle Informationen und Tipps zusammengestellt. Unternehmen können sich auch entschließen - falls noch nicht geschehen - Sammelboxen für Tonerkartuschen und Tintenpatronen von Druckerpatronen-Recyclern breitstellen zu lassen, die die Kartuschen nachhaltig und umweltschonend wiederaufbereiten. SUPERPATRONEN sind solche wiederaufbereitete Original-Druckerpatronen.
Tipp 4: Auf Plastik verzichten
Vor allem bei der Versorgung mit Trinkwasser kann Plastik eingespart werden, in der Büroküche ebenso. Mit Wasserspendern und Gläsern statt Plastikflaschen und Plastikbechern ist der Umwelt schon viel geholfen. Wie mit Plastikmüll in Deutschland umgegangen wird und was SUPERPATRONEN dagegensetzt, kannst du hier nachlesen.
Tipp 5: Grün ins Büro
Blau solltest du nicht im Büro erscheinen, aber grün ins Büro zu gehen, ist allemal zu empfehlen. Kannst du auf das Auto verzichten? Mit dem Fahrrad oder E-Bike tust du auch deiner Gesundheit etwas Gutes. Gleichzeitig wird die Umwelt entlastet. Ist die Anfahrt nur für einen Tour-de-France-Sieger zu schaffen, kannst du als Alternative auch öffentliche Verkehrsmittel nutzen. Eine Fahrgemeinschaft mit Kollegen, die in der Nähe wohnen, ist ebenfalls eine gute, sparsame Idee in vielerlei Hinsicht.
Tipp 6: Foodsharing
Hast du zu viel Essen eingekauft, weil gerade günstige Angebote zur Verfügung standen, oder den Auflauf letzten Abend nicht geschafft, freuen sich deine Kollegen bestimmt. Im gemeinschaftlichen Kühlschrank oder auf dem Tisch der Büroküche ist Essen nicht lange vor hungrigen Mitarbeitermündern sicher. Damit verringerst du die Anzahl weggeworfener Essensreste und trägst positiv zum Arbeitsklima bei. Bedenke stets bevor du Nahrung wegwirfst, dass für den Anbau von Obst, Gemüse und Getreide und in der Viehzuct viele Ressourchen benötigt werden; lieber teilst du mit Kollegen (oder natürlich mit Freunden, Nachbarn, ...)
Tipp 7: Erst denken, dann drucken
Achte bei deiner Arbeit im Büro darauf, nicht unnötig viele Dokumente auf Papier auszudrucken oder zu kopieren. Überlege vorher, ob das Dokument wirklich in Papierform vorliegen muss. Sinnvoll und ökologisch ist auch, Ausdrucke nach Möglichkeit im Tinten- oder Toner-Sparmodus des Druckers anzufertigen. Ebenso kannst du mehrere Seiten auf einem Blatt Papier ausdrucken und es doppelseitig bedrucken. Das spart Papier und Druckertinte. Das ist uns besonders wichtig, ansonsten gibt es Ärger mit dem SUPERPATRON. Schon bei der Auswahl des Papiers kannst du anregen, auf umweltfreundliches Recycling-Papier umzusteigen; mindestens für die interne Kommunikation ist es absolut ausreichend.
Außerdem: Umweltschutz im Büro fängt schon bei der Auswahl von Toner und Druckerpatrone an. Wiederaufbereitetes Verbrauchsmaterial, wie wir es anbieten, schont Ressourcen. Darüber hinaus legen unsere Patronen und Tonerkartuschen keine halbe Weltreise zurück, sondern werden in Deutschland aufbereitet und nochmals nutzbar gemacht. Das mindert den CO2-Ausstoß enorm und spart Erdöl ein. Weitere Fakten dazu findest du in der von uns in Auftrag gegebenen Studie.
Wusstest du, dass wir ein klimaneutrales Unternehmen sind? Alle Infos findest du hier.
Warum sollte ich ab heute ein Green Office anstreben?
Wir verbringen in der Regel die meiste Zeit des Tages am Arbeitsplatz und nutzen bei einer Bürotätigkeit viel zu oft Strom, Papier, Drucker und andere Geräte ohne groß nachzudenken. Daher bietet sich an, Umweltschutz und Nachhaltigkeit im Büro als elementare Aussicht auf ein besseres, bewussteres Leben zu sehen und daran zu arbeiten – für uns und folgende Generationen. Zudem kann der Einsatz für ein Green Office auch Kollegen für den Umweltschutz sensibilisieren und in deren Lebensalltag Einzug halten und so den Effekt multiplizieren. Selbst wenn du nicht der Chef in deinem Unternehmen bist, kannst du mit kleinen Maßnahmen einen großen Teil zum Umweltschutz und zu nachhaltigem Denken und Handeln beitragen.
Nachhaltigkeit im Büro – was du nicht tun kannst, kann dein Chef übernehmen
Wie wir gezeigt haben, sind die Ideen, um dein Büro ökologisch auszurichten, vielfältig. Ein Green Office muss nicht immer gleich komplett umgesetzt werden, auch die kleinen Dinge tragen zum Umweltschutz bei. In vielen Bereichen wie dem Green Building bist du in der Regel ohnehin machtlos. Du kannst mit deinem Verhalten und deinen Ideen aber Denkanstöße liefern sowie Maßnahmen initiieren für ein vorbildhaftes Umweltbüro.
In vielen Fällen ist es sinnvoll, sich an den Chef zu wenden. Hast du beispielsweise die Möglichkeit, einen Dienstwagen zu erhalten, verzichte darauf. Als Gegenleistung forderst du ein E-Bike oder eine BahnCard. Ebenso kannst du für gesundes und nachhaltiges Essen sorgen. Trete dafür bei deinem Chef aber nicht die Tür, sondern für Bio-Essen in der Kantine ein. Dadurch wird der Arbeitsplatz gleichzeitig zu einem gesunden Büro.
Du kannst auch anregen, dass Dienstreisen möglichst nicht mit dem Flugzeug angetreten werden. Besonders der Flugverkehr hat große Nachteile für die Umwelt und das Klima aufgrund des hohen CO2-Ausstoßes. Alternativ können einige für das Unternehmen notwendige Konferenzen auch als Web-Konferenzen angestrebt werden. So braucht niemand Extra-Wege zurücklegen.
Vielleicht kannst du deinen Chef auch davon überzeugen, auf Ökostrom umzustellen, falls das noch nicht geschehen sein sollte. Eventuell kann sich die Führungsetage des Unternehmens auch auf die Beschaffung von umweltfreundlichem Verbrauchsmaterial wie Druckerzubehör, Papier, Blöcke etc. einlassen und so für mehr Nachhaltigkeit im Büro sorgen.
Hat dein Chef schon einmal von Bürogärten bzw. Mitarbeitergärten gehört? Auf dem Unternehmensgelände oder dem Dach lässt sich prima ein Garten zusammen mit den Mitarbeitern gestalten, der Lebensraum für Pflanzen und Tiere sein kann und das Team-Building fördert. Damit wird das Büro auch optisch grün. Wird bei der Auswahl der Pflanzen auf heimische sowie bienen- und insektenfreundliche Arten geachtet, wird der Garten des Büros besonders nachhaltig. Übrigens kann auch ein Blumenkasten an Bürofenstern alternativ für die Begrünung genutzt werden.
Werde kreativ und setz dich schon heute für dein Green Office ein!
Leser interessieren sich auch für folgende Themen:
- Risiko Laserdrucker-Feinstaub: Wie real ist die Gefahr? Inklusive Raumluft-Tipps
- Illegale Billigpatronen aus Asien: umweltschädlich und von Rechts wegen fragwürdig
- Sparsam drucken: Druckkosten senken und Ressourcen sparen
Druckerpatronen entsorgen: Was muss ich wissen?
Blinkt dein Drucker, sind meist die Druckerpatronen leer – neue Patronen müssen her und du musst die alten, leergedruckten Tintenpatronen entsorgen. Im Gegensatz zur Trennung von herkömmlichen Haushaltsmüll ist die umweltgerechte Entsorgung von Druckerpatronen aber nicht jedem Nutzer geläufig. Essensreste gehören in die Biotonne, Kunststoffe in den gelben Sack, anderer Abfall meist in die Resttonne; aber wohin mit den leeren Druckerpatronen?
Da SUPERPATRONEN nicht nur für günstige Preise und Qualität „Made in Germany“ steht, sondern auch der Umweltschutz eine wichtige Säule unserer Unternehmensphilosophie darstellt, verraten wir dir, wie du vom Drucker leergedruckte Druckerpatronen umweltgerecht entsorgst – einfach und ohne großen Mehraufwand, zum Beispiel mit unserem eigenen Recycling-Programm.
Inhaltsverzeichnis
Können leere Druckerpatronen im Hausmüll entsorgt werden? Oder gelten Sie als Sondermüll?
Um es kurz zu machen: Nein, Druckerpatronen bzw. Tintenpatronen solltest du nicht in den Hausmüll werfen. Tatsächlich sind Verbraucher sogar gesetzlich durch das KrWG (siehe weiter unten) verpflichtet, der Umwelt zuliebe das Leergut einer Verwertung mit anschließendem Recycling zuzuführen. Hausmüll bzw. Restmüll wird allerdings fast immer verbrannt, seltener deponiert. Beim Recycling jedoch werden Ressourchen bewahrt wie etwa Edelmetalle, aber auch der Kunststoff der Kartuschen.
Und: Zwar bestehen die Gehäuse (also die Kartuschen) von Tintenpatronen zwar grundsätzlich nur aus Plastik und Metall, im Inneren der „leeren“ Druckerpatronen sind aber stets noch Restbestände von Tinte zu finden. In dieser Druckertinte können in vielen Fällen Chemikalien nachgewiesen werden, die als gefährlich einzustufen sind, und deswegen unter die Kategorie Sondermüll fallen und eine fachmännische Entsorgung der Kartuschen verlangen, wenn der Drucker sie als "leer" anzeigt.
Aufgepasst und nachgedacht!
Die chemische, substantielle Zusammensetzung von Tinte aus Druckerpatronen unterscheidet sich von Hersteller zu Hersteller. Wird durch die Herstellerangaben garantiert, dass die entsprechenden Tintenpatronen im Hausmüll entsorgt werden dürfen, kannst du die Entsorgung der Druckerpatronen in diesem Fall über deinen normalen Hausmüll sicherstellen – zumindest theoretisch.
Am Ende muss aber die Frage gestellt werden: Warum entsorgen, wenn du auch recyceln kannst?

Entsorgung von Druckerpatronen umweltfreundlich gestalten? - Druckerpatronen recyceln!
Das Recycling-Potential von Druckerpatronen fällt riesig aus, wird oft aber nicht einmal ansatzweise ausgeschöpft. Doch warum eigentlich? 2017 konnten wir in einer von uns in Auftrag gegebenen Studie herausfinden, dass unser Produktionsprinzip – Recycling und Wiederaufbereitung von Originalpatronen in deutscher Manufaktur – die CO2-Emission wie auch den Erdölbedarf im Vergleich zur Neuproduktion von Druckerpatronen erheblich reduziert.
Unseren Auftrag, die Produktion von Druckerpatronen effizienter und umweltfreundlicher zu gestalten, können wir noch besser erfüllen, wenn auch du mitmachst. Daher würden wir uns freuen, wenn du leere Druckerpatronen nicht einfach in den Hausmüll wirfst, sondern dabei hilfst, Druckerpatronen zu recyceln und die Kartuschen kostenlos an uns sendest.
Zahlreiche Tintenpatronen können wiederaufbereitet, mit neuer Tinte befüllt und in den Gebrauch zurückgeführt werden. Diese sogenannten Refill-Patronen sind deutlich umweltfreundlicher als neuproduzierte Druckerpatronen – und bei uns durchschnittlich sogar 50 Prozent günstiger. Braucht es da noch mehr Grunde zum Druckerpatronen recyceln?
Wichtiger Hinweis!
Abgesehen von der persönlichen Verantwortung für den Erhalt unserer Umwelt sind übrigens alle Bürger in Deutschland laut dem Kreislaufwirtschaftsgesetz (KrWG) dazu verpflichtet, leere Druckerpatronen zu recyceln. Das Kreislaufwirtschaftsgesetz wurde geschaffen, um natürliche Ressourcen optimal zu nutzen und die Umwelt besser zu schützen. Paragraph 7 Abs. 2 des Kreislaufwirtschaftsgesetzes besagt: „Die Erzeuger oder Besitzer von Abfällen sind zur Verwertung ihrer Abfälle verpflichtet. Die Verwertung von Abfällen hat Vorrang vor deren Beseitigung.“ Mit unserem Leergutbeutel machen wir dir die Einhaltung des KrWG besonders einfach.
Wo kann ich Tintenpatronen entsorgen?
Konsequenterweise stellst du dir nun sicher die Frage, wo oder wie du alte Druckerpatronen denn nun korrekt entsorgen bzw. recyceln kannst. Da Recycling in Politik und Wirtschaft mittlerweile kein Randthema mehr ist, haben sich in den letzten Jahren verschiedene Wege aufgetan, um die korrekte Entsorgung von Sondermüll sicherzustellen. Die folgenden Optionen hast du:
- Rücksendung an den Hersteller
- Recycling über Deutsche Post (Electroreturn) Dieser Service wurde Anfang 2019 eingestellt.
- Abgabe beim Verkäufer
- Abgabe bei Wertstoffhöfen und Recyclinghöfen
Grundsätzlich sind die oben genannten Möglichkeiten für dich persönlich nur durch folgenden Unterschied gekennzeichnet: Entweder du schickst die leergedruckten Tintenpatronen per Post an einen der genannten Abnehmer, der dafür Sorge trägt, dass deine Druckerpatronen in den Recycling-Zyklus zurückgeführt werden, oder du sorgst persönlich dafür, dass die Kartuschen in umweltfreundliche Hände geraten.
Nennenswerte Vorteile oder Nachteile gibt es für dich nicht, denn beim Versand mit der Post musst du in der Regel keine Versandkosten zahlen – Recycling soll verständlicherweise nicht zu unnötigen Mehrkosten für den verantwortungs- und umweltbewussten Verbraucher führen.
Entsorgung über den Hersteller
 Willst du die Tintenpatronen an die Hersteller zurücksenden, finden sich auf deren Internetseiten häufig umfassende Informationen über die Recyclingprozesse. Hier findest du auch meist die nötigen Rücksendematerialien und -informationen. Einige Hersteller haben bereits in der Verpackung der Originalpatronen einen Rücksendeumschlag beigefügt. Anzumerken wäre allerdings, dass viele Hersteller von Originalpatronen das eingesendete Leergut schreddern - ein hoher Energie- und Wasseraufwand.
Willst du die Tintenpatronen an die Hersteller zurücksenden, finden sich auf deren Internetseiten häufig umfassende Informationen über die Recyclingprozesse. Hier findest du auch meist die nötigen Rücksendematerialien und -informationen. Einige Hersteller haben bereits in der Verpackung der Originalpatronen einen Rücksendeumschlag beigefügt. Anzumerken wäre allerdings, dass viele Hersteller von Originalpatronen das eingesendete Leergut schreddern - ein hoher Energie- und Wasseraufwand.
Bei SUPERPATRONEN gibt es unseren biologisch abbaubaren Leergutbeutel, den SUPBERBEUTEL. Du kannst an uns kostenlos leere Originalpatronen und SUPERPATRONEN zusenden. Wir führen deine leeren Tintenpatronen und Toner dem umweltgerechten Recyclingprozess in unserer deutschen Manufaktur zu, bei dem die Druckerpatronen als ganze Produkte wiederaufbereitet werden ohne schreddern, was deutlich den Aufwand an Energie und Wasser reduziert. Gerne schicken wir dir kostenlos einen Leergutbeutel zu, nutze unser Leergutformular oder schreibe einfach eine Mail an leergut@superpatronen.de. Du kannst uns auch unter 03681 807398466 (Montag bis Freitag von 08:00 bis 17:00 Uhr) anrufen. Viele Informationen findest du übrigens in unserem Info-Ratgeber Leergutbeutel.
Entsorgung über die Deutsche Post
Dieser Service wurde zum 01.01.2019 eingestellt! Ganz bequem entsorgst bzw. recycelst du Tintenpatronen auch über das Recycling-Programm der Deutschen Post. Electroreturn ist für dich als privater Verbraucher kostenlos und unkompliziert nutzbar. Auf der Webseite der Deutschen Post musst du die Electroreturn-Versandmarke herunterladen und ausdrucken. Die Marke klebst du auf einen Maxibrief, in dem du deine leeren Druckerpatronen verpackst, und ab damit zur Post.
Persönliche Abgabe bei Verkäufern oder Wertstoff- und Recyclinghöfen
Scheust du den Gang zum Händler oder zum nächsten Wertstoffhof nicht, kannst du auch hier deine leergedruckten Patronen abgeben. Die Fachhändler, bei denen du Druckerzubehör kaufen kannst, nehmen alte Tintenpatronen zurück. Häufig sind dafür vor Ort spezielle Recycling-Kartons bzw. Sammelboxen aufgestellt, wie du es sicher von Batterien kennst. Die Abgabe alter Druckerpatronen beim Wertstoffhof ist kostenlos möglich.

Und wie sieht es bei Tonerkartuschen aus?
Natürlich zählen auch Toner zu den Produkten, von denen durch das KrWG verlangt wird, dass sie umweltgerecht verwertet und nicht einfach im Restmüll entsorgt werden. Sie sind somit nicht von der Rücknahme ausgeschlossen, im Gegenteil.
Durch die Laserdrucker-Technologie sind Toner teilweise komplizierter aufgebaut, zudem binden Tonerkartuschen allein durch ihr größeres Format im Vergleich zu Tintenpatronen deutlich mehr Rohstoffe. Die Größe beeinflusst auch die Möglichkeiten der Rücknahme durch Hersteller und Händler. Natürlich nehmen auch Wertstoffhöfe Tonerkartuschen an.
Bei SUPERPATRONEN kannst du auch leere Tonerkartuschen einsenden. Allerdings ist der Leergutbeutel zu klein für Toner oder gar mehrere. Du erhältst daher von uns eine kostenlose Versandmarke. Du verpackst die Tonerkartuschen sorgfältig und steckst sie in einen für den Versand geeigneten Karton, klebst die Versandmarke auf und schickst sie per Paketdienstleister gratis zu uns.
Bei uns werden Tonerkartuschen sortiert, von altem Toner gereinigt, generalüberholt (was auch notwendigen Austausch von Verschleißteilen beinhaltet) und mit zu den Druckermodellen geeignetem Toner neu befüllt. Das Endprodukt, der SUPERPATRONEN-Toner, wird auch Rebuilt-Toner genannt.
Möchtest du mehr zur Entsorgung und der Rücknahme von Tonerkartuschen erfahren, findest du alle allgemeinen Informationen im Ratgeber „Toner entsorgen".
FAQ Druckerpatronen entsorgen
Alte Patronen entsorgen oder wiederverwenden?
Einige Druckerpatronen lassen sich manuell von Hand wieder auffüllen. Du kannst mit sogenannten Nachfüllsets deine eigenen Patronen wieder auffüllen und somit prinzipiell wiederverwenden. Hierfür sind jedoch nicht alle Modelle geeignet. Bei komplizierteren Konstruktionen oder durch den Einbau von Sicherungschips ist dies eventuell nicht möglich. Du solltest drüber hinaus nicht vergessen, dass bei nachfolgenden Schäden womöglich deine Druckergarantie erlischt. Besser ist also: Druckerpatrone entsorgen und recyceln.
Kann ich leere Patronen verkaufen bzw. mit leeren Druckerpatronen Geld verdienen?
Prinzipiell ist dies möglich. Einige Anbieter kaufen leere Druckerpatronen und Toner an. Dabei werden unterschiedliche Marken und Modelle mit unterschiedlichen Preisen vergütet. Oft werden auch nur originale Leerpatronen angekauft. In anderen Fällen kannst du aber auch bereits recycelte Produkte verkaufen. In der Regel erhältst du für leere Toner mehr Geld als für leere Tintenpatronen. Allerdings müssen die leeren Druckerpatronen unbeschädigt sein. Andernfalls kannst du mit leeren Druckerpatronen kein Geld verdienen.
Leser interessieren sich auch für diese Themen:
- Druckertinte entfernen: So bleiben keine Flecken zurück
- Business-Tintenstrahldrucker: professionelle Lösungen für Unternehmen
- Papierstau: beheben und am besten verhindern
Druckerpatronen: Recycling ist nicht gleich Recycling

Warum Grün nicht gleich Grün ist
90 Prozent aller leergedruckten Druckerpatronen in Deutschland landen auf dem Müll – mit Blick auf unsere Umwelt das denkbar schlechteste Schicksal: Jede Patrone, ob Tintenpatrone oder Tonerkartusche, die nicht fachgerecht entsorgt und in den Hausmüll gegeben wird, kann nicht wiederaufbereitet oder recycelt werden. Das wiederum erhöht die Müllberge und verschwendet jede Menge Ressourcen, abgesehen davon, dass die Verbrennung der Patronen die CO2-Belastung steigert.
Deshalb – und weil zum Glück immer mehr Kunden immer umweltbewusster werden – versuchen Hersteller von Druckerpatronen, ihr Angebot zu vergrünen und bieten Programme zum Entsorgen der Kartuschen mit anschließender (grüner?) Verwertung. Doch: Was für grüne (also umweltfreundliche) Druckerpatronen gibt es eigentlich? Und: Wie grün sind die dann?
Wenn auch du umweltfreundlicher drucken willst, finden wir das SUPER! Und helfen dir mit diesem Artikel, im Patronendschungel die ‚echt‘ grünen Exemplare unter den Tintenpatronen und Tonerkartuschen sowie Herstelleren zu finden. Für mehr Nachhaltigkeit und für den verantwortungsvollen Umgang mit Wertstoffen und für weniger Rohstoffe in Form von Kartuschen im Hausmüll oder Restmüll.
Inhaltsverzeichnis
- Druckerpatronen: Neu produziert vs. wiederaufbereitet
- Wiederaufbereitete Druckerpatronen: Refill vs. Rebuilt
- Wiederaufbereitung: Umweltschonend vs. günstig
- Recycling: Wiederaufbereitung vs. Recycling
- Wie grün sind die Druckerpatronenanbieter?
- Das sollte der Gesetzgeber tun, um grüne Kartuschen zu fördern
- Das können Druckerbesitzer für den Umweltschutz tun
Druckerpatronen: Neu produziert vs. wiederaufbereitet
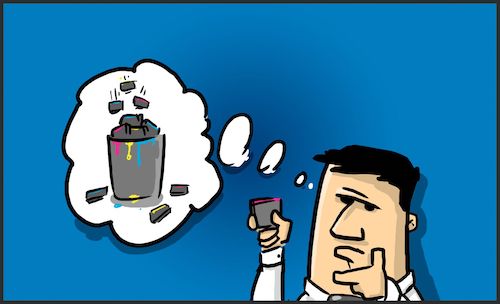
Um das Komplizierte zu vereinfachen, fangen wir grundlegend an: Wenn eine Druckerpatrone neu hergestellt wird, verursacht das einiges CO2 und entzieht der Natur einige Rohstoffe, darunter ganze 3 Liter Erdöl! Wenn jedoch eine leergedruckte Patrone wiederaufbereitet wird, damit du sie ein zweites Mal in deinem Drucker benutzen kannst, verbessert das ihren ökologischen Fußabdruck deutlich.
In der Regel sind es Dritthersteller, die leere gebrauchte, aber noch funktionstüchtige Druckerpatronen recyceln bzw. upcyceln – das funktioniert sowohl mit Tintenpatronen für Tintenstrahldrucker als auch mit Toner für Laserdrucker. Die Industrie hinter den wiederaufbereiteten Patronen nennt man „Reman“: Das ist kurz für Englisch „Remanufacturing“, was schlicht „Wiederaufbereitung“ bedeutet.
Es kreuchen noch einige weitere Synonyme durch die Gegend: Wiederverwendung, Wiederverwertung, Re-Use, Refurbishing … Doch das Fazit bleibt dasselbe: Es ist umweltfreundlicher, Patronen wiederaufzubereiten (wie bei SUPERPATRONEN der Fall), als alte zu entsorgen und neue herzustellen, da es weniger CO2 produziert und weniger Ressourcen verbraucht!
Wiederaufbereitete Druckerpatronen: Refill vs. Rebuilt

Wiederaufbereitung ist gut und schön, doch ganz so einfach ist es nicht. Denn es gibt zwei unterschiedliche Methoden: Entweder man reinigt die Patrone und befüllt sie neu mit Druckertinte bzw. Tonerpulver (Refill) – oder man reinigt sie, ersetzt zusätzlich die Verschleißteile und befüllt sie erst dann neu (Rebuilt), man repariert die Patrone also quasi. (Warum Rebuilts meist Tonerkartuschen sind, erklären wir gleich.)
Refill oder Rebuilt: Was ist grüner? Schwere Frage! Spontan könnte man denken: Da bei Rebuilts Verschleißteile gewechselt werden, ergibt das mehr Abfall und ist dadurch umweltschädlicher. Aber: Eben durch die ausgewechselten Teile hat die Patrone im Idealfall eine höhere Qualität, wodurch sie besser sowie länger drucken – und in Summe umweltschonender sind. Dazu trägt auch bei, dass nicht die ganze Kartusche direkt entsorgt werden muss, sondern vergleichweise kleine Teile davon, die dem ‚großen Ganzen‘ (der Kartusche) eine längere Lebens- und Nutzungsdauer bescheren.
Wir von SUPERPATRONEN bieten Rebuilt-Toner und Refill-Tintenpatronen an. Warum keine Rebuilt-Tintenpatronen – sparen wir da etwa an den Produktionskosten? Beileibe nicht! Der Unterschied liegt einfach daran, dass die meisten Tintenpatronen fast keine Verschleißteile besitzen, sondern reine Tintentanks sind. (Eine halbe Ausnahme: Druckkopf-Tintenpatronen, also Tintenpatronen mit integriertem Druckkopf, besitzen einen Schwamm im Inneren zum Tinte aufsaugen; aber den kann man generell nach einer Reinigung von alter Tinte wiederbenutzen, ohne ihn zu wechseln.)
Wiederaufbereitung: Umweltschonend vs. günstig
Refills und Rebuilts sind also umweltschonend – zumindest grundsätzlich. Denn mehrere Faktoren beeinflussen, wie weit der Umweltschutz tatsächlich geht.
Transportstrecke des Leerguts

Lange Transportwege beeinflussen die Ökobilanz von Produkten stark negativ – da können sich auch Patronen nicht herumdrucken. Deshalb gilt generell: je kürzer die Transportwege für die Herstellung der Patrone, desto besser für die Umwelt, wobei der Transport das Fertigprodukt ebenso wie seine (Roh‑)Materialien umfasst.
Wer nun denkt, dass wiederaufbereitete Druckerpatronen aus Europa beim Transport grundsätzlich top und besser als Kollegen aus Asien abschneiden, irrt: Die leergedruckten europäischen Reman-Kartuschen legen teils einen langen logistischen Weg zurück. Der Kunde entsorgt seine leeren Patronen und Tonerkartuschen beim Händler vor Ort, der sendet sie zum Großhändler oder Leergutbroker, der wiederum schickt sie dem Wiederaufbereitungsunternehmen … (Ähnliches kann übrigens auch passieren, wenn du deine gebrauchten Druckerpatronen auf einem Wertstoffhof abgibst.)
Das ist alles noch in Ordnung, doch richtig lang wird der Weg, wenn das Leergut in Fernost wiederaufbereitet wird! Die ‚Großen‘ sammeln zur Entsorgung leere Druckerpatronen im eigenen Land ein, transportieren sie Tausende Kilometer nach Asien (in der Regel per Seefracht), lassen sie dort wiederaufbereiten und schippern sie am Ende zurück ins eigene Land zum Verkauf. Das ist in etwa so, als würdest du dein Auto in China reparieren lassen.
Lange Transportstrecken haben noch einen weiteren Nachteil: Bei jedem Zwischenstopp können die Leerkartuschen beschädigt werden, was die Zahl der Patronen erhöht, die später nicht aufbereitet werden können und entsorgt werden müssen.
Durch ihren langen Weg ist die Ökobilanz von in Asien aufbereiteten Reman-Kartuschen im schlimmsten Fall kaum besser als die von neu hergestellten Druckerpatronen! Von daher gut, dass es einige Wiederaufbereiter gibt, die nicht nur in Deutschland sitzen, sondern auch bei uns produzieren. So wird das Leergut, aus dem unsere SUPERPATRONEN bestehen, nur hierzulande aufbereitet – weshalb wir sie stolz „Made in Germany“ nennen dürfen.
Herkunft der Patronenkomponenten
Gehen wir jetzt mal von dem grünen Fall eines europäischen Remanufacturers aus, der sein Leergut im eigenen Land wiederaufbereitet. Dafür braucht er neue Verschleißteile, neue Tinte und neues Tonerpulver. Hier taucht das nächste „aber“ auf: Die meisten europäischen Wiederaufbereiter importieren viele Komponenten aus anderen Ländern, vor allem aus Fernost.
Ist jeder böse, der importiert? Nein: Es macht einen Unterschied, ob man ganze Patronen einführt oder nur einzelne Teile dafür – wie bei SUPERPATRONEN. Verschifft man Tausende Patronen in ein weit entferntes Land und zurück ins Ursprungsland, braucht man dafür viele Container. Verschifft man hingegen Tausende Einzelteile, braucht man dafür nur einen Container, mit dem man dann Tausende von Kartuschen im Ursprungsland reparieren und vor der endgültigen Entsorgung nach einer Nutzung retten kann.
Qualität der Druckerpatrone
Neben dem Transport von wiederaufbereiteten Druckerpatronen gibt es Faktoren, die ihre Grünheit indirekt beeinflussen und deshalb gern vergessen werden – zuallererst die Qualität. Ein Beispiel: Wenn die Druckqualität deiner Reman-Patrone nicht besonders ist, druckst du eventuell mehr und verbrauchst dadurch mehr Druckertinte bzw. Toner, mehr Papier, mehr Strom, kurz mehr Wertstoffe und Energie. Weiteres Beispiel: Wenn deine Patrone nicht zuverlässig druckt, entsorgst du sie eventuell früher mit samt verbliebener Tinte oder verbliebenem Toner, um dir eine neue zu kaufen. Noch ein Beispiel, quasi das Wort-Case-Szenario: Wenn deine Patrone einen Fehler hat, beschädigt sie eventuell deinen Drucker – dann kannst du nicht nur die Patrone, sondern auch das Gerät entsorgen. Eine Menge Geld bist du nebenbei auch noch losgeworden durch ein vermeintiches Schnäppchen.
Kurzum: je höher die Qualität der wiederaufbereiteten Druckerpatrone, desto besser für die Umwelt. Dieser Hinweis kommt (leider!) nicht von ungefähr: Unter der Reman-Ware, auch aus Europa, gibt es schwarze Schafe. Doch zum großen Glück: Dieser qualitativ schwarze Anteil ist am Sinken. So werden wiederaufbereitete Patronen, die offensichtlich angebohrt oder verklebt sind, am Markt kaum nachgefragt. Minderwertige Ware ist eben sogar dem größten Sparfuch das Geld nicht wert.
Nachhaltigkeit der Druckerpatrone
Zusätzlich zu Transport und Qualität wird die Umweltbilanz von Druckerpatronen von der Güte ihrer Komponenten beeinflusst. Sie sollten hochwertig und recycelbar sein, ansonsten taugen sie nicht für eine Wiederaufbereitung – und die Patrone, in der sie stecken, muss nach ihrer Nutzung auf der Mülldeponie landen. Das ist ein großes Problem der günstigen nachgebauten Druckerpatronen (New-Built Cartridges, NBC) aus Asien, die reihenweise nicht wiederverwertet werden können. (Lies dazu gerne auch unseren Artikel über giftige China-Toner.)
Also zusammengefasst: Achte beim Kauf von wiederaufbereiteten Druckerpatronen nicht nur auf ihren Preis, sondern auch auf ihre Ökobilanz. Die Produktion sollte nah am Endverbraucher sein, die Komponentenauswahl nachhaltig, die Qualität hoch und die Seitenleistung wie bei den Originalen oder höher. All diese Kriterien erfüllen unsere SUPERPATRONEN „Made in Germany“, und zwar mit links!
Recycling: Wiederaufbereitung vs. Recycling
Wir sind nun perfekt über die recycelten Druckerpatronen von Drittherstellern informiert. Aber hoppla: Da erfahren wir im Netz, dass nicht nur Fremdhersteller Patronen wiederaufbereiten, sondern angeblich auch Originalhersteller (OEM) wie HP und Brother. Und stoßen damit auf die Tatsache, dass Recycling nicht gleich Recycling ist – denn mit „Recycling“ ist bei Druckerpatronen oft speziell „Rohstoff-Recycling“ gemeint.
Unterschied zwischen Wiederaufbereitung und Rohstoff-Recycling:
- Bei der Wiederaufbereitung werden gebrauchte und leere, doch noch brauchbare Druckerpatronen gereinigt sowie neu befüllt. Man nennt dieses Vorgehen auch Produktrecycling.
- Beim Rohstoff-Recycling werden leere Patronen etwa geschreddert und so in ihre einzelnen Materialien (Wertstoffe) zerlegt (z. B. Kunststoffe und Metalle), die dann weiterverwendet werden. Das läuft teils als „thermisches Recycling“, teils als „Materialrecycling“ oder als „stoffliche Verwertung“. Rohstoff-Recycling geschieht üblicherweise und überwiegend bei den Recycling-Programmen der Originalhersteller.
Wiederaufbereitung ist umweltfreundlicher als Recycling
Sowohl bei der Wiederaufbereitung als auch beim Rohstoff-Recycling landen weniger Druckerpatronen im Restmüll bzw. generell auf dem Müll. Was davon ist umweltschonender? Für die EU-Kommission ist das klar: „Re-Use geht vor Recycling“ – so besagt es die Abfallhierarchie der Richtlinie 2008/98/EC von 2008. Abfall soll also grundsätzlich wiederverwertet werden und nur, wenn das nicht möglich ist, rein stofflich recycelt werden.
Damit ist die EU grundsätzlich auf Seite der Reman-Industrie. Was vor allem daran liegt, dass wiederaufbereitete Druckerpatronen und Tonerkartuschen wie SUPERPATRONEN den Plastikmüll reduzieren: Durch ihre Wiederaufbereitung können sie mehrmals benutzt werden, durch die stoffliche Verwertung bleiben sie Einwegartikel. Und es liegt daran, dass die Produktion von Reman-Patronen deutlich weniger Kohlenstoffdioxid verursacht als die Neuherstellung: satte 74 Prozent weniger CO2! Schließlich liegt die Re-Use-Präferenz auch daran, dass der (Rohstoff-)Recyclingprozess zusätzliche Transport- sowie Energieemissionen verursacht.
Darum setzen OEMs trotzdem auf Rohstoff-Recycling
Trotz der EU-Vorgabe landen 75 bis 80 Prozent der leer gedruckten Druckerpatronen und Tonerkartuschen entweder auf Mülldeponien oder in den Schredderanlagen der Originalhersteller. Das bedeutet: Diese OEMs verwerten Patronen, die sie über ihre Rückführungsprogramme einsammeln, stofflich, anstatt sie wiederaufzubereiten.
Der weltgrößte Sammler leergedruckter Tintenpatronen und Tonerkartuschen ist HP: Im „HP Planet Partners Rücknahme- und Recycling-Programm“ sammelt das Unternehmen eigene Originalkartuschen bei seinen Handelspartnern und Endkunden ein, gewinnt daraus recycelbare Materialien und wandelt diese in neue Produkte um, darunter HP-Druckerpatronen.
Durch ihr Rohstoff-Recycling setzen sich die Originalhersteller über die EU-Richtlinie hinweg. Den Grund für ihr Vorgehen fasste Siegfried Dewaldt, Nachhaltigkeits-Manager bei HP Deutschland, 2018 in einem Interview so zusammen: „Zum jetzigen Zeitpunkt ist sowohl aus wirtschaftlichen, ökologischen als auch Qualitätsgründen das Rohstoff-Recycling die deutlich bessere Variante.“
Die OEMs argumentieren, dass ihre Kunden beste Qualität erwarten, auch von den Verbrauchsmaterialien – was bei Druckerpatronen nur gewährleistet werden könne, wenn man sie neu herstellt, da sie viel Technologie enthalten. Außerdem argumentieren die Originalhersteller gegen die Remanufacturer. Sie führen an, dass diese nicht alle eingesammelten leeren Druckerpatronen wiederaufbereiten, da nicht alle dafür geeignet sind – das betrifft laut HP 13 Prozent der Patronen. Dass Wiederaufbereiter ihre Produkte teils nicht zurücknehmen. Und dass wiederaufbereitete Kartuschen durch niedrigere Qualität Nachdrucke erfordern.
Interessant: Liest man sich Stellungnahmen der OEMs durch, scheinen sie oft primär gegen die Wiederaufbereitung von Patronen zu argumentieren (wobei sie die erwähnten schwarzen Schafe der Branche fokussieren), als die Umweltfreundlichkeit ihres Rohstoff-Recyclings mit Zahlen zu stützen.
Das sagt die Reman-Industrie zum Rohstoff-Recycling
Wirtschaftlichkeit, Umweltschutz, Qualität – damit argumentieren die Original-Hersteller für ihr Rohstoff-Recycling. Das sind allerdings keine Argumente für die Reman-Industrie. Ihr zufolge bleiben die OEMs aus genau einem Grund beim Recycling: Die Wiederverwendung widerspricht ihren wirtschaftlichen Interessen.
Originalhersteller möchten ihre Verbrauchsmaterialien verkaufen, und das am besten neu, weil sie dann am teuersten sind – da ist eine ‚Reparatur‘ leer gedruckter Kartuschen nicht erwünscht. Kein Wunder, ist Druckerzubehör doch der wichtigste Profitbringer für Druckerhersteller. „Die von den OEMs hochgepriesenen Recyclingquoten sind Green Washing in Reinkultur“, resümierte Volker Kappius, Sprecher vom Dkwu (Deutsche Kartuschen Wiederaufbereitungs-Unternehmen), in einem Interview.
Es gibt auch OEMs, die Patronen wiederaufbereiten, …
Sind alle Druckerhersteller böse, weil sie ihre leeren Patronen, wenn sie die überhaupt verwerten, recyceln? Nein. Denn so wie grün nicht gleich grün ist, ist auch grau nicht gleich grau.
Brother beispielsweise nutzt die Wiederaufbereitung: Der Druckerhersteller sammelt seine leeren Kartuschen wieder ein, reinigt, überprüft und befüllt sie neu mit Tinte bzw. Toner. (Ach ...)
Lexmark wiederum nutzt sowohl Recycling als auch Wiederaufbereitung. Im Rahmen seines Rückführungsprogramms mit dem plakativen Namen „Null-Abfall-Strategie“ sammelt der Hersteller leere Druckerpatronen ein: Manche Komponenten der zurückgeschickten Ware werden in bestimmten Patronen wiederverwendet – das sind die „Corporate-Druckkassetten“; der Rest, der sich nicht zur Aufbereitung eignet, wird recycelt und der Kunststoff für neue Patronen benutzt. Laut Lexmark ist die CO2-Belastung durch Patronen, die über dieses Rückführungsprogramm recycelt wurden, halb so hoch wie bei der Entsorgung auf einer Deponie.
… doch die OEM-Wiederaufbereitung hat einen Haken
Lautet die neue Frage also: Sind sämtliche Druckerhersteller, die ihre leeren Patronen wiederaufbereiten, gut? Naja, auch hier ist nicht alles im grünen Bereich:
- Erstens kennzeichnen Druckerhersteller ihre wiederbefüllten Kartuschen im Verkauf nicht. Sprich, wenn du als Kunde vor einer Originalpatrone von z. B. Brother oder Lexmark stehst, weißt du nicht, ob sie neu oder wiederaufbereitet oder recycelt ist. Die Begründung der OEMs: Die Druckqualität, Leistung und Zuverlässigkeit ihrer wiederaufbereiteten Kartuschen entspreche der ihrer neuen Produkte, da die gleichen Komponenten, Prozesse und Tests eingesetzt werden. (Ach ...)
- Deshalb ist den OEMs zufolge auch der „gleiche wettbewerbsfähige Preis“ wie für neu hergestellte Patronen gerechtfertigt, wie etwa Lexmark auf seiner Website schreibt. Anders formuliert: Die recycelten bzw. wiederaufbereiteten Patronen der Druckerhersteller sind nicht günstiger.
- Drittens geht es den OEMs teils (oft?) weniger um ökologisches Handeln als darum, ihre leeren Kartuschen vom Markt zu ziehen. So können sie nicht in die Hände von Refillern wie Geha, Jettec, KMP oder Pelikan gelangen – und nicht als günstige, wiederbefüllte Originalkartuschen enden.
Wie grün sind die Druckerpatronenanbieter?
Wir haben nun alles durchexerziert, was bei einer Druckerpatrone grün sein kann. Doch für ihre Grünheit kommt es streng genommen nicht nur auf das Produkt selbst an, sondern auch auf den, der es produziert. Wie klein ist der ökologische Fußabdruck der beteiligten Unternehmen? Verfolgen sie ein nachhaltiges Gesamtkonzept?
Nein, (leider!) nicht alle. Beispielsweise gibt es viele Betriebe, die früher nur NBCs verkauft haben, aber ihren Teil vom grünen Kuchen abhaben möchten. Und die deshalb in den letzten Jahren ein paar wenige Reman-Produkte in ihr Sortiment aufgenommen haben, dafür aber hauptsächlich werben. In diesem Fall ist das Marketing für das Druckerpatronen-Sortiment grüner als das Sortiment selbst.
Der Öko-Fußabdruck der Firmen hängt auch von der Frage ab, was sie mit beschädigten oder gar unbrauchbaren Komponenten anstellen. Werden die weggeworfen und erhöhen so die Müllberge – oder werden sie recycelt und so zu Rohstoffen bzw. neuen Produkten verarbeitet? Ein positives Beispiel sind die „Ellypse“-Büroartikel von OWA und CEP Office Solutions, die aus recycelten Tonerkartuschen und Produktionsabfällen bestehen.
Wir von SUPERPATRONEN geben unser Bestes!

Unsere Manufaktur sitzt in Deutschland, an der Grenze Frankens. Sie produziert nicht nur ökologisches Druckerzubehör, sondern das auf ökologische Weise: arbeitet ausschließlich hierzulande, stellt umweltfreundliche bzw. -verträgliche Tinten und Toner her, verwendet dabei besonders ergiebiges Tonerpulver und analysiert es auf schädliche Inhaltsstoffe, liefert Produkte auf dem kürzesten Weg … So entsteht Qualität, die mindestens den Originalspezifikationen entspricht und oft sogar noch langlebiger ist!
Und was passiert, wenn deine Patrone ausgedruckt ist? Aktuell können wir deine leeren Tintenpatronen und Toner (leider!) aus logistischen und zeitbedingten Gründen nicht ankaufen: Erstens haben wir kein Lager für das Leergut, zweitens würde es unseren finanziellen Spielraum übersteigen, deine Versandkosten zu übernehmen.

Doch wir bieten die Rücknahme von leeren Kartuschen an – damit du in unserem Onlineshop nicht nur günstige Toner und Patronen kaufen, sondern auch zurückgeben kannst. Und damit wir beide der Umwelt noch stärker unter die Arme greifen! Nutze dazu einfach unseren SUPERBEUTEL, den kostenlosen Leergutbeutel für leere Druckerpatronen, anstatt Patronen - worst case" - im Hausmüll zu entsorgen. Mit dem Rücksendebeutel schickst du leere Originalpatronen und SUPERPATRONEN für dich portofrei an uns und wir kümmern uns um eine umweltfreundliche und nachhaltige Wiederaufbereitung in Deutschland. Druckerpatronen-Recycling für Umwelt und Mensch. Originale Tonerkartuschen kannst du auch an uns senden. Melde dich mit diesem Anliegen gerne bei uns. Mehr Informationen zum Leergutbeutel erfährst du mit einem Klick auf den Link. Du sparst dadurch sogar einen zusätzlichen Weg zum Wertstoffhof oder zu einer anderen Annahmestelle und hast durch unsere Transparenz volle Kontrolle über das, was mit den leeren Kartuschen passiert. Schau dir dazu gerne auch unseren SUPERPATRONEN-Kreislauf an.
Das sollte der Gesetzgeber tun, um grüne Kartuschen zu fördern
Der harte Kampf von ‚echt‘ grünen Druckerpatronen liegt auch daran, dass der Gesetzgeber bzw. die EU noch nicht umfassend reagiert hat – doch hoffentlich ändert sich das (bald)! Es gibt viele Stellschrauben, durch die man nachhaltige Tintenpatronen und Toner fördern könnte. Hier eine kleine Auswahl:
- verpflichtende Zielvorgaben für eine höhere Wiederaufbereitungsquote durchsetzen;
- unterbinden, dass Druckerhersteller die Wiederaufbereiter in die Ecke der Kriminalität stellen;
- dafür das Patentrecht aktualisieren: Patente auf Tintenpatronen und Toner dürfen nicht genutzt werden, um die Kreislaufwirtschaft zu verhindern;
- Verbraucher besser informieren, was mit Verbrauchsmaterialien nach ihrer Nutzung idealerweise zu tun ist – und deren fachgerechte Entsorgung vereinfachen.
Das können Druckerbesitzer für den Umweltschutz tun
So viele grüne Druckerpatronen es auch gibt und so viel der Gesetzgeber hierfür tut - übrigens auch der deutsche Gesetzgeber mit dem Kreislaufwirtschaftsgesetz: Letztendlich hängt der Umweltschutz auch von dir, dem Patronennutzer, ab. Remanufacturer können nur Patronen aufbereiten, die zuvor zurückgegeben wurden.
Deshalb: Werfe deine leergedruckten Patronen zum Entsorgen nicht einfach weg, sondern gib sie fachgerecht zurück, damit sie wiederaufbereitet werden können – und etwa zu SUPERPATRONEN werden!
Lasse die Menschen in deinem Umfeld von der Patronen-Wiederaufbereitung erfahren und bitte sie, Patronen und Toner so zu entsorgen, dass sie möglichst in Deutschland recycelt, also wiederaufbereitet werden. Mit der richtigen Entsorgung handelst du übrigens auch gesetzeskonform. Das deutsche Kreislaufwirtschaftsgesetz sagt, dass auch Bürger dazu verpflichtet sind, Abfälle vorrangig einer Verwertung statt einer Beseitigung zukommen zu lassen.
Am besten prüfst du, was mit Tonern und Patronen geschieht, die du in Sammelboxen wirfst oder auf einem Wertstoffhof abgibst. Es ist jedoch stets besser, wenn du leere Kartuschen in solche Sammelboxen steckst oder sie zu Händlern und auf Wertstoffhöfe bringst, anstatt sie im Hausmüll zu entsorgen.
Du möchtest gebrauchte Druckerpatronen umweltgerecht recyceln? Nutze unseren zu 100 % kostenlosen SUPERPATRONEN-Leergutbeutel!
>>> Mehr erfahren und leere Druckerpatronen umweltgerecht loswerden! <<<
Leser interessieren sich auch für diese Themen:
- Laserdrucker-Tintenstrahldrucker-Vergleich: Welche Druckertechnologie eignet sich für wen?
- Drucker schmiert: Ursachen und praktische Lösungsvorschläge
- RGB in CYMK umwandeln: Tools und Wissenswertes
Bildquellen:
Bild-ID: 99727298 - mipan, depositphotos.com
Samsung Druckertreiber schnell und unkompliziert installieren
Wir von SUPERPATRONEN wollen nicht nur die Welt ein wenig besser machen, für eine grünere Umwelt sorgen und dir helfen, weniger Geld für den Kauf umweltfreundlicher Druckerpatronen auszugeben, sondern auch helfen, häufig auftretende Druckerprobleme zu lösen. Ein wesentlicher Bestandteil dafür sind die richtigen Druckertreiber. Dabei ist es egal, ob du einen „Standard“-Drucker, einen Laserdrucker oder ein Multifunktionsgerät mit Scanner und Kopierer besitzt. Nur mit den aktuellen Druckertreibern ist ein reibungsloser Druckvorgang möglich. In diesem Ratgeber zeigen wir dir, wie du die neusten Samsung Treiber für deinen Drucker installierst.
Inhaltsverzeichnis
Samsung Druckertreiber: Wo finde ich einen aktuellen Treiber?
Der PC- und Druckerhersteller Hewlett-Packard, besser bekannt unter dem Kürzel HP, hat im November 2017 das Druckersegment vom Hersteller Samsung übernommen. Aus diesem Grund findest du Samsung Druckertreiber (und weitere Software und Hilfen) nicht mehr im Downloadcenter von Samsung, sondern die Treiber passend zu Druckern von Samsung sind über den Kundensupport von HP aufzufinden.
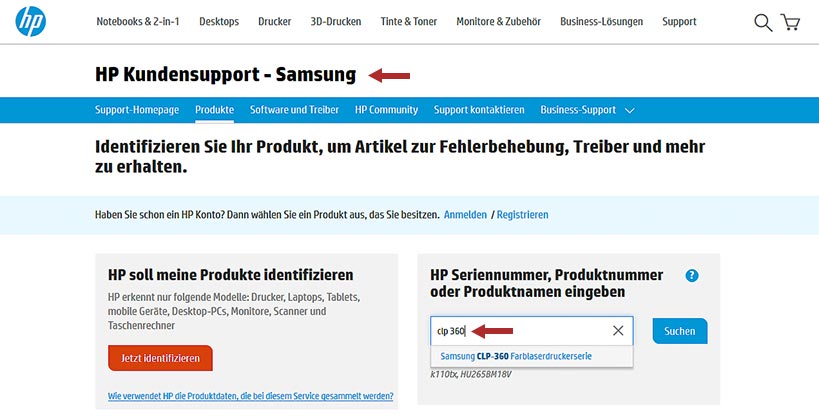
VIDEO: Den richtigen Samsung Treiber finden und herunterladen
Als Erstes musst du den Produkttyp auswählen. Da es sich um einen Drucker handelt, solltest du auch auf Drucker klicken.
- Nun musst du den Namen deines Druckers eingeben. Falls dir der Name deines Druckers entfallen ist, findest du ihn grundsätzlich gut leserlich auf der Vorderseite des Gerätes.
- Im nächsten Schritt erkennt die Webseite von HP automatisch dein Betriebssystem. Wird ein falsches Betriebssystem angezeigt, solltest du es manuell ändern. Unten findest du die verfügbaren Treiber und eventuell Software, die die Funktionalität des Druckers gewährleistet. Wähle nun den passenden Treiber aus und klicke auf „Herunterladen“.
- Nachdem du den Download beendet hast, musst du die heruntergeladene Datei öffnen und die Software installieren.
Wie installiere ich einen Samsung Treiber auf meinem Betriebssystem?
Nachdem du die erforderliche Datei heruntergeladen hast, kannst du sie öffnen und den Installationsanweisungen folgen. Unter Windows sieht die Installationsoberfläche meist wie folgt aus:
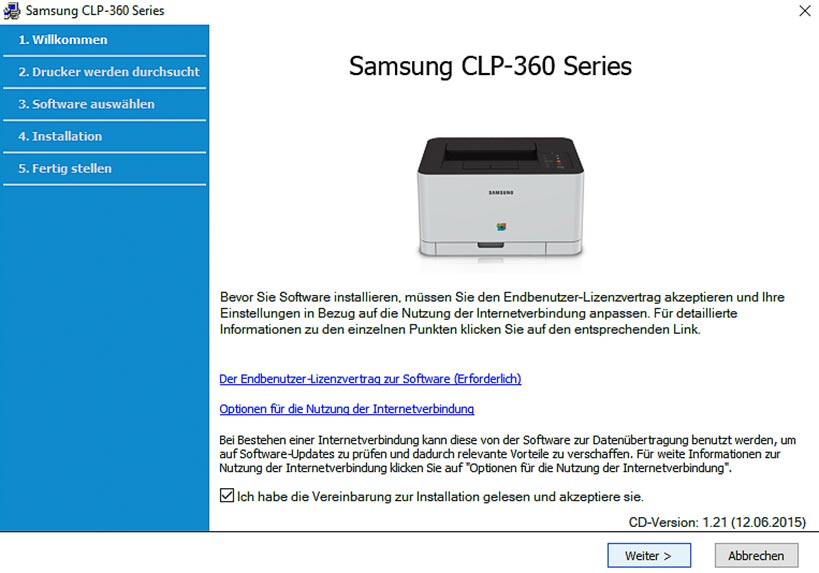
Je nachdem, welches Betriebssystem du verwendest, können andere Wege der Installation zu beschreiten sein. In der Folge beschreiben wir dir den üblichen Ablauf, wie du Samsung Druckertreiber aktualisieren kannst.
Samsung Treiber: Windows
Windows verfügt über eine automatische Installation von neuen Geräten, so auch bei Druckern, die angeschlossen werden. In einigen Fällen kann es jedoch dazu kommen, dass Windows keine geeigneten Treiber findet bzw. den Drucker nicht richtig erkennt. In diesen Fällen musst du die Samsung Treiber für deinen Drucker selbst herunterladen und installieren.
Wie aktualisiere ich den Samsung Treiber unter Windows?
Des Weiteren hast du über das Windows Update und den Geräte-Manager zwei Möglichkeiten, die Samsung Treiber für deinen Drucker zu aktualisieren. Um die Funktion „Nach Updates suchen“ zu nutzen, gehst du folgendermaßen vor:
- Suche nach dem Windows Update und öffne es.
- >> Wenn Aktualisierungen verfügbar sind, klicke auf „Jetzt installieren“, um die Updates zu installieren.
- >> Sind keine Aktualisierungen verfügbar, klicke auf „Nach Updates suchen“ und danach auf „Jetzt installieren“, um die Updates zu installieren.
- Starte den Computer neu, damit die Installation vollständig abgeschlossen wird.
Alternativ kannst du über den Geräte-Manager direkt für den Drucker nach Aktualisierungen suchen:
- Öffne den Geräte-Manager aus der Systemsteuerung.
- Wähle aus der Liste deinen Drucker aus und öffne mit der rechten Maustaste das Kontextmenü und gehe auf „Treibersoftware aktualisieren“.
- Es öffnet sich ein Fenster, indem du auf „Automatisch nach aktueller Treibersoftware suchen“ klickst.
- Folge den Installationsanweisungen.
- Starte den Computer neu, damit die Installation vollständig abgeschlossen wird.
Wo werden Samsung Treiber unter Windows gespeichert?
Die Samsung Druckertreiber findest du auf der Partition, auf der Windows installiert ist. In der Regel ist dies auf dem Laufwerk „C:“. Die Treiber sind unter folgendem Pfaden zu finden:
- C:\Windows\system32
- C:\Windows\system32\drivers
- C:\Windows\inf
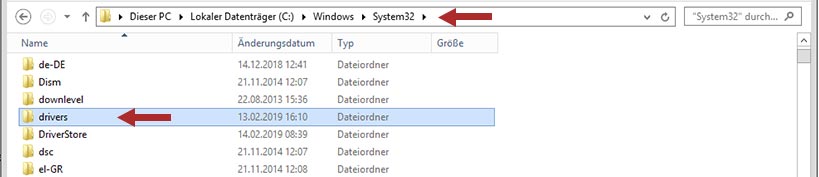
Du kannst auch den exakten Speicherort der Dateien herausfinden. Dafür öffnest du den Geräte-Manager unter „Systemsteuerung“ -> „System“. Hier wählst du deinen Drucker mit der rechten Maustaste aus und wählst im Kontextmenü den Punkt „Eigenschaften“. Über die Reiter navigierst du zu „Treiber“, wo dir die Details zum Samsung Treiber angezeigt werden. Neben der Version wird hier auch der Speicherort angezeigt.
Wie deinstalliere ich einen Samsung Treiber unter Windows?
Bringt ein Treiber Probleme mit sich oder benötigst du den Drucker nicht mehr, ist es sinnvoll, den Samsung Druckertreiber zu deinstallieren. Um die Deinstallation zu starten, gehst du folgendermaßen vor:
- Öffne das Startmenü und wähle aus den Programmen den Samsung-Ordner.
- In dem Menü findest du die Funktion „Uninstall“ bzw. „Deinstallieren“.
- Öffne diese Funktion und folge den Anweisungen des Deinstallationsassistenten.
- Starte den Computer neu, damit die Deinstallation vollständig abgeschlossen wird.
Samsung Treiber: macOS & OS X
Auch unter Apples Betriebssystem kannst du die automatische Installation der Gerätesoftware nutzen. Wird der Samsung Druckertreiber nicht automatisch installiert, kannst du die Treiber manuell über die Support-Webseite von Apple herunterladen. Die Samsung Treiber für macOS X findest du hier.
Wie deinstalliere ich einen Samsung Treiber unter Windows?
Bringt ein Treiber Probleme mit sich oder benötigst du den Drucker nicht mehr, ist es sinnvoll, den Samsung Druckertreiber zu deinstallieren. Um die Deinstallation zu starten, gehst du folgendermaßen vor:
- Öffne das Startmenü und wähle aus den Programmen den Samsung-Ordner.
- In dem Menü findest du die Funktion „Uninstall“ bzw. „Deinstallieren“.
- Öffne diese Funktion und folge den Anweisungen des Deinstallationsassistenten.
- Starte den Computer neu, damit die Deinstallation vollständig abgeschlossen wird.
Wo werden Samsung Treiber unter macOS und OS X gespeichert?
Die Druckertreiber von Samsung sind unter macOS und OS X unter folgenden Pfaden zu finden:
- Library/Printers
- Home/Library/Printers
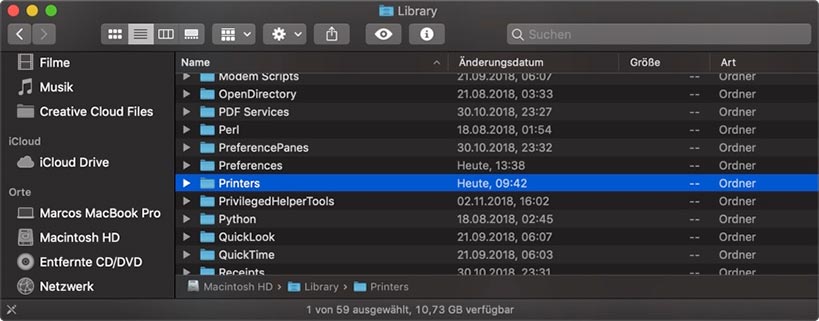
Um Details über die Samsung Treiber für deinen Drucker einzusehen, musst du das CUPS-Interface bemühen. Mit den Befehlen „localhost:631“ oder „localhost:631/printers“, die du im Browser eingibst, rufst du das Interface auf. Falls CUPS bei dir deaktiviert ist, kannst es im Terminal mit dem Befehl „cupsctl WebInterface=yes“ aktivieren.
Wie deinstalliere ich einen Samsung Treiber unter macOS und OS X?
Auch unter Apples Betriebssystem ist eine Deinstallation des Treibers für deinen Samsung Drucker von Vorteil, wenn dieser Probleme bereitet oder du ihn nicht mehr benötigst. Hierbei gehst du folgendermaßen vor:
- Öffne die „Systemeinstellungen“.
- Wähle den Menüpunkt „Drucken & Faxen/Scannen“ aus.
- Klicke auf das Minus-Symbol neben deinem Drucker, damit diese deinstalliert wird.
- Verschiebe alle weiteren Dateien des Samsung Druckertreibers in den Papierkorb und leere ihn.
- Starte den Computer neu, damit die Deinstallation vollständig abgeschlossen wird.
Was ist eigentlich ein Samsung Treiber und wofür brauche ich ihn?
Ein Treiber ist eine Software. Du benötigst einen Treiber für deinen Samsung Drucker, damit dieser auch korrekt mit dem Betriebssystem kommunizieren kann. Wird ein Betriebssystem einer Aktualisierung unterzogen, kann es sein, dass die Kommunikation zwischen Druckern und PC nicht mehr richtig funktioniert. In so einem Fall ist auch ein Update des Treibers notwendig. Nur so wird sichergestellt, dass der Druckvorgang reibungslos funktioniert. Auch Probleme mit dem Scanner oder Kopierer eines Multifunktionsgerätes können durch dieses Vorgehen (Aktualisierung der Software) behoben werden.
Wenn der Druckvorgang reibungslos funktioniert, sorgst du dafür, dass du nicht unnötig Papier und Druckertinte vergeudest, wenn das Gerät fehlerhaft druckt. Mit einem aktuellen Druckertreiber in Kombination mit unseren SUPERPATRONEN kannst du somit der Umwelt doppelt helfen. Gleichzeitig sparst du mit unseren Refill-Patronen und Rebuilt-Tonern auch noch Geld.
Leser interessieren sich auch für diese Themen:
- Druckertinte: Jeder Tropfen kann die Umwelt schonen
- Drucker offline? So änderst du den Status und druckst wieder
- WLAN-Drucker einrichten: So klappt es + Problemlösungen
Drucker installieren – Wie richte ich meinen Drucker ein?
Damit ein Drucker einwandfrei funktioniert, muss dieser erst einmal richtig installiert werden. Nur mit dem passenden und einem aktuellen Treiber kann ein Drucker problemlos seine Arbeit verrichten. Dabei ist es unerheblich, von welchem Hersteller der Drucker stammt oder welches Betriebssystem verwendet wird; nur mit einem Druckertreiber kann der Computer mit dem Drucker kommunizieren und die Ausgabe in Form von bedruckten Blättern ermöglichen. Daher geben wir dir in diesem Ratgeber Anleitungen, wie du deinen Drucker installierst und einrichtest. Wir konzentrieren uns bei der Anleitung einer Druckerinstallation auf die gängigen Betriebssysteme: Microsoft (Windows) und Apple (Mac OS X).
Inhaltsverzeichnis
- Drucker einrichten – Wie installiere ich meinen Drucker richtig?
- WLAN-Drucker einrichten – Wie stelle ich eine Verbindung zu einem Drucker mit WLAN her?
- Drucker-IP-Adresse – IP-Adresse für Drucker?
- Drucker einstellen – Müssen bestimmte Druckereinstellungen vor dem Druck vorgenommen werden?
- CD vom Drucker nicht vorhanden – Was tun?
Drucker einrichten – Wie installiere ich meinen Drucker richtig?
Die Installation eines Druckers ist kein Hexenwerk und nimmt in der Regel nur wenige Minuten in Anspruch. Das gilt auch für Menschen, die weniger Begabung bei der Handhabe von Computern mitbringen, können eine Druckerinstallation mit unserer Anleitung problemlos bewältigen. Der SUPERPATRON hilft nämlich nicht nur mit umweltfreundlichen Refill-Patronen und Rebuilt-Kartuschen beim Umweltschutz mit. Er steht dir ebenso bei der Einrichtung deines Druckers mit seinem Wissen zur Seite, vom Anschluss bis zur Treiber-Installation.
Wenn du die folgenden Anleitungen für dein Betriebssystem verfolgst, kannst auch du nach wenigen Schritten die Funktionen deines Druckers ganz gleich welchen Druckerherstellers nutzen. Zunächst ist es wichtig, alle nötigen Bestandteile für die Druckerinstallation zusammenzubringen. Dazu gehören logischerweise:
- ein Computer
- der Drucker
- ein Verbindungskabel
- der aktuelle Druckertreiber
Der erste Schritt der Installation besteht darin, den Drucker mit dem Computer zu verbinden. Dazu wird meist ein USB-Kabel genutzt, welches du an den entsprechenden USB-Buchsen am Drucker und dem Computer anbringst. Selbstverständlich benötigt der Drucker die nötige Power, um die Tinte bzw. Toner aufs Papier zu bringen.

Es heißt zwar, unser SUPERPATRON kann mit seinen Kräften dafür sorgen, dass ein Drucker seine Arbeit verrichtet. Da der Held des umweltfreundlichen Druckvorgangs mit seiner Mission, die Welt zu verbessern, aber momentan ausgelastet ist, musst du den herkömmlichen Weg beschreiten: über die Stromversorgung. Daher verbindest du den Drucker per Stromkabel mit einer Steckdose.
Als Schnittstellenprogramm zwischen Drucker und Computer dient der Druckertreiber, Englisch als "driver" bezeichnet. Kaufst du einen neuen Drucker, ist grundsätzlich als Druckerzubehör eine CD mit der nötigen Software beigelegt. Die Software enthält auf jeden Fall den Druckertreiber (kurz Treiber) und meist auch Anwenderprogramme zur Steuerung des Druckers und seiner Funktionen, wie etwa die Hilfe zur Einrichtung als Netzwerkdrucker oder Software zur Bearbeitung von Fotos uvm. Lege die CD ein und starte den Installationsvorgang. Dieser führt dich Schritt für Schritt durch die Installation des Treibers.
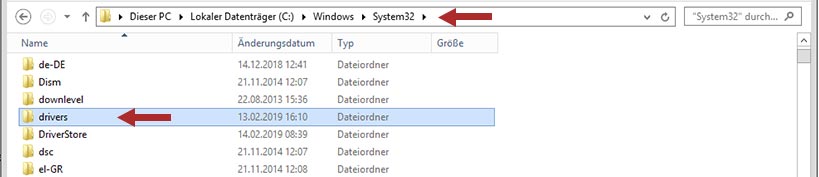
In vielen Fällen erkennt das Betriebssystem den Drucker auch direkt und installiert die nötigen Treiber automatisch. Ist dies nicht der Fall, solltest du die untenstehenden Anleitungen für dein Betriebssystem befolgen.
Windows 7 – Drucker installieren
Windows 7 erkennt USB-Drucker automatisch. Daraufhin kann dieser installiert werden. Besitzt dein Drucker einen anderen Anschluss oder die automatische Erkennung gelingt nicht, gehst du folgendermaßen vor:
- Schließe den Drucker an den PC an und schalte ihn ein.
- Öffne in der Taskleiste mit einem Klick auf das Windowssymbol das Startmenü.
- Wähle den Punkt „Geräte und Drucker“ aus.
- Klicke auf die Schaltfläche „Einen lokalen Drucker hinzufügen“.
- Wähle den Anschluss aus, über den dein Drucker mit dem PC verbunden ist.
- Wähle nun den Hersteller und das Modell deines Druckers aus. Ist dein Drucker nicht vorhanden, klicke auf „Windows Update“, um das Betriebssystem zu aktualisieren.
- Gib einen Druckernamen ein, wenn du eine andere Bezeichnung wünschst. Mit einem Klick auf „Weiter“ wird der Drucker installiert.
Windows 8 – Drucker installieren
Unter Windows 8 werden USB-Drucker selbstverständlich ebenfalls erkannt und installiert. Ist dies bei dir nicht der Fall, gehst du folgendermaßen vor:
- Wische vom rechten Bildschirmrand nach innen bzw. zeige mit dem Mauszeiger in die rechte obere Bildschirmecke.
- Wähle den Punkt „Einstellungen“ und dann „PC-Einstellungen ändern“.
- Unter „PC und Geräte“ findest du das Menü „Geräte“.
- Ist dein Drucker nicht in der Liste der Geräte sichtbar, klicke auf „Gerät hinzufügen“.
- Wähle den passenden Drucker aus, um ihn zu installieren.
Windows 10 – Drucker installieren
Windows 10 unterscheidet sich bei der Einrichtung des Druckers nur unwesentlich von den Vorgängerversionen. Für eine manuelle Installation führst du folgende Schritte aus:
- Öffne das Windows-Menü über den Startbutton.
- Klicke auf den Punkt „Einstellungen“.
- Wähle „Geräte“ aus und danach „Drucker & Scanner“.
- Klicke auf die Schaltfläche „+ Drucker oder Scanner hinzufügen“ und wähle deinen Drucker aus.
- Klicke auf „Weiter“, um die Installation des Druckers zu starten.
- Lege den Drucker als Standarddrucker fest.
Mac OS X – Drucker installieren
Das Betriebssystem von Apple unterstützt ebenfalls eine Vielzahl an Druckermodellen. Um den Drucker korrekt zu installieren, solltest du die Version deines Systems auf dem aktuellen Stand halten. Bevor du deinen Drucker installierst, solltest du daher eine Softwareaktualisierung durchführen. Die Updates kannst du über den App Store ausführen. Öffne dafür die „Systemeinstellungen“ im App Store und suche nach Aktualisierungen. Ist dein Mac auf dem aktuellen Stand, gehst du folgendermaßen vor:
- Verbinde deinen Drucker mit deinem Mac.
- Öffne die „Systemeinstellungen“ und wähle den Punkt „Drucker & Scanner“ aus.
- Links befindet sich eine Liste mit den bereits installierten Druckern. Über das „+“-Symbol kannst du deinen neuen Drucker auswählen.
- Das Betriebssystem sucht nun nach den passenden Treibern. Wurde der Treiber gefunden, erscheint die Meldung „Software für diesen Drucker ist von Apple erhältlich. Möchten Sie sie laden und installieren?“. Du bestätigst mit einem Klick auf „Laden & installieren“.
- Nach dem Abschluss der Installation erscheint der Drucker in der Druckerliste und ist bereit.
WLAN-Drucker einrichten – Wie stelle ich eine Verbindung zu einem Drucker mit WLAN her?
In der heutigen Zeit sind nicht immer Kabel nötig, um Daten zu übertragen. Funkverbindungen übernehmen immer häufiger den Datenaustausch und machen die Verbindungsherstellung einfacher bzw. kabellos. Das gilt auch für Drucker.

Mit einem WLAN-Drucker (stellenweise auch Netzwerkdrucker genannt) kannst du bequem und unkompliziert drucken. Vor allem die Verwendung des Druckers über mehrere PCs in einem Haushalt oder einem Büro lässt sich dadurch deutlich vereinfachen. Die WLAN-Verbindung ermöglicht die Erteilung von Druckaufträgen aller verbundener Computer, und der Drucker kann so an einem geeigneten Ort platziert werden. Aber auch hierfür wollen die Geräte eingerichtet werden.
Für das Drucken über WLAN benötigst du folgende Komponenten:
- einen WLAN-fähigen Rechner
- einen WLAN-fähigen Drucker
- einen WLAN-fähigen Router und – natürlich –
- den aktuellen Druckertreiber
Nachdem du den Drucker an das Stromnetz angeschlossen hast, schaltest du diesen ein. Auf dem Rechner installierst du den aktuellen Druckertreiber, der meist auf CD mitgeliefert wird. Für eine erstmalige Verbindung musst du sicherstellen, dass das WLAN am Drucker aktiviert ist. Dafür sind meist WLAN-LEDs verbaut, die mit einem Leuchten die Aktivität anzeigen. Blinkt die Leuchte nicht, schaltest du das WLAN über eine entsprechende Taste am Gerät ein oder aktivierst es über das Bedienungs-Panel.
Falls der Drucker nicht WLAN-fähig ist, muss dies nicht unbedingt ein Problem darstellen. Viele Router sind mittlerweile mit USB-Steckplätzen ausgestattet, so dass der Drucker an diesem angeschlossen werden kann. Daraufhin lässt sich der Drucker im Heimnetzwerk einbinden. Wie du einen Drucker in das Heimnetzwerk einbindest, erfährst du für die einzelnen Betriebssysteme weiter unten.
Als Alternative besteht bei vielen WLAN-Druckern auch die Möglichkeit, die Drucker direkt ins WLAN einzubinden – ohne die Verbindung zu einem PC. Dafür gibst du in den Druckereinstellungen im WiFi-Setup die Zugriffsdaten für deinen Router ein. Die Zugriffsdaten bestehen aus dem Namen (SSID) und dem Passwort des Netzwerks. Ist der Drucker über den Router eingebunden, kannst du den Drucker über die Geräteeinstellungen einzelnen Computern zuweisen.
Windows 7 – WLAN-Drucker einrichten
Für die Einbindung eines WLAN-Druckers in das Heimnetzwerk musst du zunächst einmal ein drahtloses Netzwerk erstellt haben. Hierbei musst du darauf achten, die Datei- und Druckerfreigabe für Computer, die sich im gleichen Netzwerk befinden, für eine gemeinsame Nutzung zuzulassen.
- Öffne in der Taskleiste mit einem Klick auf das Windowssymbol das Startmenü.
- Wähle den Punkt „Geräte und Drucker“ aus.
- Klicke auf die Schaltfläche „Einen Netzwerk-, Drahtlos- oder Bluetoothdrucker hinzufügen“.
- Nachdem Windows die Suche abgeschlossen hat, wählst du deinen WLAN-Drucker aus. Mit einem Doppelklick kannst du die Installation starten und danach mit dem Drucken beginnen.
- Wird das Gerät nicht gefunden, klickst du auf „Der gesuchte Drucker ist nicht aufgeführt“.
- Klicke auf „Drucker unter Verwendung einer TCP/IP-Adresse oder eines Hostnamens hinzufügen“ und dann auf „Weiter“.
- Hier kannst du die IP-Adresse des Druckers eingeben, die du direkt am Drucker oder in den Router-Einstellungen findest.
Windows 8 – WLAN-Drucker einrichten
Den WLAN-Drucker einzurichten ist unter Windows 8 genauso unkompliziert:
- Wische vom rechten Bildschirmrand nach innen bzw. zeige mit dem Mauszeiger in die rechte obere Bildschirmecke.
- Tippe bzw. klicke auf „Suchen“ und gib den Begriff „Systemsteuerung“ ein.
- Wähle den Punkt „Geräte und Drucker anzeigen“ aus.
- Klicke auf die Schaltfläche „Einen Netzwerk-, Drahtlos- oder Bluetoothdrucker hinzufügen“.
- Nachdem Windows die Suche abgeschlossen hat, wählst du deinen WLAN-Drucker aus. Mit einem Doppelklick kannst du die Installation starten und danach mit dem Drucken beginnen.
- Wird das Gerät nicht gefunden, klickst du auf „Der gesuchte Drucker ist nicht aufgeführt“.
- Klicke auf „Drucker unter Verwendung einer TCP/IP-Adresse oder eines Hostnamens hinzufügen“ und dann auf „Weiter“.
- Hier kannst du die IP-Adresse des Druckers eingeben, die du direkt am Drucker oder in den Router-Einstellungen findest.
Windows 10 – WLAN-Drucker einrichten
Unter Windows 10 gehst du für die Einrichtung des WLAN-Druckers wie folgt vor:
- Öffne das Windowsmenü über den Startbutton.
- Klicke auf den Punkt „Einstellungen“.
- Wähle „Geräte“ aus und danach „Geräte und Drucker“.
- Klicke auf die Schaltfläche „Drucker hinzufügen“ und wähle deinen Drucker aus.
- Klicke auf „Weiter“, um die Einrichtung des Druckers zu starten.
- Lege den Drucker als Standarddrucker fest.
- Wurde der Drucker nicht gefunden, musst du ihn manuell hinzufügen. Wähle dazu die Schaltfläche „Der gewünschte Drucker ist nicht in der Liste enthalten“ aus.
- Nun wählst du unter „Neuen Anschluss erstellen“ den Punkt „Standard TCP/IP Port“ aus und klickst auf „Weiter“.
- Hier kannst du die IP-Adresse des Druckers eingeben, die du direkt am Drucker oder in den Router-Einstellungen findest.
Mac OS X – WLAN-Drucker einrichten
Sind der Mac und der WLAN-Drucker im gleichen Netzwerk angemeldet, gehst du folgendermaßen vor, um die Einrichtung durchzuführen:
- Öffne die „Systemeinstellungen“ und wähle den Punkt „Drucker & Scanner“ aus.
- Links befindet sich eine Liste mit den bereits installierten Druckern. Über das „+“-Symbol kannst du deinen neuen Drucker auswählen.
- Wird der Drucker nicht angezeigt, kannst du mit einem Klick „IP“ unter der Auswahl des „+“-Symbols auswählen.
- Gib unter „Adresse“ die IP-Adresse deines Druckers an. Mit einem Klick auf „Hinzufügen“ wird die Einrichtung des WLAN-Druckers abgeschlossen.
Um den Drucker auch anderen Computern im Netzwerk zugänglich zu machen, musst du auch bei Apple die Druckerfreigabe konfigurieren. Dazu wählst du „Programme“ -> „Systemeinstellungen“ -> „Freigaben“ und den Punkt „Druckfreigaben“. Hier kannst du jedem Nutzer Zugriffsrechte zuweisen.
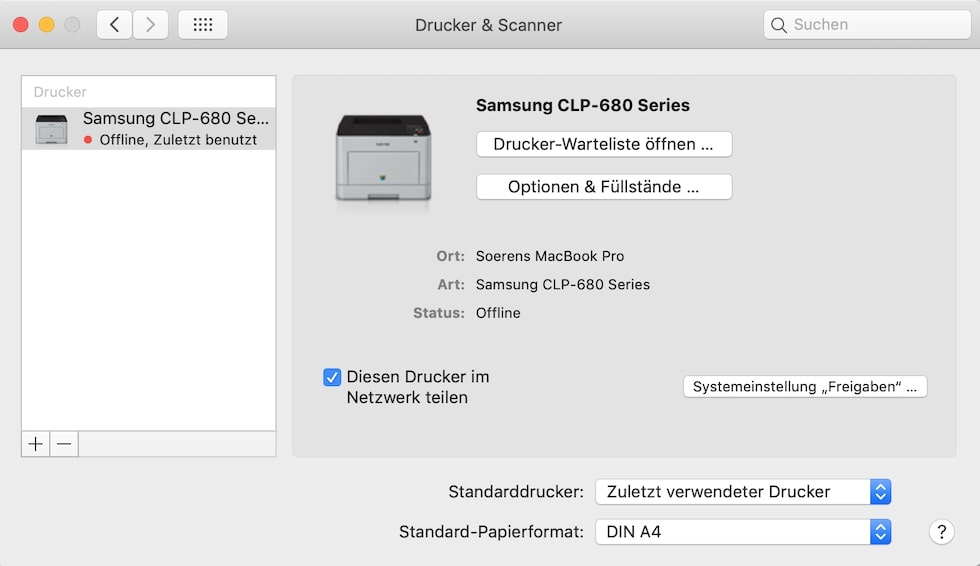
Drucker-IP-Adresse – IP-Adresse für Drucker?
Häufig benötigst du die IP-Adresse, um kabellos auf deinen Drucker zugreifen zu können. Folgende Möglichkeiten, um die Drucker IP-Adresse herauszufinden, gibt es:
- über den Drucker
- über den Router
- über die Geräteverwaltung
Ein einfacher Weg ist, die IP-Adresse direkt über den Drucker zu ermitteln. Dafür musst du nach den Systeminformationen suchen, die Drucker mit LCD anzeigen können. Wie du an die Systeminformationen gelangst, steht in der Anleitung des Druckers. Grundsätzlich ist die IP-Adresse aber über einen Menüpunkt mit dem Namen „Netzwerk“, „Einstellungen“ oder „(System-)Informationen“ zu finden.
Über den Router kannst du ebenfalls die IP-Adresse des Druckers in Erfahrung bringen. Rufe dazu über einen Browser die Einstellungen des Routers auf. Bei vielen Routern gelingt dies durch die Eingabe der IP-Adresse „192.168.1.1“. Andernfalls hilft ein Blick in die Anleitung des Routers.
Nach der Eingabe der Login-Daten suchst du nach der Liste mit den verbundenen Geräten. In der Regel werden diese als DHCP-Tabelle aufgelistet, in der du auch deinen WLAN-Drucker und die zugehörige IP-Adresse findest.
Ist der Drucker bereits auf einem Computer für die Nutzung eingerichtet, kannst du auch über die Geräteverwaltung die IP-Adresse einsehen. Rufe in der Übersicht die Eigenschaften des WLAN-Druckers auf. Im Reiter „Allgemein“ ist die IP-Adresse angegeben.
Info: Falls du Probleme beim Einrichten eines WLAN-Druckers hast, haben wir für dich weitere Informationen im verlinkten Ratgeber für dich zusammengefasst.
Drucker einstellen – Müssen bestimmte Druckereinstellungen vor dem Druck vorgenommen werden?
Hast du den Drucker erfolgreich installiert, kannst du Druckereinstellungen vornehmen. Dies ist zwar nicht zwingend erforderlich, kann aber zum einen Arbeit ersparen und zum anderen auch Ressourcen einsparen. So kannst du Einstellungen, die du standardmäßig verwenden willst, speichern. Außerdem lässt sich mit diversen Einstellungen die Qualität anpassen. In der Übersicht der Drucker öffnest du das Kontextmenü und kannst verschiedene Einstellungen vornehmen:
- Unter „Layout“ kannst du sowohl die Ausrichtung (Hochformat, Querformat) als auch die Seitenreihenfolge einstellen. Wenn du Papier sparen willst, kannst du hier unter „Seitenformat“ die Anzahl der Seiten erhöhen, die auf ein Blatt Papier gedruckt werden.
- Der Reiter „Papier/Qualität“ bringt dich zu den Qualitätseinstellungen. Die Qualität ist unter Windows grundsätzlich in die drei Stufen „Optimal“, „Normal“ und „Entwurf“ eingeteilt, wobei „Optimal“ die beste und „Entwurf“ die schlechteste Qualität bietet. Je höher die Qualität ausfällt, desto mehr Tinte wird jedoch verbraucht. Benötigst du keine Hochglanzbilder, solltest du die Qualität heruntersetzen. Zudem kannst du auswählen, ob du in „Schwarzweiß“ oder in „Farbe“ drucken möchtest.
- Über „Erweiterte Druckoptionen“ kannst du weitere Einstellungen wie „Mehrfachblattlayout“ und „Farbdruckmodus“ vornehmen. Der Farbdruckmodus ist derweil eine häufige Fehlerquelle, falls der Drucker nicht in Farbe druckt. Ist hier nicht „Farbe“ ausgewählt, bringt die Einstellung unter „Papier/Qualität“ auch keine Farbe aufs Papier.
CD vom Drucker nicht vorhanden – Was tun?
Ist keine CD mit den nötigen Treibern und der zugehörigen Druckersoftware nicht vorhanden, musst du natürlich nachhelfen. Erkennt das Betriebssystem den Drucker auch nicht automatisch, findest du die nötigen Druckertreiber auf den Seiten der Hersteller zum Download. In unseren Ratgebern erklären wir für verschiedene Hersteller den Weg zum richtigen Druckertreiber:
Canon Druckertreiber: Ob du einen Canon-Drucker aus den Serien PIXMA, MAXIFY oder ein anderes Druckermodell von Canon besitzt – in unserem Ratgeber erfährst du verständlich, wo du den passenden Druckertreiber findest und wie du ihn installierst. Finde heraus, wie du unter verschiedenen Betriebssystemen den Canon-Treiber aktualisierst und deinstallierst. Außerdem erfährst du, was das Downloadcenter des Canon-Supports noch zu bieten hat.
Samsung Druckertreiber: Warum du den benötigten Treiber für deinen Drucker von Samsung nun im Downloadcenter von HP findest, wie du passend zu deinem Betriebssystem den richtigen Treiber dort ausfindig machst, wenn du die Installations-CD verlegt hast, und wo dein Betriebssystem den Treiber für dein Samsung-Gerät ablegt - lese jetzt verständliche Anleitungen in unserem Ratgeber für die Treiberinstallation für Samsung-Drucker. Mit Video!
Brother Druckertreiber: In unserem Ratgeber zum Installieren von Treibern für Brother-Drucker und -Multifunktionsgeräte findest du heraus, wo du aktuelle Brother-Treiber erhältst, wie du sie unter Windows und macOS installierst und auch, wo sie gespeichert werden. Mit Video!
Leser interessieren sich auch für diese Themen:
- Druckkopf reinigen: So funktioniert es
- Drucker offline: Woran es liegen kann und was dagegen hilft
- Toner wechseln: Anleitung und praktische Tipps
Brother Treiber schnell und einfach installieren

Für unterschiedliche Druckermodelle des Herstellers Brother sind auch unterschiedliche Treiber notwendig. Das gilt für jedes Gerät, ob einfacher Drucker oder umfangreiches Multifunktionsgerät, ob Drucker der Serie DCP, MFC, HL oder anderer Modellreihen. Um nach der Einrichtung deines neuen Druckers direkt starten zu können, bietet Brother Treiber für seine Drucker zum kostenlosen Download an. Damit du dein Papier dann auch in der Praxis bedrucken kannst, zeigen wir dir, wie du vorgehen musst, um den passenden Brother Druckertreiber für dein Gerät oder Multifunktionsgerät zu finden. Wir haben Installationsanleitungen für Windows und für Mac zusammengestellt.
Inhaltsverzeichnis
VIDEO: Wo finde ich einen aktuellen Brother Treiber?
Zunächst musst du den Download-Bereich des Herstellers aufsuchen, das Brother Solutions Center. Für einen direkten Zugriff klicke hier. (Der Link führt dich zur Web-Präsenz des Herstellers Brother.)
Wie finde ich den richtigen Brother Treiber und lade ihn herunter?
Nun gibt es zwei Möglichkeiten, den richtigen Treiber für dein Gerät zu finden:
- Suche nach Modellbezeichnung
- Suche nach Produktkategorie
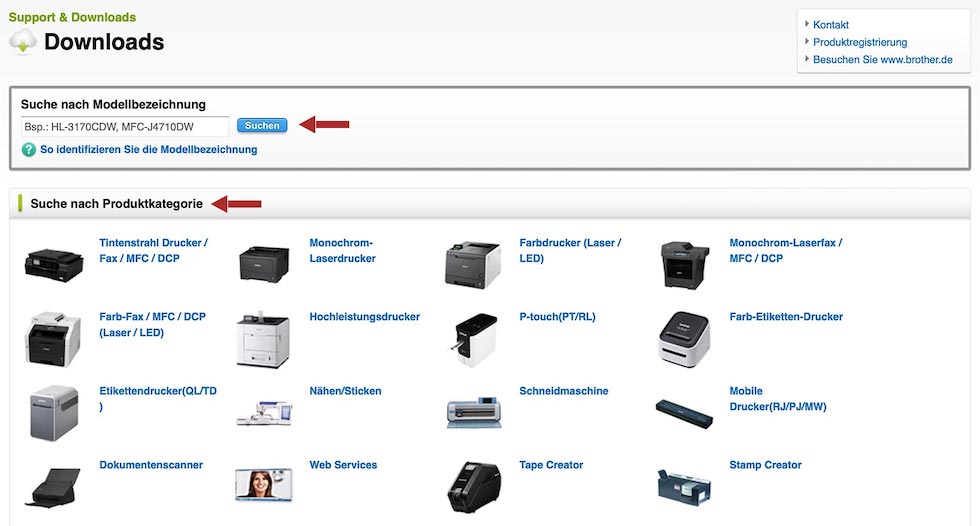
Wenn du die Modellnummer deines Druckers kennst, kannst du diese einfach ins Suchfeld eingeben, und Brother zeigt dir die verfügbaren Treiber für das entsprechende Modell aus seiner Datenbank an. Jedoch kennen die wenigsten die korrekte Modellbezeichnung auswendig. Du kannst dich daher auch durch die Produktgruppen klicken, bis du über den hierarchischen Aufbau bei deinem Drucker gelandet bist.
- Zunächst wählst du die Produktkategorie, beispielsweise Tintenstrahldrucker/Fax/MFC/DCP
- Nun werden dir die Produktserien angezeigt, aus denen du die richtige auswählen kannst.
- Nun gilt es, das richtige Modell aus der Produktserie des Herstellers Brother zu wählen.
- Im nächsten Abschnitt musst du das Betriebssystem auswählen, auf dem der Brother Drucker genutzt werden soll. Daraufhin werden dir die verfügbaren Dateien angezeigt. In der Regel hast du die Wahl zwischen dem Treiber und einer Art Software-Komplettpaket, das aus Brother Software und Brother Druckertreiber besteht. Um alle Funktionen deines Brother Druckers nutzen zu können, empfehlen wir den Download des Komplettpakets für dein Gerät.
- Bevor der Download starten kann, musst du noch die Lizenzvereinbarung des Herstellers für Endnutzer akzeptieren. Mit einem Klick auf den Button „EULA akzeptieren und Download starten“ wird die Datei darauffolgend heruntergeladen.
Wie installiere ich einen Brother Treiber auf meinem Betriebssystem?
Die Installation des Treibers verläuft je nach Betriebssystem leicht unterschiedlich. Nach dem Download erhältst du eine Übersicht mit dem Installationsverfahren für den Druckertreiber des entsprechenden Betriebssystems. Zunächst die Installationsanleitung für Windows, anschließend für Mac (Apple).
Brother Treiber: Windows
In der Regel profitierst du bei Windows von der automatischen Installation der Software für Geräte, die neu (zunächst über USB) angeschlossen werden. Es kann jedoch unter Umständen dazu kommen, dass eine manuelle Installation notwendig ist. Entweder erkennt Windows den Drucker nicht richtig oder es können keine passenden Treiber gefunden werden. Vielleicht hast du die Funktion auch deaktiviert, so dass du ohnehin alle Treiber manuell installieren musst.
Wenn du das Paket aus Software und Treiber heruntergeladen hast, läuft die Installation des Treibers auf Windows-Rechnern wie folgt ab:
- Trenne den Brother-Drucker vom Computer (USB-Verbindung kappen bzw. vom Netzwerk trennen).
- Mit einem Doppelklick auf die heruntergeladene Datei wird die Installationsanwendung entpackt.
- Wähle die Sprache aus und folge der Installationsanweisung (Anschlussart, Geräteauswahl, etc.)
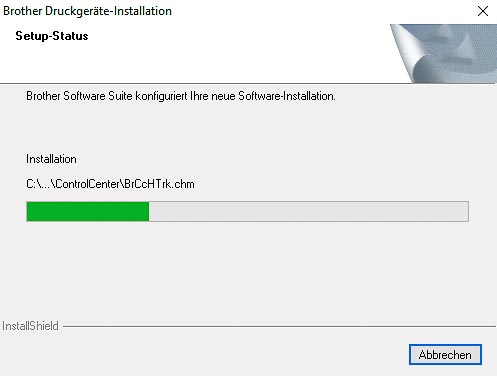
Wenn du nur den Treiber herunterlädst, sind meist weitere Schritte nötig. Hier musst du je nach Version des Betriebssystems den Drucker in der Systemsteuerung und den zugehörigen Treiber manuell auswählen. Eine entsprechende Anleitung findest du auf der Downloadseite von Brother zu deinem ausgewählten Betriebssystem. Folge einfach der Installationsanleitung.
Wie aktualisiere ich den Treiber unter Windows?
Jeder hatte schon einmal Probleme (Fehlermeldungen) mit seinem Drucker. Nicht immer sind veraltete Treiber dafür verantwortlich, aber doch ziemlich häufig. Aktuelle Treiber und damit verbunden regelmäßige Updates sind wichtig, damit der Drucker ohne Probleme alle Funktionen ausführen kann. Daher ist hin und wieder ein Blick auf die neuesten Treiber für dein Gerät zu empfehlen.
Wenn neue Versionen verfügbar sind, solltest du diese deswegen auch nutzen. Um einen Brother Treiber zu aktualisieren, ist es vorab notwendig, die vorherige Version zu deinstallieren. Danach lädst du den neuen Brother-Treiber von der Herstellerseite herunter und installierst diesen wie beschrieben.
Wie deinstalliere ich einen Brother Treiber unter Windows?
Für das Entfernen des alten Druckertreibers nutzt du entweder die Deinstallationssoftware, die ebenfalls im Downloadbereich von Brother bereitsteht, oder die integrierten Funktionen des Betriebssystems.
Unter Windows 7 und 10 kannst du die Programmübersicht verwenden. Dazu gehst du auf „Start“ und „Programme“. Hier findest du den Eintrag „Brother“, bei dem du zum Kontextmenü navigierst und „Deinstallieren“ wählst.
Unter Windows 8 sind die „Brother Utilities“ in den Apps auf der zweiten Oberfläche zu finden. Öffne „Brother Utilities“ und in dem Fenster „Tools“ den Befehl „Uninstall“. Daraufhin startet die Deinstallation.
Um die Deinstallation vollständig abzuschließen, ist grundsätzlich ein Neustart erforderlich. Sind die alten Treiber von der Festplatte entfernt, kannst du die Installation des neuen Treibers starten.
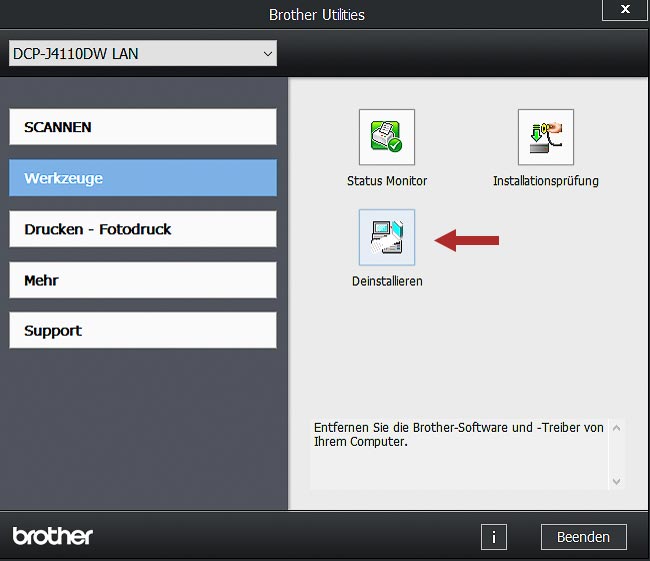
Brother Treiber: macOS und OS X
Auch bei Apple (Mac) nimmt dir die automatische Installation der Treiber häufig die Arbeit ab. Für den Fall, dass du selbst tätig werden musst, gehst du bei der Installation des Komplettpakets wie folgt vor:
- Lade die für deinen Drucker passende Datei auf der Webseite von Brother für Mac herunter.
- Öffne die Datei mit der Endung „.dmg“ im „Downloads“-Ordner. Die Image-Datei für den Installer wird daraufhin auf dem Desktop eingebunden.
- Öffne mit einem Doppelklick die Datei, beispielsweise mit dem Namen „Starten Sie OSX hier“.
Für den Fall, dass weiter Schritte nötig sind, hat Brother auch hier weitere Installationshinweise speziell für Mac hinzugefügt.
Wie aktualisiere ich den Treiber unter macOS und OS X?
Um die Brother Treiber unter macOS und OS X manuell zu aktualisieren, kannst du hier auf die Softwareaktualisierung zurückgreifen. Die Übersicht findest du unter „Apple“ > „App Store“ > „Updates“. Hier wählst du deinen Drucker aus und überprüfst, ob neue Brother Treiber verfügbar sind.
Mit einem Klick auf den „Aktualisieren“-Button wird das Update auf deinen Mac geladen. Ist dies nicht möglich, auch wenn ein neuer Treiber vorhanden ist, musst du den Treiber von Brother direkt herunterladen. Vor der neuen Installation ist auch hier eine Deinstallation anzuraten.
Wie deinstalliere ich einen Brother Treiber unter macOS und OS X?
Um den Brother Treiber unter macOS und OS X zu deinstallieren, gehst du folgendermaßen vor:
- Öffne die „Systemeinstellungen“ unter „Apple“.
- Klicke auf „Drucker & Scanner“.
- Klicke auf „Entfernen“ bzw. das Minus-Symbol.
Nachdem die Deinstallation abgeschlossen ist, könnten noch restliche Dateien des Druckertreibers in der Datenbank zurückgeblieben sein. Lösche auch diese Dateien und starte deinen Computer neu, damit er bereit für die Installation des aktuellen Brother Treibers ist.
Wo werden Brother Treiber gespeichert?
Wo die Dateien für den Druckertreiber abgespeichert werden, ist vom Betriebssystem abhängig. Unter Windows sind die Treiber in der Regel unter folgenden Pfaden zu finden, wenn du das Betriebssystem auf der Partition „C:“ installierst hast:
- C:\Windows\system32
- C:\Windows\system32\drivers
- C:\Windows\inf
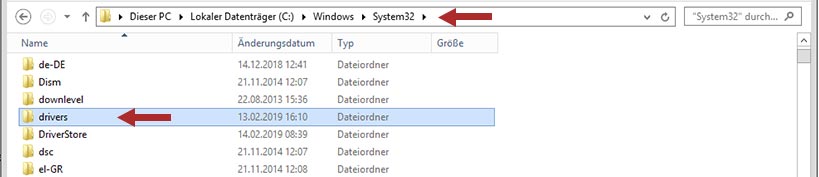
Um genaue Details über deinen Brother Treiber zu erhalten, musst du den Gerätemanager bemühen. Diesen findest du unter „Systemsteuerung“ à „System“. Der Gerätemanager liefert einen Überblick aller Geräte (Drucker, Scanner, ...), die an den Rechner angeschlossen sind. Wählst du deinen Drucker oder Multifunktionsgerät mit der rechten Maustaste aus, öffnet sich ein Kontextmenü. Hier wählst du „Eigenschaften“ und danach den Reiter „Treiber“ aus. Neben Details wie der Version wird auch der Ort angezeigt, an dem der Druckertreiber installiert ist.
Unter OS X, dem Betriebssystem von Apple, sind die Druckertreiber in folgenden Pfaden installiert:
- Library/Printers
- Home/Library/Printers
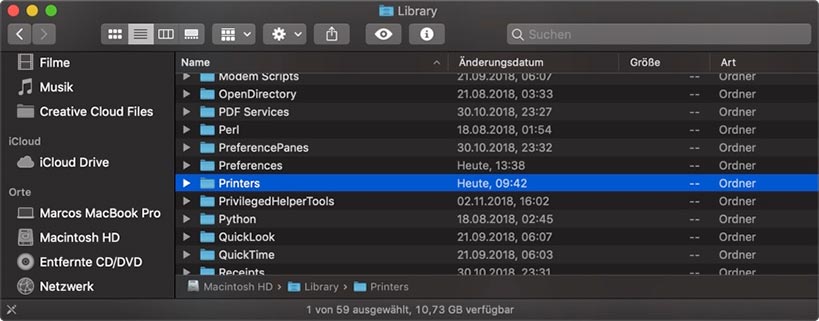
Auch auf Apple-Rechnern kannst du Details zu den Brother Treibern einsehen. Dazu nutzt du das CUPS-Interface, welches du mit dem Befehl „localhost:631“ oder „localhost:631/printers“ im Browser aufrufen kannst. Um CUPS zu aktivieren, musst du im Terminal den Befehl „cupsctl WebInterface=yes“ eingeben.
Was ist eigentlich ein Brother Treiber und wofür brauche ich ihn?
Druckertreiber sind Software, die als Schnittstelle zwischen Drucker und Computer fungiert. Damit der Computer mit dem Drucker „kommunizieren“ und Befehle übertragen kann, ist ein Druckertreiber unerlässlich. Änderungen am Betriebssystem in Form von Updates verlangen in einigen Fällen auch aktualisierte Druckertreiber, damit die Kommunikation weiterhin reibungslos funktioniert.
Auch im Falle einer Neuinstallation ist natürlich eine erneute Installation der Brother Treiber nötig. Mit unserem Ratgeber hast du nun alle nötigen Informationen, um deine Brother Treiber aktuell zu halten. Eine elementare Quelle für Probleme beim Drucken kannst du somit austrocknen.
Tipp: Hilfreiche Informationen und Anleitungen zum Drucker installieren findest du in unserem verlinkten Ratgeber.
Leser interessieren sich auch für diese Themen:
- Patronen-Tricks der Druckerhersteller: Nicht zugunsten der Verbraucher
- Drucker erkennt Toner nicht: Hilfreiche Tipps
- Drucker kann nicht installiert werden: Lösungsvorschläge
Canon Treiber schnell und einfach installieren
 Unsere Unterstützung beschränkt sich nicht nur auf die Bereitstellung von günstigen und umweltschonenden Druckerpatronen. SUPERPATRONEN hilft dir auch bei der Suche nach aktuellen Treibern für deinen Canon-Drucker. Mit der Hilfe aus diesem Ratgeber findest du die passenden und aktuellen Treiber.
Unsere Unterstützung beschränkt sich nicht nur auf die Bereitstellung von günstigen und umweltschonenden Druckerpatronen. SUPERPATRONEN hilft dir auch bei der Suche nach aktuellen Treibern für deinen Canon-Drucker. Mit der Hilfe aus diesem Ratgeber findest du die passenden und aktuellen Treiber.
Canon Druckertreiber: Wo finde ich einen aktuellen Treiber?
Der Hersteller Canon hat für seine Produkte eine Supportseite und ein Downloadcenter eingerichtet. Hier findest du neben verschiedenen Fehlercodes und anderer Software alle aktuellen Treiber für deinen Canon Drucker oder dein Multifunktionsgerät. Darunter befinden sich die Produkte der Serien PIXMA und MAXIFY. Auch Downloads für andere Produkte von Canon werden hier angeboten.
Tipp: Auf der Webseite von Canon findest du nicht nur für Tintendrucker und Laserdrucker sowie Multifunktionsgeräte mit Scanner und gegebenenfalls Fax Canon-Treiber, sondern auch für andere Canon-Geräte wie Fotoapparate, Video-Aufnahmegeräte und Scanner.

Wie finde ich den richtigen Canon Treiber und lade ihn herunter?
Die aktuellen Treiber kannst du im Downloadcenter herunterladen und daraufhin installieren. Der SUPERPATRON steht dir mit der folgenden Schritt-für-Schritt-Anleitung zur Seite. Als Beispiel haben wir uns für den Treiber eines PIXMA-Druckers entschieden.
1. Aus der Liste der aktuellen Downloads wählst du deine Serie und dein Druckermodell aus. Nochmal als Erläuterung: In unserem Beispiel wird dir der Support für die Produkt-Reihe PIXMA gezeigt, natürlich wählst du das passende Produkt aus, das du tatsächlich besitzt. Übrigens: Auch andere Software für deinen Drucker umfasst dieser Bereich sowie Handbücher. Außerdem könntest du dich hier zu Fehlercodes informieren und auf den technischen Support zugreifen. Nutze dazu entsprechend zu deinem Anliegen die passende Registerkarte (Dialogfeld), die nach der Auswahl deines Geräts angezeigt wird.
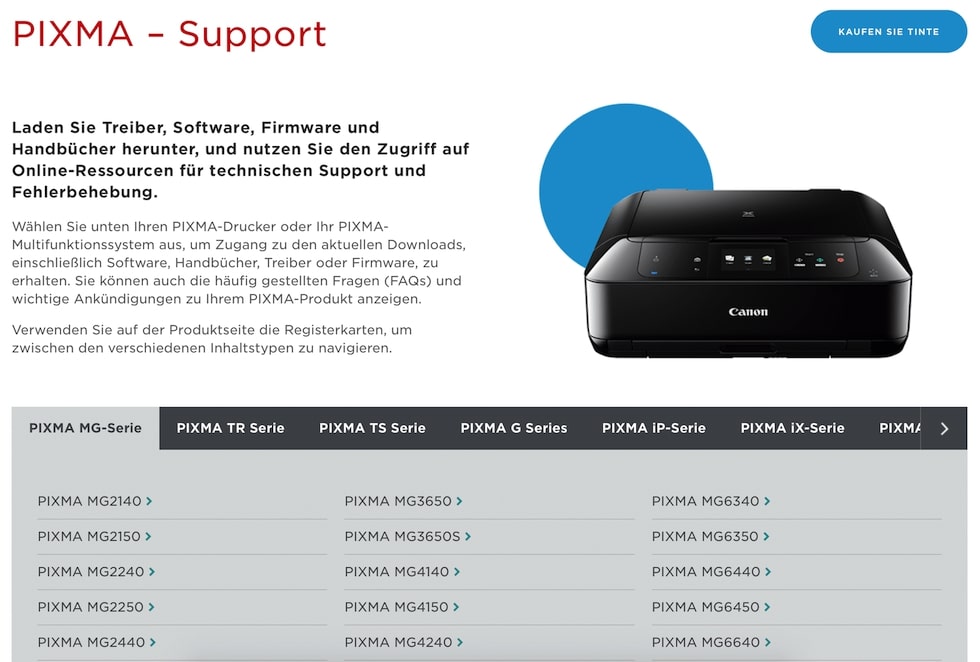
2. Nun überprüfst du, ob das Canon Downloadcenter dein Betriebssystem richtig erkannt hat. Ist dies nicht der Fall oder möchtest du den Treiber für ein anderes Betriebssystem herunterladen, wählst du einfach das gewünschte Betriebssystem im Dropdown-Menü des Supports aus. Achte stets auf das richtige Betriebssystem im Dialogfeld, ansonsten kommt es zu Problemen mit der Kompatibilität.
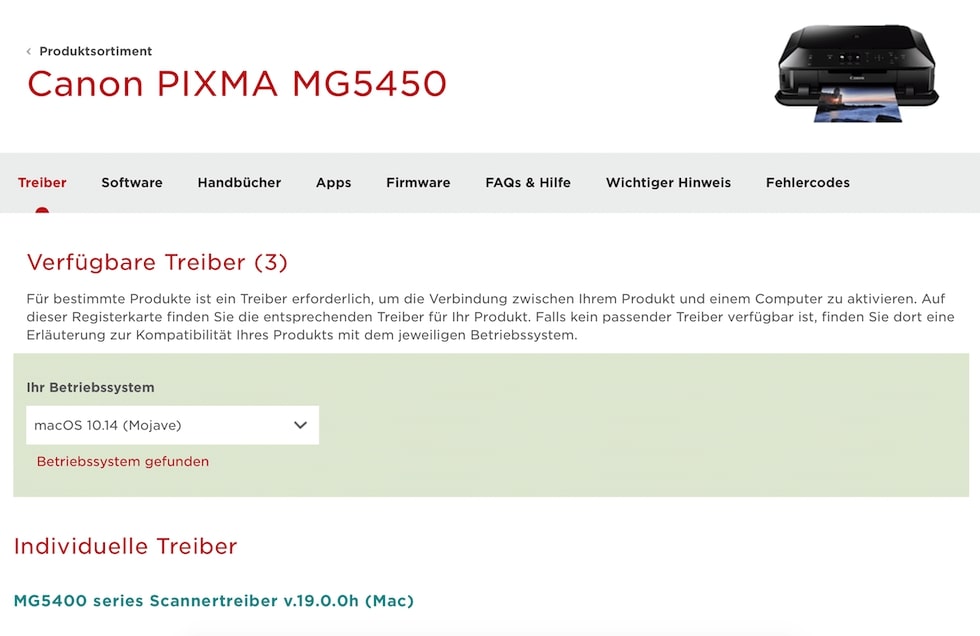
3. Canon empfiehlt dir einen Software-Download für deinen Drucker, den du mit einem Klick auf „Herunterladen“ auf deinem PC speichern kannst. Alternativ kannst du weiter unten im Downloadcenter den Treiber ohne weitere Software für dein Produkt herunterladen (siehe Bildschirmfoto).
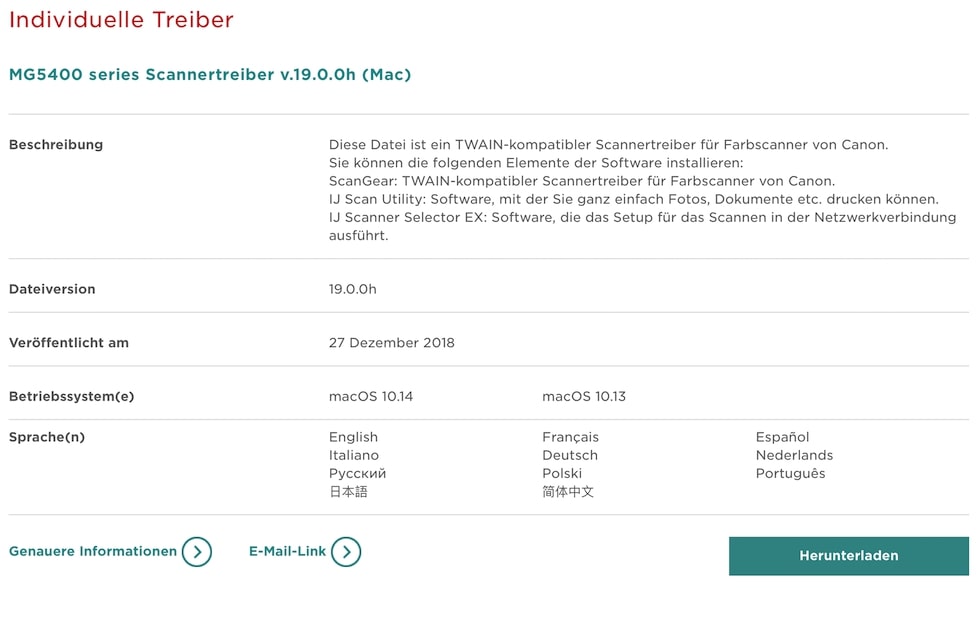
4. Nachdem du den Haftungsausschluss im Dialogfeld akzeptiert hast, wird der Download gestartet. Nach dem Download öffnest du die heruntergeladene Datei für dein Produkt und folgst den Anweisungen der Installationssoftware, das dich von Dialogfeld zu Dialogfeld durch den Vorgang führt.
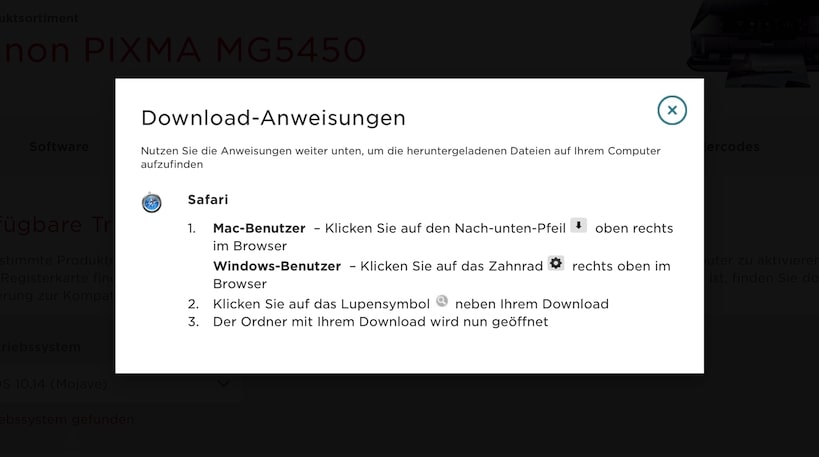
Ist die Installation beendet, musst du den Computer neu starten und kannst mit dem Drucken beginnen. Das ist tatsächlich ein sehr wichtiger Schritt dieser Anleitung. Erläuterung: Wird der Neustart vergessen, ist die Installation nicht abgeschlossen!
Wie installiere ich einen Canon Treiber auf meinem Betriebssystem?
Die Canon Treiber werden in der Regel als Software-Paket mit Installations-Software zum Download angeboten. Das macht die Installation besonders einfach und es werden Fehlercodes vermieden. Alternativ kannst du auch die folgenden Anweisungen verwenden, um den Treiber manuell zu aktualisieren.
Canon Treiber: Windows
Wenn du ein neues Gerät, also einen Tintendrucker oder Laserdrucker, aber auch andere Geräte wie Scanner, Fax etc., an deinen Windows-Rechner anschließt, startet in der Regel die automatische Installation der aktuellen Treiber, so wird es auch in den Handbüchern des Herstellers beschrieben. Gelegentlich kommt es jedoch zu Problemen, wenn Windows den Drucker nicht richtig erkennt oder nicht die passende Treiber-Software bzw. keinen findet. In diesen Fällen musst du selbst tätig werden.
Wie aktualisiere ich den Canon Treiber unter Windows?
Der direkte Weg zum Drucker (Tintendrucker oder Laserdrucker) führt über den Geräte-Manager. Den Geräte-Manager findest du in der „Systemsteuerung“. Alternativ kannst du auch einfach Geräte-Manager in das Suchfeld in der Taskleiste von Windows 10 eingeben. Hast du den Geräte-Manager geöffnet, fährst du wie folgt fort:
- Suche in der Liste deinen Canon Drucker (Tintendrucker oder Laserdrucker).
- Klicke mit der rechten Maustaste auf deinen Canon Drucker, um das Kontextmenü (Dialogfeld) zu öffnen.
- Im Kontextmenü klickst du auf den Menüpunkt „Treibersoftware aktualisieren“.
- Nun wählst du im Dialogfeld den Punkt „Automatisch nach aktueller Treibersoftware suchen“ aus. Hast du einen aktuellen Treiber für deinen Laserdrucker oder Tintendrucker heruntergeladen, kannst du die Datei über den Menüpunkt „Auf dem Computer nach Treibersoftware suchen“ von deinem PC selbst auswählen.
- Nachdem du den Installationsanweisungen gefolgt bist, startest du deinen Computer neu, um die Installation vollständig abzuschließen.
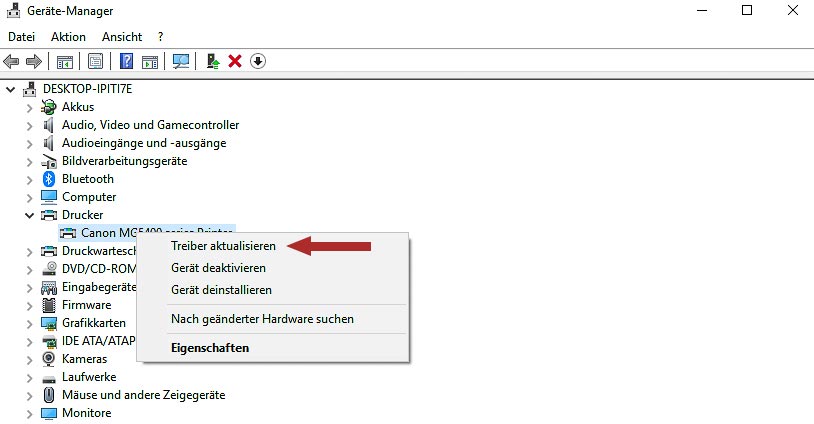
Eine alternative Möglichkeit, um deine Canon Treiber zu aktualisieren, besteht über das Windows Update:
- Öffne über die Systemsteuerung das Windows Update.
- Sind Aktualisierungen verfügbar, kannst du diese über einen Klick auf das Dialogfeld „Jetzt installieren“ umsetzen. Ansonsten kannst du über „Nach Updates suchen“ nach neuen Software-Aktualisierungen suchen lassen.
- Ist die Installation erfolgt, musst du den Computer neu starten, um sie vollständig abzuschließen.
Wo werden Canon Treiber unter Windows gespeichert?
Hast du Windows auf „C:“ installiert, findest du die Treiber für deinen Canon Drucker unter folgenden Dateipfaden:
- C:\Windows\system32
- C:\Windows\system32\drivers
- C:\Windows\inf
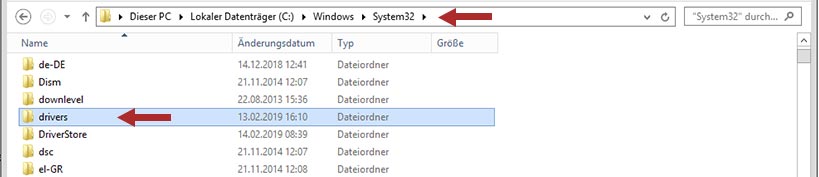
Um den genauen Speicherort zu ermitteln, musst du erneut den Geräte-Manager öffnen. Hier wählst du wieder deinen Drucker (Tintendrucker oder Laserdrucker) mit der rechten Maustaste aus und öffnest das Menü „Eigenschaften“. Über die Registerkarte „Treiber“ erhältst du Einblick in die Versionsdetails und den Speicherort.
Wie deinstalliere ich einen Canon Treiber unter Windows?
In diversen Fällen ist es sinnvoll, den Canon Druckertreiber zu deinstallieren, beispielsweise wenn der Drucker nicht mehr benötigt wird oder technische Probleme auftreten oder du dir ein anderes Produkt gekauft hast. Unabhängig vom Druckermodell (Laserdrucker, Tintendrucker, Multifunktionsgerät) und auch unabhängig von der Druckermarke wie HP, Epson etc.) gehst du bei einer Deinstallation nach folgender Anleitung vor:
- Öffne die „Systemsteuerung“.
- Öffne „Programme“.
- Wähle die Software für deinen Canon Drucker aus und klicke auf „Deinstallieren“.
- Bestätige die Deinstallation mit einem Klick auf „Ja“.
- Nach dem Ende der Deinstallation musst du deinen Computer neu starten.
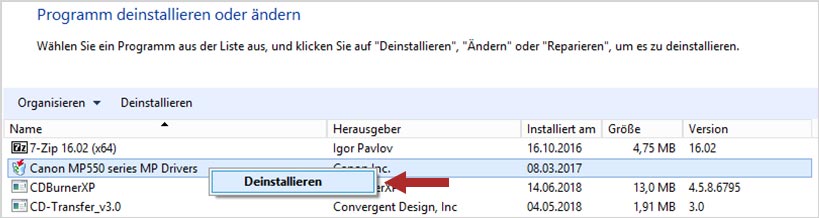
Canon Treiber: macOS und OS X
Auch unter Apples Betriebssystemen werden Geräte nach dem Anschluss grundsätzlich automatisch installiert. Wird der Treiber für deinen Canon Drucker nicht automatisch installiert, musst du auch hier manuell eingreifen. Die Canon Treiber für macOS und OS X findest du ebenfalls auf der Webseite von Canon im Downloadcenter.
Wie aktualisiere ich den Canon Treiber unter macOS und OS X?
Bei der Aktualisierung der Canon Druckertreiber unter macOS und OS X hilft dir die Softwareaktualisierung weiter. Wähle „Apple“ -> „App Store“ -> „Updates“ und dann deinen Drucker aus. Hier kannst du überprüfen, ob neue Treiber für deinen Canon Drucker verfügbar sind. Mit einem Klick auf „Aktualisieren“ werden die neuesten Treiber heruntergeladen und installiert; so wird weiterhin die Kompatibilität gewährleistet. Hinweis: Um die Installation vollständig abzuschließen, ist ein Neustart nötig.
Wo werden Canon Treiber unter macOS und OS X gespeichert?
Unter macOS und OS X werden die Canon Treiber unter folgendem Dateipfad gespeichert:
- Library/Printers
- Home/Library/Printers
Informationen über den genauen Speicherort der Dateien kannst du über das CUPS-Interface einholen. Tippe hierzu in deinem Browser entweder den Befehl „localhost:631“ oder „localhost:631/printers“ ein. Um das CUPS-Interface zu nutzen, muss es allerdings aktiviert sein. Ist dies bei dir nicht der Fall, kannst du es mit dem Befehl „cupsctl WebInterface=yes“, den du im Terminal eingeben musst, aktivieren.
Wie deinstalliere ich einen Canon Treiber unter macOS und OS X?
Wenn dein Drucker ausgedient hat oder du die Treiber komplett neu installieren willst, solltest du die Treiber für deinen Canon Drucker deinstallieren. Unter macOS und OS X gehst du hierzu folgendermaßen vor:
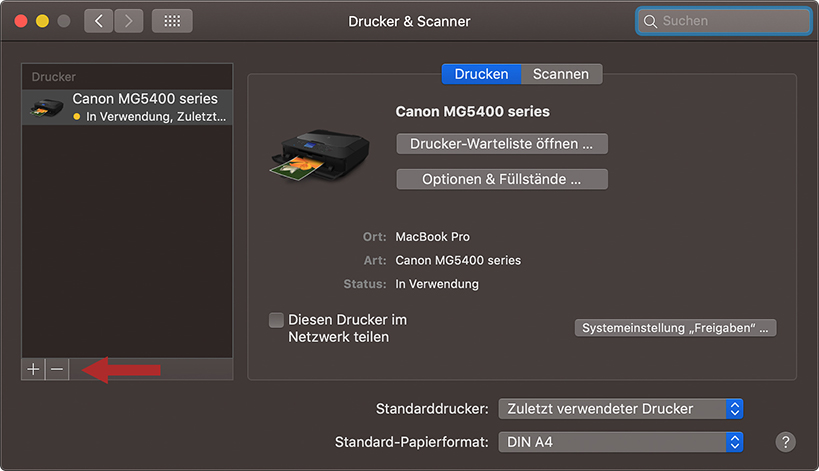
- Wähle unter „Systemeinstellungen“ den Punkt „Drucken & Faxen/Scannen“ aus.
- Suche in der Liste deinen Canon Drucker.
- Klicke auf das Minus-Symbol neben deinem Drucker, um den Treiber zu deinstallieren.
- Lösche alle übriggebliebenen Dateien des Canon Druckertreibers und leere den Papierkorb.
- Starte deinen Rechner neu, um die Deinstallation abzuschließen.
Was ist eigentlich ein Canon Treiber und wofür brauche ich ihn?
Treiber dienen allgemein als Kommunikationsschnittstelle zwischen einem Computer und einem funktionserweiterten Gerät. Ein passender Canon Druckertreiber sorgt demnach dafür, dass dein Computer korrekt mit deinem Canon Drucker oder Multifunktionsgerät Befehle austauschen kann und keine Fehlercodes ausgegeben werden. Nur so ist es möglich, dass das Gerät die Druckaufträge erhält und richtig ausführt. Aktuelle Treiber sind daher essentiell und müssen wegen der Kompatibilität zum Betriebssystem und zum Produkt passend sein.
Änderungen am Betriebssystem, beispielsweise in Form von Updates, erfordern gelegentlich auch eine Aktualisierung der Treiber des Druckers. Wenn das System erneut installiert oder eine andere Version aufgespielt wird, muss der Canon Druckertreiber ebenfalls neu installiert werden. Dadurch kann dein Canon Drucker effizient arbeiten und im besten Fall sogar Tinte sparen. Kombinierst du das mit unseren umweltfreundlichen Refill-Produkten für Canon Druckerpatronen, kannst du gleich doppelt sparen.
Aktuelle Canon-Treiber sind auch sinnvoll, um keine Probleme mit USBprint zu erhalten. Manche Druckermodellreihen von Canon bieten dir die Möglichkeit, per USBprint Bilddateien direkt von einem kompatiblen USB-Stick auszudrucken. Auch Funktionen wie Scanner, Fax usw. bei Multifunktionsgeräten von Canon werden mit aktuellen Treibern zufriedenstellend bedienbar bleiben.
Was bieten mir der Canon Support und das Downloadcenter?
Die Support-Seiten bieten Treiber, Software, Firmware und Handbücher für verschiedene Produkte zum Laden an; darunter befinden sich Kameras, Scanner und auch Drucker sowie Multifunktionsgeräte. Außerdem erhältst du Zugriff auf Online-Hilfen, aktuelle Hinweise des Herstellers, FAQs und auch Erläuterungen beispielsweise zu Fehlercodes deines Geräts. Canon hat somit ein umfassendes Online-Angebot zusammengestellt, eine Anlaufstelle rund um deine Produkte von Canon.
Leser interessieren sich auch für diese Themen:
- Drucker druckt leere Seiten: Was hilft?
- Spooler-Probleme: Dem Windows-Druckdienst auf die Sprünge helfen
- Kompatible Druckerpatronen: Wie gut sind sie?
Wie Druckerhersteller bei ihren Patronen tricksen – und die Umwelt belasten
 Ich bin stolz darauf, eine SUPERPATRONE zu sein: eine hübsche Originalpatrone, sorgfältig in Deutschland wiederaufbereitet, liebevoll in einen Karton verpackt – nur darauf wartend, zu dir, ihrem neuen Besitzer, zu kommen. Und mit das Beste für dich: Du erhältst mich für einen erfreulich kleinen, absolut angemessenen Preis.
Ich bin stolz darauf, eine SUPERPATRONE zu sein: eine hübsche Originalpatrone, sorgfältig in Deutschland wiederaufbereitet, liebevoll in einen Karton verpackt – nur darauf wartend, zu dir, ihrem neuen Besitzer, zu kommen. Und mit das Beste für dich: Du erhältst mich für einen erfreulich kleinen, absolut angemessenen Preis.
Rein gar nicht angemessen sind hingegen die Preise für meine Cousins und Cousinen: die neuen Originalpatronen der Druckerhersteller. Mir kommen da Wörter wie „Abzocke“ oder sogar „Betrug“ zu den Kartuschenohren. Man sagt, die Anbieter von Druckern und Druckerzubehör würden ihre Tintenpatronen sowie Toner überteuert an den Mann bringen, um möglichst viel Gewinn zu machen.
Dabei gehen mir zwei Sachen gehörig gegen die Tinte. Erstens natürlich, dass du, mein hoffentlich künftiger Nutzer, von den Herstellern getäuscht wirst. Zweitens aber auch, dass dadurch unser aller Umwelt belastet wird! Nachhaltigkeit ist mir als wiederaufbereitete Druckerpatrone extrem wichtig, weshalb ich mir die Umweltverschmutzung durch Originalhersteller genauer angeguckt habe …
- Druckerhersteller verhindern die Nutzung von Fremdpatronen
- Neue Originalpatronen sind nicht vollständig gefüllt
- „Leere“ Originalpatronen sind nicht vollständig leer
- Sinnvoll? Originalpatronen haben ein Verfallsdatum
- Geplante Obsoleszenz: Drucker mit Verfallsdatum
- Mit SUPERPATRONEN gegen die Druckerhersteller-Tricks!
Druckerhersteller verhindern die Nutzung von Fremdpatronen
Originalhersteller (OEMs) tricksen seit Jahren auf allerlei Weise, um möglichst viel von ihrem Druckerzubehör zu verkaufen und um die Nutzung von Fremdtinten und Fremdtoner zu unterbinden. Fangen wir mit dem Trick an, der direkt zum Nachteil von uns SUPERPATRONEN geht: Die Hersteller-Firmen gehen vehement gegen Alternativpatronen (Fremdpatronen) vor.
- Patronenchips und Warnmeldungen
- komplizierter Gehäusebau der Kartuschen und
- Drucker-Updates
Laut den Herstellern sind all diese technischen Raffinessen sinnvoll und notwendig. Laut Verbraucherschützern hingegen zielen sie einzig darauf ab, Kunden zum Kauf von neuem Originalzubehör zu zwingen, also dazu, dass sie keine Fremdpatronen verwenden können. Für Alternativproduzenten ärgerlich, für Nutzer kostenintensiv, für unsere Umwelt schädlich! Schauen wir uns diese drei Hersteller-Tricks genauer an:
Zähl-Chip auf originalen Druckerpatronen
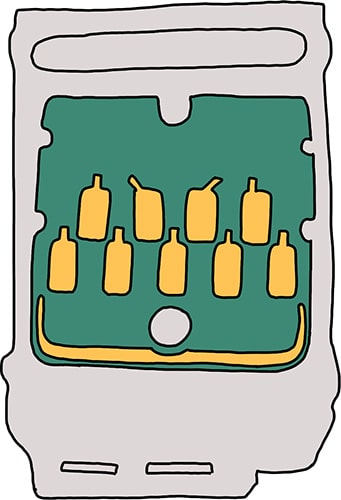 Der erste Trick der Druckerhersteller gegen Alternativprodukte heißt Patronen-Chip. Mit dem versehen sie sowohl ihre Tintenpatronen für Tintenstrahldrucker als auch ihre Toner für Laserdrucker. Diese Chips haben mehrere Funktionen, die erst mal positiv klingen: Sie checken, dass du nur passende Druckerpatronen in dein Gerät einsetzt, zählen die gedruckten Seiten und überprüfen den Tintenfüllstand der Patronen.
Der erste Trick der Druckerhersteller gegen Alternativprodukte heißt Patronen-Chip. Mit dem versehen sie sowohl ihre Tintenpatronen für Tintenstrahldrucker als auch ihre Toner für Laserdrucker. Diese Chips haben mehrere Funktionen, die erst mal positiv klingen: Sie checken, dass du nur passende Druckerpatronen in dein Gerät einsetzt, zählen die gedruckten Seiten und überprüfen den Tintenfüllstand der Patronen.
Die Originalhersteller preisen ihr Werk: Die Chips würden Kunden rechtzeitig auf leergedruckte Patronen hinweisen und so helfen, Druckerdefekte zu vermeiden – sowie dir einen rechtzeitigen Nachkauf ermöglichen (klar, Geld verdienen möchten sie ja durchaus). Die Fremdhersteller aber decken etwas ganz Anderes auf: dass nämlich Drucker nachgefüllte Patronen mit Chip teils als leer melden, auch wenn sie das nicht sind – denn sie erkennen, dass es kein Originalprodukt ist.
Was kannst du dagegen tun? Option eins ist, die Druckerhersteller selbst auszutricksen. Es gibt verschiedenste Kniffe für alle möglichen Druckermodelle – auf YouTube finden sich Hunderte Videos dazu: Druckermenü umstellen, Sensoren mit Klebeband abdecken, Reset-Knopf drücken … Viel einfacher und effektiver jedoch überlistest du die Druckerproduzenten mit mir und meinen SUPERPATRONEN-Kollegen. Unsere Manufaktur setzt die Chips von originalen Patronen (beispielsweise von HP, Epson, Brother, ...) ganz sorgsam mit einem Resetter zurück oder, falls es für ein Modell (noch) keinen Resetter gibt, ersetzt sie durch garantiert kompatible Chips. Deshalb zeigt dir dein Drucker bei uns Refill-Patronen und Rebuilt-Tonern den richtigen Füllstand an. So geht Umweltschutz „made in Germany“! Und für dich sind wir sogar günstiger als die originalen Kollegen - und wir bieten sogar die gleich hohe Qualität (sind wir doch wiederaufbereitete Originalpatronen) und die gleiche Reichweite (oder mehr) für Ausdrucke.
Komplizierter Bau der Originalpatronen
 Manch einer, der kein Originalzubehör kaufen will und noch nicht den Vorteil der SUPERPATRONEN entdeckt hat, versucht sich daran, seine leergedruckten Kartuschen mit Refill-Kits selbst nachzufüllen. Umweltfreundlicher als der Kauf von neu hergestellten Patronen, immerhin. Aber eine ziemliche Arbeit und oft auch eine ziemliche Sauerei, für deinen Drucker nicht förderlich und für deine Gesundheit nicht ungefährlich.
Manch einer, der kein Originalzubehör kaufen will und noch nicht den Vorteil der SUPERPATRONEN entdeckt hat, versucht sich daran, seine leergedruckten Kartuschen mit Refill-Kits selbst nachzufüllen. Umweltfreundlicher als der Kauf von neu hergestellten Patronen, immerhin. Aber eine ziemliche Arbeit und oft auch eine ziemliche Sauerei, für deinen Drucker nicht förderlich und für deine Gesundheit nicht ungefährlich.
Um solch ein eigenmächtiges Nachfüllen durch Nutzer zu verhindern, verpassen HP, Canon, Brother & Co. ihren Druckerpatronen ein überaus kompliziertes Innenleben. Dieser labyrinthische Aufbau zwingt Möchtegern-Refiller dazu, originale Patronen zu kaufen – und erschwert nebenbei den Nachbau durch Dritthersteller.
Firmware-Updates aka „Sicherheits-Updates“
Nicht nur ihre Patronen zweckentfremden die Druckerhersteller, um dich von Alternativprodukten abzubringen, sondern auch ihre Drucker: nämlich durch „Firmware-Updates“. Moderne Drucker laden diese Software eigenständig aus dem Internet und aktualisieren sich selbst. Du bekommst das kaum bis gar nicht mit – und dein Drucker funktioniert danach teils kaum bis gar nicht mehr mit nachgefüllten Patronen. Durch die aktualisierte Software streikt das Gerät bei zurückgesetzten oder alternativen Chips; bloß noch mit Originalpatronen inklusive Originalchip arbeitet es.
Den Druckerherstellern zufolge sorgt ihre Software für Sicherheit, weshalb sie auch unter „Sicherheits-Update“ läuft. Man wolle Kunden unter anderem vor Patronen mit gefälschtem Chip schützen, da die angeblich generell zu schlechten Ausdrucken führen. Aber auch hier gibt es eine zweite Sichtweise: Verbraucherschützer bemängeln, dass die Updates gar nicht in erster Linie die Sicherheit erhöhen, sondern Nutzer zwingen, die teuren Patronen der Gerätehersteller zu verwenden. Wodurch sie auf Alternativpatronen verzichten müssen. Was ihre Wahlmöglichkeiten ebenso wie den Wettbewerb einschränkt.
Aber ich kann dich beruhigen: Die Druckerpatronen unseres SUPERPATRONs funktionieren trotz Firmware-Updates! Und falls im Ausnahmefall doch mal nicht, erklärt dir unser kostenloser Ratgeber, wie du typische Probleme etwa mit HP-Druckern einfach löst. Kaufe also nicht aus Verzweiflung teure Originalpatronen, sondern setze aus Überzeugung auf unsere Refill-Tintenpatronen und Rebuilt-Toner.
Das war aber noch nicht alles. Die Hersteller arbeiten abgesehen von genannten Raffinessen mit weiteren Tricks, um möglichst viel Profit zu generieren - auf Kosten der Käufer und leider auch auf Kosten der Umwelt:
Neue Originalpatronen sind nicht vollständig gefüllt
 Kurze Rückblende: OEMs sind bestrebt, Druckerbesitzer von Alternativpatronen abzubringen. Aber nicht nur dadurch wollen sie mehr Originalprodukte verkaufen: Sie machen sich dafür auch ihre eigenen Patronen zunutze – genauer: deren Inhalt.
Kurze Rückblende: OEMs sind bestrebt, Druckerbesitzer von Alternativpatronen abzubringen. Aber nicht nur dadurch wollen sie mehr Originalprodukte verkaufen: Sie machen sich dafür auch ihre eigenen Patronen zunutze – genauer: deren Inhalt.
Ich für meinen Teil wurde in der Wiederaufbereitungsmanufaktur proppevoll mit frischer Tinte gefüllt, während meine Toner-Geschwister neben mir ebenso proppevoll mit frischem Tonerpulver versehen wurden. Originalpatronen dagegen sind rein gar nicht proppevoll, das beweisen unabhängige Tests immer wieder. Auf der Suche nach einem Beispiel für dich bin ich auf das Wirtschafts- und Verbrauchermagazin vom NDR gestoßen: 2018 hat „Markt“ mehrere Canon-Patronen in verschiedenen Größen untersucht, von Normal bis XL und XXL. Jetzt halte dich fest: Keine einzige (!) getestete Patrone war komplett gefüllt.
Besonders un-voll geht es bei „Drucker-Starter-Sets“ zu: Hier bekommst du einen Drucker inklusive „Starter-Patronen“ zu einem verlockend günstigen Preis. Der Patronensatz hilft dir in der Tat, mit deinem neuen Drucker zu „starten“ – mehr aber auch nicht: Die Kartuschen sind nur geringfügig befüllt, enthalten teils sogar weniger als die Hälfte der Tinte wie in regulären Versionen.
Was sagen die Druckerhersteller dazu? Ausschlaggebend bei einer Patrone sei nicht der Füllstand, heißt es, sondern die Seitenreichweite. Eine unbefriedigende Antwort, da sie die Frage offen lässt: Wenn Kartuschen nicht voll befüllt werden, warum nicht einfach kleinere Gehäuse und somit weniger Müll produzieren – oder die Kartuschen eben doch komplett auffüllen?
Fazit: Originale Verbrauchsmaterialien kann man nicht immer für voll nehmen. Du musst sie oft frühzeitig nachkaufen, was unserer Umwelt unnötigen Müll beschert. Dann lieber randvolle Refill-Tintenpatronen oder Rebuilt-Toner und dabei obendrein sparen.
„Leere“ Originalpatronen sind nicht vollständig leer
 Dass neue Originalpatronen nicht immer vollständig gefüllt sind, ist jedoch noch nicht alles: Ebenso sind leere Originalpatronen nicht immer vollständig leer!
Dass neue Originalpatronen nicht immer vollständig gefüllt sind, ist jedoch noch nicht alles: Ebenso sind leere Originalpatronen nicht immer vollständig leer!
Vorweg: Wir Druckerpatronen müssen immer mindestens eine gewisse Resttintenmenge enthalten, da Tinte beim Drucken als Kühlmittel funktioniert und so deinen Drucker schützt. Würdest du mit einer absolut ausgelaugten Patrone drucken, könnte das dem Druckkopf schaden. Deshalb warnt dein Drucker vor leeren Kartuschen, selbst wenn sie noch nicht ganz leer sind. Aber: Originalpatronen, die das Gerät als leer deklariert, beinhalten nicht einfach nur ein bisschen Resttinte, sondern teils noch gut ein Drittel ihrer ursprünglichen Füllmenge. Weitaus mehr, als dein Gerät zum Schutz benötigt.
Den Beweis liefern Untersuchungen wie von der Schweizer TV-Sendung „Kassensturz“. Und auch die Grünen zeigten: Eine angeblich leere Tonerkartusche, deren Zähler man zurückgesetzt hatte, druckte sage und schreibe noch 50.000 Seiten! Ähnliches berichten zig Käufer in Internetforen und Bewertungen: Drucker zeigen neue Originalpatronen überraschend früh als leer an – besonders überraschend, wenn das etwa die Farbpatronen betrifft, obwohl kaum farbig gedruckt wurde. Findige Käufer machen die Probe aufs Exempel: Die einen wiegen ihre ‚leere‘ Kartusche und stellen fest, dass sie bloß wenige bis sogar nur ein Gramm schwerer ist als eine volle; die anderen öffnen sie (nicht nachmachen!) und entdecken, dass nach wie vor einiges an Tinte bzw. Toner drinsteckt. Das ist Tinte oder Toner, die der Kunde teuer bezahlt hat und laut Druckermeldung wegwerfen müsste.
Wie kann es sein, dass ein Drucker die Füllmenge seiner Patronen so missversteht? Nun, er missversteht sie gar nicht: Die Sensoren vieler Geräte messen nicht, wie viel Tinte du verbrauchst, sondern wie viele Seiten du druckst – selbst wenn du bloß spärlich bedeckte oder leere Seiten fabrizierst. Die Originalhersteller rechtfertigen die Druckerwarnungen zu leeren Patronen: Sie würden helfen zu erkennen, wann eine Kartusche nicht mehr funktionstüchtig ist. Ein Faktor dafür sei die gedruckte Seitenzahl, was wiederum auf den Zustand der Verschleißteile hindeute.
Druckerhersteller reden um den heißen Brei herum, so Verbraucherschützer – erst recht, seitdem sie Rücknahmesysteme für ihre leergedruckten Patronen anbieten. Wenn jede eingesammelte Kartusche noch einiges an Resttinte oder -toner enthält, kommt, auf alle verkauften Patronen hochgerechnet, eine ganz schöne Menge zusammen. Die ein hübsches Sümmchen Geld ergibt, da gerade Druckertinte extrem viel kostet: 2018 belegte sie Platz 5 der weltweit teuersten Flüssigkeiten!
Unterm Strich: Nachdem du eine bestimmte Seitenzahl gedruckt hast, zeigt dein Drucker Originalpatronen als „leer“ an, selbst wenn sie noch Tinte oder Tonerpulver enthalten und gebrauchstauglich sind. Die Folge ist das immer gleiche Lied: Du musst mehr Patronen erwerben als nötig. Die Druckerhersteller verkaufen mehr. Und die Umwelt wird mehr belastet. Ein Lied, das unsere SUPERPATRONEN unterbrechen: Wenn der Drucker uns als leer meldet, sind wir das auch (bis auf die schützende Resttintenmenge natürlich!).
Sinnvoll? Originalpatronen haben ein Verfallsdatum
Dadurch, dass originale Druckerpatronen den Geist aufgeben, wenn sie eine bestimmte Seitenzahl X zu Papier gebracht haben, besitzen sie gewissermaßen ein Verfallsdatum. Explizit wird das, wenn es der Hersteller selbst auf die Verpackung schreibt: Auf manchen Tintenpatronen und Toner prangt ein Haltbarkeitsdatum, das etwa bei Toner in der Regel 24 Monate angibt.
Dabei haben Druckertinte und Toner gar nicht tatsächlich ein Verfallsdatum. Gerade Toner ist quasi unbegrenzt haltbar, sofern man ihn richtig lagert: Durch seine Pulverform kann er weder eintrocknen noch verkleben.
Warum dann also die Angabe auf den Druckerpatronen? Wegen bestimmter Vorgaben, vor allem in der EU, gemäß denen die Hersteller teilweise ein Mindesthaltbarkeitsdatum für ihre Produkte angeben müssen. Sie sichern sich also im Prinzip nur ab. Wobei sich manch eine Druckerfirma vielleicht auch freut, dass Kunden Originalpatronen nachkaufen, obwohl sie das noch gar nicht müssten …
Doch zum Glück bedeutet „Mindestens haltbar bis“ nicht „Sofort tödlich ab“. Haben also deine Tintenpatronen oder Toner das MHD überschritten, musst du sie nicht sofort wegwerfen bzw. entsorgen, sondern kannst erst mal in Ruhe weiterdrucken und so die Umwelt schonen. Auf den SUPERPATRONEN, die wir selbst produzieren, steht deshalb nur ein Produktions- und gar nicht erst ein Ablaufdatum.
Als wenn die Patronen-Tricks noch nicht ausreichend sein sollten, werden Verbraucher auch über den Drucker selbst ausgetrickst:
Geplante Obsoleszenz: Drucker mit Verfallsdatum
Epson geht bei der Verwirrung von Verbrauchern noch einen Schritt weiter: Dort haben nicht nur manche Druckerpatronen ein Verfallsdatum, sondern auch Drucker! Besitzt du also ein modernes Epson-Gerät, wundere dich nicht, wenn er eines Tages in den Streik tritt und erst nach einer Wartung weitermachen will. Wann genau das Verfallsdatum erreicht ist, bestimmt der Drucker über verschiedene Wege, etwa sein Herstellungsdatum oder ein internes Zählwerk für die Ausdrucke.
Noch schlimmer aber wird es, wenn du deinen Drucker dann brav warten lassen willst: In manchen Fällen kommt die Antwort, der mögliche Zeitraum für eine Wartung deines Modells sei abgelaufen. Oder es gebe für dein Gerät keine Ersatzteile mehr. Und solltest du es doch bis zur Wartung schaffen, geht das gehörig ins Geld: In einem Test etwa war die Wartung eines drei Jahre alten Epson-Druckers beim Hersteller fast so teuer wie sein Anschaffungspreis! Was allerdings noch schlimmer ist: Die Wartung ist oft gar nicht nötig! In Stichproben haben Drucker nach einem Zurücksetzen ihrer Firmware einwandfreie Druckergebnisse geliefert – ebenso gute wie direkt nach dem Kauf.
Die Hersteller argumentieren natürlich dagegen: Laut Brother beispielsweise hilft die Wartungsmeldung zu verhindern, dass sich Teile wie Zahnräder übermäßig abnutzen und dadurch möglicherweise weitere Defekte auslösen. Außerdem führen die Produzenten an, dass sie, wenn ihre Drucker zu früh das Zeitliche segnen würden, ihre Kunden an die Konkurrenz verlieren würden.
Während die Originalhersteller also behaupten, dass die Wartungsaufforderung die Lebenszeit ihrer Drucker verlängere, wird inoffiziell genau das Gegenteil gemunkelt: dass entsprechende Warnungen dazu dienen, die Lebenszeit der Geräte zu verkürzen. Damit du als Verbraucher den alten Drucker entsorgen und einen neuen Drucker kaufen musst. Dafür bauen die Firmen absichtlich Teile ein, die nach einer Weile nicht mehr funktionieren; im Idealfall direkt nach Ende der Garantiezeit. Dieses Phänomen ist erschreckenderweise so verbreitet, dass es einen eigenen Fachbegriff besitzt: „geplante Obsoleszenz“.
Hier ein Video von ARTE, das die geplante Obsoleszenz von Druckern unter die Lupe nimmt:
Mit SUPERPATRONEN gegen die Druckerhersteller-Tricks!
Die Tricks der Originalhersteller bewirken immer das Gleiche: Verbraucher kaufen mehr Tintenpatronen und Toner, die Produzenten nehmen mehr ein und die Umwelt wird mehr belastet. Noch tadellos funktionierende Druckerpatronen ebenso wie Geräte landen einfach auf dem Müll. Einem Müll, dem SUPERPATRONEN den Kampf ansagt: Mit unseren sorgfältig wiederaufbereiteten Refill-Tintenpatronen und Rebuilt-Tonern schonst du die Natur ebenso wie deinen Geldbeutel – und erhältst beste Druckqualität „made in Germany“!
Info: HP hat kürzlich (Mai 2019) erneut ein Firmware-Update für einige ihrer Drucker eingespielt, das die Verwendung von Fremdpatronen verhindern soll. Falls du einen betroffenen Drucker von HP in Gebrauch hast, findest du in unserem verlinkten Artikel heraus, wie du automatische HP Firmware-Updates deaktivierst.
Leser interessieren sich auch für diese Themen:
- Drucker kalibrieren: Was solltest du darüber wissen?
- Laserdrucker druckt Streifen: Was kannst du tun?
- Druckerverwaltung: Hilfe bei Problemen
Bildquellen:
Bild-ID: 62719653 - AndreyPopov, depositphotos.com
Bild-ID: 1245778 - basel101658, depositphotos.com
Bild-ID: 218193200 - TopVectorStock, depositphotos.com
Risiko Laserdrucker-Feinstaub und 7 Raumluft-Tipps
 Feinstaub ist nicht nur im Straßenverkehr als Gesundheitsrisiko ein Thema, sondern auch in Hinblick auf Laserdrucker. Sie stehen im Verdacht, die Luft Zuhause und in Firmenräumen mit gesundheitsschädlichem Feinstaub und bedenklichen Ausgasungen zu kontaminieren.
Feinstaub ist nicht nur im Straßenverkehr als Gesundheitsrisiko ein Thema, sondern auch in Hinblick auf Laserdrucker. Sie stehen im Verdacht, die Luft Zuhause und in Firmenräumen mit gesundheitsschädlichem Feinstaub und bedenklichen Ausgasungen zu kontaminieren.
Unser SUPERPATRON sorgt sich nicht nur um die Umwelt und setzt sich für recycelte Originalpatronen ein, sondern hat auch dich und deine Gesundheit im Blick. Solltest du einen Laserdrucker besitzen oder im Zuge deiner Arbeit mit Laserdruckern im Büro arbeiten, liefert dir unser Artikel dahingehend wertvolle Informationen und 7 Tipps, wie du die Feinstaubelastung durch Laserdrucker in deiner Umgebung verringern kannst.
Inhaltsverzeichnis
- So verarbeitet ein Laserdrucker Tonerpulver
- Ist Tonerstaub gesundheitsschädlich?
- Unterschiedliche Tonerzusammensetzungen lassen keine generelle Beurteilung zu
- Wie sieht es beim Tonerpulver von SUPERPATRONEN-Kartuschen aus?
- Vorsicht bei Billig-Tonern aus Fernost
- 7 Raumluft-Tipps für Laserdrucker-Nutzer
- Fazit zum Gesundheitsrisiko Feinstaub durch Laserdrucker
So verarbeitet ein Laserdrucker Tonerpulver
Um das Kernthema gesundheitsbedenkliche Auswirkungen durch Laserdrucker zu behandeln, ist es sinnvoll zu verstehen, wie ein solcher Drucker funktioniert. Übrigens arbeiten auch Kopierer nach diesem technischen Prinzip.
Info: Bei einem Tintenstrahldrucker wird Tinte auf das Papier gebracht; beim Laserdrucker jedoch wird Tonerpulver – auch einfach als Toner bezeichnet – auf dem Druckmedium fixiert. Toner ist ein Pulver aus sehr feinen Partikeln, teils handelt es sich um Nanopartikel.
Bei jedem Druckvorgang wird eine elektrisch aufgeladene Bildtrommel durch einen Laser entsprechend des zu druckenden Abbildes stellenweise entladen. Der Toner ist so beschaffen, dass er an den noch geladenen Stellen auf der Druckertrommel haften bleibt. Das Druckmedium, meist Papier, wird anschließend zwischen Trommel und Transferrolle durchgeführt. Die Transfereinheit ist ebenfalls elektrisch geladen, sodass der feine Tonerstaub auf das Papier übergeht. In diesem Zustand haftet das Druckbild als sehr feine Tonerstaubschicht auf dem Druckerpapier. Nun kommt die Fixiereinheit des Laserdruckers zum Zuge, die durch Hitze von ca. 200°C den Toner schmilzt und durch Walzendruck das Druckbild permanent macht.
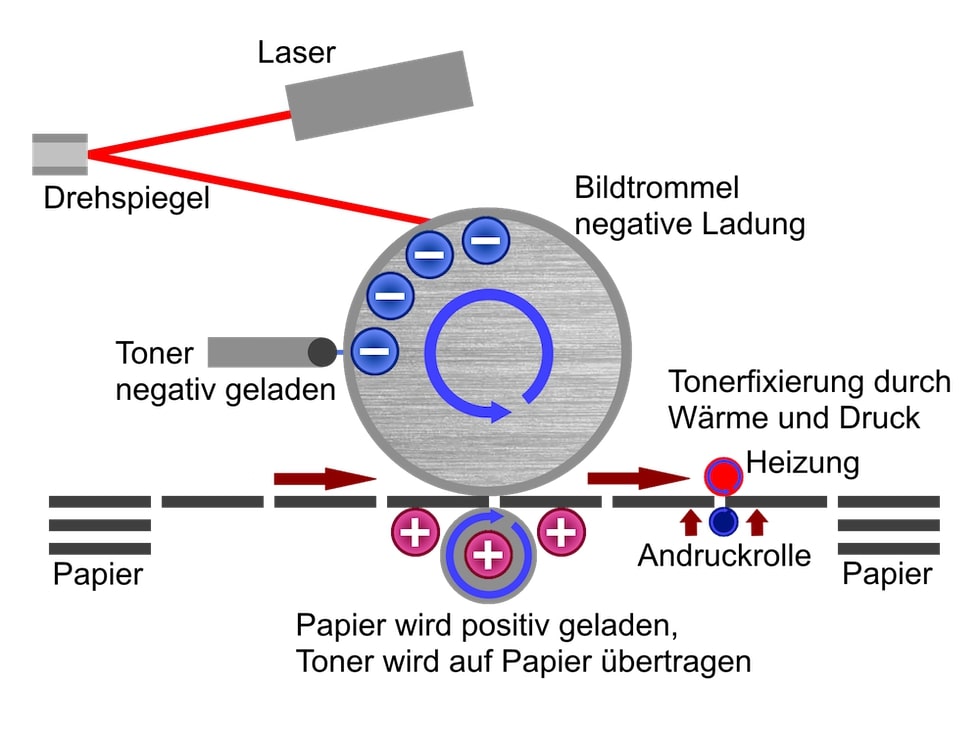
Emissions-Probleme durch Toner
Jetzt wissen wir, wie Toner als Druckbild auf Papier gebracht wird. Allerdings kommen zwei Faktoren als mögliche Gesundheitsgefahr in Frage:
- Feinstaub: Bei jedem Druckvorgang gelangen durch die mikrofeine Konsistenz des Tonerpulvers bestimmte Mengen als Feinstaub in die Raumluft und schaffen so ein gewisses Maß an Feinstaubbelastung. Der Mitteldeutsche Rundfunk gab dazu einen Labortest in Auftrag, bei dem festgestellt wurde, das teils bis zu einer Milliarde Partikel ausgestoßen werden, wenn nur eine Seite mit einem Laserdrucker gedruckt wird. Diese Werten variieren jedoch stark je nach verwendetem Druckermodell aus dem Laserdruck-Segment. Ähnliches wurde übrigens auch in verschiedenen Studien beobachtet, die sich unter anderem mit der Feinsaubbelastung durch Laserdrucker und Tonerstaub befassten.
- Flüchtige organische Verbindungen: Neben dem Feinstaub treten je nach Toner-Zusammensetzung zudem mehr oder weniger flüchtig gewordene organische Verbindungen wie beispielsweise Benzol, Styrol oder Toluol durch die hohe Fixierhitze auf.
Ist Tonerstaub gesundheitsschädlich?
Toner sorgt natürlich nicht nur bei Verbrauchern, sondern auch bei offiziellen Stellen wie dem Umweltbundesamt, dem Bundesumweltministerium oder bei der Bundesanstalt für Materialforschung und –prüfung für Diskussionen im Hinblick auf ein mögliches Gesundheitsrisiko. Forschungsaufträge wurden und werden daher vergeben, um die Antwort auf diese Frage zu finden.
Vorab sei gesagt, dass selbst unter Experten Uneinigkeit herrscht, ob der Feinstaub aus Laserdruckern und die damit verbundene Feinstaubbelastung in der Luft und flüchtige Stoffe bei der Toner-Verarbeitung eine Gefährdung für den Menschen darstellen und falls ja, was tatsächlich ursächlich ist. Einen Grenzwert für den Feinstaubausstoß bei Laserdruckern gibt es übrigens bisher nicht.
Was sagen offizielle Stellen dazu?
Das Umweltbundesamt (UBA) und weitere offizielle Stellen wie etwa die Bundesanstalt für Arbeitsschutz und Arbeitsmedizin (BAuA) ließen einschlägige Studien zum Thema Feinstaub von Laserdruckern auswerten:
>> Laut UBA gäbe es anhand von ausgewählten Studienergebnissen keine ausreichenden Hinweise, die dafürsprechen, dass Menschen durch die Verwendung von Laserdruckern und dem ausgestoßenen Tonerstaub erkranken würden. Dieser Aussage schließt sich auch das BAuA an.
>> Die Landesgewerbeanstalt Bayern publizierte, dass bei der Nutzung qualitativer Tonerkartuschen keine oder extrem geringe Mengen verdächtiger Stoffe unterhalb von Grenzwerten ausgestoßen bzw. nur gering verursacht werden.
>> Das Bundesministerium für Umwelt (BMU) veröffentlichte, dass das deutsche Expertengremium „Innenraumlufthygiene-Kommission“, das sich zuletzt 2017 mit verschiedenen Forschungsergebnissen befasst hat, zur Einschätzung kam, dass keine spezifische Gesundheitsgefahr von Laserdruckern und Geräten wie Kopierer mit Laser-Druckwerk ausgeht.
Trotzdem wurden zur sicheren Nutzung von Laserdruckern und Geräten mit Laserdruck-Technologie in der Vergangenheit gesetzliche Konsequenzen gezogen und das UBA erwähnt auch, dass durch politische und behördliche Bemühungen aktuelle Laserdrucker insgesamt deutlich geringere Feinstaub-Emissionen verursachen.
Was sagen Forscher dazu?

Die Forschung hat einerseits ultrafeine, so genannte Nano-Partikel des Tonerpulvers im Verdacht, DNA-schädigend und damit gesundheitlich bedenklich zu sein. Andererseits werden Auswirkungen von Chemikalien in Tonerpulvern hinsichtlich ihrer Toxizität und einem damit verbundenen Gesundheitsrisiko untersucht.
Um die gesundheitlichen Auswirkungen durch die Emissionen von Laserdruckern bewerten zu können, wendeten sich Forscher entsprechend auf unterschiedliche Weisen dem Thema zu. Laserdrucker wurden beispielsweise isoliert in Emissionskammern betrieben, um in diesen die Luftverunreinigung zu messen und zu bewerten, oder Tonerpulver wurde analysiert und auf Ausgasungen getestet oder es wurden Studien vorangetrieben, die die Auswirkungen auf den Menschen, die mit Laserdruckern und Kopier-Geräten mit Laserdruck-Technologie umgehen, direkt betrachten.
Die Ergebnisse einiger der Studien zeigten bei der Auswertung, dass es kein eindeutiges Resultat gibt, weshalb Laserdrucker und damit verbundener Feinstaub die Gesundheit womöglich angreifen könnten.
Beispielhaft sei eine Studie des Instituts für Umweltmedizin erwähnt; sie sollte untersuchen, ob Emissionen aus Laserdruckern messbare DNA-Schäden hervorrufen können:
In der Studie wird auch auf frühere Forschungsergebnisse von wissenschaftlich arbeitenden Kollegen hingewiesen, die bei ihren Untersuchungen Zellkulturen in-vitro mit Toner exponierten und so gentoxische Effekte auslösen konnten. Allerdings zeigte das benutzte Tonerpulver Spuren von Schwermetallen.
Die Forscher führten zudem Messungen in einer Isolierkammer durch, in der Laserdrucker-Geräte betrieben wurden. Diese ergaben, dass die Luft sehr variabel mit flüchtigen organischen Verbindungen und Partikeln belastet wird, aber auch, dass die Belastungen überwiegend so niedrig ausfallen, dass eine biologische Wirkung damit nicht erklärt werden kann. Ebenfalls wird erwähnt, dass nur sehr begrenzt oder überhaupt Toner-Partikel bei der Nutzung von Laserdruckern freigesetzt werden, wie weitere Forscherkollegen in anderen Untersuchungen feststellten. Daraus wird gefolgert, dass zwar DNA-schädigendes Potenzial, ausgehend von Tonerpulver-Feinstaub, bestätigt werden konnte, dass jedoch der geringe Grad an Emissionen, dem Nutzer von Laserdruckern ausgesetzt sind, keinen Wirkungszusammenhang belegen.
Ein weiteres noch ungeklärtes Phänomen aus Forschungsergebnissen: Obwohl einige Laserdrucker einen relativ hohen Ausstoß potenziell DNA-schädigenden (krebserregenden) Feinstaubs verursachen, geht von diesen Druckern trotz der Feinstaubemissionen in Untersuchungen keine DNA-schädigende Gefahr aus.
Unterschiedliche Tonerzusammensetzungen lassen keine generelle Beurteilung zu
Die widersprüchlichen Ergebnisse von Studien bezüglich Toner und Feinstaub bzw. Emissionen ist auch auf eine einfache Tatsache zurückzuführen: Toner ist ein hochkomplexes Produkt. Verschiedene Anforderungen an Tonerpulver machen die Zusammensetzung zu einem komplizierten Rezept. Verschiedene Hersteller von Toner nutzen unterschiedliche Stoffe und Hilfsstoffe, um einerseits ein scharfes Druckbild mit ihren Produkten erzeugen und um andererseits die technischen Anforderungen an das Tonerpulver realisieren zu können.
Ein Beispiel, was bei der Entwicklung von Toner für verschiedene Geräte berücksichtigt wird und die Zusammensetzung beeinflusst: Besonders feine Tonerpartikel sind erwünscht, um Ausdrucke scharf ausgeben zu können; das bedingt wiederum eine gewisse Neigung zu Staub, was durch Zusätze gemildert werden soll.
Tatsache ist also, dass Druckertoner je nach Hersteller unterschiedlich zusammengesetzt ist. So können nicht nur Eisen, Silicium und Kohlenstaub enthalten sein, sondern auch bedenkliche Stoffe wie Mangan, Aluminium oder Nickel. Doch die Bandbreite ist sehr weit gefächert und es spielt ebenso eine Rolle, wo und von wem der verwendete Toner produziert wird. Die Zusammensetzung von Toner ist bei der gesundheitlichen Beurteilung daher unbedingt zu berücksichtigen.
Wie sieht es beim Tonerpulver von SUPERPATRONEN-Kartuschen aus?

Unser Sortiment umfasst Refill-Patronen und ebenso auch Rebuilt-Toner. Beide Produkte bestehen aus recycelten Originalkartuschen, die in Deutschland unter Berücksichtigung strenger Richtlinien wiederaufbereitet und neu befüllt werden. Der Punkt „neu befüllt“ trifft genau das Thema.
Denn das in SUPERPATRONEN-Kartuschen verwendete Tonerpulver ist gemäß unserer umweltentlastenden Mission sorgfältig ausgewählt. Die Natur wie auch Nutzer unserer SUPERPATRONEN werden durch diese Sorgfalt so wenig wie möglich belastet. Das heißt für dich, dass du ein sicheres Produkt erhältst, das nicht nur wunderbare Druckergebnisse mit Druckern wie Originalware bewerkstelligt, sondern auch einen positiven Effekt auf deinen grünen Fußabdruck hat. Es ist dadurch auch in gesundheitlicher Hinsicht bestmöglich einzuschätzen.
Das in unseren Tonern verwendete Tonerpulver ist übrigens mit dem Umweltzeichen Nordic Swan zertifiziert und als schadstoffarm geprüft worden. Dieses Label umfasst nicht nur unter anderem die Sicherstellung einer identischen Qualität im Vergleich zu Original-Produkten und der Reduzierung von Abfällen, sondern auch eine gesicherte Verwendung von schadstoffarmem Tonerpulver. Ebenso wurde die Kartuschenemission bei den Tests berücksichtigt und sie erfüllt erforderliche Richtlinien.
Nordic Swan ist das offizielle Umweltzeichen, das in skandinavischen Ländern zum Einsatz kommt. Seit 1989 prüfen zur Vergebung dieses Umweltlabels unabhängige Dritte die Umweltverträglichkeit von Produkten und es ist in den nordischen Ländern nahezu jedem bekannt. Es ist in etwa vergleichbar mit dem hier bekannten Umwelt-Siegel "Blauer Engel".
Vorsicht bei Billig-Tonern aus Fernost
Wir hoffen natürlich, dass du wegen des Umweltgedankens zu unseren SUPERPATRONEN greifst, doch sicherlich sagst du nicht Nein zur Kostenersparnis im Vergleich zum Kauf von Originalware.
Schnäppchenjäger auf der Suche nach dem finanziell besten Tonerangebot seien jedoch darauf hingewiesen, dass die billigsten Tonerkartuschen aus Fernost teils nicht nur unter fragwürdigen Bedingungen angefertigt, sondern auch mit fragwürdigem Tonerpulver gefüllt werden. Wie auch sonst könnte eine Reduzierung des Preises auf teilweise ein Zwanzigstel im Vergleich zur Originalware erklärt werden? Besonders die Produzenten von illegalen New Built Cartridges (NBCs) haben wenig Skrupel, bedenkliches Tonerpulver zu verwenden, wenn sie schon geltende Patentrechte brechen.
Ein weiteres massives Problem: In NBCs wurde Decabromdiphenylether (DecaBDE) entdeckt, ein gesundheitsschädliches Flammschutzmittel, das aus gutem Grund bereits seit 2008 EU-weit verboten ist. DecaBDE ist bei der Europäischen Chemikalienagentur (ECHA) als „besonders besorgniserregender Stoff“ gelistet und gilt nicht nur als schwer abbaubar und somit als umweltverschmutzend, sondern steht auch im Verdacht, sich langfristig schädlich auf die Embryonalentwicklung auszuwirken.
Zwar ist dieses Flammschutzmittel nicht im Tonerpulver enthalten, sondern im Plastikgehäuse der Kartuschen, dennoch möchten wir dich vor dieser realen Gesundheitsgefahr durch Billig-Toner warnen, denn: Begünstigt durch die entstehende Hitze in Laserdruckern ist das Ausgasen dieses toxischen Stoffes aus den Kartuschengehäusen noch problematischer. Bei Stichproben wurde übrigens vom TÜV Rheinland/LGA eine bis zu 2.800-fache Menge an DecaBDE in NBC-Gehäusen festgestellt im Vergleich zu Originalkartuschen. (Die DecaBDE-Werte waren bei späteren Stichproben teilweise noch weitaus höher als der eben genannte!)
Wenn du dich wegen deines Laserdruckers um deine Gesundheit sorgst, ist es sicher mehr als eine Überlegung wert, die genannten Tatsachen bei der Kaufentscheidung miteinzubeziehen und giftige China-Toner zu meiden.
Hier noch ein Video, dass die Feinstaubemission durch Laserdrucker unter die Lupe nimmt:
7 Raumluft-Tipps für Laserdrucker-Nutzer
Wie du nun weißt, sind mögliche Auswirkungen auf die Gesundheit durch Partikel aus Feinstaub aus Laserdruckern selbst in Forscherkreisen nicht endgültig geklärt. Offizielle Stellen treffen auf belastbare Daten basierend die Aussage, dass keine Gefahr von Laserdrucker-Feinstaub ausgeht. Außerdem weißt du nun, dass du bei der Auswahl von Tonerkartuschen auf solche zurückgreifen solltest, die mit schadstoffarmem Tonerpulver gefüllt werden.
Darüber hinaus kannst du unsere 7 Tipps für gute Raumluft berücksichtigen:
- Wähle einen guten Standort: Stelle deinen Laserdrucker möglichst weit von deinem Arbeitsplatz entfernt auf, am besten in einem separaten Raum, so findet eine mögliche Feinstaubbelastung, verursacht von Druckern, nicht direkt an deinem Schreibtisch statt. Durch einen WLAN-fähigen Drucker ist das auch organisatorisch meist kein Problem. Außerdem sollte die Abluft des Druckers möglichst nicht auf deinen Arbeitsplatz gerichtet sein. Zudem ist es hilfreich, einen Raum ohne Teppichboden als Standort des Geräts zu wählen, da sich in ihm Staub niedersetzen könnte.
- Regelmäßig lüften und wischen: Besonders bei großen Druckaufträgen sollte der Raum, in dem der Laserdrucker steht, gut gelüftet werden. Natürlich ist gutes, regelmäßiges Lüften nicht nur im Hinblick auf Laserdrucker und eine Feinstaubbelastung sinnvoll, jedoch besonders dahingehend ratsam. Zudem solltest du den Boden und die Einrichtung häufig feucht wischen, beispielsweise 1-2 Mal wöchentlich, um Feinstaub-Partikel zu entfernen.
- Gehe bei Tonerwechsel und Papierstau behutsam vor: Beim Wechsel der Kartusche sowie bei einem Papierstau kann es zu Kontakt mit Tonerpulver kommen; vor allem bei letzterem kann Tonerstaub aufgewirbelt werden, wenn das Druckbild noch nicht fixiert ist. Gehe bei beiden Anlässen möglichst behutsam vor und lüfte den Raum.
- Stelle luftreinigende Grünpflanzen auf: Pflanzen sind nicht nur fürs Auge wohltuend, sondern einige haben sogar positive Effekte auf die Raumluft und nehmen Schadstoffe aus dieser auf. Mögliche Kandidaten, die sich auch für Büroräume sehr gut eigenen, sind die beinahe unverwüstliche Grünlilie, die Efeutute, der Bogenhanf oder der Drachenbaum.
- Ersetze gegebenenfalls deinen alten Laserdrucker: Natürlich sollst du keinen gut funktionierenden Drucker ohne Nachdenken entsorgen. Falls jedoch tatsächlich eine Geräte-Neuanschaffung infrage kommt, wähle einen Laserdrucker mit geringen Emissionswerten und niedrigen Verbrauchswerten in puncto Energie und Toner, solche Geräte erkennst du unter anderem am Umwelt-Siegel "Blauer Engel". Oder lege dir sogar alternativ einen Tintenstrahldrucker zu, wenn du auf „Nummer Sicher“ gehen willst, denn diese Technologie produziert logischerweise keinen Toner-Feinstaub. Es gibt auch hervorragende Business-Tintenstrahldrucker für Unternehmen.
- Drucke so wenig wie möglich: Überlege vor jedem Ausdruck, ob es notwendig ist, und drucke nur, wenn es sich nicht vermeiden lässt. Auf diese Weise sparst du zusätzlich Papier. Viele Tipps für ein papierloses Büro findest du übrigens bei uns.
- Nutze einen Feinstaubfilter:
 Sofern dein Laserdrucker nicht bereits einen Feinstaubfilter besitzt, rüste ihn mit einem nach. Dieser wird an den Lüftungsschlitzen angebracht und er filtert die ausgestoßene Luft und die Feinstaubbelastung verringert sich.
Sofern dein Laserdrucker nicht bereits einen Feinstaubfilter besitzt, rüste ihn mit einem nach. Dieser wird an den Lüftungsschlitzen angebracht und er filtert die ausgestoßene Luft und die Feinstaubbelastung verringert sich.
Fazit zum Gesundheitsrisiko Feinstaub durch Laserdrucker
Du kannst weiterhin ohne Angst um deine Gesundheit mit Laserdruckern und Kopierern mit Laserdruck-Technologie arbeiten. Vor allem dann, wenn du unserer Tipps für eine gute Raumluft in Büros und zu Hause berücksichtigst und so eine mögliche Belastung mit Feinstaub auf ein Minimum reduzierst.
Der Umwelt und dir zuliebe solltest du bei einer Neuanschaffung auf gute Geräte zurückgreifen, die mit dem Siegel „Blauer Engel“ gekennzeichnet sind. Mit Toner von SUPERPATRONEN bist du auf der sicheren Seite, weil sich in unseren Kartuschen nur mehrfach geprüftes, unbedenkliches Tonerpulver befindet. Wir raten dir, von billigen China-Tonern Abstand zu nehmen, da das enthaltene Tonerpuver wie auch das Plastikgehäuse der Kartuschen umwelt- sowie gesundheitsschädlich sein können.
Folgende Themen interessieren Leser auch:
- Illegale Billigpatronen: Umweltgefahren und rechtliche Fragwürdigkeit
- Umweltproblem Plastikmüll - und was SUPERPATRONEN dagegensetzt
- Green Office - Umweltschutz im Büroalltag
- Sparsam drucken - Tipps für den Geldbeutel und die Umwelt
- Dokumentenecht drucken - Wer muss es tun und was braucht man dafür?
- Yellow Dots: Wie Farbausdrucke von Laserdruckern heimlich zurückverfolgbar gemacht werden
- Laserdrucker-Patronen: Vergleich und Tipps
Ich bin euer SUPERPATRON!

Als Kind habe ich mir immer gewünscht, wie die Helden in den Comic-Heften zu sein: Muskulös, beliebt und natürlich mit tollen Superkräften ausgestattet. Die Realität sah aber leider anders aus: Als Technik-Fan und Tüftler gehörte ich klar zu den Außenseitern und war weder besonders stark noch bei Mitschülern sehr beliebt. Doch ich konnte einfach nicht anders: In mir gab es diesen Drang genau zu verstehen, wie die Dinge funktionieren – und sie dann noch besser zu machen. Damals hätte ich nie gedacht, dass dies einmal zu meiner Superkraft werden könnte …
Eine Frage, die alles veränderte
Ich kann mich genau an den Tag erinnern, der mein Leben auf den Kopf stellte. Ich kam gerade von der Schule nach Hause und sah meine Mutter, wie sie planlos auf dem Drucker herumdrückte: „Oh Carsten, gut, dass du da bist! Der Drucker will einfach nicht mehr drucken und piept die ganze Zeit, was soll ich tun?“. Nach einem ”fachmännischen“ Blick war klar: Die Druckerpatrone war einfach leer und musste gewechselt werden. Ich tauschte die Patrone aus und reichte sie meiner Mutter, die Anstalten machte, die Patrone in den Müll zu schmeißen. „Nein Mama, warte. Die sollen nicht in den normalen Hausmüll, da könnten noch Farbreste drin sein! Ich bringe sie morgen zu einer Sammelstelle.“
Ich nahm die Patrone mit und stellte sie auf die Fensterbank. Während ich an meinen Schreibtisch saß, streifte mein Blick immer wieder die Patrone. Und plötzlich kam mir eine Frage in den Sinn: Warum schmeißen wir Druckerpatronen überhaupt weg? Meinen Füller konnte ich mit einem Konverter doch auch neu auffüllen, ohne ständig neue Patronen kaufen zu müssen! Und auf mein Drängen hin benutzen wir seit Jahren umweltfreundliches Recyclingpapier. Doch was passiert mit den leeren Druckerpatronen? Dieser Gedanke ließ mich einfach nicht mehr los. Ich begann zu recherchieren ...
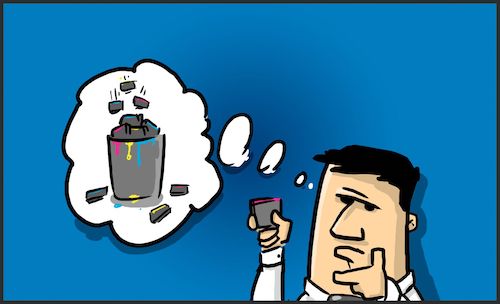
Der Entschluss
Die Ergebnisse meiner Recherche waren niederschmetternd: Druckerpatronen sind eine gewaltige und völlig unnötige Umweltbelastung. 90% landen nach einmaliger Benutzung einfach im Müll, obwohl sie problemlos wiederverwendet werden könnten. Vor meinem geistigen Auge türmte sich ein himmelhoher Abfallberg aus Plastik auf, der tausende Jahre braucht, um zu zerfallen.
Doch nicht nur der Plastikmüll ist ein riesiges Problem, sondern auch der Transport: Um Kosten zu sparen, werden die Patronen über eine Strecke von 21.000 Kilometern per Flugzeug oder Frachtschiff von China bis nach Deutschland transportiert, was ebenfalls erhebliche Umweltschäden verursacht.

Die Lösung war offensichtlich und mein Entschluss stand fest: Ich würde meine eigene Manufaktur für recyclebare Druckerpatronen in Deutschland gründen! Und wenn man die Welt besser machen möchte, sollte man es direkt richtig angehen.
Ich nahm mein Notizbuch und schrieb mir 3 Richtlinien auf, bei denen ich keine Kompromisse eingehen wollte:
- Alle Druckerpatronen werden komplett in Deutschland wiederaufbereitet und befüllt
- Alle Prozesse sind so umweltfreundlich wie nur irgendwie möglich
- Die Kunden sollen ein wirklich tolles Produkt zu fairen Preisen erhalten
Nach unzähligen Diskussionen und Monaten der Planung holte ich meinen Vater mit ins Boot und wir starteten unseren Zwei-Mann-Betrieb. Wir hatten keine Ahnung, wie herausfordernd die ersten Jahre werden würden ...
(Konkurrenz-) Druck von zwei Seiten
Die Umsetzung unserer Vision gestaltete sich schwieriger als vermutet: Wir mussten uns nicht nur erst einen Namen machen, sondern gleichzeitig an zwei Fronten kämpfen:
Auf der einen Seite gibt es die großen Druckerhersteller, die ihre teuren Original-Patronen verkaufen wollen. Um Plagiate zu verhindern, unterliegt eine Druckerpatrone bis zu 200 verschiedenen Patenten. Dass wir ihre Patronen einfach recyceln, ist zwar völlig legal, den Herstellern aber natürlich ein Dorn im Auge.
Dann gibt es natürlich auch die illegalen Billiganbieter aus China. Sie kopieren Patronen und verkaufen diese zu Schleuderpreisen, wobei sie nicht nur Patente verletzen, sondern oft gewissenlos mit der Umwelt umgehen oder sogar Kinder arbeiten lassen.
Da waren wir nun, ein kleiner Betrieb an der Grenze Frankens mit einer großen Vision. Doch wir gaben nicht auf - und langsam aber stetig wuchs unser Unternehmen weiter an. Doch etwas, genauer gesagt jemand, fehlte noch: Ein vertrauensvoller Geschäftspartner, der an uns glaubte. Jemand, der die Umweltprobleme durch Druckerpatronen kennt und helfen würde, unsere Alternative bekannt zu machen. Doch wer sollte dieser “Jemand“ sein?
Ein Anruf zur richtigen Zeit
Und dann war plötzlich Andi von SUPERPATRONEN am Telefon. Er arbeitete bereits seit vielen Jahren in der Patronenbranche und suchte nach einem besonderen Unternehmen, das nachhaltig in Deutschland produziert. Gestern sei er durch Zufall bei einem Spaziergang mit seinem Hund Sunny auf die Manufaktur aufmerksam geworden und wolle mich nun unbedingt kennen lernen. Mehr zu Andis Geschichte kannst du hier lesen.
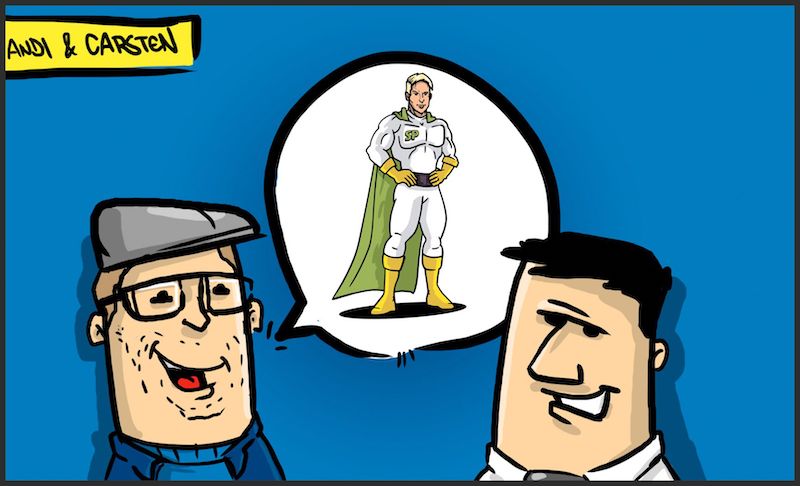
Nenn es Zufall oder Schicksal: Manchmal treten genau dann die richtigen Menschen in unser Leben, wenn wir sie am meisten brauchen. Genau so war es beim Zusammentreffen mit Andi: Ich zeigte ihm die Manufaktur und erklärte ihm meine Vision von einer Zukunft, in der wenigstens 10% der Menschen umweltfreundliche Refill-Patronen kaufen würden. Andi hörte ruhig zu, fragte nach und sah sich alles genau an. Seine Augen leuchteten.
Nach einem ausführlichen Rundgang nickte er zufrieden: „Da hast du hier ja etwas wirklich Einzigartiges aufgebaut. Und wenn man dir zuhört, ist eines ganz klar: Du bist wie ein Superheld – du beschützt die Patronen, die niemand mehr haben will und rettest so die Umwelt. Ab jetzt nenne ich dich einfach unseren SUPERPATRON!“ Damit war unsere Zusammenarbeit besiegelt und der Name SUPERPATRON geboren.

Als ich abends durch meine Manufaktur lief, musste ich schmunzeln: Niemals hätte ich mich als “Superheld“ bezeichnet. Doch wenn ich an die Helden meiner Kindheit denke, ist ein Held jemand, der sich mit Mut einer schweren Aufgabe stellt. Und niemals wird ein Held alleine zum Helden: Er braucht Unterstützung und Menschen, die an ihn glauben. Und das trifft auf uns zu.
Mit Andis Hilfe ist unsere kleine Manufaktur nun auf über 150 Mitarbeiter angewachsen – jeder einzelne ist ein Held und gibt jeden Tag sein Bestes. Und in einem Punkt bin ich mir ganz sicher: Unsere Superstärke zeigt sich nicht in einem großen oder imposanten Moment, sondern in den kleinen Entscheidungen, die wir jeden Tag treffen. Darum bist vor allem DU unser Superheld! Denn mit deiner Entscheidung für SUPERPATRONEN hilfst du uns dabei, unsere Mission zu unterstützen und unsere Welt besser zu machen.
Hier findest du noch drei weitere spannende Geschichten:
- Über Umweltschutz
- Über Made in Germany
- Über die Geschichte von SUPERPATRONEN & Gründer Andi
- Über die Klimaneutralität von SUPERPATRONEN
Umweltschutz mit SUPERPATRONEN
Unser Mission: Druckerpatronen, die die Umwelt schonen!
Aber warum sind umweltschonende Druckerpatronen und Toner wichtig?
Weil durch konventionelle Druckerpatronen und Toner enorme Umweltprobleme entstehen. Leider wird darüber viel zu wenig geredet. Das haben wir geändert!
Die 3 großen Umweltsünden neuer Druckerpatronen – die SUPERPATRONEN lösen!
Sünde 1: Neue Druckerpatronen sind Ressourcen-Fresser!
Für alle neuen Produkte werden Ressourcen benötigt, die nur begrenzt verfügbar sind. Das gilt für neue Druckerpatronen und Toner von Originalherstellern und Drittherstellern. Beispielsweise werden bis zu 3 Liter Erdöl pro neuer Druckerpatrone verbraucht.
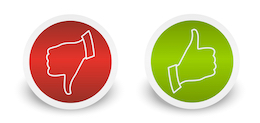
SUPERPATRONEN werden durch Produktrecycling hergestellt. Wir sammeln gebrauchte Originalpatronen und bereiten sie in umweltschonenden Prozessen als ganze Produkte wieder auf. Das spart Ressourcen und zugleich Müll!
Sünde 2: Für neue Druckerpatronen wird Energie verschwendet!
Für alle neuen Produkte muss Energie aufgewendet werden. Der Energiebedarf für die Produktion neuer Druckerpatronen ist deutlich höher als bei wiederaufbereiteten Druckerpatronen.
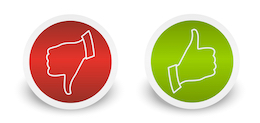
SUPERPATRONEN werden mit einen deutlich niedrigerem Energiebedarf produziert, was die Umwelt entlastet. Zusätzlich werden dadurch pro SUPERPATRONE 74 % weniger CO2-Emissionen verursacht.
Sünde 3: Neue Druckerpatronen reisen durch die ganze Welt!
Weite Transportwege neuer Druckerpatronen belasten die Umwelt enorm. Bis zu 21.000 km per Schiff und LKW legen sie aus Billiglohnländern in Fernost zu dir zurück. Besonders der Seeweg per Containerschiff ist enorm umweltbelastend.
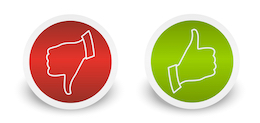
SUPERPATRONEN werden im Herzen Deutschlands regional hergestellt. Die Wege sind bis zum Kunden direkt ab Werk nur wenige 100 km lang und damit 98,1 % kürzer unterwegs. Und wir versenden ausschließlich klimaneutral per DHL GoGreen.

Weißt du, wie umweltbelastend Schiffstransporte wirklich sind?
Frachtschiffe schaden der Umwelt drastisch! Dennoch findet 90 % des Welthandels auf dem Seeweg statt. Auch die deutliche Mehrheit neuer Druckerpatronen gelangen über den Schiffsweg nach Deutschland.
Ein Auswahl von Gefahren für Weltmeere, Küsten und Atmosphäre durch Frachtschiffe:
- 3.500 mal mehr Schwefeldioxid-Ausstoß als LKW
- 300 Tonnen Schweröl-Verbrauch pro Tag(!) als Treibstoff
- Öl und Schadstoffe gelangen ins Meer
- Abwasser und Abfälle werden teils abgelassen
- Reststoffe von Schweröl (Sludge) werden oft illegal abgelassen
- Abgas von Frachtschiffen enthält u. a. Stickstoffoxide (NOx)
- Frachtschiffe verursachen rund 2,6 Prozent der globalen CO2-Emissionen
Wichtig zu wissen: Billig-Patronen gefährden die Umwelt noch mehr!
Billig-Toner und Tintenpatronen, sogenannte Nachbauten, bringen zusätzliche Belastungen für die Umwelt. Sie sind nicht recyclingfähig und damit unwiderruflich dem Müll geweiht. Sie sind einerseits nach einmaligem Gebrauch Abfall wegen der minderwertigen Qualität der Gehäuse, andererseits wegen des verwendeten Kunststoffs, der oftmals sogar mit giftigen Stoffen versetzt ist. Diese Gifte können auch deine Gesundheit gefährden!
Das (Umwelt-) Grauen einer Druckerpatrone
Ich gebe es zu: Ich bin nicht mehr die jüngste Druckerpatrone. In meinem Patronenleben habe ich bereits einige Papierseiten unter mir gehabt und dabei immer mein Bestes gegeben. Doch auch wenn ich nicht mehr ganz neu bin, bin ich sehr stolz darauf, eine echte SUPERPATRONE zu sein. Hier weiß man meine inneren Werte und Qualitäten zu schätzen. Doch nicht jede Patrone hat so ein Glück …
Doch lass uns am Anfang beginnen: Mein Vorbesitzer, ein Fotograf, war immer gut zu mir. Schnell erkannte ich, dass ich bei einem echten Kenner gelandet war, der großen Wert auf einen sauberen Ausdruck und brillante Farben legte. Ich war sehr von seiner Kreativität beeindruckt und gab Bild für Bild mein Bestes, um auch meine Fähigkeiten unter Beweis zu stellen. Schnell waren der Fotograf und ich ein perfekt eingespieltes Team und erschufen hunderte Meisterwerke.
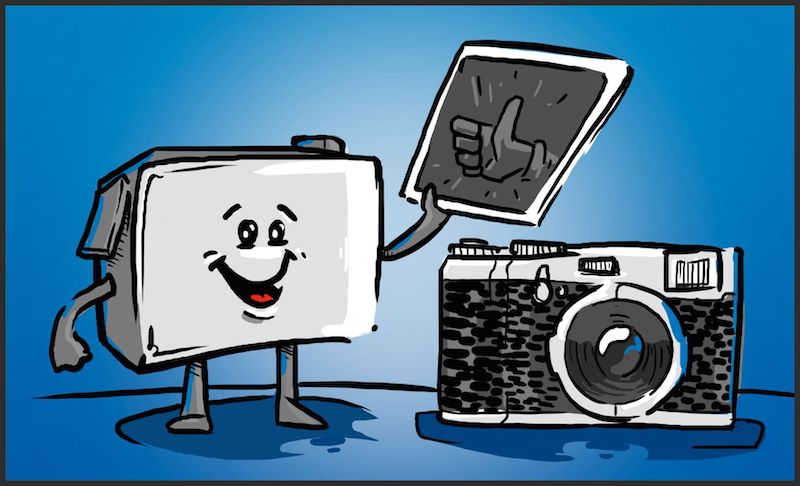
Doch unser hoher Qualitätsanspruch und der Wunsch nach leuchtenden Farben forderten ihren Tribut: Ich merkte, dass ich mich leerer fühlte und langsam jede Farbe aus meiner Kartusche wich – meine Zeit wurde knapp. Schließlich kam der Tag, vor dem ich mich immer gefürchtet hatte: Meine kostbare Tinte war leer. Zurück blieben nur ein paar eingetrocknete Farbreste. Vor diesem Tag graut es allen Druckerpatronen! Denn die meisten erwartet ein schlimmes Schicksal …
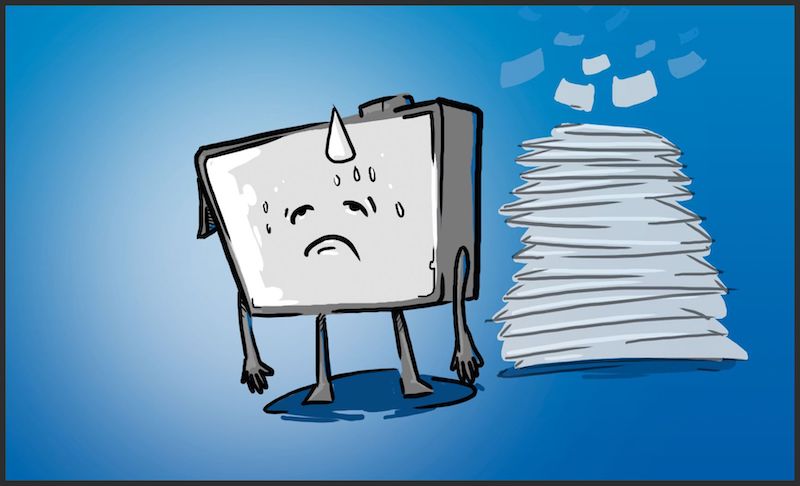
Der Transport
Leider wissen viele Menschen nicht, dass wir ein echtes Hightech-Wunder und viel zu kostbar sind, um weggeschmissen zu werden. So werden wir trotz unserer treuen Dienste nach einmaligen Gebrauch einfach achtlos in den dunklen Schlund eines Mülleimers geworfen. Darauf folgt eine wochenlange Reise, die wir zusammengepfercht auf einem gigantischen Containerschiff verbringen müssen. Über 21.000 km werden wir von Deutschland nach China transportiert und dort billig zerschreddert. Aber nicht nur die lange Fahrt macht uns zu schaffen: Dieses Containerschiff-Monster verbraucht PRO TAG 300 Tonnen Schweröl und stößt 3.500 Mal mehr Schwefeloxid aus als LKWs. Doch damit ist das (Umwelt-) Grauen leider noch nicht zu Ende.

Die Mülldeponie
Nachdem wir die wochenlange Reise nach China überstanden haben, werden wir zu einer Mülldeponie gebracht. So eine Deponie sieht aus wie einen himmelhoher, 450.000 Tonnen großer Wolkenkratzer aus Plastikmüll – vom Geruch ganz zu schweigen. Hier fristen wir hunderte oder sogar tausende Jahre ein einsames, klägliches Dasein, denn es dauert sehr lang, bis unser Plastik zerfällt. Ein paar vereinzelte Patronen haben noch „Glück“ und werden nochmal neu aufgefüllt, aber ich habe gehört, dass das oft durch Kinderhände geschieht – und die sollten doch zu Schule gehen, oder?
Keine Patrone hat es verdient, so zu enden. Wir möchten nicht dafür verantwortlich sein, so eine Umweltverschmutzung zu verursachen! Doch was können wir schon ausrichten?
Alternativ: Die SUPERPATRONEN Wellnessbehandlung
Der Gedanke an das Schicksal vieler meiner Patronen-Genossen lässt mir die Tinte in meinen Kartuschen gefrieren! Gott sei Dank war mein Vorbesitzer ein guter Mensch. Als Dankeschön für meine treue Leistung schickte er mich zum besten Ort, den es für Druckerpatronen gibt: Zu SUPERPATRONEN! Doch warum freuen wir uns alle so darauf, hierher geschickt zu werden?
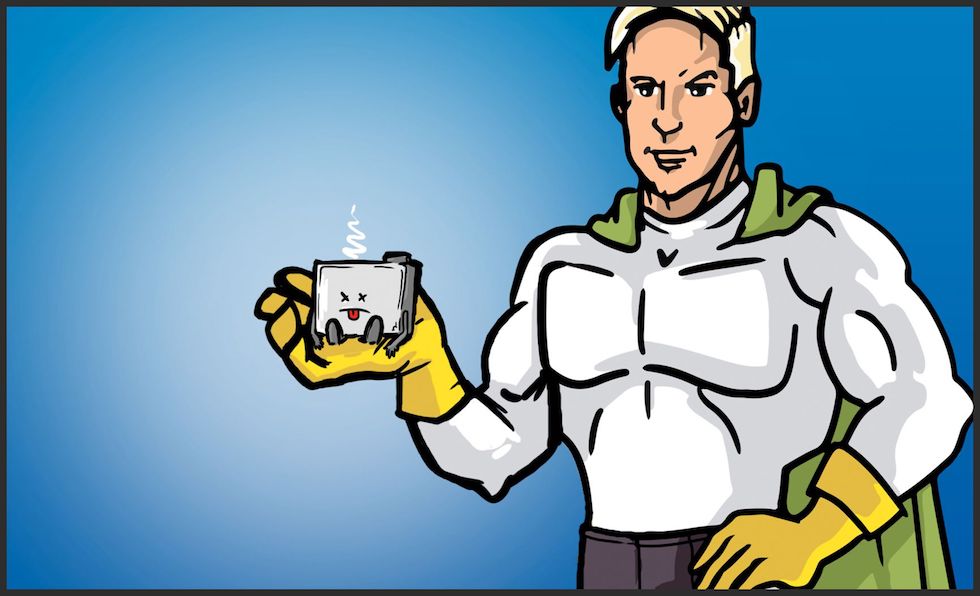
Ein langes Druckerpatronen-Leben
Als Druckerpatrone bekomme ich hier eine VIP-Wellnessbehandlung und werde in liebevoller Handarbeit von Fachkräften geprüft, gereinigt und wieder frisch gemacht. Am lustigsten ist es, wenn ich in die Zentrifuge komme: Das ist wie ein Highspeed-Karussell, bei dem ich mich ganz schnell im Kreis drehe, um alte Resttinte aus mir zu bekommen. Anderen Patronen wird dabei zwar ziemlich übel (diese Weicheier!), aber ich mag den Adrenalin-Kick.
Dann folgt der Teil, nach dem ich mich am meisten gesehnt habe:
Die besten Inhaltsstoffe
Mit billiger oder giftiger Tinte gefüllt zu werden will keiner. Uns Patronen wird so schlecht davon, dass wir fette Tintenkleckse auf dem blütenweißen Blatt hinterlassen. Das ist nicht nur sehr peinlich für uns, auch die Umwelt nimmt Schaden und du hast auch nicht lange Freude daran. Doch hier bekommen wir nur das Beste vom Besten: Mehrfach zertifizierte Tinte oder Toner, die frei von schädlichen Inhaltsstoffen sind. Ich sag dir: Danach fühlt man sich wie eine komplett neue Druckerpatrone!
Nachdem ich frisch gemacht wurde, erhalte ich im Anschluss die Auszeichnung „Made in Germany“. Doch was heißt das genau?
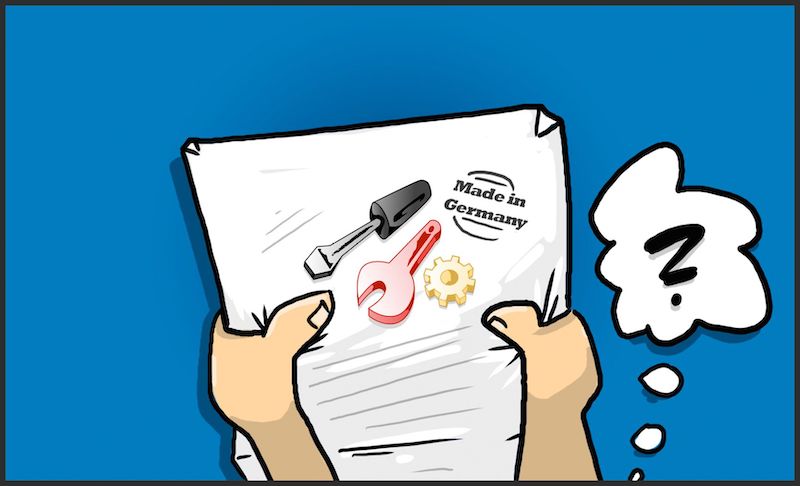
Ganz kurze Wege (Made in Germany)
Das Siegel ”Made in Germany“ tragen wir mit Stolz! Es bedeutet, dass wir ausschließlich in Deutschland behandelt werden und nur eine ganz kurze Strecke zu dir zurücklegen müssen. Dadurch werden bei einer einzigen Druckerpatrone ganze drei Liter Erdöl und jede Menge CO2 eingespart! Ich hab’ da mal nachgerechnet: Mit dieser CO2-Menge könntest du zum Beispiel eine LED-Lampe 350 Stunden lang brennen lassen oder 6 Stunden lang deine ganze Wohnung heizen. Ich finde, so ist es doch viel sinnvoller eingesetzt, oder?
Trotzdem günstig
Eine Sache habe ich dir noch gar nicht verraten: Wenn du mich kaufst, hilfst du nicht nur der Umwelt, sondern sparst auch richtig viel Geld. Denn als Refill-Patrone koste ich in etwa nur halb so viel wie eine ganz neue Druckerpatrone. Eigentlich finde ich ja, dass ich viel mehr wert bin, aber die Menschen hier wissen hoffentlich, was sie machen …
Dank dieser Wellnessbehandlung kann ich ein sehr langes, erfülltes Patronenleben führen. Ich habe sogar gehört, dass manche Patronen bis zu 5 Mal wieder gefüllt werden können! Ich kann mich wirklich glücklich schätzen, hier gelandet zu sein. Und das verdanke ich ganz besonders einem Menschen: Dem SUPERPATRON.
Mein Treffen mit dem SUPERPATRON
Kennst du den SUPERPATRON? Er ist für uns ein echter Held, denn er hat schon tausenden Patronen das Leben gerettet, die sonst dem Untergang geweiht gewesen wären. Du kannst dir also vorstellen, wie aufgeregt ich war, als er plötzlich gestern vor meinem Regal stand!
Er hat sich mit Andi, dem Inhaber von SUPERPATRONEN unterhalten, und ich konnte einen Teil ihres Gespräches belauschen: SUPERPATRON sprach darüber, wie die Welt wohl aussehen würde, wenn nur 10% aller Menschen Refill-Patronen kaufen würden:
„Andi, damit könnte man über 22,5 Millionen Kilometer mit dem Auto fahren oder über 1000 Haushalte ein Jahr mit Strom versorgen! Wir müssen den Menschen nur zeigen, was es für tolle Alternativen gibt! Auch wenn es Milliarden von Druckerpatronen und Toner gibt, so ist doch jede (dabei zeigte er mit dem Finger auf mich!) etwas ganz Besonders.“
Vor lauter Begeisterung ist mir fast die frische Tinte ausgelaufen – ich konnte mich gerade noch rechtzeitig beherrschen.

Und jetzt?
Nun stehe ich hier in meinem Regal: Frisch, strahlend und bereit für meinen nächsten Einsatz. Ich bin zwar nur eine kleine Patrone, doch ich weiß, dass ich zu Großem bestimmt bin! Doch dazu brauche ich deine Hilfe: Gibst du mir ein neues Zuhause und hilfst dabei, die Welt ein Stück besser zu machen?
Ich freue mich schon darauf, mit dir die nächsten Meisterwerke zu drucken!
Deine umweltschonende SUPERPATRONE
Hier findest du noch drei weitere spannende Geschichten:
- Über unseren Superhelden SUPERPATRON
- Über Made in Germany
- Über die Geschichte von SUPERPATRONEN & Gründer Andi
100 % Made in Germany für Mensch und Natur
Im Ausland produzieren ist für viele Druckerpatronen-Hersteller attraktiv:
- Sie finden im Ausland billige Arbeitskräfte, die weniger Rechte haben.
- Sie bevorzugen Länder, in denen wenige Vorschriften und niedrige Standards beim Umweltschutz gelten.
- Sie sparen Steuern und Abgaben.
Verlockende Aussichten? Nur, wenn man als Unternehmer sein Gewissen ignoriert und Verantwortung wegschiebt!
SUPERPATRONEN – faire Arbeit, umweltfreundliche Produktion!
Die Mentalität, ohne Rücksicht auf Verluste möglichst profitabel zu produzieren, kostet einen hohen Preis: Umweltschutz und Menschenwürde bleiben auf der Strecke. Das hat negative Folgen für Mensch, Natur und Klima.

SUPERPATRONEN ‚Made in Germany‘ sind gut für Deutschland!
Die Produktion in Deutschland ist zwar teurer, dafür stützen wir mit unseren Steuern und Abgaben die deutsche Wirtschaft und sichern Arbeitsplätze in der Heimat. Alle Stellen sind fair bezahlt und bieten gute Arbeitsbedingungen. Außerdem beachten wir deutsche sowie EU-Gesetze, die der Umwelt und dem Klima zugutekommen.
SUPERPATRONEN ‚Made in Germany‘ sind gut für die Umwelt!
Wir halten Recycling-Vorschriften und Regularien ein, die dem Umweltschutz dienen. Wir optimieren unsere Produktionsprozesse umweltfreundlich nach modernen Standards. Wir verwenden unbedenkliche, zertifizierte Tinten und Toner. Wir bieten kurze Transportwege direkt ab Werk und sparen so Abgase und CO2.
SUPERPATRONEN ‚Made in Germany‘ bedeuten für dich ...
... umweltfreundliche, hochwertige Recycling-Tintenpatronen und -Toner! Sie bestehen übrigens aus gebrauchten Originalpatronen, die wir als ganze Produkte aufbereiten. Obwohl unsere Manufaktur in Deutschland ansässig ist, sparst du als SUPERPATRONEN-Nutzer im Vergleich zum Originalpatronen-Nutzer beim Drucken!
Das Vorstellungsgespräch
Mit einem nervösen Flattern im Bauch stieg ich in mein Auto ein. Ich hatte vor Kurzem meine Stelle gekündigt, weil mir etwas fehlte: Ich wollte nicht nur einen guten Job machen, sondern für ein Unternehmen arbeiten, dass von Bedeutung ist. Mein Ziel war es, am Ende eines Arbeitstages stolz auf meine Arbeit sein und Sinn darin zu sehen.
Eine Stellenausschreibung sprach mich besonders an: Das Unternehmen SUPERPATRONEN wolle die Welt durch umweltfreundliche Produkte „Made in Germany“ besser machen. Die Anforderungen passten gut zu meinen Fähigkeiten: Ich bewarb mich und erhielt wenige Tage später die Einladung zum Vorstellungsgespräch. Und genau auf diesem Weg war ich jetzt.
Doch ich war noch skeptisch: Made in Germany – ist das nicht einfach nur ein Siegel, mit dem sich Unternehmen schmücken, um sich besser zu vermarkten? Macht es wirklich einen Unterschied, ob etwas in Deutschland produziert wird oder nicht? Und: Was bedeutet das überhaupt für mich als einzelne Person? Ich war gespannt, was mich erwarten würde …
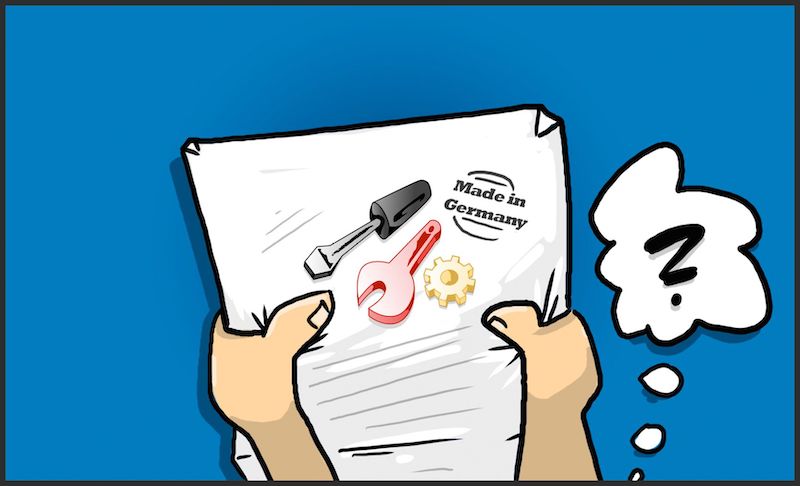
„Schön, dass du bei uns bist“ begrüßte mich ein Mann mit einem freundlichen Lächeln. „Ich bin Carsten und verantwortlich für die Produktion in der Manufaktur. Nun möchte ich dir erstmal zeigen, was wir hier so tun. Du sollst einen guten Eindruck davon bekommen, was unser Unternehmen ausmacht und welche Vision wir verfolgen. Also lass uns direkt in die Produktionshalle gehen – das ist das Herzstück unserer Manufaktur.“ Er ging voran und zeigte im Vorbeigehen auf ein gerahmtes Foto, auf dem zwei Männer lächelten.
„So haben wir 1997 angefangen: Nur mein Vater und ich, ein kleiner Zweimannbetrieb (mehr dazu hier). Es ist schon faszinierend, wie aus einer Idee eine Manufaktur entsteht, die mittlerweile über 150 Mitarbeiter hat. Aber das war kein einfacher Weg, das kannst du mir glauben!“ Die meisten Unternehmen, die Druckerpatronen herstellen, lassen diese im Ausland produzieren – es ist einfach viel billiger.
Doch wir haben von Anfang an eine klare Vision verfolgt: Wir wollen eine umweltfreundliche Alternative zu herkömmlichen (immer nur neu hergestellten) Druckerpatronen bieten. Haben Sie Kinder?“ Er sah mich fragend an. Ich nickte: „Ja, einen fünfjährigen Sohn.“
„Dann verstehen Sie bestimmt unsere Beweggründe. Ich habe selber zwei Kinder und ich finde, es liegt in unserer unternehmerischen Verantwortung, so umweltbewusst wie möglich zu agieren. Ich möchte meinen Kindern später nicht einmal erklären müssen, warum wir ihnen eine Welt voller Müll hinterlassen haben.“ Er ging weiter voran durch einen schmalen Gang.
Der Heimat verbunden
„Made in Germany ist für uns kein Marketing-Siegel, sondern eine tiefe Überzeugung. Ich bin hier aufgewachsen und fühle mich meiner Heimat sehr verbunden. Es stand für mich also außer Frage, mein Unternehmen hier aufzubauen und auch alle Produkte ausschließlich hier herzustellen.“ Wir traten in eine große Halle, in der mehrere Mitarbeiter ihrer Tätigkeit nachgingen. Während er auf verschiedene Bereiche der Halle zeigte, erklärte er den Recyclingprozess der Druckerpatronen:
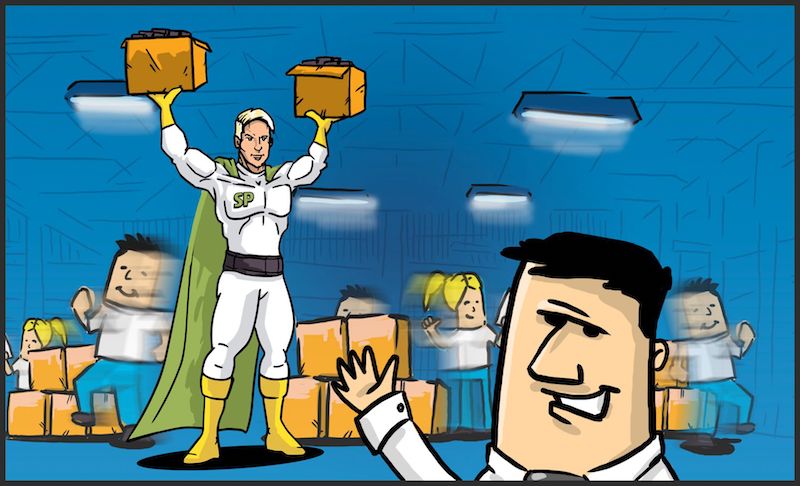
Der Recyclingprozess
„Dort werden die von uns in Deutschland gesammelten Patronen überprüft, in ihre Einzelteile zerlegt und gereinigt. Falls nötig, werden beschädigte oder fehlerhafte Teile ersetzt. Anschließend werden sie mit zertifizierter Tinte oder Toner befüllt und erhalten einen neuen Chip. Im hinteren Teil wird jede Patrone nochmal einzeln getestet, damit der Kunde auch wirklich eine Top-Patrone bekommt.“

„Ich hätte nicht erwartet, dass so viele Arbeitsschritte in einer kleinen Patrone stecken – und dass so vieles noch in Handarbeit gemacht wird“, antwortete ich, während ich mich in der Halle umsah.
„Nicht nur das,“ antwortete Carsten, „so eine Patrone ist auch ein echtes Hightech-Produkt. Viele wissen nicht, dass eine einzige Druckerpatrone oft über 200 Patenten unterliegt, um Plagiate zu verhindern. Wobei das vielen Billig-Anbietern natürlich egal ist: Sie fälschen nicht nur Patronen, sie prellen auch die Steuer hier in Deutschland.“
Faire Arbeitsbedingungen und kurze Transportwege
„Indem wir in Deutschland produzieren, schaffen wir aber nicht nur viele Arbeitsplätze: Unsere Mitarbeiter werden auch fair bezahlt und arbeiten unter sehr guten Arbeitsbedingungen. Das kann man von der Produktion im Ausland meist leider nicht behaupten. In Asien arbeiten teilweise sogar Kinder unter sehr schlechten Bedingungen, statt in die Schule zu gehen. Wofür? Damit die Patronen ein paar Cent billiger sind?“ Er schüttelte den Kopf.
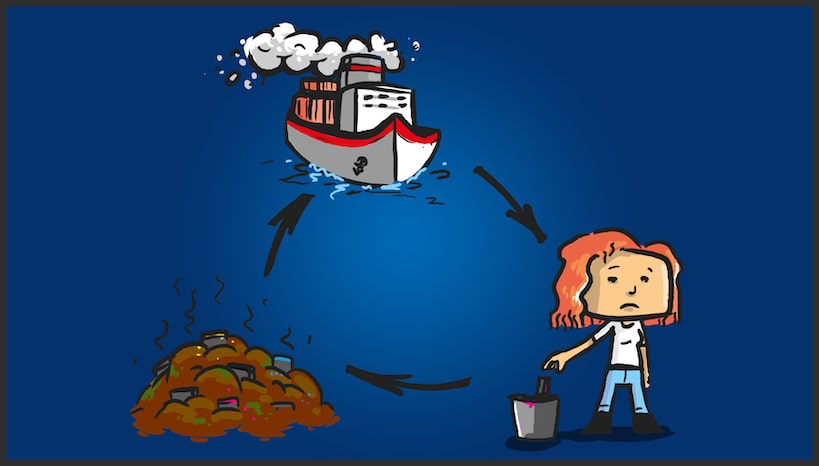
„Wir müssen begreifen, dass unser Einkaufsverhalten negative Konsequenzen auf die ganze Welt hat. Die Billig-Mentalität wird uns langfristig sehr teuer zu stehen kommen, ganz besonders der Umwelt. 90% aller Druckerpatronen werden einfach weggeschmissen, obwohl man sie problemlos mehrfach wiederverwenden könnte. Hinzu kommen die Belastung durch die weiten Transportwege von China nach Deutschland und zurück. Und natürlich wird bei Billigpatronen oft nicht auf Recyclingvorschriften oder umweltschonende Materialien geachtet.
Bei uns ist es anders: Sobald ein Kunde bei SUPERPATRONEN bestellt, wird die Ware direkt aus der Manufaktur zum Kunden ausgeliefert. Das spart nicht nur Zeit, sondern natürlich auch wertvolle Ressourcen wie CO2 und Erdöl.“

Über all diese Auswirkungen hatte ich mir vorher nie Gedanken gemacht. Normalerweise benutzt man eine Patrone bis sie leer ist, schmeißt sie weg und kauft dann einfach eine nagelneue. Woher sollte man wissen, welche Alternativen es gibt – oder welche gravierenden Umweltfolgen das haben kann?
Ein Gewinn für alle
Carsten lief weiter voran. „Aus diesem Grund lassen wir wirklich alles in Deutschland produzieren und geben unser Bestes, so viele Menschen wie möglich darüber zu informieren, dass es einen anderen Weg gibt. Mit recycelten Patronen aus Deutschland schaffen wir eine umweltfreundliche, günstige und hochwertige Alternative. Das ist ein Gewinn für alle Beteiligten.“
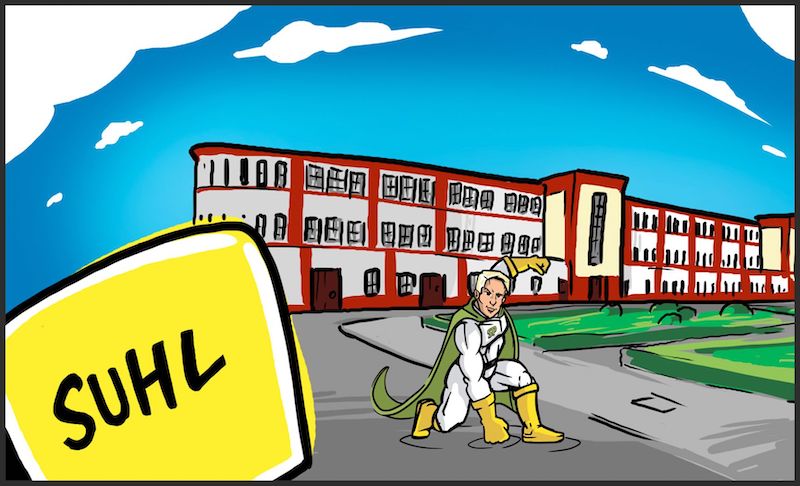
Er ging weiter voran, eine Treppe hinauf und an ein paar Büroräumen vorbei. „Hier sitzt die Verwaltung: Sie kümmert sich um Kundenanfragen, die Buchhaltung, Marketing und alles, was sonst noch anfällt. Das wäre dann auch dein zukünftiger Arbeitsbereich. Natürlich nur, wenn du dir vorstellen könntest, hier zu arbeiten …“
Er sah mich eindringlich an. „Eines ist mir ganz wichtig: Ohne unser tolles Team würde es SUPERPATRONEN nicht geben. Jeder von ihnen, egal in welcher Position er arbeitet, ist ein wichtiger Teil. Wir sind eine Gemeinschaft von Menschen, denen Umweltschutz und eine faire Herstellung am Herzen liegt, und möchten, dass unsere Mitarbeiter stolz sind, einen Beitrag zu leisten. Und – was sagst du?“
Ich lächelte und gab ihm die Hand. Seit diesem Tag bin ich ein festes Mitglied des Teams. Natürlich ist nicht immer alles einfach, aber am Ende des Tages gehe ich zufrieden nach Hause und kann sagen: Ich habe heute meinen Teil dazu beigetragen, die Welt mit jeder einzelnen Druckerpatrone ein kleines Stückchen besser zu machen.
Hier findest du noch drei weitere spannende Geschichten:
- Über unseren Superhelden SUPERPATRON
- Über unseren gelebten Umweltschutz
- Über die Geschichte von SUPERPATRONEN & Gründer Andi
Wir sind klimaneutral! Lerne jetzt unsere Strategie für CO2-Neutralität kennen!
Illegale Billigpatronen aus Asien

Mein Großvater erzählt mir manchmal, wie wir Druckerpatronen entstanden sind. Er streicht sich dann über seinen Kartuschenbart, räuspert sich und fängt an: „Ganz zu Beginn gab es nur die Originalpatronen der Druckerhersteller, sonst nichts. Dann aber splitteten sich zwei Gruppen ab. Die eine bestand aus neu hergestellte Patronen von Fremdherstellern, die andere aus wiederaufbereitete Originalpatronen von Remanufacturern – etwa SUPERPATRONEN, wie ich eine bin!“
An der Stelle seufzt mein Opa generell und fährt fort, dass unsere Verwandtschaft immer unübersichtlicher wird. Der Grund sind illegale „Patronenklone“, die sich nicht nur in unsere Familie eingeschleust haben, sondern sie regelrecht überschwemmen. Nachhaltige Qualität ist von ihnen ebenso weit entfernt wie ihre asiatischen Herkunftsländer von uns. Damit dir ja keine solche Billigpatronen mit ihrer fragwürdigen Qualität deine Ausdrucke vermiesen, habe ich mich für dich über sie schlau gemacht.
Inhaltsverzeichnis
- Das sind Patronenklone: Fraglich rechtmäßig!
- Scheinbarer Vorteil: Illegale Nachbauten sind günstig
- Klarer Nachteil: Patronenklone belasten die Umwelt
- Umweltschädliche Herstellung neuer Kartuschen
- Import von Patronenklonen aus Asien
- Schlechte Qualität von Patronen und Druck
- Mehr Ausdrucke, mehr Papier, mehr Patronen
- Gefährliche Inhaltsstoffe in illegalen NBCs
- Rücknahme von illegalen NBCs? Fehlanzeige!
- Patronenfälschungen sind nicht Reman-fähig
- Druckerhersteller gegen Patronenfälschungen
- Woran erkennst du illegale Patronenkopien?
- Wie geht es mit den Patronenfälschungen weiter?
Das sind Patronenklone: Fraglich rechtmäßig!
Schauen wir uns erst einmal genauer an, mit wem wir es da zu tun haben: Toner- und Tinten-Klone imitieren andere Druckerpatronen. Da sie vor allem aus dem Reich der Mitte stammen, werden sie oft kurz „China-Klone“ genannt. Anfangs haben ihre Erzeuger die Originalpatronen der Druckerhersteller (OEMs) imitiert, doch inzwischen gibt es auch Klone von nachgebauten Patronen (Kompatible) und sogar von wiederaufbereiteten. (Solltest du mal einen SUPERPATRONEN-Klon sehen, sag auf jeden Fall Bescheid!)
Das Problem dabei ist, dass die Klonanbieter nicht einfach nur Druckerpatronen imitieren und sie als kompatibel zu verschiedenen Geräten anpreisen (oder sogar fälschlicherweise als Originale), sondern dadurch deren Patentrechte verletzen. Besonders Originalhersteller lassen praktisch all ihre Produkte patentieren, um deren Nachbau und Wiederaufbereitung zu erschweren. Doch während die legalen Nachbauer diese Patente umgehen und dadurch legale Supplies (Zubehör, in diesem Fall Druckerzubehör) anbieten, scheren sich die Hersteller von Fälschungen nicht darum.
Es gibt verschiedene Patentarten, etwa auf das Aussehen eines Produkts oder auf seine Technologie. Dementsprechend gibt es, grob gesagt, zwei Arten von Patronenklone. Die einen sehen aus wie Originale und wirken teils bis zur Deklaration und Verpackung täuschend echt: Sie sind als recycelte oder sogar als neue (!) Originalware etikettiert – bis hin zu Siegeln und Sicherheitsmerkmalen, alles ist gefälscht. Reinste Produktpiraterie! Die anderen Toner- und Tinten-Klone sehen zwar nicht genauso aus wie die Originale, verletzen deren Patente aber trotzdem, indem sie geschützte Technologien nutzen.
Scheinbarer Vorteil: Illegale Nachbauten sind günstig

Auch dadurch, dass sie Patentrechte missachten, können illegale Nachbauten günstiger produziert und günstiger verkauft werden: Klone kosten nicht nur weniger als (die teuren) Originalpatronen (kaum verwunderlich, bei den stolzen Preisen), sondern sogar weniger als eh schon günstigere legale Nachbauten und wiederaufbereitete Druckerpatronen. Während du zum Beispiel für SUPERPATRONEN im Schnitt etwa 50 Prozent weniger als für Originale zahlst, legst du für chinesische Klone teils nur ein Zwanzigstel hin! (Ob sich ihr Kauf dadurch lohnt? Dazu kommen wir noch.)
Kein Wunder, dass private ebenso wie professionelle Druckerbesitzer auf die Imitate fliegen, die sie über das Internet und Portale wie Amazon wegen der Ersparnis kaufen – oft ohne zu wissen, dass sie Fälschungen erwerben. Bereits 2013 stammten mindestens 20 Prozent aller in Europa verkauften Toner-Newbuilts (auch NBCs genannt: nachgebaute Kartuschen) von Drittanbietern. Die Tendenz lautete stark steigend, besonders für asiatische Billigklone.
Klarer Nachteil: Patronenklone belasten die Umwelt
Geringer Preis für Tintenpatronen und Tonergut und schön, aber er hat einen extrem hohen Gegenpreis, der sich in Euro nicht ausdrücken lässt: die Umweltverschmutzung. Sie zieht sich durch den gesamten Lebenszyklus der gerne als Alternative zum teuren Original bevorzugten NBCs: von Produktion über Vertrieb und Nutzung bis Entsorgung. Grundsätzlich gilt das für legale Patronen-Nachbauten ebenso wie für billige Patronen-Klone, fällt aber bei Letzteren etwas bis deutlich stärker ins Gewicht. Gehen wir das mal nacheinander durch …
Umweltschädliche Herstellung neuer Kartuschen
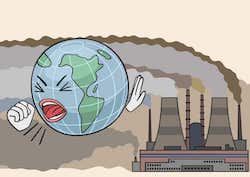
Für uns SUPERPATRONEN werden leergedruckte Originalpatronen mit Tinte oder Toner neu befüllt, was schön umweltschonend ist. Für Nachbauten hingegen (ebenso wie für originale Druckerpatronen) werden neue Kartuschen hergestellt, was ganz schön umweltbelastend ist. Die Produktion der „New-built Cartridges“ oder „New-built Compatibles“ (NBCs) benötigt erstens Energie, zweitens Materialien wie Kunststoff und drittens Rohstoffe wie Öl – Ressourcenschonung geht anders. Erschreckend: Laut einem Whitepaper von 2018 verbraucht die Herstellung von neuen Druckerpatronen satte 54 Prozent mehr fossile Brennstoffe als die Wiederaufbereitung von gebrauchten!
Doch die Umweltbelastung durch die NBC-Produktion geht noch weiter, da viele der Fabriken einen (sehr) negativen ökologischen Fußabdruck hinterlassen. Das kommt besonders seit Juni 2017 ans Licht: Seitdem hat China – ein bekannter Umweltsünder und Heimat vieler Patronenhersteller – ein neues Umweltministerium, das stärker für Nachhaltigkeit eintritt. Es überprüft Fabriken und soll bereits Zehntausende Dreckschleudern geschlossen haben. Eines der anvisierten Gebiete ist dabei Guangdong, die Heimat zahlreicher Druckerpatronen.
Import von Patronenklonen aus Asien

Als wäre die Produktion der NBCs noch nicht umweltbelastend genug, beeinflusst sie auch den Vertriebsweg: Da die gefürchteten Klone zum Großteil in Asien, oft in China produziert werden, müssen sie erst zu den Käufern transportiert werden – etwa zu uns nach Deutschland, bis sie im Gerät landen können. Wenn Tausende Druckerpatronen über den Ozean schwimmen, ist das nicht sonderlich grün, sondern eine enorme Umwelt- und Klimabelastung. Beispiel: Täglich verbraucht ein Schiff 300 Liter hochschädliches Schweröl. Die beispielhafte Distanz von 21.000 km Seeweg von Hongkong (China) nach Hamburg werden durchschnittlich in 20 Tagen zurückgelegt.
Schlechte Qualität von Patronen und Druck

Der Patronenklon (egal ob Schwarz oder Farbe) wurde produziert, zu uns verfrachtet und steckt nun im Laser- oder Tintenstrahldrucker eines Nutzers (hoffentlich nicht in deinem!). Er nimmt seine Arbeit auf – doch was ist das? Er produziert ein ungleichmäßiges Druckbild, Farbstreifen, miese Grafiken. Die Gründe liegen an den äußeren ebenso wie inneren Werten der Patronenfälschung.
- Fangen wir außen an: Um die geklonten Kartuschen möglichst günstig zu produzieren, wird ihre Hülle aus Kunststoffen hergestellt, die nicht so gut und haltbar sind wie OEM-Kunststoffe. Durch die schlechte Kunststoff-Qualität wiederum ist es den Herstellern schier unmöglich, kritische Lücken in der Patronenkartusche richtig herzustellen. Selbst eine Abweichung von nur 0,00010 Prozent – das sind putzige 0,00254 Millimeter – kann zu Problemen bei der Druckqualität führen.
- Neben ihrem Äußeren liegt die miese Druckqualität der Klone ebenso an ihrem Inneren: Druckerpatronen sind auf bestimmte Technologien angewiesen, um richtig (gut) zu funktionieren, etwa Patronen-Chips. Technologien, deren Entwicklung Jahrzehnte gedauert hat und die deshalb nicht mal eben so imitiert werden können.
- Außerdem ist oft die eingefüllte Druckertinte oder der Toner von minderer Qualität. Dadurch lassen sie sich schlechter von Druckern verarbeiten. Beispielsweise beim Tintenstrahler kann es dadurch - wenn es dumm läuft - zu Schäden am Druckkopf kommen. Druckertinte ist nicht nur für das Druckergebnis relevant, sondern je nach Drucker auch zum Kühle des Druckkopfs. Ein solcher Schaden ist wirtschaftlich für dich und zudem für die Umwelt belastend - was wiederum dich und deine Familie langfristig betrachtet gefährdet.
Mehr Ausdrucke, mehr Papier, mehr Patronen
Kurzum: Die Qualität von Billigpatronen schneidet deutlich schlechter ab als die von Originalpatronen – und damit auch als die von wiederaufbereiteten Originalen wie SUPERPATRONEN. Das minderwertige Material, das überweigend in der Branche der Billigpatronen-Hersteller verwendet wird, beschert dir schlechte Druckergebnisse und zieht im schlimmsten Fall auch deinen Drucker in Mitleidenschaft. Dabei gilt: Umso schlechter die Ausdrucke, desto mehr musst du als Verbraucher nachdrucken. Schätzungen zufolge brauchst du 1,3 NBC-Kartuschen, um die gleiche Druckqualität wie mit einer Originalkartusche zu erreichen! Bei illegalen Patronenklonen liegt die Zahl noch höher, da ihre Qualität noch schlechter ist.
Die Nachdrucke ziehen einen Rattenschwanz an Folgen nach sich: Du brauchst mehr Tinte bzw. Toner, mehr Kartuschen, mehr Papier, mehr Energie – und belastest so die Umwelt mehr. Das bisschen Papier, magst du nun denken. Aber unterschätze es nicht: Eine Studie fand heraus, dass der Papierverbrauch beim Drucken der größte Faktor für die Umweltverschmutzung ist! Das kommt umso mehr zum Tragen, je hochwertiger deine Ausdrucke sein müssen: Tester mussten mit einer NBC-Kassette ganze 2,8 Mal mehr Seiten drucken als mit einer Originalkartusche – und in Folge war die Auswirkung der NBC-Patrone auf die globale Erwärmung 3,6 Mal höher als die des OEM-Produkts!
Das geht nicht nur unserer Umwelt an den Kragen, sondern auch deinem Geldbeutel. Denn du bist derjenige, der mehr Tintenpatronen oder Toner sowie mehr Papier nachkaufen musst. Die höheren Druckerzubehör-Kosten gleichen den überaus niedrigen Kaufpreis der NBC-Kartuschen langfristig wieder aus oder übersteigen ihn sogar. Daher solltest du dir die Frage gewähren, was unter dem Strich tatsächlich teurer ist - und was deine Nerven, die Umwelt und das Klima entlastet.
Gefährliche Inhaltsstoffe in illegalen NBCs

Einen Patronenklon bemerkst du also an seinem niedrigen Kaufpreis und seiner schlechten Druckqualität – doch was du nicht bemerkst, und das ist gefährlich, sind gesundheitsschädliche Inhaltsstoffe. So enthält die kompatible Tinte von illegalen Druckerpatronen teils giftige Schwermetalle, während der kompatible Toner krebserregende Gase wie Styrol und Benzol freisetzen kann.
Ein Beleg aus jüngster Zeit: 2018 hat der TÜV Rheinland in mehreren Newbuilt-Kartuschen das Flammschutzmittel Decabromdiphenylether (DecaBDE) entdeckt. Das ist gesundheitsschädlich und deshalb in der EU praktisch verboten. Elektronikartikel, wie es Druckerpatronen mit einem Chip nach EU-Richtlinie WEEE 2.0 sind, dürfen maximal 1.000 mg/kg bzw. 0,1 Prozent des Mittels enthalten. Das hat die Hersteller der Prüflinge nicht gestört: Alle enthielten mehr Flammschutzmittel als gesetzlich erlaubt, ein Modell sogar 14 Mal mehr, nämlich 14.000 mg/kg! Verschiedene Refiller – besonders diese, die umweltschonende Aufbereitungsmethoden von Tintenpatronen und Tonern im Einsatz haben – haben sich mit dem TÜV Rheinland/LGA in Verbindung gesetzt. Sie ließen weitere Test von giftigen China-Tonern, im Handel von diversen Drittanbietern stichprobenartig erworben, vom TÜV durchführen. Mit teils (nicht nur für die Branche) erschreckenden Ergebnissen, die du im verlinkten Artikel nachlesen kannst.
All das bleibt dir mit uns SUPERPATRONEN erspart: Unsere Refill-Tintenpatronen und Rebuilt-Toner sind günstig, aber absolut legal, absolut umweltfreundlich und absolut nicht gesundheitsschädlich.
Rücknahme von illegalen NBCs? Fehlanzeige!
Wir sind den Klonen nun von ihrer Produktion bis zu ihrer Nutzung gefolgt und wissen, dass Billigpatronen ihre gesamte Lebensdauer über die Umwelt belasten. Und die Belastung geht noch weiter, denn: NBC-Hersteller bieten nur selten ein Rücknahmeprogramm für leergedruckte Patronen an, geschweige denn, dass sie sich um deren Entsorgung kümmern. Anders als Originalhersteller, die ihre Druckerpatronen zunehmend zurücknehmen und recyceln. Und erst recht anders als Remanufacturer wie SUPERPATRONEN, die von vornherein auf eine umweltschonende Wiederaufbereitung von Originalpatronen setzen. Durch das fehlende Retourangebot landen Billigpatronen normalerweise im Müll und erhöhen die Abfallberge auf der Welt.
Wie kann es sein, dass illegale NBC-Anbieter kein Ökokonzept haben müssen? Newbuilts fallen in Europa eigentlich unter die WEEE-Richtlinie der EU zum Umgang mit Elektronikschrott. In Deutschland wird diese durch das Elektro- und Elektronikgerätegesetz (ElektroG) umgesetzt – davon hast du vielleicht schon mal gehört. Aber: Kaum ein illegaler Importeur ist registriert, denn das zieht Öffentlichkeit sowie Kosten nach sich. Und beides möchte man offensichtlich vermeiden …
Patronenfälschungen sind nicht Reman-fähig
Wenn leergedruckte Billigpatronen nicht direkt auf dem Müll landen, landen sie vielleicht bei einem Leerguthändler, der mit ihnen aber nichts anfangen kann. Normalerweise geben die Händler leere Druckerpatronen an Remanufacturer weiter, doch die fragen billige NBC-Kartuschen gar nicht erst nach, da sie diese praktisch nicht aufbereiten können, zumindest nicht guten Gewissens und nicht qualitativ. Eine Neubefüllung ist nicht möglich, unter anderem, da sich das ‚Innenleben‘ der Patronen durch den hohen Preisdruck am Markt ständig ändert. Man müsste für jeden Newbuilt-Anbieter eine eigene Fertigungsstrecke aufbauen, was schlicht zu teuer wäre.
So bleiben die Leerguthändler auf den Klonen sitzen, wobei der Sitz immer höher wird: Inzwischen sind rund 50 Prozent des angelieferten Leerguts Ausschuss. Die Recycler müssen sich dann unfreiwillig um die Entsorgung der illegalen China-Ware kümmern. Eine stoffliche Verwertung kommt generell nicht infrage, da der schwarzgefärbte Kunststoff teils nicht sortenrein ist, sondern kontaminiert (etwa mit dem bereits erwähnten giftigen Flammschutzmittel DecaBDE), und da die Tinte teils giftige Schwermetalle enthält. Also wird ein Großteil verbrannt, geht also in die thermische Verwertung. Das Problem: Dabei entstehen giftige Nebenprodukte – und die Patronen können kein zweites Mal benutzt werden, sondern es müssen neue Kunststoffe als Ersatz hergestellt werden.
Wenn eine leergedruckte Patrone recycelt wird, verringert das den Gesamteffekt auf die globale Erwärmung um 18 Prozent; wird sie stattdessen weggeworfen, erhöht das den Effekt um 14 Prozent! Die Kreislaufwirtschaft läuft bei den Billigpatronen nicht im Kreis, sondern gegen die Wand.
Druckerhersteller gegen Patronenfälschungen
Fälschungen von Tintenpatronen und Tonerkartuschen sind den Originalherstellern ein Dorn im Auge. Sie schaden nicht nur den Anwendern, die schlechte Druckqualität erhalten – darüber haben wir oben gesprochen. Zusätzlich verursachen sie den OEMs (Original-Herstellern) einen hohen Schaden: Die verkaufen weniger Original-Druckerzubehör für Drucker und Kopierer (bislang ein Milliardengeschäft!) und ihr Image leidet, wenn vermeintlich(!) originale Verbrauchsmaterialien nicht so gut sind wie angeblich versprochen.
Deshalb strengen die Druckerhersteller immer wieder Gerichtsverfahren an: Epson, HP, Lexmark, Canon – sie alle klagten und klagen gegen die Konkurrenzprodukte, die ihr „geistiges Eigentum“ einschränken würden. Ein paar Importe wurden blockiert, aber insgesamt hatten die OEMs vor Gericht bislang wenig Erfolg.
Aus dem Grund gehen die Originalhersteller mit anderen Mitteln gegen illegale Billigpatronen und generell gegen "Fremdpatronen" vor, etwa, indem sie Fremdproduzenten und Recyclern das Leben schwermachen. Beispielsweise bringen sie auf ihren Patronen Chips an, die Imitierer nachbauen und Wiederverwerter resetten müssen. Ein weiterer Trick sind Drucker-Updates, durch die Nachbau-Chips nicht mehr funktionieren.
OEMs machen auch Verbrauchern die Alternativprodukte madig – teils gerechtfertigt, teils nicht. NBCs, Reman-Produkte (wiederaufbereitete Originale als Alternative zu neuen Originalen) und Klone würden allesamt schlechter drucken, während Originaltinte und -toner viel besser und ergiebiger drucken würden sowie genauer auf die Hardware abgestimmt seien. Vorwürfe, die etwa auf SUPERPATRONEN nicht zutreffen – wie ein Vergleichstest durch Verbraucherorganisationen beweist: Sie zeigte im Schnitt nur marginale Qualitätsunterschiede zwischen Originalen und Drittanbieterprodukten.
Brother geht nun einen ganz neuen Weg: Um betrügerische Verbrauchsmaterialien einzudämmen, kooperiert der Hersteller seit Ende 2018 mit einer Markenschutzagentur. Die durchsucht das Internet nach Bildern und Texten, um so Unternehmen zu finden, welche die Marke Brother nutzen, um gefälschte Druckerpatronen zu verkaufen. Ob das Erfolg gegen die illegalen Billigpatronen zeigen wird, bleibt abzuwarten.
Woran erkennst du illegale Patronenkopien?
Durch das täuschend originale Aussehen kannst du die illegale Ware meist nur am unverschämt niedrigen Preis erkennen. Selbst manch ein Reseller oder Vertriebspartner der großen Druckerhersteller vertreibt unbeabsichtigt gefälschte Verbrauchsmaterialien unter den großen Markennamen wie Brother, HP oder Canon, also sind diese Bezugsquellen auch nicht immer keine Garantie für Originalpatronen. Eine Tonerkartusche für 20 Euro statt 120? Keine gute Idee. Vier Tintenpatronen für 5 Euro statt 25? Finger weg!
Falls vorhanden, kannst du dich auch an Produktrezensionen orientieren. Auf Amazon etwa liest du immer wieder Bewertungen zu Farbpatronen, Patronen und Tonerkartuschen von jeder Farbe von Käufern, die sich darüber beschweren, dass angebliche Originalpatronen nicht richtig funktionieren. Denn, falls du den Klon schon gekauft hast: An seinen schlechten Ausdrucken entlarvst du ihn ebenfalls.
Immerhin: Du kannst die Inhaltsstoffe deiner Druckerpatrone herausfinden. Denn laut EU-Verordnung müssen Händler auf Anfrage ein entsprechendes Sicherheitsdatenblatt aushändigen. Falls du keine Antwort erhältst, hast du neben Spottpreis, Bewertungsklagen und Qualitätsmängeln ein weiteres Indiz, dass du vor einer illegalen Patronenkopie stehst. So hat eine Zeitschrift testweise mehrere Internethändler mit verdächtigen Angeboten um das besagte Datenblatt gebeten – das Ende vom Lied waren viele unbeantwortete Anfragen. Das lässt relativ zuverlässig auf illegale Billigpatronen schließen.
Wie geht es mit den Patronenfälschungen weiter?
Schwer zu sagen … Die Preise der ‚patentfreien‘ NBCs fallen immer weiter, weshalb sie immer mehr verkauft werden: Die Zahl der asiatischen Billigpatronen ist in den letzten Jahren immens gestiegen! Ärgerlich dabei ist, dass Billigpatronen in der öffentlichen Wahrnehmung oft mit umweltfreundlicher Recycling-Ware von Refillern in einen Topf geworfen werden und so die ganze Wiederaufbereitungsbranche in Verruf bringen. Und das, obwohl unsere SUPERPATRONEN nichts mit illegaler Ware gemein haben! Nur zur Erinnerung: Patronen aus unserem Shop sind Originalkartuschen, die umweltschonend – und damit auch klimaschonend – wiederaufbereitet werden, um mit zertifizierter Druckertinte bzw. mit unbedenklichen Toner aufgefüllt zu werden. Häufig sogar mit mehr Reichweite (Kapazität) als originale Neuware.
Es ist also an dir, beim Druckerpatronenkauf klug zu entscheiden: überragend preisgünstige Kartuschen, die dann mies drucken und unsere Umwelt belasten – oder nachhaltig wiederaufbereitete und hochqualitative SUPERPATRONEN „Made in Germany“ mit vielen Garantien?
Für folgende Themen interessieren sich unsere Leser:
- Plastikmüll: Was SUPERPATRONEN dagegen bewirken
- Laserdrucker-Feinstaub: Gefahren aus dem Drucker?
- Toner entsorgen: Darauf musst du achten
- Leergutbeutel von SUPERPATRONEN: leere Druckerpatronen umweltbewusst und kostenslos recyceln
Bildquellen:
Bild-ID: 33848385 - londondeposit, depositphotos.com
Bild-ID: 63773269 - ivelin, depositphotos.com
Bild-ID: 71681217 - Strelkov, depositphotos.com
Bild-ID: 10387140 - Aaron_Amat, depositphotos.com
Bild-ID: 88318210 - anyaberkut, depositphotos.com
Toner wechseln: Anleitung und Tricks

Dein Laserdrucker zeigt die Meldung, dass der Toner leer ist und eine neue Kartusche eingesetzt werden muss. Im besten Fall hast du bereits eine neue Tonerkartusche parat und kannst die leere Tonerpatrone gegen diese austauschen. Sollte der Wechsel einer Tonerkartusche für dich eine Premiere sein, muss du dich nicht sorgen. In den meisten Fällen ist der Tonerwechsel eine leicht zu bewältigende Aufgabe.
Wie du am besten vorgehst, wenn dein Drucker oder dein Multifunktionsgerät nach neuem Toner verlangt - egal ob Schwarz oder Farbe - was du beachten solltest und auch ein paar kleine Tricks haben wir für dich zusammengestellt. Tipps, von denen vielleicht auch erfahrene Drucker-Nutzer profitieren können.
Halte trotz unserer allgemeingültigen Anleitung für Tonerwechsel die Betriebsanleitung deines Druckers parat und mache dich mit den dort angegebenen Hinweisen und Abbildungen vertraut. So wird das Wechseln unkompliziert ablaufen und du vermeidest mögliche Beschädigungen der Komponenten wie Trommel oder Entwicklereinheit. Falls du das Manual nicht zur Hand hast, findest du in vielen Fällen im Internet bei einer gezielten Anfrage (zum Beispiel: Brother HL-L2360DN Handbuch) zu deinem Druckermodell dieses als Online-Version bspw. als PDF. Beachte bei deiner Internetsuche, dass du die Modellbezeichnung exakt eingibst, damit du auch die passende Anleitung zu deinem Drucker auffindest. Manche Hersteller bieten Bedienungsanleitungen, die für mehrere Drucker einer Modellreihe (zum Beispiel: Benutzerhandbuch für Samsung CLP-41xN / CLP-41xNW Series) gültig sind, daher solltest du genau hinsehen und dich nicht irritieren lassen.
Inhaltsverzeichnis
- Hinweise und Vorbereitungen für einen anstehenden Tonerwechsel
- Eine allgemeine Anleitung fürs Toner wechseln
- Toner wechseln Schritt für Schritt
- Was du tun kannst, wenn Verschmutzungen durch Tonerpulver entstanden sind
- Mein Gerät zeigt die Meldung „Toner auswechseln“ an, aber ich habe keine neue Kartusche
- Wissenswertes über Toner und Tonerpatronen
Hinweise und Vorbereitungen für einen anstehenden Tonerwechsel
Ein wenig Vorleistung erleichtert einen Tonerwechsel ungemein und verhindert unter anderem Verschmutzungen der Hände, der Kleidung und der Umgebung mit Tonerresten. Außerdem solltest du zu deiner Sicherheit ein paar Dinge beim Austauschen der Tonerpatrone beachten:
- Stelle sicher, dass der neue Toner die gleiche Umgebungstemperatur hat wie dein Laserdrucker. Ersatz-Toner sollte kühl gelagert werden, daher kann es durchaus sein, dass er entsprechend erst 1-2 Stunden bei Zimmertemperatur stehen sollte. Gleiches gilt, wenn du den Toner bei kaltem Wetter eben von einem Transportdienstleister entgegengenommen hast.
- Stelle auch sicher, dass du tatsächlich eine passende neue Tonerkartusche besitzt, überprüfe die exakte Bezeichnung und vergleiche sie mit der erforderlichen Tonerpatrone für deinen Drucker. Das erspart dir im dümmsten Fall jede Menge Arbeit vor dem Austausch des Verbrauchsmaterials!
- Lüfte den Raum gut, in dem der Drucker steht. Bei zu windigem Wetter lüfte bitte erst nach dem erfolgten Austausch der Tonerkartusche, damit währenddessen kein Tonerpulver aufgewirbelt wird.
- Vermeide beim Hantieren mit der Kassette, Tonerpulver durch Pusten oder ähnliches aufzuwirbeln. Du solltest auch nicht versuchen, Toner aus dem Gerät, von der Trommeleinheit oder von der Kartusche zu pusten, weil das Pulver reizend wirken kann. Und: Der Toner könnte sich auf schwer zugängliche Bauteile und Elektronik absetzen.
- Fasse nicht während des Wechsels mit deinen Händen in dein Gesicht. Fasse insbesondere nicht in die Augen und in den Mund, denn Tonerpulver kann Schleimhäute reizen.
- Keinesfalls darf während des Tonerwechsels geraucht werden, denn das Tonerpulver ist entzündlich und kann brennen. Auch andere Zündquellen dürfen sich nicht in der Nähe von Drucker oder Toner befinden.
- Während des Tonerwechsels solltest du nicht essen und trinken, damit du einerseits nicht versehentlich Tonerpulver in den Mund aufnimmst, andererseits um nicht die empfindliche Technik deines Laserdruckers und der Komponenten wie Entwicklereinheit und Bildtrommel mit Speisen oder Getränken zu verunreinigen.
- Bitte gehe beim gesamten Wechsel der Tonerkartusche vorsichtig und umsichtig vor, vor allem, wenn sich der Laserdrucker in einem Raum mit Teppichboden befindet. Verschütteten Toner solltest du von einem Teppich maximal mit einem mit Feinstaubfilter ausgestatteten Staubsauger aus diesem entfernen, da sonst Tonerpartikel vermehrt in die Luft gelangen. Wir haben für dich übrigens Wissenswertes über Toner-Feinstaub und seine möglichen Auswirkungen hier zusammengestellt.
- Lege alte Zeitung in der unmittelbaren Nähe des Laserdruckers aus, auf der du einen ausreichend großen Plastikbeutel bereitlegst. Dieser Beutel sollte gut verschließbar sein, denn du wirst die gebrauchte Tonerkassette darin aufbewahren und den Toner entsorgen.
- Ziehe für den Tonerwechsel Einweghandschuhe an, sodass die Haut deiner Hände beim Austausch vor Tonerresten geschützt ist. Gegebenenfalls kannst du auch eine Maske (Mund-Nasenschutz aus Stoff, OP-Maske oder FFP2-Maske) nutzen.
Hinweis: Alte Toner-Kartuschen sollen laut Kreislaufwirtschaftsgesetz (KrWG) recycelt werden und dürfen nicht im Hausmüll landen. Außerdem zählen Toner zum Elektroschrott und sind laut ElektroG2 (neues Elektrogesetz) bei entsprechenden Stellen abzuliefern. Wie einfach die Entsorgung von Tonerpatronen ist, haben wir für dich hier zusammengefasst. Übrigens: Wir nehmen auch leere Original-Toner und SUPERPATRONEN-Toner kostenlos zurück, um sie fachgerecht und umweltschonend in Deutschland zu recyceln. Melde dich einfach bei uns!
Tipp: Wenn du schon dabei bist, den Toner auszuwechseln, kannst du die Gelegenheit nutzen und deinen Laserdrucker reinigen und dich auch u. a. um Trommeleinheit und andere Bauteile kümmern. Falls du ausreichend Zeit hast, würde sich dieser Anlass bestens anbieten, denn du hast durch die entnommene Tonerkassette vor dem Einsetzen der neuen Tonerpatrone bereits Platz dafür geschafft. Wie du die Reinigung deines Laserdruckers durchführen kannst, haben wir an dieser Stelle erklärt.
Eine allgemeine Anleitung fürs Toner wechseln
Jeder Laserdrucker ist ein wenig anders aufgebaut, das beginnt bereits u. a. bei der Abdeckung, bei Bedienelementen und bei Bauteilen wie Trommel usw. Auch unterscheiden sich die Tonerkartuschen je nach Marke und Druckermodell, es gibt technisch erforderlich unterschiedliche Arten von Tonerkassetten. Daher ist folgende Anleitung nur eine allgemeine Zusammenfassung, wie ein solcher Tonerwechsel vonstattengeht; wir können daher keine Haftung übernehmen, wenn dein Drucker Schaden oder Komponenten Beschädigungen davontragen sollten.
Halte dich bitte an die spezifischen Einzelheiten des Tonerwechsels aus dem Handbuch deines Laserdruckers, Multifunktionsgeräts oder sonstigen Geräts mit Toner wie etwa ein Kopierer.
Toner wechseln Schritt für Schritt
Schritt 1: Schalte deinen Laserdrucker aus und lasse ihn gut abkühlen, falls er sich gerade im Betrieb befunden hat. Das ist sehr wichtig, denn im Gerät wird durch das thermische Fixieren des Tonerpulvers Hitze produziert. Du könntest dich durch Berühren von heißen Stellen verbrennen, wenn du direkt nach einem Druckauftrag das Gerätegehäuse von der Abdeckung befreist, öffnest und Bauteile wie Tonerpatrone oder Trommel entfernst. Günstig ist als zusätzliche Sicherheitsmaßnahme, den Drucker vom Stromnetz zu nehmen, indem du den Stecker aus der Steckdose ziehst.
Achtung: Gegebenenfalls muss der Drucker für den Wechsel des Toners eingeschaltet bleiben und dazu natürlich auch am Stromnetz angeschlossen sein. Erkundige dich dazu in der Betriebsanleitung spätestens, wenn es beim ausgeschalteten Gerät zu Beginn Probleme beim Wechseln der Tonerkassette gibt!
Schritt 2: Nun musst du die Abdeckung (Deckel oder eine Klappe) des Geräts öffnen, dahinter befindet sich die Tonerkartusche bzw. bei einem Farblaserdrucker sind dort die Kartuschen mit den jeweiligen Druckfarben aus Toner in Schwarz, Cyan, Magenta und Gelb aufzufinden. Durch die Meldung deines Druckers weißt du bereits, welche Tonerpatrone bei einem Farbdrucker (Farbe oder Schwarz) einen leeren Tonerstand hat und gegen eine neue ausgetauscht werden muss.
Schritt 3: Entweder kannst du nun die leere Tonerkassette entnehmen oder du musst weitere Handgriffe vornehmen, wie etwa eine Tonerschublade mit den Tonerpatronen herausziehen, einen Hebel drücken, oder ähnliches, um die Kartusche aus der Halterung herausnehmen zu können. Merke dir am besten, wie die alte Kartusche eingesetzt war, so hast du bereits ein Bild vor Augen, wie du die Ersatz-Tonerkassette nachher richtig halten musst und dadurch beim Einsetzen kein Problem haben wirst. Auch ein Foto mit deinem Smartphone kann als Gedankenstütze nützlich sein.

Tipp: Bei vielen Laserdruckern und Multifunktionsgeräten ist auf der Klappe, die den Zugang zu den Tonerkartuschen ermöglicht, eine Kurzanleitung mit Abbildung zu finden, die visualisiert, welchee Riegel, Hebel etc. gedrückt, gehalten oder gezogen werden müssen, sodass sich der Toner entnehmen lässt. Gehe niemals mit erhöhtem Kraftaufwand oder gar Gewalt beim Entnehmen der Tonerkassette vor, sondern schaue mit Bedacht, ob du einen Entriegelungsmechanismus der Halterung übersehen hast, wenn die Vorrichtung klemmt. So kannst du einen Schaden vermeiden.
Schritt 4: Die leere Tonerkartusche packst du nun vorsichtig in den Beutel auf dem Zeitungspapier und verschließt ihn. So verhinderst du wie bereits erwähnt, dass du Verschmutzungen der Umgebung durch Toner-Reste auf der alten Tonerpatrone riskierst.
Tipp und eventuell Schritt 4a: Bei manchen Geräten musst du vor dem Einsetzen des Toners den so genannten Koronadraht reinigen (siehe Foto). Das ist bei Patronen für Laserdrucker von Brother häufig der Fall und ganz einfach: Du musst lediglich einen Schieber hin und her bewegen, bis er wieder in seiner alten Position einrastet. Sitzt dieser Schieber nicht richtig, kann sich die Druckqualität beim Weiterdrucken durch Streifen am Rand des Papiers auf Ausdrucken verschlechtern. Das ist meist leicht zu korrigieren, in dem der Reinigungsschieber des Koronadrahts an der Tonerpatrone nachträglich an die richtige Position gebracht wird. Welche Aufgabe der Koronadraht hat und mehr zur Reinigung eines Laserdruckers erfährst du hier.

Schritt 5: Nun entnimmst du die volle Kartusche aus ihrer Verpackung, normalerweise ist sie in Folie eingeschweißt. Eventuell musst du von der Tonerkassette Schutzfolien entfernen oder Plastikkappen (Schutzabdeckung) abnehmen (siehe Foto). Dies sollte in der Anleitung des Druckers erwähnt sein oder auch auf der Verpackung des neuen Toners stehen. Beachte, dass du keine sensiblen Teile der Kartusche berühren darfst wie etwa elektronische Kontakte, damit der Toner nicht beschädigt wird.

Schritt 6: Schwenke den Toner mehrmals vorsichtig hin und her, sodass sich das Tonerpulver im Inneren gleichmäßig verteilt und lockert. Das leichte Schütteln ist wichtig, damit das Tonerpulver aus der Tonerkassette optimal vom Drucker verarbeitet werden kann. Achte dabei darauf, keine Kontakte und empfindliche Stellen der Kartusche zu berühren.
Schritt 7: Nun kannst du die neue Tonerkartusche einsetzen, indem du sie laut Anleitung richtig herum hältst und sie entsprechend im Gerät platzierst, bis der Toner wie gewünscht in der Halterung einrastet.
Schritt 8: Der volle Toner ist im Gerät eingesetzt, eine eventuelle Toner-Schublade zurückgeschoben. Du verschließt nun wieder korrekt das Gehäuse deines Laserdruckers und beachtest die Meldung auf dem Display deines Druckers. Lege den Beutel mit dem alten Toner zum ordentlichen Recyceln beiseite und entsorge die Zeitungsunterlage sowie deine Einweghandschuhe im Restmüll.
Nun kannst du den Laserdrucker wieder in Betrieb nehmen und einen Testdruck mit dem frischen Toner durchführen. Normalerweise sollte beim Weiterdrucken alles wieder wie geschmiert funktionieren.
Hier exemplarisch ein Video, wie ein Tonerwechsel beim HP LaserJet Pro 100 M175nw Farblaserdrucker durchgeführt wird:
Was du tun kannst, wenn Verschmutzungen durch Tonerpulver entstanden sind
Manchmal befindet sich auf der alten Tonerkartusche Tonerpulver oder es sind anderweitig welches irgendwo Tonerreste gelandet, wo du sie nicht haben willst. Hier ein paar Tipps, wie du das feine Pulver aus Toner am besten wieder loswirst, falls beim Tonertausch ein Malheur passiert ist:
Tonerpulver von der Haut entfernen
Falls du Toner auf den Händen hast oder aus der Tonerpatrone welcher generell auf deiner Haut gelandet ist, wasche es gründlich mit kaltem Wasser und Seife ab. Bitte kein warmes Wasser verwenden, denn Toner kann schon bei niedrigen, warmen Temperaturen zu schmelzen beginnen und ist dadurch schwerer zu entfernen.
Tonerpulver von glatten Oberflächen entfernen
Nutze ein Staubfangtuch oder auch ein feuchtes Tuch, um Toner vom Gerät, von Möbeln oder anderen glatten Oberflächen zu entfernen. Auch hier sollte nur mit kaltem Wasser gearbeitet werden, das gilt auch, wenn glatter Bodengrund von Toner befreit und gewischt werden muss. Vermeide v. a. bei empfindlichen Oberflächen festes Aufdrücken.
Tonerpulver von Kleidung/Textilien entfernen
Sollte sich auf deiner Kleidung Tonerpulver befinden, gehe am besten nach draußen und klopfe sie aus, auch eine Bürste kann helfen, es aus dem Gewebe zu entfernen. Gröbere Verschmutzungen durch Tonerpulver bekommst du aus Kleidung meist mit kaltem Wasser herausgewaschen. Auch hier gilt wieder, dass durch warmes Wasser der Toner schmelzen und die Stofffasern des Gewebes verkleben würde; daher ist auch bei einer notwendigen Runde in der Waschmaschine ein kalter Waschgang notwendig.
Toner aus Teppich entfernen
Teppichläufer u. ä. klopfst du am besten draußen ggfs. mit Maske sorgfältig aus. Tonerpulver besteht aus sehr feinen Partikeln. Möchtest du den Teppich absaugen, verwende daher bitte einen Staubsauger mit Feinstaubfilter oder einen Nasssauger, damit kein Tonerstaub in die Raumluft gelangt. Alternativ hilft oft ein Staubfangtuch mit elektrostatischen Eigenschaften. Lüfte den Raum gut und sorge am besten dafür, dass durch eine wie von uns beschriebene gute Vorbereitung erst gar kein Problem mit Tonerstaub auf Teppich entstehen kann.
Du musst dir übrigens keine Sorgen machen, falls du etwas Toner einatmen solltest, deine Gesundheit ist dadurch keinesfalls bedroht. Vorsichtshalber kannst du natürlich jederzeit beim Umgang mit Toner eine Maske tragen. Wie offizielle Stellen und Forscher die Gefährdung durch Tonerstaub einschätzen, kannst du hier nachlesen.
Info: Ausführlich kannst du alles Wichtige zum Toner entfernen von Haut, Textilien und verschiedenen Oberflächen in unserem verlinkten Ratgeber erfahren.
Mein Gerät zeigt die Meldung „Toner auswechseln“ an, aber ich habe keine neue Kartusche
Es kann immer vorkommen, dass man übersieht, dass sich eine Tonerkartusche dem Ende zuneigt und ein Tonertausch ansteht. Nun zeigt dir dein Gerät auf dem Display „Toner wechseln“, „Replace Toner“, „Empty Toner“, „Replace Cartridge“ oder eine ähnliche Meldung an. Allerdings musst du unbedingt sofort drucken und kannst nicht auf eine Toner-Bestellung warten.
Keine Panik, vielleicht können dir unsere Tricks helfen:
Trick 1 – mit leerem Toner weiterdrucken
Bei vielen Laserdruckern wird der Toner als leer angezeigt, das heißt aber nicht zwingend, dass du gleich eine neue Tonerkartusche einsetzen musst. Oftmals reicht die Kapazität des Toners sogar noch für mehrere Hundert Ausdrucke! Es wäre weder in deinem Sinne noch im Sinne des Umweltschutzgedankens unseres SUPERPATRON, dieses Potenzial nicht auszunutzen.
Teste einfach bei einem angezeigten Toner-Leerstand, ob du weiterhin drucken kannst. Sollte dieser Sachverhalt auf dein Modell zutreffen, ist jedoch der richtige Zeitpunkt gekommen, Toner kaufen zu gehen – am besten einen von SUPERPATRONEN, denn dadurch schonst du die Umwelt und deinen Geldbeutel.
Trick 2 – Toner entnehmen und vorsichtig schütteln
Dass häufig ein leerer Tonerstand angezeigt wird, obwohl sich noch Tonerpulver in der Kartusche befindet, weißt du nun. Allerdings könnte sich das Druckbild verschlechtern, das zeigt sich insbesondere durch schwächere Farben im mittigen Bereich von Ausdrucken. Und das hat einen Grund: Das Pulver sammelt sich im Tonerbehälter der Tonerkassette in Ecken und wird daher nicht gleichmäßig durch die notwendige Öffnung an der Kartusche verwendet.
Doch Abhilfe ist möglich: Entnimm die Tonerpatrone laut Betriebsanleitung aus dem Gerät, schüttle die Kartusche und schwenke sie vorsichtig, sodass sich das Tonerpulver gut verteilt und lockert. Nach dem Einsetzen in den Laserdrucker kann meist wieder mit guter Qualität gedruckt werden.
Das funktioniert allerdings nicht, wenn dein Gerät über einen Zähler verfügt, der gedruckte Seiten mitzählt und schließlich eine leere Kartusche anzeigt. Doch auch dafür gibt es manchmal eine Lösung, siehe Trick 3.
Trick 3 – Tonerzähler zurücksetzen: „Toner-Reset“
Wird ein Toner per Zähler als leer ausgewiesen, kannst du einen so genannten „Toner-Reset“ versuchen; das ist zum Beispiel bei vielen Geräten vom Hersteller Brother möglich. Durch dieses Verfahren wird das Zählwerk zurückgesetzt und deine Kartusche funktioniert wieder. Bis zu 50 oder weit mehr Ausdrucke sind trotz angeblich leerer Tonerpatrone häufig noch umsetzbar.
Ein Toner-Reset ist übrigens einfach durchzuführen, indem verschiedene Tasten des Druckers in einer bestimmten Reihenfolge betätigt werden müssen. Ob es bei deinem Druckermodell möglich ist und wie es funktioniert, kannst du im Internet mit einer Suchabfrage nach deinem „exakten Druckermodell“ + „Toner-Reset“ herausfinden.
Wissenswertes über Toner und Tonerpatronen
Beim Wechsel eines Toners macht sich mancher ein paar Gedanken um den Gegenstand des Begehrens. Hier ein paar Antworten auf Fragen, die dir vielleicht auch schon durch den Kopf gegangen sind - oder die dir dein Kind über Toner und Tonerpatronen gestellt hat:
Welche Bezeichnungen gibt es für Toner?
Toner, Tonerpatrone, Tonerkassette, Kassette für Laserdrucker, Cartridge (Englisch für „Kartusche“): Diese Bezeichnungen sind üblich für Laserdrucker-Patronen. Eigentlich ist „Toner“ jedoch nur das in der Tonerpatrone enthaltene Pulver mit Farbpigmenten in Schwarz, Cyan, Magenta oder Gelb – doch so genau wird es im Alltag selten genommen.
Was bedeutet das Wort „Toner“ beziehungsweise wovon leitet es sich ab?
Um zu erklären, warum Toner „Toner“ heißt, muss man ins Englische schauen: „tone“ bedeutet zu Deutsch „Farbgebung“ und auch „Schattierung“. Ziemlich treffend!
Welche unterschiedlichen Tonerpatronen gibt es?
Toner sind im Handel als Original-Toner von den verschiedenen Druckerherstellern, als Refill-Toner (mit neuem Toner befüllt) und als Rebuilt-Toner (neu mit Toner befüllt UND mit ersetzten Verschleißteilen versehen) im Handel erhältlich. SUPERPATRONEN sind übrigens durch die Bank Rebuilt-Toner. Zusätzlich gibt es Billig-Toner von meist asiatischen Produzenten, die in der Regel Patente verletzen, minderwertiges Material für ihre Tonerpatronen verwenden und auf diese Weise kaum zu unterbietende Preise veranschlagen. Allerdings: Die Qualität dieser importierten China-Toner ist fragwürdig, ebenso die Herstellung (tlw. steckt Kinderarbeit in ihnen!) und es sind oft Giftstoffe in ihnen enthalten, wie etwa das in der EU verbotene Flammschutzmittel DecaBDE im Gehäuse-Kunststoff.
Kann Toner altern?
Ja, aber Toner kann recht lange gelagert werden. Immerhin trocknet das in der Tonerkartusche enthaltene Tonerpulver nicht ein wie Druckertinte in Tintenpatronen. Voraussetzung ist jedoch für eine lange Haltbarkeit einer Tonerkassette, dass er richtig aufbewahrt wird, bevor die Tonerpatrone tatsächlich zum Einsatz kommt.
Wie lagere ich Tonerkassetten?
Du hast Tonerpatronen auf Vorrat gekauft und fragst dich, wie du sie am besten aufbewahren solltest? Ausführlich haben wir uns mit Toner-Haltbarkeit und Toner-Lagerung im verlinkten Ratgeber beschäftigt. Hier in Kurzform die wichtigsten Regeln fürs Lagern von Toner:
- die Tonerpatrone horizontal (also liegend) lagern
- die Tonerkassette vor direkter Sonneneinstrahlung schützen
- keine zu hohe Luftfeuchtigkeit im Lagerraum, da sie dazu führen kann, dass die Tonerpartikel verkleben
- starke Temperaturschwankungen vermeiden wegen möglichen Kondenswassers in der Tonerpatrone, das den Toner verkleben würde
- die Raumtemperatur mit der Tonerkassette sollte nie wärmer als 35°C werden, denn Toner kann bei Wärme verklumpen
Außerdem: Toner muss von Kindern ferngehalten und sicher aufbewahrt werden!
Wir haben für dich auch weitere interessante Ratgeber zum Thema Toner:
- Du hast den Toner gewechselt, aber dein Drucker erkennt den Toner nicht? In unserem verlinkten Artikel findest du Hilfestellung.
- Du möchtest neuen Toner kaufen? Hier geht es zur Toner-Kaufberatung!
- Hier erfährst du alles zur Garantie bei der Verwendung von kompatiblen Tonern und Tintenpatronen.
- Du möchtest ausführliche Informationen zu Tonerkartuschen? Verlinkten Artikel klicken und lesen!
- Toner muss richtig entsorgt werden! Erfahre im verlinkten Ratgeber alles zum Toner entsorgen.
- Was sind Newbuild-Toner und sind sie empfehlenswert?
- Laserdrucker-Patronen und Tintenpatronen - Vergleich und Tipps
Drucker kaufen: Wie finde ich den richtigen?

Wir Superpatronen wollen ja nicht sentimental werden, aber an dieser Stelle ist mal ein Dank angebracht. Und zwar an alle Drucker, in denen wir arbeiten und wunderschöne Ausdrucke produzieren dürfen! Damit natürlich auch ein Dank an dich, den Druckerbesitzer. :)
Oder … Ach so, du besitzt gar keinen Drucker? Oder benötigst ein neues Gerät? Du bist also auf der Suche und verzweifelst angesichts der großen Auswahl? Keine Sorge, wir helfen dir!
Die Wahl fällt leichter, wenn du dich von den grundsätzlichen Fragen zu den speziellen vorarbeitest. Deshalb erklären wir dir erst die zwei grundlegenden Druckertechnologien: Tintenstrahl und Laser. Damit du weißt, welche Funktionen für dich wichtig sind, widmen wir uns danach den technischen Merkmalen. Ebenfalls eine Rolle für den Kauf spielen das Zubehör, der Hersteller sowie die Garantie. Und für alle, die sparen wollen, prüfen wir am Ende noch, ob sich günstige Discounter- sowie B-Ware lohnen.
Siehst du, alles ganz einfach. Ab zum Druckerkauf!
Die wichtigsten Druckertypen
Es gibt bei Druckern zwei grundsätzliche Technologien: Tintenstrahl- und Laserdrucker. Was sich für dich eignet, hängt dafür ab, wie du das Gerät nutzt. Tintenstrahldrucker können Fotos besser ausdrucken und sind eher für den Privatgebrauch, Laserdrucker sind flinke Textspezialisten und eher für den Beruf.
Tintenstrahldrucker: Für Wenig-Drucker & Fotos

In Privathaushalten finden sich vor allem Tintenstrahldrucker. Sie heißen auch Inkjet-Drucker, da sie mit Tinte (Englisch ink) drucken. Außerdem heißen sie auch CMYK-Drucker, da sie in der Regel mit den vier Grundfarben CMYK drucken: Cyan, Magenta, Yellow und Schwarz bzw. Key. Alternativ zu diesen Farbtintendruckern (Farbdruckern) kannst du dir, falls du nur Text druckst, einen Schwarz-Weiß-Tintenstrahldrucker (S/W-Tintenstrahldrucker) holen.
Tintenstrahldrucker liefern hochwertige Bilder mit Brillanz und Farbvielfalt, sodass du auch nicht nur Textdokumente, sonder auch Fotos gut ausdrucken kannst. Zudem sind sie relativ günstig – einfache Farbtintenstrahldrucker fangen bei 60 Euro an.
Die Tintenpatronen sind relativ teuer – und relativ schnell aufgebraucht.
- Freizeitfotografen, die Bilder ausdrucken möchten
- Hobbybastler, die auf spezielle Medien drucken wollen - Tintenstrahldrucker können neben Papier oft auch CDs, DVDs, Karton oder Stoff bedrucken.
- ! Bei Personen, die wenig drucken, fallen die höheren Ausgaben für die Patronen weniger ins Gewicht.
Mehr Infos zu Tintenstrahldruckern liefert dir die verlinkte Seite!
Laserdrucker: Für Viel-Drucker & Texte

In Unternehmen finden sich vor allem Laserdrucker. Sie benutzen nicht Tinte, sondern Toner – das ist feines Pulver mit Farbpigmenten. Es gibt sowohl Farb- als auch Schwarz-Weiß-Laserdrucker (S/W-Laserdrucker bzw. Monolaserdrucker). Mittlerweile stehen unter anderem wegen der vermehrten Arbeit im Home-Office Laserdrucker in Privathaushalten.
Laserdrucker arbeiten sehr schnell und schaffen deutlich mehr Seiten als Tintenstrahldrucker. Das Druckbild ist besonders scharf sowie klar und die Ausdrucke sind sehr langlebig, da UV-beständig, wischfest und feuchtigkeitsresistent.
Laserdrucker sind teurer als Tintenstrahldrucker: S/W-Laserdrucker gibt es ab 80 Euro, Farblaserdrucker ab 120 Euro, bei Extras wie einem zweiten Papierfach fallen mindestens 150 Euro an. Auch die Wartung bringt Mehrkosten: Einige Verschleißteile wie Trommel oder Fixiereinheit sind nach einer bestimmten Gebrauchszeit auszutauschen. Außerdem können Laserdrucker Feinstaub ausstoßen.
Für alle, die viel und schnell drucken wollen, vor allem Texte und Grafiken wie Diagramme, Grafiken, Präsentationen, Handouts, Flyer … Nutzer sind Büros, Betriebe und (nebenberuflich) Selbständige sein, aber ebenso private Vielnutzer.
Weitere Informationen? Besuche unseren Artikel über Laserdrucker!
Tipp: Für Unternehmen eignen sich auch Business-Tintenstrahldrucker. Sie helfen beim Sparen des Druckbudgets und sind gut für die Umwelt. Mehr dazu im verlinkten Ratgeber.
Multifunktionsdrucker: Alleskönner

Dieser Typ begegnet dir privat wie beruflich. Multifunktionsgeräte heißen auch „All-in-one-Drucker“, da sie Drucker, Scanner und Kopierer vereinen (3-in-1-Drucker), teils obendrein ein Fax (4-in-1-Drucker). Es gibt sie als Laser- oder Tintenstrahldrucker.
Mit Multifunktionsgeräten kannst du Dokumente nicht nur ausdrucken, sondern auch kopieren und einscannen, etwa um sie per E-Mail weiterzuleiten oder bei einem Bewerbungsportal hochzuladen. Multifunktionsdrucker erledigen zufriedenstellend die gängigen Leistungen, …
… liefern aber keine Top-Qualität. Und: Ist eine Funktion defekt, muss oft das ganze Gerät ausgetauscht werden.
Für Haushalte, die ‚mittelviel‘ drucken und auch mal kopieren, scannen oder faxen. Willst du gelegentlich Fotos ausdrucken, wähle einen Multifunktionsdrucker mit Tintenstrahltechnik (ab 50 Euro). Willst du häufig und schnell (Text) drucken, nimm einen Laserdrucker: Multifunktions-S/W-Laserdrucker erhältst du ab 150 Euro, Multifunktions-Farblaserdrucker ab 220 Euro.
Spezialdrucker
Wo wir schon bei den verschiedenen Druckerarten sind, werfen wir gleich noch einen Blick auf spezielle Drucker. Sie bieten besondere Möglichkeiten, die gerade im beruflichen Alltag gefragt sind.
Fotodrucker
Der Name sagt es: Fotodrucker sind für den Fotodruck optimiert. Ihre Transportrollen und Greifer können das dickere und beschichtete Fotopapier verarbeiten, zusätzlich besitzen sie spezielle Schwarz-weiß- und Farb-Fototinten. Dadurch ist der Farbraum dieser Drucker größer, seine Fotos sind farbintensiver und kontrastreicher. Die Qualität der Bilder ist kaum von der eines Fotolabors zu unterscheiden!
Du brauchst deine Fotos nicht von einem Anbieter entwickeln lassen, sondern kannst sie selbst daheim ausdrucken – hochwertig, schnell und spontan.
Diese Drucker sind nicht ganz billig. Es gibt zwar mobile Fotodrucker ab 120 Euro, doch hochwertigere Modelle mit zusätzlichen Tintenpatronen und besonders hoher Auflösung beginnen erst bei 300 Euro – gute Geräte kosten 500 bis 700 Euro.
Wenn du oft Fotos in hoher Qualität ausdrucken willst, z. B. weil du Hobbyfotograf bist oder dein privates Kochbuch führst, dann viel Freude mit diesem Spezialgerät!
Mobile Drucker
Mobiler Drucker, portabler Drucker, tragbarer Drucker, Mobildrucker: verschiedene Namen für das gleiche Gerät, nämlich einen kleineren Drucker, den man mitnehmen kann. Es gibt sie in allen Arten: als Tintenstrahldrucker, Laserdrucker, Multifunktionsdrucker, Fotodrucker. Gerade Letztere sind zurzeit angesagt, da du mit mobilen Fotodruckern jederzeit und überall Bilder ausdrucken kannst. Eine Untergruppe sind die „Lifestyle- oder Pocket Printer“, die in die Hosentasche (!) passen und Fotos von Smartphones oder Tablets direkt ausdrucken.
Label-/Etikettendrucker
Diese kleinen, handlichen Geräte sind für den Druck von Aufkleber, Labels und Etiketten ausgelegt, wofür sie einen eigenen Bildschirm besitzen. Genaugenommen ist „Labeldrucker“ der Oberbegriff, der zwei Unterarten hat: Etikettendrucker und Beschriftungsgeräte. Ein Etikettendrucker eignet sich auch für große Druckvolumina und den Dauereinsatz, während ein Beschriftungsgeräts relativ langsam druckt und nur für einzelne Etiketten ausreicht.
Großformatdrucker
Der „Large Format Printer“ (LFP) druckt, was sein Name verspricht: nämlich großformatige Motive. Die Druckbreite reicht generell von 1,3 bis 5 Metern – Sondermodelle drucken sogar Motive, die bis zu 12 Meter breit und 50 Meter lang sind! Bedrucken lassen sich ganz unterschiedliche Materialien: sowohl flexible Medien wie Textilien, Folien oder Plakatpapier als auch starre wie Plexiglas.
Plotter
Ein Plotter oder Kurvenschreiber druckt Funktionsgraphen, technische Zeichnungen und andere Vektorgrafiken – daher der Name: Englisch to plot heißt „zeichnen“. Er gehört zu den wenigen Druckern, der Vektorgrafiken direkt ausgeben kann, ohne sie zuvor in eine Rastergrafik umzurechnen. Seit den 1990er-Jahren wird er aber zunehmend durch Großformatdrucker (siehe oben) ersetzt, die deshalb teils auch als Plotter bezeichnet werden.
Thermosublimationsdrucker
Der Thermosub-Drucker bringt z. B. Fotos auf ganz verschiedene Materialien wie Kunststoffe oder Textilien. Minuspunkte sind seine Umweltbelastung und die Druckkosten. Denn zum Drucken braucht man Bänder mit Farbpartikeln, die nur einmal verwendet werden können, dabei aber bloß rund zwei Prozent ihrer Partikel abgeben. So entsteht leider viel Abfall im Vergleich zu Tintenstrahl- und Laserdruckern.
Nadeldrucker
Eine Kreuzung aus Drucker und Nähmaschine? Nicht ganz: ein Computerdrucker mit kleinen Nadeln darin. Diese Nadeln schlagen beim Druck auf ein Farbband und bringen so die andere Seite des Bands in Kontakt mit dem Papier; ein einziges gedrucktes Zeichen besteht aus vielen solcher Farbpunkte. Zu finden ist er heute noch z. B. in Maschinen wie Parkautomaten, Fahrscheinentwertern oder Kassen.
Und, und, und …
Es gibt zig Varianten der oben vorgestellten Drucker und zig Varianten darüber hinaus. Für einen Eindruck der Bandbreite, hier eine unvollständige Aufzählung weiterer bekannter Modelle:
- 3D-Drucker
- AirPrint-Drucker
- Thermotransferdrucker
- LED-Drucker
- Gel-Drucker
- Rezeptdrucker
- Matrixdrucker
- Typenraddrucker
- Wachsdrucker bzw. Festtintendrucker
- Impact-Drucker
- GDI-Drucker
Technische Merkmale von Druckern
Du weißt nun, ob für dich grundsätzlich ein Laser- oder ein Tintenstrahldrucker infrage kommt – und hast damit die Auswahl an Druckern quasi halbiert. Doch das Angebot bleibt groß, denn von jedem Druckertyp gibt es zig Modelle mit zig verschiedenen Funktionen … Aber kein Bammel: Wenn du weißt, welche Funktionen für dich wichtig sind, findest du leichter zum passenden Drucker!
Druckauflösung & Bildgröße
Ein Bild besteht aus vielen kleinen Bildpunkten. Je mehr Punkte, desto feiner das Bild und desto besser seine Qualität. Das nennt man „Auflösung“ – auch „Druckauflösung“ oder „Druckqualität“. Laut Definition ist es die Anzahl der Bildpunkte auf der Länge von einem Inch (1 Inch = 1 Zoll = 2,54 Zentimeter). Die Einheit heißt deshalb „dots per inch“ (dpi) oder „pixels per inch (ppi)“. Beispiel: Bei 300 dpi sind 300 Bildpunkte bzw. Pixel auf einem Zoll.
Oft liest du eine Angabe mit gleich zwei Zahlen, etwa „5760x1440 dpi“. Das steht dann für die Bildgröße: Der Drucker kann 5.760 Punkte pro Zoll in einer Reihe und 1.440 Reihen pro Zoll setzen. Das Bild am Ende ist also 5.760 Punkte breit und 1.440 Punkte hoch.
Welche Auflösung benötigt dein Modell?
Für ein sauberes, klares Schriftbild reichen 600x600 dpi, detaillierte Grafiken und Fotos brauchen mehr. Gute Monolaser erzeugen 1.200x1.200 dpi, Farblaser 2.400x600 dpi. Hochwertige Tintenstrahldrucker erreichen 4.800x1.200 dpi, hochwertige Fotodrucker 9.600x2.400 dpi.
Umfangreiche Informationen zur Auflösung bei Druckern und welche Druckauflösung du für diverse Ausdrucke benötigst, erfährst du in unserem Themen-Ratgeber.
Druckgeschwindigkeit
Die Druckgeschwindigkeit gibt an, wie viele Seiten pro Minute ein Drucker schafft. Sie ist wichtig, wenn das Gerät ein großes Druckvolumen bewältigen soll, eventuell, da es von mehreren Personen genutzt wird. Einfache Tintenstrahldrucker liefern bis zu zwölf Seiten pro Minute, Multifunktionsdrucker mit Tintenstrahltechnologie für mehrere Nutzer 20 Seiten pro Minute in Farbe, Farblaserdrucker für mehrere Nutzer über 30 Seiten pro Minute.
Achtung: Druckerhersteller (Originalhersteller, OEMs) geben für ihre Modelle eine maximale Druckgeschwindigkeit an, die aber in der Praxis kaum erreicht wird. Oft basiert die Angabe auf dem Druck im Modus „Entwurf“, den der Anwender aber vielleicht gar nicht nutzt. Als Richtwert gilt, dass die maximale Druckgeschwindigkeit im Entwurfsmodus doppelt so viele Ausdrucke produziert wie die ‚normale‘ Geschwindigkeit im Standardmodus.
Verbindungsmöglichkeiten
Früher druckte man Dokumente vom Computer aus, indem man ihn über ein Kabel mit dem Drucker verband. Heute kannst du ebenso gut Dokumente vom Smartphone oder Tablet drucken – möglich machen es mehr Verbindungsarten. Sie laufen auch unter „Konnektivität“ oder „Schnittstellen“. Hier die gängigsten:
- USB: Dieser Anschluss ist heute Standard. Dank ihm verbindest du das Gerät per USB-Kabel mit einem Computer – es heißt deshalb auch „USB-Drucker“.
- WLAN: Ebenfalls praktisch Standard. So kannst du Daten per WLAN, also kabellos an den Drucker senden – und mehrere Personen können von verschiedenen Endgeräten aus denselben Drucker nutzen. Entsprechende Modelle nennt man „WLAN-Drucker“.
- Bluetooth: Auch damit druckst du kabellos, indem du Daten etwa vom Smartphone direkt an den Drucker schickst. Diese Modelle heißen auch „Bluetooth-Drucker“.
- Ethernet: Bestimmte Einstiegsdrucker und Netzwerkdrucker für Firmen werden über ein Ethernet-Kabel an das Unternehmensnetz angebunden.
- Speicherkartenfach: Damit kannst du die Speicherkarte deiner Fotokamera in den Drucker schieben und Fotos ohne Umweg über den PC zu Papier bringen.
Papierverarbeitung
Drucker können Papier unterschiedlich handhaben, je nach Anforderung:
- Duplexdruck: Der Drucker wendet das Papier automatisch und bedruckt es auf beiden Seiten. Schön papiersparend!
- Automatischer Dokumenteneinzug: Willst du mehrere Seiten auf einmal kopieren oder einscannen, legst du sie in dieses spezielle Fach – und der Drucker zieht sie automatisch nacheinander ein. (Dokumente, die nicht eingezogen werden können, z. B. ein Buch oder kleine Bilder, legst du zum Kopieren oder Scannen stattdessen auf die Glasscheibe bzw. das Flachbrett des Geräts.)
- Einzelblatteinzug (Einzelblattzufuhr): ein zusätzlicher Einzug im Drucker, separat vom regulären Papierfach. Hier kannst du spezielle Papiersorten (z. B. Briefumschlag, buntes Papier) einlegen, die du einzeln bedrucken möchtest.
(Druck-)Technologien
Drucker unterstützen heute immer mehr Technologien, um ihren Nutzern das Leben zu vereinfachen – die Liste der Features wächst ständig. Wichtig etwa für Fotografen ist der Standard „PictBridge“: Mit ihm druckst du Bilder direkt von einer Digitalkamera oder einem Handy aus, ohne den Computer. Zum kabellosen Druck von Mobilgeräten aus gibt es „Google Cloud Print“ für Android-Geräte und „Apple AirPrint“ für Apple-Geräte wie iPhone, iPad oder iPod touch.
Medien-/Papierformate
Zum einen gibt es da die bekannten DIN-Formate, allen voran DIN A4 und DIN A5. Daneben gibt’s Papierformate speziell für Briefe, Umschläge und Postkarten, z. B. „Letter Legal“. Und es gibt Formate speziell für Bilder, z. B. 9 x 13 cm oder 10 x 15 cm. Oft bieten Drucker zusätzlich benutzerdefinierte Papierformate, die lediglich durch die Größe des Papierfachs beschränkt sind.
Druckerzubehör
Du weißt nun, ob du einen Laser- oder einen Tintenstrahldrucker brauchst, und auch, welche Funktionen er mitbringen sollte. Geht’s nun an den Kauf? Fast: Prüfe erst, wie viel dich das Druckerzubehör kosten wird. Nicht, dass ein Schnäppchen hohe Kosten für Druckerpatronen & Co. nach sich zieht!
Tintenpatronen

Tintenpatronen werden von Tintenstrahldruckern benötigt. Du kannst entweder einzelne Farbpatronen kaufen oder Kombipackungen, die dann z. B. vier CMYK-Patronen enthalten. Originalpatronen der Druckerhersteller sind relativ teuer – ein Grund: So gleichen die Hersteller den günstigen Preis der Tintenstrahldrucker wieder aus. Wie gut also, dass es günstige Alternativen gibt: Neben originalen Druckerpatronen gibt es zum einen nachgebaute kompatible Tintenpatronen, zum anderen wiederaufbereitete Refill-Tintenpatronen. Das sind gebrauchte, leere Patronen, die Dritthersteller reinigen, wiederaufbereiten und mit neuer Tinte befüllen. So schonst du die Umwelt und sparst Geld. Refill-Tintenpatronen „made in Germany“ findest du in unserem SUPERPATRONEN-Onlineshop!
Toner

Laserdrucker wiederum funktionieren mit Toner, der in Tonerkartuschen steckt – wobei die Kartuschen selbst auch oft einfach als „Toner“ bezeichnet werden. Wie bei Tintenpatronen hast du die Wahl zwischen den teuren Originalpatronen der Druckerhersteller und günstigen Alternativen: Rebuilt-Toner und Refill-Toner. Für Refill-Toner werden leere Kartuschen mit neuem Tonerpulver gefüllt, für Rebuilt-Toner werden zusätzlich die Verschleißteile gewechselt. Im SUPERPATRONEN-Shop bieten wir dir deshalb nur Rebuilt-Toner.
Druckerpapier

Papier ist nicht gleich Papier, das lass dir von uns SUPERPATRONEN gesagt sein! Neben dem üblichen, weißen Papier gibt es viele spezielle Sorten. Besonders beliebt ist Fotopapier, das den Bilderdruck erheblich verbessert, besonders in einem Fotodrucker. Es ist dicker sowie speziell beschichtet und wird sowohl von Druckerherstellern als auch von Drittanbietern produziert.
Außerdem gibt es noch AP-Papier, holzhaltiges Papier, elektrosensitives Papier bzw. Thermopapier, auftragendes Papier, selbstdurchschreibendes Papier und, und, und.
Weiteres Druckerzubehör
Es gibt noch viel, viel mehr Zubehör … Zum einen solches speziell für Tintenstrahldrucker, etwa den Druckkopf oder Tintenflaschen. Zum anderen solches speziell für Laserdrucker, z. B. Resttonerbehälter, Bildtrommel oder Feinstaubfilter. Außerdem gibt’s Druckerzubehör für alle beide Druckerarten, wie das Netzkabel oder der Papiereinschub. Und schließlich existiert noch antikeres Zubehör wie die Thermotransferrolle für Faxgeräte oder Farbbänder.
Die bekanntesten Druckerhersteller und ihre Vorteile
Na – welcher Druckerhersteller fällt dir als erstes ein, wenn du einen nennen sollst? Falls deine Antwort HP lautet, kein Wunder: Dieser Produzent hat den größten Marktanteil, fast 40 Prozent! Die Nächstplatzierten hießen 2017 Canon, Epson, Brother, Samsung. Eine hohe Druckqualität bieten sie grundsätzlich alle. Welchen Hersteller soll man also wählen?

HP: Bekannt ist das Unternehmen vor allem für die Druckkopftechnologie seiner (günstigen) Tintenstrahldrucker: Der Druckkopf, der die Druckqualität maßgeblich beeinflusst, befindet sich nicht wie sonst im Drucker, sondern auf der Tintenpatrone. Gut: Wechselst du diese, wechselst du den Druckkopf mit und hältst die Qualität aufrecht. Weniger gut: Druckkopfpatronen kosten mehr und verschwenden natürliche Ressourcen. Eine weitere Besonderheit der HP-Tintenstrahldrucker: Viele Farbpatronen enthalten alle drei Grundfarben (Cyan, Magenta, Yellow) in einem Gehäuse.

Canon: Die Geräte dieses Herstellers weisen neben ihrer hohen Verarbeitungs- und Druckqualität ein besonders ansprechendes Design auf. Die Kosten für den Verbrauch sind okay, wobei die Drucker mit Druckkopfpatronen zu teuer sind (wie bei HP). Da können Nutzer von SUPERPATRONEN gut sparen! :)
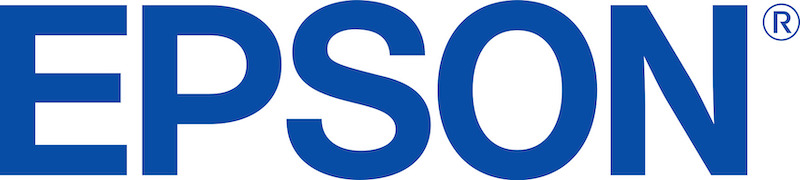
Epson: Die Marke deckt den gesamten privaten und gewerblichen Druckbereich ab, wobei die „Workforce“-Laser- und Tintenstrahldrucker mit am bekanntesten sind. Besonderheit: Epsons Tintenstrahler druckt ausschließlich mit der „Micro-Piezo-Technologie“. Eine Platte wird unter elektrische Spannung gesetzt, sie verformt sich und drückt die Tintentropfen aus einer Düse im Druckkopf. Die zweite Art, wie Tinte herausgedrückt wird, ist das Bubble-Jet-Verfahren von Canon, HP, Lexmark & Co., bei dem die Tinte erhitzt wird.

Brother: Früher Nähmaschinen, heute Drucker – Brother hat sich sehr gewandelt! Speziell Profis für Farbdrucke und -kopien finden sich hier nicht, Fotopapier verursacht auch gern mal Papierstaus. Insgesamt aber schneiden die Drucker in Testberichten gut bis überdurchschnittlich ab.

Samsung: Produziert ausschließlich Laserdrucker, die sich in erster Linie an gewerbliche Kunden richten und eine brillante Qualität bei angemessen Verbrauchskosten bieten. Hinweis: Samsungs Druckersparte wurde 2017 von HP aufgekauft.

Dell: Dell-Drucker zeichnen sich durch eine gute Verarbeitungsqualität und ein sauberes Druckbild aus. Häufig sind die Geräte sehr günstig und eine Zugabe bei der Bestellung von Computersystemen – zum Ausgleich sind die Druckerpatronen teurer – umso mehr lohnen sich günstige, wiederaufbereitete Varianten!
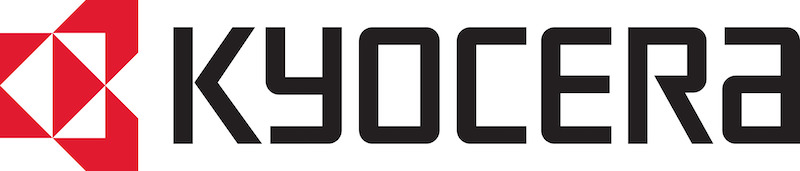
Kyocera: Beliebt sind vor allem die hochwertigen Kyocera-Laserdrucker, die in Gewerbe und Verwaltung eingesetzt werden. Die Toner liegen im mittleren bis unteren Preissegment.

Konica Minolta: DasUnternehmen ist auf Hochleistungs- und Vielfarbendrucker spezialisiert, die meisten Modelle stehen deshalb im professionellen Bereich.
Garantie und Gewährleistung auf Drucker
Relevant für den Druckerkauf ist auch die Frage nach der Garantie auf das Gerät – für den Fall, dass es später einen Defekt aufweist. Die Garantie ist ein freiwilliges Angebot des Herstellers, deinen Drucker zu reparieren oder zu ersetzen, wenn er nicht mehr (richtig) funktioniert. Voraussetzung ist, dass du das Gerät bestimmungsgemäß gebraucht hast, das Nichtfunktionieren also z. B. auf einen Produktionsfehler oder die reguläre Nutzung zurückgeht. Die Hersteller bieten unterschiedliche Garantiezeiten, oft aber zwei Jahre. Die Druckergarantie hängt übrigens nicht von den benutzten Patronen ab – ob originale vom Druckerhersteller oder wiederaufbereitete von Fremdherstellern, wie unsere SUPERPATRONEN. Die Garantie bei der Verwendung kompatibler Patronen bleibt bestehen!
Verwechselt wird die Garantie häufig mit der Gewährleistung: Die aber ist gesetzlich vorgeschrieben und schreibt dem Verkäufer (Händler) vor, für Mängel deines Druckers einzustehen. Voraussetzung: Der Mangel existierte schon beim Kauf. Wenn du dein Gerät in den sechs Monaten nach dem Kauf reklamierst, muss der Händler beweisen, dass der Fehler beim Kauf noch nicht bestand – wenn du es später erst reklamierst, musst du das beweisen („Beweislastumkehr“). Die gesetzliche Gewährleistungsfrist für neue Produkte beträgt 24 Monate, für gebrauchte zwölf.
Beim Kauf sparen: Discounter-Drucker & B-Ware
Wer beim Druckerkauf sparen will, findet bei den großen Supermarktketten und B-Ware-Anbietern Geräte zu Hammerpreisen. Doch was taugen die?
Drucker vom Discounter
Bei Aldi, Lidl & Co. finden sich vor allem einfache Drucker (Einsteigergeräte) und Auslaufmodelle, die Hersteller loswerden wollen. Es sind oft Multifunktionsdrucker mit Tintenstrahltechnik, die also drucken, scannen und kopieren können. Viele haben auch Extras wie WLAN oder Speicherkarten-Slots.
Ein großer Pluspunkt ist, dass man die Drucker direkt mitnehmen kann. Allerdings fehlt es Discounter-Geräten an bestimmten Features, sie unterstützen z. B. manche Windows-Betriebssysteme nicht oder haben keine Papierablage. Weiterhin kann der Unterhalt relativ teuer sein: Die Drucker haben oft Druckkopfpatronen, die – siehe oben – teuer sind und Ressourcen verschwenden. Drittens sind Modelle häufig eher langsam. Und schließlich: Im Supermarkt erhalten Käufer keine Beratung, müssen sich also an die Produktdetails auf dem Karton halten.
Am besten nicht einfach im Markt einen Drucker mitnehmen, sondern das Gerät erst im Internet recherchieren, Testberichte lesen und schauen, ob es für einen persönlich taugt. Checke dabei vor allem die Druckkosten!
Drucker vom Discounter sind nicht per se schlecht – sie entsprechen einfach ihrem geringen Preis. Es sind oft kleine Allrounder, die sich vor allem für private Haushalte eignen, wo wenig gedruckt, ein bisschen gescannt, auch mal kopiert wird.
Drucker vom Discounter
B-Ware – oder Refurbished- bzw. Demo-Ware – sind Geräte, die Kunden zurückgegeben haben und die der Hersteller oder Händler überprüft, generalüberholt sowie gereinigt hat. Sie fallen aus dem normalen Verkauf heraus und werden deshalb zu einem Sonderpreis angeboten. Das können etwa Drucker sein, die ihren Käufern nicht gefielen, oder solche, die eine Firma geleast und zum Ende des Vertrags zurückgegeben hat. Entsprechend gibt es als B-Ware sowohl neue als auch zwei, drei Jahre alte Modelle. Es gilt die gesetzliche Gewährleistungsfrist, aber nur selten eine Garantie.
Die Drucker können Gebrauchsspuren wie Schrammen aufweisen, funktionieren aber generell einwandfrei. Die Höhe des Preisnachlasses unterscheidet sich stark und hängt vom Alter und Zustand des Gerätes ab: je älter und qualitativ schlechter, desto höher der Rabatt.
Achte besonders auf die drei Aspekte Preis, Abnutzung und Alter. Erstens: Vergleiche den Preis des B-Ware-Druckers mit dem von Neuware, entsprechende Internetportale helfen. Zweitens: Achte darauf, ob das Gerät voll einsatzfähig ist – denn wenn du erst ein wichtiges Bauteil ersetzen musst, zahlst du eventuell insgesamt so viel oder gar mehr wie für einen neuen Drucker. Drittens: Achte auch darauf, wie alt das Modell ist – Leistung und Ausstattung von älteren Druckern sind oft schlechter als bei neuen.
Mit den „neuen“ Gebrauchtgeräten kannst du Geld sparen, aber nicht immer sind sie so gut wie neue Produkte.
Druckerfehler-Ratgeber
Du hast deinen Drucker gekauft – doch oh weh, er macht Probleme! Nicht verzweifeln: Unser umfassender Ratgeber zu den häufigsten Druckfehlern hilft dir weiter.
- Drucker-Reparatur: Gut gepflegt ist halb repariert
- Drucker druckt leere Seiten
- Drucker druckt nicht alles: Was kannst du tun?
- Drucker druckt nicht schwarz: Welche Ursachen kann es geben
- Drucker druckt nicht: Was tun?
- Drucker druckt schief: Was verspricht eine schnelle Lösung?
- Drucker geht nicht mehr: Was kannst du tun?
- Drucker reagiert nicht: Hilfreiche Tipps und Hinweise
- Drucker erkennt Patrone nicht: Was kannst du tun?
- Drucker schmiert: Das kannst du dagegen tun
- Drucker zieht Papier schief ein: So findest du die Ursachen
- Drucker wird nicht erkannt: So kannst du das Problem lösen
- Drucker zieht Papier nicht ein: 15 Tipps zur Fehlersuche
- „Drucker offline“ beheben: Das kannst du tun
- Canon Fehler B200: Was kannst du dagegen tun?
- Epson Patronen werden nicht erkannt: 13 Tipps & Tricks
- Epson Drucker druckt nicht: 15 Lösungen bei Problemen
- HP Drucker Fehler: Wir helfen dir bei Problemen mit deinem HP-Drucker
- HP Drucker druckt nicht: So kannst du vorgehen
- Drucker quietscht: Was kannst du dagegen tun?
- Laserdrucker druckt Streifen: Das kannst du tun
- Laserdrucker druckt blass: So findest du den Fehler
- HP Drucker offline: Das verspricht Hilfe
- Papierstau: Ursachen und Lösungen
- Laserdrucker druckt doppelt: So behebst du das Problem
- Epson Fehler 0x97: Problemlösungen
Auch alle weiteren Fragen gehen wir an – von der Installation und Einrichtung über Druck und Reinigung bis zur Entsorgung!
- Drucker installieren - Wie richte ich meinen Drucker ein?
- Brother Treiber schnell und einfach installieren
- Canon Druckertreiber schnell und einfach installieren
- Samsung Druckertreiber schnell und unkompliziert installieren
- WLAN-Drucker einrichten - Vorgehen und Problemlösungen
- Sparsam drucken: 18 Tipps zum Druckkosten senken
- Fotos selbst ausdrucken: Tipps für perfekte Bilder
- Google Cloud Print - Freiheit beim Drucken
- Druckkopf reinigen - Das solltest du beachten!
- Laserdrucker reinigen
- Drucker entsorgen einfach bequem und richtig
- Laserdrucker-Tintenstrahldrucker-Vergleich
- Business-Tintenstrahldrucker – echte Alternative zum Laserdrucker
- Drucker kalibrieren: Farbwiedergabe deines Drucker optimieren
- Drucker kann nicht installiert werden: Das kannst du tun
- Wie funktioniert ein Laserdrucker?
- Toner-Reset: Tonerkartusche zurücksetzen
- Druckerkabel nachkaufen: Welches brauche ich?
- Stromkabel und Netzteil für Drucker: Beratung
- Epson-Druckkopf reinigen: So funktioniert es am besten
Weitere interessanten Themen haben wir aufgearbeitet, die dich interessieren könnten:
- Patronenchips: Intelligente Elektronik, die man manchmal überlisten muss
- HP-Drucker streikt nach Firmware-Update bei Fremdpatronen: Das kannst du tun
- Google Cloud Print: Kostenlos nutzen und Druckvorgänge von überall kabellos starten
- PDF speichern und PDF-Drucker nutzen: Nützliche Informationen rundums Dateiformat PDF
- Spooler-Probleme: Probleme mit dem Windows-Druckdienst beheben
- PDF kann nicht gedruckt werden: 14 Tipps zur Abhilfe
- Drucker im Internet freigeben: Darauf musst du achten
- Querformat drucken: Mit diesen Tipps klappt es
- RGB in CMYK umwandeln: Tools und Wissenswertes
- Probleme mit der Druckerverwaltung: Was verspricht Hilfe?
- OCR-Texterkennung: Was ist das? In welchen Bereichen wird sie angewendet?
- Druckqualität verbessern: So kommst du ans Ziel
- Drucker mit geringsten Druckkosten: Wie finde ich das heraus?
- Bürodrucker & Businessdrucker: Welcher passt zu deinen Anforderungen?
- Drucken vom Handy: So startest du direkt von Smartphones und Tablets aus Druckaufträge
- Yellow Dots bei Farblaserdruckern: Farbausdrucke werden heimlich zurückverfolgbar gemacht
- Druckaufträge löschen: So klappt es + Lösung, wenn er sich nicht löschen lässt
- Drucker angehalten: Was nun zu tun ist
- Duplexdruck: Anleitung und Problemlösungen
- Drucker-Testseite: Wofür braucht man sie und wie druckt man sie aus?
- Standarddrucker festlegen: Anleitungen und Problemlösungen
- Drucker-Leasing: Für wen lohnt es sich?
Bildquellen:
Bild-ID: 38284367 - leungchopan, depositphotos.com
Nachhaltigen Bürobedarf kaufen: Bald auch bei SUPERPATRONEN!
Bürobedarf – ein kleines Wort für eine riesige Bandbreite an Produkten. Es umfasst all die Helferlein, die das Arbeiten im Büro ermöglichen und erleichtern. Helferlein, die große Gewerbe ebenso wie kleine Heimbüros täglich brauchen, egal in welcher Branche.
Deshalb ist es ratsam, die wichtigsten Büroartikel immer vorrätig zu haben. So vermeidest du, dass du plötzlich nicht mehr weiterarbeiten kannst, etwa weil die Druckerpatronen leergegangen oder Dokumente in unsortierten Papierstapeln verschwunden sind.
Auf dieser Seite führen wir dich durch besagte große Bandbreite an Bürobedarf, übersichtlich nach Kategorien geordnet. Wir erklären dir, was man genau unter Büromaterial versteht und wo du es kaufen kannst. Garniert wird das Ganze mit Tipps für mehr Umweltschutz im Büro!
Inhaltsverzeichnis
- Was ist Bürobedarf genau?
- Drucken & Kopieren
- Schreiben & Korrigieren
- Ordnen & Archivieren
- Organisieren & Planen
- Präsentieren & Moderieren
- Verschicken & Empfangen
- Büro- & Computertechnik
- Telekommunikation & Multimedia
- Büromöbel & Einrichtung
- Bewirten & Putzen
- Wo kann ich Bürobedarf kaufen?
- Warum nachhaltigen Bürobedarf wählen?
Was ist Bürobedarf genau?
Darunter versteht man Artikel, die Unternehmen brauchen, um ihre Aufgaben zu erfüllen – mit denen sie ihre Produkte herstellen oder Dienstleistungen erbringen. Der eine Teil an Bürobedarf wird verbraucht: etwa der Bleistift, mit dem du auf der Arbeit schreibst und der sich irgendwann ausgespitzt hat. Der andere Teil der Büroartikel bleibt dauerhaft im Unternehmen: etwa dein Kalender, in dem du deine Termine einträgst.
Es gibt zig Arten von Bürobedarf, etwa Schreibmittel wie Kugelschreiber oder Ordnungsmittel wie Büroklammern. Vieles davon gehört zur Schreibtischausstattung. Nicht zum Bürobedarf gehören strenggenommen elektrische Maschinen (z. B. Drucker, Scanner), mechanische Geräte (z. B. Locher, Hefter) und Möbel (z. B. Schreibtisch, Papierkorb). Doch so streng nehmen das viele Shops nicht. Stattdessen werden verschiedene Begriffe vermischt, obwohl sie teils Unterschiedliches meinen:
- Verbrauchsmaterial ist Büromaterial, das zeitnah (!) verbraucht wird. Meist sind es kleinere, nicht so teure Produkte wie Briefpapier, Stifte, Radiergummis.
- Betriebs- und Geschäftsausstattung (BGA) dienteinem Betrieb auf längere (!) Zeit. Beispiele sind Büromaschinen und -geräte, Fahr- und Werkzeuge, EDV, Möbel, Ladeneinrichtungen und Kantinen.
- Bürotechnik beginnt bei A wie Aufladen (Batterien, Akkus, Netzgeräte) und reicht bis Z wie Zerstören (Shredder, Aktenvernichter). Dazwischen befindet sich Hardware wie Kopierer oder Scanner mit passendem Druckerzubehör.
Drucken & Kopieren
Unter dem am meisten gekauften Bürobedarf befinden sich Druckerpatronen – wir SUPERPATRONEN fühlen uns geehrt! Falls du unseren Onlineshop kennst, weißt du, dass es zwei Arten von Patronen gibt:
- Tintenpatronen enthalten Tinte und werden für Tintenstrahldrucker gebraucht.
- Tonerkartuschen enthalten Toner und werden für Laserdrucker benötigt.
Beide Patronenarten gibt es entweder original vom Druckerhersteller (Originalhersteller, OEM) oder von Fremdherstellern, die Patronen nachbauen oder recyceln. Wir von SUPERPATRONEN etwa bereiten gebrauchte Originalpatronen von allen großen Marken wie HP, Canon, Epson, Dell, Kyocera usw. in Deutschland wieder auf und befüllen sie neu mit Tinte bzw. Toner. Das Ergebnis sind Refill-Tintenpatronen und Rebuilt-Toner (Nachfüllpatronen) „made in Germany“: günstiger und umweltfreundlicher als originale Patronen, bei ebenso hoher Qualität.
Für alle, die ihre Tintenpatronen selbst nachfüllen wollen, gibt es im Bürobedarf außerdem Nachfülltinte. Vom eigenhändigen „Refillen“ raten wir allerdings ab, da es nicht ganz einfach ist und eine Sauerei ergeben sowie die Garantie auf deinen Drucker kosten kann. Lieber professionell wiederbefüllte Tintenpatronen aus unserem Sortiment bestellen!
Umwelt-Tipp: Drucken ist wichtig, sparsam drucken ist besser. Der verlinkte Ratgeber zeigt dir Tipps, wie du deine Druckkosten senkst, um so deinen Geldbeutel ebenso wie unsere Umwelt zu schonen.
Schreiben & Korrigieren
Neben Patronen ist Papier der am meisten gekaufte Bürobedarf. Die dazugehörigen Utensilien bevölkern vermutlich auch deinen Arbeitsplatz:
- Papier: weißes und buntes, Druckerpapier und Kopierpapier, Papierrollen und Putzpapier …
- Schreibunterlagen: Schreibblöcke, Hefte, Ringbücher, Blankobücher, Karten, Haftnotizen …
- Vorlagen: Briefvorlagen, Verträge, Formulare …
- Stifte: Bleistifte, Druckbleistifte, Kugelschreiber, Tintenfüller, Filzstifte, Eddings, Marker … aber auch Ersatzminen, sollte ein Schreiber leergehen.
- Korrekturhilfen: Es gibt nicht bloß simple Radiergummis, oh nein! Gelschreiberradierer, Schaumradierer, Tintenradierer, Allesradierer, Zeichenradierer, Korrekturroller …
Umwelt-Tipp: Du tust unserer Umwelt einen großen Gefallen, wenn du darauf achtest, mit deinen Schreibwaren keinen unnötigen Müll zu produzieren. Sieben Tipps für ein papierloses Büro gibt der verlinkte Ratgeber!
Ordnen & Archivieren
Du hast etwas geschrieben, du hast es korrigiert – nun lege das Geschriebene säuberlich ab, damit du es künftig direkt wiederfindest. Und bitte keine Ausreden: Unzählige Helfer des Bürobedarfs brennen darauf, mit dir zu ordnen, sortieren, katalogisieren, klassifizieren, archivieren …
- Ablage: Aufbewahren kannst du deine Unterlagen in Ordnern, Mappen oder Schnellheftern.
- Etiketten & Labels: Damit lassen sich z. B. Ordnerrücken beschriften, sodass du immer weißt, in welchem Hefter was abgelegt ist.
- Trenner: Wer die Blätter in Mappen in einzelne Bereiche unterteilen will, separiert sie mit Trennblättern (Register) oder kleineren Trennstreifen.
- Hüllen: Statt in Ordner können deine Blätter auch in Prospekthüllen wandern. Ein Synonym ist „Sichthüllen“, da sie meist, sehr praktisch, durchsichtig sind.
- Registratur (Hängeregistratur): Das sind Gestelle, in die du stabile Hängetaschen bzw. Hängemappen mit Häkchen an den Enden einhängst. Von oben hast du so direkten Zugriff auf die abgelegten Unterlagen.
- Schneider: Müssen Blätter erst noch gestutzt werden? Scheren, Cutter und Schneidemaschinen stehen parat!
- Zusammenhalt: DafürsorgenHefter, Büroklammern, Locher, teils auch Gummibänder.
- Ordnungssysteme: Für alle, die etwas mehr ablegen wollen (müssen), ob Blätter oder auch kleine Utensilien, gibt es Organizer, Sortierstationen, Schubladentürme.
Das war’s? Weit gefehlt! Wir haben ja noch gar nicht erwähnt: Reißnägel, Laminierfolie – Doch O. K., wir hören jetzt echt auf.
Organisieren & Planen
Gute Planung ist das halbe Leben, so das Sprichwort. Bei seiner Erfüllung helfen dir Kalender, Terminplaner und Organizer. Auch hier bietet das Bürobedarf-Angebot für jeden etwas: Wandkalender schmücken das Büro, Terminkalender begleiten dich unterwegs. Besonders schick sind „Personal Organizer“: Diese Planer, oft Ringplaner, stecken in einem Einband aus Leder, Kunstleder oder Kunststoff und besitzen teils einen umlaufenden Reißverschluss, ideal für unterwegs.
Präsentieren & Moderieren
Ein wichtiger Kundentermin steht an und du willst deine Ideen präsentieren? Dein Chef hat dich um die Entwicklung einer Strategie gebeten und du möchtest sie ihm bestmöglich erklären? Mit Zubehör für Präsentationen veranschaulichst du deine Gedanken und hältst die wichtigsten grafisch fest.
Gut also, dass Bürobedarf auch im Bereich Präsentation eine reiche Auswahl bietet: Flipcharts, Whiteboards, Beamer und Projektoren … Selbst die guten alten Overhead-Projektoren aus Schulzeiten finden sich noch mancherorts! Dabei kommen Flipcharts & Co. nicht nur dir zugute: Es ist erwiesen, dass Zuhörer Informationen deutlich besser aufnehmen, wenn sie verständlich präsentiert werden.
Zur Kategorie „Präsentation“ zählen einige Shops außerdem die Re-präsentation eines Unternehmens. Und bieten deshalb zwischen ihrem Bürobedarf auch das ganze Sortiment an Visitenkarten, Namensschildern, Firmenbriefpapier & Co. an.
Verschicken & Empfangen
Die meiste Kommunikation läuft heute über E-Mails, in dynamisch-jungen Unternehmen sogar über WhatsApp, trotzdem haben die guten alten Briefe und ihr Versandzubehör noch nicht ausgedient. Weshalb du auch hier reichlich Bürobedarf einkaufen kannst, die deine Schriftwerke vom Verfassen über ihren Versand bis zur Lieferung begleiten: Sender beschreiben Briefpapier, versehen es eventuell mit einem Stempel, stecken es in Briefumschläge oder Versandtaschen – und Empfänger entnehmen die Briefe mithilfe eines Brieföffners (wenn sie die Umschläge nicht einfach aufreißen), bevor sie sie in Briefablagen oder Briefkörben sortieren.
Büro- & Computertechnik
Wir haben es schon erwähnt: Zum Bürobedarf zählen in erster Linie Schreibwaren, nicht aber Bürotechnik bzw. Ektronik. Da viele Onlineshops das aber nicht so eng sehen, tun auch wir das hier nicht:
- Drucker sind im Büro unverzichtbar. Tintenstrahldrucker, Laserdrucker, Multifunktionsdrucker, Beschriftungsgeräte, Etikettendrucker und, und, und.
- Computer: Ebenso unverzichtbar sind PCs, Laptops, Tablets, Bildschirme, Tastaturen, PC-Mäuse, aber ebenso die ganze Netzwerktechnik dahinter.
- Energie: Batterien, Alkaline, Knopfzellen, Akkus versorgen die Gerätschaften mit Saft.
- Speichermedien: WerDateien speichern möchte, greift zu CDs, DVDs, Speicherkarten, USB-Sticks, mobilen/externen Festplatten …
- Aktenvernichter & Papiershredder: Dieser Bürobedarf-Bereich dürfte seit Mai 2018 einen kleinen Aufschwung erfahren haben. Seitdem gilt nämlich die Datenschutz-Grundverordnung (DSGVO), deren Bestimmungen sich auch auf die Vernichtung von Datenträgern beziehen; es gibt sogar spezielle DSGVO-konforme Aktenvernichter.
- Außerdem z. B. Taschenrechner, Bindegeräte, Diktiergeräte, Laminiergeräte …
Telekommunikation & Multimedia
Hightech-Produkte werden ebenfalls als Bürobedarf angeboten, viele davon besitzt du vermutlich auch privat:
- Telefonieren: das gute alte Telefon oder moderne Mobilgeräte wie Smartphones/Handys und Tablets.
- Konferieren: Konferenzsysteme ermöglichen es, sich mit Geschäftskunden oder Mitarbeitern an anderen Orten zu besprechen und dabei gegenseitig im Video zu sehen.
- Fernschauen: Im gewerblichen Bereich finden sich tatsächlich teils auch Fernseher. Und sei es nur, weil der Firmenchef ihn zur Fußball-WM aufgestellt hat. Oder aufstellen ließ.
- Fotografieren & Filmen: Die meisten Firmen besitzen eine Kamera, etwa um Maschinen für die technische Dokumentation abzulichten.
- Faxen: Ja, tatsächlich, manche Unternehmen beherbergen noch Faxgeräte – und ein paar benutzen sie sogar nach wie vor.
Büromöbel & Einrichtung
Wie die Technik gehören Möbel an sich nicht zum Bürobedarf. Doch auch hier machen wir eine Ausnahme. Und heieiei, was es nicht alles für Möglichkeiten gibt, um sein Büro einzurichten! Nur mal die wichtigsten Kategorien:
- Schränke & Regale
- Schreibtische & Theken
- Bürostühle & Polstermöbel
- Fußmatten & Bodenschutzmatten
- Garderoben
- Leuchten & Lampen
- Prospektständer & Schaukästen
- Wohnaccessoires
- Badmöbel
Bewirten & Putzen
Besitzt ein Unternehmen allen benötigten Bürobedarf, ist es gerüstet, um seine Produkte oder Dienstleistungen herzustellen. Das kann allerdings nur dank fleißiger Mitarbeiter geschehen. Und die freuen sich, als Lohn für ihren Fleiß zwischendurch eine Kaffeepause einlegen oder mitgebrachtes Essen aufwärmen können. Entsprechend zählen zur Büroeinrichtung im weiteren Sinne auch Geschirr und Küchen- sowie Haushaltsgeräte – mit am wichtigsten finden viele wohl die Kaffeemaschine. Zur Gästebewirtung gern auf Vorrat haben viele Firmen außerdem Kaffee, Tee, Kekse und Gebäck. Mmm!
Noch besser arbeiten lässt es sich in einer sauberen Umgebung. Deshalb zählen oft auch Putzsachen zum Bürobedarf, inklusive Müllbeutel und Reinigungsgeräte. Ebenfalls wichtig für die Hygiene sindToilettenpapier, Lufterfrischer, Raumdüfte.
Wo kann ich Bürobedarf kaufen?
Bei vielen Anbietern. Und bald auch im SUPERPATRONEN-Shop! Bis Ende 2022 wird es möglich sein, Büroartikel in unserem Sortiment bestellen – wir sind selbst schon gespannt. Was uns dabei sehr wichtig ist: Bei dem Bürobedarf handelt es sich …
Warum nachhaltigen Bürobedarf wählen?
… nicht um irgendeinen: Er kombiniert günstige, faire Preise mit hoher Qualität und Nachhaltigkeit. Denn Umweltschutz ist für unseren SUPERPATRON zentral – und wo besser ansetzen als bei Artikeln, die wir tagtäglich benutzen? Was wir mit unseren wiederaufbereiteten Druckerpatronen begonnen haben, werden wir deshalb beim Bürobedarf weiterführen. Unser Ziel ist ein „Green Office“: ein grüner Arbeitsplatz mit weniger Plastikmüll (auch) dank mehr Recycling.
Wir hoffen, dass auch bei dir schon bald eine Lieferung mit Bürobedarf von SUPERPATRONEN eintrudelt!
Folgende Ratgeber interessieren unsere Leser:
- Druckerzubehör: Nützliches Wissen über Zubehör und Verbrauchsmaterialien für Drucker
- Fotos selbst ausdrucken: Tipps für perfekte Bilder
- Druckerpapier-Guide: Wissen über Papier
- Aufkleber selber drucken: Anleitung und Tipps
- Druckkosten: Woraus setzen sie sich zusammen?
Sparsam drucken: 18 Tipps zum Druckkosten senken
„Meine Mittel will ich so verwalten, dass wenig weit soll reichen.“ William Shakespeare ahnte nicht, dass sich seine Aussage Jahrhunderte später wunderbar aufs Drucken anwenden ließe. Und doch ist es genauso: Drucken kann einen ordentlichen Anteil deines Budgets aufbrauchen. Wenn du sparsam drucken und Druckkosten senken möchtest – und einen wertvollen Beitrag zum Schutz der Umwelt beitragen willst – erreichst du mit unseren Tipps viel . Und wir wollen (nicht nur) unsere umweltfreundlichen, günstigen Recycling-Patronen bewerben, versprochen!
Wir zeigen dir, wie du mit der richtigen Druckerwahl und Druckerzubehör-Auswahl Geld sparen kannst, und welche Tricks und Kniffe es gibt, um im Druckalltag Ressourcen zu schonen.
Unter dem Strich verraten wir dir in diesem Ratgeber also, wie du Druckkosten senken kannst und mehr aus deinem Druckbudget herausholst. Gleichzeitig ergeben sich ohne viel Zutun Vorteile für Umwelt und Klima. Und falls du die Tipps mit Familie, Freunden und Mitarbeitern teilst, steigerst du sogar die positiven Auswirkungen!
Jetzt gratis E-Book sichern!
Jederzeit auf alle Tipps und Tricks zum Senken deiner Druckkosten zugreifen: Unsere E-Books zum kostenlosen Download für Business und Privat sind kompakt und verständlich für Sparfuchs und Umweltheld!
Sparsam drucken: Drucker und Verbrauchsmaterial
Wirtschaftlich Drucken beginnt bereits bei der Auswahl und der Anwendung deines Druckers sowie der Verbrauchsmaterialien bzw. des Druckerzubehörs. Hier die ersten Tipps zum Themenfeld Druckkosten senken, die auch für Unternehmer und Selbstständige interessant sind und Geld sparen helfen:
Tipp 1: Kaufe einen Drucker entsprechend deinen Anforderungen; berücksichtige, wie viel und wie oft du druckst.

Falls du ohnehin einen neuen Drucker kaufen möchtest, kannst du bei der Auswahl und Anschaffung ansetzen, um künftig sparsam zu drucken und dauerhaft deine Kosten zu senken.
Überlege genau, welche Anforderungen du an das Gerät hast, beispielsweise:
- Wie oft und wie viel werde ich drucken?
- Werde ich eher Dokumente oder viele Fotos drucken?
- Sollen mehrere Personen den Drucker verwenden können?
- ... (eigene Anforderungen)
Aus diesen und ähnlichen Überlegungen ergeben sich unterschiedliche Antworten:
- Für Familien und WGs ist ein WLAN-Drucker eine gute Anschaffung, denn so können alle bequem auf ein Gerät zugreifen und sich anfallende Druckkosten teilen.
- Mit einem Laserdrucker bist du bei einem hohen Druckaufkommen von Dokumenten besser beraten als mit einem Tintenstrahldrucker.
- Ein Tintenstrahldrucker lohnt sich jedoch, wenn du vermehrt Foto- und besonders hochwertige Farbausdrucke angefertigt willst, denn hier trumpft bisher die Tintentechnologie. Allerdings bleibt zu bedenken, dass bei seltenem Druckvorkommen Tintenpatronen eintrocknen können, ein Problem, das bei einem Laserdrucker mit Tonerkartusche nicht auftreten wird.
- Die Anschaffung eines Druckers mit automatischer Duplexeinheit kann sinnvoll sein, um Druckerpapier zu sparen, siehe Tipp 12.
- Vielfach praktisch erweist sich auch ein Multifunktionsgerät, mit dem du neben Ausdrucken auch Scans und Kopien realisieren kannst.
- ...
Du siehst, dass viele Variablen beeinflussen, welches Gerät am besten für die Anschaffung geeignet sein könnte. Mehr dazu kannst du in unserem Laserdrucker-Tintenstrahldrucker-Vergleich nachlesen.
Für deine Kaufentscheidung ist zudem unser nächster Tipp wichtig:
Tipp 2: Wähle einen Drucker mit niedrigem Stromverbrauch.
Du solltest bei der Auswahl eines neuen Druckers unbedingt auf die Verbrauchswerte beim Strom achten. Die generellen Kosten für Strom sind eh schon sehr hoch, bei diesem Punkt lohnt es sich genau hinzuschauen, um Geld zu sparen.
Moderne Druckgeräte bieten bei gleicher Leistung häufig einen geringeren Energieverbrauch, als es bei älteren Druckern der Fall ist. Bei den entstehenden Stromkosten für den Betrieb unterscheiden sich die Modelle verschiedener Hersteller stark und du kannst mit einer klugen Entscheidung Druckkosten sparen und zusätzlich die Umwelt entlasten.
Schaue wegen der Stromkosten unbedingt auch auf den Verbrauch im Stand-By-Modus. Das gilt vor allem bei Laserdruckern, weil diese für gewöhnlich eher im Stand-By betrieben werden als Tintenstrahler.
Zudem: Bei aktuellen Druckern sind oft auch Verbesserungen hinsichtlich der Verschleißteile (Bildtrommel etc.) und der Verbrauchsmaterialien (Tinte bzw. Toner) vom Hersteller vorgenommen worden, bessere Qualität, die sich meist als finanziellen Vorteil erweist.
Möchtest du sparsam drucken und zusätzlich einen Beitrag zum Klimaschutz leisten, kannst du dir die Auswahl vereinfachen: Druckgeräte mit dem Umweltzeichen „Blauer Engel“. Diese Geräte sind unter anderem umweltfreundlich aufgrund ihres geringen Energieverbrauchs, geringer Emissionen und sie sind zudem langlebig.
All diese Punkte helfen
- deinem Geldbeutel durch effektives Druckkosten senken in den genannten Belangen und
- der Umwelt, weil weniger Energie (samt zusammenhängendem CO2-Ausstoß) erzeugt werden muss und geringere Emissionen auftreten.
Zwar mögen für umweltschonende Drucker die reinen Druckerkosten (Anschaffungskosten) höher sein, doch unter dem Strich sparst du Druckkosten ein.
Tipp 3: Checke vor dem Druckerkauf die Preise der Verbrauchsmaterialien.
Die Folgekosten eines Druckers oder Multifunktionsgeräts bestehen zu einem Großteil aus dem Einkauf von Toner oder Tintenpatronen, Druckerzubehör, das sehr kostenintensiv sein kann. Deshalb ist es für dich mehr als sinnvoll, dir nach einer Vorauswahl deiner Druckerfavoriten die Preise der dazugehörenden Verbrauchsmaterialien (Patronen und Toner in Schwarz und gegebenenfalls in Farbe) anzuschauen und zu vergleichen und nicht nur auf die Druckerkosten zu achten.
Beachte beim Vergleich auch die Reichweite der Patronen. Die Reichweite beeinflusst stark die Druckkosten, die du senken möchtest. Die dazugehörende Angabe wird auch "Kapazität" genannt und weist aus, wie viele Standardseiten du mit einer Druckerpatronen-Kartusche anfertigen kannst.
Und: Besonders niedrige Anschaffungskosten eines Druckers bedeuten meist, dass die Verbrauchsmaterialien wie Druckerpatronen entsprechend teurer sind. Die Druckerhersteller wie HP, Canon, Samsung und alle weiteren kalkulieren bei niedrigen Preisen für Geräte hohe Kosten für Verbrauchsmaterialien (Patronen, Tonerkartuschen) ein, um dennoch an ihren günstigen Druckern zu verdienen. Schaue dir also vor einem besonders preiswerten Drucker-Kaufangebot die Preise der dazu passenden Tintentanks oder Toner genau an, bevor du ein vermeintliches Schnäppchen machst. Vergleiche gerne auch die Preise unserer SUPERPATRONEN mit denen von Originalpatronen des Herstellers.
Info: Wusstest du, dass unsere SUPERPATRONEN aus Originalpatronen und originalen Tonerkartuschen in Deutschland hergestellt werden? Unsere Tintenpatronen und Toner werden umweltschonend wiederaufbereitet, hochwertig befüllt und sind bei gleicher Qualität sogar günstiger als das originale Verbrauchsmaterial der Druckerhersteller.
Tipp 4: Bevorzuge bei der Wahl eines Farb-Tintenstrahldruckers solche mit einzelnen Tintentanks statt Kombi-Farbpatrone.

Kombi-Patronen, also Druckerpatronen, in denen die Druckfarben Cyan, Magenta und Gelb in einer Kartusche enthalten sind, verursachen höhere Druckkosten. Sie werden auch Druckkopf-Patronen genannt, weil der Druckkopf auf der Patrone sitzt. Hersteller wie beispielsweise HP verwenden in einigen Modellen noch solche Farbpatronen, die ersetzt werden müssen, wenn nur eine der Druckfarben leergedruckt wurde.
Das bedeutet für dich nicht nur, hoher Tintenverbrauch und häufiger die Farbpatrone wechseln und entsprechend tiefer in die Tasche greifen zu müssen, sondern auch höhere Müllberge und die Verschwendung von wertvollen Ressourcen. Der Umweltaspekt spricht im letzten Punkt stark für einzelne Farbtanks, weil pro neu produzierter Kartusche u. a. 3 Liter Erdöl aufgebracht und Mengen an CO2 ausgestoßen werden.
Du fragst dich, welcher Drucker die geringsten Druckkosten hat? Wir haben für dich im verlinkten Ratgeber recherchiert. Vorab: Es handelt sich um eine individuelle Angelegenheit!
Tipp 5: Schalte den Drucker richtig aus.
Laserdrucker: Dieser verbraucht im Stand-By-Modus Strom und je nach Modell kann sich das über die Zeit ordentlich summieren. Daher solltest du ihn stets komplett vom Strom nehmen, wenn du ihn nicht in absehbarer Zeit benutzen wirst, um Stromkosten zu senken und damit auch diesen Teil der Druckkosten. Einige Laserdrucker besitzen einen Aus-Schalter am Gerät, falls nicht, oder wenn du völlig sichergehen willst, schließe ihn über einen Mehrfachstecker mit On-Off-Schalter an und nimm ihn darüber vom Stromnetz.
Tintenstrahldrucker: Bei einem Drucker mit Tintenpatronen musst du anders vorgehen als bei einem Laserdrucker. Ist abzusehen, dass er längere Zeit nicht benutzt werden soll, lohnt es sich natürlich, ihn vom Strom zu nehmen; nutze jedoch unbedingt den Ausschalter des Geräts, damit der Wagen mit den Tintenpatronen an die optimale Stelle gefahren wird, wo sie am wenigsten austrocknen können. Erst dann solltest du den Stecker ziehen oder ihn über einen Mehrfachstecker ausschalten.
Wird der Tintenstrahldrucker jedoch regelmäßig verwendet, lasse ihn besser im Stand-By-Modus – und das hat einen guten Grund: Nachdem ein Tintenstrahldrucker vom Stromnetz genommen wurde und neu angeschaltet wird, spülen viele Modelle die Druckköpfe mit Tinte. Das wiederspricht dem Ziel sparsam drucken, denn ein hoher Verbrauch der relativ teuren Tinte ist so gewiss. Besonders bei Farb-Tintenstrahlern mit drei Farbtanks plus schwarzer Patrone bewirkt das einen enormen Tintenverbrauch, der vermeidbar ist. Und auch hier ist hervorzuheben: Ein kluges Betreiben des Druckers bedeutet zusätzlich die Einsparung von Ressourcen.
Tipp 6: Setze auf qualitatives Papier.
Wer beim Papier spart, spart oft an der falschen Stelle, insbesondere, wenn du einen Tintenstrahldrucker besitzt. Im ersten Moment mögen die Ausgaben kleiner wirken, doch billiges Papier saugt mehr Tinte auf und der Verbrauch ist entsprechend höher. Auch neigt es dazu, mehr Papierstaub abzugeben, was wiederum deinen Drucker verschmutzt und einen schnelleren Verschleiß bedeutet – und das Drucken verteuert, denn auch Ersatzteile fließen in das Druckbudget ein. Es ist also durchaus sinnvoll, qualitatives Papier anzuschaffen, um Druckkosten zu senken, auch wenn es zunächst im Geldbeutel nicht danach aussieht.
Tipp 7: Kaufe Druckerpapier passend zur Technologie deines Geräts.
Für einen Laserdrucker solltest du Laserdrucker-Papier kaufen; für einen Tintenstrahldrucker eignet sich Inkjet-Druckerpapier, das optimal Druckertinte annimmt. Fotopapier ist für erstklassige Ergebnisse natürlich unerlässlich, hier solltest du nicht am falschen Ende sparen.
Jedes dieser Papiersorten ist auf den entsprechenden Anwendungsbereich abgestimmt und unterstützt nicht nur schöne Druckergebnisse, sondern verringert auch den Toner- bzw. Tintenverbrauch.

Tipp 8: Wähle Papier mit einem Gewicht passend zu deinem Druckvorhaben.
Du kannst durchaus trotz guten Papiers sparen, indem du auf ein passendes Papiergewicht achtest. Fachlich korrekt spricht man dabei von der Grammatur des Papiers, sie wird in g/m2 (Gramm pro Quadratmeter) angegeben. Umso höher die Grammatur ist, umso fester ist durch das höhere Gewicht das Papier, gleichzeitig ist der Preis für Druckerpapier mit einer geringen Grammatur meist günstiger als für die dickeren Blätter.
Dokumente für deine persönliche Ablage kommen gut mit einer Papierstärke von 60 bis 80 g/m2 aus oder sogar mit einer geringeren. (Wobei du darauf achten musst, welche Grammaturen dein Drucker verarbeiten kann. Schaue azu in dein Drucker-Handbuch oder auf den Webseiten des Druckerherstellers nach). Wichtige Dokumente wie Geschäftsbriefe oder eine Masterarbeit solltest du dagegen auf Papier mit einer Grammatur von 100 bis 130 g/m2 ausdrucken.
Papier sparen beim Drucken
Drucken verbraucht unweigerlich Druckerpapier. Dennoch – oder gerade deswegen – bieten sich dir mit wenig Aufwand beim Papier Möglichkeiten fürs Druckkosten sparen, indem du den Papierverbrauch senkst:
Tipp 9: Drucke nur, was du auch wirklich ausdrucken musst.
Viele Dokumente müssen nicht als Papierversion vorliegen, sondern es genügt, sie digital zu speichern. Auf diese Weise hast du auf simpelste Art weniger Kosten, denn es spart Papier wie Tinte bzw. Toner. Einige Unternehmen verfolgen sogar das Ziel, so gut wie möglich generell auf Papier zu verzichten, und die Mitarbeiter und Unternehmer profitieren davon sogar organisatorisch. Lasse dich gerne auch für den privaten Bereich oder dein Business von unserem ausführlichen Artikel zum papierlosen Büro inspirieren.
Tipp 10: Nutze Tools, wenn du eine Webseite ausdrucken möchtest.
Du hast einen guten Grund, weshalb du den Inhalt einer Webseite ausdrucken möchtest, allerdings kann das zu einer echten Papierverschwendung mutieren. Auch Tinte oder Toner wird unnötig verbraucht, was Kosten hochtreibt, denn: Viele Elemente wie Werbung und nicht relevante Inhalte werden ebenfalls ausgedruckt.
Das kannst du mit folgenden Möglichkeiten umgehen:
- Wenn es dir nur um den Text geht, kannst du diesen in den allermeisten Fällen kopieren und in ein Textdokument zum Drucken einfügen.
- Allerdings gibt es auch tolle Tools, die sparsam drucken vereinfachen. Beispielsweise gibt es für solche Zwecke Erweiterungen für die gängigen Browser, die du über eine Internetsuche schnell auffinden und installieren kannst.
- Eine weitere Alternative ist zum Beispiel der kostenlose Service auf printfriendly.com. Dort gibst du den Link der Webseite, die du (teilweise) ausdrucken möchtest, ein und es wird eine sinnvolle Druckansicht ausgegeben, die du sogar noch auf verschiedene Weisen anpassen kannst. Das spart nicht nur Kosten, sondern auch Zeit und bietet Komfort.
Tipp 11: Prüfe vor jedem Ausdruck genau dein Dokument.
Mit einer fokussierten Kontrolle von Dokumenten vor dem Druck kannst du rechtzeitig Schreibfehler oder Darstellungsfehler korrigieren und musst nicht unter Umständen fehlerhafte Ausdrucke entsorgen. Falls doch ein solcher Druckauftrag vorgekommen sein sollte, nutze die fehlerhaften Drucke als Schmierzettel (sofern das aus Datenschutzgründen möglich ist).
Tipp 12: Prüfe die Druckvorschau vor dem Druck.
Schaue bevor einen Druckauftrag ausführst genau die Druckvorschau an und korrigiere gegebenenfalls die Datei. Oft ist es möglich, Absätze zu verringern, sodass nicht ein weiteres Blatt mit nur wenigen Zeilen beim Ausdruck verwendet werden muss. Statt Absätze zu verkleinern kannst du auch die Schriftart verkleinern, um einen ähnlichen Effekt zu erzielen.
Falls du ein mehrseitiges Dokument ausdrucken möchtest, prüfe in der Druckvorschau, ob unnötige Seiten ausgespart werden können. Seiten vom Druck ausschließen kannst du über die Funktion „Seiten von bis“. Es ist nach einer kurzen Gewöhnungsphase leicht, routinemäßig die Druckvorschau zum Druckkosten senken in den Alltag zu integrieren. Besonders in Unternehmen können auf diese Weise von jedem Mitarbeiter jede Menge Kosten vermieden werden.
Die genannten Maßnahmen sparen zusätzlich Tinte bzw. Toner!
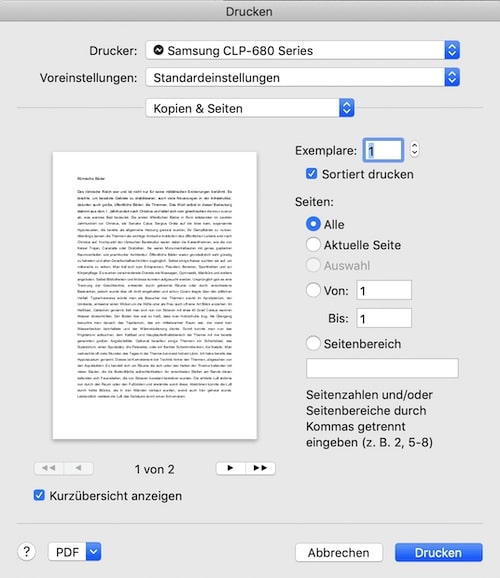
Tipp 13: Nutze den Duplexdruck.
Papier lässt sich beidseitig bedrucken, vor allem ist das mit einem Drucker mit automatischer Duplexeinheit bequem umzusetzen. So sparst du die Hälfte an Papier! In vielen Fällen macht es nämlich keinen Unterschied, wenn du Papier beidseitig bedruckst – allerdings kannst du deutlich Druckkosten sparen. Nur solltest du darauf achten, nicht zu dünnes Druckerpapier zu verwenden. Wie du Duplexdruck richtig anwendest sowie Anleitungen und Problemlösungen findest du im verlinkten Ratgeber.
In diesem Video werden Papierrecycling und Tipps zum sparsamen Drucken gezeigt:
Tipp 14: Drucke mehrere Seiten auf ein Blatt.
Es ist unkompliziert möglich, mehrere Seiten auf ein Blatt abzudrucken. Das kannst du in den Druckeinstellungen gängiger Textverarbeitungsprogramme wie beispielsweise Open Office, aber auch bei PDF-Programmen einstellen.
Ein praktisches Beispiel: Du stellst in den Optionen auf Querformat um und gleichzeitig lässt du zwei Seiten auf einem Blatt abbilden. Angenommen, du kombinierst dieses Vorgehen mit dem Duplexdruck aus Tipp 12, so benötigst du nur ein Viertel(!) von dem Papier, das du ohne diesen Vorschlag aufwenden müsstest. So kann sparsam drucken und Druckkosten senken aussehen!
Info: Wusstest du, dass Deutschland beim Papierverbrauch (einschließlich Karton und Pappe) 2012 im internationalen Vergleich noch vor den USA auf Platz 1 lag?
Großes Potenzial: Toner und Tinte sparen
Neben Verschleißteilen, die bei manchen Druckermodellen nach einer bestimmten Leistung ausgetauscht werden müssen, sind vor allem Patronen und Tonerkartuschen kostenintensiv. Lasse dir daher Sparchancen bei Tinte und Toner nicht entgehen und senke deine Druckkosten:
Tipp 15: Drucke Schwarz-Weiß, also monochrom.
Farbausdrucke sind in der Regel teurer als Schwarz-Weiß-Ausdrucke. Daher ist es für dich zum sparsam Drucken sinnvoll, statt den Farbdruck zu nutzen monochrom zu drucken, wann immer es geht. Wähle dazu in den Druckereinstellungen „monochrom drucken“, manchmal auch als „nur schwarz verwenden“ und ähnlich bezeichnet. Wenn du beispielsweise eine E-Mail mit buntem Logo oder Bild ausdruckst, ist es in den allermeisten Fällen irrelevant, wenn diese unwichtige Grafik Schwarz-Weiß statt als Farbduck zu Papier gebracht wird. Allerdings werden dadurch nicht die Farbpatronen oder Farb-Tonerkartuschen beansprucht, sondern nur die im Normalfall günstigere schwarze.
Achtung bei Graustufen: Einige Druckermodelle bieten zum Druck Graustufen an. Allerdings handelt es sich nicht um einen Schwarz-Weiß-Druck, sondern die Grautöne werden über die Farbpatronen bzw. Farbtoner umgesetzt! Wiederum treibt das die Kosten in die Höhe. Vermeide also zum Druckkosten senken Druck mit Graustufen und gehe in den Druckereinstellungen zu "nur schwarz verwenden" über.
Tipp 16: Nutze den Entwurfsmodus oder ähnliche Modi.
Wenn möglich, solltest du als Druckeinstellung den Entwurfsmodus wählen; ähnlich funktionieren Modi wie Sparmodus oder ein Modus für Probedrucke mit geringerer Auflösung. Sie alle haben gemeinsam, dass der Tinten- bzw. Tonerverbrauch verringert wird.
Allerdings werden die Ausdrucke als Entwurf blasser, was jedoch bei vielen Dokumenten kein Problem darstellt und im Sinne des sparsamen Druckens ja das Ziel ist. Du kannst den Sparmodus oder Entwurfsmodus in den Druckereinstellungen als Standardmodus setzen und musst so nicht vor jedem Druckvorgang daran denken. Ausdrucke in höchster Qualität statt als Entwurf solltest du nur dann anfertigen, wenn es dem Anwendungszweck entspricht; für einen bequemen Wechsel in die höchste Druckqualität kannst du ein zweites Druckerprofil anlegen, auf das du im Fall der Fälle mit wenigen Klicks zugreifst.
Du verringerst mit der Verwendung des Entwurfsmodus als Standard übrigens nicht nur den Verbrauch von Toner oder Tinte und somit Druckkosten, sondern die Ausdrucke werden zudem schneller angefertigt – ein positiver Nebenaspekt, denn „wir haben ja keine Zeit.“
Tipp 17: Vermeide Schatten beim Kopieren.
 Falls du ein Multifunktionsgerät besitzt und damit kopierst, schließe den Deckel so gut wie möglich, damit weniger Schatten entsteht und ungewünscht mitausgedruckt wird. Das würde den Tonerverbrauch nämlich in die Höhe schnellen lassen. Auch die Zoom-Funktion eines Kopierers kann helfen, solche Schattierungen, die Toner verbrauchen, zu vermeiden.
Falls du ein Multifunktionsgerät besitzt und damit kopierst, schließe den Deckel so gut wie möglich, damit weniger Schatten entsteht und ungewünscht mitausgedruckt wird. Das würde den Tonerverbrauch nämlich in die Höhe schnellen lassen. Auch die Zoom-Funktion eines Kopierers kann helfen, solche Schattierungen, die Toner verbrauchen, zu vermeiden.
Tipp 18: Wähle eine sparsame Schriftart.
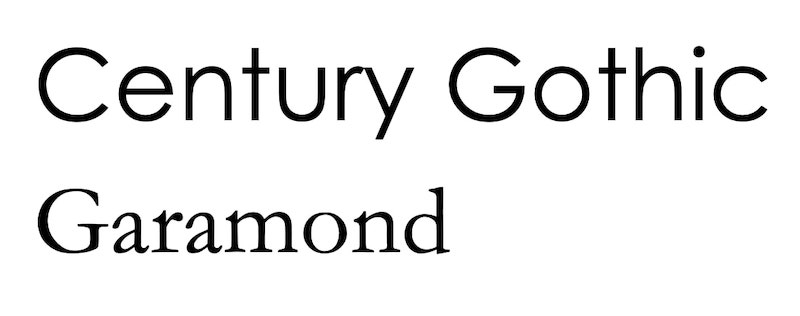
Tatsächlich beeinflusst auch die gewählte Schriftart (Font) den Verbrauch von Toner oder Tinte und hat somit direkte Auswirkungen auf die Druckkosten. Willst du sparsam drucken, verwende dünne Schriftarten. Als besonders sparsam gelten Garamond, Century Gothic und Ecofont Vera Sans.
Falls du nicht auf deinen gewohnten Font verzichten möchtest, gibt es dennoch eine Lösung: Der niederländische Anbieter Ecofont B.V. bietet gegen einen kleinen, jährlichen Obulus eine Software, die vor jedem Ausdruck die Schrift tintensparender gestaltet, ohne dabei das Aussehen für das menschliche Auge merklich zu verändern. Im Endeffekt werden weniger Pixel bei Buchstaben und Satzzeichen gedruckt. Das schafft laut Ecofont. B.V. eine Tintenersparnis von bis zu 50 Prozent. Entsprechend kannst du so auch bequem Druckkosten senken.
Anregung: Dir liegt die Umwelt am Herzen und du arbeitest in einem Unternehmen mit einem gewissen Druckkaufkommen? Du könntest deine Chefs und Kollegen animieren, unsere Tipps zu berücksichtigen – oder zumindest den für den Betrieb umsetzbaren Teil davon. Das Argument, das damit Druckkosten senken möglich ist, solltest du vor allem in der Chefetage nicht vergessen. Plus: Immer mehr Menschen handeln umwelt- und klimabewusst, auch Kunden interessieren sich dafür und bestimmt auch einige Kollegen. Lasse diese Chance nicht auf der Strecke liegen, sondern ergreife mutig Initiative! Wenn du von Mitarbeitern weißt, dass sie bewusst und nachhaltig leben, verrate ihnen deine Tipps zum Druckkosten senken und Ressourcen schonen!
Wusstest du, dass Deutschland mit 25 Prozent den größten Marktanteil beim Kauf von Druckerpatronen und Toner in Europa ausmacht? Noch mehr Fakten findest du in unserer umfangreichen umweltorientierten Druckerpatronen-Studie.
Leser interessieren sich auch für diese Themen:
- Drucker druckt nicht: Das kannst du tun
- Drucker druckt schief: schnelle Lösungsvorschläge
- Drucker zieht Papier schief ein: Das hilft dagegen
- Drucker fürs Home-Office: Das solltest du bei der Druckerwahl beachten
- Drucker für Wenigdrucker: Finde den geeigneten Drucker
Bildquellen:
Bild-ID: 46931355 - Nick_Freund, depositphotos.com
Bild-ID: 12196973 - Smileus, depositphotos.com
Laserdrucker-Tintenstrahldrucker-Vergleich
Du stehst vor der Entscheidung, ob du einen Laserdrucker oder einen Tintenstrahldrucker kaufen sollst? Du fragst dich, welcher Drucker für privat sinnvoller ist? Oder du suchst einen neuen Bürodrucker? Um dir die Wahl zu erleichtern, haben wir Drucker mit den zwei beliebtesten Druck-Technologien Laser und Tintenstrahltechnik gegenübergestellt. Du findest in unserem Ratgeber zusammengefasst, welche Vorteile und Nachteile Tintenstrahldrucker und Laserdrucker besitzen und welche Technik für Vieldrucker bzw. Wenigdrucker geeignet ist. Damit du bei deiner Kaufentscheidung auf alle relevanten Punkte Rücksicht nehmen kannst.
Tipp: Beide Druckerarten werden als praktische Multifunktionsgeräte angeboten, die auch zum Scannen und Kopieren verwendet werden können. Wenn es benötigt wird, gibt es auch Modelle mit Faxmodul im Angebot. Multifunktionsdrucker – ob Laserdrucker oder Tintenstrahldrucker – sparen zusätzliche Einzelgeräte wie Scanner und Kopierer und deren Anschaffungspreise, erfordern entsprechend weniger Platz, senken Stromverbrauch und eventuelle Folgekosten für Verbrauchsmaterial und Druckerzubehör.
Tintenstrahldrucker
Tintenstrahldrucker für privat: höchster Anteil in Haushalten

In Privathaushalten hat bisher der Tintenstrahldrucker (auch Inkjet-Drucker genannt) die Nase vorn. Dafür gibt es eine einfache Erklärung: Viele Modelle werden mit einem sehr günstigen Anschaffungspreis angeboten und erscheinen daher (zunächst) attraktiv. Drucker des Herstellers HP mit Tintenstrahl-Technologie beispielsweise sind relativ häufig als Schnäppchen in Elektronikfachmärkten, aber auch in Supermarktketten in den Regalen. Viele Drucker mit Tinte als Schwarz-Weiß-Drucker oder als Farbdrucker bewegen sich generell im unteren Preissegment und gelten daher – nicht ganz zu Unrecht – in der Allgemeinheit als günstiger.
Achtung bei Schnäppchen-Druckern
Allerdings hat jede Medaille zwei Seiten, so auch der niedrigpreisige Tintenstrahldrucker. Das Erwachen kommt spätestens beim Kauf der Tintenpatronen: Damit sich der günstige Schnäppchenpreis eines Tintenstrahldruckers für die Hersteller lohnt, werden die dazugehörenden Verbrauchsmaterialien beim Preis so kalkuliert, dass der Gewinn rückwirkend darüber eingespielt werden kann. Das bedeutet für dich, dass du vor einem übereilten Kauf eines Tintendruckers prüfen solltest, wie viel dich das Druckerzubehör kosten wird, damit sich der zunächst preisliche Vorteil nicht im Nachhinein zum finanziellen Nachteil umkehrt. Nutzer mit derartigen Erfahrungen äußern bisweilen, dass ein neuer Schnäppchen-Tintenstrahldrucker oft weniger Geld kostet, als leergedruckte Tintenpatronen gegen neue zu ersetzen.
Tipp: Sollte sich bei deinem günstig angeschafften Tintenstrahldrucker herausstellen, dass die Patronen sehr teuer sind, vergleiche die Preise mit den Originalpatronen der Hersteller mit den umweltfreundlich wiederaufbereiteten SUPERPATRONEN aus originalen Kartuschen. Ökologisch ist es nämlich ein Wahnsinn, einen technisch einwandfreien Drucker mit noch langer Lebensdauer zu entsorgen, weil der Anschaffungspreis eines neuen Geräts weniger Geld kostet als neue Tintenpatronen zu kaufen.
Tintenstrahldrucker für bestimmte Anwendungen
Natürlich bieten die verschiedenen Druckerhersteller neben den Drucker-Lockangeboten mit teuren Folgekosten für Druckerzubehör auch Tintenstrahldrucker im höheren Preissegment. Sie sind meist auf bestimmte Anwendungsgebiete ausgelegt wie beispielsweise der Canon Pixma iP8750 mit Schwerpunkt Fotodruck. Oder auch Tintenstrahldrucker für Unternehmen mit Patronen mit hohen Reichweiten, schnellen Druckgeschwindigkeiten und ausgelegt auf hohe Druckvolumen. Nicht selten sind die Druckerpatronen bei solchen Tintenstrahldruckern vergleichsweise günstig, was den Anwender freut.
So funktioniert ein Tintenstrahldrucker
Wie der Name bereits verrät, wird bei Druckern mit Tintenstrahltechnik – auch Inkjet-Technologie genannt – beim Druckvorgang Tinte auf das Druckmedium gespritzt. Durch Düsen des Druckkopfs werden sehr feine Tintentröpfchen mit einer durchschnittlichen Größe von 0,3 bis 0,4 mm als Tintenstrahl auf das Papier geschleudert. Aus diesen Tröpfchen setzt sich das Druckbild aus Tinte zusammen, was sich jedoch mit bloßem Auge nicht erkennen lässt. Der Druck wird Zeile für Zeile aufgebaut, dazu bewegt sich der Druckkopf auf einem Schlitten hin und her. Ist der Ausdruck komplett, wird der Druckkopf in eine Ruheposition gefahren. Diese Position schützt Tintenpatronen am besten vor dem Eintrocknen.
Tintenstrahldrucker-Verbrauchsmaterial: Druckerpatronen mit Tinte

Es ist keine Überraschung: Tintenstrahldrucker werden im Gegensatz zu Laserdruckern statt mit Toner mit Tintenpatronen bestückt. Es handelt sich bei diesen mindestens um die Druckfarbe Schwarz, bei Farbdruckern kommt Tinte in den Farben Cyan, Magenta und Gelb hinzu. Die Kartuschen besitzen in der Regel einen Patronen-Chip, der unter anderem die Füllstandsanzeige ermöglicht, um die Menge der noch vorhandenen Tinte im Auge behalten zu können.
Für Farbausdrucke werden entweder separate Tintentanks verwendet, die jeweils nur eine Druckfarbe umfassen, oder Kombipatronen, die alle drei Farben getrennt voneinander in einer Kartusche enthalten.
Je nach Druckermodell kann ein Tintenstrahldrucker entweder einen im Gerät verbauten Druckkopf (entnehmbar oder fest eingebaut) besitzen oder mit Druckkopfpatronen arbeiten. Bei diesen ist der Druckkopf in die Patrone integriert.
Tipp: Bevorzuge Tintenstrahldrucker, in denen einzelne Farbpatronen mit jeweils einer Druckfarbe verwendet werden; ist beispielsweise die Druckfarbe Cyan leer, tauschst du nur die Cyanpatrone aus. Ersetzt du eine Kombipatrone, so ist gewöhnlich nur eine Druckfarbe aufgebraucht, die Tinte der anderen Farben wird ungenutzt mitentsorgt. Darauf zu achten ist insbesondere sinnvoll, um Kosten zu sparen und Ressourcen zu schonen, wenn du ein Vieldrucker bist.
Vorteile Tintenstrahldrucker
- meist günstiger in der Anschaffung
- meist platzsparender als Laserdrucker
- deutlich bessere Qualität beim Fotodruck (vor allem in Verbindung mit qualitativem Fotopapier)
- keine Aufwärmzeit wie beim Laserdrucker
- meist geräuschärmer als Laserdrucker
- geringe Wartungskosten
- verschiedene Druckmedien können bedruckt werden, auch ungewöhnliche wie beispielsweise Stoffe und Spezialpapiere
- keine Tonerstaub-Emissionen
Nachteile Tintenstrahldrucker
- die Druckgeschwindigkeit ist meist langsamer als bei Laserdruckern
- Ausdrucke können verschmieren, wenn sie zu schnell berührt werden
- die UV-Beständigkeit ist je nach verwendeter Tinte nicht gewährleistet
- Papier kann durch die Druckertinte zu feucht werden und sich wellen
- oft geringere Lebensdauer als Laserdrucker
- häufig höhere Druckkosten durch teure Tintenpatronen
- Tintenpatronen können eintrocknen
- Druckkopf kann verschmutzen und Druckqualität beeinträchtigen
Für wen bzw. was ist ein Tintenstrahldrucker geeignet?
Für Wenigdrucker
Solltest du zu den Personen zählen, die nur selten Ausdrucke anfertigen müssen, ist ein Tintenstrahldrucker meist die bessere Option. Die höheren Ausgaben für die Tintenkartuschen kommen durch das geringe Druckvolumen (bis ca. 200 Ausdrucke pro Jahr) weniger zum Tragen. Außerdem bietet sich dir die Möglichkeit, Fotoausdrucke auf Fotopapier anzufertigen, die es bei entsprechender Auflösung sogar mit den Fotodrucken aus Fotolaboren aufnehmen können. Zeitgleich erhältst du beim „normalen“ Druckvorgang saubere Textdokumente. Darüber hinaus bleiben Farbseiten erschwinglich, weil der Einsatz von Farbpatronen in der Anschaffung deutlich günstiger ist als es im Gegensatz die drei Farb-Toner bei Laserdruckern sind. Zwar sind die Druckkosten pro Farbseite beim Tintendruckern teurer, was sich bei einem geringen Druckaufkommen wiederum gering bemerkbar macht.
Für Fotoausdrucke
Dem Hobbyfotografen, der gerne selbst Fotos ausdruckt, bietet sich ein hochwertiger Tintenstrahldrucker an, der für diesen Einsatz ausgelegt ist. Je nach Wahl des Modells ist es sogar möglich, die Farbvarianz und -treue durch Tintenpatronen mit speziellen Druckfarben wie Grau oder Fotoschwarz zu verbessern; das ist stets in der Beschreibung des Druckermodells aufgeführt und heißt oftmals 6-Farbsystem oder ähnlich. Tintenstrahldrucker für Fotodruck können außerdem eine besonders hohe Auflösung (dpi) leisten, um scharfe Ergebnisse erzielen zu können. Überzeugende Ergebnisse erreichen Nutzer nur, wenn sie entsprechend Fotopapier bedrucken – was zwar die Folgekosten erhöht, aber notwendig ist, um Erwartungen an selbstgedruckte Fotos erfüllen zu können.
Für den Druck auf spezielle Medien
Tintenstrahldrucker können vielfach nicht nur mit Papier umgehen, sondern es ist zudem möglich, beispielsweise CDs, DVDs, Karton und sogar Stoffe zu bedrucken. Das bietet einen größeren Anwendungsumfang eines Tintenstrahldruckers im Vergleich zum Laserdrucker und er ist somit für bestimmte Hobbys die perfekte Ergänzung. Auch verschiedene Spezialpapiere sind bei Tintenstrahldruckern kein Thema, wenn sie auf diesen Druckertyp ausgelegt sind.
Tipps im Umgang mit Tintenstrahldruckern
Tipp 1 - regelmäßig drucken
Wenn du deinen Drucker nur selten benutzt, solltest du alle 2-3 Wochen einen Ausdruck anfertigen, damit die Tinte an den Düsen der Patrone und am Druckkopf nicht stark antrocknet und die Patrone verstopft. Bei einem Farbdrucker mit Tinte muss es entsprechend ein Farbausdruck sein, damit sich die positive Wirkung des Testdrucks auf alle Druckfarben auswirken kann.
Tipp 2 - richtig ausschalten
Einige Tintenstrahldrucker spülen bei jedem Anschalten des Geräts automatisch den Druckkopf mit Tinte, was den Verbrauch stark erhöht, ohne dass du Ausdrucke angefertigt hast. Daher solltest du überlegen, ob es sich lohnt, den Drucker im Standby laufen zu lassen, um diesen Vorgang zu vermeiden. Standby statt ganz ausschalten ist vor allem dann sinnvoll, wenn du täglich oder mehrmals die Woche druckst.
Laserdrucker

Noch sind Laserdrucker in Privathaushalten weniger vertreten als Inkjet-Drucker (Tintenstrahler). Das liegt einerseits an den teureren Anschaffungskosten (insbesondere für Farblaserdrucker). Andererseits sind Laserdrucker eher für die professionelle Anwendung in Firmen-Büros und auf den damit verbundenen Dokumentendruck und ein hohes Druckvolumen ausgelegt. Dennoch kann sich ein Laserdrucker für private Verwendungszwecke im heimischen Büro durchaus lohnen, vor allem dann, wenn viele Textdokumente gedruckt werden sollen.
So funktioniert ein Laserdrucker
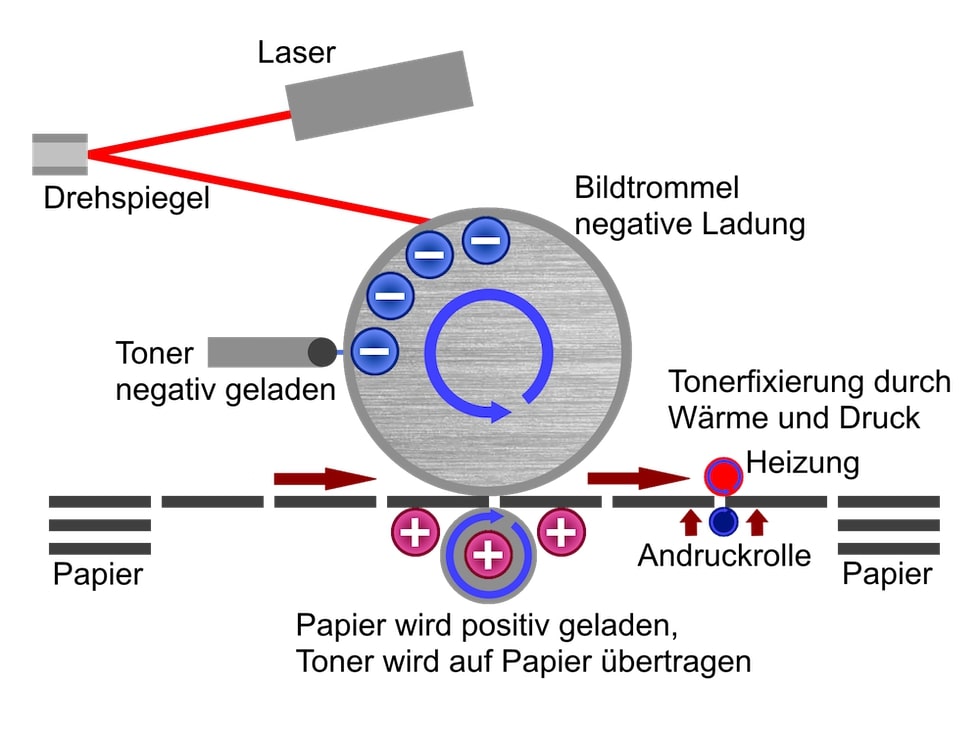
Während bei einem Tintenstrahldrucker das Druckdokument Zeile für Zeile gedruckt wird, bildet ein Laserdrucker das Druckbild innerhalb kürzester Zeit als Ganzes ab. Das Bild entsteht aus Tonerpulver anstatt aus Tinte. Toner ist ein sehr feines mit Farbpigmenten versetztes Pulver, das fließende Eigenschaften besitzt.
Eine der wichtigsten Komponenten eines Laserdruckers ist neben dem Laser und dem Toner die Bildtrommel. Die Trommeloberfläche wird komplett elektrostatisch aufgeladen und ein Laser entlädt entsprechend des Druckbildes diese stellenweise. Nun wird Tonerpulver an der Bildtrommel vorbeigeführt, dazwischen befindet sich das Papier. Durch die elektrostatische Ladung wird das ebenfalls geladene Tonerpulver angezogen und landet auf dem Papier. Nun liegt das Tonerpulver lose als gewünschtes Druckbild auf dem Druckerpapier. Die Fixiereinheit sorgt mit Hitze und Druck einer Walze dafür, dass es geschmolzen wird und sich mit der Papieroberfläche permanent verbindet. Der Druck ist fertig.
Info: Anhand der Funktionsbeschreibung erkennst du, dass eine wesentlich komplexere Technik in einem Laserdrucker steckt als in einem Tintenstrahldrucker. Entsprechend teurer sind Produktion und Verkaufspreis. Außerdem sind Komponenten wie die Trommeleinheit, die Entwicklereinheit oder die Fixiereinheit Verschleißteile, die nach einer bestimmten Leistung (Kapazität) ausgetauscht werden müssen. Allerdings liegen die Kapazitäten deutlich über der einer Tonerkartusche bei teilweise über 100.000 gedruckten Standardseiten. Dennoch muss der Ersatz von Verschleißteilen in die Druckkosten eingerechnet werden.
Laserdrucker-Verbrauchsmaterial: Tonerkartusche

Bei einem Laserdrucker werden Tonerkartuschen verwendet, auch kurz Toner genannt. In diesen Kartuschen befindet sich das Tonerpulver. Farblaserdrucker benötigen nicht nur eine Kartusche mit schwarzem Tonerpulver, sondern drei weitere Toner mit den Farben Cyan, Magenta und Gelb.
Toner für Laserdrucker sind sehr unterschiedlich gebaut, sie sind deutlich größer als Tintenpatronen und besitzen fast immer eine höhere Reichweite als diese. Die Reichweite gibt an, wie viele Standardseiten mit einer Kartusche angefertigt werden können. Sie beträgt in der Regel über 1.000 bis hin zu mehreren Tausend gedruckten Standardseiten.
Wenn du vor allem Dokumentendruck vornehmen möchtest und Schwarz-Weiß-Drucke ausreichend sind, sparst du durch die Anschaffung eines Monochrom-Laserdrucker mit nur einem Toner in Schwarz. Mehr Flexibilität erreichst du dagegen mit einem Farblaserdrucker, musst jedoch mit den hohen Kosten für insgesamt vier Tonerkartuschen kalkulieren. Allerdings: Toner kann nicht eintrocknen und hat eine extrem lange Lebensdauer.
Vorteile Laserdrucker
- deutlich höhere Druckgeschwindigkeit
- hohe Randschärfe des Schriftbildes von Ausdrucken
- hohe Qualität beim Druck von Grafiken
- langlebige Ausdrucke, da UV-beständig, wischfest und feuchtigkeitsresistent
- Tonerkartuschen haben sehr hohe Reichweiten
- Tonerkartuschen können nicht eintrocknen
- lange Haltbarkeit des Geräts
- bevorzugte Drucktechnologie für dokumentenechten Druck
Nachteile Laserdrucker
- meist höhere Anschaffungskosten
- Aufwärmzeit vor dem Druck
- Feinstaub-Emissionen und höhere Feinstaubbelastung in der Luft sind möglich*
- Fotodruck gelingt (bisher) üblicherweise schlechter als mit Tintenstrahldruckern
- höhere Wartungskosten durch Verschleißteile und gegebenenfalls Feinstaubfilter
- gegebenenfalls höhere Geräuschentwicklung
- oft höherer Stromverbrauch als bei Tintenstrahldruckern
- geringere Auswahl an Spezialpapieren bzw. an besonderen Druckmedien wegen der Fixierhitze beim Druckvorgang
* Laserdrucker können eine Feinstaubbelastung der Luft verursachen. Das liegt an den feinen Partikeln des Tonerpulvers in den Tonerkartuschen. Moderne Laserdrucker, besonders solche Laserdrucker mit dem Umweltsiegel „Blauer Engel“, sind sehr emissionsarm. Zusätzlich kannst du einen Feinstaubfilter für Laserdrucker nutzen.
Für wen bzw. was ist ein Laserdrucker geeignet?
Für Vieldrucker
Wer sehr häufig druckt, kann mit einem Laserdrucker seine höheren Anschaffungskosten leicht ausgleichen. Außerdem werden Ausdrucke deutlich schneller angefertigt, das spart wertvolle Zeit, was vor allem in Büros mit größerem Druckaufkommen und Druckvolumen wichtig ist. Selbst bei Dokumenten mit hoher Auflösung können schnelle Druckgeschwindigkeiten bei Laserdruckern verzeichnet werden.
Für Farbausdrucke
Farbausdrucke – ausgenommen Fotos wegen der schlechteren Fotodruckqualität von Laserdruckern – sind mit einem Laserdrucker angefertigt deutlich günstiger im Vergleich zu Ausdrucken mit Druckertinte.
Für den Druck von Grafiken
Falls du für Studium, Beruf oder Hobbys häufig Diagramme, Grafiken, Präsentationen, Handouts, Flyer und ähnliches drucken möchtest, lohnt sich ein Laserdrucker gleich mehrfach. Einerseits bietet er eine bessere Druckqualität bei Grafiken aller Art, was du an der Konturschärfe erkennen kannst, andererseits machen sich die Punkte hohe Druckgeschwindigkeit und günstigere Farbausdrucke bezahlt.
Für (nebenberuflich) Selbständige
Möchtest du deinen Drucker nicht nur privat verwenden, sondern bist auch selbständig tätig, lohnt sich meist ein Laserdrucker. Oftmals ist ein Nebenberuf an ein erhöhtes Druckaufkommen gekoppelt, sodass sich ein Drucker mit Lasertechnik schnell bezahlt macht. Außerdem haben Laserdrucker und Tonerkartuschen eine lange Lebensdauer.
Tipp für Nutzer von Laserdruckern
Laserdrucker sind schmutzanfällig, denn insbesondere das feine Tonerpulver kann sich im Inneren des Druckers verteilen und sich auf den Bauteilen absetzen. Aber auch Papierstaub und Hausstaub sind Schmutzquellen. Die Folgen sind Funktionseinbußen und schlechtere Druckqualität sowie eine verkürzte Nutzungsdauer von Verschleißteilen und des gesamten Druckers. Daher raten wir, den Laserdrucker regelmäßg zu reinigen. Wie die Reinigung des Laserdruckers funktioniert, erfährst du im verlinkten Ratgeber.
Fazit des Tintenstrahldrucker-Laserdrucker-Vergleichs
Ein Tintenstrahldrucker ist meist dann vorzuziehen, wenn nur selten gedruckt werden soll. Außerdem sind Tintenstrahldrucker für Leute vorteilhaft, die gerne Fotos selbst ausdrucken und dabei nicht auf eine sehr gute Druckqualität verzichten möchten. Selbst die meist höheren Druckkosten eines Tintenstrahldruckers im Vergleich zum Laserdrucker sind in vielen Fällen nicht ausschlaggebend. So kann sich sogar ein Schnäppchen-Drucker lohnen.
Laserdrucker erzeugen relativ geringe Druckkosten, sodass sich die höheren Ausgaben der Anschaffung mit einem relativ großen Druckaufkommen ausgleichen lassen. Wer also oft und viel druckt, eine hohe Druckgeschwindigkeit bevorzugt, aber auf (qualitativ gute) Fotodrucke verzichten kann, ist meist mit einem Laserdrucker besser beraten.
In diesem Video werden wichtige Kriterien von Tintenstrahldruckern und Laserdruckern gegenübergestellt:
Ausnahme-Talent: Business-Tintenstrahldrucker
Auch Drucktechnologien werden weiterentwickelt und an neue Anwendungsbereiche angepasst. So geschehen ist das bei der Inkjet-Technologie. Für Unternehmen sind daher stromsparende, schnell druckende, robuste und sogar weniger Müll produzierende Business-Tintenstrahldrucker konzipiert worden, die bereits kurz erwähnt haben. Sie lohnen sich vor allem für mittlere und große Unternehmen – und für all diejenigen, die positive Entwicklungen in Hinsicht auf die Umwelt im Druckersegment unterstützen wollen. In unserem Beitrag über Tintenstrahldrucker für Unternehmen haben wir diese Geräte genauer untersucht und erlätuern ihre Vorteile und Nachteile.
Hast du dir bereits die Frage gestellt, welcher Drucker die gerinsten Druckkosten hat? Im verlinkten Ratgeber erfährst du nützliche Informationen zu diesem sehr individuell zu betrachtendem Thema.
Leser interessieren sich auch für diese Themen:
- Drucker zieht Papier nicht ein: 15 Tipps für die Fehlersuche + Lösungen
- Drucker-Reparatur: Gut gepflegt ist halb repariert
- Druckerpatronen entsorgen: Was muss ich wissen?
Business-Tintenstrahldrucker: Alternative zum Laserdrucker
Druckerhersteller entwickeln Drucktechnologien stetig weiter und reagieren auf Kundenansprüche aus dem unternehmerischen Bereich. Daher werden als Alternative zum Laserdrucker Tintenstrahldrucker für Unternehmen produziert und zunehmend eingesetzt – auch für mittlere und große Arbeitsgruppen. Ob sich für gewöhnliche Büroanforderungen Business-Tintenstrahldrucker rentieren, ob du mit diesen Inkjet-Druckern Druckkosten sparen kannst und welche Vorteile sie bieten, haben wir für dich recherchiert.
Inhaltsverzeichnis
Tipp: Selbst, wenn du für deine Selbständigkeit nur einen Drucker anschaffen möchtest, kommt ein Business-Tintenstrahldrucker für dich infrage. Sie werden selbstverständlich auch als Multifunktionsgeräte angeboten, so musst du dein Büro nicht mit verschiedenen Geräten ausstatten und sparst Platz, Strom und Wartung. Triff am besten eine von Informationen gestützte Entscheidung. Einen ausführlichen Laserdrucker-Tintenstrahldrucker-Vergleich haben wir übrigens für dich ebenfalls aufgestellt.
Laserdrucker in Unternehmen haben Nachteile
Bisher werden in Firmen überwiegend Laserdrucker statt Tintenstrahldrucker eingesetzt, da sie genau dafür entwickelt wurden: Sie stehen für eine hohe Druckgeschwindigkeit bei gleichzeitig guter Druckqualität. Beste Voraussetzungen für die Erstellung von Geschäftsdokumenten aller Art.
Allerdings haben Laserdrucker in Firmen auch Nachteile:
- Drucker mit Laserdruckwerk erfordern einen relativ hohen Wartungsbedarf durch die komplexe Lasertechnik und die dafür benötigten Bauteile. Diese Komponenten sind einerseits empfindlich, andererseits unterliegen sie Verschleiß und müssen nach einer bestimmten Kapazität ausgetauscht werden (beispielsweise Druckertrommel und Fixiereinheit). Hinzu kommt, dass die Geräte regelmäßig intensiv gereinigt werden müssen. Das zieht Folgekosten für Druckerzubehör und Arbeitszeitausfälle nach sich bzw. (kostenpflichtige) Wartungsverträge, die relativ rege in Anspruch genommen werden müssen.
- Der Austausch von Verschleißteilen bei Bürodruckern mit Laser und ihren Tonerkartuschen verursacht einen nicht zu vernachlässigend großen Abfallberg, der zudem fachgerecht entsorgt werden muss.
- Laserdrucker arbeiten mit Hitze, was bei entsprechender Größe der Druckerflotte das Raumklima im Büro aufwärmt. Kosten für eine Klimatisierung der Raumluft in Büros und Druckerräumen bleiben so in mittleren und großen Unternehmen oft nicht aus.
- Die Energiekosten fallen für den erhöhten Stromaufwand durch die Laser-Drucktechnik relativ hoch aus.
- Laserdrucker können eine Feinstaubbelastung der Raumluft verursachen, die Auswirkungen dieser Laserdrucker-Emissionen sind umstritten. Feinstaubfilter sollten dennoch angeschafft werden, was Zusatzkosten nötig macht.
- Außerdem muss oft eigens ein Drucker-Raum für diese Geräte eingerichtet werden. Dieser nimmt Platz ein und bedeuten für Mitarbeiter durch die entstehenden Wege Zeitverluste und Arbeitsunterbrechungen.
Alternative: Tintenstrahldrucker für Unternehmen
Die Nachteile von Laserdruckern sind zunehmend ins Bewusstsein von Unternehmern gerückt, weil sich dankenswerter Weise auch in Führungsebenen immer mehr ein Umweltbewusstsein entwickelt. Zum anderen werden stets eifrig unternehmerische Kostenoptimierungschancen gesucht. Bürodrucker nehmen je nach Größe der Druckerflotte einen beachtlichen Teil in der Budgetplanung ein.
Das blieb einigen Druckerherstellern nicht verborgen. Sie haben darauf reagiert und sinnvolle Alternativen zu üblichen Bürodruckern entworfen, Geräte, die mit Tinte arbeiten. Die Hersteller entschieden sich dafür, die im Vergleich zu Laserdruckern simple, robuste Mechanik von Tintenstrahldruckern auszunutzen, um im Gleichzug die Technik und Ausstattung dahingehend zu verbessern, sodass Business-Tintenstrahler auch im gewöhnlichen Büroalltag mit den Vorzügen der Lasertechnologie mithalten können.
Das Ergebnis: umweltschonende Bürodrucker mit hoher Effizienz und niedrigen Druckkosten.
Unser SUPERPATRON findet besonders die grünen Aspekte von Business-Tintenstrahldruckern für Unternehmen mehr als positiv, er ist schließlich mit jeder SUPERPATRONE darum erfolgreich bemüht, Müllberge zu reduzieren und Ressourcen zu schonen. Falls du für dein Unternehmen oder deine Büros eine Alternative zum Laserdrucker suchst, solltest du dir Tintenstrahldrucker für Firmen und Arbeitsgruppen daher unbedingt ansehen.
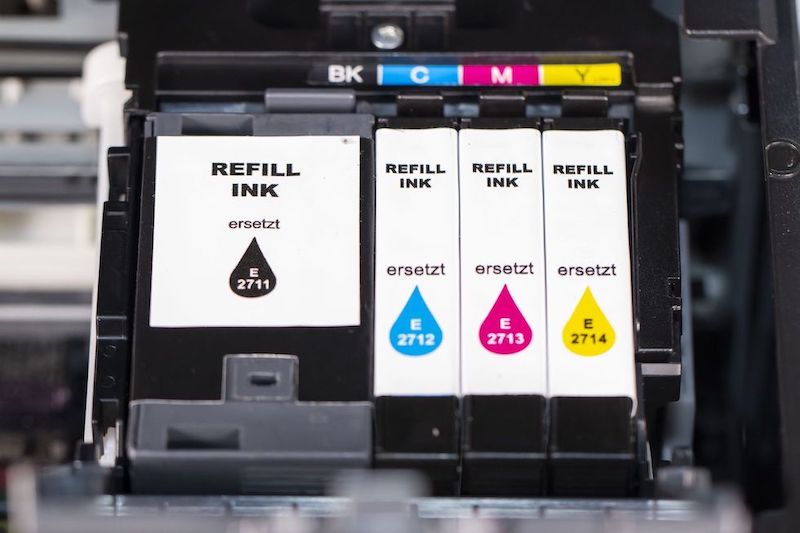
13 Vorteile der Tintenstrahldrucker für Unternehmen
Geringere Stromkosten
Business-Tintenstrahldrucker bieten sehr gute Energiebilanzen und verringern Stromkosten. Du kannst dir durch ihren Einsatz in deiner Druckerflotte einen signifikant niedrigeren Stromverbrauch und die damit verbundenen Kosteneinsparungen sichern. Gleichzeitig wird die Umwelt entlastet.
Umweltfreundlicher
Business-Tintenstrahldrucker punkten durch eine geringere Umweltbelastung dank weniger Abfall im Vergleich zu Laserdruckern. Der Hersteller Epson beispielsweise wirbt damit, dass mit dem Einsatz eines Epson-Tintenstrahldruckers für Unternehmen aus der WorkForce Pro Reihe bis zu 94 Prozent weniger Müll zu verzeichnen ist.
Mehr Druckmedien bedruckbar
Es ist mit Business-Tintenstrahldruckern möglich, auch hitzeempfindliche Spezialpapiere und andere, ungewöhnliche Druckmedien zu bedrucken, die nicht von einem Laserdrucker bearbeitet werden dürfen, da sie Schaden nehmen würden. Das eröffnet neue Möglichkeiten für personalisierte Marketing-Artikel aus eigener Produktion.
Weniger Wartung
Tintenstrahldrucker für Unternehmen müssen wenig gewartet werden, weil einfachere Bauteile als bei einem Laserdrucker zum Einsatz kommen.
Zeitsparend
Du sparst Zeit und Arbeitskraft, weil deutlich weniger Druckerzubehör wie Toner und Verschleißteile fachgerecht entsorgt werden müssen.
Robust und langlebig
Business-Tintenstrahldrucker sind robust, haben eine lange Haltbarkeit und Arbeitszeitausfälle treten selten und kurz auf.
Keine Aufwärmzeit
Eine Aufwärmzeit wie beim Laserdrucker entfällt beim Business-Tintenstrahldrucker, dadurch ist das Geräte ab der ersten Seite sofort einsatzbereit.
Wenige, günstige Verschleißteile
Die auszutauschenden Komponenten wie etwa der Resttintenbehälter von Business-Tintenstrahldruckern können lange im Gerät verbleiben und sind nicht sehr kostenintensiv.
Weniger Hitzeentwicklung
Die deutlich geringere Hitzeentwicklung eines Business-Tintenstrahldruckers im Vergleich zum Laserdrucker zieht ein besseres Raumklima nach sich und erfordert weniger Klimatisierung (und spart so erneut Strom und schont die Umwelt).
Kein Feinstaub
Du kannst auf Tonerpulver verzichten, das bei der Verarbeitung im Laserdrucker zu Emissionen führen kann. Es kommt beim Tintenstrahler zu keinen Feinstaubbelastungen. Dadurch sparst du auch Luftfilter für Laserdrucker (Feinstaubfilter), weil du sie schlicht nicht benötigst.
Kein Druckerraum notwendig
Es ist nicht zwingend notwendig, Druckerräume einzurichten, was Platz spart und die Arbeitswege von Mitarbeitern verkürzt.
Leiser Betrieb
Tintenstrahldrucker verursachen im Betrieb eine geringere Geräuschentwicklung, weshalb sie auch in Großraumbüros gut toleriert werden.
Auswahlkriterium für Partner und Kunden
Kunden und Geschäftspartner legen vermehrt Wert auf die Zusammenarbeit mit ökologisch arbeitenden und nachhaltig handelnden Unternehmen. Business-Tintenstrahldrucker haben zurecht einen umweltfreundlichen Ruf im Gegensatz zu den Drucker-Kollegen mit Laserdruckwerk und Tonerkartuschen. Ein Hinweis auf die Nutzung von Business-Tintenstrahldruckern und die dazugehörenden Hintergründe (weniger Energieverbrauch, weniger Müll, keine Feinstaub-Emissionen, keine Ozon-Emissionen) können dahingehend werbewirksam und kundenbindend wirken sowie Partnerschaften zu anderen Unternehmen fördern.
Kann mit einem Business-Tintenstrahldrucker so effizient wie mit einem Laserdrucker gearbeitet werden?
Ja! Tatsächlich ist das mit Tintenstrahldruckern für Unternehmen möglich! Druckerproduzenten wie Epson oder HP entwickeln Drucklösungen für Unternehmen, die Umsätze und Gewinne erzielen sollen. Das funktioniert nur, wenn die Produkte für die Zielgruppe – in diesem Fall Businesskunden – zufriedenstellend arbeiten. Entsprechend wurden diese Tintenstrahldrucker weiterentwickelt, angepasst und für den unternehmerischen Einsatz fit gemacht. Auch bei weiteren Funktionen wie Scannen und Kopieren können Business-Tintenstrahldrucker als Multifunktionsdrucker locker mithalten.
So effizient sind Tintenstrahldrucker für Unternehmen
Die Kartuschen für Business-Tintenstrahldrucker sind auf hohe Kapazitäten ausgelegt und umfassen teilweise sogar bis zu 10.000(!) gedruckte Standardseiten. Als Vergleich: Tintenpatronen für "normale" Tintenstrahler reichen meist nur für wenige Hundert Standardseiten. Außerdem sind die Tintenkartuschen und der Druckkopf so konzipiert, dass die Patronen nahezu nie eintrocknen.
Die Tinte für Business-Tintenstrahldrucker wurde angepasst, sodass sie wischfest, lichtbeständig und feuchtigkeitsresistent ist. Man kann ausgedruckte Dokumente umgehend bearbeiten und beispielsweise auch Textmarker einsetzen. Zudem ist die Tinte dokumentenecht.
Die Druckgeschwindigkeit von Business-Tintenstrahldruckern ist auf professionelle Anwendungen ausgelegt und kann es mit Laserdruckern aufnehmen; die Druckgeschwindigkeit der Business-Inkjet-Drucker entspricht also den Geräten mit Laserdruck-Technologie.
Die Druckqualität ist durch speziell konzipierte Druckkopf-Technologien sehr hoch und erfüllt die Anforderungen aus dem Businessbereich. Scharfe Kanten, saubere Schriften ohne ausblutende Ränder und eine hohe Druckauflösung (dpi) sind selbst bei der erwähnt hohen Druckgeschwindigkeit das Resultat.
Selbstverständlich sind Business-Tintenstrahler als Farbdrucker (mit einzelnen Tintentanks für Cyan, Magenta und Gelb) erhältlich. Das begünstigt hervorragenden Fotodruck, den Laserdrucker nach wie vor in schlechterer Qualität anfertigen. Besonderes hochwertiger Broschürendruck, der Druck von Hands-Out, Unterlagen für Pitchs und ähnlichem kann damit das gewisse, vielleicht entscheidende Etwas verleihen.
Nachteile von Business-Tintenstrahldruckern
Anschaffungskosten: Diese können je nach Hersteller und Modell sehr hoch ausfallen, oftmals sind die Preise jedoch ähnlich gelagert wie die von Bürodruckern mit Lasertechnologie. Insofern ist es kein "echter" Nachteil.
Kosten für Tintenpatronen: Druckerpatronen für Business-Inkjet-Drucker können teuer sein. Jedoch lässt sich dem mit dem Kauf von besonders stark befüllten XXL-Patronen entgegenwirken. Teilweise liegen die Druckkosten pro Seite unter dem Strich gleichauf oder sogar etwas niedriger als bei Tonerkartuschen. Auch hier ist im Vergleich zum Laser-Bürodrucker kein "echter" Nachteil zu verzeichnen. (Auf jeden Fall sind die Kosten pro gedruckter Seite bei Business-Tintenstrahldruckern nicht vergleichbar mit den hohen Seitenpreisen von gewöhnlichen Tintenstrahldruckern.)
Tipp: Bevor du dich wegen der Anschaffungskosten und der Kosten für die Druckerpatronen gegen einen Business-Tintenstrahldrucker entscheidest, ist es ratsam, die deutlich geringeren Energiekosten und Wartungskosten gegenzurechnen und mit Laserdruckern zu vergleichen. Beachte beim Preisvergleich von Tintenpatronen und Laserkartuschen die Druckkosten pro Seite.
Für wen lohnt sich ein Business-Tintenstrahldrucker?
In Unternehmen und Betrieben, wo ein Laserdrucker häufig genutzt wird, kann auch problemlos ein auf professionelle Büroanwendungen ausgelegter Tintenstrahldrucker eingesetzt werden. Selbst große Arbeitsgruppen können effizient mit einem solchen Gerät arbeiten. Business-Tintenstrahldrucker sind in der Regel netzwerkfähig und meist als Multifunktionsgerät aufgebaut. Sogar Selbständige mit erhöhtem Druckvolumen können mit einem Business-Tintenstrahldrucker glücklich werden, vor allem dann, wenn sie Wert auf Umweltschutz und niedrige Energiekosten legen.
Exemplarisch ein Video über einen Tintenstrahldrucker für Unternehmen von Brother* im Einsatz:
*Auch andere Druckerhersteller wie beispielsweise Canon oder HP bieten Tintenstrahldrucker für Büros. Es lohnt sich, zu vergleichen und passend zu den eigenen Bedürfnissen und Ansprüchen entsprechende Business-Tintenstrahler auszuwählen.
Leser interessieren sich auch für diese Themen:
- Epson-Drucker und Probleme mit kompatiblen Patronen: So löst du das Problem
- Laserdrucker reinigen: Tipps und Anleitungen
- Refill-Druckerpatronen helfen der Umwelt
- Yellow Dots: Wie Farbausdrucke von Laserdruckern heimlich zurückverfolgbar gemacht werden
Bildquellen:
Bild-ID: 99727298 - mipan, depositphotos.com
HP-Drucker druckt nicht: Was kann ich tun?

Du brauchst wichtige Dokumente und dein HP-Drucker druckt nicht? Dann versuche die Tipps zur Beseitigung von Druckerproblemen, die wir nachfolgend für dich zusammengetragen haben. Meistens kannst du die bestehenden Ursachen damit finden und das Problem mit unseren Lösungen ausschalten.
Die gute Nachricht ist, dass deine HP-Drucker oder dein HP-Multifunktionsgerät nur in den seltensten Fällen einen Zwischenstopp in einer Fachwerkstatt braucht.
Wir haben Lösungen bei Druckerproblemen mit der Verbindung, dem WLAN, dem Netzwerk, der Systemsteuerung, der Druckerwartschlange, Einstellungen und weitere Lösungsmöglichkeiten, wenn dein HP-Drucker streikt. Teste einfach unsere 18 Tipps, damit dein HP-Gerät schnell wieder druckt und dein Problem gelöst ist.
Inhaltsverzeichnis
- Tipp 1: HP-Drucker druckt nicht – HP bietet selbst Hilfe
- Tipp 2: Prüfe die Stromversorgung deines Druckers!
- Tipp 3: HP-Drucker druckt nicht, weil du es zu eilig hattest
- Tipp 4: Hat dein HP-Drucker Kontakt mit deinem Rechner?
- Tipp 5: Beachte Besonderheiten bei einem Netzwerkdrucker!
- Tipp 6: Ist der HP-Drucker im Netzwerk für dich freigegeben?
- Tipp 7: HP-Drucker druckt nach Änderungen am Betriebssystem nicht
- Tipp 8: Hat dein HP-Drucker genügend Papier?
- Tipp 9: Sind die Tintenpatronen oder Toner leer?
- Tipp 10: Beachte Besonderheiten bei Tintenpatronen!
- Tipp 11: HP-Drucker druckt nicht, weil er nicht erkannt wurde
- Tipp 12: Lauert der Fehler in der Druckerwarteschlange der Druckaufträge?
- Tipp 13: Sind Fremdkörper in deinen HP-Drucker gelangt?
- Tipp 14: HP-Drucker druckt wegen verstopfter Druckköpfe nicht
- Tipp 15: Besonderheiten beim HP-Laserdrucker
- Tipp 16: Besonderheiten beim HP-Multifunktionsgerät
- Tipp 17: Netzteil könnte zu heiß geworden sein
- Tipp 18: Manchmal kann dir auch Windows helfen
Tipp 1: HP-Drucker druckt nicht – HP bietet selbst Hilfe
Wenn du auf deinem Rechner das Betriebssystem Windows nutzt, könnte sich ein von Hewlett Packard selbst angebotenes Tool zur Fehlerbehebung als nützlich erweisen. Die Software hört auf den Namen „HP Print and Scan Doctor für Windows“ und bietet oft Lösungen für ein Problem mit einem HP-Drucker oder Scanner nach einer Analyse. Du kannst die Software von der HP-Supportseite herunterladen und auf deinem Computer installieren. Mit Hilfe der HP-Software gibt dir der Hersteller selbst Anweisungen zur Behebung von Problemen mit HP-Druckern, die teilweise sogar auf dein konkretes Druckermodell oder Multifunktionsgerät und entsprechende Fehler und Fehlermeldungen des Geräts zugeschnitten sind.
HP beschreibt in folgendem Video das HP-Hilfe-Tool "HP Print and Scan Doctor für Windows":
Tipp 2: Prüfe die Stromversorgung deines Druckers!

Das beste Prüftool nützt dir nichts, wenn dein HP-Drucker streikt, weil er keinen Strom hat. Besonders häufig bleibt dieses Problem unbemerkt, wenn du mit einem Notebook arbeitest, welches bei einem Stromausfall die Energie aus dem Akku bezieht.
Bevor du an eine komplizierte Lösung denkst, schau also nach, ob an deinem Drucker nach dem Einschalten überhaupt irgendwelche Anzeigen aktiv sind. Ist das nicht der Fall, ist ein Fehler bei der Energieversorgung sehr wahrscheinlich:
- Ist eventuell der Netzstecker herausgerutscht und hat daher keine Verbindung zum Strom?
- Ist möglichweise die Verteilung (Mehrfachstecker etc.) ausgefallen, an der du deinen Drucker betreibst?
- Hat ein anderes Elektrogerät eine Ablösung der Sicherung bewirkt? Stichwort: Sicherung rausgeflogen
Bevor du nach weiteren Fehlern suchst, solltest du diese drei Dinge unbedingt prüfen.
Tipp 3: HP-Drucker druckt nicht, weil du es zu eilig hattest
Flüchtigkeitsfehler können dein HP-Gerät lahmlegen und den Druckvorgang verhindern:
Hast du gerade Papier nachgefüllt oder war die Tinte aufgebraucht und du hast neue Tintenpatronen oder Toner eingesetzt? Dann könnte die Fehlerursache ganz banal sein:
- Die meisten Drucker reagieren nicht, wenn du versehentlich Wartungsklappen nicht vollständig geschlossen hast.
- Das gilt genauso für nicht ordnungsgemäß eingerastete Tintenpatronen und Toner.
- Prüfe bitte auch, ob die Papierkassette richtig im Drucker sitzt.
- Verfügt dein Drucker oder dein Multifunktionsgerät über eine Duplexeinheit, könnte auch die Duplexeinheit nach Wartungsarbeiten nicht korrekt eingerastet sein.
Extra-Tipp: Falls dein HP-Drucker Papier nicht einzieht, hilft dir vielleicht unser verlinkter Ratgeber.
Tipp 4: Hat dein HP-Drucker Kontakt mit deinem Rechner?

Stellst du fest, dass dein HP-Drucker nicht druckt, solltest du die Datenverbindung zwischen dem Drucker und dem PC prüfen. Konkret ist zu kontrollieren ob die Verbindung der Kabel gegeben ist:
- Ist er via USB-Kabel oder Druckerkabel angeschlossen, könnte ein Stecker nicht richtig im USB-Anschluss am PC stecken oder sich am Drucker gelöst haben.
- Taste das USB-Kabel am besten gleich ab, um eventuelle Kabelbrüche als Fehlerursache auszuschließen.
- Wirf bitte beim klassischen Druckerkabel einen prüfenden Blick auf die winzigen Kontakte der Stecker und Buchsen. Findest du dort verbogene Kontakte, kommt es zu Fehlern bei der Kommunikation zwischen Drucker und Rechner. Dadurch kann der HP-Drucker die Signale nicht korrekt interpretieren und startet den Druckauftrag nicht.
Tipp 5: Beachte Besonderheiten bei einem Netzwerkdrucker!
Wenn ein HP-Drucker nicht druckt, den du als Netzwerkdrucker verwendest, kommen mehrere Fehlerursachen in Frage:
- Hängt der Drucker an einem Host-Rechner? Dann muss der Host-Rechner natürlich auch eingeschaltet sein, um eine Verbindung herstellen und die Druckaufträge im Netzwerk weiterleiten zu können.
- Wenn du deinen Drucker am USB-Port eines WLAN-Routers angeschlossen hast, könnte auch der Router ausgefallen sein oder gerade ein Update für seine Firmware machen.
- Tritt das Problem mit dem HP-Drucker im WLAN-Netzwerk erstmals auf, solltest du prüfen, ob die Reichweite der WLAN-Adapter überschritten ist. In diesem Fall helfen Standortwechsel oder die Zwischenschaltung eines WLAN-Repeaters.
Tipp 6: Ist der HP-Drucker im Netzwerk für dich freigegeben?
Verweigert ein HP-Drucker als Netzwerkdrucker den Dienst, kann die Fehlerursache eine fehlende Druckerfreigabe sein.
Bedenke dabei bitte, dass die Hierarchie der Freigabe verschiedene Möglichkeiten zulässt:
- Netzwerkdrucker müssen einerseits für jeden einzelnen PC freigegeben werden.
- Anderseits könnten dir die vom Betriebssystem zugeteilten Rechte für den Drucker fehlen. Das ist dann möglich, wenn auf deinem PC mehrere Nutzer mit unterschiedlichen Rechten eingerichtet wurden. In diesem Fall müsste dir der Administrator des Netzwerkes und des Computers die notwendigen Rechte für den Druckerzugriff durch Einstellungen in der Systemsteuerung erteilen.
Tipp 7: HP-Drucker druckt nach Änderungen am Betriebssystem nicht
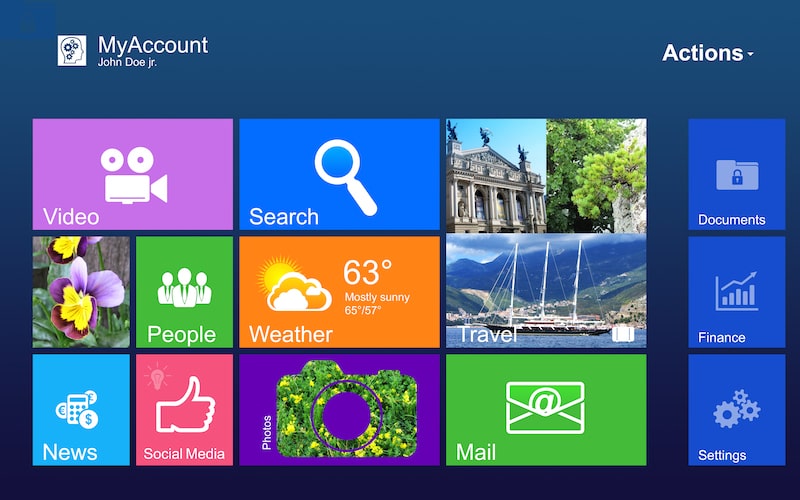
Treten die Druckerprobleme nach einem Update oder Upgrade des Betriebssystems erstmals auf? Schau in den Systemeinstellungen im Gerätemanager (erreichbar u. a. über die Systemsteuerung) nach, ob deine Druckertreiber aktiv sind.
Beim Upgrade von Windows 7 und Windows 8.1 auf Windows 10 kommt die Erzwingung digitaler Signaturen für die Druckertreiber hinzu. Vor allem bei älteren Druckern und Multifunktionsgeräten haben die Treiber oftmals keine digitalen Signaturen. Deshalb deaktiviert sie Windows 10 aus Sicherheitsgründen, was zu Druckerproblemen mit dem Gerät führt.
Schau deshalb auf der HP-Supportseite nach, ob für deinen Drucker aktuellere Treiber verfügbar sind. Lade sie für dein Gerät herunter und installiere sie. Alternativ kannst du die Treiber über den Gerätemanager in den Systemeinstellungen updaten lassen.
Stehen für deinen Drucker keine signierten Treiber zur Verfügung, bleibt dir kein anderer Weg, als die Erzwingung der Signaturen in der UEFI oder BIOS deines Rechners abzuschalten. Danach kannst du auch nicht signierte Druckertreiber installieren und nutzen.
Tipp 8: Hat dein HP-Drucker genügend Papier?

Dein HP-Drucker druckt nicht, wenn der Papiervorrat verbraucht ist, logisch. Manche Papierkassetten haben aber bereits Probleme mit dem Papiereinzug, wenn weniger als fünf Blätter in der Kassette liegen. Einige Druckermodelle "tun dann so" (oft auch per Meldung), als hätten sie gar kein Papier mehr. Eigentlich müsstest du dieses Problem an den Anzeigen an deinem Drucker erkennen.
Wirf bitte zusätzlich einen prüfenden Blick in die Kassette und den Zufuhrschacht:
- Hast du eventuell Spezialpapier falschherum eingelegt? Bei einseitig beschichtetem Papier kann es passieren, dass die Transportwalzen die Blätter nicht greifen können.
- Möglicherweise hast du auch zu dünnes oder zu dickes Druckerpapier gekauft, welches für deinen Drucker grundsätzlich nicht geeignet ist. Das sorgt vor allem bei der Verarbeitung aus der Papierkassette heraus für Probleme. Dann druckt dein HP-Drucker nicht, weil die Sensoren auf dem Weg zum Druckkopf oder zur Bildtrommel kein Papier erkennen.
Tipp 9: Sind die Tintenpatronen oder Toner leer?
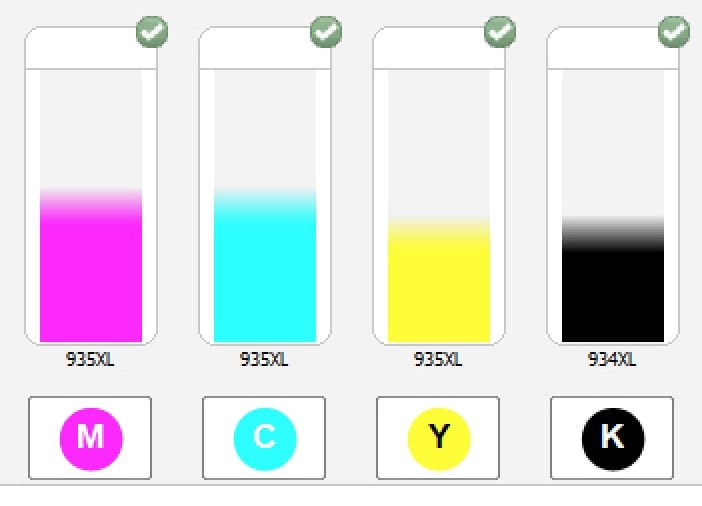
Bedenke bei dieser Frage bitte, dass dein HP-Farbdrucker schon dann nicht mehr druckt, wenn nur eine einzige Farbe fehlt. Das gilt auch dann, wenn du einen s/w-Ausdruck in Auftrag gegeben hast, obwohl beispielsweise nur die tinte einer Farbe (Cyan, Magenta oder Gelb) leer ist.
Prüfe also den Füllstand der Tintenpatronen oder Toner. Musst du Ersatz-Druckerpatronen kaufen, tu dir und der Umwelt einen Gefallen und verwende Refill-Tintenpatronen oder Rebuilt Toner. Sie schaden deinem Drucker entgegen den Behauptungen einiger Hersteller nicht. Schließlich bestehen sie aus aufwändig wiederaufbereiteten Originalbauteilen. Allein schon das macht diese Behauptung unlogisch.
Tipp 10: Beachte Besonderheiten bei Tintenpatronen!

Druckt dein HP-Drucker nicht, seit du Tintenpatronen ausgetauscht hast?
- Eventuell hast du die Patronen in den Halterungen nicht korrekt eingerastet. Dadurch kann sie die Elektronik in deinem Drucker nicht korrekt erkennen, weil die Sicherungschips keinen Kontakt haben und es kommt zu Problemen.
- Nimm die Druckerpatronen am besten noch einmal heraus und prüfe dabei auch, ob sich noch Reste des Transportschutzes auf den Patronen befinden. Sie können die Kontakte der Chips blockieren oder den Luftnachschub im Vorratstank der Patrone sperren. Eigens dafür haben Tintenpatronen auf der Oberseite eine winzige Öffnung, durch welche der Druckausgleich erfolgt. Diese Öffnung darf nicht durch Klebestreifenreste oder andere Fremdkörper versperrt sein, weil es sonst zu Problemen mit dem Tintennachschub aus der Patrone für jeden weiteren Druckvorgang kommt.
Tipp 11: HP-Drucker druckt nicht, weil er nicht erkannt wurde
Neben den bereits genannten Ursachen kommt auch eine fehlerhafte oder fehlende Druckererkennung durch das Betriebssystem deines Computers in Frage:
- Wirf einen Blick in den Gerätemanager der Systemsteuerung und schau mit einem Rechtsklick nach, ob dein HP-Drucker dort aufgelistet und als betriebsbereit angezeigt wird. Ist das nicht der Fall, zieh das Daten-Kabel deines Druckers kurz vom Rechner ab und stecke es wieder an. Ist dein HP-Drucker „Plug & Play“-fähig, sollte ihn das Betriebssystem dadurch automatisch neu erkennen und sich die dazugehörigen Treiber suchen. Die Treiber-Datei bezieht dein PC aus seiner Bibliothek mit Standard-Treibern, die über das Internet aktualisiert werden.
- Alternativ ist es einen Versuch wert, den Rechner neu zu starten, denn manchmal kommt es zu kleinen Fehlern der Software, die damit behoben werden.
Tipp 12: Lauert der Fehler in der Druckerwarteschlange der Druckaufträge?
Du hast schon mehrfach erfolglos versucht, ein Dokument auszudrucken? In diesem Fall wäre es möglich, dass ein gestoppter Druckauftrag in der Druckerwarteschlange deinen aktuellen Druckauftrag blockiert und dein Gerät die Datei nicht drucken kann.
Bei einem Computer mit Windows 10 kannst du die Warteschlange im Gerätemanager nach einem Doppelklick auf das Symbol deines betroffenen Druckers anzeigen lassen. Mit einem Rechtsklick auf die Zeile lassen sich nicht erledigte Druckaufträge aus der Warteschlange löschen. Danach kannst du deinen Druckauftrag neu erteilen. So schließt du aus, dass dein Druckauftrag durch fehlerhafte Druckaufträge aus der Vergangenheit nicht ausgeführt werden kann.
Manchmal lassen sich Druckaufträge aus der Wartschlange nicht löschen. Dann musst du das Drucksystem zurücksetzen. Ausführliche Anleitungen zum Löschen von Druckaufträgen aus der Druckerwarteschlange haben wir im verlinkten Ratgeber für dich für verschiedene Betriebssysteme zusammengefasst. dort findest du auch Lösungen für den Fall, dass sich Druckaufträge nicht löschen lassen.
Falls sich an deinem Windows-Computer Druckaufträge aus der Druckerwartschlange nicht löschen lassen, hilft dir folgendes Video von HP weiter:
Tipp 13: Sind Fremdkörper in deinen HP-Drucker gelangt?

Fremdkörper im Inneren des Druckers können ebenfalls dazu führen, dass dir das Gerät den Dienst verweigert:
- Nimm also eine kleine Taschenlampe zur Hand und öffne sämtliche Wartungsklappen.
- Anschließend solltest du alle Tintenpatronen oder die Toner und die Bildtrommel entnehmen und das gesamte Innere des Druckers auf Fremdkörper und Papierreste prüfen. Vergiss dabei bitte die Duplexeinheit nicht.
- Entferne eventuelle Fremdkörper vorsichtig mit der Hand oder der kleinsten Düse eines Staubsaugers. Bitte verwende keine Pinzetten oder Zangen, damit du die Bauteile des Druckers nicht beschädigst.
- Setze alle Teile wieder zurück an ihren Platz und verschließe sorgfältig die Druckerklappen.
Extra-Tipp: Gelegentlich solltest du ohnehin einen Laserdrucker reinigen, das gilt auch für HP-Laserdrucker. Hast du ihn also bereits in der Mangel, kannst du ihn mit Hilfe unserer Anleitung gründlich säubern und seine Lebenszeit verlängern und die Druckqualität aufrechterhalten.
Tipp 14: HP-Drucker druckt wegen verstopfter Druckköpfe nicht

Bei den meisten HP-Druckern sitzen die Druckköpfe auf den Patronen. Ist ein Druckkopf verschmutzt, starte für den bequemsten Weg das Reinigungsprogramm, falls dein Drucker eine solche Funktion anbietet. Allerdings verbraucht dieses Druckkopfreinigungsprogramm viel Tinte.
Als Alternative kannst du zuerst den Druckkopf sehr einfach mit einem fusselfreien Lappen reinigen, den du mit etwas destilliertem Wasser angefeuchtet hast. Hilft das und anschließend das Reinigungsprogramm des Drucksystems nicht, wirst du dir eine neue Tintenpatrone kaufen müssen, oder ...
... es könnte ein etwas riskanterer Weg lohnenswert sein:
Stell die Tintenpatrone für ein paar Stunden in eine flache Schale, in welche du etwa ein bis zwei Millimeter hoch destilliertes Wasser gefüllt hast. Klebe vorher aber bitte die Lüftungsöffnung der Patrone ab, damit dich diese Aktion nicht unnötig viel Tinte kostet. Vergiss vor dem Einsetzen nicht, den Klebestreifen zu entfernen und die Patrone gründlich trocknen zu lassen. Anderenfalls riskierst du Schäden im Drucker.
Extra-Tipp: Wir haben bereits Tipps gesammelt, was du bei einer eingetrockneten Tintenpatrone tun kannst, und wie Druckkopf reinigen funktioniert.
Tipp 15: Besonderheiten beim HP-Laserdrucker

Wenn dein HP-Laserdrucker nicht druckt, gibt es eine weitere mögliche Fehlerursache:
Hast du die Bildtrommel lange verwendet? Dann könnte sie das Ende ihrer Lebensdauer erreicht haben. Eigentlich kündigt sich das in der Regel vorher an. Deine Ausdrucke werden insgesamt oder streifenweise blasser.
Musst du die Bildtrommel austauschen, suche bitte genau wie beim Toner und den Tintenpatronen vorzugsweise nach Angeboten aus dem Recycling. Das ist umweltfreundlich und schont zudem deinen Geldbeutel. Um die mit einer Rebuilt Drum erzielte Druckqualität musst du dir keine Sorgen machen. Sie entspricht der Qualität, die du mit einer werksneuen Drum erreichen kannst. Diese muss allerdings um die halbe Welt reisen, weil HP in den USA ansässig ist. Wir bieten Rebuilt Drums an, die nicht per Frachtflieger zu uns und zu dir transportiert werden müssen, weil sie mitten in Deutschland hergestellt werden.
Tipp 16: Besonderheiten beim HP-Multifunktionsgerät
Wenn dir dein HP-Multifunktionsgerät beim Auftrag für eine Kopie keine Ausdrucke liefert, kann die Fehlerursache beim Scanner liegen:
- Die Vorlagen könnten sich in einem automatischen Einzug verklemmt haben. Dieses Problem kannst du selbst beheben.
- Verfügt dein Multifunktionsgerät über einen Flachbettscanner, könnte sich der Schlitten mit der Scaneinheit verklemmt haben. Nimm das Multifunktionsgerät kurz vom Netz und schalte es wieder ein. In vielen Fällen reicht das als Hilfsmaßnahme bereits aus.
- Streikt das Gerät, nachdem du sehr viele Kopien erstellt hast, könnte der Überhitzungsschutz der Scaneinheit verantwortlich sein. Gönne dem Multifunktionsgerät eine Pause, damit sich die Scaneinheit abkühlen kann.
Tipp 17: Netzteil könnte zu heiß geworden sein

Bei Multifunktionsgeräten und Laserdruckern lauert noch eine andere Fehlerquelle, der die meisten Nutzer keine Beachtung schenken. Prüfe bitte mit der Hand, ob eventuell ein überhitztes Netzteil die Ursache des Druckerausfalls ist. Fühlt es sich heiß an, braucht das Gerät ebenfalls nur eine längere Pause, denn dann hat der zur Sicherheit integrierte Überhitzungsschutz das Problem verursacht. Hat sich das Netzteil abgekühlt, sollten die Scaneinheit und der Drucker wieder wie gewohnt funktionieren.
Tipp 18: Manchmal kann dir auch Windows helfen
Zwar erkennt die bordeigene Problembehandlung von Windows nicht alle Fehler, aber hin und wieder ist sie doch ganz nützlich. Am schnellsten kommst du bei Windows 10 zur Problembehandlung, wenn du dieses Stichwort unten links in das Suchfenster in der Startleiste eingibst. In dem dazugehörigen Menü rufst du einfach die Position Drucker auf. Dann sucht dein Betriebssystem selbst nach Fehlern und macht dir Vorschläge zur Behebung.
Fazit
Wenn dein HP-Drucker nicht druckt, kannst du mit unseren Tipps zur Behebung von Fehlern bei HP-Druckern viele Ursachen selbst beseitigen. Oftmals lautet die Devise „Kleine Ursache – große Wirkung“ und der Drucker oder das Funktionsgerät tun so, als ob ein komplexer Hardware-Defekt vorliegt. Glücklicherweise müssen sie in den meisten Fällen nicht in die Werkstatt.
Weitere Ideen haben wir für deine Druckermarke, wenn dein HP Drucker Probleme macht oder wenn dein HP Drucker offline angezeigt wird.
Bildquellen:
Bild-ID: 34784029 - maxkabakov, depositphotos.com
Bild-ID: 100656142 - palec.o2.pl, depositphotos.com
Drucker-Reset – Drucker zurücksetzen
Dein Drucker streikt? Oder du wirst eine Fehlermeldung nicht los? Der Resttintenbehälter ist (angeblich) voll? Wenn sich der Drucker aufgehängt hat, kann ein Drucker-Reset das Problem oftmals beheben. Allerdings wird auch das Zurücksetzen des Druckers kein Hardware-Problem in Luft auflösen. Zumindest hast du aber dadurch einen Anhaltspunkt, dass dir eventuell eine Drucker-Reparatur helfen kann.
Wir zeigen dir für die gängigsten Marken, ob und wie ein Drucker-Reset durchgeführt werden kann. „Ob“ deshalb, weil manche Druckerhersteller dazu neigen, den Nutzern Steine in den Weg zu legen. Dass Druckerhersteller bei Tintenpatronen tricksen, haben wir ja bereits im verlinkten Ratgeber zusammengefasst. Dass diese Tricks aber auch andere Bereiche im Lebenszyklus eines Druckers betreffen, zeigt die Handhabung mit den Möglichkeiten für einen Drucker-Reset.
Was passiert bei einem Drucker-Reset?
Wenn du den Drucker-Reset durchführen kannst, setzt du ihn mindestens zurück auf die Werkseinstellungen.
Vorteile:
- Fehler in der Software werden häufig beendet, denn oftmals funktioniert ein Drucker nicht mehr, weil er sich „aufgehängt“ hat.
- Du kannst dir die oftmals zeitaufwendige Suche nach einem Drucker-Fehler ersparen.
- Vor einem Verkauf solltest du den Drucker auf Werkseinstellungen zurücksetzen.
Nachteil:
Alle Einstellungen, die du vorgenommen hast, wie zum Beispiel Netzwerkeinstellungen etc., gehen verloren und müssen von dir neu vorgenommen werden. Wie bei einem neuen Drucker frisch ab Werk. Allerdings heißt es leider nicht, dass bei einem vom Hersteller angebotenen Reset direkt auch Zähler (beispielsweise für die Anzahl der Ausdrucke mit Patronen) auf 0 gesetzt werden, was häufig mit notwendigen Wartungen von den Herstellern gerechtfertigt wird. Ob diese Wartungen wie etwa für den Auffangbehälter der überschüssigen Tinte bzw. von Tinte einer automatischen Druckkopfreinigung immer so gerechtfertigt sind, lassen wir mal so im Raum stehen ...
Wie und warum führe ich einen Drucker-Reset durch?
Vorgehen ist von Marke zu Marke unterschiedlich
Wie du deinen Drucker zurücksetzen kannst, hängst stark vom Hersteller und zusätzlich vom Druckermodell ab. Die Modelle unterscheiden sich also nicht nur von Druckerhersteller zu Druckerhersteller, sondern auch die Marken selbst bieten verschiedene Druckermodellreihen an, diejenigen, die nur Tasten aufweisen, und solche, die zusätzlich ein (Touch-)Display besitzen.
Wie der Drucker-Reset durchgeführt wird und was dabei passiert, ist abhängig von der Drucktechnologie - Laserdrucker oder Tintenstrahldrucker
Tintenstrahldrucker
Alle Tintenstrahldrucker besitzen einen Resttintenbehälter. Dort kommt überschüssige Tinte aus der Tintenpatrone hinein wie die vom automatischen Druckkopfreinigen. Aber auch bei gewöhnlichen Druckvorgängen wird überflüssige Resttinte in diesen Behälter geführt.
Natürlich ist dieser Behälter irgendwann voll und muss ausgetauscht werden. Je nach Hersteller und Modell kann der Austausch recht kompliziert sein und eine „Sauerei“ werden - oder ist laut Hersteller schlicht nicht selbstständig durchführbar. Oftmals weist dich ein solches Gerät auch direkt auf eine notwendige Service-Wartung hin, die Geld kostet. Außerdem möchten viele Druckerhersteller nicht, dass du den Behälter selbst austauschst oder leerst und verweisen dich darauf hin, wie eine Recherche auf einer Hersteller-Webseite gezeigt hat.
Das Gemeine am Resttintenbehälter: Nicht selten ist der Resttintenbehälter, auch Tintenauffangbehälter genannt, gar nicht vom Überlaufen bedroht. Vielmehr wird lediglich von der Druckersoftware die Anzahl von Ausdrucken gezählt. Hat der Zähler eine bestimmte Summe an Ausdrucken vermerkt, wird die Meldung ausgegeben, dass der Behälter voll ist - oder eine Fehlermeldung aus Ziffern und/oder Buchstaben oder eben der Verweis auf eine notwendige Service-Wartung angezeigt. Auch bei diesem Druckerproblem kann eventuell ein Drucker-Reset helfen, ohne großen Aufwand wieder zu drucken. Allerdings wird das mittlerweile von immer mehr Herstellern bei jüngeren Druckermodellen unterbunden, indem diese Zähler einfach nicht resettet werden können.
Laserdrucker
Bei einem Laserdrucker bezieht sich der Reset zumeist nur auf die Software des Druckers. Allerdings gibt es beim Laserdrucker den sogenannten Trommel-Reset, denn auch die Bildtrommel kann von einem Zählwerk abhängig sein. Manche Laserdrucker "meckern", dass die Bildtrommel nach einer bestimmten Anzahl von Ausdrucken getauscht werden muss. Dabei kann es trotzdem der Fall sein, dass die Bildtrommel noch in Ordnung ist. Wenn die Druckqualität noch stimmt, kannst du die Trommel weiterverwenden, indem du einen Trommel-Reset durchführst, sofern das der Hersteller ermöglicht. Dabei wird der Zähler zurückgesetzt. Dieser Ratgeber bezieht sich allerdings auf den Drucker-Reset.
Drucker zurücksetzen: Tasten oder Software
Was auch immer dein Grund für einen Drucker-Reset sein mag: Wie dieser Vorgang angeschubst wird, ist unterschiedlich. In vielen Fällen musst du einen gewissen Ablauf einhalten und bestimmte Tasten gleichzeitig oder nacheinander kurz, für mehrere Sekunden oder länger drücken. Bei manchen Druckern kannst du statt einer Tastenkombination auch über die Druckersoftware einen Drucker-Reset initiieren.
Allerdings erlaubt nicht jeder Hersteller das Drucker zurücksetzen „einfach so“. Du kannst beispielsweise bei manchen Herstellermarken nur einen „soften Reset“ über die Druckersoftware anstoßen und bestimmte Einstellungen zurücksetzen, jedoch nicht einen Reset durchführen, der komplett zurück zu den Werkseinstellungen PLUS Zählwerke auf 0 führt.
Es steckt vermutlich Kalkül dahinter, denn für einen Druckerhersteller ist es natürlich attraktiver, wenn du eine kostenpflichtige Wartung oder Reparatur in Anspruch nimmst – oder entnervt einen neuen Drucker kaufen gehst, was oft auch neue Patronen für gutes Geld bedeutet, das der Hersteller gleich mitabkassiert.
Jetzt bist du gut über verschiedene Tatsachen zum Drucker-Reset informiert. Nun folgen die Anleitungen bzw. Anmerkungen für verschiedene Herstellermarken:
Brother-Drucker-Reset – Anleitung

Wenn du bei einem Brother-Drucker einen Reset durchführen möchtest, kann sich das von Modell zu Modell etwas unterscheiden. Eine übliche Methode für den Drucker-Reset bei Brother funktioniert wie folgt:
- Gleichzeitig Menü- und Start-Knopf drücken und halten.
- Ohne Verzögerung viermal die Plus-Taste ODER Pfeil-nach-oben drücken – es erscheint das Hauptmenü.
- Gehe dort zum Punkt „Purge Counter“ (<= dieser zählt die Ausdrucke wegen des Resttintenbehälters) oder „Reset“. Dein Brother-Drucker führt dich durch die notwendigen Schritte für einen Reset.
Canon-Drucker-Reset – Anleitung

Sehr viele Canon-Modelle lassen einen Reset über folgende Methode zu:
Du muss die Tasten „Power“, „Formfeed“ und „Print Mode“ gleichzeitig drücken und halten, bis ein Ton ausgegeben wird. Dieses Audiosignal zeigt dir, dass das Zurücksetzen geklappt hat.
Canon-PIXMA-Reset – Anleitung
Bei PIXMA-Modellen von Canon gestaltet sich der Reset etwas komplizierter. Vor dem Resetten stellst du sicher, dass Papier eingelegt ist. Halte dich anschließend Schritt für Schritt an diese Anleitung:
- Drücke die Abbruch-/Stopp-Taste und halte sie gedrückt, drücke zugleich die ON-Taste. Lasse beide Tasten nicht los, bis das Gerät sich anschaltet und die LED am Bedienfeld leuchtet.
- Halte weiterhin die ON-Taste gedrückt, lasse aber die Abbruch-/Stopp-Taste los.
- Nun drückst du fünfmal kurz die Abbruch-/Stopp-Taste. Die LED-Leuchten werden aufleuchten. Nun kannst du die ON-Taste loslassen.
- Du wirst verschiedene Geräusche aus dem Druckerinneren hören. Es handelt sich dabei um verschiedene Funktionstests. Eventuell knackt es – das ist nicht bedenklich! Der Vorgang dauert eine Weile und die grüne LED wird schließlich ausgehen, weil sich der Canon PIXMA Drucker nach dem Reset ausschaltet. Jetzt kannst du ihn wie gewohnt einschalten.
Hat der Reset deines Canon PIXMA Druckers funktioniert? Dann ist er auf die Werkseinstellungen zurückgesetzt. Sollte es nicht geklappt haben und es besteht beispielsweise weiterhin eine Fehlermeldung, dann nimmst du dein Gerät vom Strom. Nun drückst du gleichzeitig die Abbruch-/Stopp-Taste und die ON-Taste, während du den Stromstecker wieder in die Steckdose steckst, und wiederholst den oben beschriebenen Vorgang.
Tipp: Falls du nicht das gesamte Gerät zurücksetzen möchtest, kannst du deinen Canon PIXMA auch nur bei einzelnen Punkten über das Menü zurücksetzen, bei einer Fehlermeldung, die du loswerden möchtest, nutzt dieses Vorgehen allerdings nicht. Gezieltes Resetten bestimmter Einstellungen bzw. Funktionen bietet sich an, wenn du deinen Drucker verkaufen möchtest und etwa die Netzwerkdaten löschen möchtest.
Das geht so: Gehe über das Menü das Bedienfelds zu „Einstellungen“ und von dort zu „Geräteeinstellungen“ und anschließend zu „Einstellung zurücksetzen“. Je nach Modell werden dir verschiedene Optionen zum Resetten angeboten wie beispielsweise die erwähnten WLAN- oder LAN-Einstellungen und weitere. Gegebenenfalls kannst du auch „Alle Einstellungen“ über das Bedienfeld auswählen. Bestätige jeweils mit „OK“, wenn du dich entschieden hast.
Epson-Drucker-Reset
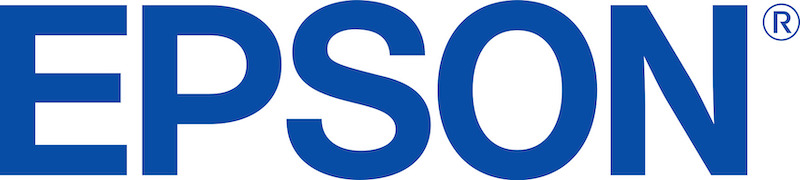
Leider bietet Epson keine Tastenkombination oder eine Möglichkeit über das Bedienfeld oder die mitgelieferte Druckersoftware für den Reset an. Das ist reichlich ärgerlich, zumal es bei Epson-Tintenstrahldruckern nicht unüblich ist, dass folgendes angezeigt wird: „Die Tintenkissen im Drucker sind verbraucht. Bitte den Epson-Support verständigen.“ Oder auch in kurz: „Tintenkissenservice. An Epson wenden.“ In vielen Fällen ist das Tintenkissen, das mit dem Tintenauffangbehälter bzw. Resttintenbehälter vergleichbar ist, nicht im Geringsten so belastet, dass es keine Tinte mehr auffangen könnte. Das gilt nicht nur bei Druckern von Epson, sondern auch bei anderen Herstellern. Obendrauf ist es ärgerlich, wenn es sich beim Epson-Drucker um ein Epson-Multifunktionsgerät handelt, denn das Gerät reagiert überhaupt nicht mehr – auch der Scanner lässt sich nicht mehr nutzen.
Wenn du dich an Epson wendest, wird dir eine Wartung angeboten, die dich bis zu 100 Euro kosten kann. Natürlich kannst du auch den Drucker an Bastler verschenken oder verkaufen oder eben entsorgen (letzteres wäre eine große Ressourcen verschwendende Maßnahme), um dir einen neuen Drucker zu kaufen.
Als weitere Möglichkeit bietet sich bestimmte Software an, die den sogenannten „waste ink counter“ – wortwörtlich übersetzt „Müll-Tinten-Zähler“, bei Epson-Geräten zurücksetzt. Allerdings handelt es sich NICHT um offizielle Software von Epson, sondern stammt von Drittanbietern, was natürlich eine gewisse Gefahr mit sich bringt. Falls du dich dennoch für diese Maßnahme entscheidest, muss dir klar sein, dass unter Umständen das Tintenkissen tatsächlich vollgesogen sein könnte.
Hinweis: Falls du dich für einen Epson-Reset des Waste-Ink-Counters mit einer von Dritten angebotenen Software entscheidest, beziehe sie nur aus vertrauenswürdigen Quellen, damit du keine Schadsoftware auf deinen Computer ziehst. Suche im Internet nach Erfahrungen mit der Software, die du in Betracht ziehst. Übrigens gibt es kostenlose und kostenpflichtige Software.
HP-Drucker-Reset – Anleitung

Bei HP gibt es einen „soften“ Reset, den du beispielsweise über den „HP Print and Scan Doctor“ für Windows durchführen kannst. Über das Bedienfeld ist es bei einigen HP-Modellen möglich, den Drucker auf Werkseinstellungen zu resetten. Dort musst du modellabhängig zu Punkten wie „Druckerwartung“, „Wiederherstellen“, „Service“, „Standardeinstellungen wiederherstellen“ etc. gehen. Schau dazu in das Handbuch zum Drucker.
„Softer Reset“ heißt, dass kein Zählwerk zurückgesetzt werden. Falls du einen HP Laserjet verwendest, wirst du nach 50.000 Ausdrucken dazu gezwungen, ihn von einer angeschlossenen HP-Werkstatt generalüberholen zu lassen.
Bei manchen HP-Druckern kannst du einen Reset über das versteckte Service-Menü durchführen, aber Achtung: Dort sind viele Funktionen hinterlegt, über die man als gewöhnlicher Nutzer nur wenig weiß. Daher solltest du dort sehr vorsichtig vorgehen, um nicht neue Probleme zu schaffen.
Um herauszufinden, ob du an ein verstecktes Service-Menü gelangen kannst, nutze die Suchmaschine deines Vertrauens mit den Begriffen „[dein Druckermodell] + [Servicemenü]“ und ähnliche.
Samsung-Drucker-Reset

Samsung gehört mittlerweile seit einigen Jahren zu HP. Vieles, was beim Drucker-Reset für HP gilt, gilt auch bei Samsung. Wir hatten allerdings bei einem Samsung Laserdrucker (CLP680dw) bereits durch einen Reset Erfolg, einen Fehler mit der Papiererkennung (es wurde auf Mehrzweckzufuhr statt auf Papierkassette zugegriffen) via Reset zu beheben. Dazu haben wir den Samsung-Drucker vom Stromnetz genommen und 10 Sekunden die Powertaste gedrückt gehalten. Dabei leuchtete die Powertaste ganz kurz auf und erlosch. Danach nahmen wir den Samsung-Drucker wieder an den Strom und schalteten ihn ein. Offenbar funktionierte der Reset, denn wir mussten angefangen beim Datum alle Einstellungen neu vornehmen. Unser Druckerproblem hatte sich ebenfalls in Wohlgefallen aufgelöst. Ob das mit anderen Samsung-Druckern reproduzierbar ist, ist uns leider nicht bekannt.
Fazit zum Drucker-Reset
Ein Drucker-Reset kann sehr nützlich sein, um Druckerprobleme zu lösen. Aber auch vor einem Drucker-Verkauf von privat ist es sinnvoll und geraten, das Gerät auf Werkseinstellungen zurückzusetzen. Leider machen einem manche Druckerhersteller einen Strich durch die Rechnung, wenn es um das Zurücksetzen von Zählwerken geht, die an einem gewissen Punkt eine Service-Wartung erforderlich machen. Wenn man stattdessen den Drucker an Bastler weitergibt oder ihn gar entsorgt, benötigt man nicht nur ein neues Gerät, sondern häufig auch neue, kostspielige Patronen. Bevor man diesen Schritt geht, kann es sich jedoch lohnen, das Internet nach Lösungen zu durchforsten, wenn unsere Anleitungen nicht ausreichend waren. Eine solche Lösung kann sein, ein verstecktes Servicemenü für Service-Techniker ausfindig zu machen.
Leser interessieren sich auch für diese Themen:
- Epson-Druckkopf reinigen: Anleitung
- Wie wird Tinte hergestellt?
- Drucker im Netzwerk finden: Anleitungen
- Patronen-Füllstand bei Windows 10 anzeigen: So geht's
- Druckauflösung: Wie gehe ich damit richtig um?
Newbuild-Toner kaufen: Ja oder nein?

Mein Opa erzählt mir manchmal, wie wir Toner entstanden sind. Anfangs gab es nur die originalen Toner der Druckerhersteller, sonst nichts. Dann aber verzweigte sich unser Kartuschen-Stammbaum: Fremdhersteller fingen an, eigene Toner herzustellen, und andere begannen, leergedruckte originale Toner wiederaufzubereiten. Das war der Ursprung von SUPERPATRONEN wie mir!
An der Stelle seufzt mein Opa generell, denn unsere Verwandtschaft wird immer unübersichtlicher: Spottbillige, illegale „Newbuild-Toner“ überschwemmen unsere Familie. Nachhaltige Qualität ist von diesen Lasertonern ebenso weit entfernt wie ihre asiatischen Herkunftsländer von uns.
Damit dir diese Druckerpatronen ja nicht mit ihrer schlechten Druckqualität und ihren negativen Aspekten deine Ausdrucke vermiesen, erkläre ich dir hier, was genau Newbuild-Toner sind. Außerdem erkläre ich dir, warum du in unserem Shop nur wiederaufbereitete originale Toner findest. Für Umweltschutz, faire Preise und Qualität „Made in Germany“!
Inhaltsverzeichnis
- Was sind Newbuild-Toner?
- Newbuild-Toner sind nicht immer legal
- Scheinbarer Vorteil: Newbuild-Toner sind günstig
- Newbuild-Toner belasten die Umwelt
- Schädliche Herstellung der Newbuild-Toner
- Import der Newbuild-Toner aus Asien
- Schlechte Qualität der Newbuild-Toner
- Mehr Ausdrucke, mehr Papier, mehr Toner
- Gefährliche Inhaltsstoffe in Newbuild-Tonern
- Rücknahme von Newbuild-Tonern? Fehlanzeige!
- Newbuild-Toner können nicht wiederaufbereitet werden
- Originalhersteller gegen Newbuild-Toner
- Woran erkennst du illegale Newbuild-Toner?
- Wie geht es mit den Newbuild-Tonern weiter?
Was sind Newbuild-Toner?
„Newbuild“ heißt auf Deutsch „neu gebaut“ – und Toner ist das Pulver, mit dem Laserdrucker drucken. Wir stehen also vor neu gebauten Druckerpatronen mit Tonerpulver darin, alles klar. Aber wie sind diese Tonerkartuschen mit den originalen Tonern der Druckerhersteller verwandt? Und wie mit den Rebuilt-Tonern von SUPERPATRONEN?
Grundsätzlich gibt es vier Typen von Toner. Wobei jeder Typ – das ist verwirrend – mehrere Namen besitzt. Damit du durchblickst, eine Übersicht:
- Originale Toner: Hier produzieren Druckerhersteller (OEMs) neue Patronen („Kartuschen“). Die heißen auch OEM-Patronen oder kurz Originale.
- Newbuild-Toner: Fremdhersteller bauen originale Toner (genauer die kartuschen, also das Gehäuse samt Innenleben) nach und befüllen sie mit eigenem Tonerpulver. Weitere Namen sind kompatible Druckerpatronen, Kompatible, Nachbauten, New-built Cartridges, New-built Compatibles (NBCs), Newbuilts. (PS: Die mit Tinte gefüllte Alternative zum Newbuild-Toner heißt kompatible Tintenpatrone.)
- Refill-Toner: Hierfür reinigen Fremdhersteller leergedruckte originale Toner (also wiederum die Kartuschen) und befüllen sie wieder mit Tonerpulver, nutzen sie also ein zweites Mal. Das nennt man auch wiederbefüllte Toner. (PS: Die mit Tinte gefüllte Alternative zum Refill-Toner heißt Refill-Tintenpatrone.)
- Rebuilt-Toner: Fremdhersteller befüllen leergedruckte originale Toner nicht nur mit neuem Tonerpulver, sondern wechseln zusätzlich die Verschleißteile der Tonerkartuschen aus – das sind die Toner, die du im SUPERPATRONEN-Shop im Sortiment ausschließlich findest. Sie laufen auch unter wiederaufbereitete Druckerpatronen, recycelte Patronen, Reman-Patronen.
Vorsicht: Newbuild-Toner werden oft mit Refill- und Rebuilt-Toner gleichgesetzt, doch das stimmt nicht! Bei Newbuild-Tonern erhältst du neue nachgebaute Druckerpatronen, bei Refill- und Rebuilt-Tonern bekommst du wiederaufbereitete originale Druckerpatronen. das ist ein entscheidender Unterschied in puncto Produktqualität. Weil Newbuild-Druckerzubehör meist nicht Originalqualität erreicht und die Druckqualität leidet, kommt es bei diesem häufger zu Problemen mit Laserdruckern. Defekte können nicht ausgeschlossen werden sowie höhere Kosten durch Fehldrucke und häufigeren Bedarf an Austausch der Tonerkartuschen.
Newbuild-Toner sind nicht immer legal
Die Rebuilt-Toner von SUPERPATRONEN sind legal, gar keine Frage! Bei Newbuild-Tonern hingegen ist das sehr wohl eine Frage. Dazu musst du wissen, dass die Druckerhersteller ihre Produkte und Technologien patentieren lassen, um deren Nachbau und Wiederaufbereitung zu erschweren. Viele Newbuild-Hersteller umgehen diese Patente auf legalem Weg und bieten nachgebaute Toner in ordentlicher Qualität an. Doch es gibt auch zahlreiche Hersteller, die gegen die Patente verstoßen und originale Toner schamlos imitieren. Deshalb nennt man sie „Klone“ oder „Kopien“ oder „Fälschungen“. Oder auch „China-Klone“, da sie meist aus dem Reich der Mitte stammen.
Illegale Newbuild-Toner sehen oft täuschend wie originale Toner aus, bis hin zur Verpackung, in der die nachgebauten Kartuschen stecken. Teils sind sie als recycelte oder sogar neue Originalware etikettiert, selbst Siegel und Sicherheitsmerkmale sind gefälscht. Reinste Produktpiraterie! Andere illegale Newbuild-Toner sehen zwar nicht aus wie originale Toner, verletzen aber trotzdem Patentrechte, da sie patentierte Technologien benutzen.
Anfangs haben die Hersteller von illegalen Druckerpatronen nur originale Patronen der Druckerunternehmen imitiert, doch inzwischen gibt es auch Nachbauten von legalen nachgebauten Druckerpatronen und sogar von wiederaufbereiteten Kartuschen. Solltest du mal einen SUPERPATRONEN-Klon sehen, sag uns bitte auf jeden Fall Bescheid!
Scheinbarer Vorteil: Newbuild-Toner sind günstig
Originale Toner sind ziemlich teuer. Newbuild-, Refill- und Rebuilt-Toner sind günstiger. Aber illegale Newbuild-Toner, die sind noch günstiger – auch, weil sie eben Patentrechte missachten. Während du für SUPERPATRONEN rund 50 Prozent weniger als für originale Toner zahlst, gibst du für illegale Ware teils nur ein Zwanzigstel aus!
Kein Wunder, dass private ebenso wie professionelle Druckerbesitzer auf Newbuild-Toner fliegen. Die meisten kaufen diese nachgebauten Kartuschen im Internet, etwa auf Amazon und Ebay – oft ohne zu wissen, ob die Produkte illegal sind. (Bis 2018 haben chinesische Internethändler in Deutschland übrigens massenhaft die Umsatzsteuer hinterzogen! Das beendete erst eine Gesetzänderung in dem Jahr.) Bereits 2013 stammten mindestens 20 Prozent aller in Europa verkauften Toner von Fremdherstellern. Die Tendenz lautete stark steigend, besonders für illegale Toner.
Newbuild-Toner belasten die Umwelt
Geringer Preis für Kartuschen gut und schön, aber er hat einen extrem hohen Gegenpreis: die Umweltverschmutzung. Das gilt für legale Newbuild-Toner ebenso wie für illegale, ist bei Letzteren aber (viel) schlimmer. Die Umweltbelastung zieht sich von der Produktion über den Vertrieb und die Nutzung bis hin zur Entsorgung. Schauen wir uns das doch mal nacheinander an …
Schädliche Herstellung der Newbuild-Toner
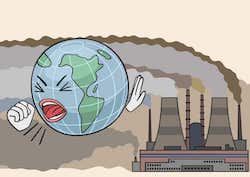
Für uns SUPERPATRONEN werden leergedruckte originale Toner neu befüllt, was schön umweltschonend ist. Für Newbuild-Toner hingegen müssen neue Gehäuse hergestellt werden, was ganz schön umweltschädlich ist. Denn die Produktion benötigt erstens Energie, zweitens Materialien wie Kunststoff und drittens Rohstoffe wie Öl – Ressourcenschonung geht anders. Erschreckend: Laut einer Studie von 2018 verbraucht die Herstellung von neuen Druckerpatronen satte 54 Prozent mehr fossile Brennstoffe als die Wiederaufbereitung von gebrauchten Originaltonern! (Darum sollten immer Refill- oder Rebuilt-Toner mit bei Bedarf gewechselten Verschleißteilen bevorzugt werden.)
Doch die Produktion der Newbuild-Toner belastet die Umwelt noch weiter, da viele Fabriken einen sehr negativen ökologischen Fußabdruck hinterlassen. Das kommt besonders seit Juni 2017 ans Licht: Seitdem hat China – bekannter Umweltsünder und Heimat der mit Abstand meisten Patronenhersteller – ein neues Umweltministerium. Es tritt stärker für Nachhaltigkeit ein, überprüft Fabriken und soll bereits Zehntausende Dreckschleudern geschlossen haben.
Import der Newbuild-Toner aus Asien
Die Produktion von Newbuild-Tonern belastet aber nicht nur die Umwelt, sondern beeinflusst auch den Vertrieb negativ: Da besonders die illegalen Toner zum Großteil in Asien, oft in China produziert werden, müssen die Kartuschen erst zu den Käufern transportiert werden – etwa zu uns ins rund 21.000 Kilometer entfernte Deutschland. Wenn Millionen Druckerpatronen über den Ozean schwimmen, ist das nicht sonderlich grün. das gilt übrigens nicht nur für Newbuild-Toner, sondern auch für die allermeisten Originaltoner, da diese ebenfalls in Fernost produziert (und bei manchem Recyclingprogrmm von Originalherstellern dort recycelt) werden. (Wir recyceln übrigens originale Toner und Tintenpatronen in Deutschland, die hierzulande gesammelt werden.)
Schlechte Qualität der Newbuild-Toner

Der Newbuild-Toner wurde produziert, zu uns verfrachtet und steckt im Laserdrucker eines Nutzers (hoffentlich nicht in deinem!). Die Patrone nimmt ihre Arbeit auf – doch was ist das? Sie liefert ein ungleichmäßiges Druckbild, Farbstreifen, miese Grafiken. Der Grund: Newbuild-Toner sind schlechter gebaut als originale Toner – und damit auch schlechter als wiederaufbereitete originale Toner wie SUPERPATRONEN.
Fangen wir außen an: Um Newbuild-Toner möglichst günstig zu produzieren, wird ihr Kartuschen-Gehäuse aus Kunststoffen hergestellt, die nicht so gut und haltbar sind wie die Kunststoffe, die Originalhersteller benutzen. Durch die schlechte Kunststoffqualität wiederum ist es schier unmöglich, kritische Lücken in dem Patronengehäuse richtig herzustellen. Selbst eine Abweichung von 0,00010 Prozent – das sind putzige 0,00254 Millimeter – kann zu Problemen bei der Druckqualität der Newubuild-Lasertoner führen.
Neben ihrem Äußeren liegt die miese Qualität der (illegalen) Newbuild-Toner auch an ihrem Inneren, besonders an ihrem Tonerpulver. Das ist generell nicht geprüft und kann gesundheitsschädliche Stoffe enthalten – Cobalt, Nickel & Co. lassen grüßen. Außerdem sind Qualität und Ergiebigkeit schlechter als bei Original-Tonern und schwanken obendrein. In der Summe bedeutet das eine schlechte Produktqualität, die oft nicht auf den ersten Druck zu erkennen ist.
Keine Sorge bei SUPERPATRONEN: Das Pulver in unseren Rebuilt-Tonern wird vom Prüfzentrum LGA auf Schadstoffe untersucht. Diesen Test bestehen nur Produkte, deren Inhaltsstoffe unter spezifischen Grenzwerten bleiben und deren Qualität ebenso dauerhaft gut ist wie die der Druckerhersteller. Wir legen Wert darauf, in unserem Sortiment nur Rebuilttoner zu führen, die von A-Z Drucker-, Kunden- und umweltfreundlich sind.
Mehr Ausdrucke, mehr Papier, mehr Toner

Der minderwertige Bau der Newbuild-Toner verschlechtert deine Druckergebnisse und schädigt im schlimmsten Fall deinen Drucker und/oder seine Bauteile. Dabei gilt: Je schlechter die Ausdrucke, desto mehr musst du nachdrucken. Schätzungen zufolge brauchst du 1,3 Newbuild-Toner, um die gleiche Druckqualität wie mit originalen Tonern zu erreichen! Durch die Nachdrucke brauchst mehr Tonerpulver, Papier, Energie – und belastest die Umwelt mehr. (Und durch den häufigeren Austausch musst du öfter deine Arbeit unterbrechen, um den Laserdruckern neue Kartuschen zu spendieren – hoffentlich ab sofort positiver einzuschätzende als Newbuild-Toner.)
Das bisschen Papier, magst du denken. Aber unterschätze es nicht: Eine Studie fand heraus, dass der Papierverbrauch der größte Faktor für die Umweltverschmutzung beim Drucken ist! Das fällt umso mehr ins Gewicht, desto hochwertiger deine Ausdrucke sein sollen. Tester mussten mit einem Newbuild-Toner ganze 2,8 Mal mehr Seiten drucken als mit einem originalen Toner – und in Folge war die Auswirkung des Newbuild-Toners auf die globale Erderwärmung 3,6 Mal höher als beim originalen Toner!
Das geht nicht nur der Natur an den Kragen, sondern auch deinem Geldbeutel. Denn du bist derjenige, der Toner und Papier nachkaufen muss. So hast du zwar einen besonders günstigen Newbuild-Toner erstanden, aber besonders hohe Kosten für Druckerzubehör.
Gefährliche Inhaltsstoffe in Newbuild-Tonern
Einen Newbuild-Toner bemerkst du folglich an seinem niedrigen Preis und seiner schlechten Qualität – doch was du nicht bemerkst, und das ist gefährlich, sind gefährliche Inhaltsstoffe.
Erschreckend: Ende 2018 kam ans Licht, dass acht von neun getesteten nachgebauten Druckerpatronen aus China eine verboten hohe Menge des toxischen Flammschutzmittels DecaBDE enthielten – darunter zwei Patronen des weltweiten Newbuild-Marktführers! Decabromdiphenylether kann schwer abgebaut werden und sich langfristig schädlich auf die Embryonalentwicklung auswirken. Deshalb ist es in der EU verboten: Maximal 1.000 mg/kg bzw. 0,1 Prozent des Mittels dürfen in Elektronikartikeln wie den getesteten Patronen stecken.
Während die verglichenen originalen HP-Druckerpatronen unter 5 mg/kg DecaBDE enthielten, fand man in allen (!) getesteten nachgebauten China-Tonern mehr als gesetzlich erlaubt. Das eine Exemplar des größten Herstellers von nachgebauten Patronen beinhaltete sogar 14 Mal mehr, nämlich 14.000 mg/kg – und eine weitere Patrone satte 17 Mal mehr (17.000 mg/kg). Die Belastung betrifft also nicht nur große Hersteller, sondern ist ein Problem auf breiter Basis. Ein Problem, das gegen europäisches Recht verstößt, die Umwelt belastet und die Gesundheit der Anwender gefährdet!
Rücknahme von Newbuild-Tonern? Fehlanzeige!
Wir sind den Newbuild-Tonern von ihrer Produktion bis zu ihrer Nutzung gefolgt und wissen, dass sie ihr Leben lang die Umwelt belasten. Doch diese Belastung geht noch über die Nutzungsdauer hinaus, denn Newbuild-Hersteller nehmen ihre leergedruckten Druckerpatronen nur selten zurück, kümmern sich also nicht um die Entsorgung der Kartuschen. Anders als Originalhersteller, die zunehmend Rücknahmeprogramme anbieten und ihre Patronen recyceln. Und erst recht anders als SUPERPATRONEN, bei denen von vornerein auf eine umweltschonende Wiederaufbereitung gesetzt wird. (Das heißt: Kartuschen reinigen, Bauteile bei Bedarf ersetzen, einen Refill vornehmen, umfangreich testen und die wiederaufgefüllten Recycling-Toner als Rebuild-Toner weitergeben mit der Qualität von Neuware.)
Wie kann es sein, dass Newbuild-Anbieter kein Ökokonzept haben? Kompatible Druckerpatronen fallen in Europa eigentlich unter die WEEE-Richtlinie der EU zum Umgang mit Elektronikschrott. Aber: Kaum ein illegaler Importeur ist registriert, denn das zieht Öffentlichkeit und Kosten nach sich. Beides möchte man wohl vermeiden …
Rücknahme von Newbuild-Tonern? Fehlanzeige!

Da leergedruckte Newbuild-Toner nicht zurück an ihre Hersteller gehen, landen Sie auf dem Müll und erhöhen die Abfallberge auf der Welt. Oder sie landen bei Leerguthändlern, die mit den Newbuild-Tonern aber nichts anfangen können. Normalerweise geben sie benutzte Druckerpatronen an Wiederaufbereiter weiter. Die aber wollen keine Newbuild-Patronen, da sie diese praktisch nicht wiederaufbereiten können. Ein wichtiger Grund dafür: Das Innenleben der nachgebauten Patronen ändert sich durch den hohen Preisdruck am Markt ständig, weshalb man für jeden Newbuilt-Anbieter eine eigene Fertigungsstrecke aufbauen müsste, was schlicht zu teuer wäre. Außerdem ist nie sicher, ob die Toner nicht eventuell Patente der Druckerhersteller verletzen.
So bleiben die Leerguthändler auf den Newbuild-Tonern sitzen, wobei dieser Sitz wegen der illegalen Toner immer höher wird: Inzwischen sind rund 50 Prozent des angelieferten Leerguts Ausschuss. Die Händler müssen die illegalen Newbuild-Toner aus China dann unfreiwillig entsorgen. Nur wie?
Möglichkeit eins ist eine stoffliche Verwertung, bei der man leere Druckerpatronen in ihre Bestandteile zerlegt und für neue Produkte nutzt, etwa für Kunststoffgranulat. Das aber kommt bei illegalen Newbuild-Patronen generell nicht infrage, da der schwarzgefärbte Kunststoff teils nicht sortenrein ist, sondern kontaminiert, und die Tinte giftige Schwermetalle enthalten kann. (Außerdem gibt es das bereits erwähnte, flächengreifende Problem mit dem mit Giftstoffen versetzten Kartuschen-Kunststoff, der besonders bei Newbuild-Toner anzutreffen ist.)
Möglichkeit zwei ist die thermische Verwertung, bei der leere Druckerpatronen verbrannt werden. Das Problem: Es entstehen giftige Nebenprodukte– und die Patronen können kein zweites Mal benutzt werden, sondern es müssen neue Kunststoffe als Ersatz hergestellt werden.
Ein Vergleich: Wenn eine leergedruckte Druckerpatrone recycelt wird, verringert das den Gesamteffekt auf die globale Erwärmung um 18 Prozent. Wird sie stattdessen weggeworfen, erhöht das den Effekt um 14 Prozent! Die Kreislaufwirtschaft läuft bei den illegalen Newbuild-Tonern nicht im Kreis, sondern die Gesundheit der Erde an die Wand.
Originalhersteller gegen Newbuild-Toner
Newbuild-Toner sind den Druckerherstellern ein Dorn im Auge, denn durch die Konkurrenzprodukte verkaufen sie weniger eigene, teure Druckerpatronen. Abgesehen davon leidet ihr Image, wenn Käufer von angeblich originalen Verbrauchsmaterialien (Neuware) eine schlechte Qualität erhalten.
Die Originalhersteller klagen deshalb immer wieder gegen kompatible Druckerpatronen, die ihr „geistiges Eigentum“ einschränken würden. (Kompatibel ist ein meist benutztes Wort zur Bewerbung der Newbuilt-Kartuschen.) Ein paar Importe wurden blockiert, aber insgesamt hatten die Druckerhersteller vor Gericht bislang wenig Erfolg.
Aus diesem Grund versuchen Epson, HP, Kyocera, Lexmark & Co., den Fremdherstellern das Leben schwer machen. Beispielsweise bringen sie auf ihren Druckerpatronen Chips an, die man für kompatible Patronen nachbauen oder für wiederaufbereitete Patronen resetten muss. Ein weiterer Trick sind Drucker-Updates für ihre Geräte, durch die nachgebaute Chips nicht mehr funktionieren.
Gleichzeitig machen Druckerhersteller den Verbrauchern die Konkurrenzprodukte madig – teils gerechtfertigt, teils nicht. Newbuild-Toner und Klone sowieso würden generell schlechter drucken. Originale Tintenpatronen und Toner dagegen seien viel besser, ergiebiger und genauer auf die Drucker abgestimmt. Vorwürfe, die etwa auf SUPERPATRONEN nicht zutreffen: Bei einem Test von Verbraucherorganisationen unterschied sich die Qualität der Druckerpatronen von Original- und Fremdherstellern im Schnitt nur marginal. Zudem sind SUPERPATRONEN wiederaufgefüllte, überarbeitete Originaltoner.
Brother geht seit Ende 2018 einen neuen Weg: Um illegale Newbuild-Toner einzudämmen, arbeitet der Druckerhersteller mit einer Markenschutzagentur zusammen. Die durchsucht das Internet nach Bildern und Texten, um Unternehmen zu finden, die gefälschte Druckerpatronen unter der Marke Brother verkaufen. Ob der Hersteller Erfolg haben wird, bleibt abzuwarten.
Woran erkennst du illegale Newbuild-Toner?
Durch das täuschend originale Aussehen erkennst du illegale Newbuild-Toner meist nur an ihrem extrem niedrigen Preis. Selbst manche Anbieter von Druckerpatronen vertreiben illegale Ware unter den Markennamen wie Brother, HP oder Canon, ohne es zu merken. Ein Toner für 20 statt 120 Euro? Keine gute Idee. Vier Tintenpatronen für 5 statt 25 Euro? Finger weg!
Falls vorhanden, kannst du dich vor dem Kauf an Produktrezensionen orientieren. Auf Amazon etwa beschweren sich Käufer immer wieder, dass angebliche originale Toner nicht richtig funktionieren. Tritt das offensichtlich gehäuft auf, kannst du von einem Newbuild-Toner ausgehen.
Und: Du kannst versuchen, die Inhaltsstoffe deiner Druckerpatrone herauszufinden, denn laut EU-Verordnung müssen Händler auf Anfrage ein entsprechendes Sicherheitsdatenblatt aushändigen. Ob du eine Antwort erhältst, ist allerdings fraglich: Eine Zeitschrift hat mehrere Internethändler mit verdächtigen Angeboten um das erwähnte Datenblatt gebeten – und keine einzige Antwort erhalten. Falls es dir genauso geht, hast du neben niedrigem Preis, schlechten Rezensionen und mieser Qualität einen weiteren Hinweis, dass du vor einem illegalen Newbuild-Toner stehst.
Wie geht es mit den Newbuild-Tonern weiter?
Schwer zu sagen … Die Preise der illegalen Newbuild-Toner fallen immer weiter, während ihre Verkaufszahlen immer weiter steigen. Ärgerlich dabei ist, dass Newbuild-Tonerkartuschen oft mit umweltfreundlich wiederaufbereiteten Rebuilt-Tonern in einen Topf geworfen werden. Und das, obwohl unsere SUPERPATRONEN rein gar nichts mit illegalen Produkten gemein haben!
Es ist also an dir, klug zu entscheiden: spottbillige Newbuild-Toner, die unsere Umwelt belasten und eventuell mies drucken – oder nachhaltig wiederaufbereitete und hochqualitative SUPERPATRONEN „Made in Germany“?
Leser interessieren sich auch für diese Themen:
- Samsung-Druckertreiber installieren: Anleitung mit Bildern
- Sparsam drucken: So kannst du deine Druckkosten senken
- PDF kann nicht gedruckt werden: Was tun?
Bildquellen:
Bild-ID: 71681217 - Strelkov, depositphotos.com
Bild-ID: 19129213 - mbongo, depositphotos.com
Bild-ID: 88318210 - anyaberkut, depositphotos.com
Bild-ID: 82203626 - igoror, depositphotos.com
Drucker entsorgen: Einfach, bequem und richtig!

Du hast dir einen Drucker gekauft? Super, viel Spaß damit! Nur … Da steht ja noch dein altes Gerät rum. Was sollst du mit dem bloß tun? Einfach wegwerfen? Speziell entsorgen? Welche Möglichkeiten gibt es? Oder kann man es zu Geld machen?
Auf dieser Seite sage ich dir, wie und wo du deinen alten Drucker fachgerecht loswirst. Einfach wegwerfen ist zwar bei einem solchen Elektrogerät nicht drin, aber keine Sorge: Das Entsorgen ist trotzdem nicht kompliziert. So machst du schnell Platz für deinen neuen Drucker – und für das neue Zuhause unserer SUPERPATRONEN! :)
Kann ich den alten Drucker in den Hausmüll werfen?
„Entsorgen“ – da denken viele erst mal an wegwerfen. Aber stopfe deinen ausgedienten Drucker bitte ja nicht in die Mülltonne oder, wenn er dort nicht reinpasst, in den Müllcontainer um die Ecke! Denn so praktisch die Entsorgungsmethode über den Müll bzw. Hausmüll erscheint: Sie ist in ganz Deutschland verboten. Wer dabei erwischt wird, dass er seinen Drucker über den heimischen Abfalleimer beseitigt, muss eine Strafe zahlen. Ebenso darfst du auch Druckerpatronen nicht in den Hausmüll werfen! Denn auch Tonerkartuschen und Patronen mit Tinte musst du nämlich einer fachgerechten Entsorgung, am besten dem Produkt-Recycling, zukommen lassen!
Defekten Drucker als Elektroschrott entsorgen
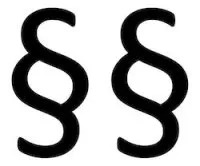
Elektrogeräte über den Müll zu entsorgen, ist verboten, das weißt du nun. Geregelt ist die dafür vorgesehene Strafe im Elektroschrott-Gesetz. Korrekter heißt es: Elektro- und Elektronikgerätegesetz (ElektroG2), manche sagen auch kurz Elektrogesetz. Ganz korrekt heißt es: Gesetz über das Inverkehrbringen, die Rücknahme und die umweltverträgliche Entsorgung von Elektro- und Elektronikgeräten. Logischerweise fallen Drucker in die Kategorie Elektrogeräte und gehören somit einschließlich eventuell eingesetzter Kartuschen nicht in den Restmüll.
Das ElektroG will die Umweltbelastung durch gebrauchte Elektro- und Elektronikgeräte – sogenannte „Altgeräte“ – wie deinen Drucker reduzieren. Deshalb verlangt es, dass Elektroschrott sachgerecht und ressourcenschonend entsorgt wird: so, dass möglichst wenig Abfall entsteht und möglichst viel recycelt oder wiederverwendet werden kann. (Wiederverwendung ist übrigens eine tolle Erfindung: Aus wiederverwendeten leergedruckten Druckerpatronen entstehen nach der Rückgabe an uns wir SUPERPATRONEN!)
Um dir bei der umweltschonenden Beseitigung deines gebrauchten Druckers zu helfen, verpflichtet das ElektroG mehrere Anlaufstellen und Möglichkeiten, dir das Gerät abzunehmen:
- öffentlich-rechtliche Entsorgungsträger (Wertstoffhof u. ä.)
- Druckerhersteller
- Verkäufer von Druckern und Elektrogeräten (Händler)
Dabei macht es grundsätzlich keinen Unterschied, ob du einen Laser- oder einen Tintenstrahldrucker entsorgen und dem Recycling zuführen willst. Aber Vorsicht: Gerade bei den Verkäufern ist die Rücknahme an bestimmte Voraussetzungen gebunden! Damit du diese alle erfüllst, erkläre ich dir die drei Anlaufstellen im Folgenden:
Drucker bei öffentlicher Sammelstelle abgeben
Das ElektroG schreibt vor, dass Gemeinden (im Gesetz heißen sie „öffentlich-rechtliche Entsorgungsträger“) Sammelstellen einrichten müssen, die deine Altgeräte annehmen – kostenlos, wohlgemerkt. Diese Sammelstellen sind beispielsweise Wertstoff- oder Recyclinghöfe. Welche Wertstoffhöfe bzw. Recyclinghöfe bei dir in der Nähe sind, findest du online heraus, etwa auf elektroschrott.de. Praktisch: Manche Stellen bieten eine Abholung der Altgeräte an, was dann aber teils kostenpflichtig ist.
Achtung: Ein paar Sammelstelle nehmen aus Platzgründen nur bestimmte Altgeräte an. Frage also vorher nach, ob du dort deinen Drucker und bestenfalls auch gleich Tonerkartuschen oder Patronen mit Tinte loswirst. Und: Die Stellen dürfen die Annahme von verunreinigten Geräten, die eine Gefahr für Gesundheit und Sicherheit darstellen, ablehnen. Doch ich bin mir sicher, dass du deinen Drucker dafür viel zu gut gepflegt hast. :)
Tipp: Falls Toner und Kartuschen mit Tinte von deinem Wertstoffhof nicht angenommen werden sollten, kannst du sie auch kostenlos über uns entsorgen. Wir recyceln die Kartuschen anschließend in Deutschland und machen daraus wiederaufbereitete Toner und Patronen.
Drucker beim Druckerhersteller zurückgeben
Was passiert mit den alten Druckern, die nun bei den öffentlichen Sammelstellen liegen? Sie versauern dort zum Glück nicht, sondern müssen laut ElektroG von ihren Herstellern (nennt man auch Originalhersteller oder OEMs) abgeholt und wiederverwendet oder fachgerecht entsorgt werden. Die Druckerhersteller müssen also eine Rücknahme vollziehen.
Zusätzlich bieten die namhaften Druckerhersteller wie Brother, Canon, Epson, HP oder Oki eigene Rücknahmesysteme für ihre Altgeräte an. Ein Beispiel sind „Trade-in-Aktionen“: Du kaufst einen Drucker bei einem Hersteller, schickst ihm dein Altgerät (ob von dieser oder einer anderen Marke, je nach Aktion) und erhältst eine Rückvergütung. Der Hersteller entsorgt deinen Drucker dann kostenlos und umweltgerecht durch Recycling. Das schont die Natur durch die Wiederverwendung von Rohstoffen und Wertstoffen ebenso wie deinen Geldbeutel!
Nachteil: Die Druckerhersteller müssen dein Altgerät zwar kostenlos zurücknehmen und entsorgen, aber teils kommen Portokosten auf dich zu – es sei denn, du hast zufällig eine Servicestation des Herstellers in deiner Nähe, bei der du deinen Drucker abgeben kannst. Informationen zu Aktionen für die Entsorgung von alten Druckern und möglichen Versandkosten finden sich generell auf den Internetseiten der Hersteller.
Drucker beim Verkäufer zurückgeben
Das ElektroG verpflichtet nicht nur die Gemeinden und Originalhersteller, dir beim Entsorgen deines Druckers zu helfen, sondern ebenso die Verkäufer – auch Einzelhändler, Händler oder Handel genannt. Voraussetzung bzw. Richtlinie ist, dass das Geschäft des Verkäufers bzw. die Versand- und Lagerfläche des Online-Verkäufers mindestens 400 Quadratmeter groß ist; trifft das zu, sind sie zur Rücknahme von Druckern (und auch von Tonerkartuschen und Kartuschen mit Tinte) verpflichtet, aber:
Ob ein Verkäufer deinen alten Drucker annimmt, hängt in erster Linie von der Größe des Geräts ab. Also am besten erst einmal das Maßband zur Hand nehmen!
- Kleinere Geräte (konkret: keine äußere Kante ist länger als 25 Zentimeter) müssen Verkäufer kostenlos zurücknehmen. Hier fallen viele Drucker bereits raus.
- Größere Geräte (konkret: mindestens eine äußere Kante ist länger als 25 Zentimeter) müssen Verkäufer nur dann kostenlos zurücknehmen, wenn du bei ihnen ein gleichwertiges neues Gerät kaufst. Falls du dir also z. B. einen neuen HP‑Tintenstrahldrucker zulegst, kannst du in diesem Geschäft einen gebrauchten HP-Tintenstrahldrucker mit vergleichbaren Funktionen abgeben. Wichtig: Sage dem Verkäufer vor dem Kauf deines neuen Druckers, dass du ihm im Gegenzug ein Altgerät zum Entsorgen überlassen möchtest. Marschiere nicht erst danach mit deinem ausgedienten Gerät in den Laden!
- Abgesehen von diesen zwei Optionen nehmen manche Verkäufer Altgeräte auch freiwillig kostenlos zurück, selbst wenn ihr Geschäft kleiner ist oder du dort einen ganz anderen bzw. gar keinen Drucker gekauft hast – denn so kommen sie an Einzel- und Ersatzteile. Frage einfach beim Händler deines Vertrauens nach, ob er Interesse an deinem alten Drucker hat. Halte dazu den exakten Namen des Modells bereit.
Achtung: Wenn der Händler deinen alten Drucker bei sich vor Ort zurücknimmt, muss er das kostenlos tun. Holt er das Gerät hingegen bei dir ab, kann er dafür Geld verlangen.
Und: Wenn du deinen Drucker bei einem Lebensmittel-Discounter zurückgeben willst, ist das vermutlich nicht möglich. Die Discounter werden wegen der bereits erwähnten 400-Quadratmeter-Regel verschont, obwohl gerade sie immer wieder billige Elektronikartikel wie Drucker aus China anbieten …
Funktionstüchtigen Drucker entsorgen
Drucker, die bei Sammelstellen (Wertstoffhof), Herstellern oder Verkäufern abgegeben werden, werden am Ende generell recycelt oder fachgerecht entsorgt. Doch das wäre reinste Ressourcenverschwendung, wenn dein Gerät noch funktioniert! Jede Menge Energie für das Recycling der Rohstoffe im Drucker wird aufgewandt, was der Umwelt schadet. Im Fall eines funktionierenden Druckers beschere ihm lieber einen neuen Nutzer, statt ihn in die Entsorgung zu geben.
Ob du den Drucker verkaufst, verschenkst oder spendest: Es gibt viele, die sich über ein günstiges, vielleicht sogar kostenloses Gerät freuen. Die meisten Interessenten holen das Wunschobjekt sogar ab, was dir den Weg zum Wertstoffhof oder Verkäufer erspart. Und falls noch Tonerkartuschen mit Toner oder Druckerpatronen enthalten sind, ist dein alter Drucker noch attraktiver.
Wichtig! Bevor du deinen Drucker weitergibst: Prüfe, dass er einwandfrei funktioniert und – sofern er einen Speicher besitzt – lösche alle persönlichen Daten!
Falls doch kleine Mängel bekannt sind, erwähnte diese unbedingt. Oder löse sie zuvor selbst. Beispielsweise kannst du das Problem, wenn ein Laserdrucker Streifen oder blass druckt, oft selbst beheben. Manchmal reicht es einfach aus, eine neue Tonerkartusche einzusetzen, damit das Gerät wieder tadellos funktioniert, oder eine gründliche Reinigung. Vielleicht magst du den Drucker dann gar nicht mehr entsorgen. ;)
Drucker verkaufen

Mach einer möchte seinen gebrauchten Drucker nicht nur entsorgen, sondern dabei Geld verdienen – etwa für das Nachfolgergerät. Verkaufsmöglichkeiten gibt es viele: Auktionsportale wie Ebay, Online-Marktplätze wie Ebay Kleinanzeigen, (Online‑)Flohmärkte, Annoncen in der lokalen Zeitung, Anzeigen am schwarzen Brett im Supermarkt … Auch Fachgeschäfte und Dienstleister kaufen Altgeräte teils an.
Deine Verkaufschancen stehen gut: Drucker sind zwar nicht sonderlich preisstabil, da die Hersteller ständig neue Geräte auf den Markt bringen, erzielen aber zumindest kleinere Summen. Vor allem, wenn dein Drucker gepflegt ist, nicht zu viele Jahre auf dem Buckel hat und noch über alle notwendigen Kabel & Co. verfügt. Am Ende gibt es generell jemanden, der dir für das Schnäppchen dankt.
Übrigens: Du kannst deinen Drucker auch verkaufen, wenn er defekt ist – Hobby-Bastler und Tüftler freuen sich über die Ersatzteile oder darüber, unbesorgt an einem Gerät herumzuschrauben. Aber in diesem Fall muss dein Angebot unbedingt erwähnen, dass der Drucker nicht mehr funktioniert!
Ob du einen funktionsfähigen oder einen defekten Drucker verkaufst: Das ist der bessere Weg für die Umwelt und auf jeden Fall besser, als ihn (verbotenerweise) im Hausmüll zu entsorgen. Win-win für alle!
Drucker verschenken oder spenden
Wenn dein Drucker noch funktioniert und es dir nicht aufs Geld ankommt, warum nicht kostenlos hergeben? Erkundige dich doch mal in deinem Freundes- und Familienkreis, ob jemand Verwendung für ein gutes gebrauchtes Gerät hat. Auch lokale Facebook-Gruppen eigenen sich, um einen alten Drucker zu verschenken.
Alternativ kannst du deinen Drucker einer Einrichtung spenden, etwa dem Jugendheim in deiner Nähe, der lokalen Grundschule, dem Kindergarten oder der Schülerhilfe. Falls du keine passende Einrichtung kennst, frage bei deiner Stadt nach. Du entsorgst deinen Drucker und die Beschenkten freuen sich über deine Geste!
So prüfst du, ob dein Drucker defekt ist
Kurze Zusammenfassung: Defekte Geräte gibst du zur Entsorgung bei Sammelstellen, Herstellern oder Verkäufern ab – funktionstüchtige Geräte kannst du verkaufen, verschenken oder spenden. Sprich: Wie man einen alten Drucker idealerweise entsorgt, hängt davon ab, ob das Gerät defekt ist oder nicht. Trickreich dabei ist, dass manch ein Drucker defekt zu sein scheint, obwohl er nur Zicken macht.
Nicht jedes Problem beim Drucken bedeutet, dass das Gerät nicht mehr funktioniert und du den Drucker entsorgen musst! Oft kannst du die Ursache recht einfach selbst aus der Welt schaffen:
Der Drucker druckt noch, aber schlecht
Dein Drucker bringt Streifen zu Papier oder spuckt nur noch weiße Seiten aus? Mit folgenden Tipps testest du, ob das Gerät defekt ist:
- Prüfe, ob die Druckerpatrone richtig im Druckkopf sitzen.
- Vor allem neue Druckermodelle reagieren sehr empfindlich auf minderwertige Tinte von Fremdherstellern. Ein Grund: Diese billige Druckertinte ist meist nicht „entgast“, d. h. das in ihr gebundene Gas wird nicht entzogen und verstopft die Düsen des Druckkopfs.
- Gegen streifige Ausdrucke kann deshalb auch helfen, den Druckkopf zu reinigen. Oft reicht bereits die reguläre Druckkopfreinigung über das Treibermenü deines Geräts. (Mehr dazu siehe unten!)
Grundsätzlich gilt: Umso schlechter die Druckerpatronen, desto schlechter die Ausdrucke und desto schlechter geht es deinem Drucker. Unsere Refill-Tintenpatronen und Rebuilt-Toner hingegen enthalten nicht nur geprüfte Tinte bzw. Tonerpulver, sondern sind auch sehr gut auf die Druckköpfe der Originalhersteller ausgelegt. So geht dein Drucker garantiert nicht durch unsere Tonerkartuschen und Tintenpatronen kaputt!
Der Drucker druckt nicht mehr
Dein Gerät druckt nicht nur unschön, sondern gar nicht mehr? Dafür haben wir ebenfalls Tipps parat:
- Anschalten: Prüfe zuerst, dass das Gerät eingeschaltet ist. Klingt dämlich, wird aber gern übersehen. Also: Leuchten die Lämpchen deines Druckers? Wenn ja, ist soweit schon mal alles klar!
- Kabelverbindung prüfen: Kontrolliere, ob dein Drucker richtig mit dem Computer bzw. Laptop verbunden ist, sonst können sie nicht kommunizieren. Falls die beiden per Kabel verknüpft sind: Steckt das richtig? Ist das Kabel brüchig oder weist sonst einen Defekt auf? Falls ja, austauschen!
- WLAN-Verbindung prüfen: Wenn Drucker und Computer per WLAN verknüpft sind, achte darauf, dass die WLAN-Funktion des Druckers aktiviert und das Gerät mit dem PC verbunden ist. Manchmal hilft es, den Drucker neu zu starten oder ihn kurz vom Strom zu trennen.
- Druckerpatronen wechseln: Wenn dein Drucker streikt, kann auch die Druckerpatrone leer sein – oder speziell bei Tintenpatronen, deren Tinte eingetrocknet sein. Tausche die Patronen gegen neue, volle und funktionstüchtige aus (etwa, klar, SUPERPATRONEN). Auch Laserdrucker mit Toner können betroffen sein; fast leere Tonerkartuschen verursachen öfter ein schlechtes Druckbild.
- Druckerwarteschlange löschen: Es kann passieren, dass dein Drucker nicht weiterdruckt, da ein Druckauftrag noch nicht ausgeführt wurde. Liegt bei diesem ein Fehler vor, hängt er in der Warteschlange und blockiert folgende Aufträge. Lösche den Druckauftrag manuell am PC und starte eventuell Drucker sowie PC neu.
Sollte sich dein Druckerproblem nicht lösen, ist das Gerät unter Umständen tatsächlich defekt. In dem Fall solltest du den Kundendienst deines Druckerherstellers kontaktieren. Und hoffen, dass die Garantiezeit deines Druckers noch nicht vorbei ist.
Geplante Obsoleszenz: Warum gehen Drucker kaputt?
Du weißt jetzt, wie du herausfindest, ob dein Drucker kaputt ist. Stellt sich die Frage: Warum geht er überhaupt so leicht kaputt? Es wird immer wieder spekuliert, dass ein Grund „geplante Obsoleszenz“ lautet: die vermutete Verkürzung der Lebensdauer von Produkten.
Hersteller bauen ihre Produkte teils so, dass diese nach einer Weile das Zeitliche segnen, auch wenn du sie regulär verwendest – damit du sie möglichst bald entsorgst und neue kaufst. Der Draht in manchen Glühbirnen etwa glüht nach einer bestimmten Brenndauer einfach durch. Und ebenso hören manche Drucker nach einer gewissen Nutzungsdauer einfach auf zu funktionieren. Eine Reparatur ist in dem Fall oft teurer als ein Neukauf oder gar nicht erst möglich. Das ist übrigens weder für dich als Verbraucher noch für die Umwelt vorteilhaft ...
Wann hören Drucker auf zu funktionieren? Ein Trick der Hersteller besteht darin, dass das Gerät die Druckerpatronen als leer meldet, obwohl diese noch Tinte oder Toner enthalten. Ein weiterer Trick betrifft den Resttintenbehälter in Tintenstrahldruckern, der als voll gemeldet wird, obwohl er das nicht ist. Der Druckkopf muss regelmäßig gereinigt werden, wofür der Drucker ein bisschen Tinte durch die Düsen des Druckkopfs spült. Diese „Resttinte“ fällt in ein Wattepad (Resttintenbehälter, Resttintenschwamm, Waste-Ink-Pad) im Boden des Druckers. Um zu wissen, wann der Behälter voll ist, schätzt das Gerät die Resttintenmenge anhand der festgelegten Tintenmenge, die bei der Reinigung anfällt. Ist ein bestimmter Wert erreicht, liefert der Drucker eine Fehlermeldung („Waste-Ink-Pad full“) und druckt nicht weiter.
Und das, obwohl der Resttintenbehälter noch aufnahmefähig wäre: So klagte eine Verbraucherorganisation Anfang 2018, dass als voll gemeldete Resttintenbehälter bei Epson-Druckern oft noch das fünf- bis sechsfache an Tinte aufnehmen könnten! Auf diese Weise scheint das Gerät defekt zu sein, obwohl es das nicht ist – und du es auch noch lange nicht entsorgen musst!
Update November 2020: Die EU hat ebenfalls das Problem der geplanten Obsoleszenz und die damit verbundenen Mehrkosen für Verbraucher durch Entsorgung und häufigere Neukäufe sowie die Belastungen für die Umwelt erkannt. Ende November 2020 wurde per Pressemitteilung bekannt, dass das EU-Parlament den Verbrauchern ein „Recht auf Reparatur" einräumen und gesetzlich eine Verbesserung der Produktlebensdauer bewirken will. Es sollen künftig zudem nachhaltige Herstellungsverfahren unterstützt werden. Für mehr Nachhaltigkeit sollen des weiteren Hindernisse für Reparatur, Wiederverwendung und Weiterverkauf beseitigt werden. Das alles würde auch das Thema Drucker entsorgen positiv beeinflussen! Wir bleiben am Thema dran!
Fazit: Elektroschrott am besten vermeiden!
Es gibt viele Wege, wie du deinen gebrauchten Drucker entsorgen kannst: Defekte Geräte gehen an Sammelstellen, Hersteller oder Verkäufer, während funktionierende Geräte zu einem Geschenk oder einer Spende werden. Über all diese Wege entsorgst du deinen alten Drucker fachgerecht, schonst unsere Umwelt und ihre Ressourcen. Das ist umso wichtiger, als dass heute jeder von uns zig elektronische Geräte nutzt – und Elektronikanbieter es uns sehr einfach machen, neue zu kaufen.
Das Beste aber wäre, wenn Elektroschrott gar nicht erst entsteht. Frage dich also bei jedem Gerät, das du kaufen willst, ob du es wirklich brauchst. Falls dein alter Drucker noch funktioniert: Kannst du ihn nicht vielleicht doch noch eine Weile benutzen? Und falls er tatsächlich defekt ist: Wie wäre es, ein gebrauchtes Gerät zu kaufen?
Egal, wie du deinen alten Drucker am Ende entsorgst: Wir SUPERPATRONEN freuen uns darauf, in deinem neuen Gerät für dich weiterzudrucken. Mit dir und unserer umweltfreundlichen Qualität „Made in Germany“ machen wir die Welt ein kleines bisschen besser!
Leser interessieren sich auch für diese Themen:
- Plastikmüll: Was SUPERPATRONEN dagegen bewirken
- Brother Treiber: Schnell und einfach installieren
- Laserdrucker: Wie funktioniert er?
- Drucker-Leasing: Für wen lohnt es sich?
- Drucker anschließen: So klappt es
Bildquellen:
Bild-ID: 274094320 - sergofan2015, depositphotos.com
Bild-ID: 46931355 - Nick_Freund, depositphotos.com
Fotos selbst ausdrucken: Tipps für perfekte Bilder

Wir Druckerpatronen bringen allerhand zu Papier: Texte, Tabellen, Grafiken … Richtig spannend aber finden wir es, aufwendige Bilder zu drucken, etwa Fotos.
Fotos? Kann die nicht nur ein professioneller Dienstleister richtig gut ausdrucken? Nein: Auch moderne Drucker für den Privatgebrauch liefern dir Bilder in hoher Qualität – eine Qualität, die du mit ein paar einfachen Tricks beim Fotos selber drucken steigern kannst!
Auf dieser Seite gebe ich dir deshalb Tipps, wie du mit deinem Drucker optimal Fotos ausdruckst. Wir fangen bei der Auswahl und Einstellung des Geräts an, machen einen Abstecher zur Bildoptimierung und enden bei der Patronen- sowie Papierwahl. So kannst du deine Fotos problemlos selbst ausdrucken. Wir SUPERPATRONEN unterstützen dich dabei gern. :)
Inhaltsverzeichnis
- Wann lohnt es sich, Fotos daheim auszudrucken?
- Die Wahl des richtigen Druckers: Tinte oder Toner?
- Fotos am PC per Software mit Bildbearbeitungsprogrammen optimieren
- Die Druckereinstellungen richtig anpassen
- Die Rolle der Druckauflösung für den Fotodruck
- Hochwertige Druckerpatronen verwenden
- Hochwertiges Fotopapier benutzen
- Extra-Tipp 1: Farbergebnisse weichen ab? Drucker kalibrieren!
- Extra-Tipp 2: Die Kamera entscheidet mit über die Fotoqualität – auch im Druck
- Fazit: Fotos selbst ausdrucken
Wann lohnt es sich, Fotos daheim auszudrucken?
Bevor wir die Frage beantworten, wie du zu Hause tolle Fotos ausdrucken kannst, sollten wir kurz klären, für wen sich das überhaupt eignet.
Hier einige Vorteile:
- Daheimbleiben: Um die Bilder aus dem letzten Urlaub oder Schnappschüsse von Freunden auszudrucken, musst du das Haus nicht verlassen, sondern maximal bis zu deinem Drucker im Nachbarraum gehen.
- Schnell: Dadurch hältst du deine Fotos rascher in den Händen, Wartezeit entfällt.
- Einfach: Bilder an den Drucker senden, fertig. Es ist weder ein Gang ins Geschäft noch eine Suche nach Online-Fotodiensten nötig.
- Ersparnis: Du sparst das Geld für professionelle Ausdrucke.
- Gute Druckqualität: Selbst „Standarddrucker" produzieren Bilder in immer besserer Qualität.
Das Thema Qualität bringt uns aber auch zu den Nachteilen des heimischen Fotodrucks:
- Qualität: Die Bildqualität von Standarddruckern geht in Ordnung, liegt aber nicht auf dem Top-Niveau eines professionellen Fotolabors. Um das zu erreichen, brauchst du hochwertiges …
- Druckerzubehör: Dazu gehören sehr gute Druckerpatronen, besonderes Fotopapier und am besten ein Fotodrucker, ein gewöhnlicher Tintenstrahldrucker leistet jedoch bereits gute Arbeit.
- Kosten: Durch den Kauf des Druckerzubehörs entstehen dir Ausgaben – umso mehr, je mehr und je bessere Fotos du drucken willst.
- Zeit: Für die Auswahl des Zubehörs, die Bildoptimierung und das Drucken selbst brauchst du schließlich auch die entsprechende Zeit.
Fazit: Fotos selbst auszudrucken, eignet sich für dich, wenn du eher wenige Bilder in durchschnittlicher Qualität möchtest – oder aber wenn du für eine hohe Qualität bereit bist, dir spezielles Fotodruckzubehör sowie einen Fotodrucker zuzulegen. Der eigene Fotodruck kann ein richtiges Hobby werden und ergänzt auch perfekt die Hobbyfotografie.
Außerdem kannst du mit selbst ausgedruckten Fotos neben den üblichen Abzügen auch eigene Fotogeschenke kreieren wie etwa ein kreatives Fotobuch, Grußkarten oder deinen selbst angefertigten Kalender, den du mit Fotos aufpimpst. Solche sebst angefertigten Fotoprodukte haben einen persönlichen Touch, weshalb auch nicht zu 100 Prozent perfekte Ergebnisse wie aus dem Labor ihren Charme besitzen.
Die Wahl des richtigen Druckers: Tinte oder Toner?
Um Fotos daheim auszudrucken, brauchst du einen Drucker, klar. In privaten Haushalten steht generell entweder ein Tintenstrahldrucker, der mit Tintenpatronen arbeitet, oder ein Laserdrucker, der mit Tonerpulver funktioniert. Beide Druckertypen können Fotos ausdrucken, sprich du musst dir nicht unbedingt ein neues Gerät kaufen. Tintenstrahldrucker liefern aber deutlich bessere Ergebnisse als Laserdrucker – und spezielle Fotodrucker bescheren die allerbesten Ergebnisse.
Laserdrucker
Grundsätzlich punkten Laserdrucker mit hoher Druckgeschwindigkeit, beständigen Ausdrucken, niedrigeren Druckkosten und langer Lebensdauer. Standard-Geräte können natürlich auch Fotos ausdrucken, und das sogar sehr schnell, doch die Qualität ist nicht umwerfend – Fotos sehen einfach nicht so brillant aus wie bei einem Tintenstrahldrucker.
Warum diese vergleichsweise schlechtere Qualität?
- Zum einen wegen der Farbpunktgröße, also die Größe der Farbpunkte, die der Drucker setzt: Bei Laserdruckern sind die Farbpunkte relativ breit, da sie mit körnigem Toner arbeiten, das zudem aufgeschmolzen wird. Tintenstrahldrucker dagegen besitzen Tintendüsen, die winzig kleine Farbpunkte aus Tinte erzeugen, die besonders feine Ergebnisse fördern.
- Zum anderen wegen des Farbumfangs: Laserdrucker drucken in der Regel mit vier Farben, während spezielle Foto-Tintenstrahldrucker mit viel mehr Farben jonglieren etwa Fotoschwarz und Grautöne.
Tintenstrahldrucker
Weitaus bessere Druckqualität als Laserdrucker liefern Tintenstrahldrucker. Ein solches Gerät eignet sich für dich, wenn du nur ab und zu Fotos drucken willst, die aber gestochen scharf sein sollen – mit intensiven Farben, sanften Farbübergänge und klaren Kontrasten. Natürlich kannst du mit einem Tintenstrahldrucker so viele Bilder anfertigen wie du möchtest, sofern du die höheren Kosten im Vergleich zum Fotoautomat in der Drogerie oder zum Fotostudio nicht scheust.
Ein weiterer Vorteil von Tintenstrahldruckern für den Fotodruck ist, dass sie Spezialpapier für Fotos – passenderweise „Fotopapier“ genannt – bedrucken können. Die Papierwahl spielt beim Fotodruck eine große Rolle für die Bildqualität, was oft unterschätzt wird, weshalb wir dir das weiter unten genauer erklären.
Ein dritter Vorzug von Tintenstrahldruckern ist ihr günstiger Anschaffungspreis. Doch Achtung: Auf den Kauf folgen hohe Druckkosten, falls du nur Originalpatronen der Druckerhersteller (OEMs) benutzt. Günstiger und umweltschonender sind sogenannte „Refill-Tintenpatronen“ – etwa unsere SUPERPATRONEN made in Germany. Dafür werden gebrauchte, leergedruckte Druckerpatronen gereinigt und mit neuer Tinte befüllt. Das schont die Umwelt ebenso wie deinen Geldbeutel!
Speziell für Bilder: Fotodrucker mit Tintenstrahldruckwerk

Eine besondere Art von Tintenstrahldruckern sind spezielle Fotodrucker. Sie sind nicht billig (etwa 500 bis 700 Euro), verbessern die Druckqualität aber so sehr, dass Fotos nur bei genauester Analyse von Laborbildern zu unterscheiden sind. Falls du also oft Bilder in bester Qualität ausdrucken willst, überlege dir, ein solches Spezialgerät zu kaufen.
Woher kommt diese höhere Bildqualität? Klassische Tintenstrahldrucker besitzen vier Tintenpatronen für Cyan/Blau, Magenta, Yellow/Gelb und Schwarz – daher heißen sie auch CMYK-Drucker. Fotodrucker hingegen haben zusätzlich Fototinten für Schwarzweiß- und Farbfotos. Ein Tintensatz kann bis zu zehn Einzeltinten enthalten! Am bekanntesten sind darunter Fotoschwarz und Tinte in Grautönen. So drucken Fotodrucker einen größeren Farbraum als herkömmliche Tintenstrahldrucker und ermöglichen deutlich farbintensivere, kontrastreichere Bilder.
Wenn dich ein Fotodrucker interessiert, achte beim Kauf auf folgende Funktionen:
- Speicherkartenfach: Speicherkarte aus der Kamera oder dem Smartphone nehmen, in den Drucker schieben – schon kannst du auswählen, welche Bilder er drucken soll.
- Digitalkameraanschluss: Damit überträgst du Fotos per Kabel von deiner Kamera auf den Fotodrucker.
- Bluetooth-Schnittstelle: So überträgst du Bilder kabellos vom Smartphone auf den Drucker.
- WLAN: Dank WLAN kann der Drucker auch Fotos aus der Cloud ausdrucken.
- Bildbearbeitung: Oft kannst du Bilder direkt am Fotodrucker optimieren, brauchst also keine PC-Software hierfür. Allerdings reduzieren sich die Bearbeitungsfunktionen am Drucker meist auf Basisänderungen wie eine Rote-Augen-Korrektur.
- Energieverbrauch: Es gibt heute Drucker mit geringerem Energieverbrauch – so schonst du unser aller Umwelt.
Hinweis zu guter Letzt: Das Bildformat von Fotodruckern ist meist eingeschränkt. Mit den gängigen Modellen kannst du generell nur die üblichen Foto-Formate 9x13 oder 10x15 Zentimeter ausdrucken, was für die meisten Bilder völlig ausreichend ist. Möchtest du Abzüge in größeren Formaten erstellen, findest du auf dem Druckermarkt jedoch entsprechende Lösungen.
Thermosublimationsdrucker
Der Vollständigkeit halber erwähnen wir noch eine weitere Druckerart: den Thermosublimationsdrucker – kurz Thermosub-Drucker. Den brauchst du allerdings nur, wenn du deine Fotos unbedingt auf verschiedene Materialien drucken willst, etwa Kunststoffe oder Textilien.
Neben diesem Vorteil hat er nämlich zwei große Nachteile, sie heißen Umweltbelastung sowie Druckkosten. Zum Drucken braucht man Farbbänder, die nur einmal verwendet werden können, dabei aber bloß rund zwei Prozent der Farbpartikel abgeben. So entsteht im Vergleich zum Tintenstrahl- und Laserdrucker extrem viel Abfall.
Fotos am PC per Software mit Bildbearbeitungsprogrammen optimieren

Du kennst nun die verschiedenen Druckertypen und weißt, inwiefern sie sich dafür eignen, Fotos selbst auszudrucken – doch bevor du deine Bilder an das Gerät schickst, optimiere sie am Computer. Schon mit ein bisschen Nachbearbeitung holst du aus deinen Aufnahmen deutlich mehr heraus!
Hilfe zum Bearbeiten bieten zig Bildbearbeitungsprogramme: von simpler Software für Laien bis hin zu umfangreicher Software für Profis. Allen Programmen gemein sind bestimmte Grundfunktionen. So kannst du Bilder zuschneiden und ihre Helligkeit, Farbe oder Schärfe regeln. Teils kannst du diese Funktionen noch verfeinern: Es lässt sich z. B. nicht nur die Helligkeit des ganzen Fotos regeln, sondern auch der Kontrast und die Belichtung; helle Flächen lassen sich hervorheben, Schatten betonen. Wenn du möglichst wenig selbst einstellen möchtest, sind die automatische Bildkorrektur und die Rote-Augen-Korrektur praktisch, die selbst Basisprogramme bieten.
Auf den ersten Blick erschlägt einen die Auswahl der verfügbaren Bildbearbeitungsprogramme und ihrer Funktionen. Und zugegeben: Die umfangreiche Optimierung vieler Fotos erfordert Geduld. Aber für einfache Ansprüche reichen schon leichte Anpassungen mit einer simplen Software. Wenn du dann ein bisschen herumprobierst, stellst du schnell fest, welche Regler was bewirken – und vor allem: verbessern.
Falls du Spaß am Fotos selber drucken gefunden hast, kannst du tiefer in die Materie einsteigen und dich mit Tonwerten, Histogrammen und vielen weiteren spannenden Themen befassen. Hilfe findest du beispielsweise auf Webseiten von (Hobby-)Fotografen, in Fachforen, in Facebook-Gruppen zum Thema Hobbyfotografie und Bildbearbeitung, auf YouTube sowie bei den Herstellern von Bildbearbeitungsprogrammen, die oft Tutorials zur Verfügung stellen. Allerdings: Solltest du dich näher mit dem Thema auseinandersetzen wollen, lohnen sich unbedingt umfassende Bildbearbeitungsprogramme für Fotos wie beispielsweise GIMP oder Photoshop.
Die Druckereinstellungen richtig anpassen
Du besitzt nun einen passenden Drucker und hast deine Fotos optimiert – es kann ans Drucken gehen:
- Variante 1: Du schickst deine Aufnahmen an den Drucker, er druckt sie aus, fertig. Eine bessere Druckqualität erzielst du mit ...
- Variante 2: Stelle den Drucker richtig ein, um ihn optimal auf den Fotodruck vorzubereiten!
Moderne Geräte bieten diverse Einstellungen. Einige davon kennst du vermutlich schon, etwa die Papierausrichtung oder den beidseitigen Druck. Daneben gibt es Optionen, mit denen du speziell den Fotodruck verbesserst. Dazu gehören in erster Linie die Qualitätseinstellungen, das Papierformat und die Papierart – besonders wichtig, wenn du Fotopapier bedruckst! Falls du Lust darauf hast, kannst du deine Bilder über die Druckereinstellungen außerdem spiegelverkehrt drucken lassen.
Hinweis: Schwarz-Weiß-Fotos drucken
Wenn du edle Schwarz-Weiß-Fotos drucken möchtest, tue das NICHT über die Option „in Graustufen“ in den Druckereinstellungen, auch wenn das naheliegt! Färbe die Bilder stattdessen mit einem Bearbeitungsprogramm schwarz-weiß und drucke sie dann regulär im Farbmodus aus. Der Grund: Gerade bei herkömmlichen Tintenstrahldruckern für den Privatgebrauch wirken Bilder, die im Graustufenmodus gedruckt wurden, bei Weitem nicht so farbecht wie Ausdrucke im Farbmodus.
Ausnahme: Fotodrucker mit Patronen mit Tinte in Spezial-Farben. Vor allem wenn das Gerät mit Tinte in Grautönen und anderen Tintenfarben arbeiten kann, funktioniert der Schwarzweiß-Druck von Bildern und Abzügen in Graustufen. Zwar gibst du bei einem solchen Fotodrucker zunächst mehr Geld für die höhere Anzahl an Verbrauchsmaterial aus (Tintenpatronen), doch für die Fotoqualität lohnt sich dieser Einsatz. Zudem verfügst du natürlich mehr Tinte durch die höhere Zahl von Kartuschen.
Druckereinstellungen im Test
Der Effekt, den die Druckereinstellungen auf die Qualität von ausgedruckten Fotos haben, ist erstaunlich! Um dir das zu zeigen, haben wir einen kleinen Test gemacht und dasselbe Bild mit unterschiedlichen Druckereinstellungen ausgedruckt.
- Erster Versuch: Als Papierart wählten wir „Normalpapier“, als Qualitätseinstellung „Standard“. Der Drucker lieferte ein gut aussehendes Foto.
- Zweiter Versuch: Als Papierart wählten wir erneut „Normalpapier“, als Qualitätseinstellung diesmal „Optimal“. Der Drucker brauchte deutlich länger für sein Werk, doch es lohnte sich: Das ausgedruckte Bild wirkte nuancierter, detaillierter, schärfer.
- Dritter Versuch: Als Papierart wählten wir nun „Fotopapier matt“, als Qualitätseinstellung behielten wir „Optimal“ bei. Das Bild wirkte gestochen scharf – und interessant: Plötzlich wirkte die Qualität des ersten Fotos richtig schlecht dagegen! Das schien einen Gelb-Orange-Stich zu haben, während im dritten Foto das Rot wirklich rot wirkte, das Weiß wirklich weiß.
Es lohnt sich also auf jeden Fall, die Druckereinstellungen zu optimieren, wenn man Fotos selbst ausdruckt!
Die Rolle der Druckauflösung für den Fotodruck
Im vorigen Absatz haben wir uns angeschaut, wie du die Druckqualität mithilfe der Druckereinstellungen verbessern kannst. Doch was genau bedeutet das eigentlich? Es bedeutet im Prinzip, dass du die Druckauflösung hochsetzt. Zu diesem Thema lässt sich sehr viel sagen, wobei oft Fachbegriffe vermischt werden. Um das Thema klarzuziehen, fassen wir hier für dich das Wichtigste zusammen.
Ein Bild besteht aus vielen kleinen Bildpunkten – die siehst du, wenn du ganz nah herangehst bzw. ‑zoomst. Die Druckauflösung nun gibt an, wie viele Bildpunkte sich auf der Länge von einem Inch befinden (1 Inch = 1 Zoll = 2,54 Zentimeter). Auf Englisch nennt man das dots per inch (dpi), teils auch „pixel per inch (ppi)“ oder „Megapixel“. Bei einer Auflösung von 300 dpi zum Beispiel befinden sich 300 Pixel auf einem Zoll.
Es gilt grundsätzlich: je mehr Punkte pro Zoll, desto höher der dpi-Wert, desto höher die Auflösung und desto schärfer das Druckbild.
Oft liest du keine simple dpi-Zahl, sondern eine Angabe mit „x“, etwa „5760x1440 dpi“. Das steht dann genau genommen für die Bildgröße. Ein Beispiels: Der Drucker setzt 5.760 Punkte pro Zoll in einer Reihe und 1.440 Reihen pro Zoll. Oder anders formuliert: Er spuckt ein Bild aus, das 5.760 Punkte breit und 1.440 Punkte hoch ist.
Die wichtige Frage ist nun: Welche Druckauflösung brauchst du, um Fotos auszudrucken? Für qualitative Fotoausdrucke gelten in der Regel mindestens 300 dpi als angemessen. Bei unter 100 dpi erkennst du klar einzelne Bildpunkte. 300 dpi sind kein Problem für moderne Drucker: Normale Laserdrucker bieten eine Auflösung von 600x600 dpi, während es moderne Tintenstrahldrucker auf mehrere tausend Bildpunkte pro Zoll bringen, etwa 5760x1440 dpi oder sogar 9600x2400 dpi! Allerdings handelt es sich dabei um Werte, die Computer berechnen und Drucker nicht tatsächlich liefern können. Im Zweifel verwende die höher liegende mögliche Druckauflösung, um gute Ergebnisse erstellen zu können. Auf diese Weise verhinderst du auch Fehldrucke, die dein Druckerzubehör aufbrauchen und zudem die Umwelt belasten.
Tipp: Ausführlich haben wir uns für dich mit dem Thema Druckauflösung im verlinkten Ratgeber beschäftigt.
Hochwertige Druckerpatronen verwenden
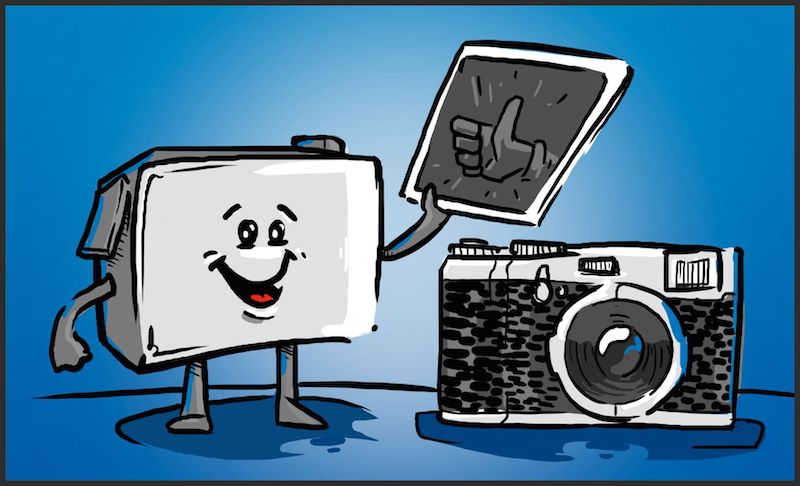
Dein Drucker passt und ist korrekt eingestellt, deine Fotos sind optimiert – kannst du jetzt endlich Fotos ausdrucken? Noch nicht ganz, denn erst prüfen wir noch deine Druckerpatronen. Hochwertige Bilder erhältst du nämlich nicht nur durch eine hohe Druckauflösung, sondern auch durch hochwertige Druckerpatronen. Durch sie erzielen selbst (Tintenstrahl-)Drucker mit geringerer Auflösung sehr gute Fotoausdrucke – teils sogar bessere als Drucker mit höherer Auflösung! Das liegt vor allem an der besseren Tinte in Qualitäts-Patronen.
Hochwertige Druckerpatronen findest du in unserem Shop: Wir bieten dir Refill-Tintenpatronen und Rebuilt-Toner hergestellt in Deutschland. Durch die Wiederaufbereitung von gebrauchten Patronen sind unsere SUPERPATRONEN deutlich günstiger als die neuen der Druckerhersteller, zugleich aber umweltschonender. Du musst dich weder in Unkosten stürzen noch unserer Umwelt schaden, um Fotos selbst auszudrucken. Wir verwenden ausschließlich zertifizierte Tinte, die den Originaltinten der Druckerhersteller in nichts nachsteht.
Hochwertiges Fotopapier benutzen

Dein Drucker ist richtig eingestellt, deine Druckerpatronen warten – jetzt geht’s endlich ans Drucken! Doch wenn du nun einfach auf Standardkopierpapier drucken willst: Unterschätze nicht die Rolle, die hochwertiges Druckerpapier für die Qualität von ausgedruckten Bildern spielt! Nur besonderes Fotopapier lässt deine Bilder wirklich strahlen.
Fotopapier ist dicker als herkömmliches Druckerpapier und speziell beschichtet:
- Papierdicke: Man nennt sie auch „Grammatur“, da sie in Gramm pro Quadratmeter (g/m²) angegeben wird. Standard-Druckerpapier hat eine Grammatur von 80 g/m² – Fotopapier deutlich mehr, z. B. 170 g/m².
- Beschichtung: Die Oberfläche von Fotopapier ist entweder matt oder glänzend beschichtet. Mattes Papier (oder „körniges Papier“) kann bestimmte Qualitätsmängel kaschieren, etwa Bildrauschen, also wenn Digitalfotos so leicht krisselig wirken. Es gibt Bildern mehr Kontrast und eignet sich besonders für Schwarz-Weiß-Fotos. Glänzendes Papier (oder „Hochglanzpapier“) kann unscharfe Fotos ebenfalls leicht optimieren und verleiht Aufnahmen etwas Edles, ist jedoch anfällig für Fingerabdrücke.
Fotopapier im Test
Den großen Effekt von gutem Papier für die Druckqualität siehst du schon allein, wenn du Fotos auf nur leicht dickeres Papier druckst als sonst. Das Papier der Druckerhersteller zieht deutlich an dem der Dritthersteller vorbei – das zeigte der Test, den wir extra für dich durchgeführt haben!
Die Testteilnehmer: ein HP-Tintenstrahldrucker, ein Foto mit starken Hell-Dunkel-Kontrast und vielen Details, zwei matte Druckerpapiersorten von HP (120 g/m² und 100 g/m²) und zwei matte Fotopapiersorten von verschiedenen Drittherstellern (110 g/m² und 120 g/m²).
Was zuerst auffiel: die großen Preisunterschiede zwischen HP und den Drittherstellern! Kein Wunder, dass die meisten Leute zu dem günstigeren Papier der Dritthersteller tendieren. Doch unsere Testergebnisse stimmen sie vielleicht um: Das ausgedruckte Bild wirkte auf beiden Papieren der Dritthersteller leicht verwaschen, körnig, farblich blass – und das, obwohl wir hier richtiges „Fotopapier“ benutzt hatten! Auf dem HP-Papier mit 100 g/m² sah das Bild deutlich schärfer aus, das Grün war wirklich grün, das Rot wirklich rot. Das beste Ergebnis aber lieferte eindeutig das HP-Papier mit 120 g/m²: Konturen und Details waren gestochen scharf, die Farben schön kräftig.
Was lernen wir aus unserem Test? Es lohnt sich, dickeres Papier der Druckerhersteller zu kaufen, am besten Fotopapier. Es ist teurer, macht aber einen himmelweiten Unterschied! Einen Unterschied, den du nun bemerken wirst, wenn du nun endlich deine Fotos ausdruckst. Denn ja, du bist jetzt soweit: Dein Drucker ist mit Top-Papier und Top-Patronen gefüttert – ab geht’s an den Fotodruck!
Extra-Tipp 1: Farbergebnisse weichen ab? Drucker kalibrieren!
Du hast einen guten Fotodrucker, Qualitäts-Tintenpatronen und hervorragendes Fotopapier verwendet sowie mit den Druckereinstellungen und der Bildbearbeitung herumprobiert – trotzdem weichen die Farbergebnisse der Foto-Abzüge deutlich von der Darstellung am Bildschirm ab? Oft handelt es sich dabei um einen Farbstich, den du auf dem Bildschirm deines Rechners nicht wahrnehmen konntest. Auch eine Art Nebel oder ein bleicher Foto-Ausdruck könnten sich beim Foto selber drucken zeigen. Der Grund für die Farbabweichung zwischen Monitor-Darstellung und Druckergebnis kann eine mangelnde Kalibrierung deines Druckers sein.
Warum eine Druckerkalibrierung (Druckerprofilierung) notwendig sein kann? Nun, das liegt grundsätzlich an den verwendeten Farbräumen, die in diesem Fall beim Monitor und dem Drucker unterschiedlich ausfallen. Während Bildschirme meist den RGB-Farbraum (Rot, Grün, Blau) zur Darstellung von Farbtönen nutzen, arbeiten Drucker mit dem CMYK-Farbraum (Cyan, Magenta, Yellow und Key Colour Black).
Um die Farbdarstellungen aufeinander abzustimmen, kannst du deinen Drucker kalibrieren. Wie das geht und weitere Informationen haben wir in unserem Ratgeber „Drucker kalibrieren: Was solltest du darüber wissen?“ zusammengefasst.
Extra-Tipp 2: Die Kamera entscheidet mit über die Fotoqualität – auch im Druck
Solltest du nur gelegentlich ohne hohe Ansprüche Fotos selbst mit dem Fotodrucker erstellen, musst du auf eine gute Kamera weniger Wert legen, da können sogar die mit dem Smartphone erstellten Bilder ausreichend sein. Möchtest du dagegen hochwertige Ergebnisse erzielen, empfehlen wir Digitalkameras mit den entsprechenden Spezifikationen. Aber sei gewarnt: Hobby-Fotografie kann viel Zeit für die Wissensanreicherung und Geld für Ausrüstung in Anspruch nehmen – und bietet jede Menge Spaß sowie einen neuen „Blick“ auf deine Umgebung und mögliche Fotomotive!
Fazit: Fotos selbst ausdrucken
Du kannst deine Fotos daheim gut eigenhändig ausdrucken, vor allem, wenn du einen Tintenstrahldrucker besitzt. Investiere davor aber etwas Zeit, um deine Bilder zu optimieren und deinen Drucker richtig einzustellen. Und investiere etwas Geld, um hochwertige Druckerpatronen sowie Fotopapier zu kaufen. Als Sahnehäubchen legst du dir eventuell noch einen Fotodrucker zu – dann bist du für deine Bilder optimal gerüstet!
Andernfalls empfiehlt es sich, Bilder von einem entsprechenden Dienstleister ausdrucken zu lassen. Wer einen Ausflug machen möchte, speichert seine Fotos z. B. auf einem USB-Stick und besucht einen Fotografen oder die Fotoausdruckstation in einem Drogerie- bzw. Supermarkt. Wer lieber daheimbleibt, besucht eine der vielen Websites, über die man Bilder drucken und liefern lassen kann.
Leser interessieren sich auch für diese Themen:
- RGB in CMYK umwandeln: So geht es
- Druckkopf reinigen: Zurück zu guter Druckqualität
- Tintenpatrone eingetrocknet: So kannst du sie retten
- Visitenkarten selber drucken: So gelingt es
Bildquellen:
Bild-ID: 62995857 - REDPIXEL, depositphotos.com
Bild-ID: 117561038 - Rawpixel, depositphotos.com
Umwelt-Problem Plastikmüll und wie SUPERPATRONEN dagegenwirken

Hast du dir vor kurzem einen Kaffee zum Mitnehmen im Plastikbecher gegönnt? Oder einen Salat in einer Einweg-Plastikschale für die Mittagspause? Kaufst du in Plastik verpackten Käse und legst ihn auf Brot – aus einem Plastikbeutel? Nutzt du Plastiktüten an der Kasse statt Korb oder lang genutzten Stoffbeutel? Quillt die gelbe Tonne vor deinem Haus regelmäßig über? Falls nicht, bravo!
Falls doch, sei dir zugestanden, dass Plastikverpackungen bequem und allgegenwärtig sind. So bequem, dass der Markt kaum (oder noch zu wenige) Alternativen bietet. Verpackungen aus Plastik nehmen bisher einen beachtlichen Anteil beim Abfall ein, obwohl sie nicht biologisch abbaubar sind und Jahrhunderte überdauern – und die beliebten Kunststoffe kommen auch in anderen Bereichen verschwenderisch zum Einsatz. Auch beim Drucken fällt Plastikmüll an, der überwiegend aus gebrauchten Kartuschen von Tintenpatronen und Tonern besteht.
Aus Gründen der Bequemlichkeit, der Profitoptimierung, aber auch in seltenen Fällen (bisher) aus Mangel an Ausweichmöglichkeiten stehen wir (und kommende Generationen) vor dem Umwelt-Problem Plastikmüll, der zusätzlich nicht nur durch die ursprüngliche Herstellung von Kunststoff dem Klima zusetzt. Dem muss unbedingt etwas entgegengesetzt werden, solange wir den Kunststoffberg noch bewältigen können.
Einerseits muss das durch die Vermeidung neuen Plastikmülls und andererseits durch Recycling, am besten (wo immer es möglich ist durch Produkt-Recycling) umgesetzt werden. Jeder sollte Verbraucher so gut es in seiner Macht steht, durch sein Einkaufsverhalten seinen Teil dazu beitragen. Damit unser Planet noch von vielen nachfolgenden, hoffentlich nachhaltig handelnden Generationen bewohnt werden kann.
Dieser Artikel beschäftigt sich mit
- Problemen, die durch Plastikmüll für die Umwelt und das Klima entstehen,
- wie Deutschland diesen Müll entsorgt und
- wie hierzulande mit dem Recycling von Kunststoffen umgegangen wird.
Darüber hinaus wollen wir dir verraten, was SUPERPATRONEN zur Vermeidung von Plastikmüll beiträgt und welche zusätzlichen Gefahren für Natur und Mensch von minderwertigem Kartuschen-Plastik von Billig-Patronen und -Tonerkartuschen aus China ausgehen.
Im Jahr 2017 wurden im deutschen Handel für Druckerzubehör (Ladengeschäfte und online) rund 60,4 Mio. Tintenpatronen und rund 16,6 Mio. Tonerkartuschen verkauft. Eine unglaubliche Zahl an Patronen – die einen ebenso unglaublich hohen Berg an Plastikmüll ergibt!
Plastikmüll und Kunststoff: Belastung für die Umwelt

Der Planet hat ein Plastikproblem, es ist sogar die Rede vom Plastikzeitalter. Tatsächlich werden international 400 Millionen Tonnen Kunststoff pro Jahr(!) produziert, das ist das 200-fache dessen, was noch in 1950er Jahren an Plastik hergestellt wurde. Dieser Plastikmüll landet in erheblichen Teilen in der Natur.
Jeder kennt Aufnahmen von riesigen Müllinseln, die über die Weltmeere treiben und zum Großteil aus Plastik bestehen. Dieser Kunststoffmüll ist nicht biologisch abbaubar, sondern er wird nach und nach durch Reibung in immer kleinere Teilchen zersetzt und in so genanntes Mikroplastik verwandelt. Inzwischen können Mikroplastikteilchen in vielen Bereichen nachgewiesen werden, beispielsweise auch in „Fleur de Sel“, wie das Verbrauchermagazin „Markt“ des NDR Anfang 2018 berichtete. Es handelt sich dabei um Meersalz, das für die Gewinnung von der Wasseroberfläche abgeschöpft und mit dem unerwünschten Extra teuer verkauft wird. Somit landet Plastik sogar auf unseren Tellern – und nicht nur in Mägen von Meerestieren, die daran qualvoll versterben können.
Man muss allerdings nicht bis zu den Ozeanen blicken; schon ein einfacher Spaziergang hierzulande genügt, um Plastikmüll und andere Abfälle in Parks, in Wäldern und an Flussufern zu entdecken. Allerdings werfen nicht nur Einzelpersonen gedankenlos ihren Müll und Plastiktüten in die Natur, sondern auch Unternehmen tragen ihren Teil mehr oder weniger bewusst zur Plastikvermüllung bei. Spektakulär ist dahingehend ein Fall aus Schleswig-Holstein aus dem Frühjahr 2018. Ein Zulieferer fuhr ein Klärwerk in Schleswig mit zerhäckselten Essensresten an, jedoch wurden Plastikverpackungen zuvor nicht aussortiert und gesondert entsorgt, sondern mit zerkleinert. Dieser mit Plastik versetzte Essensbrei wurde in den Faulturm der Kläranlage gegeben und es landeten im weiteren Verlauf eklatante Mengen von Plastikteilchen am Ufer der Schlei, einem Ostseearm. Wer die Hauptverantwortung dafür übernehmen soll, ist bis dato noch zu klären. Die Umweltverschmutzung und ihre Folgen sind jedoch so oder so passiert.
Plastik hinterlässt deutliche Spuren in der Umwelt – und die Auswirkungen machen auch dem Verursacher Mensch nicht kleinzuredende Probleme. Trotzdem wird es von der Industrie und von Endverbrauchern im großen Stil verwendet und für unterschiedlichste Zwecke eingesetzt. Das erschütternde: 42 Prozent davon ist Wegwerfplastik, es wird nur einmal benutzt und landet im Müll.
Darüber hinaus wird Plastik nicht zu knapp falsch entsorgt und in den Hausmüll geworfen, anstatt in die Gelbe Tonne (wobei auch diese ihre Tücken hat) – oder Plastikprodukte wie etwa Druckerpatronen landen im Restmüll, die problemlos der Wiederverwertung und somit der Kreislaufwirtschaft zugeführt werden könnten. Verlorene Rohstoffe, die man recyceln könnte. Doch auch das Thema Recycling ist nur oberflächlich betrachtet und nur in Teilen so wirksam, wie wir uns das gerne vorstellen.
Verpackungsabfälle und Plastikmüll: Recycling in Deutschland?
Manch einer mag denken: In Deutschland haben wir eines der besten Mülltrennungssysteme und Recycling wird großgeschrieben. Das mag durchaus stimmen – jedoch nur zum Teil. Genauer betrachtet ist genau das hierzulande übliche Mülltrennen mitverantwortlich für einen relativ sorglosen Umgang mit Kunststoffabfällen und Plastikbeuteln an den Kassen.
Kunststoffabfälle und Recycling in Deutschland in Zahlen

Laut Umweltbundesamt (UBA) fielen 2016 nämlich 18,16 Millionen Tonnen Verpackungsmüll in Deutschland an, das sind pro Kopf 220,5 kg Verpackungsabfall; das macht uns in dieser Disziplin zum Spitzenreiter der EU. Im Vergleich dazu: Der Durchschnitt in der EU lag im selben Jahr bei 167,3 kg Verpackungsmüll pro Kopf.
Update 2020: Im Jahr 2018 lag das Verpackungsmüllaufkommen bereits bei 18,9 Millionen Tonnen laut Umweltbundesamt, das bedeutet 227,5 kg Verpackungsabfall pro Kopf!
Von diesen 220,5 kg pro Kopf stammen 103,5 kg von Endverbrauchern, das sind insgesamt noch 8,52 Millionen Tonnen, die sich nicht nur aus Kunststoffen zusammensetzen, sondern auch aus Aluminium, Glas, Karton, etc. Doch wie viel Plastikmüll ist im Verpackungsmüll konkret enthalten?
Dazu veröffentlichte der Naturschutzbund (NABU) für das Jahr 2017: 6,2 Millionen Tonnen Kunststoffabfälle insgesamt, davon 5,2 Millionen Tonnen durch private und gewerbliche Endverbraucher. Das macht pro Kopf 75 kg Plastikmüll, davon sind 37 kg Verpackungen. Darüber hinaus gibt der NABU an, dass von diesem Müll 49,7 Prozent stofflich verwertet wurden, 50,1 Prozent thermisch (Verbrennung) und 0,2 Prozent wurden deponiert.
Die Recycling-Quote wird vom UBA für Verpackungsmüll (nicht nur Kunststoff) ebenfalls mit 49,7 Prozent angegeben. (Diese Quote soll übrigens durch das ab dem 01.01.2019 geltende neue Verpackungsgesetz in den nächsten Jahren verbessert werden.) Allerdings sagt die Deutsche Gesellschaft für Abfallwirtschaft (DGAW) dazu, dass die Berechnung dieser Quote nicht der ganzen Wahrheit entspräche; es würden einfach alle Abfälle, die in eine Recyclinganlage transportiert werden, als recycelt gezählt – jedoch wird ein hoher Anteil energetisch verwertet, also verbrannt. Laut DGAW werden von den „Leichtverpackungen und Kunststoffen“ nur 20 bis 50 Prozent wiederverwertet und somit tatsächlich so recycelt, wie man es sich als Bürger vorstellt.
Zusammengefasst: Als recycelt gilt Plastik nicht nur, wenn es dem Wertstoffkreislauf zugeführt wird, sondern auch dann, wenn es (unter anderem aus Kostengründen) verbrannt – nett als „energetisch verwertet“ benannt – oder sogar ins Ausland exportiert wird.
Plastikmüll-Verschiffung gilt als Recycling

Ein Prozentsatz des deutschen Plastikmülls wird also tatsächlich dem Wertstoffkreislauf zugeführt, auch durch deutsche Recyclingunternehmen. PET-Flaschen beispielsweise werden wieder zu PET-Flaschen, doch durch Vorgaben hinsichtlich der Kunststoffreinheit kann nicht ewig dieser Zyklus aufrechterhalten werden und das Müllproblem wächst weiter an. Angesichts dessen geht man auch andere Wege und exportiert Plastikmüll ins Ausland, bevorzugt nach China.
Doch China befindet sich an einem umweltpolitischen Wendepunkt und verhängte Anfang 2018 ein Importverbot unter anderem für unsortierten Plastikabfall. Bis dahin war China der größte Plastikmüll-Importeur und nahm 56 Prozent der weltweit anfallenden Plastikabfälle auf, die EU-Mitgliedsstaaten verschifften sogar 87 Prozent ihrer Kunststoffabfälle in die Volksrepublik. Zwar ist es nach EU-Gesetzen erforderlich, dass exportierte (Plastik-)Abfälle nach EU-Standards recycelt werden, doch ob das in China – und in anderen Ländern wie Malaysia, Vietnam oder Thailand, wohin seit Chinas Gesetzesänderung mehr Plastikmüll-Import stattfindet – gesichert so umgesetzt wird, ist schwer nachvollziehbar.
Genauso gut kann es sein, dass der Abfall (teils illegal) deponiert, (teils illegal) verbrannt oder zu fraglichen Bedingungen getrennt und nur in Teilen wiederverwertet wird. Allerdings verweigern immer mehr Länder Plastikmüll-Einfuhren wie etwa Malaysia.
Schau dir dazu gerne auch nachfolgendes Video an:
Sicher ist also, dass Plastikabfall ein ernstes Problem ist, dem man nicht einfach durch Export in andere Länder begegnen kann. Und die bisher für Müllexporte herangezogenen Länder haben immer mehr die Nase voll von Kunststoff aus westlichen Industriestaaten.
Wir bewohnen alle einen Planeten und früher oder später holt uns die Plastikseuche wieder ein, die wir im Hausmüll, in der Gelben Tonne und durch die Entsorger "aus den Augen, aus dem Sinn" schaffen lassen.
Um die kaum vorstellbar großen Plastikmüllberge bewältigen zu können, müssen Deutschland und Europa mehr auf eigene Recyclinganlagen und Recycling-Systeme setzen – nicht zuletzt durch Chinas Wende ihrer Abfallimport-Politik und die neuen Maßnahmen weiterer Müllimporteure anderer Länder gegen westlichen Kunststoffabfall. Am wichtigsten ist allerdings, dass in Zukunft deutlich weniger Plastik neu produziert und nachgefragt wird. Verbraucher haben dahingehend eine hohe Machtstellung – und damit auch du.
Wusstest du, dass Produkt-Recycling die beste Form der Wiederverwertung ist? Bei diesem Recycling-System werden Produkte als solches einer zweiten bzw. wiederholten Nutzung zugeführt, indem sie aufbereitet werden. SUPERPATRONEN sind Druckerpatronen (Tonerkartuschen und Tintenpatronen) die aus dem Produkt-Recycling stammen. Wir sammeln und bereiten Patronen in Deutschland wieder auf und geben sie als Refill-Tintenpatronen und Rebuilt-Toner ohne Zwischenhändler an den Verbraucher zurück, um Transportwege möglichst kurz zu halten. Durch das durchdachte Vorgehen werden Energie und CO2-Ausstoß sowie Rohstoffe für die Neuproduktion von Patronen unseres Wissens nach so gut wie möglich gespart. Aber Vorsicht: Nicht jedes Druckerpatronen-Recycling wird als Produkt-Recycling durchgeführt! Beispielsweise bieten einige Druckerhersteller bzw. Hersteller von Originalpatronen Rücknahmesysteme für Druckerpatronen an, bei denen die Kartuschen aufwendig geschreddert, die Bestandteile sortiert, eingeschmolzen und zu neuen Patronen geformt werden. Klingt unlogisch? Unserer Meinung nach auch! Deswegen setzen wir auf Produkt-Recycling.
Warum SUPERPATRONEN gegen den wachsenden Plastikmüllberg helfen
Die Zahl der Menschen, die sich angesichts der Plastikproblematik bemühen und auf einen nachhaltigen Umgang mit Ressourcen achten, wird zum Glück immer größer. Diese Menschen verzichten möglichst auf Kunststoffverpackungen und auf Plastiktüten beim Einkauf, manche verbannen sogar Plastik in jeder Form aus ihrem Haushalt oder haben sich sogar der Zero-Waste-Bewegung angeschlossen. Wer sich und seine Umwelt schützen möchte, kann auch beim Drucken und beim Kauf von Druckerzubehör etwas bewirken. Und genau da kommen unsere SUPERPATRONEN – recycelte Patronen – ins Spiel. Die Frage ist nämlich: Warum sollte man Verbrauchsmaterialien für Drucker nicht als Erzeuger so nachhaltig wie möglich behandeln und als Verbraucher Recyling-Patronen kaufen? Diese Frage führte unter anderem zur Gründung von SUPERPATRONEN.
Zusätzlicher Plastikbedarf und Umweltbelastung durch neue Kartuschen
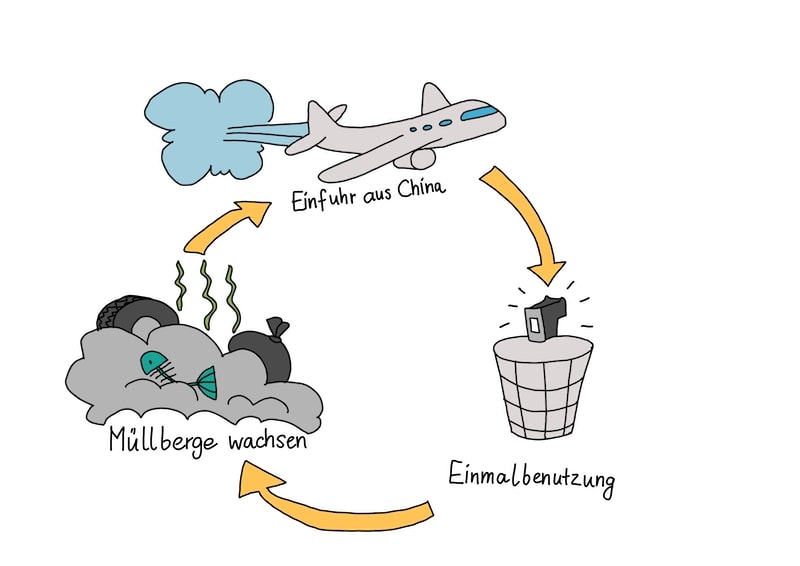
450.000 Tonnen Plastikmüll entstehen jedes Jahr durch die Neuherstellung von Patronen (Tintenpatronen und Toner), davon landen 32 Prozent unkontrolliert in der Umwelt: Toner und Tintenreste gelangen ins Grundwasser und verunreinigen es, sie gelangen auf vielen fernöstlichen Deponien in die Natur, das Plastik der Kartuschen wird über die Jahre zu Mikroplastik und verteilt sich in Böden und Gewässern, um nur einige Auswirkungen aufzuzählen.
Und: Überwiegend werden neue Druckerkartuschen in Fernost produziert, was erneut Probleme aufwirft.
Da diese Kartuschen neu gebaut werden – egal ob von Druckerherstellern oder von Drittanbietern –, sind sie umweltbelastend, insbesondere im Vergleich zu wiederaufbereiteten Originalpatronen „Made in Germany“, also recycelte Patronen wie es unsere SUPERPATRONEN sind.
Auswirkungen von neuproduzierten Tintenpatronen und Tonern:
>>> Es wird mehr Energie für die Herstellung neuer Kartuschen benötigt.
>>> Es werden mehr Ressourcen verbraucht wie beispielsweise Öl (ca. 3 Liter pro Kartusche).
>>> Durch die weiten Transportwege wird die Umwelt und das Klima zusätzlich durch das Treibhausgas CO2 und andere Faktoren belastet.
>>> Es wird für neue Kartuschen mehr Kunststoff gebraucht, also Plastik, das irgendwann zu weiterem Plastikmüll wird und zunächst unter hohem Energie- und Rohstoffaufwand produziert werden muss.
SUPERPATRONEN bestehen aus Originalkartuschen, daher wird kein neuer Kunststoff für die Tinten- und Tonertanks aufgewendet. Zudem findet die Wiederaufbereitung in Deutschland am Rande Frankens statt – unter besten Umweltbedingungen nach deutschen und EU-weit geltenden Vorgaben. Die Originalpatronen stammen aus deutschen Sammelsystemen, die die fachgerechte Entsorgung von Tintenpatronen und Tonern gewährleisten. Auch der Versand der recycelten Patronen wird direkt ab Manufaktur umgesetzt, sodass die SUPERPATRONEN ohne Umweg beim Kunden – und hoffentlich auch bei dir – landen.
Zusammengefasst leistet wiederaufbereitetes Druckerzubehör (benannt als Refill-Patronen und Rebuilt-Toner) aus Deutschland Umweltschutz durch kürzest mögliche Transportwege, Ressourcenschonung und Energieeinsparungen. Und sie verringern eben auch das Aufkommen von neuem Plastikmüll in erheblichem Maße.
Das Wiederaufbereiten von originalen Kartuschen hat einen zusätzlichen Vorteil:
Gefährliche Umweltbelastung durch minderwertiges Plastik von Billig-Patronen aus Fernost

Der Markt für Druckerpatronen ist groß und weist weltweit einen Umsatz für Toner und Tintenpatronen von 64 Milliarden auf. An diesen Umsätzen wollen nicht nur die Druckerhersteller mit ihren Originalpatronen verdienen, sondern es werden auch immense Mengen Billig-Patronen in Asien produziert und zu nahezu lächerlichen Preisen verkauft. Anhand des niedrigen Preisniveaus kannst du übrigens solche Kartuschen identifizieren.
Diese Billig-Patronen können so preiswert angeboten werden, weil sie meist unter schlechten Arbeitsbedingungen in den Fernost-Fabriken gefertigt werden, zudem sind sie oftmals patentrechtlich illegal – wie wir bereits hier ausführlich schilderten. Außerdem bereiten die Billig-Patronen Umweltprobleme:
Die verwendeten Kunststoffe für Newbuilt-Kartuschen (engl. newbuilt = neu gebaut) sind in den allermeisten Fällen durch ihre Inhaltsstoffe Umweltverschmutzer – und diese Inhaltsstoffe sind sogar teilweise potenziell gesundheitsgefährdend für die Nutzer.
Es wird also nicht nur mehr Kunststoff für die neu hergestellten Kartuschen benötigt, sondern Billig-Patronen verpesten zusätzlich unsere Natur; strenge Kontrollen der Herstellungsbedingungen aus umwelttechnischer Sicht bestehen bisher entweder unzureichend oder werden erfolgreich umgangen.
Flammschutzmittel-Skandal bei Billigkartuschen
Dass das nicht nur ein Märchen ist, sondern harte Realität, ist belegt. So wurde beispielsweise das seit 2008(!) in der EU in Elektrogeräten verbotene Flammschutzmittel Decabromdiphenylether (DecaBDE) im Plastik solcher Kartuschen vom TÜV Rheinland/LGA nachgewiesen. Das Verbot dieses toxischen Stoffes wird ab März 2019 in der EU sogar verschärft, denn DecaBDE ist laut Umweltbundesamt ein persistenter, bioakkumulierender, toxischer Stoff (PBT).
Das Flammschutzmittel Decabromdiphenylether ist verboten, weil:
- DecaBDE ein schwer abbaubarer, umweltschädlicher und bleibender organischer Schadstoff ist.
- DecaBDE durch Bioakkumulation im menschlichen Organismus angereichert wird.
- der Verdacht besteht, dass das Flammschutzmittel sich langfristig schädlich auf die Embryonalentwicklung auswirkt.
Und nun taucht das Flammschutzmittel in Billig-Patronen in extrem hohen Konzentrationen auf.
Im Herbst 2018 wurden Newbuilt-Kartuschen vom TÜV Rheinland/LGA untersucht mit dem Ergebnis: die nachgebauten Kartuschen enthielten bis zu 14.000 mg/kg DecaBDE!
Dass das keine bedauerliche Ausnahme war, konnte ebenfalls bestätigt werden, wie im Dezember 2018 veröffentlicht wurde. Wiederum sind nachgebaute Kartuschen von Tonern vom TÜV Rheinland/LGA untersucht worden und diesmal konnten sogar Werte von bis zu 17.000(!) mg/kg DecaBDE festgestellt werden. Solch extreme Werte wurden übrigens in acht von neun Billig-Tonerkartuschen ermittelt und sind somit kein Zufallsprodukt! Und diese Kartuschen werden täglich in Deutschland verkauft und viele ahnen nicht einmal, was sie sich ins Haus holen …
Und: Billigkartuschen können nicht wiederaufbereitet werden. Das bedeutet, sie werden geschreddert, vergrößern das Plastikmüll-Aufkommen und reichern die Umwelt mit extrem bedenklichen Giftstoffen an. Ganz abgesehen von den verlorenen Rohstoffen und den Auswirkungen auf das Klima.
Weniger Plastik im Alltag: Schütze deine Umwelt und das Klima

Die Problematik Plastikabfall zeigt, dass hoher Handlungsbedarf besteht und ein bewusster Umgang mit Plastikverpackungen und Kunststoff im Alltag unbedingt bei jedem einzelnen von uns größer werden muss. Nachhaltiges Handeln ist für unseren Planeten, uns Menschen und das Klima notwendig und setzt schließlich mit wachsender Nachfrage auch die Industrie unter Druck, dem Kundenwillen nach und nach zu entsprechen.
Wir tragen inzwischen zur weiteren Reduzierung von Plastikmüll zusätzlich durch recyclebare Papierpolster aus Altpapier-Kartonagen für den Versand dazu bei, den Plastikmüllberg zu verringern.
Auch du kannst im Alltag darauf achten, weniger Plastikmüll zu produzieren:
>>> Du kannst versuchen, Lebensmittel nicht in Einwegverpackungen zu kaufen, wo immer es geht. In einigen Städten eröffneten bereits Läden, in denen du Lebensmittel unverpackt kaufen kannst. Auch regionale Einkäufe auf Märkten und direkt auf (Bio-)Bauernhöfen sind Optionen, Plastikberge und andere Umweltbelastungen zu verringern.
>>> Verzichte auf To-Go-Produkte wie beispielsweise Kaffee im Plastikbecher und abgepackte Fertigmahlzeiten. Dein Essen für die Mittagspause könntest du beispielsweise in einer Edelstahl-Brotzeitbox mitnehmen.
>>> Du kannst Alternativen finden und nutzen, bei denen weniger Plastik zum Einsatz kommt, wie beispielsweise ein Seifenstück statt Handwaschseife aus dem Plastikspender.
>>> Du kannst bewusst auf Plastikgeschirr und auf andere Haushaltsgegenstände aus Kunststoff verzichten, die es auch aus nachhaltigen Materialien gibt wie etwa Glas, Bambus oder Holz.
>>> Habe stets einen Baumwollbeutel für Einkäufe dabei, damit du nicht auf Plastiktüten zurückgreifen musst, und verwende ihn so lange wie möglich.
>>> Auch Bananen und anderes Obst und Gemüse müssen nicht extra am Stand im Supermarkt in einen Plastikbeutel gepackt werden, sondern schaffen es auch so sicher nach Hause. Zusätzlich kannst du Mehrweg-Netze für Obst und Gemüse nutzen, am besten solche, die aus Naturmaterialien hergestellt wurden.
>>> Besonders unsinnig sind auch Konfetti und ähnliche Party-Artikel aus Plastik, insbesondere da es schicke und zu 100 Prozent umweltverträgliche Alternativen gibt: große Blätter sammeln, trocknen und mit einem Locher zu Konfetti verarbeiten, kein Einweggeschirr verwenden, auf Trinkhalme verzichten, usw.
Dir fallen sicher für deinen persönlichen Alltag noch viele Optimierungsmöglichkeiten ein, zudem kannst du dich für recyceltes Druckerzubehör entscheiden.
Wiederaufbereitete Druckerpatronen, also recycelte Patronen, vermindern übrigens nicht nur den Kunststoff-Gebrauch, sondern bieten weitere Umweltvorteile, die du in unserer Patronen-Studie nachlesen kannst. Ein Beispiel: Wenn 10 Prozent der Menschen SUPERPATRONEN kaufen würden, könnten durch ihre vom üblichen Vorgehen abweichenden Produktionsbedingungen 1.186 Zwei-Personen-Haushalte ein Jahr lang mit Strom versorgt werden!
Und du verhinderst mit dem Gebrauch von SUPERPATRONEN, dass Billig-Patronen und ihre meist mit gefährlichen Stoffen versetzten Plastikgehäuse zu dir nach Hause und schließlich in die Umwelt gelangen.
Leser interessieren sich auch für diese Themen:
- Patronenchips: Wofür werden sie benötigt?
- Drucker druckt nicht: Was tun?
- PDF drucken: Vorteile des Formats und wie du es in verschiedenen Programmen erreichst
Bildquelle:
Bild-ID: 40012549 - photkas, depositphotos.com
Bild-ID: 115200662 - royalty, depositphotos.com
Bild-ID: 11454526 - yupiramos, depostiphotos.com
Drucker druckt leere Seiten: Was kannst du dagegen tun?

Beim Ausdrucken sind neben den bedruckten Seiten des Dokuments leere Seiten, die der Drucker ausspuckt?
Nicht weiter schlimm, aber mindestens auf Dauer störend. Die Lösungsansätze reichen von Änderungen von Einstellungen der Systemsteuerung des PC über verzwickte Kleinigkeiten in Dokumenten von Office-Programmen bis hin zu Software-Problemen und einer notwendigen Reinigung oder Druckkopfreinigung.
Wenn dir dein Drucker leere Seiten liefert, kommt also eine Vielzahl von Ursachen in Frage. Wir haben eine Reihe von Fragen und Tipps zusammengestellt, mit denen du die meisten Fehler selbst finden und beseitigen kannst, damit nicht bedruckte Seiten beim Ausdrucken der Vergangenheit angehören.
Inhaltsverzeichnis
- Fehler 1: Hast du Eingabefehler bei der Erstellung von Dokumenten gemacht?
- Fehler 2: Sorgt der Papiertransport im Drucker für leere Seiten?
- Fehler 3: Reichen die Tinten- und Tonerreste für deinen Druckauftrag?
- Fehler 4: Sitzen die Patronen und Kartuschen richtig im Drucker?
- Fehler 5: Haben deine Patronen und Kartuschen ein Verfallsdatum?
- Fehler 6: Könnte der Druckkopf für leere Seiten sorgen?
- Fehler 7: Ist eventuell Luft in den Tintenschläuchen?
- Fehler 8: Kann das Tonerpulver leere Seiten bewirken?
- Fehler 9: Funktioniert die Bildtrommel in deinem Laserdrucker?
- Fehler 10: Hat dein Drucker die richtigen Treiber?
- Fehler 11: Kennt dein Drucker das Dateiformat und die Schriftart?
- Fehler 12: Sorgen falsche Druckoptionen für leere Seiten beim Drucken?
- Fehler 13: Verhindern Browsereinstellungen den korrekten Ausdruck?
- Fehler 14: Verursachen Plugins für den Browser deine Druckerprobleme?
- Fehler 15: Welche Ursachen können leere Seiten beim Drucken von Websites haben?
- Was tun, wenn all diese Tipps keine Lösung bringen?
Fehler 1: Hast du Eingabefehler bei der Erstellung von Dokumenten gemacht?
Zunächst werfen wir einen Blick auf Office-Dokumente. Nicht Einstellungen müssen verantwortlich sein, sondern tatsächlich Kleinigkeiten, die für leere Seiten beim Ausdrucken sorgen. Diese solltest du zur Fehlerbehebung kennen.
Text-Dokumente
Bei Office-Programmen hast du die Möglichkeit, manuell Seitenumbrüche einzufügen. Bei Word geht das beispielsweise über das parallele Drücken der „Strg“-Taste und der „Enter“-Taste. Das kann schnell versehentlich passieren.
Problem 1: Hast du die Tastenkombination „Strg“-Taste und der „Enter“ 2 x nacheinander in einem Word-Dokument oder vor dem Einfügen des ersten Zeichens auf einer neuen Seite aktiviert, fügt Word automatisch eine Leerseite ein, die mit ausgedruckt wird.
Problem 2: Außerdem könntest du bei längeren Dokumenten Zeilenumbrüche in Form von Leerzeilen angesammelt haben und dein Drucker druckt leere Seiten.
Lösung: Du solltest dir also deine Dokumente noch einmal genauer anschauen. Bei Word 365 ist das unter dem Reiter „Ansicht“ mit der Option „Drucklayout“ möglich. Excel-Dateien kannst du mit dem Reiter „Ansicht“ und der Option „Seitenumbruchvorschau“ kontrollieren. Wenn du alle überflüssigen Seitenumbrüche entfernt hast, sollte dein Drucker keine leeren Seiten mehr drucken.
Problem - Drucker druckt bei Tabellen leere Seiten
Auch in Tabellen können sich Details „verstecken“, die deinen Drucker leere Seiten drucken lassen.
Lösung: Auch hier hilft dir wieder die Seitenumbruchvorschau unter „Ansicht“ > „Drucklayout“. In der Seitenumbruchvorschau bei Excel erkennst du, ob eventuell deine letzte Spalte über den Seitenbereich hinausläuft. Das würde dafür sorgen, dass Excel die Inhalte quer auf zwei Seiten aufteilt. Gibt es in der hinauslaufenden Spalte nur einzelne Eintragungen, liefert dein Drucker dir zwischendurch logischerweise leere Seiten.
Problem - Leere Seite am Ende eines Word-Dokuments
Du hast ein Word-Dokument erstellt und kannst eine leere Seite am Dokumenten-Ende nicht löschen und sie wird leer mitgedruckt. Die leere Seite lässt sich aber nicht einfach löschen.
Lösung: In nachfolgendem Video findest du drei Lösungen für verschiedene Gründe, wenn eine leere Seite am Ende eines Word-Dokuments ausgedruckt wird.
Fehler 2: Sorgt der Papiertransport im Drucker für leere Seiten?
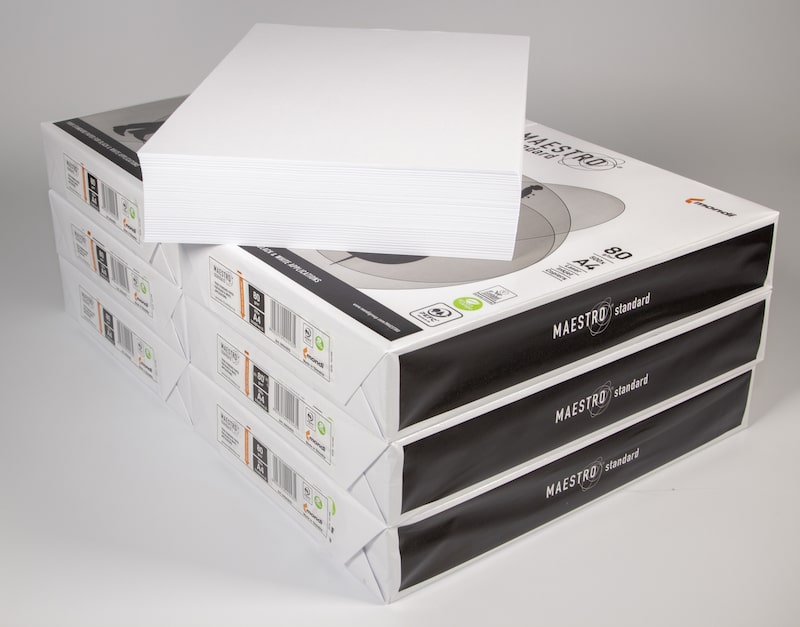
Probleme mit der Transporteinheit oder ungeeignetes Druckerpapier im Gerät sorgen ebenfalls sehr häufig dafür, dass Multifunktionsgeräte und Drucker leere Seiten Papier liefern.
Problem: Viele Drucker sind nur für Standard-Druckerpapier ab einem Flächengewicht von 80 Gramm pro Quadratmeter geeignet. Bei dünnerem Druckerpapier erwischen die Transporteinheiten häufig zwei Blätter. Davon wird ein Blatt bedruckt und das andere Blatt landet leer im Ausgabefach.
Das Gleiche passiert, wenn das Druckerpapier feucht geworden ist. Dadurch haften die Blätter stärker aneinander mit der Konsequenz, dass häufig gleich mehrere Blätter auf einmal eingezogen werden.
Lösung: Ob es daran liegt, kannst du einfach durch einen Austausch des Druckerpapiers testen. Meistens erkennst du dieses Problem auch daran, dass die Ausdrucke nicht ordnungsgemäß ausgerichtet sind. Teste also Druckerpapier mit passendem Flächengewicht (auch Grammatur genannt und in g/qm angegeben) bzw. einen frischen Stapel Papier.
Extra-Tipp: Fächere das Papier vor dem Einlegen in das Gerät mit dem Daumen auf, so lösen sich statische Aufladungen und du verringerst die Gefahr von Papierstau. Was gegen Papierstau hilft, verraten dir unsere 14 Tipps im verlinkten Ratgeber.
Fehler 3: Reichen die Tinten- und Tonerreste für deinen Druckauftrag?
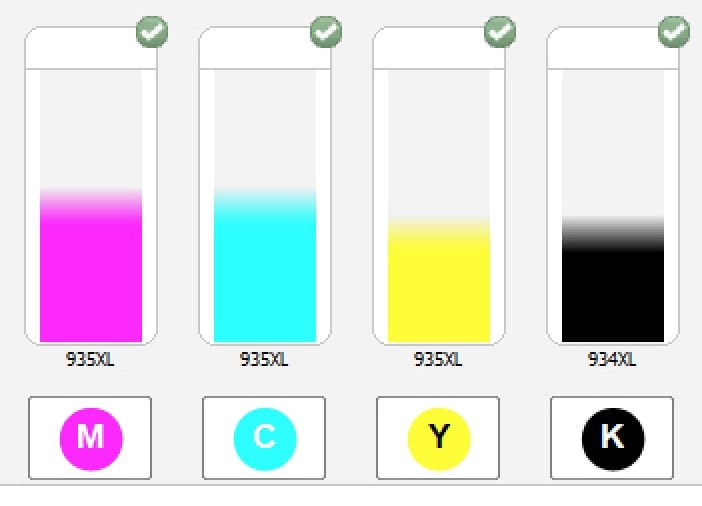
Der Füllstand der Druckerpatronen (Toner oder Tintenpatronen) können den Druck von leeren Seiten verursachen.
Problem: Nicht alle Drucker und Multifunktionsgeräte bringen eine Füllstandsanzeige mit. Wenn dein Drucker nur leere Seiten druckt, kann es also durchaus an einer leeren Tintenpatrone im Tintenstrahldrucker oder einer leeren Tonerkartusche im Laserdrucker liegen; der Füllstand ist einfach unbemerkt zu niedrig.
Beim Laserdrucker kündigt sich dieses Problem mit einem punktuellen oder streifenförmigen Verblassen der Ausdrucke an. Beim Tintenstrahler kommt es meistens zu Schwankungen bei der Farbnuancierung.
Lösung: In beiden Fällen hilft der Ersatz der leeren Patronen und Kartuschen. Ob sich der Versuch lohnt, erkennst du oft bereits an den Gewichtsverlagerungen durch Tinte oder Toner, wenn du die Toner und Patronen herausnimmst und vorsichtig schüttelst. Hast du den Eindruck, dass der Füllstand erschöpft ist, erneuere die Druckerpatronen.
Fehler 4: Sitzen die Patronen und Kartuschen richtig im Drucker?

Problem: Die Tintenpatronen und Tonerkartuschen moderner Drucker und Multifunktionsgeräte sind mit Chips mit der Elektronik des Geräts verbunden. Schon eine minimale Verschiebung kann diese Verbindung unterbrechen. Bei einem Drucker ohne Füllstandskontrolle bekommst du einen solchen Fehler nicht angezeigt.
Lösung: Prüfe also den korrekten Sitz der Patronen und Kartuschen zur Fehlerbehebung, wenn dein Drucker nur leere Seiten ausspucken sollte.
Fehler 5: Haben deine Patronen und Kartuschen ein Verfallsdatum?
Einige Hersteller von Druckerzubehör suchen ständig nach Möglichkeiten, wie sie die Kunden schneller zum Kauf neuer Tintenpatronen und Tonerkartuschen bewegen können. Dazu gehört neuerdings neben einem Counter für die Anzahl der Ausdrucke auch ein Verfallsdatum, welches auf dem Chip gespeichert wird.
Problem: Ist das Verfallsdatum der Druckerpatronen erreicht, werden die Toner und Tintenpatronen vom Drucker in der Regel nicht mehr erkannt. Es kann modellabhängig auch dazu kommen, dass der Drucker nur noch leere Seiten ausdruckt, ohne eine Fehlermeldung anzuzeigen.
Lösung: Es ist ein Austausch der Verbrauchsmaterialien fällig. Wenn du umweltbewusst und kostenbewusst denkst, greife am besten zu Rebuilt Toner und Refill Tintenpatronen. Dort gibt es ein solches, verbraucherfeindliches Verfallsdatum grundsätzlich nicht. Das heißt, du kannst sie zeitlich unbegrenzt so lange verwenden, bis der Toner und die Tinte komplett verbraucht sind.
Fehler 6: Könnte der Druckkopf für leere Seiten sorgen?

Beim Drucksystem Tintenstrahldrucker gibt es ein häufiges Problem, welches vor allem bei Nutzern auftritt, die nur gelegentlich Ausdrucke erstellen.
Problem: Bei längeren Druckpausen können die Tintentröpfchen auf dem Druckkopf eintrocknen. Dadurch werden die feinen Düsen verstopft und bekommen keinen Tintennachschub mehr.
Lösung: Starte – falls in der Software oder am Druckermenü vorhanden – zuerst das Reinigungsprogramm für die Druckkopfreinigung bei deinem Drucker oder Multifunktionsgerät. Meistens lässt sich das Problem damit beheben. Sollte dein Drucker weiterhin leere Seiten drucken, hole die Patronen heraus, wenn es sich um Druckkopfpatronen handelt. Nimm einen weichen und fusselfreien Lappen und befeuchte ihn mit etwas destilliertem Wasser. Damit reibst du vorsichtig und mit wenig Kraft über den Druckkopf. Du kannst dazu auch ein Wattestäbchen für die Reinigung des Druckkopfs einsetzen, sorge nur dafür, dass an ihm keine Wattefasern hängen bleiben. Das Wasser löst die eingetrocknete Tinte auf, ohne dem Druckkopf zu schaden. Warte bitte ein paar Minuten und lasse alles trocknen, bevor du die gesäuberten Patronen wieder einsetzt. Anderenfalls könnte Restfeuchtigkeit die empfindliche Elektronik des Druckers schädigen.
>>> Mehr zur Druckkopfreinigung eines Druckkopfs im Drucker findest du ausführlich im verlinkten Ratgeber zu diesem Thema. <<<
Fehler 7: Ist eventuell Luft in den Tintenschläuchen?
Einer der Gründe, warum Tintenpatronen nicht vollständig entleert werden sollten, führt unter Umständen zu leeren Seiten beim Druck.
Problem: Wenn dein Drucker leere Seiten druckt, kann bei einigen Drucker-Modellen im Drucksystem, genauer in den Versorgungsschläuchen zwischen den Tintentanks und dem Druckkopf, Luft dafür verantwortlich sein; auf diese Weise mangelt es an der Versorgung mit Tinte. Ein vergleichbares Phänomen kennst du vielleicht von deinem Auto, wenn Luft in die Kraftstoffschläuche gekommen ist.
Lösung: Auch bei Luft in den Tintenschläuchen leistet das Reinigungsprogramm gute Dienste. Bietet dein Drucker ein solches Programm nicht, erstelle ein Dokument mit einer größeren Fläche in genau der Farbe, bei der dein Drucker Probleme macht. Wenn du das mehrfach drucken lässt, sorgt der beim Drucken aufgebaute Druck in den Schläuchen dafür, dass die Luftblasen irgendwann herausgepresst werden. Danach sollte dein Drucker keine leeren Seiten mehr liefern.
Fehler 8: Kann das Tonerpulver leere Seiten bewirken?
Diese Frage ist eindeutig zu bejahen. Es gibt sogar mehrere Möglichkeiten.
Problem: Ist dein Toner eventuell feucht geworden? Die Feuchtigkeit bewirkt eine Verklumpung. Dadurch kann das Tonerpulver nicht mehr aus der Kartusche zur Druckeinheit übertragen werden. Hinweise auf diesen Fehler liefern übrigens auch fleckige und stellenweise blasse Ausdrucke. Eine zweite mögliche Ursache ist, dass du ungeeignetes Tonerpulver zum Nachfüllen gekauft hast. Dabei spielt die Größe der Tonerpartikel eine wichtige Rolle. Sind die Partikel zu groß, bekommt die Druckeinheit ebenfalls keinen Nachschub.
Lösung: In beiden Fällen bleibt dir nichts Anderes übrig, als eine neue Tonerkartusche einzusetzen, damit dein Drucker keine leeren Seiten mehr ausgibt.
Fehler 9: Funktioniert die Bildtrommel in deinem Laserdrucker?

Beim Laserdrucker sorgen auch Fehler an der Bildtrommel für leere Seiten.
Problem: Die Bildtrommel zählt genauso wie der Toner und der Feinstaubfilter zum Verbrauchsmaterial und muss regelmäßig ausgetauscht werden. Das Ende der Lebensdauer einer Bildtrommel (auch Drum genannt) kündigt sich üblicherweise durch immer blasser werdende Ausdrucke an. Außerdem liefert eine abgenutzte Bildtrommel Ausdrucke mit schwächer und kräftiger gefärbten Streifen.
Lösung: Diesen Fehler kannst du nur durch einen testweisen Austausch der Bildtrommel finden, falls dein Drucker keinen Counter für die Anzeige des notwendigen Drum-Austauschs verwendet. Gestatte uns eine kleine Anmerkung an Rande: Auch Bildtrommeln kannst du als Rebuilt-Varianten kaufen. Dabei sparst du jede Menge Geld und schonst nebenher noch die Umwelt.
Fehler 10: Hat dein Drucker die richtigen Treiber?
Die Treiber sind notwendig, damit dein Drucker die Befehle der einzelnen Programme und des Betriebssystems korrekt interpretieren und ausführen kann, er ist praktisch notwendig für die Kommunikation zwischen PC und Drucker.
Problem: Wenn dein Drucker nur leere Seiten druckt, kann ein Treiberproblem verantwortlich sein.
Lösung: Bei Windows 10 kannst du die Druckertreiber in der Systemsteuerung über den Gerätemanager automatisch aktualisieren lassen. Anderenfalls suche auf der Supportseite des Druckerherstellers nach einem geeigneten Treiber. Dort gibt es auch Hinweise, wie du diesen bei den verschiedenen Betriebssystemen manuell installieren kannst. Manchmal reicht es zur Behebung von Treiberproblemen schon aus, den Computer neu zu starten. Das ist dann der Fall, wenn es beim letzten Start in der Systemsteuerung einen „Hänger“ gab und der Druckertreiber nicht korrekt geladen wurde. Anleitungen zum Installieren von Druckertreibern findest du bei uns für Brother, Canon und Samsung.
Druckt dein Drucker leere Seiten nach einem Update des Betriebssystems aus, kann es sein, dass dein Druckertreiber deaktiviert und durch einen anderen Treiber ersetzt wurde. Dieses Problem tritt bei Windows 10 besonders häufig auf, weil Microsoft bei diesem Betriebssystem keine Treiber akzeptiert, die keine digitale Signatur haben. Die Erzwingung der digitalen Signaturen kannst du bei neueren Rechnern über die Startoptionen in der UEFI und bei älteren Computern in der BIOS abschalten. Step-by-Step-Anleitungen dafür findest du beispielsweise bei CHIP.
Extra-Tipp - Drucker druckt leere Seiten nach einem MacOS-Update
Manchmal ist der Drucker-Treiber nicht mehr kompatibel mit einem aktualisierten Betriebssystem. Das kam in der Vergangenheit bereits beim MacOS für Apple-Geräte vor. Nutzer meldeten damals, dass sie erst nach einem Treiber-Update des Druckers über die internationale Druckerhersteller-Support-Seite einen vom MacOS unterstütze Treiber-Version erhielten. Auf der hiesigen Support-Seite war vorrübergehend nur eine nicht kompatible Treiber-Version verfügbar. Es ist nicht auszuschließen, dass sich ein solcher Vorfall wiederholen könnte.
Fehler 11: Kennt dein Drucker das Dateiformat und die Schriftart?
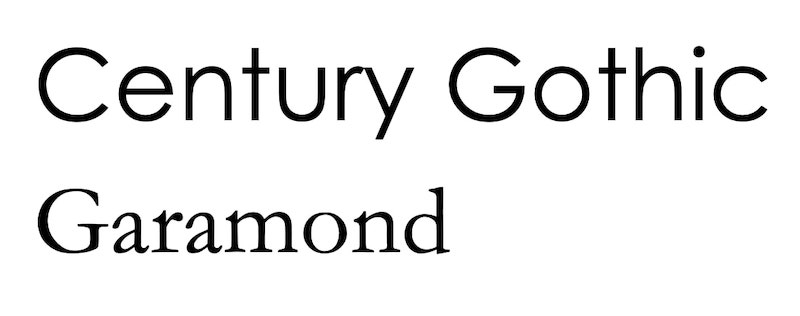
Software, Programme und auch Drucker können nur mit Schriftarten und Dateiformaten umgehen, die von diesen unterstützt werden.
Problem Dateiformat: Wenn du mit „exotischen Programmen“ arbeitest, kann es sein, dass dein Drucker leere Seiten druckt, weil ihm das Dateiformat nicht bekannt ist.
Lösung Dateiformat: Probiere, die Daten in ein anderes Dateiformat zu konvertieren und dann zu drucken. Das PDF-Format ist dafür am besten geeignet, weil es alle neueren Drucker und Multifunktionsgeräte kennen. Liefert dein Drucker leere Seiten bei heruntergeladenen PDF-Dokumenten, kann die Datei fehlerbehaftet sein. Ein erneuter Download und die Speicherung der Datei unter einem anderen Namen können das Problem in vielen Fällen beheben.
Problem Schriftart: Liefert dein Drucker leere Blätter, wäre es außerdem möglich, dass er die von dir für die Erstellung der Dokumente verwendete Schriftart nicht kennt.
Lösung Schriftart: In diesem Fall hast du zwei Möglichkeiten. Entweder
- du änderst die Schriftart in deinem Dokument oder
- du wandelst es vor dem Drucken in eine PDF-Datei um und lässt diese als Bild ausdrucken.
Der Bilddruck hat den Vorteil, dass den Drucker die Schriftart überhaupt nicht interessiert, weil er lediglich Daten zu einzelnen Bildpunkten verarbeiten muss.
Fehler 12: Sorgen falsche Druckoptionen für leere Seiten beim Drucken?
Problem: Eine banale Fehlerquelle, an die selten jemand denkt, sind falsche Druckoptionen. Am häufigsten liefert der Drucker aus diesem Grund druckt der Drucker bei Excel-Dateien leere Seiten sehr häufig, das Problem ist aber nicht auf Tabellenprogramme beschränkt.
Lösung: Prüfe in den Einstellungen, ob die Option „Nur Formulardaten drucken“ aktiviert ist. Falls ja, deaktiviere sie, indem du das Häkchen entfernst. Diese Option versteckt sich bei den neueren Office-Versionen in den erweiterten Druckoptionen des Dokuments.
Fehler 13: Verhindern Browsereinstellungen den korrekten Ausdruck?
Die klare Antwort lautet: Ja, Browsereinstellungen können dafür verantwortlich sein, dass dein Drucker sowohl bedruckte als auch leere Seiten liefert.
Problem: Bei den Einstellungen des Browsers spielt die gewählte Seitengröße eine wichtige Rolle für den Druck und kann zu leer ausgedruckten Seiten führen.
Lösung: Beispiele anhand verschiedener Browser:
- Gehe bei Mozilla Firefox auf den Reiter „Datei“. Nun musst du die Druckvorschau anklicken. Danach öffnet sich ein neuer Tab mit der Druckvorschau und zusätzlichen Optionen. Geh dort zur Position „Skalierung“ und wähle am besten „Auf Seitengröße verkleinern“ aus. Alternativ kannst du diese Option über den Button „Seite einrichten“ aktivieren.
- Google Chrome versteckt diese Druckoptionen hinter den drei Punkten in der rechten oberen Displayecke und bietet die Skalierung im Druckmenü unter dem Punkt „Weitere Einstellungen“ an.
- Einzig Microsoft Edge greift direkt auf die Druck-App des Betriebssystems Windows zu. Sie bietet dir die Skalierung direkt an.
Fehler 14: Verursachen Plugins für den Browser deine Druckerprobleme?
Plugins für Browser sind eine praktische Sache und bieten Lösungen für bestimmte Bedürfnisse. Sie können aber auch leer gedruckte Seiten beim Drucken verursachen, insbesondere bei PDF-Dateien.
Problem: Wenn dein Drucker bei einer PDF-Datei aus dem Internet leere Seiten druckt, könnte ein Pop-up-Blocker dafür verantwortlich sein. Bei den in die Browser serienmäßig integrierten Pop-up-Blockern tritt das Problem in der Regel nicht auf, sondern es zeigt sich nur bei den Plugins, die du nachträglich in deinen Browser installieren kannst.
Lösung: Um das gewünschte PDF trotzdem drucken zu können, deaktiviere das Plugin und starte deinen Browser anschließend neu, auch wenn das bei der Deaktivierung nicht explizit verlangt wird. Trotzdem ist die Deaktivierung oft erst im Anschluss komplett abgeschlossen.
Fehler 15: Welche Ursachen können leere Seiten beim Drucken von Websites haben?
Hier kommen meistens mehrere Ursachen zusammen:
Mögliche Probleme: Neben den Plugins und der Skalierung können unbekannte Schriftarten zu den Gründen für Druckerprobleme gehören. Auch die von den Betreibern der Websites oder den von ihnen beauftragen Webdesignern genutzten Hilfsmittel der Gestaltung der Webseite können dafür sorgen, dass dein Drucker leere Seiten zwischen korrekt gedruckten Seiten liefert.
Lösung: Bevor du eine Website ausdruckst, solltest du deshalb die Druckvorschau genauer unter die Lupe nehmen. Enthält die Website größere Bereiche mit Werbung, sorgt meistens der Ad-Blocker für leere Bereiche oder komplett leere Seiten. Diese kannst du durch eine individuelle Auswahl des Druckbereichs vermeiden.
Was tun, wenn all diese Tipps keine Lösung bringen?
Bist du der Fehlerbehebung trotz genannter Tipps noch nicht nähergekommen, dann ist möglicherweise ein technischer Defekt an deinem Drucker oder Multifunktionsgerät die Ursache.
Auch wenn die Geräte inzwischen schon sehr preiswert angeboten werden, solltest du prüfen, ob eine Reparatur lohnenswert ist. Ausfälle von Druckern und eben auch leere Seiten beim Drucken können schon durch einen kleinen Wackelkontakt bewirkt werden. Auch defekte Bauteile an den Transporteinheiten, die für einen Einzug mehrerer Blätter sorgen, können kostengünstig ersetzt werden. Manchmal hilft schon eine professionelle Reinigung der zur Transporteinheit gehörenden Rollen und Sensoren. In solchen Fällen wäre ein vorschnell weggeworfener Drucker pure Geld- und Ressourcenverschwendung.
Leser interessieren sich auch für diese Themen:
- Drucker druckt nicht alles: Was kannst du tun?
- Papierstau: Beheben und vorbeugen
- Laserdrucker druckt blass: So findest du den Fehler
- Druckereinstellungen ändern, zurücksetzen und Hilfe bei Problemen
Bildquellen:
Bild-ID: 38284367 - leungchopan, depositphotos.com
Ratgeber - Tipps - Anleitungen - Wissenswertes

Wir wollen dich unterstützen und dein Leben einfacher machen!
Daher haben wir von unseren Experten Tipps zu Druckern, Patronen und zum Drucken auf Lager - neben wiederaufbereiteten Druckerpatronen und Tonern natürlich! Alle Ratgeber sind über die letzten Jahre entstanden und haben schon tausenden Ratsuchenden geholfen.
Direkt zum passenden Themenbereich
1. Drucker einrichten und Firmware
In diesem Themenbereich gelangst du zu Schritt-für-Schritt-Anleitungen für die Druckerinstallation, Hilfestellung, wenn der Drucker sich nicht installieren lässt, und erfährst von der Nützlichkeit einer Drucker-Testseite. Unter anderem natürlich.
2. Tintenstrahldrucker und Tintenpatronen
Nachfolgend findest du viele nützliche Informationen und praktische Hilfestellungen rundum Tintenstrahldrucker und Tintenpatronen. Und manchmal einfach nur Erstaunliches aus dem "Reich der Druckerhersteller" - Stichwort: "Tricks der Hersteller".
- Kompatible Druckerpatronen
- Druckertinte und Umweltschutz
- Garantie kompatible Tinte
- Die Wahrheit über Tintenpatronen
- Druckerpatronen entsorgen
- Druckerpatrone eingetrockenet
- Druckerpatronen Recycling
- Wie Druckerhersteller bei ihren Patronen tricksen
- Hilfe: Drucker erkennt Patronen nicht
- Epson Drucker: Probleme kompatible Patronen
3. Laserdrucker und Toner
Lerne die verschiedenen Begrifflichkeiten rundum Toner und Laserdrucker kennen und erfahre auch vom Problem der giftigen Billigtoner aus Fernost. Und unter anderem lernst du, wie du Toner richtig entsorgst - natürlich kostenlos.
- Toner entfernen von Textilien, Haut, Oberflächen
- Drucker erkennt Toner nicht: Das kannst du tun
- Laserdrucker-Feinstaub: Gesundheit und Raumluft-Tipps
- Dokumentenechtheit: Wo ist sie notwendig? Wie sieht es bei SUPERPATRONEN aus?
- Wie funktioniert ein Laserdrucker?
- Toner nachfüllen
- Laserdrucker-Patronen
- Toner: Haltbarkeit und Lagerung
4. Druckerprobleme lösen
Entdecke Lösungen für verschiedene Druckerprobleme und nimm mit unseren Ratgebern deinem Gerät die Teufelshörner. ;-) Wir haben umfassend recherchiert und gehen auf allgemeine und auf spezifische Druckerfehler ein. Wir erweitern stetig unsere Ratgeber-Bandbreite - also schau bald wieder hier vorbei! (Oder lieber nicht, denn dann hast du ja kein Druckerproblem, stimmt's?)
- Canon-Fehler B200
- Epson-Fehler 0x97
- Epson-Fehler 0xF1
- Drucker offline
- Drucker druckt leere Seiten
- Drucker druckt nicht alles
- Drucker druckt nicht schwarz
- Drucker druckt nicht
- Drucker druckt schief
- Tipps: Drucker geht nicht mehr an
- Tipps: Drucker reagiert nicht
- Hilfe: Drucker erkennt Patronen nicht
- Tipps: Drucker schmiert
- Hilfe: Drucker zieht Papier schief ein
- Lösungen: Drucker wird nicht erkannt
- Lösungen: Drucker zieht Papier nicht ein
- Epson-Drucker: Probleme mit kompatiblen Patronen lösen
- Epson-Drucker druckt nicht
- Papierstau beheben und vorbeugen
- Drucker quietscht
- Drucker angehalten: So kannst du nun handeln
- Laserdrucker druckt Streifen
- Laserdrucker druckt blass
- Laserdrucker druckt doppelt
- HP-Drucker offline
- Hilfe: Drucker erkennt Patrone nicht
- Hilfe: Drucker erkennt Toner nicht
- HP-Drucker Probleme und Fehler
- HP-Drucker druckt nicht
- Druckaufträge löschen
- Canon PIXMA Fehlercodes
- Drucker-Reset
- Drucker antwortet nicht
- HP Color Laserdrucker Firmware-Update und Probleme mit Tonern
- Brother-Drucker druckt nicht
5. Drucker- und Hardware-Themen
Wie reinigst du einen Laserdrucker, was gibt es Wissenswertes zur Drucker-Reparatur und -Entsorgung? Wir vergleichen hier auch Laser- und Tintenstrahldrucker und teilen unser Wissen über Business-Drucker.
6. Technisches und Software-Themen
Dieser Bereich umfasst Themen, die sich teils sehr unterscheiden. Wir stellen Cloud-Print vor, widmen uns dem Querformat-Druck, sagen dir, was zu tun ist, wenn beim Duplexdruck Seiten Kopf stehen, oder wie man die Druckqualität verbessern kann. Bestimmt ist auch für dich ein interessantes Thema dabei!
- Brother Drucker-App
- Google Cloud Print
- AirPrint und AirPrint-Drucker
- PDF-Drucker - PDF speichern aus verschiedenen Programmen
- Spooler-Probleme bei Windows beheben
- Hilfe: PDF kann nicht gedruckt werden
- Drucker im Internet freigeben
- Querformat drucken
- RGB in CMYK umwandeln
- Druckerverwaltung
- OCR-Texterkennung
7. Druckkosten
Druckkosten senken bedeutet, im selben Atemzug, nachhaltig zu handeln und Ressourcen zu sparen. Wir empfehlen dir wärmstens unser verlinktes E-Book, dass es in zwei Versionen - für Zuhause und für Unternehmen - exklusiv von uns für dich gibt! Beide sind über den Link kostenlos erhältlich!
8. Druckerzubehör
Allgemeines, Spezifisches und Praktisches über und zu Druckerzubehör. Mehr brauchen wir dazu nicht sagen, oder?
9. Druckerzeugnisse selber drucken
Anleitungen und Tipps rundum Aufkleber, Fotos und Visitenkarten. Mach deinen Kram einfach selbst! Bis zu einem gewissen Umfang und bei bestimmten Zwecken reicht das ja. ;-)
10. Nachhaltigkeit – Umwelt – Gesundheit
Dieser Themenblock liegt uns besonders am Herzen. Fühl dich frei, dich inspirieren und informieren zu lassen! Wir lieben nachhaltiges Handeln!
Canon Fehler B200: Was kannst du dagegen tun?

Tintenstrahldrucker des Herstellers Canon zeigen häufig den Fehlercode B200. Gleichzeitig blinken üblicherweise LED am Gerät. Häufig sind Drucker der Modellreihe Canon PIXMA betroffen, aber auch andere Modelle von Canon zeigen diesen Servicefehler und einen damit verbundenen Defekt an. Der „Schaden“ bezieht sich meistens auf den Druckkopf. Wir haben „Schaden“ in Anführungszeichen gesetzt, denn meistens kannst du den Druckerfehler selbst beheben.
Beim Fehler B200 ist Canon selbst mit seinem hauseigenen Support leider nicht so hilfreich, wen du Hilfe zur Selbsthilfe erwartest. Nach den dortigen Hinweisen sollst du deinen Drucker bei dieser Fehlermeldung nämlich in eine Service-Werkstatt bringen, weil ja laut Fehlercode ein Hardware-Fehler vorliegt. Das ist einerseits ärgerlich für dich, weil du das Gerät eine Weile nicht benutzen kannst und eventuelle Kosten tragen musst, andererseits, weil zusätzliche Transportwege anfallen und oft unnötig Ersatzteile in den Canon-Drucker verbaut werden, was beides die Umwelt unnötig belastet.
Doch den Gang in die Werkstatt mit deinem Canon PIXMA oder deinem anderen Canon-Druckermodell und die damit verbundenen Kosten kannst du dir in den meisten Fällen mit unseren 10 Tipps sparen, die bei der Fehlerbehebung bei Canon-Druckern mit der Anzeige B200 helfen.
Inhaltsverzeichnis
- Tipp 1: Welches Problem liegt beim Canon Fehler B200 am häufigsten vor?
- Tipp 2: Wie kannst du den Druckkopf reinigen, um den Fehler B200 loszuwerden?
- Tipp 3: Die Fehlermeldung Canon B200 bleibt: Wie geht sie wieder weg?
- Tipp 4: Welche Besonderheit musst du nach dem Reinigen unter fließendem Wasser bei den ersten Ausdrucken beachten?
- Tipp 5: Was kann den Canon Fehler B200 noch verursachen?
- Tipp 6: Prüfe den Zustand der Reinigungseinheit!
- Tipp 7: Canon Fehler B200 wird auch von Fremdkörpern verursacht!
- Tipp 8: Teste deinen Canon-Drucker ohne Druckkopf und Patronen!
- Tipp 9: Reinige die Kontakte im Drucker und an den Patronen!
- Tipp 10: Wie kannst du den Fehler Canon B200 vermeiden?
Tipp 1: Welches Problem liegt beim Canon Fehler B200 am häufigsten vor?
Meistens liegt ein Problem mit dem Druckkopf vor, wenn dir der Drucker den Fehlercode B200 anzeigt und die grüne oder blaue und orange LED blinkt. In der überwiegenden Mehrheit der Fälle wird auch in den Werkstätten beim Canon Fehler B200 die Notwendigkeit einer Wartung des Druckkopfs festgestellt.
Diese Wartung kannst du zur Lösung genauso gut selbst durchführen. In der Regel handelt es sich um verstopfte Düsen. Das heißt, der Druckkopf muss schlicht und einfach gereinigt werden, um die Fehlermeldung zu beseitigen und den Druckerfehler zu beenden. Meistens hat die Druckkopfreinigung Erfolg und der Fehlercode B200 verschwindet.
Tipp 2: Wie kannst du den Druckkopf reinigen, um den Fehler B200 loszuwerden?
Um den Druckkopf des mit dem Fehlercode B200 betroffenen Canon-Druckers zu reinigen, muss er ausgebaut werden. Wir haben für dich eine Anleitung zum Canon-Druckkopf ausbauen und reinigen vorbereitet, die der Problemlösung dient. Je nach Modell kann sich das genaue Vorgehen etwas unterscheiden, schaue eventuell in das Handbuch deines Canon-Druckers.
Schritt-für-Schritt-Anleitung: Canon-Druckkopf ausbauen und reinigen
- Schalte den Drucker ein, die Klappe (Abdeckung) muss dabei geöffnet sein. Der Druckschlitten mit den Patronen, auch Patronenwagen genannt, fährt nach etwas „Hin und Her“ in die Position, in der du die Patronen entnehmen kannst. Du führst also genau die Schritte durch wie beim Wechsel der Druckerpatronen.
- Schalte den Drucker aus, ziehe am besten den Netzstecker vom Strom.
- Entferne alle Patronen und stelle sie zur Seite, am besten auf ein Stück Zeitung.
- Bei deinem Canon-Drucker findest du an der Seite einen kleinen grauen Hebel. Wenn du ihn betätigst, kannst du den Druckkopf aus dem Drucker herausnehmen.
- Die meisten Insider empfehlen eine Reinigung des Druckkopfs unter fließendem und warmem Wasser, bis das Wasser klar bleibt und keine Tintenreste mehr zu sehen sind. Alternativ – und aus unserer Sicht die sicherere Lösung – kannst du die eingetrocknete Tinte mit etwas Alkohol (Isopropanol, also Reinigungsalkohol) oder mit destilliertem Wasser aus den Düsen des Druckkopfs lösen. Einerseits wird dabei keine Tinte unnötig verschwendet, andererseits können Kalk und andere Mineralien aus dem Leitungswasser die sehr feinen Düsen des Druckkopfs anfälliger machen für eine erneute Verstopfung. Andere Lösungsmittel abgesehen von speziellen Düsenreinigern oder Druckkopfreinigern sind ungeeignet, weil sie die Elektronik des Druckkopfs dauerhaft schädigen können. Achtung: Gehe vorsichtig vor und spare sorgfältig die Kontakte am Druckkopf aus, damit diese keinen Schaden nehmen. Sie könnten korrodieren und sogar den Drucker in Mitleidenschaft ziehen.
- Nun muss der Druckkopf komplett abtrocknen, bevor du ihn wieder ins Gerät einsetzt. Du kannst vorsichtig nachhelfen mit einem fusselfreien Lappen oder einen Stück Küchenrolle.
- Ist der Druckkopf getrocknet, baust du ihn wieder ein und setzt die Tintenpatronen in den Patronenwagen. Am besten schaust du dir die Kartuschen zuvor kurz an und suchst nach offensichtlichen Verschmutzungen, die du trocken entfernen kannst.
- Sind der Druckkopf und die Patronen eingebaut – achte auf den richtigen Sitz! – schaltest du den Drucker wieder an. Wie es weitergeht erfährst du im nächsten Tipp.
Extra-Tipp: Zum Druckkopf reinigen haben wir bereits einen ausführlichen Ratgeber für dich erstellt, der dir auch bei hartnäckigeren Fällen weiterhelfen wird.
Hier ein kurzes beispielhaftes Video, wie bei einem Canon PIXMA MG5750 der Druckkopf ausgebaut und eingesetzt wird:
Tipp 3: Die Fehlermeldung Canon B200 bleibt: Wie geht sie wieder weg?
In der Regel erscheint der Fehler Canon B200 auch, nachdem du den Druckkopf gereinigt und wieder eingebaut hast. Du musst deinen Drucker also dazu bringen, diesen Fehler „aus seinem Gedächtnis zu streichen“.
Lösung: Das geht, indem du den Drucker vor dem Einschalten öffnest, also die Klappe aufklappst. Dadurch wird statt einer Fehlerdiagnose der Selbsttest durchgeführt. Im Gegensatz zur reinen Fehlerdiagnose werden beim Selbsttest auch die Pumpen gestartet, von denen der Druckkopf versorgt wird.
Bleibt der Fehlercode B200 trotzdem bestehen? Sei nicht frustriert, wenn es tatsächlich nicht beim ersten Versuch klappt. Meistens braucht der Drucker mehrere Anläufe, um die Fehlermeldung zu vergessen. Dafür solltest du den Drucker zwischen den Versuchen jeweils kurz vom Stromnetz nehmen.
Ist der Fehler B200 mit unserer Lösung mit Leitungswasser behoben worden, beachte bitte nachfolgenden Tipp 4. Auch bei einer der anderen beschriebenen Reinigungsmethoden solltst du ihn anschauen.
Tipp 4: Welche Besonderheit musst du nach dem Reinigen unter fließendem Wasser bei den ersten Ausdrucken beachten?
Problem: Durch die Reinigung unter fließendem Wasser wird die gesamte Tinte aus dem Druckkopf herausgespült. Bei den ersten Ausdrucken schießen die Düsen also lediglich winzige Wassertröpfchen aufs Papier und du erhältst nicht sichtbare oder blasse Ausdrucke. Auch Luftblasen können sich dabei gebildet haben, die entfernt werden müssen.
Lösung: Um wieder hochwertige Ausdrucke zu erhalten, bleibt dir kein anderer Weg, als mehrere s/w-Seiten und Farbdrucke nacheinander in Auftrag zu geben. Dadurch werden die Wassertröpfchen und Luftblasen aus dem Druckkopf herausgedrückt, sodass er wieder den normalen Tintennachschub bekommt. Drucke am besten etwas Nützliches aus, beispielsweise Ausmalbilder oder ähnliches, damit das Papier und die Tinte nicht vollends verschwendet sind.
Die Reinigung des Druckkopfs hast du sorgfältig durchgeführt und ihn wieder eingesetzt, aber das Canon-Drucksystem streikt weiterhin? Auch hier gibt es Möglichkeiten, den Fehler B200 zu orten und zu beheben, wie wir in den weiteren Tipps ausführen:
Tipp 5: Was kann den Canon Fehler B200 noch verursachen?
Ursache für diese Fehlermeldung können auch Blockaden am Druckerschlitten sein. Diese Blockaden können sowohl von einem nicht korrekt eingesetzten Druckkopf als auch von nicht ordnungsgemäß eingerasteten Tintenpatronen verursacht werden.
Lösung: Prüfe also, ob du wirklich alles richtig eingesetzt hast. Derartige Blockaden kannst du erkennen, indem du den Drucker vom Netz trennst, ihn öffnest und den Druckerschlitten vorsichtig hin und her bewegst. Wende dabei bitte nicht zu viel Kraft an, um den Schlitten mit dem Druckkopf nicht zu beschädigen.
Tipp 6: Prüfe den Zustand der Reinigungseinheit!
Canon-Drucker verfügen über eine interne Reinigungseinheit, in der überschüssige Tinte mittels eines Schwämmchen aufgefangen wird. Du findest dieses Schwämmchen rechts im geöffneten Gerät. Sind die Reinigungsschwämme komplett vollgesaugt oder hart geworden, gibt Canon ebenfalls den Fehler B200 aus. In diesem Fall musst du die kleinen Schwämmchen austauschen. Manchmal sind die Reinigungsschwämmchen auch einfach nur in den Halterungen verrutscht und du musst sie lediglich wieder ordentlich positionieren.
Wichtig: Anschließend führst du die Anweisungen aus, die wir im Tipp 3 zusammengefasst haben, damit die Fehlermeldung aus dem „Gedächtnis“ des Druckers verschwindet.
Tipp 7: Canon Fehler B200 wird auch von Fremdkörpern verursacht!
„Kleine Ursache, große Wirkung.“ So lautet das Motto bei der Fehlermeldung B200 bei Canon-Druckern. Ursache dieses Fehlercodes können auch Fremdkörper im Druckerinneren sein. Wirf also einen prüfenden Blick ins Innere unter die Abdeckung, ob sich dort eventuell Papierstücke oder andere Dinge wie etwa Büroklammern oder Heftklammern befinden. Das gilt nicht nur für den Bereich der Druckeinheit, sondern auch das Papierfach und das gesamte Transportsystem für das Druckerpapier solltest du checken. Schon ein winziger Papierfetzen reicht aus, um die winzigen Zahnräder des Papiervorschubs zu blockieren.
Achtung: Trenne bitte den Drucker vom Netz, bevor du die Fremdkörper entfernst. Das dient dem Schutz deiner Gesundheit, denn so mancher Laie hat sich dabei schon einen Stromschlag eingehandelt.
Tipp 8: Teste deinen Canon-Drucker ohne Druckkopf und Patronen!

Natürlich kann auch ein "echter" Hardware-Defekt den Canon Fehler B200 bewirken. Ein solches Problem lässt sich auf einfache Weise ausschließen.
Nimm dafür sämtliche Tintenpatronen und den Druckkopf heraus. Wenn du den Drucker danach einschaltest, müsste auf seinem Display oder in der Benutzeroberfläche der Fehlercode 1200 erscheinen. Ist das der Fall, liegt an deinem Drucker kein elektronischer Defekt vor. Mit diesem Fehlercode signalisiert Canon, dass der Druckkopf fehlt. Setzt du den Druckkopf wieder ein, aber nicht die Tintenpatronen, sollte er den Fehlercode 1660 melden. Er weist auf fehlende Tintenpatronen hin. Wird dieser Fehlercode bei der PIXMA-Reihe vom Code B200 abgelöst, könnte es sein, dass die Chips auf den Patronen Fehler aufweisen. Dann hilft nur ein Ersatz der betroffenen Canon-Patronen.
Tipp 9: Reinige die Kontakte im Drucker und an den Patronen!
Leider ist der Canon Fehler B200 so allgemeiner Natur, dass er auch dann bei Druckern und Multifunktionsgeräten des Herstellers ausgegeben wird, wenn an irgendeiner Stelle Kontakte nicht richtig funktionieren. Manchmal lagern sich an den Kontaktstellen der Elektronik Tintenpartikel oder Staubpartikel an. Dann bringen ein fusselfreier Lappen und ein paar Tropfen destilliertes Wasser die Lösung des Problems. Damit kannst du diese Anlagerungen nämlich vorsichtig entfernen. Nimm deinen Drucker dafür unbedingt vom Stromnetz. Das dient deiner Sicherheit und dem Schutz der empfindlichen Elektronik.
Tipp 10: Wie kannst du den Fehler Canon B200 vermeiden?
Dazu dienen mehrere Maßnahmen:
- Zählst du dich zur Gattung der Wenigdrucker, vermeidest du eingetrocknete Tinte an den Düsen des Druckkopfs, wenn du einmalig pro Woche einen s/w-Ausdruck und einen Farbdruck startest, auch wenn du diese nicht brauchst.
- Stelle deinen Canon-Drucker an keinem sehr warmen Ort auf, weil die trockene Wärme das Eintrocknen der Tinte begünstigt.
- Um hohe Wartungskosten bzw. hohen Wartungsaufwand zu vermeiden, kannst du dich natürlich auch für einen Drucker entscheiden, bei dem die Druckköpfe mitsamt den Tintenpatronen getauscht werden. Solche Patronen heißen Druckkopfpatronen.
- Die Kontrolle auf Fremdkörper solltest du routinemäßig durchführen. Fremdkörper können sämtlichen Bauteilen deines Druckers sogar irreparable Schäden zufügen.
Fazit
Der Canon Fehler B200 ist kein Grund zur Panik, auch wenn dir Canon selbst den Besuch in der Werkstatt empfiehlt. In den meisten Fällen ist er so überflüssig wie der Plan, Sand in die Wüste zu tragen. Die meisten Ursachen für diese Fehlermeldung kannst du auch als Laie selbst schnell orten und beseitigen. Bedenke dabei bitte, dass der Drucker meistens mehrere Anläufe benötigt, bis er bemerkt, dass es die Fehlerursache nicht mehr gibt. Dabei ist es oftmals hilfreich, den Drucker einfach nur für einige Minuten vom Stromnetz zu trennen.
Leser interessieren sich auch für diese Themen:
- Canon-Treiber: So installierst du ihn unkompliziert
- Tintenpatronen: Wissenswertes zu diesem Druckerzubehör
- Druckerpatrone eingetrocknet: Rette die Patrone mit unseren Tipps und Tricks
Drucker druckt nicht alles: Was kannst du tun?
Wenn dein Drucker nicht alles druckt, muss er nicht kaputt sein, wie es auch bei anderen Druckerproblemen der Fall ist. Denn: Es gibt eine ganze Reihe von Fehlerquellen, wenn dein Drucker nicht alles druckt und dich bei deinem Druckauftrag ärgert.
Die meisten Fehler kannst du in diesem Fall mit einfachen Mitteln selbst finden und beseitigen. Wir haben die wichtigsten Punkte der Fehlersuche für dich zusammengetragen. Wir unterstützen dich beim Beheben der möglichen Probleme.
Beachte auch Punkt 14, der Ursachen wie das Netzwerk, Treiber sowie USB-Kabel erläutert.
Inhaltsverzeichnis
- Punkt 1: Sorgen ein Papierstau oder Papiermangel für den Abbruch des Ausdrucks?
- Punkt 2: Hast du unterschiedliche Sorten Papier eingefüllt?
- Punkt 3: Kann Verschleiß der Transporteinheiten zum Druckstopp führen?
- Punkt 4: Hat dein Drucker genug Tinte und Toner?
- Punkt 5: Hast du die Patronen gerade gewechselt und der Drucker druckt nicht alles?
- Punkt 6: Kann dein Drucker nicht alles drucken, weil die Patronen keine Luft bekommen?
- Punkt 7: Hast du Patronen selbst nachgefüllt und der Drucker druckt nicht alles?
- Punkt 8: Warum druckt der Drucker nach dem Patronenwechsel nicht alles?
- Punkt 9: Sorgen Einstellungen dafür, dass dein Drucker nicht alles druckt?
- Punkt 10: Wieso gibt der Laserdrucker Seiten mit leeren Streifen aus?
- Punkt 11: Warum druckt der Tintenstrahldrucker nicht alles?
- Punkt 12: Warum druckt der Drucker Websites unvollständig?
- Punkt 13: Warum verschwinden Inhalte von Pop-up-Fenstern beim Ausdrucken?
- Punkt 14: Was könnte noch dazu führen, dass dein Drucker nicht alles druckt?
Punkt 1: Sorgen ein Papierstau oder Papiermangel für den Abbruch des Ausdrucks?

Wenn der Drucker die letzten Seiten einer Datei nicht druckt, fehlt häufig schlicht der Papiernachschub. Prüfe also zuerst, ob noch genügend Druckerpapier vorhanden ist.
Möglicherweise liegt auch ein Papierstau vor. Hat sich ein Blatt in der Transporteinheit oder im Duplexer verfangen, streikt der Drucker und der Druckauftrag wird nicht zu Ende geführt. Neuere Drucker zeigen die genannten Probleme mit der LED „Papier“ an.
Sollte genügend Druckerpapier in der Papierkassette sein, musst du einen genauen Blick in das Innere des Geräts werfen. Nicht jeder Papierstau ist offensichtlich und der Fehler versteckt sich gut.
Öffne deshalb die Wartungsklappen und schau mit einer Taschenlampe nach, ob ganze Blätter oder kleine Papierfetzchen festhängen. Falls das so ist, entferne sie vorsichtig. Bei den meisten Druckern kannst du die Papierkassette und die Duplexeinheit komplett herausziehen, um genauer nachschauen zu können. Für eine Komplettprüfung des Druckerinneren musst du beim Laserdrucker auch die Kassetten mit dem Toner und der Bildtrommel entnehmen.
Extra-Tipp: Wie du Papierstau beheben und verhindern kannst, findest du im verlinkten Ratgeber heraus. Spezielle Tipps für Samsung-Drucker und Papierstau findest du ebenfalls bei uns. Und wie du Druckerpapier lagern solltest und warum richtig, haben wir für dich zusammengefasst.
Punkt 2: Hast du unterschiedliche Sorten Papier eingefüllt?
Druckerprobleme durch unterschiedliche Sorten Druckerpapier werden vor allem bei älteren Druckern und Multifunktionsgeräten häufig unterschätzt. Überlege also, ob du eventuell eine neue Packung Druckerpapier beim Nachfüllen angerissen und auf den noch vorhandenen Papierstapel gelegt hast.
Bei unterschiedlichem Druckerpapier und bei Druckerpapier im Speziellen spielt die Griffigkeit des Papiers eine wichtige Rolle, denn bei älteren Geräten sind oft die Transportrollen abgenutzt und es treten Probleme auf, denn: Ihre Oberflächen werden durch die Alterung und den Verschleiß glatt und hart, dadurch können sie Druckerpapier mit sehr glatten Oberflächen nicht mehr optimal transportieren. Das kommt besonders oft bei den Papiersorten vor, die auch für Faxgeräte mit Transferband empfohlen werden.
Hilfe bringt Druckerpapier mit raueren Oberflächenstrukturen. Außerdem beachte den nächsten Hinweis zur Fehlerbehebung.
Punkt 3: Kann Verschleiß der Transporteinheiten zum Druckstopp führen?
Verschleiß und Schmutz in der Transporteinheit gehören ebenfalls zu den Gründen, aus denen Ausdrucke mittendrin abgebrochen werden. Diese Fehlerquelle erkennst du auch daran, dass manche Zeilen überdruckt werden und andere Zeilen leer bleiben.
Deshalb solltest du vorsichtig die Gummiwalzen der Transporteinheit reinigen, um Probleme zu vermeiden am besten sogar regelmäßig bei der Druckerreinigung. Den Zugang zu den Walzen bekommst du durch die diversen Wartungsklappen am Drucker. Achtung: Trenne ihn bitte vorher unbedingt von der Stromversorgung, damit du keinen Stromschlag riskierst!
Für die Reinigung empfiehlt sich ein fusselfreier Lappen mit etwas destilliertem Wasser oder einem Tropfen Aceton oder speziellem Walzenreiniger. Letzterer säubert die Walzen optimal und macht sie wieder griffig.
Fettpartikel werden ebenfalls beseitigt, die von deinen Händen über das Druckerpapier auf die Gummirollen übertragen werden. Die Fettpartikel machen die Oberflächen ebenfalls glatt und sorgen so dafür, dass das Papier nicht mehr ordnungsgemäß gegriffen und vorwärts geschoben wird.
Zusätzlich solltest du überlegen, ob du neue Einzugsrollen für deinen Drucker besorgst. Mit etwas Glück sind solche für dein Geräte-Modell für kleines Geld im Handel verfügbar.
Hier ein Video, das zeigt, was die Reinigung der Einzugsrolle bewirken kann:
Punkt 4: Hat dein Drucker genug Tinte und Toner?
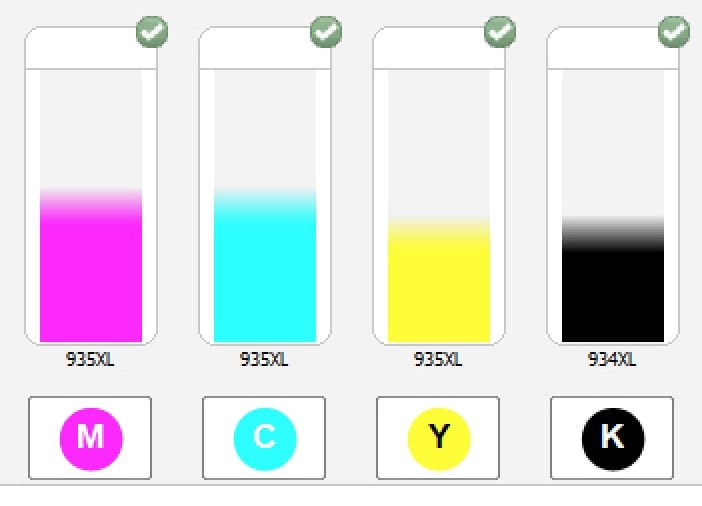
Es gibt zwei verschiedene Vorgehensweisen beim Drucken, wenn die Tinte oder der Toner in einer Farbe zu Ende geht: Der Drucker bricht entweder den Ausdruck der Datei komplett ab, wenn eine Kartusche oder eine Patrone leer ist, oder der Drucker arbeitet weiter. Letzterer liefert dir farblich verfälschte Ausdrucke mit leeren Bereichen bei deinem Druckauftrag.
Wenn dein Drucker nicht alles druckt, solltest du deshalb über den PC einen prüfenden Blick auf die Füllstände werfen. Zeigt die Benutzeroberfläche deines Druckers in der Systemsteuerung bzw. in der Druckersoftware (Treiber und ggfs. weitere Software) oder auf dem Display des Geräts die Füllstände nicht an (kommt eher bei älteren Geräten vor), ist das kein Problem. Du kannst den Füllstand das manuell prüfen. Dazu musst du die Patronen und Toner nacheinander aus dem Gerät herausnehmen und vorsichtig schütteln. Dann spürst du, ob sie leer sind oder nicht. Gegebenenfalls musst du also den Toner wechseln.
Punkt 5: Hast du die Patronen gerade gewechselt und der Drucker druckt nicht alles?

In diesem Fall solltest du zuerst nachschauen, ob dein Drucker die Patronen und Toner korrekt erkannt hat. Möglich ist das in der Füllstandsanzeige der Benutzeroberfläche in der Systemsteuerung deines PC (Druckertreiber oder andere Zusatz-Software) oder auf dem Display am Gerät.
Falls die Druckerpatronen nicht ordnungsgemäß erkannt werden, nimm sie bitte noch einmal aus dem Drucker heraus. Prüfe, ob du auch alle werkseitig angebrachten Schutzstreifen vollständig entfernt hast. Schon ein kleiner Rest eines Klebestreifens kann die korrekte Erkennung der Druckerpatronen verhindern und zu Druckerproblemen führen.
Wenn du selbst Toner oder Tinte nachgefüllt hast, kann es auch sein, dass die Daten auf dem Chip die weitere Nutzung blockieren und Druckerprobleme verursachen. Dazu solltest du wissen, dass du bei vielen Tonern und Tintenpatronen beim Nachfüllen einen Chip-Resetter brauchst. Bei manchen Multifunktionsgeräten muss nach dem Nachfüllen ein Blatt mit einem Barcode eingescannt werden, das sollte dann so in der Anleitung stehen. Kann es eventuell sein, dass du schlicht diesen Arbeitsschritt vergessen hast?
Punkt 6: Kann dein Drucker nicht alles drucken, weil die Patronen keine Luft bekommen?
Wenn dein Tintenstrahldrucker, auch Bubble Jet genannt, Tinte in Form winziger Tröpfchen auf das Papier schießt, entsteht durch die Tintenentnahme in den Patronen ein Unterdruck. Er muss ausgeglichen werden, bevor weitere Tinte herausgepumpt werden kann. Dazu verfügen die Patronen über winzige Löcher zur Belüftung. Darin befinden sich Membranen, welche die Luft nur in eine Richtung durchlassen. Ist diese Öffnung verstopft, kann keine Luft nachströmen. Damit fehlt dem Druckkopf der Nachschub und dein Druckauftrag wird nicht korrekt ausgeführt.
Prüfe deshalb, ob die Löchlein eventuell mit Schmutzpartikeln verstopft wurden und entferne diese vorsichtig mit einem Pinsel oder mit der kleinsten Düse deines Staubsaugers. Achtung: Nimm keine harten Gegenstände wie beispielsweise Nadeln oder Büroklammern, denn damit könntest du die Membranen beschädigen. Dann ist die Tintenpatrone dauerhaft unbrauchbar und du hast das Problem, eine neue Druckerpatrone verwenden zu müssen.
Punkt 7: Hast du Patronen selbst nachgefüllt und der Drucker druckt nicht alles?

Viele Druckerpatronen musst du anbohren, um selbst mit einer feinen Kanüle Druckertinte nachfüllen zu können. Kann es sein, dass du vergessen hast, dieses zusätzliche Loch wieder luftdicht zu verschließen? In diesem Fall kann der Drucker den Druck nicht aufbauen, der notwendig ist, um die Tinte aus dem Tank in die Versorgungsschläuche und von da aus in den Druckkopf und aufs Papier zu befördern.
Die Lösung des Problems bringt das Verschließen des von dir gebohrten Lochs an der Patrone. Dafür ist Klebeband ebenso gut geeignet wie ein kleines Tröpfchen Sekundenkleber. Achtung: Lass den Sekundenkleber aber bitte unbedingt vollständig aushärten, bevor du die Patrone wieder in den Drucker steckst und den Druckauftrag erneut startest.
Extra-Tipp: Es kann passieren - Druckertinte gelangte auf deine Kleidung oder Oberflächen. Wie du die Tinte entfernen kannst, erfährst du in unserem verlinkten Ratgeber.
Punkt 8: Warum druckt der Drucker nach dem Patronenwechsel nicht alles?
Bist du ein Sparfuchs und hast die Warnmeldungen der Füllstandsanzeige ignoriert oder hast diese abgeschaltet, um Refill-Patronen zu verwenden? Dann ist es möglich, dass du nicht rechtzeitig gemerkt hast, dass die Tintenpatrone vollständig leer war und dir nun Probleme macht.
Ist die Tintenpatrone vollständig entleert, pumpt das System bei einigen Druckermodellen Luft in die Versorgungsschläuche, die zum Druckkopf führen. Das passiert beim eigenen Nachfüllen auch bei vielen Varianten, bei denen der Druckkopf auf der Tintenpatrone sitzt. Ist der Druckkopf im Drucker verbaut, tritt dieses Problem sowohl beim Nachfüllen als auch beim Austausch der Tintenpatronen auf. Du bemerkst es daran, dass dein Drucker einzelne Farben nicht druckt, was du zum Glück beheben kannst.
Für Abhilfe sorgt der (gegebenenfalls mehrfache) Start von Ausdrucken, in denen sich größere Flächen in dieser Farbe befinden. Dadurch wird die entstandene Luftblase im Versorgungsschlauch durch die nachrückende Tinte vorwärts geschoben, bis sie am Ende durch die Düsen des Druckkopfs entweicht. Danach müsste dein Drucker wieder alles drucken, es sei denn, es liegt parallel ein weiteres Problem vor.
Übrigens: SUPERPATRONEN sind mit Chip ausgestattet. Die Füllstandsanzeige funktioniert daher bei der Verwendung unserer recycelten Refill-Patronen einwandfrei und du musst dir keine Gedanken dazu machen.
Punkt 9: Sorgen Einstellungen dafür, dass dein Drucker nicht alles druckt?
Du hast einen Farbdruck gestartet, aber dein Drucker liefert dir einen schwarz-weißen Ausdruck? Dann ist die Fehlerquelle meistens sehr banal. Schau in deine Druckeinstellungen, ob du dort eventuell versehentlich die Option s/w-Druck aktiviert hast. Handelt es sich bei dem Ausdruck um eine Kopie eines gescannten Dokuments, ist ergänzend ein Blick in die beim Scanner gesetzten Parameter notwendig. Vollständige Farbkopien erhältst du nur dann, wenn du sowohl den Scan als auch den Ausdruck in Farbe in Auftrag gegeben hast.
In den Druckereinstellungen können sich weitere Probleme befinden. Darauf weisen komplett fehlende Bereiche in deinen Ausdrucken hin. Möglichweise ist in deinen Druckeinstellungen die Option „Nur Formulardaten drucken“ aktiviert. Wenn du das Häkchen bei dieser Position in den erweiterten Druckeinstellungen entfernst, sollte dein Drucker beim nächsten Versuch auch die restlichen Inhalte zu Papier bringen.
Außerdem kann es sein, dass du bei deinen Dokumenten „exotische“ Schriftarten verwendet hast, die dein Drucker nicht kennt. Die Lösung bringt in der Regel eine Umwandlung deines Dokuments in ein PDF, weil es dann vom Drucker als Grafik behandelt wird und deinen Druckauftrag trotz ihm unbekannter Schriftart ausführen kann. Reicht das nicht aus, kannst du das PDF als Bild drucken lassen. Die dafür notwendigen Einstellungen findest du ebenfalls in den Druckoptionen, um dieses Problem loszuwerden.
Punkt 10: Wieso gibt der Laserdrucker Seiten mit leeren Streifen aus?

Wenn dein Drucker nicht alles druckt, indem er bestimmte Bereiche aller Seiten leer lässt, liegt es beim Laserdrucker in der Regel
- an der Bildtrommel oder
- an einer fast leeren Tonerkartusche.
Schritt 1: Entnimm die Tonerkartusche und schüttele sie in Längsrichtung. Führe das bitte über der Spüle oder über einer Zeitung aus, denn es fällt dabei meist etwas Tonerpulver heraus. Durch das Schütteln wird der restliche Toner gleichmäßig in der Kartusche verteilt. Beim nächsten Druckauftrag sollte sich das Druckerproblem erledigt haben.
Eventuell Schritt 2: Hilft das genannte Vorgehen nicht, nimm die Kassette mit der Bildtrommel aus dem Drucker und suche auf der Oberseite nach einem farbigen Kunststoffschieber. Schiebe diesen mehrmals vorsichtig hin und her. Damit reinigst du die Heizeinheit der Bildtrommel.
Eventuell Schritt 3: Liefert dein Drucker danach immer noch helle oder unbedruckte Längsstreifen, solltest du die Bildtrommel ersetzen.
Extra-Tipp: Das Ende der Lebensdauer einer Bildtrommel kündigt sich in der Regel durch hellere Bereiche am linken Seitenrand an. Das ist der Bereich, der bei den Ausdrucken am meisten beansprucht wird. Dies ist einer der Gründe, warum ein Laserdrucker Streifen druckt. Weitere kannst du unserem verlinkten Ratgeber entnehmen + Problemlösungen.
Punkt 11: Warum druckt der Tintenstrahldrucker nicht alles?

Weiße Streifen in Längsrichtung treten beim Tintenstrahldrucker in der Regel nur bei den Modellen auf, die Druckwerke besitzen, die über die gesamte Seitenbreite reichen. Die häufigste Fehlerursache sind verstopfte Düsen. Sie lässt sich beseitigen, indem du den Druckkopf reinigst.
Viele Tintenstrahldrucker stellen ein Reinigungsprogramm zur Verfügung, welches du mit einer Tastenkombination oder durch einen Funktionsaufruf in der Benutzeroberfläche starten kannst. Wie das genau geht, erfährst du aus der Bedienungsanleitung.
Beseitigt das Reinigungsprogramm das Problem nicht, kannst du den Druckkopf manuell reinigen. Er ist über eine Wartungsklappe erreichbar. Verwende dafür bitte nur fusselfreie Lappen und etwas destilliertes Wasser. Von Lösungsmitteln für Malerfarben oder Nagellackentferner lass bitte die Finger, denn sie können die empfindlichen Bauteile der Druckköpfe nachhaltig schädigen. Das gilt im Übrigen auch bei der Verwendung von Mikrofasertüchern.
Extra-Tipp: Wenn du Tinte sparen möchtest, empfehlen wir, zunächst die manuelle Reinigung des Druckkopfs durchzuführen. Beim integrierten Reinigungsprogramm wird nämlich eine erhebliche Menge Tinte durch den Druckkopf gespült. Du müsstest also deutlich eher neue Verbrauchsmaterialien für deinen Drucker einsetzen.
Punkt 12: Warum druckt der Drucker Websites unvollständig?
Dein Drucker druckt nicht alles von Webseiten? Das ist ein sehr häufiges Problem.
Ursache 1: Meistens werden leere Bereiche auf Ausdrucken von Webseiten von Add-ons im Browser verursacht. Die mit Abstand „erfolgreichsten Inhaltskiller“ sind AdBlocker. Sie sorgen dafür, dass anstelle von nervender Werbung leere Bereiche angezeigt und gedruckt werden. In einem solchen Fall ist es sogar gut, dass nicht alles gedruckt wird, oder?
Ursache 2: Hast du vergessen, die Seitengröße vor dem Druckauftrag zu skalieren, kann dein Drucker sogar komplett leere Seiten ausspucken. Setze also bitte bei den Druckeinstellungen im Browser das Häkchen bei „Skalierung auf Seitengröße“, damit das beim nächsten Druckauftrag nicht passiert.
Extra-Tipp: Es ist zudem immer sinnvoll, die Druckvorschau vor dem Drucken zu überprüfen, um Fehldrucke dieser und anderer Natur zu vermeiden. So sparst du Papier, Tinte bzw. Toner und entsprechend Geld. Zusätzlich profitiert die Umwelt, weil du weniger Müll produzierst und Ressourcen schonst.
Punkt 13: Warum verschwinden Inhalte von Pop-up-Fenstern beim Ausdrucken?
Beim Ausdrucken von Websites tauchen einige Elemente grundsätzlich nicht auf. Das trifft vor allem auf die Informationen zu, die beim Überfahren bestimmter Stellen in interaktiven Infografiken in Mini-Fensterchen angezeigt werden. Durch die Aktivierung des Ausdrucks landet der Mauszeiger an einer anderen Stelle und die angezeigte Datei verschwindet. Dadurch wird die Anzeige der Zusatzinformationen deaktiviert. Auch die Inhalte der Pop-up-Fensterchen, die sich nach einiger Zeit von selbst wieder schließen, werden üblicherweise nicht mit an den Drucker gesendet. Hier kannst du dir bei Windows 10 beispielsweise mit der Einstellung einer Verzögerung bei der Aufnahme eines Screenshots mit der App „Snipping Tool“ behelfen. Aber auch das klappt leider nicht immer.
Punkt 14: Was könnte noch dazu führen, dass dein Drucker nicht alles druckt?
Wenn alle bereits genannten Punkte keine Lösung bringen, überprüfe den Druckertreiber, das Netzwerk und USB-Kabel sowie ihren Sitz:
Druckertreiber
Wenn dein Drucker quer durch alle Arten von Dokumenten nicht alles druckt, könnte auch ein Treiberproblem vorliegen. Treiber sind für die Kommunikation zwischen dem Drucker und dem Betriebssystem zuständig. Meistens hat bei einer Inbetriebnahme per Plug & Play das Betriebssystem nicht den passenden Treiber in den eigenen Programmbibliotheken gefunden und die Datei eines ungeeigneten Universaltreibers installiert.
Außerdem kann ein veralteter Treiber dazu führen, dass der Drucker nicht alles druckt. Insbesondere in Kombination mit Updates oder Patches des Betriebssystems führen Druckertreiber gelegentlich dazu, dass Dateien nicht korrekt vom Rechner an den Drucker übermittelt werden.
Die Druckertreiber kannst du in der Systemsteuerung in der Position „Drucker und Scanner“ erneuern, ändern und austauschen. Am besten lädst du dir dafür vorher von den Supportseiten deines Druckerherstellers den aktuellen Treiber für dein Modell und Betriebssystem herunter und speicherst diesen auf der Festplatte. Nach der Installation des Druckertreibers sollte dein Drucker wieder reibungslos arbeiten. Außerdem kannst du mit einem aktuellen Druckertreiber auch andere Druckerprobleme beheben.
Extra-Tipp: Wir haben hilfreiche Tipps zum Druckertreiber installieren für Brother Treiber, Canon Treiber und Samsung Treiber zusammengestellt.
Netzwerk
Bei der Verwendung eines Druckers als Netzwerkdrucker wurde in der Vergangenheit ebenfalls davon berichtet, dass der Ducker nicht alles druckt. Am besten trennst du den Drucker vollständig vom Netzwerk. Anschließend richtest du ihn als Standarddrucker ein und fügst ihn dem Netzwerk zu. Wie du einen Standarddrucker einrichtest, erfährst du im verlinkten Ratgeber.
Manchmal liegen Probleme auch im Netzwerk selbst begraben. Darum solltest du das Netzwerk gegebenenfalls neu einrichten, wenn nichts anderes geholfen hast und du andere Fehlerquellen ausschließen kannst.
USB-Kabel und Sitz
Eine weitere Fehlerquelle ist gegebenenfalls ein langes USB-Kabel zur Datenübertragung von PC zum Drucker (Druckerkabel). Ist es länger als 5 Meter, führt dies unter Umständen technisch bedingt dazu, dass Dateien nicht richtig übermittelt werden können. Sollte das bei dir zutreffen, solltest du ein kürzeres Kabel verwenden und den Drucker näher an den PC stellen. Überprüfe auch den Sitz der USB-Verbindung an den Steckplätzen bei angemessen kurzen Kabeln, um auch hier Fehlerquellen auszuschließen.
Fazit
Wie du siehst, kannst du die meisten Fehler, die dazu führen, dass dein Drucker nicht alles druckt, selbst beseitigen. Ein Hardware-Defekt, der in einer Werkstatt per Drucker-Reparatur behoben werden muss, liegt dabei nur in sehr seltenen Fällen vor.
Geh einfach unsere Tipps zur Fehlerbehebung nacheinander durch. Hat das alles nicht geholfen und
- konnte auch die automatische Fehlersuche von Windows die Ursache nicht finden, ist der Werkstattbesuch meistens lohnenswerter als ein Austausch des Druckers. Lasse dir jedoch einen Kostenvoranschlag geben, um die Sachlage einschätzen zu können.
- Bevor du den Drucker zur Reparatur gibst, solltest du ihn testweise an einen anderen Rechner anschließen. Möglicherweise sorgt ein Wackelkontakt an deinem Druckerport oder am USB-Port dafür, dass nicht alle für den Ausdruck relevanten Informationen an den Drucker übermittelt werden können.
Leser interessieren sich auch für diese Themen:
- Papierloses Büro: Weg in die umfassende in die Digitalisierung
- Aufkleber selber drucken: Anleitung und Tipps
- OCR-Texterkennung: Vorteile nutzen und Texte nicht mehr abtippen
- Druckereinstellungen ändern, zurücksetzen und Hilfe bei Problemen
Bildquellen:
Bild-ID: 1245778 - basel101658, depositphotos.com
Drucker druckt nicht schwarz: Welche Ursachen kann es geben?
Eine Reihe von Gründen kann dazu führen, dass dein Drucker keine schwarzen Flächen mehr ausgibt oder die Schrift beim Ausdruck blass und grau wirkt. Die meisten Ursachen eines solchen Druckerfehlers, bei der eine Farbe nicht oder mangelhaft gedruckt wird, kannst du mit einfachen Mitteln selbst beseitigen. Wir haben für das Problem Drucker druckt nicht schwarz einige nützliche Tipps und Lösungen zusammengestellt.
Inhaltsverzeichnis
- Sorgen die Druckeinstellungen für fehlendes Schwarz?
- Soll dein Drucker vielleicht gar kein Schwarz drucken?
- Hast du die Farbsättigung zu niedrig eingestellt?
- Hast du die Kontrasteinstellungen verändert?
- Druckt dein Drucker bei Kopien kein Schwarz?
- Hast du die Patronen im Drucker vertauscht?
- Bekommt die Druckeinheit ausreichend schwarzen Toner bzw. schwarze Tinte?
- Wurden die Toner bzw. Tintenpatronen korrekt erkannt?
- Wie kann ein voller Toner dafür sorgen, dass dein Drucker kein Schwarz druckt?
- Könnte die Technik deines Druckers verstaubt sein?
- Kann die Bildtrommel bewirken, dass bei deinen Ausdrucken Schwarz fehlt?
- Druckkopf gecheckt bei Tintenstrahldrucker, der nicht schwarz druckt?
- Hast du den richtigen Treiber installiert?
- Hast du Tinte oder Toner selbst nachgefüllt?
1: Sorgen die Druckeinstellungen für fehlendes Schwarz?
Wenn du dich zur Gattung der Sparfüchse zählst, willst du sicherlich Tinte und Toner sparen und deine Druckerpatronen länger nutzen. Am einfachsten geht das, indem du beim Ausdruck den Entwurfsmodus oder den Tonersparmodus aktivierst. Alternativ kannst du die Auflösung beispielsweise bei reinen Textdokumenten herabsetzen. Dadurch wird weniger Farbe auf das Papier gedruckt und die Druckerpatrone geschont.
Hast du genau das getan? Dann solltest du zuerst diese Druckereinstellungen ändern bzw. die Auflösung der Datei hochsetzen und danach einen Testausdruck starten, bevor du nach weiteren Fehlerquellen suchst.
2: Soll dein Drucker vielleicht gar kein Schwarz drucken?
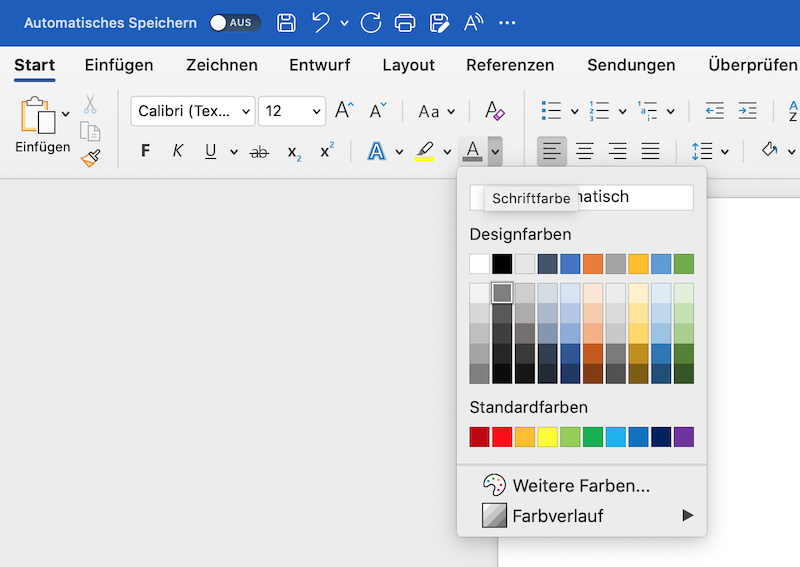
Auch deine Dokumente musst du einem prüfenden Blick unterziehen, wenn dein Drucker kein Schwarz druckt. Wird dein Computer von mehreren Leuten genutzt? Dann kann es sein, dass jemand die Textfarbe geändert und beispielsweise Grau als Standardtextfarbe gesetzt hat. Wurde die Standardfarbe für deine Datei übernommen, so werden auch die Druckaufträge nicht in Schwarz gedruckt.
Schau dir also diese Einstellungen genauer an, um die Farbe für den Text zu prüfen. Im neuesten Word findest du diese Einstellungen beim Tab „Start“ in der Rubrik, in der du auch die Schriftgröße und Schriftart auswählen kannst. Klickst du auf das „A“ unten rechts in der Menüleiste, geht ein Fensterchen auf, in welchem die als Standard gesetzte Schriftfarbe angezeigt wird. Dort kannst du diese auch ändern.
Am besten prüfst du vor jedem Druckauftrag die Einstellungen, um solche Probleme zu vermeiden, wenn du deinen PC nicht allein nutzt. Fehldrucke kannst du dadurch umgehen und die Druckerpatronen bzw. den Toner schonen.
3: Hast du die Farbsättigung zu niedrig eingestellt?
Sollte dein Drucker Bereiche in Grafiken oder Fotos nicht schwarz drucken, kommen die Einstellungen der Farbsättigung als Ursache in Frage. Diese kannst du zur Lösung über die Bildkorrektur ändern. Sind die vorgegebenen Werte bei der Farbsättigung zu niedrig, gibt dein Drucker graue statt schwarze Flächen aus. Setze für deine Datei also testweise die Farbsättigung höher an und starte den Ausdruck noch einmal.
4: Hast du die Kontrasteinstellungen verändert?
Auch die Kontrasteinstellungen und die Helligkeitseinstellungen können bewirken, dass dein Drucker nicht schwarz druckt. Ist der Kontrast zu gering eingestellt, werden die an sich schwarzen Flächen als Grauschattierungen ausgedruckt. Das müsstest du bei deinem Dokument auch sehen, denn diese Einstellungen verändern auch die Anzeige auf dem Display. Das Gleiche gilt für die Helligkeitseinstellungen. Setzt du hier die Werte zu hoch, wird aus dem Schwarz ebenfalls Grau sowohl bei der Bildschirmdarstellung als auch bei den Ausdrucken. Zur Lösung musst du bei deiner Datei Kontrast- und Helligkeitseinstellungen überprüfen und gegebenenfalls anpassen.
5: Druckt dein Drucker bei Kopien kein Schwarz?

Wenn das bei Druckern mit Scanner und Kopierer (Multifunktionsdrucker) passiert, liegt der Fehler häufig bei den Einstellungen, die du am Scanner oder dem Scan-Modul deines Multifunktionsgeräts vornehmen kannst. Die Lösung besteht darin, die Auflösung beim Scan für die Kopie hochzusetzen. Bei s/w-Dokumenten solltest du außerdem darauf achten, dass du die Option Schwarz-Weiß-Scan aktiviert hast. Beim Scannen mit den Einstellungen „Farbscan“ und „Graustufen-Scan“ liefern die meisten Geräte Dunkelgrau statt einem satten Schwarz.
Parallel solltest du einen Blick auf die Qualität der Scanvorlage werfen, auch diese kann Probleme mit der Farbe Schwarz verursachen. Ist sie bereits blass, solltest du die Kopie in mehreren Schritten erstellen, indem du sie zuerst scannst und anschließend mit einem geeigneten Programm Kontrast und Helligkeit vor dem Ausdruck korrigierst. Viele Scanner von Druckern bieten dazu integrierte Software, die dir die Anpassung von Kontrast und Helligkeit ermöglicht.
6: Hast du die Patronen im Drucker vertauscht?
Druckt dein Drucker nach einem Patronen- oder Tonertausch plötzlich kein Schwarz mehr, könnte es sein, dass du die Patronen oder Toner falsch eingesetzt hast. Bei Patronen und Kartuschen ohne Chip kann dein Drucker diesen Fehler nicht erkennen, bei manchen Druckern sind solche Probleme jedoch nicht möglich, weil die Druckersoftware auf falsch eingesetzte Patronen hinweist.
Besonders häufig tritt dieser Fehler bei den Fotodruckern auf, die mit zwei Schwarzpatronen und zusätzlichen Graupatronen arbeiten. Hast du versehentlich Fotoschwarz und Textschwarz miteinander vertauscht, werden die schwarzen Flächen bei deinen Fotodrucken dunkelgrau.
Prüfe also, ob du jede Tintenpatrone und Tonerkartusche am richtigen Platz für die entsprechende Farbe eingesetzt hast, falls dein Drucker nicht von vornherein die Möglichkeit vertauschter Kartuschen ausschließt.
7: Bekommt die Druckeinheit ausreichend schwarzen Toner bzw. schwarze Tinte?
Die meisten Drucker und Multifunktionsgeräte besitzen heute eine Füllstandsanzeige. Der Patronenchip kommuniziert mit dem Druckertreiber und warnt bei niedrigen Füllständen der Patronen, damit du rechtzeitig Nachschub beschaffen kannst, aber auch um den Druckkopf zu schonen. Ein Druck mit keiner oder zu wenig Tinte kann den Druckkopf beschädigen. Leider fehlt die Füllstandsanzeige vielen Geräten, vor allem denen aus der unteren Preiskategorie. Die LED-Warnleuchte am Gerät geht erst dann an, wenn die Patronen und Kartuschen vollständig entleert sind.
Warnhinweise für niedrige Füllstände ohne automatische Anzeige: Beim Tintenstrahldrucker gibt es kurz vor dem Ende des Tintenvorrats kleine Aussetzer beim Druckvorgang in Form weißer Flecken oder Streifen. Ein Laserdrucker liefert dir beim zu Ende gehenden Tonervorrat insgesamt blasse Ausdrucke, die ergänzend Streifen und helle Stellen haben können. Schwarz wirkt grau.
Prüfe deshalb vor dem nächsten Druckauftrag, wenn Schwarz Grau erscheint und dein Gerät keine Füllstandsanzeige bietet, ob noch Tinte und Toner enthalten sind. Das merkst du, wenn du die Tonerkartuschen und Tintenpatronen herausnimmst und vorsichtig schüttelst.
8: Wurden die Toner bzw. Tintenpatronen korrekt erkannt?

Sind die Patronen und Toner nicht richtig eingerastet, zeigt dir nicht jeder Drucker eine Fehlermeldung. Wenn du also die Schwarzpatrone oder den schwarzen Toner erst gewechselt hast, bevor das Problem mit den fehlenden schwarzen Flächen erstmals aufgetreten ist, solltest du den korrekten Sitz der Patronen und Tonerkartuschen prüfen.
Schau bei einem Tintenstrahldrucker bei der Gelegenheit gleich nach, ob du eventuell vor dem Einsetzen nicht alle Schutzstreifen entfernt hast. Bei Tintenpatronen werden meistens die Minischutzstreifen an den Belüftungsöffnungen vergessen. Dadurch kann keine Luft angesaugt und in der Folge keine Tinte vom Tank zu den Düsen am Druckkopf befördert werden.
9: Wie kann ein voller Toner dafür sorgen, dass dein Drucker kein Schwarz druckt?

Eine volle Tonerkartusche kann ebenfalls die Ursache für fehlendes Schwarz und blasse Ausdrucke sein. Dafür kommen zwei Gründe in Frage:
- Eventuell hast du zum Nachfüllen Toner mit einer Korngröße bei den Tonerpartikeln gekauft, die dein Drucker nicht optimal verarbeiten kann. Leider wirst du eine neue Kartusche bzw. eine neue Befüllung benötigen. Übrigens: Unsere SUPERPATRONEN-Tonerkartuschen sind optimal auf das jeweilige Druckermodell ausgerichtet und du kannst ein solches Druckerproblem vermeiden. Zusätzlich schonen sie die Umwelt sowie deinen Geldbeutel.
- Besteht die Möglichkeit, dass dein Toner bei der Lagerung oder im Drucker feucht geworden ist? Das führt zu einer Verklumpung, durch welche das Tonerpulver nicht mehr aus der Kartusche aufs Papier befördert werden kann. Das kann aussehen, als würde dein DRucker kein Schwarz mehr drucken. In diesem Fall hilft nur ein Austausch der Tonerkartusche.
10: Könnte die Technik deines Druckers verstaubt sein?
Verblasste Farben und fehlendes Schwarz bei den Ausdrucken weisen außerdem auf ein spezifisches Problem hin, welches nur beim Laserdrucker auftritt. Ursache ist eine verschmutzte Heizeinheit. Sie ist dafür zuständig, die Tonerpartikel auf dem Papier zu fixieren. Findest du parallel loses Tonerpulver auf dem Ausdruck oder im Inneren des Druckers, reinige zuerst die Heizeinheit. Eigens dafür findet sich an der Oberseite der Bildtrommel ein kleiner Schieber aus farbigem Kunststoff. Schiebe ihn vorsichtig mehrmals von links nach rechts. Damit werden Schmutzpartikel und Tonerreste auf der Heizeinheit mechanisch entfernt.
Wie du den ganzen Laserdrucker reinigen kannst und worauf es dabei besonders ankommt, haben wir in unserem verlinkten Ratgeber leicht verständlich beschrieben.
11: Kann die Bildtrommel bewirken, dass bei deinen Ausdrucken Schwarz fehlt?

In den meisten Laserdruckern werden Einweg-Bildtrommeln oder semipermanente Bildtrommeln verbaut. Sie werden auch Drum genannt und haben nur eine gewisse Lebensdauer, die sich zwischen den einzelnen Modellen deutlich unterscheidet.
Kommt die Bildtrommel dem Ende ihrer Lebensdauer nahe, werden die Ausdrucke immer blasser. Das hat zur Folge, dass dein Drucker kein Schwarz mehr drucken kann. Erste Anzeichen dafür sind hellere Bereiche, die meist an der linken Seite deiner Ausdrucke beginnen, weil Textdokumente meist linksbündig angelegt und ausgedruckt werden.
Hast du solche Anzeichen bemerkt? Dann wird es Zeit, deinem Drucker eine neue Bildtrommel zu gönnen. Besonders kostengünstig kommst du dabei weg, wenn du dich bei den umweltfreundlichen Rebuilt Drums bedienst, die es inzwischen für die meisten Drucker und Multifunktionsgeräte gibt.
12: Druckkopf gecheckt bei Tintenstrahldrucker, der nicht schwarz druckt?

Hast du alle Einstellungen optimiert sowie den korrekten Einsatz der Patronen und deren Füllstand kontrolliert und dein Drucker druckt immer noch nicht schwarz? Dann wird es Zeit, dass du dir den Druckkopf genauer anschaust.
Einige Drucker und Multifunktionsgeräte verfügen über Permanent-Druckköpfe, die im Gerät selbst verbaut sind. Diese Druckköpfe sind über die Wartungsklappen zugänglich. Bei anderen Modellen sitzen die Druckköpfe auf den Tintenpatronen, sie werden auch Druckkopfpatronen genannt. Fehlende schwarze Bereiche in deinen Ausdrucken können bei beiden Varianten auf verstopfte Düsen hinweisen. Bringt dein Gerät ein Reinigungsprogramm (automatische Druckkopfreinigung oder nur Druckkopfreinigung) in der Druckersoftware (Druckertreiber) mit, solltest du es mehrfach starten. Bleiben die schwarzen Flächen auch danach noch grau oder weiß, kommt alternativ eine manuelle Reinigung der Druckköpfe in Frage.
Verwende dafür bitte stets nur fusselfreie Lappen und keine „harten“ Lösungsmittel. Eingetrocknete Tinte kannst du mit etwas Alkohol oder ein paar Tropfen destilliertem Wasser auflösen. Von der Verwendung der vielerorts empfohlenen Wattestäbchen raten wir ab. Sie können Fasern am Druckkopf hinterlassen; die Konsequenzen sind verschmierte Ausdrucke. Deshalb solltest du die Wattestäbchen nur als Hilfsmittel verwenden, um an die fest im Drucker verbauten Druckköpfe heranzukommen. An besten deckst du das Wattestäbchen mit einem Leinenläppchen oder einem ausrangierten, zum Tuch umfunktionierten Baumwollunterhemd ab, das du mit dem destillierten Wasser oder dem Reinigungsalkohol befeuchtest.
Extra-Tipp: Statt des Reinigungsprogramms, das du über den Druckertreiber oder am Gerät selbst über die Menü-Tasten starten kannst, empfehlen wir, zunächst die manuelle Reinigung des Druckkopfs, die wir mit Anleitung ausführlich im verlinkten Artikel beschrieben haben. Beim automatischen Reinigen durch den Drucker wird nämlich viel Tinte durch das Drucksystem gespült und ist verloren. Du müsstest also deutlich eher für neue Druckerpatronen sorgen. Das wiederspräche dem Umweltschutzgedanken - und natürlich müsstest du mehr Geld ausgeben als nötig.
13: Hast du den richtigen Treiber installiert?
Wenn dein Drucker kein Schwarz druckt, könnte auch ein Druckertreiber-Problem vorliegen, die Druckaufträge behindern. Wurde dein Drucker per Plug & Play in Betrieb genommen und das Problem tritt unmittelbar danach auf?
Dann öffne in der Systemeinstellung die Position „Drucker und Scanner“. Dort zeigt dir Windows an, welcher Treiber genutzt wird. Sollte es nicht der originale Treiber sein, kann es zu Fehlinformationen zwischen deinem Betriebssystem und der Steuerung des Druckers kommen.
Druckertreiber-Probleme treten gern auch nach Updates für dein Betriebssystem auf. Hol dir am besten den neuesten Treiber von der Supportseite deines Druckerherstellers und installiere diesen manuell. Das ist einfach und schnell mit dem Gerätemanager von Windows möglich.
Extra-Tipp: Anleitungen für die Treiberinstallation der Geräte von Brother, Canon und Samsung haben wir für dich bereits jeweils in einem eigenen, hier verlinkten Ratgeber verfasst.
14: Hast du Tinte oder Toner selbst nachgefüllt?
Sollte dein Drucker kein Schwarz drucken, kommt eine weitere Ursache in Frage. Viele Kartuschen und Patronen bringen heute einen Sicherungschip mit. Damit wollen die Hersteller der Originalpatronen und Originaltoner verhindern, dass du sie selbst nachfüllen kannst. Viele dieser Patronenchips arbeiten mit einem Counter. Er zählt die Anzahl der Ausdrucke, die du damit erstellst. Ist die vom Hersteller vorgegebene Maximalanzahl erreicht, gehen die Patronen und Kartuschen in den Streik, bis du den Counter zurückgesetzt hast. Dafür sind sogenannte Chip-Resetter notwendig, die du allerdings noch nicht für alle Patronenmodelle kaufen kannst.
Deshalb solltest du dir die Mühe des eigenen Nachfüllens sparen und stattdessen Refill-Patronen oder Rebuilt-Toner kaufen, wie es unsere SUPERPATRONEN sind. Dort werden die Counter bei der Wiederaufbereitung zurückgesetzt bzw. neue Patronenchips angebracht.
Extra-Tipp:Bei einigen Druckern reicht es aus, dass du die Füllstandsüberwachung deaktivierst. Dafür sind gute Anleitungen im Internet zu finden, denn manchmal musst du dafür Funktionen am Drucker aufrufen, die normalerweise nur für Servicetechniker zugänglich sind. Aber Achtung: Du musst dann selbst darauf achten, dass du nicht mit leeren Patronen oder Tonern druckst, was erneut Druckerprobleme bedeuten könnte.
Fazit
Es gibt kaum echte technische Defekte, wenn dein Drucker nicht schwarz druckt. In der überwiegenden Mehrheit der Fälle liegen Fehler bei den Einstellungen oder Nachlässigkeiten beim Einsetzen der Patronen und Kartuschen vor oder Treiberprobleme sind der Grund. Fast alle Ursachen kannst du selbst beheben, indem du unsere Tipps nacheinander probierst. Das kostet zwar ein wenig Zeit, dafür sparst du die Kosten, die du für eine Fehlersuche in der Fachwerkstatt bezahlen müsstest.
Leser interessieren sich auch für diese Themen:
- Querformat drucken: Tipps und Tricks
- Laserdrucker-Feinstaub: Das Thema beleuchtet + 7 Raumluft-Tipps
- Google Cloud Print: Der kostenlose Service des Internetriesens im Detail
Bildquellen:
Bild-ID: 19129213 - mbongo, depositphotos.com
Bild-ID: 12196973 - Smileus, depositphotos.com
Drucker druckt nicht: Was tun?

Wenn dein Drucker überhaupt nicht druckt, kann das eine ganze Reihe von Ursachen haben. Deshalb haben wir eine kleine Checkliste zusammengestellt, mit der du mögliche Fehler schnell finden und das Problem beheben kannst.
Die Fehlerquellen reichen beispielsweise von banalen Umständen wie die fehlende Stromzufuhr über Probleme mit der Verbindung zwischen den Hardware-Komponenten und durch fehlerhafte Einstellungen bis hin zu beschädigten Dateien und eingetrockneten Verbrauchsmaterialien (Patronen). Es kann auch ein Problem mit dem Druckertreiber, dem Netzwerk oder mit dem Papier bestehen. Wie du bemerkst, gibt es viele Möglichkeiten, die dazu führen können, dass dein Gerät streikt und dich damit ärgert.
Nutze unsere Tipps und überprüfe dein System, damit dein Drucker schnell wieder druckt!
Inhaltsverzeichnis
- Punkt - Hat dein Drucker überhaupt Strom?
- Punkt - Ist dein Drucker korrekt angeschlossen?
- Punkt - Kann Windows selbst Druckerprobleme beheben?
- Punkt - Hängen Druckaufträge in der Druckerwarteschlange?
- Punkt - Hast du den Druckauftrag zu schnell erteilt?
- Punkt - Funktionieren alle WLAN-Adapter?
- Punkt - Ist der Drucker im Netzwerk freigegeben?
- Punkt - Ist dein Drucker vollständig eingerichtet?
- Punkt - Kennt dein Drucker das Format der gesendeten Dateien?
- Punkt - Welche Ursachen kann es am Drucker selbst geben?
- Punkt - Wird die Druckeinheit ordentlich versorgt?
- Punkt - Welche spezifischen Probleme kann es beim Tintenstrahler geben?
- Punkt - Welche Fehlerursachen treten beim Laserdrucker häufig auf?
- Punkt - Was tun, wenn der Drucker immer noch nicht druckt?
Punkt 1: Hat dein Drucker überhaupt Strom?

Es gibt immer wieder Berichte von Servicetechnikern, in denen sich der Vermerk „Fehler in der zentralen Stromversorgung“ findet. Das heißt schlicht, das keine Verbindung zum Strom bestand.
Prüfe also zuerst, ob das Netzkabel des Druckers korrekt angeschlossen ist. Achte dabei nicht nur darauf, ob das Kabel richtig in der Steckdose sitzt, sondern auch darauf, ob es eine korrekte Verbindung mit dem Gerät gibt. Beim Überprüfen ist auch ein Blick auf die Statusanzeige der Steckdosenleiste mit Schalter sowie auf die für den Stromkreis zuständige Sicherung wichtig. Hat dein Drucker eventuell einen echten On-Off-Schalter? Auch dort kann sich abgesehen vom Kabel die Ursache des Druckerproblems verstecken.
Punkt 2: Ist dein Drucker korrekt angeschlossen?
Sollte dein Drucker gar keine Reaktion zeigen, liegt das oft an der Verbindung zum Computer. In diesem Fall würde der Drucker zumindest mit seiner eigenen Statusanzeige signalisieren, dass er „anwesend“ ist. Mit dem Anschluss kann es dennoch Probleme geben und es wird nicht gedruckt.
Checke deshalb die Steckverbindungen beim Druckerkabel oder am Netzwerkkabel. Sind diese Kabel nicht verschraubt, lösen sie sich oftmals aus den Ports, wenn der PC oder der Drucker verschoben werden.
Wenn du deinen Drucker erst neu angeschlossen hast und er weder reagiert und noch druckt, könntest du einen ungeeigneten USB-Port erwischt haben. Nicht jeder Drucker und jedes Multifunktionsgerät kooperieren mit den USB-Ports mit veralteten Standards und es kommt über diesen Anschluss keine Verbindung zustande. Möglicherweise ist auch der USB-Port bei deinem Rechner defekt. Schließe den Drucker deshalb testweise an einem anderen USB-Port des PC an. Dadurch wird er vom Betriebssystem neu erkannt und angemeldet, wodurch du gleich auch Druckerprobleme durch eine fehlende oder falsche Erkennung beheben kannst.
Punkt 3: Kann Windows selbst Druckerprobleme beheben?
Arbeitest du mit einer der neueren Windows-Versionen, hast du die Chance, Druckerausfälle mit der bordeigenen Fehlersuche und Fehlerbehebung zu beenden, das geht mit dieser kurzen Anleitung ganz einfach:
- Bei Windows 10 öffnest du dafür in der Systemsteuerung im Menü den Bereich „Drucker & Scanner“.
- Danach klickst du den Drucker an, der dir Sorgen bereitet. Danach öffnet sich ein Fenster, in welchem du links die Position „Problembehandlung ausführen“ aktvieren musst.
- Danach begibt sich Windows 10 selbst auf die Fehlersuche und wird bekannte Probleme überprüfen.
Hab bitte ein wenig Geduld, denn es kann etwas dauern, bis das System das Resultat anzeigt. Viele Fehler findet es zwar nicht, aber es sind genau die Fehler, an die man meistens nicht denkt und durch die schnell Probleme passé sind.
Punkt 4: Hängen Druckaufträge in der Druckerwarteschlange?
In der Druckerwarteschlange kann es zu Problemen kommen, durch die es für dich aussieht, als ob dein Drucker streikt. Eine häufige Ursache ist ein Druckauftrag, der aus irgendeinem Grund nicht gestartet oder abgeschlossen werden konnte, das Dokument hängt in der Warteschlange fest.
Einen Hinweis auf ein solches Problem gibt dir das Druckersymbol unten rechts auf deinem Display, dort kannst du die Wartschlange überprüfen. Wenn du dieses Icon anklickst, ploppt ein Fenster mit den noch offenen Druckaufträgen auf. Wird ein Druckauftrag in diesem Menü als gestoppt angezeigt, hilft ein Rechtsklick auf diese Zeile. Danach kannst du den nicht ausführbaren Druckauftrag abbrechen und aus der Warteschlange entfernen. Danach kannst du den Druckvorgang erneut starten.
Extra-Tipp: Folgendes kannst du tun, wenn sich der Druckauftrag nicht aus der Wartschlange löschen lässt:
Punkt 5: Hast du den Druckauftrag zu schnell erteilt?
So mancher Druckauftrag wird aus einem fast unglaublich banalen Grund nicht ausgeführt. Wenn du beispielsweise aus Word oder Excel einen Druckauftrag erteilst, muss das Programm über den Umweg der Druckersteuerung deinen Drucker zuerst einmal „wecken“, weil die meisten Drucker und Multifunktionsgeräte nach einer gewissen Zeit von selbst in den Ruhemodus oder den Standby-Modus gehen. Das dauert einen Moment. Hast du auf den Button „Drucken“ geklickt, bevor dein Drucker wieder „munter“ ist, verschwindet der Druckauftrag im Nirvana. Warte also bitte mit dem Klick zum Drucken deines Dokuments, bis dir dein Drucker als online und betriebsbereit angezeigt wird.
Punkt 6: Funktionieren alle WLAN-Adapter?

Neuerdings werden Drucker immer öfter an den DSL-Router angeschlossen, damit sie über die dortige WLAN-Funktion angesprochen und im Netzwerk verwendet werden können. Hier können die „Fehlerteufel“ der Hardware an mehreren Stellen lauern.
Checke deshalb, ob bei allen beteiligten Geräten die WLAN-Adapter aktiviert sind. Manchmal schaltet sich die WLAN-Funktion nach einem Update des Betriebssystems am PC oder nach der Aktualisierung der Firmware des Routers des Druckers nicht wieder ordnungsgemäß ein. Wirf bei dieser Gelegenheit gleich einen Blick darauf, ob der USB-Stecker fest im Port des Routers sitzt, denn auch das verhindert natürlich die Verbindung zum Netzwerk.
Punkt 7: Ist der Drucker im Netzwerk freigegeben?
Bei Netzwerkdruckern sind oft fehlende Freigaben daran schuld, dass der Drucker nicht druckt. Prüfe also in den Einstellungen, ob die Freigabe im DSL-Router, in der Benutzeroberfläche des Druckers und in der Druckersteuerung des Host-Rechners ordnungsgemäß erfolgt ist. Bei der Kooperation mit mehreren Netzwerkdruckern oder einem Netzwerkdrucker und einem lokalen Drucker ist die Ursache der Druckerprobleme oftmals noch viel banaler. Möglicherweise hast du bei der Erteilung des Druckauftrags schlicht den falschen Drucker ausgewählt.
Extra-Tipp: Wie man einen WLAN-Drucker einrichtet und welche Einstellungen notwendig sind, erfährst du in unserem verlinkten Ratgeber.
Punkt 8: Ist dein Drucker vollständig eingerichtet?
Viele Drucker nutzen die Technologie Plug & Play. Es reicht aus, sie anzustecken und einzuschalten, damit das Betriebssystem sie erkennt und sich die Treiber aus den eigenen Bibliotheken holt. Darauf verlassen solltest du dich allerdings nicht.
Wenn ein neuer Drucker nicht druckt, musst du in der Systemsteuerung nachschauen, ob die richtigen Treiber installiert wurden. Das Betriebssystem Windows 10 deaktiviert beispielsweise automatisch ältere Treiber, die keine digitale Signatur mitbringen. Das kann dir nach jedem größeren Update und auch nach den Updates zum monatlichen Patchday passieren. Dann hast du die Möglichkeit, manuell über die Systemsteuerung neuere Treiber von den Supportseiten der Druckerhersteller zu installieren. Für ältere Drucker und Multifunktionsgeräte gibt es oftmals keine neuen Treiber. Dann nutze am besten die Möglichkeit, über die Neustart-Optionen deines Betriebssystems das Erzwingen digitaler Treibersignaturen abzuschalten.
Extra-Tipp: Wie man Druckertreiber installiert, haben wir für folgende Druckerhersteller-Marken für dich beschrieben: Brother Druckertreiber, Canon Druckertreiber, Samsung Druckertreiber
Punkt 9: Kennt dein Drucker das Format der gesendeten Dateien?
Nutzt du einen älteren Drucker, gibt es oft Probleme mit dem Format der zu druckenden Dateien bzw. Dokumente. Besonders häufig kommt das bei PDF-Dokumenten vor. Dabei kennt der Drucker entweder das Format nicht oder die Datei ist beschädigt.
Teste folgendes:
- Ist das Format das Problem, hilft die Option „Als Bild drucken“.
- Ist die Datei beschädigt, lade sie noch einmal herunter. Tritt der Fehler erneut auf, lasse sie dir noch einmal schicken und speichere sie vor dem Drucken auf der Festplatte. Dabei solltest du die Datei am besten umbenennen.
- Helfen all diese Maßnahmen nicht, obwohl deine Software den Inhalt korrekt anzeigt, ist die letzte Lösung ein Screenshot mit dem Snipping Tool von Windows 10 oder einem vergleichbaren Tool. Beim Mac von Apple kannst du mit der Tastenkombination cmd + shift + 5 einen Screenschot (Bildschirmfoto) erstellen. Die damit erstellten Screenshots kannst du in Word, Excel oder ein Bildbearbeitungsprogramm kopieren, bearbeiten, speichern und von dort aus drucken.
Punkt 10: Welche Ursachen kann es am Drucker selbst geben?
Wenn dein Drucker gar nicht druckt, könnte das daran liegen, dass eventuell die Wartungsklappen nicht richtig geschlossen wurden. Ein prüfender Griff könnte die Lösung deiner Druckerprobleme bringen. Wirf bei dieser Gelegenheit gleich einen Blick ins Innere, denn oft sorgt ein Papierstau dafür, dass dein Drucker nicht druckt. Hat er überhaupt Papier? Ohne Papier kann er dir keine Ausdrucke liefern. Auch die Transportrollen solltest du gelegentlich überprüfen und reinigen, denn sonst bleibt das Papier auf dem Weg aus der Kassette zur Druckeinheit hängen.
Tipp: Um Papierstau vorzubeugen, verwende qualitatives Papier. Außerdem solltest du den Papierstapel nach dem Vorbild des Daumenkinos an allen vier Kanten auffächern vor dem Einlegen, damit sich statische Aufladungen lösen. Das verringert die Wahrscheinlichkeit für Papierstau.
Punkt 11: Wird die Druckeinheit ordentlich versorgt?

Fehlender Nachschub aus den Druckerpatronen von Druckertinte oder Toner können ebenfalls der Grund sein, dass dir deine Drucker und Multifunktionsgeräte den Dienst verweigern und kein Druckvorgang zustande kommt. Nicht jede Software für die Druckersteuerung zeigt den Füllstand der Patronen an. Vielen älteren Modellen fehlt die Anzeige für leere Tintenpatronen und Kartuschen über LEDs direkt am Drucker.
Manchmal wurden die Druckerpatronen und Tonerkartuschen auch nicht richtig eingesetzt. Dann bekommt die Elektronik keinen Kontakt zur Technik, die im Drucker verbaut ist. Die Firmware geht in diesem Fall davon aus, dass gar keine Patronen und Toner eingesetzt wurden.
Vielleicht hast du an den Patronen auch einen kleinen Schutzstreifen übersehen und musst ihn nachträglich entfernen.
Überprüfe den Füllstand der Druckerpatronen und deren Sitz. Außerdem entferne eventuelle Reste von Schutzstreifen und ähnlichem.
Punkt 12: Welche spezifischen Probleme kann es beim Tintenstrahler geben?

Beim Tintenstrahldrucker sind zwei Bauweisen üblich: Der Druckkopf kann fest im Drucker verbaut sein oder auf den Tintenpatronen sitzen, sogenannte Druckkopfpatronen. Hast du deinen Tintenstrahldrucker lange nicht benutzt, könnte eingetrocknete Tinte auf dem Druckkopf den Ausfall bewirken.
Es macht also Sinn, das druckereigene Reinigungsprogramm zu aktivieren, wenn dir die Zeit fehlt, eine manuelle Reinigung vorzunehmen, die die zum Durchspülen des internen Reinigungsprogramms des Druckers benötigte Tinte spart.
Bietet der Drucker kein Reinigungsprogramm, entnimm die Patronen oder baue den Druckkopf aus und schau dir die Druckköpfe genauer an. Eingetrocknete Tinte kannst du mit einem weichen und fusselfreien Lappen und destilliertem Wasser von den Düsen am Druckkopf beseitigen. Bitte verwende dafür keine Lösungsmittel (Farbverdünner oder Nagellackentferner), weil diese den Druckkopf nachhaltig schädigen.
Extra-Tipp: Wie du eine eingetrocknete Patrone oftmals retten kannst, haben wir für dich bereits mit Anleitung zusammengefasst. Außerdem kannst du bei uns nachlesen, wie man einen Druckkopf reinigt.
Punkt 13: Welche Fehlerursachen treten beim Laserdrucker häufig auf?

Moderne Laserdrucker verwenden ein Kassette-in-Kassette-System für die Bildtrommel und den Toner. Sobald eines dieser Elemente nicht ordnungsgemäß eingesetzt wurde, streikt der Drucker und druckt nicht. Prüfe deshalb den korrekten Sitz der beiden Kassetten.
Außerdem druckt ein Laserdrucker nicht, wenn die Heizeinheit verschmutzt ist. Auf der Kassette mit der Bildtrommel befindet sich ein kleiner Schieber aus Kunststoff. Entnimm die Kassette aus dem Drucker und bewege den Schieber mehrmals hin und her, um dieses Druckerproblem zu beheben.
Beim Laserdrucker gibt es eine weitere Besonderheit: Steht er in einer Umgebung mit hoher Luftfeuchtigkeit, kann der Toner in der Kartusche feucht geworden sein. Dann hilft nur ein Austausch der Tonerkartusche.
Extra-Tipp: Wie man einen Toner wechselt mit nützlichen Tricks findest du im verlinkten Ratgeber heraus.
Punkt 14: Was tun, wenn der Drucker immer noch nicht druckt?
Mit unseren Hinweisen solltest du die häufigsten Druckerprobleme selbst beheben können. Halfen dir diese Tipps dennoch nicht und das Gerät druckt nicht, gehört der Drucker oder das Multifunktionsgerät in die Werkstatt. Bitte wirf dein Gerät nicht vorschnell weg, sondern warte den Kostenvoranschlag für die Reparatur ab. Oftmals sind es kleine Schäden, die von den Servicetechnikern blitzschnell behoben werden können. Dazu gehören beispielsweise der Ausfall von internen Sicherungen, „kalte Lötstellen“ sowie kleine Fremdkörper und verschlissene Gummirollen in den Mechaniken für den Papiertransport. Ein günstig repariertes Gerät hilft bei der Müllvermeidung und schont Ressourcen. Falls er sich nicht rentabel retten lässt, kannst du in unserem Beitrag zum richtigen Drucker entsorgen alles Wichtige darüber nachlesen.
Extra-Tipp: Wissenswertes zur Drucker-Reparatur steht in unserem verlinkten Ratgeber.
Leser interessieren sich auch für diese Themen:
- Drucker wird nicht erkannt: So kannst du das Problem lösen
- Drucker geht nicht mehr: Was kannst du tun?
- Druckerpapier-Guide: Wissen über Papier
- Drucker antwortet nicht: So löst du das Problem
- Drucker-Reset: Anleitungen zum Drucker zurücksetzen
Bildquellen:
Bild-ID: 47828261 - nicolarenna4, depositphotos.com
Bild-ID: 19129213 - mbongo, depositphotos.com
Bild-ID: 11663662 - pressmaster. depositphotos.com
Drucker druckt schief: Was verspricht eine schnelle Lösung?

Wenn dein Drucker schief druckt, liegt in der Regel kein Hardware-Defekt vor.
Meistens kannst du die Ursachen mit wenigen Handgriffen selbst beseitigen, beispielsweise durch das Reinigen von Walzen und Rollen, die für den Transport des Papiers im Papierlauf zuständig sind. Lass dir also nicht vorschnell von Beratern in Technikmärkten einen neuen Drucker oder ein Multifunktionsgerät aufschwatzen, wenn du ein Problem mit schief ausgedruckten Dokumenten hast!
Wir haben für dich 13 Tipps zusammengestellt, mit denen du die häufigsten Fehler beheben kannst.
Wichtiger Hinweis: Bitte trenne den Drucker unbedingt vom Stromnetz, bevor du einen der nachfolgenden Schritte ausführst, die einen Eingriff ins Druckerinnere erfordern!
Inhaltsverzeichnis
- Tipp - Wirf einen prüfenden Blick ins Papierfach!
- Tipp - Druckt dein Drucker schief, weil das Papier nicht passt?
- Tipp - Werden die Ausdrucke durch Fremdkörper im Drucker schief?
- Tipp - Sind Verschmutzungen die Ursache für schiefe Ausdrucke?
- Tipp - Ist die Alterung der Transportwalzen schuld?
- Tipp - Hat dein Drucker ein Führungsband?
- Tipp - Ausrichtung des Druckkopfs prüfen!
- Tipp - Sind die Druckerpatronen an den Schiefdrucken schuld?
- Tipp - Steckt der Fehler in der Duplexeinheit?
- Tipp - Werden nur Kopien oder alle Ausdrucke schief?
- Tipp - Auch die Druckoptionen können für problembehaftete Ausdrucke sorgen
- Tipp - Betrifft das Druckproblem nur Briefumschläge?
- Tipp - Beim Laserdrucker kommen weitere Ursachen in Frage
- Tipp - Sind Einstellungen am Treiber schuld, dass der Drucker schief druckt?
Tipp 1: Wirf einen prüfenden Blick ins Papierfach!

Mögliches Problem 1: Damit dein Drucker das Papier gerade einziehen kann, müssen die Blätter perfekt ausgerichtet in der Papierkassette und im Papierfach liegen. Möglicherweise warst du etwas hektisch beim Nachfüllen und hast das Papier schräg eingelegt. Korrigiere diese kleine Panne und teste, ob das Problem weiterhin besteht.
Mögliches Problem 2: In der Papierkassette befinden sich übrigens bei den meisten Druckern seitlich kleine Schieberchen (Schieberegler), mit denen das Druckerpapier mittig positioniert wird.
Die Positionierung der Schieberegeler kann zu folgenden Problemen führen:
- Sind diese zu locker gesetzt, kann das Papier in der Kassette verrutschen.
- Schiebst du sie zu fest heran, können die Fixierungsschieber den Papiereinzug ein- oder beidseitig hemmen. Die Konsequenz wäre, dass die Blätter schief eingezogen werden.
Mögliches Problem 3: Schiefer Einzug passiert auch, wenn du das Papierfach oder die Papierkassette überfüllst.
Tipp 2: Druckt dein Drucker schief, weil das Papier nicht passt?
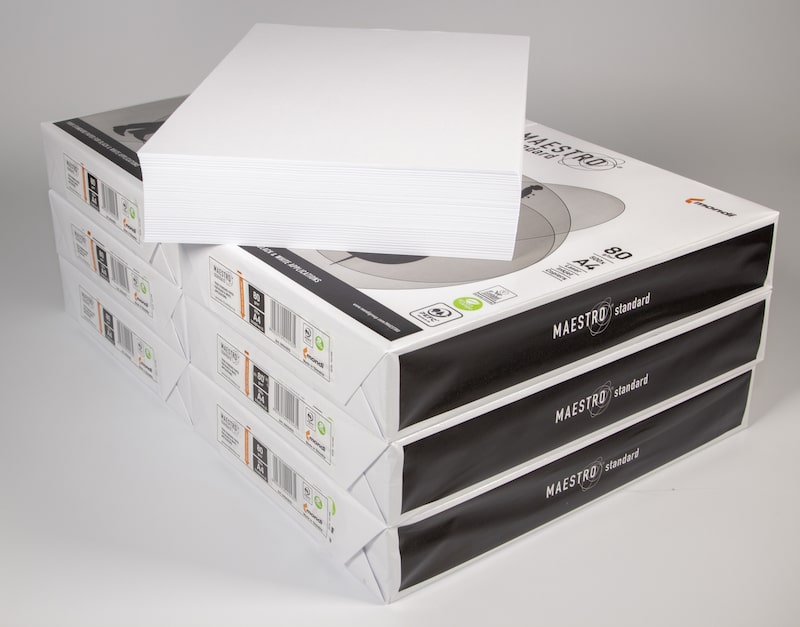
Merke: Nicht jeder Drucker und jedes Multifunktionsgerät kann alle Arten von Druckerpapier verarbeiten. Hast du eventuell schlicht ungeeignetes Druckerpapier gekauft und eingefüllt?
Probleme mit Schiefdrucken können sowohl bei sehr dünnem als auch bei starkem Papier auftreten. Manche Drucker kommen mit sehr glattem Papier nicht klar. Andere Modelle liefern bei Papier mit rauen Oberflächen nach einiger Zeit schiefe Ausdrucke.
Teste also eine andere Sorte Druckerpapier. Wirf vor dem Kauf bitte einen Blick in die technischen Daten deines Druckers oder Multifunktionsgerät. Dort findest du Angaben dazu, welche Papiersorten für dein Gerät geeignet sind.
Tipp 3: Werden die Ausdrucke durch Fremdkörper im Drucker schief?

Fehlte eventuell einem deiner letzten Ausdrucke eine Ecke? Das könnte die Fehlerquelle sein. Kleine Papierschnipsel in den Transporteinheiten bewirken fast immer schiefe Ausdrucke. Daher solltest du deinem Drucker Aufmerksamkeit schenken, wenn einem Blatt nach dem Druck eine Ecke fehlt, um ein daraus resultierendes Problem zu vermeiden. Papierschnipsel können sich in der Papierzufuhr genauso verstecken wie in der Duplexeinheit oder dem Bereich, in welchem das Papier am Druckkopf beim Tintenstrahldrucker und der Bildtrommel beim Laserdrucker vorbeigezogen wird.
Öffne deshalb sämtliche Wartungsklappen und schau mit einer Taschenlampe nach. Dafür musst du auch die Papierkassette sowie die Tintenpatronen bzw. beim Laserdrucker die Kassette mit dem Toner und der Bildtrommel entnehmen, um alle Bereiche einsehen zu können. Achte bitte nicht nur auf Papierfetzen, sondern auch auf andere Fremdkörper. Selbst größere Fusseln können den optimalen Papiereinzug stören. Abgesehen von schiefen Ausdrucken könnten Verunreinigungen auch vermehrt Papierstaus verursachen.
Tipp 4: Sind Verschmutzungen die Ursache für schiefe Ausdrucke?
Beim Papiertransport kommt es immer zu Abrieb. Diese Partikel können sich überall im Drucker anlagern. Die ersten Stellen, die es erwischt, sind die zum Transportsystem gehörenden Rollen und Walzen wie etwa die Einzugswalze. Durch den Papierabrieb leidet ihre Griffigkeit, was wiederum dafür sorgt, dass das Papier rutscht.
Anzeichen dafür sind nicht nur schiefe Ausdrucke. Auch gestaucht wirkende Zeilen und Grafiken sind ein sicherer Hinweis auf verschmutzte Transportrollen.
Mit einem leicht angefeuchteten Lappen (unbedingt fusselfrei) kannst du die Papierpartikel von den Oberflächen der Rollen entfernen. Sie lassen sich auch mit dem Finger vorsichtig drehen, damit du sie rundherum reinigen kannst.
Extra-Tipp: Spare beim Druckerpapier-Kauf nicht am falschen Ende und besorge qualitatives Papier. Besonders günstiges Papier von minderer Qualität neigt zu mehr Abrieb und verschmutzt deutlicher deinen Drucker. Achte bei der Wahl auch auf die Papiersorte, sie sollte für optimale Druckergebnisse und sparsamen Verbrauch von Tinte bzw. Toner passend zur Drucktechnologie sein (Laserdrucker-Papier oder InkJet-Papier für Tintenstrahldrucker).
Tipp 5: Ist die Alterung der Transportwalzen schuld?
Die Walzen, die für den Papiertransport im Drucker und Multifunktionsgerät zuständig sind, bestehen aus Gummi. Der Verschleiß und die Alterung können für das Problem sorgen, dass sie nicht mehr ordnungsgemäß arbeiten. Bei der Auslieferung der Geräte bringen die Einzugswalzen eine angeraute Oberfläche mit. Diese Oberfläche wird im Laufe der Zeit glatt. Dadurch reduziert sich die Reibung zwischen den Walzen und dem Papier.
Prüfe deshalb mit dem Finger die Griffigkeit der zuvor gereinigten Oberflächen der Walzen. Sind sie glatt, kannst du sie als schnelle Maßnahme vorsichtig mit feinem Schleifpapier aufrauen. Die dadurch gelösten Partikel musst du aber anschließend unbedingt mit einem feuchten Lappen entfernen. Warte, bis die Walzen vollständig abgetrocknet sind, bevor du deinen Drucker wieder in Betrieb setzt.
Ein längerfristiges Ergebnis erreichst du mit speziellem Walzenreiniger für Einzugswalzen und ähnliche. Neben der Reinigung macht der Spezialreiniger diese kleinen, aber wichtigen Bauteile wieder griffig.
Sollte alles nichts helfen, kannst du im Handel nach Ersatzwalzen für dein Druckermodell suchen. Auf Englisch heißen sie übrigens „pick up roller“, um dir einen weiteren Suchbegriff zu liefern.
Tipp 6: Hat dein Drucker ein Führungsband?
Einige Druckhersteller geben ihren Modellen ein Führungsband mit. Es ist zusammen mit einer Lichtschranke dafür zuständig, den Druckkopf automatisch auszurichten. Hier können Probleme durch zwei mögliche Fehlerquellen auftreten und dafür sorgen, dass dein Drucker schiefe Ausdrucke liefert:
- verschmutztes Führungsband oder
- verschmutzte Lichtschranken
Beide Elemente sind über die Wartungsklappen zugänglich, sodass du sie mit einem leicht angefeuchteten Lappen (immer nur fusselfreie Lappen verwenden) reinigen kannst. Für die Beseitigung hartnäckiger Verschmutzungen eignet sich ein Tropfen Alkohol (Isopropanol, also Reinigungsalkohol).
Tipp 7: Ausrichtung des Druckkopfs prüfen!

Bei vielen Tintenstrahldruckern kannst du die Ausrichtung der Druckköpfe individuell einstellen. War eventuell dein Nachwuchs am Rechner und Drucker und hat an diesen Einstellungen gespielt? Nach einer Korrektur der Ausrichtung der Druckköpfe dürfte dein Drucker wieder vernünftige Ausdrucke liefern. Wie du die Einstellungen vornimmst, entnimmst du dem Handbuch deines Druckers. Hast du es nicht zur Hand, findest du es meist auf den Support-Seiten des Herstellers im Internet, wenn du nach dem exakten Druckermodell suchst.
Hast du einen Drucker, bei welchem die Druckköpfe auf den Tintenpatronen sitzen, solltest du prüfen, ob du diese Druckkopfpatronen beim Einsetzen richtig eingerastet sind. Manchmal haben die Patronen auch dann Kontakt, wenn sie beim Einsetzen verkantet wurden, allerdings ist die Funktion dadurch beeinträchtigt und es kann zu schiefen Ausdrucken kommen.
Tipp 8: Sind die Druckerpatronen an den Schiefdrucken schuld?
Wirf einen prüfenden Blick darauf, ob die Druckköpfe korrekt ausgerichtet auf der Druckkopfpatrone sitzen. Vor allem bei den Billignachbauten aus Asien treten dort gelegentlich Produktionsfehler auf und bieten die Fehlerquelle. Aber: In diesem Fall ist nicht der gesamte Ausdruck schief, sondern du bekommst „tanzende“ Buchstaben und verzerrt wirkende Grafiken. Diesen Fehler kannst du mit einem Patronentausch auf einfache Weise beheben. Wie du Toner oder Druckerpatronen entsorgen solltest, kannst du bei uns nachlesen.
Tipp 9: Steckt der Fehler in der Duplexeinheit?
Hast du dir einen Drucker oder ein Multifunktionsgerät mit Duplexer gegönnt? Dann könnte sich die Fehlerquelle auch dort verstecken.
Bei den meisten Geräten kannst du die Duplexeinheit durch eine Wartungsklappe an der Geräterückseite entnehmen. Oftmals reicht schon ein wenig Staub dafür aus, dass dein Drucker schief druckt. Den Staub kannst du herauspusten oder mit einem Pinsel entfernen. Die dortigen Rollen und Transportwalzen lassen sich mit einem fusselfreien und feuchten Lappen reinigen. Danach setzt du die Duplexeinheit wieder ein, warte aber bitte ab, bis die Walzen und Rollen vollständig getrocknet sind. Achte bitte darauf, dass du die Duplexeinheit nicht verkantest und sie korrekt einrastet.
Tipp 10: Werden nur Kopien oder alle Ausdrucke schief?

Wenn du mit einem Multifunktionsgerät oder separaten Scannern und Druckern Kopien erstellst, kann ein weiterer Fakt dafür sorgen, dass dein Drucker schief druckt. Möglichweise hast du das zu kopierende Dokument schief in den Scanner eingelegt.
Schau deshalb nach, ob das Dokument gerade auf dem Vorlagenglas liegt. Es könnte auch nachträglich verrutscht sein.
Besitzt dein Scanner oder dein Multifunktionsgerät einen automatischen Vorlageneinzug für mehrere Blätter, solltest du diesen auch prüfen. Papierfetzen, Staub oder Fremdkörper können einen schiefen Einzug bewirken. Dadurch werden der Scan und der Ausdruck schief, ohne dass ein technischer Defekt am Gerät vorliegt. Entferne daher alle Verunreinigungen und Fremdkörper, damit dein Drucker nicht mehr schief druckt.
Tipp 11: Auch die Druckoptionen können für problembehaftete Ausdrucke sorgen
Dabei handelt es sich um eine Ursache, die ausschließlich bei Nadeldruckern und Tintenstrahldruckern auftritt. Um eine hohe Druckgeschwindigkeit zu erzielen, arbeitet der Druckkopf sowohl von links nach rechts als auch von rechts nach links. Im Entwurfsmodus und bei niedrigen Druckauflösungen gibt es durch die Ausrichtung des Druckbereichs am linken Rand häufig einen Versatz bei vertikalen Linien. Diesen Fehler kannst du in der Regel beseitigen, indem du in den Druckoptionen als Einstellung eine höhere Auflösung auswählst.
Tipp 12: Betrifft das Druckproblem nur Briefumschläge?
Druckt dein Drucker nur dann schief, wenn du Briefumschläge beschriften willst? In dem Fall solltest du wissen, dass der Papiertransport der meisten Drucker Probleme mit der Verarbeitung von Briefumschlägen mit dreieckigen Verschlusslaschen hat. Der Grund sind die sich auf der Gesamtfläche unterscheidenden Papierstärken. Probiere einfach einmal Briefumschläge mit rechteckigen Verschlusslaschen aus. In der Mehrheit der Fälle treten dabei keine Schiefdrucke auf.
Tipp 13: Beim Laserdrucker kommen weitere Ursachen in Frage
Im Gegensatz zum Tintenstrahldrucker wird das Druckerpapier beim Laserdrucker erhitzt. Nur durch Hitze kann der Toner auf dem Papier fixiert werden. Dadurch kann auch feuchtes Papier der Grund sein, dass dein Laserdrucker schief druckt. Durch die Erhitzung trocknet es sehr schnell aus und verzieht sich.
Prüfe deshalb, ob sich dein im Papierfach oder der Papierkassette befindliches Druckerpapier feucht anfühlt. Ist das der Fall, tausche es gegen trockenes Papier aus. Beim Tintenstrahldrucker bewirkt feucht gewordenes Papier verschmierte Ausdrucke, aber in der Regel keine Schiefdrucke.
Tipp 14: Sind Einstellungen am Treiber schuld, dass der Drucker schief druckt?
Besonders bei älteren Druckermodelle kann es sein, dass Einstellungen des Treibers die Fehlerquelle von schiefen Ausdrucken sind. In den Treiber-Einstellungen könnte die Option zum Festlegen des Rands bestehen. Kontrolliere das in den Optionen des Druckertreibers und aktiviere gegebenenfalls den Rand, falls dieser deaktiviert ist. Vergiss nicht, die Option zu speichern.
Extra-Tipp: Wenn dein HP-Drucker schief druckt und aus der HP Deskjet 900 Druckerserie stammt, kannst du auf online beim HP-Support nachlesen, wie du das Problem beheben kannst. Der Hersteller nennt das Problem übrigens „Schräglauf auf der Druckausgabe“.
Fazit
Es gibt eine ganze Reihe von Kleinigkeiten, die dafür sorgen können, dass dein Drucker schief druckt. Sollten all unsere Tipps keine Lösung des Problems gebracht haben, gehört der Drucker aber trotzdem nicht vorschnell auf den Müll. Das wäre in den meisten Fällen eine vermeidbare Umweltbelastung und Ressourcenverschwendung. Vielfach sind Mini-Defekte an den Schiefdrucken schuld. Die Palette reicht von abgebrochenen Führungshäkchen bis hin zu einem fehlenden Zähnchen an den Zahnrädern der Transportmechaniken. Solche Defekte können von Servicetechnikern sehr preiswert beseitigt werden und dein Problem ist gelöst. Die Techniker können auch das Transferband wechseln, welches bei zahlreichen Farblaserdruckern verwendet wird. Ist es ausgeleiert, kommt es ebenfalls zu schiefen Ausdrucken.
Leser interessieren sich auch für diese Themen:
- Drucker zieht Papier schief ein: Ursachen und Lösungen
- Druckkosten: Zusammensetzung und Berechnung
- Drucker erkennt Patrone nicht: Hilfe
Bildquellen:
Bild-ID: 12196973 - Smileus, depostiphotos.com
Bild-ID: 4970010 - sepavone, depositphotos.com
Drucker geht nicht mehr an: Was kannst du tun?

Du willst gerade ein wichtiges Dokument ausdrucken und dein Drucker geht nicht mehr an? Dann ist schnelle Hilfe gegen dieses Problem gefragt! Viele Ursachen und Fehler kannst du selbst finden und beheben, wenn sich der Drucker nicht einschalten lässt. Mögliche Fehler sind bei Kabeln, Steckdose und Stromzufuhr, WLAN-Netzwerk und an weiteren Stellen auszumachen.
Wir haben Insider befragt und ihre Lösungen als 9 Tipps zusammengestellt, die du versuchen solltest, wenn folgende Sofortmaßnahme nicht hilft:
Erste Maßnahme, wenn sich der Drucker nicht mehr anschalten lässt:
>>> Jeden Anschluss kontrollieren, dazu Kabel entfernen und neu anschließen.
>>> Drucker für eine Minute komplett vom Strom nehmen, wieder anschließen und anschalten.
Inhaltsverzeichnis
- Tipp - Hat dein Drucker einen Netzschalter?
- Tipp - Drucker geht nicht mehr an, weil ein Stromkreis ausgefallen ist
- Tipp - Kann dein PC den Drucker ansprechen?
- Tipp - Prüfe die Adapter für die drahtlose Kommunikation mit dem Drucker!
- Tipp - Ist das externe Netzteil zu heiß geworden?
- Tipp - Drucker geht nicht an, weil der Akku streikt
- Tipp - Steckt der Fehler im internen Netzteil?
- Tipp - Drucker geht nicht mehr an, weil die Mechanik eines Schalters defekt ist
- Tipp - Drucker geht nicht mehr an: Druckertreiber neu installieren
Tipp 1: Hat dein Drucker einen Netzschalter?

Manchmal ist die Ursache sehr banal, weshalb sich der Drucker scheinbar nicht einschalten lässt. Manche Drucker haben einen On-Off-Schalter an der Gerätefront oder Druckeroberseite und einen etwas versteckten Netzschalter an der Seite oder der Rückfront. Wird der On-Off-Schalter betätigt, gehen sie lediglich in einen Schlafmodus oder wachen aus dem Ruhemodus wieder auf. Der Netzschalter unterbricht dagegen die Stromversorgung komplett.
Kann es sein, dass jemand ohne dein Wissen den Netzschalter betätigt hat? Falls ja, brauchst du nur die Stromversorgung wieder einzuschalten, damit dein Drucker reagiert.
Tipp 2: Drucker geht nicht mehr an, weil ein Stromkreis ausgefallen ist
Hast du deine Geräte über eine Steckdosenleiste mit integriertem Überspannungsschutz oder Schalter an die Stromversorgung angeschlossen, anstatt den Stecker vom Kabel direkt in eine Steckdose an der Wand? Wenn der Schalter der Leiste auf „Off“ steht oder die als Überspannungsschutz dienende Sicherung ausgelöst wurde, merkst du das beim Arbeiten mit dem Notebook nicht, weil es den Strom aus dem Akku bezieht. Allerdings lässt sich der Drucker nicht einschalten – logisch.
- Prüfe deshalb die Funktionsfähigkeit deiner Steckdosenleiste. Verlass dich dabei nicht nur auf die LED-Anzeige, denn die LED selbst könnte einen Defekt haben. Schließe deinen Drucker für den Test am besten direkt an eine Wandsteckdose an.
- Bringt der Anschluss an diese Steckdose nicht die Lösung des Problems, werfe auch ein Blick in den Sicherungskasten. Das könnte die Lösung bringen, denn möglicherweise haben Fehlerströme oder Defekte an Leuchtmitteln oder anderen Geräten eine Abschaltung eines kompletten Stromkreises bewirkt ("die Sicherung ist rausgeflogen").
Tipp 3: Kann dein PC den Drucker ansprechen?
Oftmals hast du auch nur subjektiv den Eindruck, dass mit deinem Drucker etwas nicht stimmt, wenn er für deinen nächsten Druckauftrag nicht angeht. Viele Drucker erscheinen „tot zu sein“ und lassen sich nicht anschalten, wenn sie kein Signal vom Computer bekommen. Sie gehen nach einer gewissen Zeit in einen Schlafmodus (Ruhemodus), bei dem auch alle LED-Anzeigen am Drucker erlöschen.
Trenne den Drucker kurz vom Stromnetz (entweder mit dem Netzschalter oder durch das Ziehen des Kabels des Netzsteckers). Wenn du ihn wieder mit dem Netzkabel mit dem Strom verbindest, müssten die LED-Anzeigen für einige Zeit aufleuchten.
Tun sie das, solltest du die Druckerkabel, Netzwerkkabel oder USB-Kabel prüfen. Ist der korrekte Anschluss der Kabel zum PC beim Erteilen eines Druckauftrags nicht gegeben, geht auch dein Drucker nicht an.
Tipp 4: Prüfe die Adapter für die drahtlose Kommunikation mit dem Drucker!

Ist dein Drucker via Bluetooth oder WLAN mit dem Rechner im Netzwerk verbunden? Schaue in der dazugehörenden Software nach, ob du eventuell die WLAN-Adapter versehentlich deaktiviert hast. Auch in diesem Fall wacht der Drucker nicht aus dem Ruhemodus auf, wenn du einen Druckauftrag ausführen möchtest, und nicht immer weist eine Fehlermeldung oder ähnliches auf eine getrennte Verbindung zum Netzwerk hin.
Nutzt du einen USB-WLAN-Stick für den Anschluss ans Netzwerk, prüfe bitte, ob dieser richtig im USB-Port sitzt. Schon ein Millimeter Verschiebung reicht aus, dass diese USB-Adapter keinen Kontakt mehr mit dem Rechner haben und die Verbindung zum WLAN nicht zustande kommt. Zieh sie am besten kurz ab und stecke sie wieder an. Damit kannst du gleichzeitig Probleme beheben, die eventuell bei der Erkennung der USB-Adapter durch das Betriebssystem des PC bestanden haben.
Tipp 5: Ist das externe Netzteil zu heiß geworden?

Nicht bei jedem Tintenstrahler und Laserdrucker sitzt das Netzteil im Gerät. Einige Modelle arbeiten mit externen Netzteilen. Hier sorgen nicht nur herausgerutschte Stecker beim Anschluss am Netzmodul dafür, dass der Drucker nicht mehr reagiert: Hast du viel gedruckt und plötzlich geht der Drucker nicht mehr an? Dann könnte ein überhitztes Netzteil die Ursache sein. Sie besitzen aus Sicherheitsgründen einen Überhitzungsschutz und schalten sich beim Überschreiten einer bestimmten Temperatur ab. Fasst du das Netzmodul an und es fühlt sich sehr heiß an, kann das durchaus das Problem sein. In dem Fall kannst du nur warten, bis sich das externe Netzteil abgekühlt hat.
Natürlich kann auch das externe Netzteil defekt sein. Das kannst du prüfen, indem du ein universelles Netzteil verwendest. Achte aber bitte sehr genau darauf, dass die Ausgabeleistung und die Ausgangsspannung stimmen. Anderenfalls riskierst du bei falscher Spannung einen Totalausfall deines Druckers durch einen (manchmal auch irreparablen) technischen Defekt. Viele nützliche Infos zu Stromkabel und Netzmodul für Drucker haben wir im verlinkten Ratgeber für dich aufbereitet, die dir bei einem Nachkauf helfen, die richtige Auswahl zu treffen, damit es zu keinen Problemen mit der Spannung oder im Fall des Falles sogar zu gefährlichen Situationen kommt.
Extra-Tipp: Im Video von HP unterhalb von Tipp 9 wird unter anderem gezeigt, wie du herausfinden kannst, ob die Spannung vom Netzteil zum Drucker passt (ab 1:00 min).
Tipp 6: Drucker geht nicht an, weil der Akku streikt
Nutzt du einen mobilen Drucker mit Akku?
- Dann könnte der Akku des Druckers leer sein. Schließe ihn an die Netzstromversorgung an. Anschließend müsste er wieder seinen Dienst tun.
- Streikt er weiter, kommt auch ein Akkudefekt als Ursache in Frage. Bei einigen mobilen Druckern funktioniert der Netzstrombetrieb nur dann, wenn der Akku in Ordnung ist. >>> Trenne den Drucker vom Stromnetz, öffne das Akkufach und entnimm den Akku, um diese Fehlerquelle zu identifizieren, denn: Steckt kein Akku im Drucker, nutzt der Netzstrombetrieb intern andere Leitungswege. Wenn dein Drucker nach der Entnahme des Akkus und dem Anschluss ans Stromnetz funktioniert, brauchst du einen Ersatzakku, um dein Problem zu lösen.
Tipp 7: Steckt der Fehler im internen Netzteil?
Du hast die Stromversorgung geprüft und auch einen Defekt des Netzkabels ausgeschlossen? Setze die Fehlersuche im Inneren des Druckers fort. Trenne dafür den Drucker vom Netz, öffne die Wartungsklappen und schau nach, ob das interne Netzteil eine eigene LED-Anzeige hat. Hast du sie gefunden, verbindest du den Drucker wieder mit dem Netz. Ist das Netzmodul intakt, müsste die interne LED aufleuchten. Tut sie das nicht, ist mit hoher Wahrscheinlichkeit das Netzteil kaputt.
Bei einigen Druckern kannst du das Netzteil mit etwas handwerklichem Geschick selbst austauschen. Andere Modelle musst du in die Werkstatt zur Drucker-Reparatur bringen. Fordere aber vor dem Auftrag einen Kostenvoranschlag an. Vor allem bei den sehr billigen Tintenstrahldruckern könnte ein Netzteilaustausch einen wirtschaftlichen Totalschaden bedeuten, der einen Neukauf lukrativer macht.
Achtung: Falls du das Netzmodul selbst austauschst, achte genau darauf, das passende zu besorgen. Ausgabeleistung und Ausgangsspannung müssen übereinstimmen mit den Anforderungen des Geräts und den passenden Stecker vorweisen. Als Tipp können wir dir den Rat geben, dass defekte Drucker vieler Hersteller zum Ausschlachten in Kleinanzeigen usw. günstig auffindbar sind. Findest du dort das Druckermodell deines Herstellers, kannst du aus diesem Gerät das Netzmodul ausbauen und in deinem Drucker einsetzen. Stelle aber sicher, dass nicht genau das Netzmodul defekt ist, welches im "Ersatzteile-Drucker" verbaut ist.
Tipp 8: Drucker geht nicht mehr an, weil die Mechanik eines Schalters defekt ist
Der Netzschalter am Drucker arbeitet mit einer Wipp-Mechanik. Ist sie in Ordnung, hörst du beim Betätigen ein klackendes Geräusch. Außerdem gibt es einen deutlich spürbaren Ruck, wenn die Mechanik in die andere Position springt. Bleiben die beiden Anzeichen beim Betätigen des Netzschalters aus, ist die interne Schaltmechanik kaputt. In diesem Fall lohnt sich der Gang in die Werkstatt auch bei preiswerten Druckern. Das Ersatzteil ist billig und der Austausch erfordert nicht viel Zeit.
Das gilt genauso, wenn die „On-Off-Taste“ defekt ist, die sich an der Gerätefront oder Geräteoberseite befindet. Reagiert die Taste nicht mehr, ist in der Mehrheit der Fälle Schmutz schuld, der sich an den Kontakten angelagert hat. Er kann in einer Werkstatt schnell, effizient und preiswert entfernt werden. Oftmals befinden sich am Schalter federnde Kontakte, deren Lage lediglich korrigiert werden muss. Auch das dauert bei einem erfahrenen Fachmann nur wenige Minuten.
Tipp 9: Drucker geht nicht mehr an: Druckertreiber neu installieren
Falls dein Drucker sich weiterhin nicht einschalten lässt, kannst du zur Fehlerbehebung versuchen, den Drucker zu deinstallieren und ihn anschließend neu zu installieren, alternativ hilft eventuell, den Treiber zu entfernen und neu einzurichten, um Probleme zu beheben.
Je nach Betriebssystem-Version von Microsoft Windows musst du zur Deinstallation des Druckertreibers entweder in der Systemsteuerung in den „Gerätemanager“ gehen oder zu „Geräte und Drucker“. Dort wählst du den Drucker per Klick aus und wählst „Gerät entfernen“ oder „Drucker deinstallieren“ bzw. „Treiber entfernen“ (Windows 7). Bei Windows 8 findest du den Weg zum Drucker bzw. Treiber Deinstallieren über „Hardware und Sound“.
Beim Mac gehst du über die Systemeinstellungen zu „Drucker und Scanner“, wählst dort deinen Drucker aus und klickst auf das Symbol „–„ und bestätigst.
Hast du das erfolgreich erledigt und der PC hat einen Neustart durchgeführt, installiere den Drucker bzw. den Treiber neu.
Hintergrund: Vielfach werden Drucker, egal welchen Herstellers, vom PC Software-gesteuert ein- und ausgeschaltet. Das hat unter anderem ökologische Hintergründe, denn es kann dadurch der Stromverbrauch verringert werden. Genau genommen ist ein Drucker offline, wenn dieser Vorgang im Hintergrund unbemerkt ausgeführt wurde. Eine Meldung oder eine Fehlermeldung muss darauf nicht zwingend aufmerksam machen. Und: Manchmal kommt es zu Fehlern der Software oder auch von Seiten des Betriebssystems von Microsoft oder Apple, manchmal ist auch ein Update ursächlich. Mit einer Deinstallation der Drucker-Software und einer erneuten Installation können solche Fehler meistens relativ einfach beseitigt werden.
Extra-Tipp: Wenn sich dein HP-Drucker nicht mehr einschalten lässt, hat HP ein Video zur Verfügung gestellt, wie du vorgehen kannst:
Fazit
Geht dein Drucker nicht mehr an, brauchst du nicht sofort einen neuen Drucker kaufen. Die Ursachen können bei Verbindungen von Kabeln, Akkus, Netzteilen und Schaltern liegen. Einige Fehlerursachen kannst du selbst beheben. Bei vielen anderen Problemen ist sogar eine Reparatur in der Werkstatt so preiswert, dass sie sich auch bei Geräten aus den unteren Preisklassen lohnt. Du kannst dich gegebenenfalls auch an den Hersteller wenden, sofern die Garantiezeit noch läuft. Sollte es aber passieren, dass dein Drucker oder Multifunktionsgerät irreparabel ist, haben wir für dich Tipps zum Drucker entsorgen.
Leser interessieren sich auch für diese Themen:
- Toner entsorgen: Richtig und im Sinne der Umwelt
- Illegale Billigpatronen: mehr Ausdrucke, mehr Papier, mehr Patronen
- Drucker: Wie finde ich den richtigen?
- Drucker antwortet nicht: So löst du das Problem
- Druckkopf reinigen: So druckt dein Drucker wieder sauber!
- Epson-Druckkopf reinigen: Anleitungen für die Reinigung von Druckköpfen dieses Herstellers
Bildquellen:
Bild-ID: 188229558 - Elnur_, depositphotos.com
Bild-ID: 1052441 - 3dfoto, depositphotos.com
Bild-ID: 47828261 - nicolarenna4, depositphotos.com
Bild-ID: 100656142 - palec.o2.pl, depositphotos.com
Drucker reagiert nicht: Hilfreiche Tipps und Tricks

Druckerprobleme sind sehr vielfältig. Wenn dein Drucker nicht reagiert, kann das aus den unterschiedlichsten Gründen passieren.
Einem Großteil der möglichen Ursachen kommst du mit den Hinweisen aus unserem Druckerratgeber selbst auf die Spur. Probleme mit einer Verbindung, in der Druckerwarteschlange, mit dem Datei-Format, aber auch simple Dinge wie nicht richtig geschlossene Wartungsklappen können den Ärger verursachen.
Mit diesen 14 Tipps kannst du schnell wieder drucken und meist Geld und Zeit für einen Werkstattbesuch sparen!
Inhaltsverzeichnis
- Tipp - Reagiert der Drucker nicht, weil der Druckauftrag angehalten wurde?
- Tipp - Bekommt dein Drucker die notwendige Energie?
- Tipp - Drucker reagiert nicht, weil der Akku leer ist
- Tipp - Sind alle Wartungsklappen an deinem Drucker geschlossen?
- Tipp - Warum reagiert ein Laserdrucker nicht sofort?
- Tipp - Prüfe die Datenverbindungen zwischen Rechner und Drucker!
- Tipp - Nimmt dein Rechner via WLAN oder Bluetooth Kontakt zu deinem Drucker auf?
- Tipp - Liegt das Problem eventuell beim Router?
- Tipp - Besitzt du die notwendigen Rechte zur Nutzung des Druckers?
- Tipp - Drucker reagiert nicht, weil notwendige Treiber fehlen
- Tipp - Hast du den richtigen Drucker für den Auftrag ausgewählt?
- Tipp - Hat dein Drucker genügend Tinte oder Toner?
- Tipp - Kennt dein Drucker das genutzte Dateiformat?
- Tipp - Lass dein Betriebssystem den Fehler suchen!
Tipp 1: Reagiert der Drucker nicht, weil der Druckauftrag angehalten wurde?
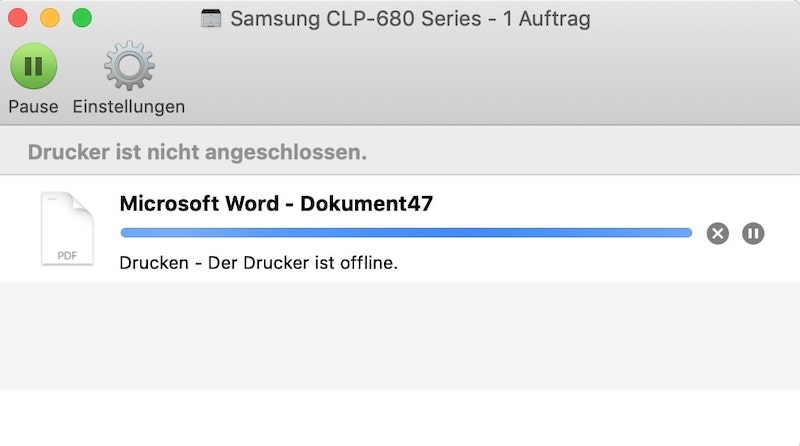
Wenn dein Drucker nicht reagiert, gibt es nicht selten Probleme mit der Druckerwarteschlange. Erteilst du deinem Drucker einen Auftrag, erscheint in der Startleiste unten rechts das Druckersymbol. Fährst du mit dem Maus-Zeiger über dieses Symbol, ploppt ein kleines Infofenster auf. Dort kannst du die Anzahl der noch offenen Druckaufträge erkennen. Man nennt das auch Druckerwarteschlange oder kurz Warteschlange, allerdings: Diese Anzeige bezieht sich nur auf die Daten, die dein Betriebssystem noch nicht an den Speicher des Druckers übergeben konnte. Manchmal hält dein Betriebssystem die Druckaufträge an, weil der Arbeitsspeicher und/oder der Cache des Prozessors überlastet sind.
Wenn dein Drucker nicht reagiert, solltest du zuerst in der Systemsteuerung nachschauen, ob der Druckauftrag noch aktiv ist. Zu diesen Informationen gelangst du bei Windows 10, wenn du die Unterposition „Hardware und Sound“ und dort „Geräte und Drucker“ aufrufst. Nachdem du deinen Drucker markiert hast, folgt ein Klick auf den Reiter „Druckaufträge anzeigen“. Werden dort angehaltene Druckaufträge angezeigt, solltest du sie mit einem Maus-Klick rechts und einem Klick auf die entsprechende Option fortsetzen lassen oder neu starten.
In hartnäckigen Fällen ist es auch lohnenswert, Druckaufträge in der Druckerwarteschlange komplett zu löschen. Mit der Option „Alle Druckaufträge abbrechen“ ist das bequem möglich. Nutzt du den Drucker mit mehreren Personen, solltest du diesen mitteilen, dass du in der Warteschlange Druckaufträge entfernt hast, weil es Druckerprobleme gab. Checke vorab jedoch unseren nächsten Ratschlag:
Tipp 2: Bekommt dein Drucker die notwendige Energie?

Wenn du angehaltene Druckaufträge in der Systemsteuerung (bzw. in der Wartschlange) findest, können Probleme mit der Stromversorgung deines Druckers vorliegen. Hat er keine Energie, kann er die Druckaufträge vom Betriebssystem nicht entgegennehmen. Der Arbeitsspeicher des Druckers funktioniert nur dann, wenn er durch eine zuverlässige Verbindung Strom bekommt.
- Prüfe bitte, ob das Netzkabel korrekt angeschlossen ist.
- Hängt der Drucker an einer Steckdosenleiste mit Schalter oder Überspannungsschutz, stecke das Netzkabel testweise direkt in eine Wandsteckdose. Damit kannst du ein Problem mit der Steckdosenleiste als Ursache ausschließen.
- Außerdem könnte ein prüfender Blick auf die für diesen Stromkreis zuständigen Sicherungen im Sicherungskasten die Lösung bringen.
Tipp 3: Drucker reagiert nicht, weil der Akku leer ist
Hast du den Druckauftrag an einen mobilen Drucker mit Akku-Stromversorgung erteilt und es kommt keine Reaktion? Dann könnte der Akku dafür verantwortlich sein. Schließe deshalb das Ladekabel des Druckers an und schau, was passiert. Ist der Akku lediglich leer, müsste der Akkudrucker anschließend die Arbeit starten. Geschieht das nicht, kommt ein defekter Akku in Frage.
Einige mobile Drucker leiten den Strom auch bei aktiver Netzverbindung über den Akku um. Testen kannst du das, indem du den Akku herausnimmst. Dann schalten viele Drucker intern auf andere Leitungswege um. Liefert der Drucker anschließend die Druckaufträge, musst du dir einen Ersatzakku für deinen mobilen Drucker kaufen, damit er wieder überall zuverlässig druckt.
Tipp 4: Sind alle Wartungsklappen an deinem Drucker geschlossen?

Manchmal liegt es an ganz banalen Dingen, wenn dein Drucker streikt. Hast du vor dem Druckauftrag Papier nachgefüllt? Dann könnte eine nicht vollständig eingeschobene Papierkassette die Ursache sein. Wenn du vor der Erteilung des Druckauftrags Tintenpatronen oder Toner ausgetauscht hast, kommt auch eine nicht ordnungsgemäß geschlossene Wartungsklappe als hinderndes Problem in Frage.
Prüfe deshalb, ob die Papierkassette und die Wartungsklappen eventuell noch Spalten aufweisen, die nicht da sein dürfen. Wenn du die Klappen geschlossen hast, müsste dein Drucker den erhaltenen Druckauftrag nach ein paar Sekunden von ganz allein starten und das Problem hat sich erledigt. Wie lange es dauert bis der Drucker druckt, hängt davon ab, ob du einen Laserdrucker oder einen Tintenstrahldrucker besitzt.
Hinweis: Es kann durchaus sein, dass an deinem Drucker keine der LED-Anzeigen leuchtet, mit denen viele Geräte diese Fehler signalisieren. Auch eine solche LED kann durch einen technischen Defekt ausfallen. Das wäre allerdings kein Grund, den Drucker sofort auszumustern, denn dieser Defekt lässt sich in der Werkstatt kostengünstig beheben.
Tipp 5: Warum reagiert ein Laserdrucker nicht sofort?
Manchmal entsteht der subjektive Eindruck, dass dein Drucker nicht reagiert und Druckerprobleme vorliegen. Besonders oft sind die Nutzer von Laserdruckern von diesem Irrtum betroffen.
Bedenke bitte, dass die Heizeinheit in der Bildtrommel eines Laserdruckers eine gewisse Vorwärmzeit benötigt. Sie unterscheidet sich zwischen den einzelnen Druckermodellen teilweise erheblich. Die Vorlaufzeit ist vor allem dann lang, wenn du eine Kopie mit einem Multifunktionsgerät mit Laserdruckeinheit oder der Kombination aus Scanner und Laserdrucker startest. In diesem Fall musst du die Vorwärmzeit für die Abtasteinheit des Scanners hinzurechnen. Außerdem brauchen die Firmware des Multifunktionsgeräts und die Software deines Scanners ein paar Sekunden, um die Daten des erfassten Dokuments für den Druck vorzubereiten. Warte also einfach einen Moment, um zu schauen, ob der Druck- oder Kopierauftrag doch noch ausgeführt wird.
Tipp 6: Prüfe die Datenverbindungen zwischen Rechner und Drucker!
Wenn dein Drucker keine Verbindung zum PC hat, kann ihn das Betriebssystem nicht aus dem Ruhemodus „aufwecken“. Dein Drucker tritt den Dienst erst dann an, wenn er merkt, dass zu druckende Daten in seinem Speicher gelandet sind.
Hinweise auf Kommunikationsprobleme geben dir als angehaltene Druckaufträge gekennzeichnete Einträge in der Systemsteuerung deines Computers. Schau bitte nach, ob alle Stecker des Druckerkabels (alternativ Netzwerkkabels oder USB-Kabels) korrekt in den Buchsen der Geräte sitzen. Vor allem bei USB-Kabeln besteht die Gefahr, dass sie bei minimaler Zugbelastung herausrutschen.
Hast du den Drucker erstmals an deinem Rechner via USB angeschlossen, stecke ihn testweise an einen anderen USB-Port an. Viele der neueren Drucker sind leider nicht abwärtskompatibel. Das heißt, sie können nicht über USB-Ports mit älteren Standards kommunizieren. Bei den meisten Arbeitsplatzrechnern und Notebooks finden sich USB-Ports mit zwei unterschiedlichen Standards. Es ist also möglich, dass du schlicht einen ungeeigneten USB-Port erwischt hast und zur Fehlerbehebung einen geeigneten nutzen musst.
Tipp 7: Nimmt dein Rechner via WLAN oder Bluetooth Kontakt zu deinem Drucker auf?

Bei einer drahtlosen Übergabe der Druckaufträge, beispielsweise mit einem WLAN-Drucker, kann eine weitere Panne für Druckerprobleme verantwortlich sein, sodass dein Drucker nicht reagiert.
Schau nach, ob eventuell ein anderer Nutzer versehentlich den dafür zuständigen WLAN-Adapter in deinem Rechner deaktiviert hat. Manchmal passiert das auch, wenn du Updates für dein Betriebssystem installierst. Ist das die Ursache, müsste der Druckauftrag nach der Aktivierung starten.
Nutzt du USB-WLAN-Adapter oder USB-Bluetooth-Adapter, kommen zusätzlich herausgerutschte Module in Frage. Zieh sie zur Fehlerbehebung kurz komplett heraus und stecke sie wieder an. Dadurch erkennt sie dein Betriebssystem neu und eine Verbindung kommt zustande, wodurch du in einem Arbeitsschritt eine fehlerhafte Erkennung beseitigen kannst.
Tipp 8: Liegt das Problem eventuell beim Router?

Schickst du deine Druckaufträge direkt an den Drucker oder leitest du sie über einen Router um? Hast du einen Router dazwischengeschaltet, könnte sich das Fehlerteufelchen auch dort verstecken:
- Ist dein Router überhaupt eingeschaltet?
- Eventuell ist die Distanz zwischen deinem Rechner und dem Router zu groß oder der Drucker steht zu weit vom Router weg.
Wenn dein Drucker nicht reagiert, nachdem du den Standort des Druckers, Routers oder Rechners verändert hast, kannst du dir fast sicher sein, die Ursache für die Druckerprobleme dort zu finden. Kommen andere Standorte nicht in Frage, solltest du dir einen WLAN-Repeater zulegen. Dieser verlängert die Reichweite deines WLAN und ermöglicht damit die Verbindung zwischen PC, Router und Drucker auch auf größere Distanzen.
Tipp 9: Besitzt du die notwendigen Rechte zur Nutzung des Druckers?
Sollte es sich bei dem streikenden Gerät um einen Netzwerkdrucker handeln, hilft oft ein Blick in die Rechteverwaltung. Schau deshalb nach, ob der Drucker für dich überhaupt freigegeben ist. Wenn das nicht der Fall ist, muss du den Host des Netzwerks darum bitten. Sprichst du den Drucker über ein drahtloses Netzwerk an, kann es außerdem sein, dass du keinen oder den falschen Code für die Anmeldung am WLAN-Router oder am Hostrechner eingegeben hast.
Tipp 10: Drucker reagiert nicht, weil notwendige Treiber fehlen
Dein Rechner benötigt für viele Teile der Hardware spezielle Treiber. Das gilt sowohl für interne Bauteile als auch für die Peripheriegeräte, zu denen der Drucker und der dazugehörende Druckertreiber gehört.
Im Gerätemanager kannst du prüfen, ob für deinen Drucker die notwendigen Treiber installiert wurden. Die Treiber sind dafür zuständig, die Kommunikation zwischen deinem Rechner und dem Drucker zu steuern.
Wenn dein Drucker nicht reagiert, fehlt oftmals das Update für die Treiber. Hole das Update des Druckertreibers nach, bevor du nach anderen Fehlerquellen suchst.
Hat dein Betriebssystem ein Update bekommen, bevor die Druckerprobleme erstmals aufgetreten sind? Dann kann es sein, dass mit dem Update veraltete Treiber ohne digitale Signaturen deaktiviert wurden. Gibt es für einen älteren Drucker keine Treiber mit solchen Signaturen, kannst du Windows über die BIOS oder die UEFI dazu bringen, auf die Erzwingung der Treibersignaturen des Druckertreibers zu verzichten.
Tipp 11: Hast du den richtigen Drucker für den Auftrag ausgewählt?
Sollte dein Rechner mit mehreren Druckern kooperieren, könnte die Fehlerursache sehr banal sein. Möglicherweise bist du bei der Auswahl des Druckers mit dem Maus-Zeiger verrutscht und hast den falschen Drucker angesprochen. Solche Bedienfehler kann dein Betriebssystem nicht erkennen, sondern es schickt den Auftrag an den Drucker, den du ausgewählt hast.
Wirf deshalb einen prüfenden Blick auf deine Einstellungen beim Standarddrucker. Eventuell musst du auch erst deinen Drucker aus verschiedenen Gründen als Standarddrucker einrichten. Als Mac-User musst du zusätzlich daran denken, dass beim Entfernen eines Standarddruckers ein anderer Drucker als solcher automatisch angelegt wird. Aus diesem Grund musst du eventuell in den Einstellungen nachbessern.
Eventuell hast du bei Druckaufträgen aus deiner Software heraus zu schnell auf den „Drucken“-Button geklickt. Beispielsweise die Office-Programme von Microsoft prüfen, ob dein Drucker erreichbar ist. Erst bei einer positiven Bestätigung wird der „Drucken“-Button aktiv. Alle Klicks vor der Aktivierung ignoriert die Office-Drucksteuerung. Das heißt, die Druckaufträge gelangen nicht in die Druckersteuerung des Betriebssystems und in der Folge auch nicht in den Arbeitsspeicher deines Druckers.
Tipp 12: Hat dein Drucker genügend Tinte oder Toner?

Häufig sieht es auch so aus, als ob dein Drucker nicht reagiert, wenn er nicht genügend Verbrauchsmaterialien hat. Das trifft auf Papiervorräte genauso zu wie auf die Druckertinte (Patronen) und den Toner.
Normalerweise erkennst du das an den Anzeigen an deinem Drucker oder Multifunktionsgerät. Sie liefern dir ebenso Hinweise, wenn du die Tonerkartuschen und Tintenpatronen oder die Bildtrommel (Laserdrucker) nicht richtig eingerastet hast.
Wenn die Anzeige für ein Papierproblem leuchtet, ist entweder die Papierkassette oder das Papierfach leer oder der Drucker hat ein Problem mit dem Papiertransport. Prüfe deshalb, ob eventuell Fremdkörper den Papiertransport behindern.
Tipp 13: Kennt dein Drucker das genutzte Dateiformat?
Wenn dein Drucker nicht reagiert, besteht die Möglichkeit, dass er das von dir für den Druckauftrag verwendete Dateiformat nicht kennt und dadurch nicht druckt.
Nutze deine Software, um die zu druckende Datei in einem anderen Format zu speichern. Notfalls kannst du dafür das universell verwendbare Format PDF verwenden. Dieses Dateiformat ist der überwiegenden Mehrheit der neueren Drucker bekannt. Ist das nicht der Fall, kannst du die PDF-Datei als Grafik ausdrucken lassen.
Tipp 14: Lass dein Betriebssystem den Fehler suchen!
Microsoft hat dem Betriebssystem Windows 10 ein interessantes Tool mitgegeben, das ebenfalls hilfreich sein kann. Dafür musst du in der Systemsteuerung den Unterpunkt Problembehandlung aufrufen. Dort findest du den Vorschlag „Problem direkt beheben“ mit dem Unterpunkt „Drucker“. Wenn du diese Option startest, prüft Windows selbst, ob und welche Fehler dazu führen, dass dein Drucker nicht reagiert und nicht druckt.
Zwar kann dieses Tool derzeit nur einen kleinen Teil der möglichen Fehler finden, aber lohnenswert ist der Versuch auf jeden Fall. Damit könntest du beispielsweise ermitteln, ob die Windows-Druckdienste überhaupt gestartet wurden. Der „Spooler“ genannte Dienst ist unverzichtbar, wenn du ein Dokument drucken möchtest. Dabei spielt es keine Rolle, aus welchem Programm du den Druckauftrag startest.
Info: Wie du Probleme mit dem Druckdienst "Spooler" beheben kannst, findest du in unserem verlinkten Ratgeber heraus.
Fazit
Hast du alle Hinweise befolgt und konntest dein Druckerproblem nicht lösen, teste das Gerät an einem anderen Rechner. Wenn der Drucker nicht reagiert, sind überwiegend die benannten Fehlerquellen schuld. Macht der Drucker auch an einem anderen Rechner Sperenzchen, bleibt dir nur der Gang in die Werkstatt oder der Kauf eines neuen Druckers. Solltest du dich für einen Kauf entscheiden, triff eine kluge Auswahl. Eine gute Entscheidung sind die Drucker und Multifunktionsgeräte, bei denen du umweltfreundliches und zugleich kostengünstiges Druckerzubehör wie Refill Tintenpatronen, Rebuilt Toner und Rebuilt Bildtrommeln verwenden kannst.
Leser interessieren sich auch für diese Themen:
- Patronen-Tricks der Druckerhersteller: nicht zum Vorteil der Nutzer
- Dokumentenechtheit: Was bedeutet das?
- Druckerzubehör: Was gehört dazu? Wo beziehe ich es?
- Drucker angehalten: So gehst du damit richtig um
- Drucker antwortet nicht: So löst du das Problem
Bildquellen:
Bild-ID: 137566338 - funwayillustration, depositphotos.com
Bild-ID: 47828261 - nicolarenna4, depositphotos.com
Bild-ID: 66909465 - alexlmx, depostiphotos.com
Bild-ID: 1245778 - basel101658, depostiphotos.com
Drucker erkennt Patrone nicht: Was kannst du tun?
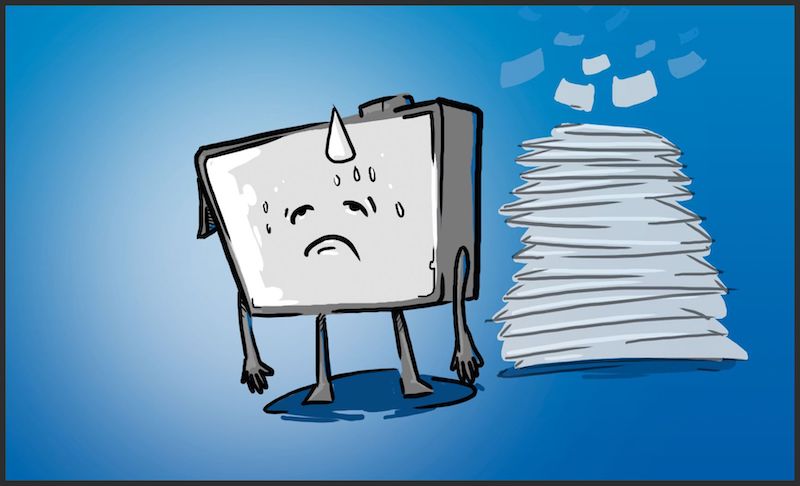
Wenn dein Drucker eine neu eingesetzte Patrone nicht erkennt, solltest du nicht sofort an einen Defekt der Hardware denken, meistens liegen andere Probleme vor. Es gibt eine ganze Reihe möglicher Fehlerquellen bei Druckerpatronen aller Herstellermaken wie Epson, Brother und Co., wenn sie nicht erkannt werden.
Wir haben 12 Tipps für dich zusammengestellt, mit denen du die Ursachen finden und in den meisten Fällen beseitigen kannst.
Inhaltsverzeichnis
- Tipp - Hast du die richtige Patrone gekauft?
- Tipp - Kann der Drucker die Patrone überhaupt erkennen?
- Tipp - Drucker erkennt die Patrone nicht: Warst du beim Einsetzen zu vorsichtig?
- Tipp - Verwendest du selbst nachgefüllte Patronen?
- Tipp - Hast du alternative Patronen mit Chip gekauft?
- Tipp - Oftmals hilft ein Neustart des Druckers
- Tipp - Sorgen die Treiber dafür, dass dein Drucker die Patrone nicht erkennt?
- Tipp - Wie bekommst du Treiber für ältere Drucker auf deinen Rechner?
- Tipp - Gibt es herstellerspezifische Probleme bei der Patronenerkennung?
- Tipp - Was kann noch bewirken, dass dein Drucker Patronen nicht erkennt?
- Tipp - Haben deine Patronen ein Verfallsdatum?
- Tipp - Teste andere Patronen, bevor du den Drucker in die Werkstatt bringst!
Tipp 1: Hast du die richtige Patrone gekauft?

Oftmals erkennt der Drucker die Patrone nicht, weil du dich beim Einkauf vertan hast. Beachte bitte, dass einige Druckerhersteller sogar unterschiedliche Patronensätze innerhalb einer Druckerbaureihe und die entsprechenden Geräte verwenden.
Wirf deshalb zuerst einen prüfenden Blick auf die Liste der Geräte, die sich auf der Verpackung der Tintenpatrone befindet. Ist dein Druckermodell dort aufgeführt? Ist das nicht der Fall, hast du die Ursache bereits gefunden. Dann bleibt dir nur die Möglichkeit, dir eine mit deinem Druckermodell kompatible Patrone zu kaufen, mit der dein Gerät arbeiten kann.
Tipp 2: Kann der Drucker die Patrone überhaupt erkennen?

Manchmal sind es Kleinigkeiten, die dafür sorgen, dass dein Drucker die Tintenpatrone nicht erkennt. Die Patronen werden für den Versand mit verschiedenen Elementen gesichert. Dazu gehören bei Kartuschen für Tintenstrahldrucker beispielsweise Schutzfolien auf dem Druckkopf, den Tintenaustrittsstellen und dem Sicherungschip.
Prüfe, ob du diese Schutzfolien, Streifen etc. alle restlos entfernt hast. Manche Patronen besitzen eine kleine Kunststoffabdeckung als Transportsicherung. Wenn du diese nicht entfernt hast, erkennt dein Drucker die Patrone ebenfalls nicht.
Tipp 3: Drucker erkennt die Patrone nicht: Warst du beim Einsetzen zu vorsichtig?

Den meisten Nutzern ist bewusst, dass ein Drucker viele empfindliche Bauteile enthält. Sie haben Bedenken, beim Einsetzen der Patronen Kraft anzuwenden. Die Folgen sind nicht ordnungsgemäß eingerastete Patronen. In dem Fall geht dein Drucker chancenlos ins Rennen, denn er kann die Patrone nicht erkennen.
Prüfe deshalb, ob die Oberkanten der Tintenpatronen eingesetzt im Tintenstrahldrucker eine Ebene bilden. Ragt eine Patrone heraus (dafür reichen ein oder zwei Millimeter), nimm sie heraus und setze sie noch einmal ein. Verstärke den Druck vorsichtig, bis du ein leises Klicken hörst. Das ist ein sicheres Anzeichen dafür, dass die Tintenpatrone so eingerastet ist, wie es sein muss, und eine Verbindung zwischen Patrone und Drucker hergestellt werden kann.
Tipp 4: Verwendest du selbst nachgefüllte Patronen?
Wenn du deine Tintenpatronen selbst nachgefüllt hast, kann bei einigen Druckern ein sehr spezielles Problem beim Einsatz auftreten.
Arbeitet dein Drucker mit einer Füllstandsanzeige? Wenn ja, solltest du versuchen, die Füllstandsanzeige testweise zu deaktivieren, Anleitungen dazu findest du leicht durch eine Internetsuche. Manche Druckerhersteller programmieren die Füllstandsanzeige extra so, dass nachgefüllte Patronen nicht erkannt werden sollen. Damit wollen sie dich dazu nötigen, ihre teuren Originalpatronen zu kaufen. Das tun vor allem die Hersteller bei Billigdruckern. Mit den Gewinnen aus den Verbrauchsmaterialien wollen sie die Verluste refinanzieren, die sie mit den verlockend kleinen „Kampfpreisen“ für die Geräte machen.
Bringt die Deaktivierung der Füllstandsanzeige keinen Erfolg, kann es sein, dass du die Daten auf dem Chip der Patrone für die Erkennung zurücksetzen musst. Für viele Modelle gibt es eigens dafür entwickelte Chip Resetter. Ihre Anschaffung ist allerdings nur lohnenswert, wenn du regelmäßig nachfüllen möchtest. Überlege, ob sich das angesichts der günstigen Preise für umweltfreundliche Refill-Patronen überhaupt für dich rechnet. Vergiss bei diesem Vergleich bitte die Arbeitszeit nicht, die du fürs Nachfüllen aufwenden musst.
Tipp 5: Hast du alternative Patronen mit Chip gekauft?

Das gleiche Problem mit der Erkennung gibt es oft auch bei Tintenpatronen alternativer Hersteller (kompatible Druckerpatronen) sowie bei Refill-Tintenpatronen. Einige Druckerhersteller möchten die Verwendung preiswerter Alternativpatronen verhindern, indem sie ihre korrekte Erkennung sperren und eine Fehlermeldung ausgeben; einer der bekannten Tricks der Druckerhersteller. Dieser ist besonders verwerflich, weil sie damit sogar die Nutzung umweltfreundlicher Refill-Tintenpatronen erschweren.
In vielen Fällen bringt die Deaktivierung der Füllstandsanzeige die Lösung, wenn kompatible oder Refill-Patronen nicht erkannt werden, weil die Erkennungssperren darüber technisch umgesetzt werden.
Bei einigen Druckern (beispielsweise von Epson) reicht es aus, wenn du die Warnmeldung bzw. Fehlermeldung bestätigst, mit welcher dich dein Drucker darauf hinweist, dass du keine Originalpatronen verwendest. Du brauchst also die Meldung (bisher) bei Epson nur ignorieren.
Info: Wusstest du, dass SUPERPATRONEN wiederaufbereitete Orginalpatronen sind? Sie sind deshalb nicht verlgeichbar und aus verschiedenen Gründen wesentlich besser als kompatible, aus Fernost importierte Billigpatronen. Unsere Patronenchips funktionieren so, dass es zu keinen Problemen mit der Füllstandsanzeige und der Erkennungssperre kommt. Deine Vorteile: günstigere Patronen als Originale bei gleicher Leistung und aktiver Beitrag zum Umweltschutz.
Tipp 6: Oftmals hilft ein Neustart des Druckers
Manchmal leidet dein Drucker (salopp ausgedrückt) unter Sturheit. In seinem „Gedächtnis“ in Form eines flüchtigen Speichers hat sich die Information festgesetzt, dass eine Patrone fehlt oder leer ist. Der Erneuerung der Informationen im „Druckergedächtnis“ kannst du auf die Sprünge helfen, indem du den Drucker für einige Minuten vom Stromnetz trennst. Beim anschließenden Start liest die Firmware alle benötigten Informationen vollständig neu ein und beseitigt den Fehler. Manchmal kann es sein, dass du diesen Vorgang mehrmals wiederholen musst, bis dein Drucker bemerkt, dass du ihm eine neue Tintenpatrone spendiert hast.
Tipp 7: Sorgen die Treiber dafür, dass dein Drucker die Patrone nicht erkennt?
Vielen Nutzern ist nicht bewusst, dass auch Treiberprobleme die Erkennung der Patronen verhindern können. Hast du deinen Drucker via Plug & Play installiert? Dann könnte dir dein Betriebssystem einen Streich gespielt haben. Findet es in seinen Bibliotheken den originalen Treiber nicht, installiert Windows häufig universelle Druckertreiber. Sie unterstützen oft nicht alle Funktionen deines Druckers, was zu Fehlern führt.
Schau also auf den Supportseiten des Druckerherstellers nach, ob du dort einen besseren Treiber findest, dieser könnte dein problem fix beheben. Lade den passenden Treiber herunter und speichere ihn auf der Festplatte deines Rechners. Danach kannst du den Treiber manuell über den Gerätemanager installieren. Möglichweise benötigt der Druckertreiber deines Geräts schlicht ein Update.
Extra-Tipp: HP ist bekannt dafür, mit Drucker-Updates Fremdpatronen auszuschließen. Besitzt du einen HP-Drucker und konntest bisher problemlos Druckerpatronen wie SUPERPATRONEN oder von anderen Alternativ-Herstellern verwenden? Plötzlich streikt dein Gerät jedoch nach einem automatischen Firmware-Update und verweigert die Kartuschen? Dann lies dazu bei uns die Hintergründe nach und erfahre, wie du das automatische HP-Firmware-Update deaktivierst.
Tipp 8: Wie bekommst du Treiber für ältere Drucker auf deinen Rechner?
Könnte es sein, dass die bei den neueren Windows-Versionen übliche Erzwingung der digitalen Treibersignatur für deine Druckerprobleme verantwortlich ist? Bringen die Druckertreiber keine solche Signatur mit, akzeptiert sie Windows 10 grundsätzlich nicht.
Hast du in jüngster Zeit Updates für dein Betriebssystem installiert? Dann kann es auch sein, dass die Druckertreiber wegen der fehlenden Signatur beim Update unbemerkt deaktiviert wurden.
Prüfe deshalb in den Systeminformationen den Status deines Druckers. Die Probleme mit unsignierten Druckertreibern kannst du lösen, indem du (abhängig vom Alter deines Rechners) in der BIOS oder der UEFI die Erzwingung der digitalen Treibersignaturen dauerhaft abschaltest. Dafür bietet beispielsweise CHIP sehr gute Schritt-für-Schritt-Anleitungen an.
Tipp 9: Gibt es herstellerspezifische Probleme bei der Patronenerkennung?
Wenn zum Beispiel dein Brother-Drucker Patronen nicht erkennt, könnte es am Schwimmer in der Tintenpatrone liegen. Dieser Schwimmer gibt nur so lange Kontakt, wie sich eine Mindestmenge Tinte im Tank befindet. Daraus können sich Probleme ergeben:
- Steht dein Drucker eventuell schief? In diesem Fall erkennt der Schwimmer einen falschen Füllstand der Tinte. Richte daher deinen Brother-Drucker oder anderen Drucker bitte waagerecht aus, bevor du nach anderen Ursachen suchst, damit die Tinte gleichmäßig hoch in der Druckerpatrone steht.
- Manchmal hat sich die Schwimmermechanik verhakt. Nimm die Patrone aus dem Drucker und kippe sie mehrmals in Längsrichtung. Dadurch ändert sich die Füllhöhe der Tinte punktuell sehr schnell und kann die Mechanik eventuell lösen.
- Viele Patronen mit Schwimmer haben ein Sichtfenster, durch welches du den tatsächlichen Tinten-Füllstand einsehen kannst. Eventuell hast du auch eine Patrone erwischt, die durch eine Panne bei der Herstellung nicht ordnungsgemäß befüllt wurde. Das wäre Pech, weil die meisten Händler die Patronen nicht umtauschen, wenn du die Schutzfolien entfernt hast. Deshalb solltest du den Füllstand im Sichtfenster prüfen, bevor du die Folien abziehst.
Tipp 10: Was kann noch bewirken, dass dein Drucker Patronen nicht erkennt?
Die einzelnen Hersteller nutzen unterschiedliche Methoden für die Prüfung der Tintenmenge in den Patronen. Wenn dein Drucker Patronen nicht erkennt, kommen deshalb weitere Ursachen in Frage.
Es kann sein, dass keine Tinte zum Druckkopf fließen kann, weil die Belüftungsöffnung verstopft ist. Schau die dir Patrone deshalb genau an. An der Oberseite müsstest du ein kleines Löchlein erkennen, in welchem sich eine winzige Membran befindet. Dieses Löchlein muss sauber sein, damit Luft zum Ausgleich des durch die Tintenentnahme im Tank entstehenden Unterdrucks nachströmen kann. Pass beim Reinigen der Öffnung bitte auf, dass du die Membran nicht beschädigst. Sie ist auch dafür zuständig, den Austritt von Luft aus dem Tank nach außen zu sperren. Ist sie undicht, kann dein Drucker den Überdruck im Tintentank nicht aufbauen, der bei vielen Modellen für den Tintennachschub am Druckkopf notwendig ist. Nicht jeder Tintenstrahldrucker bringt Minipumpen für den Tintentransport mit.
Tipp 11: Haben deine Patronen ein Verfallsdatum?

Einige Hersteller haben eine weitere Möglichkeit gefunden, ihre Kunden zu einem vorzeitigen Neukauf von Tintenpatronen (und auch Tonern) zu nötigen. Sie geben ihrem Verbrauchsmaterial ein Verfallsdatum mit. Dafür wird eine Information in Form einer „Verbrauchsfrist“ auf dem Chip hinterlegt. Ist diese Frist überschritten, erkennt dein Drucker die Patrone nicht mehr, obwohl sie voll und funktionstüchtig ist. Andere Hersteller beschränken die Nutzbarkeit mit einem Counter. Er zählt mit, wie viele Ausdrucke du mit der Patrone erstellt hast. Ist diese Maximalanzahl erreicht, wird die Patrone als leer angezeigt, obwohl sie vielleicht noch gar nicht leer ist.
Beide Vorgehensweisen sind fies, denn der Patronenhersteller kann nicht einschätzen, wie viele Ausdrucke bei dir in einem bestimmten Zeitraum anfallen. Außerdem kann er nicht wissen, welchen Deckungsgrad du bei deinen Ausdrucken nutzt. Davon ist die Reichweite der Tinte direkt abhängig. Bei einem solchen Counter und bei einer hinterlegten „Verbrauchsfrist“ hilft auch die Deaktivierung der Füllstandsanzeige meistens nicht. Dir bleibt also nichts Anderes übrig, als dir vorzeitig eine neue Patrone zu kaufen. Du hältst das für eine Verschwendung wertvoller Ressourcen? Das sehen wir genauso. Einen ausführlichen Artikel über die Patronen-Tricks der Druckerhersteller haben wir bereits verfasst - und auch den Umweltaspekt beleuchtet.
Tipp 12: Teste andere Patronen, bevor du den Drucker in die Werkstatt bringst!
Defekte an Tintenpatronen treten in der Praxis deutlich häufiger auf als Schäden am Drucker selbst. Wenn du deine alte Patrone noch nicht weggeworfen hast, setze diese noch einmal testweise in den Drucker ein. Sollte dein Drucker diese Patrone erkennen und als leer anzeigen, kannst du dir sicher sein, dass ein Patronenproblem vorliegt und dein Drucker nicht kaputt ist. In diesem Fall bleibt dir kein anderer Ausweg, als dir eine neue Patrone zu kaufen.
Tu aber deinem Geldbeutel und der Umwelt einen Gefallen und greif zu den preiswerten und umweltfreundlichen Refill Patronen. Sie bieten dir die gleiche Druckqualität wie die Originalpatronen und stellen kein technisches Risiko für deinen Drucker dar. Wir bieten dir dabei die gleichen Garantien, die du für originales Druckerzubehör vom Hersteller deines Druckers bekommst.
Extra-Tipp: Wenn dein Drucker von Epson die Patrone nicht erkennt, kannst du genau für dieses Problem im verlinkten Ratgeber Problemlösungen erfahren.
Fazit
Wenn dein Drucker Patronen nicht erkennt, kannst du dir in vielen Fällen selbst helfen. Ziehe einfach unsere Tipps für die Lösung deines Problems zurate. Oft ist das Gewinnstreben der Druckerhersteller an der fehlenden Erkennung nach einem Patronenwechsel schuld. Sie bauen Hindernisse ein, durch welche du zum vorzeitigen Kauf neuer und teurer Originalpatronen genötigt werden sollst.
Leser interessieren sich auch für diese Themen:
- Druckqualität verbessern: So kommst du ans Ziel
- Papierloses Büro: effizient und umweltbewusst
- Dokumentenechtheit: Was du darüber wissen solltest
Bildquellen:
Bild-ID: 218193200 - TopVectorStock, depositphotos.com
Drucker schmiert: Das kannst du dagegen tun

Wenn dein Drucker schmiert, kann das sehr viele Gründe haben. Wir haben die wichtigsten Ursachen ermittelt und geben dir Tipps zur Fehlerbehebung. Meistens liegen Schmerflecken und Streifen am Papier, an Einstellungen, Verschmutzungen, Druckerpatronen oder Bauteilen, die man reinigen kann.
Mit unseren 14 Hinweisen und Lösungsvorschlägen wird der Gang in die Werkstatt meistens überflüssig und du kannst deine dringend benötigten Dokumente mit dem nächsten Druckauftrag auch ohne den Servicetechniker in guter Qualität ohne Schmieren drucken.
Inhaltsverzeichnis
- Tipp - Kommt dein Drucker mit dem Papier klar?
- Tipp - Passen die Einstellungen zum Papier?
- Tipp - Schau dir jeden Druckkopf genauer an!
- Tipp - Ist dein Drucker für den Fotodruck bzw. das gewählte Fotopapier geeignet?
- Tipp - Drucker schmiert, weil du die falsche Beschichtung gewählt hast
- Tipp - Befinden sich Fremdkörper in deinem Drucker?
- Tipp - Sind eventuell die Tintenpatronen undicht?
- Tipp - Der Fehler könnte bei der Tonerkartusche liegen
- Tipp - Drucker schmiert, weil du die Wartung deines Druckers vernachlässigt hast
- Tipp - Ist die Fixiereinheit deines Laserdruckers verschmutzt?
- Tipp - Prüfe den Zustand der Transferwalzen und Transferbänder!
- Tipp - Hast du eventuell die Patronen beim Einsetzen vertauscht?
- Tipp - Drucker schmiert, weil der Toner in der Kartusche verklumpt ist
- Tipp - Verschmierte Ausdrucke sind feuchtem Papier geschuldet
Tipp 1: Kommt dein Drucker mit dem Papier klar?

Der Einfluss der Qualität und Art des Druckerpapiers auf das Druckbild wird oftmals unterschätzt:
- Wenn dein Drucker schmiert, kann das bei einem Tintenstrahler daran liegen, dass das Papier zu feine Fasern aufweist. Meistens treten verschmierte Ausdrucke auf, wenn du Papier verwendest, welches für Faxgeräte mit Transferbändern gedacht ist. Solches Papier erkennst du daran, dass das Blatt einen deutlicheren Glanz als Standarddruckerpapier zeigt.
- Zu grobfaseriges Papier bewirkt ebenfalls, dass dein Drucker schmiert. Das gilt für Laserdrucker genauso wie für Tintenstrahldrucker.
Lege also testweise anderes Papier in den Drucker und kontrolliere nach dem nächsten Druckauftrag das Druckbild, bevor du dich an die weitere Fehlersuche machst.
Extra-Tipp: Kaufe nicht das billigste Papier, denn es neigt dazu, Papierstaub an dein Gerät abzugeben. Solche Verunreinigungen beeinträchtigen das Druckbild und die Funktionsfähigkeit deines Druckers. Außerdem solltest du Papier richtig lagern, nicht zu trocken und keinesfalls in zu feuchter Luft. Letzteres kann vermehrt Papierstau provozieren. Papierstau kannst du zudem vorbeugen, indem du die Blätter vor dem Einlegen in die Papierkassette des Druckers wie bei einem Daumenkino auffächerst.
Tipp 2: Passen die Einstellungen zum Papier?
Kann es sein, dass du dickes Papier in die Kassette oder den Einzug für Normalpapier gelegt hast? Das solltest du nicht tun, wenn dein Drucker einen separaten Einzug für Spezialpapier und Briefumschläge mitbringt.
Zieht der Drucker das Papier aus dem separaten Papierfach ein, korrigiert er automatisch den Abstand des Druckkopf zum Papier. Erfolgt das nicht, schmiert der Drucker, weil die Distanz zwischen dem Papier und dem Druckkopf zu gering ist. Dadurch wird das Druckbild schlecht und oftmals führt der zu geringe Abstand des Druckkopfs zum Schmieren der Druckertinte und damit zu Schmierflecken. Ein Papierstau könnte ebenfalls auftreten.
Bei anderen Druckermodellen kannst du die Einstellungen in den Druckoptionen an die verschiedenen Papierstärken manuell anpassen. Prüfe bitte, ob du dort die zu dem von dir verwendeten Papier gehörenden Einstellungen gewählt hast, um die optimale Druckqualität zu erreichen.
Tipp 3: Schau dir jeden Druckkopf genauer an!

Verschmutzte Druckköpfe sind eine sehr häufige Ursache für verschmierte Ausdrucke. Sind einige Düsen beispielsweise durch Papierstaub, Staub und ähnliches verstopft, erhöht sich der Druck der Tinte auf die verbleibenden Düsen des Druckkopfs. Durch die verschmutzten Düsen werden bei einigen Modellen die abgegebenen Tintentröpfchen größer. Das Papier kann sie nicht vollständig aufnehmen, sodass die Tinte auf dem Transportweg bis zum Ausgabefach verschmiert. Außerdem können sich winzige Tintenspritzer an den verstopften Düsen der Druckköpfe zusätzlich anlagern. Sie bilden kleine Buckel, die bei den notwenigen Verschiebungen der Druckköpfe horizontale Streifen beim Ausdruck im Hochformat verursachen. Das Problem tirtt verstärkt mit billigem Druckerpapier auf, weil dieses mehr Papierstaub abgibt, das sich auf allen Bauteilen im Drucker absetzt.
Nimm dir also einen Moment Zeit und reinige die Druckköpfe gründlich. Im verlinkten Ratgeber erfährst du alles rundum die Druckkopfreinigung, damit Schmierflecken und andere Druckerprobleme mit deinem Gerät erst gar nicht auftreten.
Tipp 4: Ist dein Drucker für den Fotodruck bzw. das gewählte Fotopapier geeignet?

Wenn dein Drucker schmiert, wenn du Bilder auf Fotopapier ausdruckst, kommt eine weitere Ursache in Frage. Nicht jeder Drucker ist für den Fotodruck geeignet. Möglicherweise nutzt du auch Fotopapier, das von der Stärke her Probleme bereitet.
Schau bitte in den technischen Daten deines Druckers nach, ob er das von dir beim Fotopapier gewählte Flächengewicht überhaupt verarbeiten kann. Ist das nicht der Fall, bleibt dir kein anderer Weg, als dir dünneres Fotopapier passend zum Gerät zu kaufen, damit du die gewünschte Druckqualität erreichst.
Tipp 5: Drucker schmiert, weil du die falsche Beschichtung gewählt hast
Die Beschichtungen beim Fotopapier für Laserdrucker und Tintenstrahldrucker weisen erhebliche Unterschiede auf:
- Papier für Tintenstrahler muss die Tinte gut aufnehmen können.
- Fotopapier für Laserdrucker muss dagegen hitzebeständig sein.
Wenn du das Fotopapier vertauschst, ist es sehr wahrscheinlich, dass dein Drucker schmiert. Prüfe deshalb die Deklaration des Fotopapiers und verwende nur Papier, das zur Art deines Druckers passt. Das Gleiche gilt übrigens genauso für Ausdrucke auf Folien.
Tipp 6: Befinden sich Fremdkörper in deinem Drucker?

Schon ein winziger Fussel oder ein Papierfetzchen reichen aus, damit dein Drucker schmiert und auf dem Blatt Schmierflecken entstehen. Das gilt vor allem dann, wenn sich diese Fremdkörper am Druckkopf eines Tintenstrahlers festgesetzt haben. Dort saugen sie sich voller Tinte und werden bei jeder Bewegung des Druckkopfs und jedem Papiervorschub übers Papier geschleift. Solche Fremdkörper hinterlassen sowohl vertikale als auch horizontale Schmier-Streifen.
Nimm deinen Drucker vom Stromnetz, öffne die Wartungsklappen und entferne die Fremdkörper vorsichtig aus dem Gerät. Säubere so gut es geht das Druckergehäuse innen und außen mit einem fusselfreien Tuch. Danach solltest du zusätzlich jedem einzelnen Druckkopf eine Reinigung gönnen, bevor du den nächsten Ausdruck in Auftrag gibst, denn Verschmutzungen setzen sich durch Fremdkörper noch besser an unerwünschten Stellen fest. Groben Schmutz kannst du vorsichtig mit einem Tuch von der Düsenplatte des Druckkopfs abwischen. Anschließend führst du eine Druckkopfreinigung beispielsweise mit unserer Anleitung im verlinkten Artikel durch.
Tipp 7: Sind eventuell die Tintenpatronen undicht?
Jede Tintenpatrone besitzt eine kleine Öffnung, durch welche der durch die Tintenentnahme entstehende Unterdruck ausgeglichen wird. Sie ist mit einer winzigen Membran verschlossen, die erst ab einer bestimmten Druckdifferenz Luft durchlässt. Ist sie undicht, kann zu viel Tinte zum Druckkopf laufen.
Nimm die Tintenpatrone aus dem Drucker, halte den Druckkopf (oder die Tintenaustrittsöffnung) nach unten über ein Tuch (alter Stofffetzen oder Küchenrolle) und schüttele die Patrone leicht. Tropft dabei Tinte heraus, solltest du dir eine neue Patrone kaufen.
Falls du die Tintenpatrone selbst nachgefüllt hast und dafür ein Loch bohren musstest, kann es auch sein, dass du dieses Loch nicht wieder luftdicht verschlossen hast. In dem Fall reicht es, das nachzuholen.
Extra-Tipp: Druckertinte aus der Tintenpatrone ist nicht nur auf dem Tuch gelandet, sondern auch auf Kleidung oder Oberflächen? Lies vor dem Reinigen unsere Tipps zum Druckertinte entfernen im verlinkten Ratgeber!
Tipp 8: Der Fehler könnte bei der Tonerkartusche liegen

Hast du gerade eine neue Tonerkartusche eingesetzt und dein Drucker schmiert? Dann liegt die Ursache mit hoher Wahrscheinlichkeit an der Tonerkartusche.
Trotz der umfangreichen Funktionstests kann es zu unbemerkten Produktionsfehlern kommen. Dadurch gelangt Toner an Stellen auf dem Papier, an die er gar nicht gehört.
Als Erstmaßnahme kannst du losen Toner vorsichtig aus der Kartusche schütteln oder mit einem Pinsel entfernen. Ergänzend musst du den überschüssigen Toner entfernen, der bereits als Verschmutzung in den Drucker gelangt ist. Dafür ist die Fugendüse eines Staubsaugers am besten geeignet. Regle aber bitte vorher die Saugleistung herunter, damit du keinen Schaden an den Druckerbauteilen anrichtest. Am besten hat dein Staubsauger einen Feinstaubfilter, denn Tonerpartikel sind extrem winzig.
Extra-Tipp: Du solltest regelmäßig deinen Laserdrucker reinigen, denn Verschmutzungen beeinträchtigen das Druckbild und die Lebensdauer deines Geräts. Wie du dabei am besten vorgehst, haben wir für dich recherchiert und im verlinkten Ratgeber mit ausführlichen Anleitungen und vielen wertvollen Tricks aufbereitet.
Tipp 9: Drucker schmiert, weil du die Wartung deines Druckers vernachlässigt hast

Besitzt dein Drucker einen Resttintenbehälter oder einen Resttonerbehälter? Dann könnte sich die Ursache für verschmierte Ausdrucke auch dort finden.
Sind diese Behälter voll, kann das Druckwerk des Geräts die Überschüsse nicht mehr ordnungsgemäß entsorgen, sodass sie stattdessen auf deinen Ausdrucken landen.
Bei einigen Modellen kannst du die Resttonerbehälter und Resttintenbehälter einfach entleeren, während sie bei anderen Druckermodellen als Verbrauchsmaterial komplett ausgetauscht werden müssen.
Info: Reinige nach der Leerung oder dem Austausch bitte auch das Druckwerk von Verunreinigungen, damit dein Drucker anschließend nicht mehr schmiert.
Tipp 10: Ist die Fixiereinheit deines Laserdruckers verschmutzt?

Bei einem Laserdrucker wird das Tonerpulver von der Bildtrommel auf das Papier übertragen. Danach wird der Toner von der Fixiereinheit mittels Wärme und Druck geschmolzen und kann so in die Papierfasern eindringen.
Wenn der Drucker schmiert, könnte die Fixierwalze verschmutzt sein, die das Heizelement umgibt. Die Walze kannst du sehr einfach reinigen: Nimm die Kassette mit der Bildtrommel aus dem Drucker und suche auf der Oberseite nach einem kleinen Schieber aus farbigem Kunststoff. Bewege ihn mehrmals über die komplette Breite der Bildtrommeln hin und her.
Extra-Tipp: Wenn du bereits Bauteile wie Trommel bzw. Trommeleinheit und Tonerkassetten entnommen hast, kontrolliere sie auf Schäden und Verunreinigungen. Auch ein Blick ins Innere des Geräts ist nun erleichtert, vielleicht entdeckst du Verschmutzungen oder Fremdkörper, die der nächste Grund für einen Papierstau oder andere Druckerprobleme sein könnten.
Tipp 11: Prüfe den Zustand der Transferwalzen und Transferbänder!
Auch unerwünschte Anlagerungen an den Transferbändern (meist beim Farblaserdrucker verwendet) und der Transferwalze (überwiegend bei s/w-Laser eingesetzt) können dazu führen, dass dein Drucker schmiert:
- An die Transferbänder kommst du gut heran, wenn du die Wartungsklappen deines Druckers öffnest. Der Zugang zu den Transferwalzen ist lediglich durch die Schlitze in den Bildtrommeln möglich. Reinige sie bitte vorsichtig mit einem fusselfreien Tuch und etwas destilliertem Wasser. Lass die Bauteile komplett abtrocknen, bevor du deinen Drucker ans Netz anschließt und in Betrieb nimmst.
- Hilft diese Maßnahme nicht, kann es sein, dass die Transferwalze oder die Transferbänder defekt sind.
Die Transferwalzen kannst du selbst mit der kompletten Bildtrommel austauschen. Wenn du wenig bezahlen und die Umwelt schonen willst, bediene dich am besten in unserem Sortiment für Rebuilt-Bildtrommeln.
Die meisten Farblaser mit defekten Transferbändern gehören leider in die Hände erfahrener Servicetechniker. Doch diese Reparatur ist angesichts der teils hohen Preise für Farblaserdrucker in den meisten Fällen lohnenswert. Lasse dir am besten einen Kostenvoranschlag geben.
Info: Wir haben bereits ausführlich erklärt, wie man einen Laserdrucker reinigen kann. Einige Druckerprobleme lassen sich dadurch vermeiden oder beheben.
Tipp 12: Hast du eventuell die Patronen beim Einsetzen vertauscht?
Beim Tintenstrahldrucker, der auf den Office-Druck und den Fotodruck optimiert ist, kann noch ein anderes Problem dazu führen, dass der Drucker schmiert.
Musst du deinen Drucker mit Textschwarz und Fotoschwarz „füttern“? Schau bitte nach, ob du die beiden Tintenpatronen beim Einsetzen vertauscht hast. Das Textschwarz ist auf die Verwendung mit Standarddruckerpapier optimiert, während das Fotoschwarz Inhaltsstoffe enthält, die dafür sorgen, dass die Farbpigmente auf beschichtetem Fotopapier besser haften.
Verkehrt eingesetzte Patronen bewirken, dass dein Drucker bei Ausdrucken auf Fotopapier schmiert. Beim Textdruck dürftest du dich lediglich über ein satteres Schwarz der Buchstaben wundern.
Tipp 13: Drucker schmiert, weil der Toner in der Kartusche verklumpt ist
Verschmierte Ausdrucke liefert dir dein Laserdrucker auch dann, wenn das Tonerpulver in der Kartusche feucht geworden ist. Durch die Feuchtigkeit bilden sich Klumpen. Sie landen als unerwünschte kleine und größere Flecke auf den Ausdrucken.
Eine schnelle Lösung bringt ein Austausch der betroffenen Tonerkartusche. Suchst du einen preisgünstigen und umweltfreundlichen Ersatz, kauf dir unseren Rebuilt-Toner aus der deutschen Herstellung.
Die Kartusche mit dem feuchten Toner musst du nicht wegwerfen. Lege sie für ein paar Tage in einer trockenen Umgebung neben die Heizung und schüttele sie regelmäßig vorsichtig. Mit etwas Glück lösen sich die Tonerklumpen durch das Schütteln während des Trocknungsprozesses und du kannst sie weiterverwenden. Lege am besten beim Schütteln ein Tuch unter, damit Tonerpulver darauf landen kann.
Tipp 14: Verschmierte Ausdrucke sind feuchtem Papier geschuldet
Wenn du feuchtes Druckerpapier verwendest, erhältst du beim Laserdrucker durch die Hitzeeinwirkung beim Fixieren des Toners in der Regel gewellte Ausdrucke. Die Druckqualität selbst leidet eher selten.
Ein Tintenstrahldrucker schmiert dagegen, wenn du ihn mit feuchtem Papier bestückst. Durch die bereits vorhandene Feuchtigkeit kann die Tinte nicht optimal in die Fasern eindringen. Sie bleibt an der Oberfläche und wird beim weiteren Papiervorschub durch die mit dem Blatt in Kontakt kommenden Elemente verteilt.
Tausche den Papiervorrat im Fach oder in der Kassette gegen trockenes Papier aus. Vergiss aber dabei bitte nicht, auch die zum Papiertransport gehörenden Bauteile in deinem Drucker zu reinigen. Anderenfalls verschmieren die dort anhaftenden Tintentröpfchen auch Ausdrucke auf dem trockenen Papier.
Fazit
Wenn dein Drucker schmiert, hast du gute Chancen, die Ursachen selbst zu beheben. So sparst du das Geld für die Werkstatt und kommst schnell zu „sauberen“ Ausdrucken. Wirfst du einen schmierenden Drucker aus Frust sofort weg und ersetzt ihn durch einen neuen Drucker, belastest du die Umwelt und deinen Geldbeutel unnötig.
Lass dich nicht davon abschrecken, dass viele Druckerhersteller behaupten, dass der Drucker bei solch einer kleinen Panne in die Werkstatt müsste. Damit wollen sie nur den Umsatz ihrer Vertragswerkstätten erhöhen und dir zusätzliches Geld aus der Tasche ziehen. Viele Maßnahmen sind einfacher zu bewältigen als viele annehmen, wie etwa die Reinigung des Druckkopfs. Nur in seltenen Fällen muss eine professionelle Drucker-Reparatur beim Techniker durchgeführt werden.
Leser interessieren sich auch für diese Themen:
- Windowsdruckdienst Spooler: Lösungen bei Problemen
- Druckqualität verbessern: So klappt es
- Aufkleber selber drucken: Anleitung und Tricks
Bildquellen:
Bild-ID: 19618931 - Andrey_Kuzmin, depositphotos.com
Drucker zieht Papier schief ein: So findest du die Ursachen

Meistens zieht der Drucker das Papier dann schief ein, wenn du gerade wichtige Dokumente ausdrucken musst. Verzweiflung ist nicht angesagt, denn es gibt eine ganze Reihe Probleme beim Papiereinzug, die du selbst beheben kannst.
Neben simpel falsch eingelegtem Papier, zu fester oder zu lockerer Fixierung, einer ungeeigneten Papiersorte können u. a. auch Einstellungen in der Druckeroberfläche, Fremdkörper und gealterte Druckerrollen im Transportsystem für schiefen Papiereinzug verantwortlich sein.
Wir haben dir Tipps und Lösungen zusammengestellt, mit denen du die Fehlerursachen schnell finden und beheben kannst, damit dich dein Gerät nicht länger mit einem schiefen Einzug ärgert.
Inhaltsverzeichnis
- Tipp - Hattest du es zu eilig beim Einlegen des Papiers?
- Tipp - Drucker zieht Papier schief ein, weil der ganze Stapel schief liegt
- Tipp - Prüfe die Fixierung des Papiers in der Kassette!
- Tipp - Das Papierfach könnte zu voll oder zu leer sein
- Tipp - Drucker zieht Papier schief ein, weil es ungeeignet für deinen Drucker ist
- Tipp - Treten die Einzugsprobleme bei beschichtetem Papier auf?
- Tipp - Hast du dein Druckerpapier zu trocken gelagert?
- Tipp - Ist dein Druckerpapier feucht geworden?
- Tipp - Ist das Papierformat für deinen Drucker geeignet?
- Tipp - Achte beim Druckerpapier auf eine gute Qualität!
- Tipp - Drucker zieht Papier schief ein, weil die Mechaniken verschmutzt sind
- Tipp - Teile des Transportsystems sind verschlissen
- Tipp - Sind die Transportwalzen durch die Alterung geschrumpft?
- Tipp - Blockieren Fremdkörper den Papiertransport?
- Drucker zieht Papier nicht ein – weitere Ursachen im Video
Tipp 1: Hattest du es zu eilig beim Einlegen des Papiers?

Schon beim Einlegen des Papiers in den Drucker können einige Fehler passieren, die zu einem schiefen Papiereinzug führen:
- Zieht dein Drucker das Papier schief ein, liegt der Stapel möglicherweise nicht ordnungsgemäß im Papierschacht oder der Papierkassette.
- Passiert das bei einzelnen Blättern, sind häufig Blätter beim Einlegen verrutscht.
Nimm deshalb den Papierstapel heraus und schiebe ihn so zusammen, sodass kein Blatt mehr herausschaut. Am besten geht das, wenn du den ganzen Stapel vorsichtig vertikal zwischen den Fingern auf eine ebene Fläche gleiten lässt. Mache das bitte mit allen vier Seiten.
Tipp 2: Drucker zieht Papier schief ein, weil der ganze Stapel schief liegt

Hast du beim Einlegen des Papiers darauf geachtet, dass der Papierstapel gerade im Zufuhrschacht liegt?
Pannen gibt es sowohl bei den seitlichen Einzügen als auch den vertikalen Einzügen. Schon eine kleine Verschiebung kann dafür sorgen, dass die für den Papiertransport zuständigen Walzen und Rollen das Papier aus dem Papierschacht unterschiedlich greifen.
Korrigiere die Lage des Papierstapels, bevor du nach weiteren Fehlerquellen suchst.
Tipp 3: Prüfe die Fixierung des Papiers in der Kassette!

Wenn dein Drucker das Papier aus einer Kassette bezieht, kommt eine weitere Fehlerursache in Frage – die Schieberegler:
In den Papierkassetten befinden sich seitlich zwei Schieberegler, mit denen du das Papier in der optimalen Lage fixieren kannst. Hast du eventuell die Papierfixierung vergessen oder die Schieberegler zu fest an das Papier geschoben? In beiden Fällen zieht der Drucker das Papier schief ein.
Prüfe deshalb die Stellung der Schieberegler und optimiere sie. Ein Problem mit zu fester Fixierung im Kassetten-papierfach erkennst du, wenn sich Blätter verhaken, wenn du versuchst, ein Blatt mit den Fingern in horizontaler Richtung herauszuziehen.
Tipp 4: Das Papierfach könnte zu voll oder zu leer sein

- Liegen nur noch wenige Blätter in der Papierkassette, kommt es vor, dass die Mechaniken den Boden nicht weit genug für einen optimalen Grip der Transportwalzen anheben können und dadurch der korrekte Einzug verhindert wird. In dem Fall müsstest du das Problem beseitigen können, indem du lediglich etwas Papier nachfüllst. Danach sollte dein Geräte Papier gerade einziehen.
- Liegt zu viel Papier im Zufuhrschacht oder der Kassette, können die Druckerrollen für den Papiertransport das oberste Blatt ebenfalls nicht vernünftig greifen und führen zu einem Fehler wie schiefes Einziehen oder unter Umständen auch ein Papierstau. Außerdem bewirkt eine Überfüllung der Papierkassette das Problem, dass das Papier an Druckerbauteilen schleift. Nimm zur Fehlerbehebung einfach ein paar Blätter heraus und starte einen Testdruck.
Extra-Tipp: Papierstau kann unterschiedliche Ursachen haben. Solltest dein Gerät häufiger die Fehlermeldung „Papier“ (oder eine ähnliche Fehlermeldung) aus diesem Grund anzeigen, hilft dir unser Ratgeber „Papierstau beheben und verhindern“ mit praktischen Lösungen weiter.
Tipp 5: Drucker zieht Papier schief ein, weil es ungeeignet für deinen Drucker ist
Sollte es bei deinem Drucker Probleme mit dem Papiereinzug geben, könnte es daran liegen, dass du Drucker-Papiersorten verwendest, die dein Drucker nicht verarbeiten kann:
- Viele Drucker kommen mit Papier nicht klar, das ein Flächengewicht von weniger als 70 Gramm pro Quadratmeter oder mehr als 120 Gramm pro Quadratmeter (g/m2) mitbringt. Für Aufklärung sorgt ein Blick auf das technische Datenblatt deines Druckers, welche Papiersorten für dein Gerät geeignet sind, um diesen Fehler zu vermeiden.
- Hast du sehr dünnes Druckerpapier oder sehr dickes Spezialpapier gekauft, hilft nur ein Austausch des Druckerpapiers gegen für deinen Drucker geeignete Papiersorten.
Bedenke bitte auch, dass du bei vielen Druckern beispielsweise dickes Fotopapier nur im Einzelblatteinzug (auch Bypass genannt) oder aus einer separaten Kassette heraus verarbeiten kannst. Lege entsprechend solches Papier künftig in das Fach für den Einzelblatteinzug deines Geräts. Dort greifen die Druckerrollen auch solche Spezialpapiere mit Beschichtung oder mit hohem Flächengewicht korrekt und es klappt mit einer geraden Papierführung.
Tipp 6: Treten die Einzugsprobleme bei beschichtetem Papier auf?
Verwendest du beschichtetes Papier für deine Ausdrucke, kann es sein, dass du es versehentlich verkehrtherum in deinen Drucker eingelegt hast und die Beschichtung auf die falsche Seite zeigt.
Fotopapier und Spezialpapier für Faxgeräte mit Transferbändern weisen eine sehr glatte und eine raue Seite auf. Die glatte Seite wird bedruckt und die raue Seite dient dem optimalen Papiertransport, weil die Druckerrollen auf dieser Seite gut greifen können. Liegt es falschherum im Drucker, rutscht es in den Transportmechaniken des Einzugsschachts. Dadurch zieht der Drucker das Papier schief ein, weil die Druckerrollen über die Glätte hinwegrutschen. Schau deshalb nach, ob du das beschichtete Papier richtig eingelegt hast. Nach einer Lagekorrektur solltest du vernünftig ausgerichtete Ausdrucke erhalten.
Ein weiteres Problem tritt auf, wenn du versäumt hast, die Einstellungen auf Fotopapier bzw. Fotodruck oder Spezialpapier anzupassen. Im Handbuch kannst du auch nachlesen, welche Papierarten der Drucker verarbeiten kann. Gegebenenfalls musst du die Einstellungen zur Fehlerbehebung anpassen, sofern du mit deinem Gerät das von dir ausgesuchte Papier verwenden kannst.
Tipp 7: Hast du dein Druckerpapier zu trocken gelagert?

Wenn dein Drucker das Papier schief einzieht, könnte die Ursache auch eine falsche Lagerung des Druckerpapiers sein, denn: Ist es zu trocken, weil es etwa in sehr trockenem Raumklima gelagert wurde, treten statische Aufladungen auf. Sie sorgen dafür, dass sich die einzelnen Blätter schwerer voneinander lösen.
Dieses Problem mit dem Papiereinzug des Druckers kannst du einfach beheben: Nimm der Papierstapel heraus und fächere ihn nacheinander an allen vier Ecken auf. Dadurch erfolgt ein Ladungsausgleich.
Diese statischen Aufladungen treten auf, wenn das Papier in Räumen mit einer relativen Luftfeuchtigkeit von weniger als 50 Prozent gelagert wird. Mit optimalen Lagerbedingungen bei passendem Raumklima kannst du einem schiefen Papiereinzug vorbeugen.
Tipp 8: Ist dein Druckerpapier feucht geworden?
Durch Nässe weichen die Papierfasern auf. Die bei der Papierherstellung verwendeten Bindemittel verflüssigen sich und sorgen dafür, dass mehrere Blätter zusammenkleben. Dann können sie die Transportwalzen nicht mehr einzeln greifen. Die Folgen sind ein schiefer Einzug oder regelmäßige Papierstaus in allen Bereichen des Papiertransports im Drucker. Solches leicht und kaum bemerkbar verklebtes Papier kommt beispielsweise bei einem feuchten Raumklima bei der Papierlagerung vor.
Feuchtes Druckerpapier kannst du lediglich gegen Papier mit einer optimalen Feuchtigkeit austauschen. Durchfeuchtetes Druckerpapier liefert beim Laserdrucker außerdem gewellte Ausdrucke und beim Tintenstrahldrucker verwischte Dokumente.
Hinweis:Den gleichen Effekt bewirken Wassertröpfchen, die sich im Inneren deines Druckers beispielsweise nach einem Standortwechsel mit einem großen Temperaturunterschied angelagert haben. Deshalb solltest du deinen Drucker nach einem solchen Standortwechsel nicht sofort in Betrieb nehmen und eventuell sogar den Netzstecker ziehen.
Tipp 9: Ist das Papierformat für deinen Drucker geeignet?

Zieht dein Drucker das Papier schief ein, verwendest du möglicherweise Druckerpapier, für dessen Format dein Multifunktionsgerät oder Drucker nicht optimiert wurde. Zwischen dem in Deutschland am häufigsten genutzten Papierformat DIN A4 und dem amerikanischen Legal-Format gibt es einen Breitenunterschied von sechs Millimetern.
Du musst dem Drucker über die Einstellungen des Papierformats in der Benutzeroberfläche der Druckereinstellungen mitteilen, auf welchen Papierformaten du drucken möchtest. Bietet dein Drucker keine solchen Druckereinstellungen, kommst du um einen Neukauf von Druckerpapier in einem geeigneten Format nicht herum.
Hinweis: Bedenke dabei bitte, dass die Formateinstellungen von den Office-Programmen nicht in jedem Fall 1 zu 1 an den Drucker übertragen werden. Außerdem ist die Hardware vieler Drucker auf die Standardformate in der jeweiligen Verkaufsregion optimiert. Deshalb solltest du einen Drucker lieber in Deutschland kaufen, als ihn beispielsweise bei einem Aufenthalt in den USA zu erwerben und mitzubringen.
Tipp 10: Achte beim Druckerpapier auf eine gute Qualität!
Wolltest du beim Druckerpapier Geld sparen und hast zu Billigpapier gegriffen? Billigpapier weist oft (Ausnahmen bestätigen die Regel) eine minderwertige Qualität auf, unter der dein Drucker und die Druckqualität leiden. Teilweise wurde solches Papier bei der Herstellung nicht gerade und rechtwinkelig geschnitten, weist unsaubere Schnittkanten auf und bereitet dadurch in der Papierführungsschiene des Einzugsschachts Probleme. In einem solchen Fall musst du dich nicht wundern, wenn dein Multifunktionsgerät oder Drucker das Papier schief einzieht.
Schau dir deshalb dein Druckerpapier genauer an. Stellst du einen solchen Mangel fest, tausche es gegen höherwertiges Druckerpapier aus!
Bedenke bitte, dass Billigpapier häufig auch erhöhte Werte beim Abrieb von Papierpartikeln aufweist. Welche Folgen das haben kann, erfährst du im nächsten Tipp zur Behebung von Problemen mit dem Papiereinzug und Papiertransport.
Tipp 11: Drucker zieht Papier schief ein, weil die Mechaniken verschmutzt sind

Beim Papiertransport gibt es ständig einen minimalen Abrieb. Der Papierstaub kann sich an den Druckerrollen und Papierführungsschienen festsetzen und die Strukturen ihrer Oberflächen verändern. Für viele Blockaden bei den Antriebsrädchen für die Druckerrollen sind ebenfalls Papierpartikel verantwortlich.
Hast du einen Drucker mit Duplexeinheit, können sich nicht ordnungsgemäß auf dem Papier fixierte Tonerpartikel oder winzige Tintentröpfchen in den dort befindlichen Transportsystemen anlagern. Derartige Verschmutzungen der Transportmechaniken stellen einen sehr häufigen Grund für einen schiefen Papiereinzug dar.
Du solltest bei schiefem Einzug die Papierkassette, Papierführungsschiene, Einzugsschacht und Rollen unter die Lupe nehmen und diese Elemente reinigen. Die meisten Teile der Transportsysteme sind durch die Wartungsklappen zugänglich. Gehe regelmäßig mit etwas destilliertem Wasser und einem fusselfreien Lappen an diese Stellen zum Reinigen und beuge so Papierstau und schiefen Papiereinzug vor.
Extra-Tipp: Eine ausführliche Anleitung zum Reinigen eines Laserdruckers findest du in unseren Ratgeberartikeln. Eine Reinigung deines Laserdruckers beugt zusätzlich vielen weiteren Druckerproblemen vor, erhält die Druckqualität und beschert deinem Laserdrucker eine verlängerte Funktionsdauer. Am besten planst du das Reinigen deines Laserdruckers fest in regelmäßigen Intervallen ein.
Tipp 12: Teile des Transportsystems sind verschlissen
Zu Abrieb kommt es nicht nur an den Papieroberflächen, sondern er tritt auch an den Walzen und Rollen selbst auf. Dadurch gehen die rauen Oberflächen der Walzen verloren. Darunter leidet der optimale Grip der Druckerrollen und dein Drucker zieht das Papier schief ein.
Das ist kein großer Defekt und kein Grund, den Drucker wegzuwerfen, denn du kannst zur kurzfristigen Lösung die Oberflächen der Walzen vorsichtig mit feinem Schleifpapier aufrauen. Achte bitte darauf, dass keine Schleifpartikel ins Druckwerk gelangen. Hol dir einen Helfer an die Seite, der beim Aufrauen die Fugendüse deines Staubsaugers in die Nähe der Druckerrollen hält. Setze vorher unbedingt die Saugleistung auf die niedrigste Stufe. Dein Helfer muss außerdem sehr vorsichtig sein und braucht eine ruhige Hand, damit die Düse beispielsweise die winzigen Führungshäkchen der Papierführungsschiene im Drucker nicht beschädigt.
Langfristig lohnt es sich unter Umständen, die Rollen bzw. Walzen mit Walzenreiniger zu behandeln oder sie für kleines Geld zu ersetzen. Es wäre schade, wegen einer solchen Lappalie einen Defekt zu deklarieren. Die Entsorgung des Druckers wäre eine überflüssige Ressourcenverschwendung, die nicht nur deinem Geldbeutel, sondern auch der Umwelt schadet.
Tipp 13: Sind die Transportwalzen durch die Alterung geschrumpft?
Die für den Papiervorschub verantwortlichen Walzen bestehen in der Regel aus Gummi. Durch die Alterung wird der Gummi spröde, verringert sein Volumen und das Papier wird nicht richtig eingezogen. Der mögliche Andruck der Druckerrollen für einen optimalen Papiertransport reicht nicht mehr aus. Das merkst du daran, dass du die steckengebliebenen Blätter bei einem Papierstau ohne jeglichen Widerstand herausziehen kannst.
In dem Fall gehört der Drucker für einen Austausch der Transportwalzen in die Werkstatt. Diese Reparatur ist (mit Ausnahme der Billiggeräte aus der unteren Preisklasse) meistens lohnenswert, denn Druckerrollen sind günstig und ein Austausch ist meist relativ unkompliziert.
Bevor du den Drucker in die Werkstatt bringst, kannst du folgendes versuchen:
- Entweder die Gummiwalzen mehrfach mit handwarmem Wasser abtupfen. Verwende aber ausschließlich destilliertes Wasser. Im Trinkwasser sind Kalk, minimale Mengen Chlor und andere Zusätze enthalten, welche die Transportwalzen und andere Druckerbauteile beschädigen können.
- Oder besser Gummireiniger für Einzugswalzen verwenden. Dieser kann die lebendauer der Walzen und Rollen durchaus verlängern und die Druckerrollen wieder griffig machen.
Tipp 14: Blockieren Fremdkörper den Papiertransport?
Dein Drucker zieht Papier schief ein, wenn es an einer Stelle im Transportsystem „hakt“. Bereits sehr kleine Fremdkörper können die winzigen Zahnrädchen des Papiertransports blockieren und das Papier wird nicht richtig eingezogen:
- Öffne deshalb sämtliche Wartungsklappen am Drucker und nimm die Tintenpatronen oder die Tonerkassette samt der Bildtrommel heraus.
- Prüfe anschließend mit einer Taschenlampe, ob sich irgendwo Papierfetzchen, Staubflusen, Büroklammern und Heftklammern oder andere Fremdkörper in der papierführungsschiene und im gesamten Papiertransport-System verstecken.
- Entferne sie vorsichtig mit den Fingern oder einer Pinzette. Achte dabei darauf, dass die Pinzette nicht mit elektronischen Bauteilen in Kontakt kommt.
- Vergiss bei der Suche eventuelle Fremdkörper in der Duplexeinheit nicht. Sie lässt sich bei vielen Druckern einfach durch eine Wartungsklappe an der Rückseite herausnehmen.
Achtung: Suche metallene Fremdkörper keinesfalls mit einem Magneten! Das kann vor allem bei Laserdruckern erheblichen Schaden anrichten.
Extra-Tipp: Sollte dein HP-Drucker (insbesondere aus der Reihe Officejet) mit schiefem Papiereinzug Probleme bereiten, so hat die HP Community Lösungsverschläge, die du versuchen kannst. Folge einfach dem Link.
Drucker zieht Papier nicht ein – weitere Ursachen im Video:
Fazit
Zieht dein Drucker das Papier schief ein, ist nur in den wenigsten Fällen ein technischer Defekt die Ursache. Viel häufiger sind vernachlässigte Wartungsarbeiten an den Druckern und Multifunktionsgeräten dafür verantwortlich. Holst du die Wartungen nach, erhältst du einen „sauberen“ Papiertransport und vernünftig ausgerichtete Ausdrucke. Auch einige Bedienfehler sowie die Folgen der Alterung kommen als Ursache für einen schiefen Papiereinzug in Frage. Eine Reparatur in einer Fachwerkstatt ist nur selten notwendig. Bei höherwertigen Druckern und Multifunktionsgeräten sind die Reparaturen fast immer lohnenswert.
Leser interessieren sich auch für diese Themen:
- Druckertinte entfernen: Tintenflecken loswerden
- Drucker druckt leere Seiten: So löst du das Problem
- Sparsam drucken: Tipps zum Druckkosten senken
Bildquellen:
Bild-ID: 11663662 - pressmaster, depositphotos.com
Drucker wird nicht erkannt: So kannst du das Problem lösen

Dummerweise steigen die Drucker meistens dann aus, wenn du gerade Ausdrucke von wichtigen Dokumenten benötigst. Ein häufiger Fehler ist, dass der Drucker nicht erkannt wird. Die Ursachen können an viele Stellen lauern.
Häufig befinden sich neben Treiberproblemen die Ursachen für „Drucker wird nicht erkannt“
- beim Anschluss via USB,
- bei einer Verbindung via WLAN und
- bei der Einbindung in ein Netzwerk.
Wir haben für dich 11 Tipps zur Beseitigung dieser Druckerprobleme zusammengetragen, um dir entsprechende Fehlermeldungen und Verbindungsprobleme vom Hals zu schaffen.
Inhaltsverzeichnis
- Tipp 1: Nutze das einfachste Mittel der Welt: ausschalten, trennen, neustarten
- Tipp 2: Hat dein Rechner die Chance, den Drucker zu „wecken“? Stichwort Strom
- Tipp 3: Kann dein PC mit dem Drucker kommunizieren? Stichwort Kabel und USB-Port
- Tipp 4: Lass das Betriebssystem (Windows) das Problem lösen!
- Drucker wird nicht erkannt: USB
- Drucker wird nicht erkannt: WLAN und Netzwerk
- Drucker wird nicht erkannt: Probleme mit dem Treiber
- Tipp 11: Besonderheiten beim Drucken mit AirPrint
Tipp 1: Nutze das einfachste Mittel der Welt: ausschalten, trennen, neustarten

Wenn der Drucker nicht erkannt wird, ist die Lösung manchmal banal einfach:
- Schalte deinen Drucker für ein paar Minuten aus und starte ihn anschließend neu. Dadurch gibt er ein Signal als „Anwesenheitsmeldung“ aus. Dieses Signal kann bewirken, dass dein Betriebssystem von allein die Probleme mit der Druckererkennung behebt.
- Auch deinen Rechner kannst du neu starten. Achte darauf, dass du den Drucker vorher aus dem Ruhemodus weckst, indem du ihn kurz ausschaltest oder eine der Wartungsklappen öffnest und wieder schließt. Bei einem Neustart prüft dein Betriebssystem, welche Peripheriegeräte angeschlossen sind. Entdeckt es dabei deinen Drucker, wird er automatisch angemeldet.
Tipp 2: Hat dein Rechner die Chance, den Drucker zu „wecken“? Stichwort Strom

Bei manchen Fehlern taucht in der Rechnung von Servicetechnikern der Hinweis „Fehler in der zentralen Stromversorgung“ auf. Das schreiben sie, um dich nicht zu blamieren, wenn du schlicht vergessen hast, den Stecker in die Steckdose zu stecken oder den Netzschalter zu betätigen.
Checke also bitte auch die Netzstromversorgung deines Druckers.
Bedenke dabei bitte,
- dass auch eine Steckdosenleiste unbemerkt ausfallen kann. Stecke das Netzkabel des Druckers testweise direkt an eine Wandsteckdose an.
- Hängt dein Drucker an einem anderen Stromkreis als dein Rechner? Dann könnte sich die Problemursache auch im Sicherungskasten finden.
Normalerweise signalisiert dir dein Drucker beim Einschalten über eine Anzeige, ob er Strom bekommt. Hat er keinen Strom, kann der Laserdrucker oder Tintenstrahldrucker keine Antwort auf die Anfrage deines Rechners schicken und wird deshalb nicht erkannt.
Tipp 3: Kann dein PC mit dem Drucker kommunizieren? Stichwort Kabel und USB-Port

Oft liegt eine ganz einfache Fehlerursache vor, wenn dein Drucker nicht erkannt wird:
- Du hast deinen Computer oder deinen Drucker verschoben und dabei hat sich eine Kabelverbindung gelöst. Dadurch können der Rechner und der Drucker nicht miteinander kommunizieren. Die Folge ist, dass der Drucker vom Betriebssystem nicht erkannt wird.
- Ein Problem mit der Erkennung deines Geräts kann auch durcht einen unbemerkten Kabelbruch entstehen.
- Außerdem kommen Defekte am USB-Port infrage.
Problem Kabel: Prüfe deshalb, ob wirklich alle Kabel ordentlich in den dafür vorgesehenen Anschlüssen stecken. Um die Datenverbindung als Fehlerquelle auszuschließen, kannst du ein USB-Kabel testen, bei dem du dir sicher bist, dass es keine Defekte aufweist. Glücklicherweise sind USB-Kabel universell für alle Arten von Peripheriegeräten vom Scanner bis hin zur externen Festplatte verwendbar.
Problem möglicher Defekt des USB-Ports: Um einen defekten USB-Port auszuschließen, nutze testweise einen anderen USB-Steckplatz.
Tipp 4: Lass das Betriebssystem (Windows) das Problem lösen!
Das Betriebssystem Windows bringt einen bordeigenen Problemlöser mit.
Um ihn zu nutzen,
- gehst du in die Systemsteuerung zum Gerätemanager und rufst den Unterpunkt „Geräte und Drucker“ im Bereich „Hardware und Sound“ auf.
- Listet Windows deinen Drucker dort auf, hat es ihn in der Vergangenheit bereits erkannt, kann ihn aber aus irgendeinem Grund nicht ansprechen.
- Mit einem Rechtsklick auf das Symbol für den streikenden Drucker kommst du in ein kleines Menü. Dort klickst du die Position „Problembehandlung“ an.
- Dann startet Windows ein Tool, das eigenständig nach bestehenden Problemen sucht.
Hab bitte etwas Geduld, denn das Resultat wird manchmal erst nach einigen Minuten angezeigt. Alle Probleme kann dieses Tool leider nicht lösen, aber einen Versuch ist es wert.
Extra-Tipp: Gerät wird nicht unter „Geräte und Drucker“ aufgeführt
Hierzu gibt es schnelle, meist erfolgreiche Abhilfe: Deinstalliere deinen Drucker und installiere ihn neu. Um ihn hinzuzufügen, kannst du die beim Kauf beigefügte Installations-CD mit Druckertreiber verwenden oder den passenden, aktuellen Druckertreiber von der Support-Webseite des Druckerherstellers herunterladen und dem Installations-Manager folgen. Manche Drucker installieren sich bzw. den Druckertreiber auch per Plug & Play (salopp beschrieben als: anschließen und los geht’s).
Solltest du bei der Installation des Druckertreibers Hilfe benötigen, schaue in die Betriebsanleitung deines Druckers, die in der Regel auch online beim Hersteller aufzufinden ist (auf exaktes Druckermodell achten!) Für Samsung, Canon und Brother halten wir für dich zudem Anleitungen zur Drucker-Installation parat.
Drucker wird nicht erkannt: USB
Folgende Tipps helfen dir weiter, wenn dein Drucker via Kabel und USB-Anschluss mit deinem PC verbunden ist. Nach wie vor werden viele Geräte nicht per WLAN oder im Netzwerk über den Router angeschlossen, sondern per Druckerkabel an einen USB-Steckplatz.
Tipp 5: Nutzt du einen geeigneten USB-Port als Verbindung?

Wenn du den Drucker erst neu an den Rechner angeschlossen hast, kann es sein, dass der USB-Port als Druckerverbindung nicht geeignet ist.
Schließe den Drucker deshalb testweise an einen anderen USB-Port an. Bedenke dabei bitte, dass die meisten Rechner USB-Anschlüsse mit unterschiedlichen Standards haben. Nutze für Drucker und Multifunktionsgeräte bitte immer die Ports mit den höheren Standards (High Speed USB 2.0 und höher). das verschafft dir zusätzlich den Vorteil einer schnelleren Datenübertragung.
Tipp 6: Drucker statt über USB-Hub direkt an den PC anschließen

Bei der Verwendung des Druckers über einen USB-Hub kommt es sehr häufig zu Problemen bei der Druckererkennung. Das gilt sowohl für den Anschluss als Einzelplatzdrucker als auch für die Verwendung als Netzwerkdrucker bei einem Host (Rechner oder Router).
Solltest du also dein Gerät über einen USB-Hub angeschlossen haben, versuche testweise, das Kabel direkt an einen USB-Anschluss (auf geeigneten Steckplatz achten!) am PC anzuschließen.
Drucker wird nicht erkannt: WLAN und Netzwerk

Folgende Tipps sind Lösungsansätze, wenn dein Drucker direkt per WLAN oder in einem Netzwerk via Router verbunden ist und nicht erkannt wird.
Tipp 7: Steht die WLAN-Verbindung zwischen Rechner und Drucker?
Immer mehr Multifunktionsgeräte und Drucker können drahtlos mit dem Rechner kommunizieren, also über ein kabelloses Netzwerk (WLAN). Darüber werden auch Smartphones und Tablets für Druckaufträge verwendet, um Dokumente auszudrucken. Wenn dein Drucker nicht erkannt wird, könnte sich die Fehlerursache slo in der WLAN-Verbindung verstecken.
Achtung: Hast du den Drucker erstmals angeschlossen und er steht weit vom Computer weg, denke bei der Fehlersuche an eine eventuelle Überschreitung der maximalen Reichweite der WLAN-Module. Kannst du den Standort nicht ändern und das WLAN-Signal ist zu schwach, hilft die Anschaffung eines WLAN-Repeaters.
Befolge folgende Schritte, um eine WLAN-Verbindung sicherzustellen:
- Prüfe, ob die WLAN-Adapter an beiden Geräten eingeschaltet sind. Das erkennst du im Normalfall an leuchtenden LED-Lämpchen bzw. -Symbolen.
- Ist dein Drucker mit dem richtigen (deinem) WLAN verbunden? Prüfe, ob das passende Netzwerk genutzt wird und verbinde dein Gerät gegebenenfalls neu. Das Handbuch oder die Online-Supportseiten des Herstellers erklären, wie das bei deinem Drucker funktioniert, falls dir dieses Wissen fehlt.
Sollte das nichts nützen, richte dein Gerät erneut als WLAN-Drucker ein, indem du zunächst die Druckereinstellungen zurücksetzt und erneut die Verbindung herstellst:
- Gehe zum Gerätemanager deiner Systemsteuerung unter „Geräte und Drucker“.
- Dort findest du deinen Drucker aufgeführt. Klicke die rechte Maustaste auf deinem Drucker, ein Untermenü erscheint.
- Dort kannst du die Druckereinstellungen zurücksetzen. Achtung: Alle bisherigen Einstellungen werden dadurch auf die werksseitigen Standards zurückgesetzt!
- Nun stellst du die WLAN-Verbindung über das Bedienfeld am Drucker neu her. Normalerweise gelangst du über die Menü-Taste oder über die Starttaste zum entsprechenden Menü-Punkt, der z. B. „Netzwerk“ oder „WLAN“ oder auch „WiFi-Verbindung“ heißen kann. Genaues erfährst du aus dem (Online-)Handbuch deines Geräts.
- Zuletzt gehst du wiederum zum Gerätemanager unter „Geräte und Drucker“ und fügst den Drucker erneut hinzu.
Extra-Tipp: Du kannst deinen Drucker alternativ als Abhilfe aus deinem Betriebssystem entfernen (Treiber-Software deinstallieren) und ihn neu installieren. Während des Installationsprozesses wird bei modernen WLAN-Druckern bei dieser Maßnahme normalerweise abgefragt, ob du ihn als WLAN-Drucker verwenden möchtest. Mit einer Bestätigung desselben führt dich der Installations-Assistent durch die Einrichtung als WLAN-Drucker.
Tipp 8: Hast du einen Router zwischengeschaltet?

Netzwerkprobleme gibt es natürlich auch, wenn du deinen Drucker über den Router an dein kabelloses Netzwerk angeschlossen hast. Fehlermeldungen bei einem Anschluss als Netzwerkdrucker sind nicht selten.
- Solltest du deinen Drucker als Netzwerkdrucker an einem Router betreiben und der Drucker wird nicht erkannt, schau bitte nach, ob der Router eingeschaltet und das WLAN-Modul aktiv ist. Gibt es an der Stelle Lücken, bekommt dein Rechner keinen Kontakt zum Drucker.
- Prüfe bei der Gelegenheit in der Benutzeroberfläche des Routers, ob dein Rechner die notwendigen Rechte für den Zugriff auf den Netzwerkdrucker besitzt. Ist das nicht der Fall, leitet der Router die Anfragen deines Rechners nicht an den Drucker weiter. Durch die ausbleibende Antwort kommt der Druckdienst deines Betriebssystems zur Schlussfolgerung, dass der Drucker nicht (oder nicht mehr) existiert.
Hinweis: Wie du einen WLAN-Drucker einrichten kannst, haben wir ausführlich für dich zusammengefasst. Wir behandeln in diesem Ratgeber auch Netzwerkprobleme und bieten Lösungsansätze, wenn der Drucker nicht ins WLAN eingebunden werden kann. Natürlich mit umfassenden Anleitungen beispielsweise zu Konfigurations-Problemen, die sich u. a. mit der Router-Software befassen. Du erfährst auch, wie du einen nicht WLAN-fähigen Drucker in ein Netzwerk einbinden und kabellos ansteuern kannst.
Drucker wird nicht erkannt: Probleme mit dem Treiber
Die nächsten zwei Tipps befassen sich mit dem Druckertreiber. Denn auch diese unverzichtbare Software deines Geräts kann dazu führen, dass dein Drucker nicht erkannt wird.
Tipp 9: Wird der Drucker durch Treiberprobleme nicht erkannt?

Fehlende, veraltete oder nicht signierte Druckertreiber können ebenfalls dafür sorgen, dass dein Drucker nicht erkannt wird.
Prüfe also in der Systemsteuerung, ob du überhaupt Treiber für einen neu angeschlossenen Drucker installiert hast. Nicht bei jedem Drucker, der für die Inbetriebnahme via Plug & Play deklariert ist, kann dein Betriebssystem geeignete Treiber in den eigenen Bibliotheken finden. Es kann also sein, dass du die Treiber manuell installieren musst (via Treiber-CD oder online vom Hersteller).
Hier findest du Anleitungen zum Installieren von Treibern für Samsung, Canon und Brother.
Tipp 10: Ein Upgrade oder Update könnte die Treiber deaktiviert haben
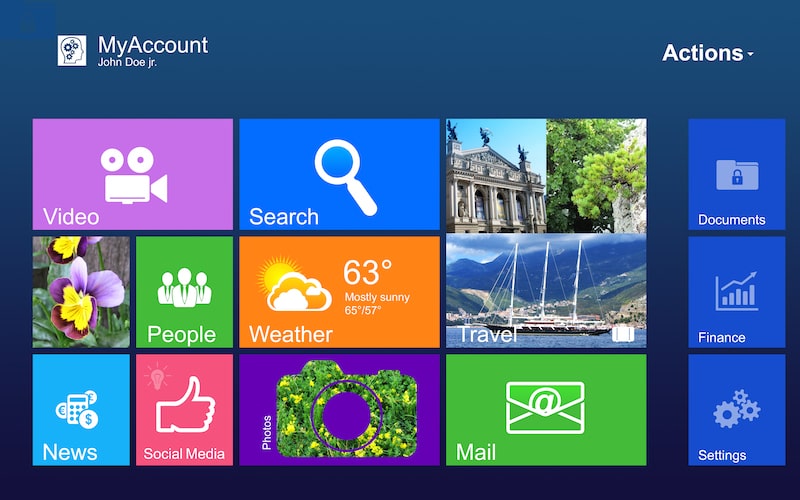
Du hast ein Upgrade von Windows 7 oder Windows 8.1 auf Windows 10 oder ein Systemupdate vorgenommen und danach wird dein Drucker nicht erkannt?
Dann könnte das Problem in einer Neuerung liegen, die Microsoft bei Windows 10 eingeführt hat. Dieses Betriebssystem akzeptiert Treiber nicht, die keine digitale Signatur mitbringen.
In diesem Fall hast du zwei Möglichkeiten:
- Du kannst schauen, ob der Druckerhersteller neue Treiber für Windows 10 mit diesen Signaturen anbietet. Sie lassen sich über den Gerätemanager der Systemsteuerung sehr einfach manuell installieren. Gibt es keine neuen Treiber, heißt das nicht, dass du den Drucker bei Windows 10 nicht verwenden kannst. Denn ...
- ... die Lösung für dieses Problem findest du bei älteren Rechnern in der BIOS und bei neueren Rechnern in der UEFI. Dort gibt es in den Einstellungen eine Option, mit welcher du die Erzwingung der digitalen Signaturen abschalten kannst. Danach sollte dein Rechner den Drucker auch mit älteren Treibern erkennen und ansprechen können.
Nachfolgendes Video erklärt, wie du unter Windows 10 auf Drucker und Druckertreiber zugreifen kannst:
Tipp 11: Besonderheiten beim Drucken mit AirPrint
Bei AirPrint handelt es sich um eine Entwicklung von Apple. Sie zielt darauf ab, Druckaufträge drahtlos von Apple-Computern (Mac) und Smartphones mit dem Betriebssystem iOS (iPhone) zu erteilen. Dafür ist eine spezielle App auf deinem Handy und deinem Rechner notwendig.
- Wird der Drucker nicht erkannt bei der Nutzung von AirPrint, kann es daran liegen, dass du eine solche App nicht installiert hast. Hole die Installation nach, um das Problem zu beseitigen.
- Bleibt dein Drucker trotzdem „unsichtbar“, prüfe bitte, ob dein Drucker die AirPrint-Technologie überhaupt unterstützt. Das ist nicht bei jedem Druckermodell mit Wi-Fi-Fähigkeiten oder einer anderen Art des Internetanschlusses der Fall.
Extra-Tipp: Als Alternative zu AirPrint bietet sich auch der kostenlose Service Google Cloud Print an. Dazu benötigst du jedoch ein - ebenfalls kostenloses - Google-Konto und einen passenden Drucker. Wie du herausfindest, ob dein Drucker für Google Cloud Print geeignet ist, und alles notwendige Wissen um die Einrichtung des Cloud-Print-Service sowie Vor- und Nachteile erfährst du in unserem verlinkten Ratgeber.
Fazit
Wenn dein Drucker nicht erkannt wird, muss weder das Gerät defekt sein, noch ist das ein Hinweis auf Hackeraktivitäten auf deinem Rechner. Probiere unsere Tipps aus. Wir sind uns sicher, dass du damit einen immensen Teil der Probleme bei der Druckerkennung beheben kannst. Klappt das nicht, wende dich zuerst (sofern vorhanden) an deinen Systemadministrator, bevor du den Drucker in die Werkstatt bringst oder gar wegwirfst. Häufig verhindern Einstellungsfehler die korrekte Erkennung der Drucker. Hardwaredefekte stellen mit Ausnahme der Kabelverbindungen die Minderheit der Ursachen dar.
Leser interessieren sich auch für diese Themen:
- Drucker kann nicht installiert werden: Das kannst du dagegen tun
- Druckqualität verbessern: Mit diesen Tipps schaffst du es
- Wie funktioniert ein Laserdrucker: Wir haben die verständliche Erklärung
- Drucker antwortet nicht: So löst du das Problem
Bildquellen:
Bild-ID: 272968078 - kongvector, depositphotos.com
Bild-ID: 25373103 - MyVector, depositphotos.com
Bild-ID: 34784029 - maxkabakov, depositphotos.com
Bild-ID: 1052441 - 3dfoto, depositphotos.com
Bild-ID: 38289593 - macbrianmun, depositphotos.com
Bild-ID: 5416170 - Mirage3, depositphotos.com
Bild-ID: 47828261 - nicolarenna4, depositphotos.com
Bild-ID: 66909465 - alexlmx, depositphotos.com
Drucker zieht Papier nicht ein: 15 Tipps zur Fehlersuche

Wenn dein Drucker das Papier nicht einzieht, musst du nicht gleich verzweifeln. Es gibt eine ganze Reihe von Möglichkeiten, mit denen du schnell der Ursache von Fehlern mit dem Papiereinzug auf die Spur kommen und sie beseitigen kannst.
Meist liegt das Problem am Papierfach, Fremdkörper oder Verschmutzungen behindern den Einzug. Es können dich aber auch u. a. das Papier selbst oder seine Fixierung, eine nicht richtig geschlossene Papierkassette, Papierstau oder defekte Walzen mit einem ausgefallenen Papiereinzug ärgern.
Probiere unsere folgenden Tipps zur Behebung dieses Druckerproblems nacheinander aus. In den meisten Fällen wirst du den Fehler damit finden und kannst deine benötigten Dokumente ausdrucken.
Inhaltsverzeichnis
- Tipp - Drucker zieht Papier nicht ein, weil er kein Papier hat
- Tipp - Hast du das Papier zu fest fixiert?
- Tipp - Ist eventuell die Papierkassette offen?
- Tipp - Stimmt die Menge beim Papiervorrat? Stichwort Füllhöhe
- Tipp - Drucker zieht Papier nicht ein, weil es feucht wurde
- Tipp - Zu trockenes Papier kann ebenfalls die Ursache sein
- Tipp - Hast du Spezialpapier falschherum eingelegt?
- Tipp - Drucker zieht Papier nicht ein, weil es zu dick ist
- Tipp - Passt das Papierformat zu deinem Drucker?
- Tipp - Schließe einen Papierstau im Inneren des Druckers aus!
- Tipp - Wirf einen prüfenden Blick auf das gesamte Druckwerk!
- Tipp - Verursachen Verschmutzungen die Druckerprobleme?
- Tipp - Hat die Alterung den Transportwalzen zugesetzt?
- Tipp - Hat dein Drucker Strom und Kontakt zum Rechner?
- Tipp - Drucker zieht Papier nicht ein, weil Treiber fehlen
Tipp 1: Drucker zieht Papier nicht ein, weil er kein Papier hat

Es klingt banal, aber es gibt immer wieder Druckerbesitzer, die nach unzähligen anderen Fehlerquellen an ihrem Gerät suchen, bevor sie einen Blick in die Papierzufuhr oder in die Papierkassette werfen.
Wenn dein Drucker kein Papier einzieht, solltest du deshalb zuerst im dafür orgesehenen Fach den Papiervorrat prüfen.
Wichtig:
- In der Papierzufuhr reicht ein einzelnes Blatt für den Druckvorgang aus, wenn du nur eine Seite ausdrucken möchtest.
- In der Kassette sollten jedoch mindestens fünf Blätter liegen, denn den Mechaniken fällt es bei einigen Modellen schwer, die letzten Blätter in der Kassette zu greifen.
Am besten legst du ausreichend Papier ein, der Papierstapel darf jedoch nicht die maximale Füllhöhe überschreiten, denn auch das kann zu einem Problem beim Papiereinzug werden.
Tipp 2: Hast du das Papier zu fest fixiert?

In den Papierkassetten finden sich bei den meisten Druckermodellen zwei kleine Kunststoffschieber, mit denen du das Druckerpapier mittig ausrichten kannst, die Schieberegler. Tatsächlich können diese Regler zum Problem beim Papiereinzug deines Geräts führen:
- Haben die Schieberegler zu viel Spielraum, zieht der Drucker das Papier meistens schief ein.
- Hast du sie zu fest an den Papierstapel geschoben, können sich die Blätter dort verhaken. Die Folge ist, dass dein Drucker das Papier nicht aus der Kassette herausbekommt, der Einzug wird durch zu viel Druck behindert.
Prüfe die optimale Stellung der für die Ausrichtung zuständigen Schieberegler, indem du mit der Hand ein einzelnes Blatt nach vorn herausziehst. Tipp: Wenn du es an der Schmalseite mittig greifst, darf es sich beim Herausziehen nicht verklemmen oder mit Längswellen verformen.
Tipp 3: Ist eventuell die Papierkassette offen?
Wenn du die Papierkassette nicht ordnungsgemäß geschlossen hast, kann dein Drucker das Papier nicht entnehmen. Die Transportsysteme sind millimetergenau auf die Lage des Papiers in der Kassette ausgerichtet.
Ist die Papierkassette nicht richtig eingerastet, stimmt die Lage des Papiers nicht und die Einzugsrollen greifen ins Leere. Deshalb solltest du nachschauen, ob du die Papierkassette ordnungsgemäß geschlossen hast.
Prüfe bei der Gelegenheit gleich, ob möglichweise eine der Wartungsklappen am Drucker noch offen ist. Bei nicht geschlossenen Wartungsklappen ist dein Drucker insgesamt nicht betriebsbereit.
Beachte: Bei einem geschlossenen Papierfach zieht der Drucker das Papier nicht ein, wenn du den Stapel schief eingelegt hast. Korrigiere den Papierstapel, damit es mit dem Einzug klappt.
Tipp 4: Stimmt die Menge beim Papiervorrat? Stichwort Füllhöhe

Neben der bereits genannten Mindestmenge beim Papier solltest du auch eine maximale Füllhöhe in der Papierzufuhr und der Papierkassette beachten.
Die meisten Papierkassetten haben kleine Kunststoffnasen oben an den beiden Elementen zur Ausrichtung des Papiers. Dein Papierstapel darf keinen Druck auf diese Nasen ausüben. Ist das der Fall, klemmt das Papier dort fest und die Transporteinheiten können es nicht bewegen.
Wenn dein Drucker das Papier nicht einzieht, weil du die Kassette überfüllt hast, solltest du ein paar Blätter aus dem Fach entnehmen, den Papierstapel neu ausrichten und den Druckvorgang nach dem Schließen und Einrasten der Kassette erneut starten.
Tipp 5: Drucker zieht Papier nicht ein, weil es feucht wurde
Wenn Papier feucht ist, weichen die Zellstofffasern auf. Damit werden auch die Hilfsstoffe aktiviert, mit denen die Fasern beim Walzen verbunden werden. Die Konsequenz ist, dass mehrere Blätter miteinander verkleben. Dadurch können die Transportwalzen das Papier nicht mehr vorwärts schieben. In der Folge kommt es zu einem Papierstau im Papierfach oder der Kassette.
Nimm das (ehemals) feuchte Druckerpapier heraus und ersetze es durch trockene Blätter.
Feuchtes Papier ergibt sich beispielsweise bei einer Lagerung in Räumen mit hoher Luftfeuchtigkeit. Es muss also nicht beim Transport einem Regenschauer ausgesetzt gewesen sein, wobei natürlich Regen und Nebel (der extrem hohe Luftfeuchtigkeit bedeutet) auch zu (nicht zwingend bemerkbar) verklebtem Druckerpapier führen können.
Tipp: Lagere daher Papier für dein Gerät bei einem moderat trockenen Raumklima in seiner geschlossenen Verpackung. Als optimales Raumklima werden 20°C und eine relative Luftfeuchte von ca. 50 Prozent empfohlen.
Hinweis: Solltest du deinen Drucker in Räumen mit feuchtem Raumklima betreiben und häufiger mit Fehlermeldungen aufgrund von Papier konfrontiert sein, wirkt dagegen meist nur ein Standortwechsel in eine trockenere Umgebung und gegebenenfalls eine Klimaanlage.
Tipp 6: Zu trockenes Papier kann ebenfalls die Ursache sein
Dein Drucker zieht das Papier nicht ein, wenn du es zu trocken gelagert hast. Trockene Papierfasern neigen zur statischen Aufladung. Dadurch verstärkt sich die Haftung der Blätter aneinander. Das passiert besonders oft, wenn du das Papier zum Nachfüllen aus einem Raum mit einer anderen Temperatur als am Standort deines Druckers geholt hast. Das Papier sollte deshalb die Temperatur vor dem Einlegen in den Drucker angleichen können.
Für Abhilfe sorgt neben einem Austausch des Papiers ein einfacher Trick: Nimm den Papierstapel aus dem Drucker und blättere ihn nacheinander an allen vier Ecken nach dem Vorbild des „Daumenkinos“ durch. Dadurch lösen sich die Blätter voneinander. Durch den Kontakt mit deinen Händen werden außerdem die statisch bedingten Ladungsunterschiede ausgeglichen und abgeleitet.
Auch hier nochmal der Hinweis, dass Papier am besten bei einem Raumklima mit einer Temperatur von 20°C und einer relativen Luftfeuchte von ca. 50 Prozent gelagert werden sollte.
Tipp 7: Hast du Spezialpapier falschherum eingelegt?
Für einige Zwecke wird einseitig beschichtetes Papier verwendet. Die Beschichtung dient einer Steigerung der Qualität des Drucks beispielsweise beim Fotodruck und dem dazugehörenden Fotopapier. Die Oberflächen von Fotopapieren und anderen Spezialpapieren sind besonders glatt, während die Rückseite für einen optimalen Transport im Drucker normale Papierstrukturen aufweist.
Wenn du das beschichtete Papier falsch herum einlegst, kommt es sehr häufig vor, dass der Drucker das Papier nicht einzieht, weil die Reibung zwischen der glatten Beschichtung und den Walzen des Papiertransportsystems (Einzugswalzen) zu gering ist. Bei falsch eingelegtem Fotopapier wäre ein trotzdem stattfindender Einzug besonders ärgerlich, da der Ausdruck misslingt und wertvolle Tinte vergeudet wäre.
Schau nach, ob das Papier (Fotopapier, Spezialpapier) richtig herum im Papierfach oder der Kassette liegt und korrigiere einen eventuellen Einlegefehler.
Tipp 8: Drucker zieht Papier nicht ein, weil es zu dick ist
Nicht jeder Drucker ist darauf ausgelegt, schweres Spezialpapier zu verarbeiten. Bei einigen Modellen kannst du zudem Spezialpapier nur aus einem eigens dafür vorgesehenen Papierfach verarbeiten.
Lies dir deshalb die technischen Spezifikationen im Handbuch durch und prüfe, ob das bei deinem Drucker so ist.
Dort findest du auch Angaben dazu, welche Papierstärken (oder besser Flächengewichte) dein Drucker verarbeiten kann, denn: Nicht nur sehr dickes Papier kann deinem Drucker Probleme bereiten, sondern auch dünnes Papier (Flächengewicht weniger als 80 Gramm pro Quadratmeter) wird oftmals nicht eingezogen. In diesen Fällen bleibt dir nur eine Lösung: Du musst Druckerpapier in der Qualität besorgen, die für die Verarbeitung in deinem Laserdrucker, Tintenstrahldrucker oder Multifunktionsgerät geeignet ist und somit das Papier von den Einzugswalzen optimal transportiert werden kann.
Tipp 9: Passt das Papierformat zu deinem Drucker?

In den meisten Druckern hast du im Papierfach und der Papierkassette etwas Spielraum. Diese "Luft" dient dazu, den Nutzerkomfort beim Nachfüllen zu erhöhen. Die maximale Breite kannst du allerdings in der Regel nicht nutzen, weil sie vom Druckwerk und den für den Papiertransport zuständigen Mechaniken nicht unterstützt wird.
Das heißt, du musst darauf achten, welche Papierformate du in deinem Drucker verarbeiten kannst. Einige in Europa verkaufte Drucker und Multifunktionsgeräte kommen beispielsweise mit dem amerikanischen Legal-Format nicht klar, denn die Blätter sind sechs Millimeter breiter als ein Blatt im Format DIN A4 und passen nicht durch den Papierschacht, ergo, das Papier wird nicht eingezogen. Beim Ledger-Format könnte es Probleme beim Einzug geben, weil dieses Druckerpapier 18 Millimeter schmaler als das europäische Format DIN A3 ist.
Schaue im Handbuch deines Geräts (oder online beim Hersteller) nach, welche Papier-Formate dein Drucker verarbeiten kann.
Allerdings: Wenn dein Druckwerk diese Größen beherrscht, ist es wichtig, dass du spätestens vor dem Druckauftrag für deine Dokumente das korrekte Papierformat einstellst. Dazu musst du in die Einstellungen deines Druckers gehen und das aktuell verwendete Format einstellen.
Tipp 10: Schließe einen Papierstau im Inneren des Druckers aus!
Wenn der Drucker das Papier nicht einzieht, obwohl keine Fehler der bisher genannten Art vorliegen, könnte ein Papierstau an anderer Stelle verantwortlich sein.
Prüfe, ob dem so ist:
- Trenne das Gerät vom Strom.
- Öffne deshalb die Wartungsklappen deines Druckers.
- Schau nach, ob im Papierschacht und im gesamten Papiertransportsystem eventuell irgendwo ein Blatt hängengeblieben ist und ziehe es vorsichtig heraus.
- Achte darauf, dass dabei keine Ecken oder Kanten abreißen und in den Transportmechaniken hängenbleiben.
- Suche bei dieser Gelegenheit gleich auch andere Fremdkörper im Papierschacht und im gesamten Druckerinneren, welche den Papiertransport beeinträchtigen könnten, und entferne sie.
- Hat dein Drucker eine Duplexeinheit für den doppelseitigen Druck, musst du diese ebenfalls nach einem Papierstau und Fremdkörpern absuchen.
Extra-Tipp: Wie du bei Papierstau vorgehen und vor allem wie du ihn vermeiden kannst, haben wir ausführlich für dich in unserem verlinkten Ratgeber "Papierstau beheben" zusammengefasst.
Tipp 11: Wirf einen prüfenden Blick auf das gesamte Druckwerk!

Die meisten Drucker signalisieren mit speziellen Anzeigen (Fehlermeldungen), wenn am Druckwerk etwas nicht stimmt. Diese Fehlermeldungen und Anzeigen können jedoch auch ausfallen.
Wenn dein Drucker kein Papier einzieht, kann es daran liegen, dass er insgesamt nicht betriebsbereit ist. In vielen Fällen sind nicht korrekt eingesetzte Patronen, Tonerkartuschen und Kassetten mit Bildtrommeln die Fehlerursache. Prüfe also, ob alle Teile richtig sitzen und ob noch Tinte in den Patronen bzw. Toner in den Kartuschen ist.
Tipp 12: Verursachen Verschmutzungen die Druckerprobleme?
Stellst du fest, dass dein Drucker kein Papier einzieht, kommen Schmutzanlagerungen an den Transportwalzen in Frage. Papierstaub und Zellstofffasern des Papiers (besonders stark tritt solches bei Papier von minderer Qualität auf) sowie Tonerstaub und Hausstaub sind u. a. die Missetäter.
Die Walzen sind meist hellgrau. Weisen sie dunkelgraue oder schwarze Stellen auf, sind das eindeutige Hinweise auf unerwünschte Anlagerungen. Manchmal hinterlassen sie auch Verunreinigungen auf dem Papier. In der Summe macht der Schmutz die Oberflächen glatt bzw. weniger griffig, sodass sich die Reibung zwischen den Walzen und dem Papier verringert.
Die Anlagerungen aus Papierstaub, Zellstofffasern, Toner und ähnlichem an den Transportwalzen kannst du mit etwas destilliertem Wasser und einem fusselfreien Tuch entfernen. Achte bim Reinigen darauf, dass das Tuch nicht zu feucht ist und wische die Walzen mit einem trockenen, ebenfalls fusselfreien Tuch trocken. Zusätzlich solltest du nach der Reinigung bis zum nächsten Druckvorgang ein wenig warten, bis Restfeuchtigkeit an der Luft getrocknet ist.
Dieses Video zeigt, wie effektiv die Reinigung der Transportwalze sein kann:
Tipp 13: Hat die Alterung den Transportwalzen zugesetzt?
Durch die regelmäßige Benutzung entsteht Abrieb an den Transportwalzen (Einzugswalze/n). Er kann im Laufe der Zeit dazu führen, dass die Oberflächen glatt werden. Dann reicht die Reibung für den Papiertransport nicht mehr aus. Das kannst du mit dem Finger fühlen.
- Die zu glatten Oberflächen der Walzen kannst du mit feinem Sandpapier vorsichtig aufrauen. Sauge aber bitte anschließend das Druckerinnere behutsam mit der Fugendüse deines Staubsaugers aus, nachdem du die Saugleistung auf den niedrigsten Wert heruntergeregelt hast. Anderenfalls riskierst du ohne diese Reinigung, dass sich die Schleifpartikel im Drucker festsetzen und für neue Probleme sorgen. Nützlich ist auch Walzenreiniger für Drucker, der ebenfalls dafür sorgen kann, dass das Papier durch verbesserten Grip wieder transportiert werden kann.
- Durch die Alterung kann außerdem das Volumen der Transportwalzen aus Gummi schrumpfen. Ist das der Fall, bleibt dir nur ein Gang in die Werkstatt. Lass dir vor dem Auftrag einen Kostenvoranschlag geben, damit du beurteilen kannst, ob sich eine solche Reparatur lohnt. Glücklicherweise ist das bei einer Vielzahl von Druckermodellen der Fall und es kann Ressourcenverschwendung vorgebeugt und dein Geldbeutel geschont werden.
Tipp 14: Hat dein Drucker Strom und Kontakt zum Rechner?

Zieht der Drucker das Papier nicht ein, muss das Problem nicht unbedingt beim Papier oder den Transportsystemen zu finden sein. Oft entsteht dieser Eindruck subjektiv und die eigentlichen Ursachen sind
- die fehlende Stromversorgung
- oder Lücken bei der Kommunikation zwischen dem Drucker und dem Rechner.
Deshalb solltest du auch diese Elemente einer genauen Prüfung unterziehen, bevor du den Drucker in die Werkstatt bringst. Typische Schwachstellen bei der Übertragung der Druckaufträge sind ausgeschaltete Router und WLAN-Adapter sowie herausgerutschte Druckerkabel und USB-Kabel. Sie bewirken, dass dein Betriebssystem den Drucker nicht erkennt. Bei einem vergebenen Druckauftrag kann das Gerät in einem der genannten Fälle nicht angesprochen werden und es kommt zu keinem Papiereinzug.
- Ein prüfender Blick in den Gerätemanager der Systemsteuerung könnte deshalb ebenfalls einen nützlichen Hinweis auf die Lösung deines Druckerproblems bringen. Gegebenenfalls musst du die entsprechenden Einstellungen anpassen.
- Falls es Probleme mit der Einbindung ins WLAN gibt, trenne die Verbindung und richte sie neu ein. Beachte bei einem Anschluss ins Netzwerk über den Router die Einstellungen in der Benutzeroberfläche desselben.
Extra-Tipp: Viele nützliche Infos rundum die Verbindung eines WLAN-Druckers und auch über die Verbindung eines Druckers ins Netzwerk über einen WLAN-Router findest du in unserem verlinkten Ratgeber „WLAN-Drucker einrichten“.
Tipp 15: Drucker zieht Papier nicht ein, weil Treiber fehlen
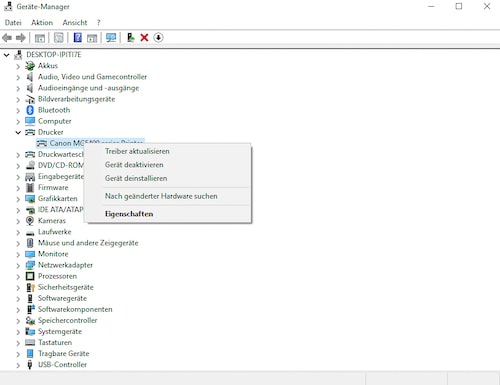
Wenn du keine Druckertreiber installiert hast, kann dein Rechner den Drucker nicht ansprechen. Subjektiv hast du dabei oft den Eindruck, dass dein Drucker das Papier nicht einzieht.
Prüfe deshalb, ob ein Druckertreiber installiert und aktiviert wurde. Die dazugehörigen Angaben findest du im Gerätemanager der Systemsteuerung deines Rechners. Bedenke, dass dein Betriebssystem unter Umständen aus der Online-Datenbank einen Universal-Druckertreiber installiert, der dein Gerät nicht umfassend unterstützt und das Problem mit dem Papiereinzug und andere begünstigt. Abhilfe kann hier ein passender Druckertreiber vom Hersteller schaffen. Einen Treiber für deinen Drucker findest du online auf den Druckerseiten des Druckerherstellers.
Nutzt du die AirPrint-Technologie, benötigst du zusätzlich eine spezielle Druck-App. Ihr Fehlen kann ebenfalls dazu führen, dass du denkst, dein Drucker könnte kein Papier einziehen.
Extra-Tipp: Außerdem solltest du in der Systemsteuerung nachschauen, ob dein Betriebssystem beim Hochfahren den Druckdienst gestartet hat. Es handelt sich dabei um den sogenannten Spooler (auch Druckerspooler, Print Spooler und unter Windows 7 sowie Vista Druckerwarteschlange).Ist das nicht der Fall, bekommt der Drucker von Rechner keine Informationen. Ohne diese Signale und die Übergabe von Druckaufträgen hat er keinen Grund, Papier einzuziehen. Wie du Probleme mit dem Spooler erkennst und sie behebst, haben wir im verlinkten Artikel für dich zusammengestellt.
Fazit
Zieht dein Drucker das Papier nicht ein, kommen viele Fehlerursachen in Frage. Hardwaredefekte stellen dabei eine verschwindend geringe Minderheit dar.
Die Mehrheit der Ursachen machen Benutzerfehler, Fremdkörper, Verunreinigungen und andere Dinge aus, die du selbst beispielsweise durch eine Reinigung beseitigen kannst.
Selbst bei einem Hardwaredefekt gehört der Drucker nicht sofort in den Müll, denn oftmals handelt es sich um kleine Schäden. Abgenutzte Transportrollen oder zum Papiertransport gehörende Führungselemente können Servicetechniker preiswert ersetzen, sodass dir dein Drucker oder Multifunktionsgerät auch weiterhin gute Dienste leistet. Ein vorschneller Neukauf belastet deinen Geldbeutel und die Umwelt. Das wollen wir alle nicht. Genau deshalb haben wir so umfangreiche Tipps zur Behebung von Druckerproblemen durch die Nutzer selbst zusammengestellt.
Leser interessieren sich auch für diese Themen:
- Drucker druckt nicht schwarz: Ursachen und wie du sie beseitigst
- Laserdrucker und Tintenstrahldrucker: Der große Vergleich
- Toner entfernen: Flecken loswerden
Drucker-Reparatur: Gut gepflegt ist halb repariert

Du willst etwas ausdrucken – doch verflixt und zugenäht: Dein Drucker funktioniert nicht! Was nun? Direkt einen neuen kaufen? Eine Neuanschaffung ist immer mit Geld und Aufwand verbunden. Aber nein, keine Sorge: Oft kann das Gerät repariert werden. So schonst du dein Geld und unsere Umwelt.
Auf dieser Seite erfährst du, wie du deinem Drucker zu einer Reparatur verhilfst – ob du selbst Hand anlegst oder ihn einer Werkstatt übergibst. Wir erklären dir auch, welche Rolle die Druckergarantie und Garantiezeit spielen und wie du dich künftig vor einer Reparatur beispielsweise durch vernünftige Wartung und Reinigung schützt. Dabei helfen wir SUPERPATRONEN dir gern!
Aber was, wenn dein Gerät nicht mehr repariert werden kann? Für diesen Fall erklären wir dir, wie du deinen Drucker entsorgst, und halten verschiedene Ratgeber parat, die dich bei der Kaufentscheidung für einen neuen Drucker unterstützen.
Inhaltsverzeichnis
- Die häufigsten Druckerprobleme und ihre Ursachen
- Drucker-Reparatur statt Neukauf: Die Vorteile
- Drucker selbst reparieren: Wann und wie?
- Die Rolle der Druckergarantie für die Reparatur
- Drucker-Reparatur durch den Originalhersteller
- Drucker-Reparatur durch unabhängige Anbieter
- Drucker-Reparatur durch den Verkäufer
- Irreparablen Drucker entsorgen
- Fazit: Drucker-Reparatur am besten vermeiden!
Die häufigsten Druckerprobleme und ihre Ursachen
Ein Drucker besitzt zig Bauteile – kein Wunder, dass auch mal welche ein Problem verursachen und das Zeitliche segnen. Einzugs-, Andruck- und Transportrollen, Tintenauffang- und Resttonerbehälter, Druckkopf, Fixierstation, Getriebe, Zahnrädern, Lüfter, Scanner, Netzteil … Na, hast du noch den Überblick?
Die Querelen mit all diesen Teilen gehen im Prinzip auf zwei Quellen zurück:
- Im ersten Fall ist es der Druckerhersteller (auch „Originalhersteller“ oder „OEM“ genannt) bzw. sein Drucker. Mangelnde Produktionsqualität, Material- oder Herstellungsfehler, fehlerhafte Drucker-Software, defekter Druckertreiber: All das kann dazu beitragen, dass dein Gerät nicht mehr arbeiten will.
- Im zweiten Fall gehen die Querelen auf den Anwender zurück. Denn jawohl, auch er kann zu Defekten beitragen – durch seinen bloßen Gebrauch des Geräts. Bis zu 90 Prozent der Druckerstörungen entstehen durch Verschmutzung und Verschleiß! Die mechanischen Teile nutzen sich über die Zeit ab, Papierstaub und Schmutz verunreinigen den Drucker, Ozon greift die Plastik- und Gummiteile an … Eine notwendige Reparatur bleibt so oft nicht aus.
Hinzu kommen Schäden, die durch eine falsche Nutzung entstehen, etwa wenn das Gerät nicht richtig aufgestellt bzw. installiert wird. Oder nicht (genügend) gewartet wird. Oder wenn Verbrauchsmaterialien, etwa Druckerpatronen, von schlechter Qualität benutzt werden und beispielsweise Tinte oder Tonerstaub aus der Kartusche austritt.
Drucker-Reparatur statt Neukauf: Die Vorteile
Egal, woran der Streik deines Laser- oder Tintenstrahldruckers liegt – wirf das Gerät nicht gleich weg! Prüfe erst, ob es repariert werden kann, denn damit ersparst du dir ebenso wie der Natur einiges:
- Du sparst das Geld für einen neuen Drucker.
- Du ersparst dir die Entsorgung des alten Gerätes – Achtung: Sie fällt unter die Verordnung für den Umgang mit Elektronikschrott!
- Du ersparst dir den Gang in ein Geschäft, wenn du den Drucker vor Ort kaufen würdest, bzw. das Warten aufs Paket daheim, wenn du ihn online kaufen würdest.
- Du ersparst dir die Zeit für Auswahl, Kauf und Installation des neuen Druckers.
- Und, wichtig: Du ersparst unserer Umwelt den Müll durch deinen alten Drucker und schonst ihre Ressourcen!
In manchen Fällen kostet die Reparatur des Druckers durchaus nicht wenig, dann ist ein Neukauf tatsächlich sinnvoller. In anderen Fällen aber haben Defekte eine simple Ursache wie Wackelkontakte, die sich kostengünstig beheben lassen – manchmal hilft auch schon eine professionelle Reinigung. Es können auch günstige Ersatzteile eine preiswerte Druckerreparatur bedeuten. In all diesen Fällen wäre ein weggeworfener Drucker pure Geld- und Ressourcenverschwendung.
Drucker selbst reparieren: Wann und wie?

Die Druckerreparatur kannst du entweder selbst ausführen oder einer Werkstatt anvertrauen.
Vor einer Reparatur außer Haus schrecken manche zurück:
- Erstens muss das große Gerät erst zum Geschäft gekarrt oder geschickt werden.
- Zweitens ist es dann eine Weile weg.
Zwei gute Gründe, erst zu prüfen, ob du deinen Drucker nicht eigenhändig reparieren kannst. Gerade, wenn es sich nur um die Beseitigung von Verschmutzungen oder Papierstaus handelt, kannst du gut selbst Hand anlegen.
Um dir tatkräftig zu helfen, haben wir für dich Tipps für häufige Probleme zusammengestellt!
Falls dein Gerät nicht mehr richtig funktioniert, schaue dir mal folgende Kniffe an:
- Drucker druckt nicht alles
- Drucker druckt nicht schwarz
- Drucker druckt leere Seiten
- Drucker druckt schief
- Drucker schmiert
- Drucker zieht Papier schief ein
- Drucker zieht Papier nicht ein
- Drucker quietscht
- Laserdrucker druckt Streifen
- Laserdrucker druckt blass
Übler ist es, wenn dein Drucker gar nicht mehr funktioniert oder anspringt. Doch kein Bammel, auch hierfür haben wir Tricks parat:
- Drucker druckt nicht
- Drucker reagiert nicht
- Drucker geht nicht mehr an
- Drucker erkennt Patrone nicht
- Canon-Fehler
- Epson-Drucker druckt nicht
- HP-Drucker druckt nicht
Falls unsere Hinweise nicht fruchten: Druckerhersteller versuchen ebenfalls, ihren Kunden zu helfen – schon allein, um Reparatur-Anfragen zu umgehen. Auf ihren Websites und im entsprechenden Servicecenter des Herstellers findest du häufig gestellte Fragen (FAQ) und Handbücher, mit denen du die Fehlerursache eingrenzen, vielleicht sogar beseitigen kannst. Darüber hinaus bieten die Websites Treiber-, Software- und Firmware-Downloads: Manchmal bringt eine entsprechende Aktualisierung den Drucker wieder in Gang.
Falls das ebenfalls nicht fruchtet, rufe mal bei der technischen Hotline deines Druckerherstellers an. Halte dafür folgende Daten bereit:
- Modellname
- Seriennummer
- Kaufdatum
- PC-Betriebssystem
Die Hotlines stehen generell von Montag bis Freitag, teils sogar auch am Wochenende zur Verfügung.
Tipp: Viele weitere Ratgeber zu verschiedenen Themenbereichen wie beispielsweise Drucker-Hardware, Drucker-Software oder Druckerprobleme findest du auf unserer Ratgeber-Übersicht.
Die Rolle der Druckergarantie für die Reparatur
Selbst mithilfe der Hersteller-Hotline konntest du deinem Drucker keine Beine machen? Dann ist die nächste Anlaufstelle eine Werkstatt, wobei du die Wahl zwischen
- dem Druckerhersteller und
- externen Anbietern
hast. Für wen du dich entscheidest, hängt mit davon ab, ob die Garantie auf deinen Drucker noch gültig ist.
Im Rahmen der „Herstellergarantie“ oder „Druckergarantie“ verspricht der Hersteller, Defekte an seinen Druckern in einem gewissen Zeitraum zu beseitigen, und das kostenlos. Andernfalls muss er das Gerät ersetzen, also es wird ein Austausch des Druckers vorgenommen. Voraussetzung ist, dass du dich innerhalb der Garantiezeit befindest und deinen Drucker bestimmungsgemäß gebraucht hast – was bedeutet: Der Defekt geht nicht auf deine inkorrekte Nutzung zurück, sondern auf das Gerät selbst bzw. einen Herstellungsfehler.
Wichtig: Entgegen aller Gerüchte verfällt die Druckergarantie nicht, wenn du Patronen von Nicht-Originalherstellern benutzt, z. B. SUPERPATRONEN! Mehr Infos zu diesem komplizierten Thema findest du in unserem Artikel über die Garantie bei der Verwendung kompatibler Patronen. Es kommt praktisch nie vor, doch sollte der Druckerschaden auf unsere SUPERPATRONEN zurückgehen, reparieren wir dein Gerät natürlich bzw. lassen es einer fachmännischen Reparatur unterziehen und tauschen es gegebenenfalls aus!
Drucker-Reparatur durch den Originalhersteller
Der Druckerdefekt tritt während der Garantiezeit auf und geht vermutlich nicht auf deine unsachgemäße Verwendung zurück? Prima, dann kannst du dich für die Reparatur an den Kundendienst des Druckerherstellers wenden! Dafür schickst du ihm entweder dein Gerät zur Druckerreparatur oder du lässt es von einem autorisierten „Service-Partner“ vor Ort reparieren.
- Falls du den Drucker einschickst: Versende ihn gut verpackt und versichert! Die Hersteller übernehmen allgemein keine Haftung für Verlust oder Beschädigungen während des Transports.
- Falls du deinen Drucker bei einem Service-Partner abgibst: Adressen in deiner Nähe und deren Öffnungszeiten findest du für gewöhnlich auf den Hersteller-Websites.
Überprüfe vor der Abgabe oder Einsendung deines Druckers, dass du alle notwendigen Unterlagen beigefügt hast. Verlangt werden in der Regel ein datierter Kaufbeleg und oft ein spezielles, ausgefülltes Reparaturbegleitformular.
Im Folgenden liefern wir dir Details zu den Reparatur-Services der bekanntesten Marken:

Drucker-Reparatur bei Brother
Brother gewährt auf seine Drucker grundsätzlich drei Jahre Garantie. Falls dein Gerät innerhalb dieser Zeit streikt, nutze also den Garantieanspruch. Wie üblich kannst du deinen Drucker entweder bei Brother zur Druckerreparatur einschicken oder von einem Brother-Service-Partner zur Reparatur vor Ort reparieren lassen – den nächstgelegenen findest du per Klick auf den Link. Ist eine Reparatur nicht möglich, wird das Gerät ausgetauscht.

Drucker-Reparatur bei Canon
Auf seine Drucker gibt Canon im Allgemeinen zwei Jahre Garantiezeit. Auch hier kannst du dein Gerät wahlweise bei einem Canon-Service-Partner zur Reparatur abgeben oder einschicken. Begleitet werden muss der Drucker von einem Reparaturformular, das du auf der Canon-Website findest. Drucke das Formular und fülle es aus – oder, da dein Drucker ja kaputt ist, fasse die geforderten Infos in einem Brief zusammen. Schick, aber begrenzt: Besitzer spezieller Geräte (z. B. PIXMA PRO-1) haben Anrecht auf einen „Vor-Ort-Garantieservice“.
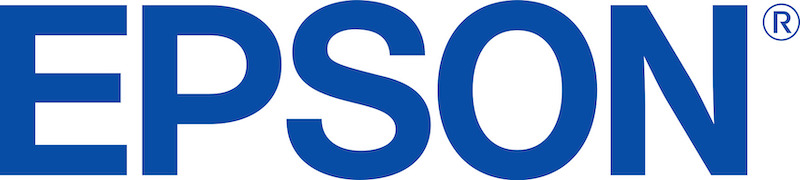
Drucker-Reparatur bei Epson
Die Standard-Garantie bei Epson-Druckern beträgt bloß ein Jahr. Es gibt außerdem eine „Erweiterte Garantie“ (CoverPlus), aber nur auf ausgewählte Modelle und nach Registrierung. Umständlich: Die Garantiedauer deines Produkts kannst du per Suchfunktion auf der Epson Website herausfinden, doch am Ende siehst du nicht direkt die Garantiezeit, sondern (englischsprachige) Unterlagen … Deinen defekten Epson-Drucker kannst du zu einem Epson-Service-Partner bringen oder an das „lokale Reparaturzentrum“ zur Reparatur schicken; dafür benötigst du auch hier ein „Reparaturbegleitformular“. Epson weist explizit darauf hin, kein Zubehör wie Treiber oder Kabel mitabzugeben; Druckerpatronen aber sollen im Gerät belassen werden.

Drucker-Reparatur bei HP
HP bietet prinzipiell zwei Jahre Garantie auf seine Drucker. Wenn du Nummer oder Namen deines Modells (z. B. „Officejet 6700“) auf der Website eingibst, gelangst du auf dessen Produktseite. Hier kannst du den Garantiestatus prüfen und die Garantie verlängern, findest Hilfestellungen bei Fehlern und erhältst Infos zu deinem Reparaturauftrag – dank „Online-Statusprüfung“. Für eine Reparatur oder sonstigen technischen Support musst du einen Support-Mitarbeiter kontaktieren. HP-Service-Partner findest du ebenfalls auf der Website.
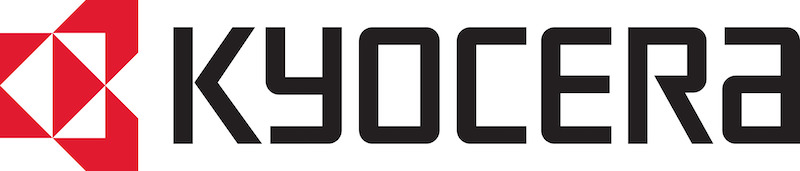
Drucker-Reparatur bei Kyocera
Bei Kyocera haben Druckerbesitzer generell zwei Jahre Garantie. Auf der Hersteller-Website befindet sich unter anderem eine Online-Hilfe für technische Fragen und Support-Videos, die etwa bei einem Papierstau Beistand leisten. Die Service-Partner von Kyocera entdeckst du auf der Seite ebenfalls; sie sollen Kunden bei Service- und Support-Anfragen sowie bei der Diagnose von Fehlern unterstützen.
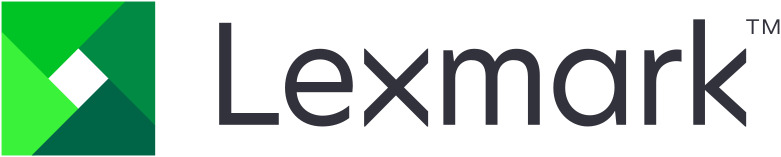
Drucker-Reparatur bei Lexmark
Lexmark bietet Druckerbesitzern zum einen eine „Standardgarantie“ von einem Jahr, zum anderen eine vierjährige Garantie. Voraussetzung für beide Garantiearten: Kunden müssen sie online aktivieren. Die 4-Jahre-Garantie ist gratis, gilt aber nur – einen Haken muss es ja haben – für ausgewählte Drucker sowie Multifunktionsgeräte.
Den Garantiestatus deines Druckers kannst du auf der Lexmark-Website überprüfen. Was man dort jedoch nicht findet, ist eine Service-Partner-Suche. Denn: Besitzer eines defekten Druckers müssen laut Hardware-Rückgabevorgang erst bei der Lexmark-Hotline anrufen, die dann entscheidet, ob der Kunde sein Produkt zur Reparatur an den Verkäufer oder den Lexmark-Kundendienst schicken soll.

Drucker-Reparatur bei OKI
Möchte man seinen OKI-Drucker reparieren lassen, fällt auf, dass die Informationen dazu auf der Hersteller-Website im Vergleich zu den Mitbewerbern relativ dürftig sind. Nach etwas Suche erfährt man immerhin, dass grundsätzlich bloß die übliche zweijährige gesetzliche Gewährleistungsfrist ohne Anspruch auf Vor-Ort-Service gilt. Aber: Wer sich innerhalb von 30 Tagen nach dem Kauf seines Geräts online registriert, bekommt drei Jahre kostenlose OKI-Garantie.
Eine Service-Partner-Liste für Reparatur und Wartung findet sich nicht. Stattdessen landet man für Fragen auf der OKI-Kontaktseite, welche die Support-Telefonnummer anzeigt und ein Formular anbietet, das du alternativ ausfüllen und in dem du unter anderem die Fehlermeldung(-en) angeben sollst.

Drucker-Reparatur bei Samsung
Keine Infos über Samsung-Drucker auf der Samsung-Website? Nicht verwunderlich: 2016 hat HP die Druckersparte von Samsung aufgekauft. Kunden mit Anfragen zu Druckern dieses Herstellers müssen deshalb die HP-Webseite besuchen!
Drucker-Reparatur durch unabhängige Anbieter

Kurze Zusammenfassung: Die Drucker-Reparatur durch den Hersteller bietet sich an, wenn du noch Garantie auf dein Gerät hast, dieses ordnungsgemäß gebraucht hast und den Defekt nicht selbst beheben kannst. Andernfalls verlangt der Hersteller für die Reparatur Geld – oft nicht wenig.
Dann kann es günstiger sein, den Drucker von einem externen Anbieter reparieren zu lassen.
Die arbeiten unter vielfältigen Namen: Reparaturservice, Reparaturzentrum, Druckerservice, Druckerwerkstatt …
Ihnen allen gemein ist, dass sich (hoffentlich) versierte Techniker um druckende Gesellen wie Drucker, Kopierer, Scanner, Plotter, Faxgeräte kümmern – auch um ältere Modelle wie Nadeldrucker. Und dass sie (hoffentlich) Fehler und Fehlfunktionen beseitigen, etwa durch den Austausch defekter Verschleißteile mit Ersatzteilen.
Wichtig: Verlange vor dem Reparaturauftrag einen Kostenvoranschlag bzw. ein Angebot! Erstens verhinderst du so eine im Nachhinein überraschend hohe Rechnung. Zweitens testest du den Reparaturservice: Falls er keinen Kostenvoranschlag anbietet bzw. ausstellt, ist er nur bedingt seriös – selbst wenn er dir noch so geringe Reparaturkosten in Aussicht stellt.
Die zu erwartenden Kosten für die Reparatur, die im Kostenvoranschlag ausgewiesen werden, dürfen nur unwesentlich überschritten werden (zw. 10 und 25 %). Sollte sich bei der Reparatur zeigen, dass die Kosten im Kostenvoranschlag falsch kalkuliert wurden, was durch eine unerwartete Defekt-Sichtung oder einen nicht zu erwartenden Fehler am Drucker passieren kann, muss dich der Reparatur-Service sofort darüber informieren. Du kannst dann von der Reparatur zurücktreten. Siehe dazu auch folgenden Artikel zum Kostenvoranschlag.
Apropos Kosten: Auch die Reparatur durch einen externen Service ist leider teils teuer – teils sogar teurer als ein neuer Drucker. Zum einen muss die Werkstatt die benötigten Ersatzteile kaufen, zum anderen muss sie ihre Arbeitszeit für einen eventuell komplizierten Einbau der Ersatzteile berechnen. Manchmal ist die Reparatur auch gar nicht erst möglich – Thema „geplante Obsoleszenz“: Es wird vermutet, dass Hersteller ihre Produkte bewusst so bauen, dass diese nach einer Weile das Zeitliche segnen (selbst wenn sie regulär verwendet wurden), damit du möglichst bald neue kaufst …
Folgendes Video handelt u. a. von geplanter Obsoleszenz bei Druckern, aber auch generell bei Elektro- und Elektronik-Geräten:
Tipp: Zwar bauen Hersteller teilweise Hürden ein, die einen Drucker komplett lahmlegen und eine teure Service-Reparatur offiziell notwendig machen, obwohl das Problem beispielsweise mit dem Austausch eines Tintenrestbehälters schnell erledigt wäre. Allerdings kennen gute Werkstätten, die Reparaturen an Druckern vornehmen, oftmals genau solche und günstige Kniffe für kleines Geld, die den Drucker auch schnell wieder flottmachen. Höre dich am besten im Familien-, Freundes- und Kollegenkreis um, vielleicht kennt jemand genau eine solche Drucker-Werkstatt bzw. einen solchen Reparatur-Service. Es lohnt sich für Druckerdefekte gute Techniker zu kennen, die dir sinnvolle und preislich angemessene Dienste erweisen.
Drucker-Reparatur durch den Verkäufer
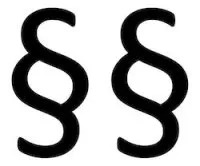
Neben der Reparatur durch den Druckerhersteller oder durch externe Anbieter gibt es noch eine weitere Möglichkeit: nämlich die Reparatur durch den Verkäufer (Händler). Das verdankst du der „gesetzlichen Gewährleistung“.
Der gesetzlichen Gewährleistung zufolge muss ein Verkäufer deinen Drucker reparieren oder umtauschen, wenn das Gerät einen Schaden aufweist, der schon beim Kauf existierte.
Sofern die Herstellergarantie noch nicht passé ist, wendet sich der Verkäufer nach deiner Reklamation an den Hersteller für die Reparatur oder den Austausch. Die gesetzliche Gewährleistung beträgt zwei Jahre (24 Monate) nach dem Kauf. Daher ist es sehr sinnvoll, Kaufbelege sorgfältig aufzubewahren. Wir empfehlen, einen Hefter für solche Belege anzulegen.
Irreparablen Drucker entsorgen
Weder du noch ein professioneller Techniker haben es geschafft, deinen Drucker zu reparieren? Mist … In diesem Fall heißt es tatsächlich Drucker entsorgen. Wie du das richtig und bequem tust, erklären wir dir im verlinkten Beitrag.
Tipp: Vor der Neuanschaffung eines Druckers ist es sinnvoll zu überlegen, was am besten für dich in Frage kommt. Ein Laserdrucker? Ein Tintenstrahldrucker? Oder gleich ein Multifunktionsgerät? Im Ratgeber „Drucker kaufen: Wie finde ich den richtigen?" entdeckst du viele Anhaltspunkte, die dich bei der Auswahl unterstützen. Außerdem haben wir einen Laserdrucker-Tintenstrahldrucker-Vergleich für dich parat und sehr interessante Informationen rund um Tintenstrahldrucker für Unternehmen als echte Alternative zum Laserdrucker mit vielen Umwelt- und Geld-Vorteilen.
Fazit: Drucker-Reparatur am besten vermeiden!
Du weißt nun alles rund um die Drucker-Reparatur, doch das Beste wäre ja erst gar keine Reparatur! Dazu kannst du selbst beitragen – durch sorgsamen Umgang und gute Wartung. Je besser deine Druckerpflege, desto seltener ein Defekt und damit eine Reparatur.
Zur Pflege gehört unbedingt eine regelmäßige Reinigung, denn Verschmutzungen verursachen nicht nur Schäden, sondern auch allerlei Probleme wie verschmierte Ausdrucke, die dir im Druckalltag Ärger bereiten. Übrigens bietet auch mancher Reparaturservice eine professionelle Druckereinigung gegen kleines Geld an. Wie du eine Laserdrucker-Reinigung durchführst, kannst du im verlinkten Beitrag nachlesen.
Ob Tintenstrahl- oder Laserdrucker: Behandle ihn ebenso wie seine Druckertinte oder seinen Toner vorsichtig.
Für Büros oder Firmen mit mindestens einem Großformatdrucker oder einer ganzen Druckerflotte kann sich auch eine regelmäßige Druckerwartung lohnen. Dann prüft eine Werkstatt den Drucker sowie seine Funktionen, führt eine professionelle Reinigung durch und tauscht eventuell Verschleißteile aus.
Ob beruflich oder privat: Druckerschäden vermeidest du auch, indem du für dein Gerät passende und hochwertige Verbrauchsmaterialien benutzt, von Papier bis Druckerpatronen! Bei Letzteren legen wir dir selbstverständlich unsere SUPERPATRONEN ans Herz: Die Refill-Druckerpatronen und Rebuilt-Toner werden von einer Manufaktur in Deutschland liebevoll hergestellt, sind also beste Qualität „Made in Germany“. Trotzdem sind sie deutlich günstiger als Originalprodukte von Markenherstellern. Mit jeder vermiedenen Reparatur schonst du dein Portemonnaie und unser aller Umwelt!
Leser interessieren sich auch für diese Themen:
- Drucker antwortet nicht: So löst du das Problem
- Drucker-Reset: Anleitungen zum Drucker zurücksetzen
- Drucker im Netzwerk finden: So klappt es ganz einfach
- Tintenstrahldrucker druckt Streifen: Das schafft schnelle Abhilfe
Bildquellen:
Bild-ID: 146500213 - Jummie, depositphotos.com
Bild-ID: 9146742 - bbbbar, depositphotos.com
Bild-ID: 92713606 - fedoruk, depositphotos.com
Epson Patronen nicht erkannt? So löst du Probleme mit kompatiblen Patronen
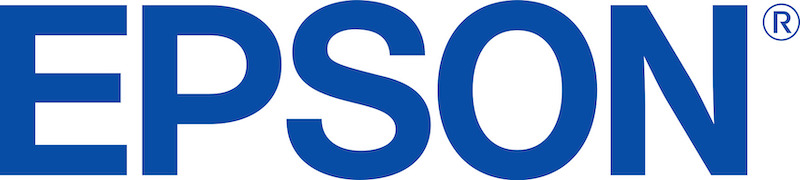
Du willst sparen und hast dir für deinen Epson-Drucker kompatible Patronen gekauft? Dann kann es passieren, dass dich dein Drucker mit einer Fehlermeldung begrüßt oder die Epson Patronen nicht korrekt erkennt.
Die Wahrscheinlichkeit einer solchen Fehlermeldung wegen nicht erkannter Druckerpatronen steigt, wenn du kompatible Patronen noch dazu bei einem der asiatischen Hersteller eingekauft hast, die den Markt in Europa mit Alternativpatronen zu Dumpingpreisen überschwemmen. Sie werden für nahezu jedes Gerät angeboten, auch passend zu Druckern von Epson.
Doch Panik ist nicht angebracht, denn es gibt eine Reihe von Tricks und Maßnahmen, mit denen du Probleme mit kompatiblen Patronen beim Epson-Drucker lösen und deinen Tintenstrahldrucker wieder verwenden kannst. Beispielsweise kannst du Epson-Patronen austricksen bzw. den Epson-Drucker, wenn du wie in Tipp 8 beschrieben einen virtuellen Patronenwechsel vornimmst. Auch bei Original-Druckerpatronen von Epson kann es manchmal zu Problemen bei der Erkennung kommen. Dann hilft dir unser Ratgeber "Drucker erkennt Patrone nicht" weiter.
Übrigens: Unsere "Made in Germany"- SUPERPATRONEN für Epson (und Druckerpatronen für alle anderen Marken) bestehen aus nachhaltig wiederaufbereiteten Original-Patronen der Hersteller. Solche Patronen, wie wir sie produzieren, werden auch Refill-Patronen (Tinte) oder Rebuilt-Toner (für Laserdrucker) genannt. Sie haben hohe Umweltvorteile, sind gut fürs Klima und schonen deinen Geldbeutel.
Inhaltsverzeichnis
- Tipp - Epson will dich zur Verwendung von Originalpatronen nötigen
- Tipp - Falscher Klick löst Probleme mit kompatiblen Patronen aus
- Tipp - Starte deinen Drucker neu
- Tipp - Ignoriere die „Nervanzeigen“ deiner Epson-Drucker
- Tipp - Epson-Drucker erkennt kompatible Patronen überhaupt nicht
- Tipp - Neue Treiber sperren kompatible Patronen aus
- Tipp - Fehlt den Treibern deiner Epson-Drucker eventuell ein Update?
- Tipp - Versuch es mit einem „virtuellen“ Patronenwechsel!
- Tipp - Füllstandsanzeige deaktivieren
- Tipp - Denk auch an ganz banale Fehlerursachen!
- Tipp - Hattest du es beim Einsetzen der Alternativpatronen zu eilig?
- Tipp - Hast du eventuell eine ungeeignete Tintenpatrone gekauft?
- Tipp - Die Fehlerursache könnte sogar beim Patronenhersteller liegen
Tipp 1: Epson will dich zur Verwendung von Originalpatronen nötigen

Ein Fakt sollte dir stets bewusst sein: Einige Fehlermeldungen beim Epson-Drucker sind nur dazu gedacht, dich davon abzuhalten, kompatible Patronen zu verwenden.
An den alternativen Druckerpatronen verdient der Druckerhersteller keinen Cent. Viele Druckerhersteller bieten einige Geräte zum Billigpreis an, der teilweise sogar unter den Herstellungskosten liegt. Diese Verluste gleichen sie durch die Gewinne aus dem Verkauf der teuren Originalpatronen aus. Wenn du keine Originalpatronen kaufst, bleiben die Druckerhersteller auf ihren Verlusten sitzen.
Deshalb tun sie so, als ob die Fremdpatronen deinem Drucker einen Schaden zufügen könnten. Wie die Druckerhersteller bei Patronen tricksen und dadurch zusätzlich die Umwelt unnötig belasten, kannst du bei uns nachlesen. Wir können dir jedenfalls versichern, dass das bei unseren preisgünstigen und umweltfreundlichen Refill-Patronen nicht der Fall ist.
Die Refill-Patronen von SUPERPATRONEN bestehen immer aus gründlich geprüften Originalkartuschen benutzter Tintenpatronen für Tintenstrahldrucker mit funktionierender Anzeige für den Füllstand und Tinte, die deinen Druckkopf unterstützt und wie gewohnt Druckergebnisse erzielt. Wir arbeiten mit einem Resetter für das Chips-Zurücksetzen. Sollte der Chipresetter nicht ausreichen, verwenden wir neue Chips für das Verbrauchsmaterial, damit der Tintenfüllstand angezeigt werden kann und alle Funktionen unterstützt werden.
Tipp 2: Falscher Klick löst Probleme mit kompatiblen Patronen aus
Wenn du kompatible Patronen nutzt, gibt dir dein Epson-Drucker eine Fehlermeldung aus, die mit dem Hinweis „Sie verwenden wahrscheinlich keine Original-Tintenpatronen“ beginnt.
Unter der Fehlermeldung findest du drei Buttons mit der Beschriftung
- „Details“,
- „Abbrechen“ und
- „Fortfahren“.
Klickst du dort auf den Button „Abbrechen“, verweigert der Drucker den Dienst, bis du eine neue Patrone ins Gerät eingesetzt hast. Wenn du dem folgst, schadest du deinem Geldbeutel und verursachst zusätzlich Müll, was für die Umwelt negativ wäre.
Der richtige Klick muss auf den Button „Fortfahren“ gehen. Lass dich nicht davon irritieren, dass dein Epson-Drucker diesen Hinweis mehrfach anzeigt. Bleib einfach stur beim Klick auf „Fortfahren“.
Tipp 3: Starte deinen Drucker neu
Solltest du versehentlich auf „Abbrechen“ geklickt haben, stehen zwei Lösungswege zur Auswahl. die das Problem beheben:
- Du kannst entweder die betroffene Patrone herausnehmen und neu einsetzen
- oder den Epson-Drucker kurz vom Netz nehmen.
In beiden Fällen startet dein Drucker die Patronenerkennung neu, den das Vorgehen wirkt wie ein kleiner Reset des Geräts aus. Findet es kompatible Patronen, bekommst du die Anzeige mit den drei Auswahlmöglichkeiten (siehe Tipp 2) und kannst deinen Falschklick korrigieren, wie wir es beschrieben haben. Auf diese Weise kannst du das Verbrauchsmaterial doch noch verwenden mit ein wenig Glück.
Tipp 4: Ignoriere die „Nervanzeigen“ deiner Epson-Drucker
Neigt sich der Tintenstand in einer Patrone dem Ende zu, zeigt dir die Benutzeroberfläche deines Druckers eine „Erinnerung Tintenstand“ mit der jeweiligen Patronenbezeichnung an. Ein wenig variiert die Anzeige mit dem Hinweis auf den Tintenfüllstand je nach Epson-Modell.
Unter der grafischen Füllstandsanzeige für die Patronen gibt es drei Buttons mit den Aufschriften:
- „Bereits gekauft“,
- „Später erinnern“ und
- „Epson-Tinte kaufen“.
Mit dem Klick auf „Epson-Tinte kaufen“ gelangst du zum hauseigenen Shop von Epson. Ob du die teuren Originalpatronen oder lieber preiswerte und zugleich umweltfreundliche Refill-Patronen kaufen möchtest, musst du selbst entscheiden. Klickst du auf „Später erinnern“, wird dich das Hinweisfenster weiterhin nerven und die zum Nachkauf von Tinte bewegen wollen.
Die beste Wahl ist deshalb ein Klick auf den Button „Bereits gekauft“. Dann hast du Ruhe, denn dein Drucker hat keine hellseherischen Fähigkeiten. Die steuernde Software weiß also nicht, ob deine Angabe der Wahrheit entspricht.
Tipp 5: Epson-Drucker erkennt kompatible Patronen überhaupt nicht
Eine mögliche Lösung bei Problemen mit der Patronenerkennung beim Epson-Drucker ist die vorübergehende Trennung vom Netz und vom Rechner. Bevor du den Drucker vom Netz nimmst, entferne bitte alle Tintenpatronen und warte bis zum Einsatzen, bis du das Gerät wieder eingeschaltet hast. Warte bitte mindestens zehn Minuten, bis du den Drucker wieder anschließt. Diese Zeit ist notwendig, um das „Gedächtnis“ des Druckers zu löschen. Nach den Angaben vom Epson-Support kann die Zeit bis zur Löschung bei einigen Modellen sogar bis zu 45 Minuten betragen.
Im Grunde handelt es sich bei diesem Vorgehen um einen Geräte-Reset. Eine Garantie, dass dieses Vorgehen hilft, gibt es allerdings nicht. Die Probleme bei der Patronenerkennung bleiben meistens bestehen, wenn du sie selbst mit Tinte nachgefüllt oder Patronen mit veralteten Chips gekauft hast.
Wenn du die Druckerpatronen nur mit Tinte nachfüllst, ohne einen Resetter (Chipresetter) zu verwenden, kann das Gerät die Patronen verweigern, weil es sie bereits als leer erkannt hat. Bei Druckerpatronen, die du länger gelagert hast, kann der Chip veraltet sein.
Bei unseren Refill-Patronen kannst du dir sicher sein, dass sie immer mit den neuesten Chip-Generationen ausgestattet sind bzw. der vorhandene Chip mit einem Profi-Resetter zurückgesetzt wurde.
Tipp 6: Neue Treiber sperren kompatible Patronen aus
Hast du deinem Betriebssystem erlaubt, die Treiber für den Drucker automatisch zu aktualisieren? Dann könnte die Ursache ein Treiber-Update für den Epson-Drucker sein.
Ein Hinweis darauf sind Fehlermeldungen, die nach einer bereits erfolgreichen Nutzung der kompatiblen Patronen in deinem Epson-Drucker auftauchen. Im Klartext bedeutet das, dass Hersteller durch Fimrware-Updates versuchen, das Nutzen von alternativen Druckerpatronen zu unterbinden. Patronen, die bis dato einwandfrei zu benutzen waren, werden plötzlich vom Gerät nicht mehr erkannt bzw. angenommen. Die Informationen auf dem Chip an der Kartusche werden durch die Drucker-Software anders bewertet - und die Patrone verweigert.
Dieses Problem kannst du gegebenenfalls mit einer Re-Installation der vorherigen Treiberversion und einer Sperrung der automatischen Updates beheben.
Tipp 7: Fehlt den Treibern deiner Epson-Drucker eventuell ein Update?
Mit den Neuerungen bei den Sicherheitschips auf den Tintenpatronen verändern sich die Ansprüche an die Druckertreiber. Hast du eine kompatible Patrone mit einer neuen Chip-Generation gekauft, bewirken deshalb auch veraltete Treiber Probleme mit dem Epson-Drucker. Sie treten auf, wenn du die Patrone erstmals verwenden möchtest.
Im Grunde hast du das umgekehrte Problem zu dem in Tipp 6 beschriebenen vorliegen. Als Druckerpatronen-Recyclier müssen wir stets auf die Veränderungen der Modelle der verschiedenen Druckerhersteller bzw. der dazugehörenden Software reagieren und stets aktuelle Chips verwenden bzw. Chip-Resets durchführen.
Die Lösung deines Problems könnte ein Treiber-Update bringen. Damit bekommen die Treiber die Informationen, die für das Auslesen der Informationen auf den neuen Patronen-Chips notwendig sind.
Tipp 8: Versuch es mit einem „virtuellen“ Patronenwechsel!
Manchmal braucht deine Druckersteuerung etwas Hilfe, um kompatible Druckerpatronen korrekt zu erkennen. Deshalb lohnt sich die Mühe, dem Epson-Drucker einen Patronenwechsel vorzuspielen.
Möglich ist das in den Druckereinstellungen mit der Option > „Austausch Tintenpatronen“ im Untermenü > „Utility“. Dabei solltest du alle dort angegebenen Schritte abarbeiten.
Die Chancen, dein Problem mit kompatiblen Patronen beim Epson-Drucker auf diese Weise zu lösen, sind ziemlich hoch.
Tipp 9: Füllstandsanzeige deaktivieren
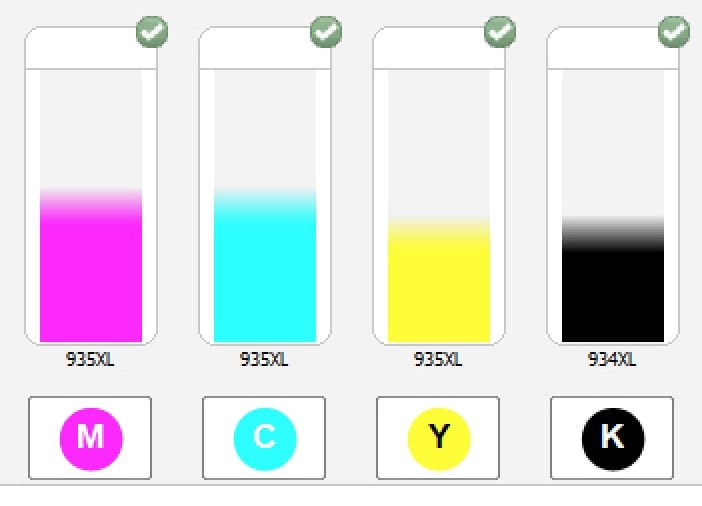
Bei vielen Epson-Druckern kannst du Probleme mit kompatiblen Patronen, Refill-Patronen oder selbst nachgefüllten Patronen mit einem kleinen Trick beheben. Schalte einfach die Überwachung des Tintenfüllstands aus.
Möglich ist das Abschalten der Überwachung des Füllstands über die Druckereinstellungen im Gerätemanager des Betriebssystems auf deinem Rechner. Dort findet sich im Bereich > „Utility“ die Position > „EPSON Status Monitor deaktivieren“. Wenn du dort ein Häkchen setzt, ist spätestens nach einem Neustart deines Rechners die Füllstandsanzeige deaktiviert. Achte anschließend persönlich auf den Füllstand, denn (zu) leere Tintenpatronen können bei einem "trockenen" Druckvorgang den Druckkopf beschädigen.
Extra-Tipp: Bei zahlreichen Epson-Druckern kannst du dir damit auch die Anzeige der lästigen Hinweisfenster sparen.
Tipp 10: Denk auch an ganz banale Fehlerursachen!

Manchmal steckt der Fehlerteufel in Dingen, die du bei der Fehlersuche gar nicht berücksichtigst, weil sie dir völlig unwahrscheinlich vorkommen. Im einfachsten Fall könnte es nämlich sein, dass du die kompatible Tintenpatrone im Epson-Drucker nicht richtig eingerastet hast. Dann bekommen die Sicherungschips keinen Kontakt zu der Elektronik, mit welcher der Drucker die Informationen auf den Chips ausliest.
Übe also vorsichtig etwas Druck und Schub auf die Patrone aus. Sie sitzt erst dann korrekt in der Halterung, wenn der kleine Federbügel am hinteren Ende zurückschnappt. Dann sollten die notwendigen Kontakte hergestellt sein.
Tipp 11: Hattest du es beim Einsetzen der Alternativpatronen zu eilig?

Wenn dein Epson-Drucker Probleme mit kompatiblen Patronen macht, kommt eine weitere Fehlerursache in Frage. Bitte nimm die neu eingesetzten und problembehafteten Tintenpatronen heraus und schau nach, ob du möglicherweise beim Auspacken und Vorbereiten nicht gründlich genug warst. Häufig sind es winzige Reste des Transportschutzes, die eine korrekte Erkennung kompatibler Patronen im Epson-Drucker verhindern, weil die notwendigen Kontakte mit dem Chip nicht hergestellt werden können.
Entferne alle Schutzfolien und setze die Patrone wieder in den Drucker ein. War das die Ursache, sollte sie nun korrekt erkannt werden.
Tipp 12: Hast du eventuell eine ungeeignete Tintenpatrone gekauft?

Der Zusatz „kompatibel“ sagt aus, dass es sich um eine Tintenpatrone handelt, die auf die Verwendung in deinem Epson-Drucker optimiert wurde. Bedenke bitte, dass sich die Patronensätze auch innerhalb einer Druckerbaureihe unterscheiden können, also von Modell zu Modell, die einer Geräte-Reihe angehören. Von Modell zu Modell unterscheidet sich nämlich auch der Chip bzw. die Informationen darauf.
Macht dein Epson-Drucker Probleme mit kompatiblen Patronen, könnte es sein, dass du nicht genau genug auf die Kompatibilitätsangaben geachtet hast.
Vergleiche deshalb die Angaben auf der Verpackung der Patrone noch einmal mit der Bezeichnung deines Druckermodells. Findet sich die Modellbezeichnung dort nicht, kommst du um den Kauf einer neuen Tintenpatrone und um einen Patronenwechsel nicht herum.
Tipp 13: Die Fehlerursache könnte sogar beim Patronenhersteller liegen
Behalte bitte im Blickfeld, dass auch Verpackungs- und Deklarationsfehler passieren können. Prüfe deshalb deine vorherige und die neue kompatible Tintenpatrone auf eventuelle Unterschiede. Sind sie nicht komplett identisch, ist ein solcher Fehler sehr wahrscheinlich. Beim weiteren Vorgehen kommt es darauf an, wo du die kompatible Patrone für deinen Epson-Drucker gekauft hast. Nicht jeder Händler und Hersteller bietet dir in diesem Fall ein Umtauschrecht.
Sollte der unwahrscheinliche Fall eintreten, dass eine SUPERPATRONE in deinem Epson-Drucker nicht funktioniert oder falsch deklariert wurde, wende dich an unseren Support und schildere dein Problem. Wir helfen gerne und tauschen Patronen bei Bedarf um.
Noch ein Wort zu kompatiblen Patronen und Patronenchips
Kompatible Patronen - SUPERPATRONEN zählen nur insofern dazu, weil es sich bei unseren Druckerpatronen nicht um funkelnagelneue Originale handelt. Wir bereiten benutzte Originalpatronen für Tintenstrahldrucker und Laserdrucker wieder auf. Zu diesem Vorgang zählt die Prüfung, Vorsortierung, Reinigung, Instandsetzung, Wiederbefüllung und natürlich auch die Wiederherstellung der Funktion des Patronenchips. Dies geschieht mit einem Resetter (genauer Chipresetter) oder mit einem neuen Chip. Auf diese Weise werden Ressourcen gespart und die Umwelt geschont. Wir haben für viele Marken und Modelle passende Patronen und Toner.
Fazit
Die meisten Probleme mit kompatiblen Patronen beim Epson-Drucker kannst du mit einfachen Tricks beseitigen. Denke daran, dass die Druckersoftware viele vermeintliche Fehlerhinweise nur deshalb bringt, damit du teure Originalpatronen kaufst. Ob du das tust, musst du selbst wissen. Fakt ist aber, dass du mit hochwertigen Refill-Patronen die gleiche Druckqualität zum wesentlich günstigeren Preis bekommst. Denke auch an den Umweltschutz, denn Refill-Patronen bestehen aus gebrauchten Original-Kartuschen, die gründlich „auf Herz und Nieren geprüft“ wurden. Refill-Patronen reduzieren die Müllberge und schon die Erdölvorräte. Wir bieten einen zusätzlichen Vorteil, denn unsere kompatiblen Patronen aus der Wiederaufbereitung reisen nicht um die halbe Welt, sondern werden in deiner Nähe mitten in Deutschland hergestellt.
- Dein Epson-Drucker druckt nicht? Klicke auf den verlinkten Ratgeber und lese unsere 15 Tipps, die dir bei diesem Druckerproblem helfen werden!
- Falls dein Epson-Drucker Streifen druckt oder gar nur weiße Seiten, dann wird es Zeit, den Epson-Druckkopf zu reinigen. Anleitungen dazu findest du im verlinkten Ratgeber.
- Hilfe beim Epson-Fehler 0x97 haben für dich ebenfalls.
Leser interessieren sich auch für diese Themen:
- Druckkosten: Zusammensetzung und Berechnung
- Sparsam drucken: Druckkosten sparen mit einfachen Tipps
- RGB in CMYK umwandeln: Für treffende Farben auf Ausdrucken
Epson-Drucker druckt nicht: Was kannst du tun?
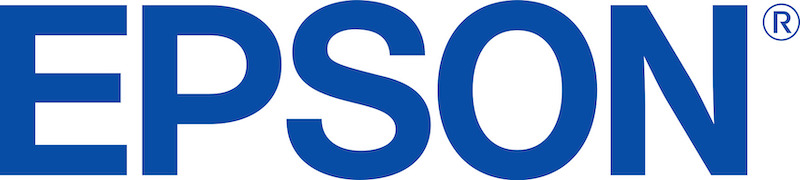
Meistens druckt der Epson-Drucker gerade dann nicht, wenn du dringend Dokumente benötigst. In solchen Momenten ist schnelle Hilfe gefragt.
Die gute Nachricht ist, dass du einen Großteil der möglichen Fehlerquellen selbst eingrenzen und das Problem beseitigen kannst. Wir möchten dich mit unseren 15 Tipps zur Suche und Behebung von Problemen mit Epson-Druckern unterstützen.
Inhaltsverzeichnis
- Tipp - Bekommt dein Epson-Drucker Strom?
- Tipp - Sind irgendwo noch Wartungsklappen offen?
- Tipp - Druckt der Epson-Drucker nicht, weil er gar keinen Auftrag hat?
- Tipp - Epson-Drucker druckt nicht, weil die Datenverbindung fehlt
- Tipp - Nicht jeder USB-Port ist für jeden Drucker geeignet
- Tipp - Epson-Drucker als Netzwerkdrucker – Rechte alle gesetzt?
- Tipp - Epson-Drucker an einem WLAN-Router druckt nicht
- Tipp - Epson-Drucker druckt nicht, weil Tinte oder Toner fehlen
- Tipp - Epson-Drucker druckt nach einem Patronentausch nicht
- Tipp - Wo könnte der Fehler beim Epson-Tintenstrahldrucker noch liegen?
- Tipp - Epson-Drucker druckt mit nachgefüllten Patronen nicht
- Tipp - Epson-Laserdrucker druckt nicht – Tipps für die Ursachensuche
- Tipp - Hat dein Epson-Drucker die richtigen Treiber?
- Tipp - Ist der Druckdienst deines Betriebssystems aktiv?
- Tipp - Blockiert ein fehlerhafter Druckauftrag die Ausführung?
Tipp 1: Bekommt dein Epson-Drucker Strom?

Es mag sein, dass du gerade über diese banale Frage schmunzelst, wenn dein Epson-Gerät Ärger bereitet. Doch wenn der Epson-Drucker nicht druckt, hat sich schon so mancher Besitzer „den Wolf gesucht“, ohne an diese Ursache zu denken. Hängt dein Drucker an einer Steckdosenleiste mit Überspannungsschutz oder Schalter, könnte der Fehler dort lauern. Er bleibt vor allem dann unbemerkt, wenn du mit einem Notebook arbeitest oder dein Rechner an einem anderen Stromkreis hängt. Schließe den Drucker für den Check direkt an eine Wandsteckdose an und überzeuge dich vorher beispielsweise mit dem Anschluss einer Lampe, dass dort Strom fließt und kein Problem vorliegt.
Tipp 2: Sind irgendwo noch Wartungsklappen offen?

Dein Epson-Drucker druckt auch dann nicht, wenn er kein Papier hat oder eine der Wartungsklappen nicht geschlossen wurde. Beide Ursachen lassen sich sehr einfach prüfen und das Problem beheben.
Schau bei der Gelegenheit gleich nach, ob alle
- Tintenpatronen
- und bei den Laserdruckern die Tonerkartusche und
- Bildtrommel
ordentlich eingerastet sind. Auch dort kann sich das Problem verbergen, warum dein Epson-Drucker den Dienst verweigert. Korrigiere im gegebenen Fall den Sitz der Druckerpatrone bzw. des Toners oder der Bildtrommel. Vielleicht hast du sogar Druckerpatronen in Farbe vertauscht. Nicht jedes Gerät gibt eine Fehlermeldung aus bzw. verhindert von vornherien ein falsches Einsetzen.
Wenn du die Wartungsklappen prüfst, solltest du einen Blick ins Druckerinnere werfen. Oftmals sorgen ein Papierstau oder ein Fremdkörper in den Mechaniken für den Papiertransport dafür, dass dein Drucker in den Streik geht. In diesem Fall musst du logischerweise den Papierstau beheben bzw. Fremdkörper entfernen.
Tipp 3: Druckt der Epson-Drucker nicht, weil er gar keinen Auftrag hat?
Es gibt viele kleine Pannen, die dafür sorgen können, dass der Druckauftrag nicht beim Drucker ankommen kann:
- Nutzt du mehrere Drucker, solltest du deshalb zuerst schauen, ob du bei der Erteilung des Druckauftrags den richtigen Drucker ausgewählt hast. Gegebenenfalls musst du den Druckauftrag ans richtige Gerät senden und den alten Druckauftrag ans falsche Gerät löschen
- Hast du den Druckauftrag aus einem Office-Programm heraus erteilt? Dann könnte es auch sein, dass du zu schnell auf den „Drucken“-Button geklickt hast. Er wird nämlich erst mit einer kleinen Verzögerung aktiv. In dieser Zeit prüft deine Office-Anwendung zusammen mit dem Druckdienst des Betriebssystems, ob der ausgewählte Drucker erreichbar und betriebsbereit ist. Klickst du vor der Aktivierung durch den Computer auf den „Drucken“-Button, wird kein Druckauftrag ausgelöst und dein Gerät bleibt still.
Tipp 4: Epson-Drucker druckt nicht, weil die Datenverbindung fehlt
Hast du deinen Drucker oder deinen Rechner verschoben, bevor das Problem beim Epson-Drucker aufgetreten ist? In dem Fall ist eine Unterbrechung der Datenverbindung sehr wahrscheinlich. Du musst deshalb prüfen, ob dein Druckerkabel oder USB-Kabel richtig angeschlossen ist. Schon eine minimale Verschiebung der Stecker am Computer oder am Epson-Gerät bewirkt, dass die winzigen Kontakte in den Steckern und Buchsen nicht mehr aufeinandertreffen. Dadurch bekommt dein Drucker entweder gar keine oder fehlerhafte Signale.
Es kann auch sein, dass dein Epson-Drucker nicht druckt, weil das Kabel selbst beschädigt wurde. Diese Ursache kannst du mit dem Test eines anderen Kabels ausschließen. Steht dir kein zweites Kabel zur Verfügung, löse das Kabel von Computer und Drucker, taste es auf Brüche ab und prüfe, ob die Ummantelung beschädigt ist. Schau auch in die Stecker und Buchsen, um Unregelmäßigkeiten auszuschließen.
Tipp 5: Nicht jeder USB-Port ist für jeden Drucker geeignet
Verwendest du erstmals den streikenden Epson-Drucker an einem älteren Rechner? Dann kommt eine weitere Ursache in Frage. Es könnte sein, dass du den Drucker an einen ungeeigneten USB-Port angeschlossen hast. Diese Fehlerquelle entsteht, weil die meisten Arbeitsplatzrechner und Notebooks USB-Ports mit zwei verschiedenen USB-Standards anbieten. Insbesondere ältere Computer haben an den Ports noch niedrigere Standards als sie für moderne Geräte erforderlich sind.
Wenn dein Epson-Drucker nicht druckt, schließe ihn testweise an einen anderen USB-Port an.
Übrigens: Auch der USB-Port selbst könnte ausgefallen sein. Am einfachsten kannst du das ausschließen, indem du prüfst, ob sich an dem Port ein USB-Speicherstick auslesen lässt. Ist das möglich, kann der USB-Port nicht kaputt sein.
Tipp 6: Epson-Drucker als Netzwerkdrucker – Rechte alle gesetzt?
Wenn dein Epson-Drucker nicht druckt, könnte es sein, dass du nicht die notwendigen Rechte für den Zugriff auf einen Netzwerkdrucker hast und bei den Einstellungen nachgebessert werden muss. Bei der Fehlerbehebung kommt es auch darauf an, wie dein Drucker ins Netzwerk eingebunden wurde. Hängt er an einem Host-Rechner, wäre es möglich, dass dieser schlicht nicht eingeschaltet ist. Außerdem muss dir der Host-Rechner Rechte zur Nutzung des Druckers zuweisen. Ist das nicht geschehen, musst du dich nicht länger wundern, dass du keine Ausdrucke bekommst. Die Freigabe der Epson-Drucker im Netzwerk ist genauso notwendig, wenn der Drucker am USB-Port eines Routers hängt. Überprüfe also alle Einstellungen und Freigaben, um dort ein Problem auszuschließen.
Tipp 7: Epson-Drucker an einem WLAN-Router druckt nicht
Hast du den Druckauftrag von einem Notebook aus von einem Standort erteilt, den du sonst nicht nutzt? Vielleicht bist du schlicht zu weit vom Router entfernt und es kann keine Verbindung zum Netzwerk entstehen.
Geh bitte nicht davon aus, dass du die in den technischen Datenblättern angegebenen maximalen Reichweiten der WLAN-Adapter überall vorfindest. Es gibt eine ganze Reihe von Hindernissen, welche die Reichweiten deutlich verkürzen. Dazu gehören beispielsweise
- Schaltkästen,
- Stahlschränke und
- Stahlbetonmauern.
Schnappe dir deshalb dein Notebook, gehe näher an den Router heran und erteile den Druckauftrag noch einmal. Liefert der Drucker dann die gewünschten Ausdrucke, musst du über die Anschaffung eines WLAN-Repeaters nachdenken.
Außerdem kommen deaktivierte und defekte WLAN-Adapter sowie ein komplett ausgeschalteter Router und abgeschaltete WLAN-Repeater als Fehlerursache bei Problemen mit Netzwerkdruckern in Frage.
Tipp 8: Epson-Drucker druckt nicht, weil Tinte oder Toner fehlen
Natürlich solltest du bei der Fehlersuche die Anzeigen am Drucker und die Hinweise in der Benutzeroberfläche beachten. Ein Epson-Farbdrucker geht schon dann in den Streik, wenn bei einer Farbe die minimale Restmenge der Tinte unterschritten ist. Prüfe deshalb den Füllstand der Tintenpatronen. Ist eine Patrone leer, musst du sie austauschen. Möchtest du das günstig und zugleich umweltfreundlich tun, bestelle am besten unserere Refill-Druckerpatronen. Die gleiche Fehlerursache lauert auch bei Laserdruckern von Epson. Dafür halten wir preiswerte Rebuilt-Toner bereit.
Tipp 9: Epson-Drucker druckt nach einem Patronentausch nicht
Bei Tintenpatronen gibt es eine weitere Besonderheit. Es wäre möglich, dass du nicht alle Reste des Transportschutzes entfernt hast. Schon ein winziger Schnipsel eines Klebestreifens kann die Belüftung der Tintenpatronen beeinträchtigen. Diese Belüftung ist notwendig, um den Unterdruck auszugleichen, welcher durch die Tintenentnahme entsteht. Schau dir also die ausgetauschte Patrone genauer an und entferne eventuelle Reste des Transportschutzes. Möglicherweise ist auch ein Fremdkörper in die winzige Lüftungsöffnung geraten. Versuche bitte, den Fremdkörper herauszusaugen. Hantieren mit Pinzetten oder Nadeln führt meistens dazu, dass du die in der Belüftungsöffnung befindliche Membran beschädigst. Wenn das passiert, bekommst du verschmierte Ausdrucke. Diesen Fehler kannst du nur durch einen erneuten Patronentausch beheben.
Info: Falls dein Epson-Drucker Probleme mit kompatiblen Patronen zeigt, haben wir im verlinkten Ratgeber die möglichen Ursachen erforscht und wertvolle Tipps zusammengefasst.
Tipp 10: Wo könnte der Fehler beim Epson-Tintenstrahldrucker noch liegen?
Für die Patronen werden ausreichende Füllstände angezeigt, aber dein Epson-Drucker druckt trotzdem nicht? Dann könnte der Fehler von Verschmutzungen am Druckkopf stammen.
Bei Epson-Druckern ist es etwas schwierig, an den Druckkopf heranzukommen, weil er im Gerät verbaut wird. Wenn du dem Drucker einen beabsichtigten Patronentausch vortäuschst, fährt der Druckkopf aus seiner Parkposition in die Mitte der Laufschiene. Schaltest du dem Drucker in diesem Moment den Strom ab, bleibt er dort stehen. So kannst du beispielsweise den Druckkopf mit einem fusselfreien Lappen und destilliertem Wasser reinigen.
Wie du einen Epson-Druckkopf optimal reinigst, erfährst du im Ratgeber "Epson-Druckkopf reinigen". Allgemeines zum Druckkopf reinigen haben wir für dich ebenfalls zusammengefasst.
Tipp 11: Epson-Drucker druckt mit nachgefüllten Patronen nicht
Du wolltest sparen und hast deine Tintenpatronen in Schwarz und/oder Farbe selbst nachgefüllt? Wenn der Drucker danach streikt, könnte es sein, dass du Druckertinte mit zu großer Körnung bei den Farbpartikeln verwendet hast. Sie verstopfen den Druckkopf. Achte deshalb beim Kauf von Nachfülltinte immer darauf, nur Tinte zu verwenden, die für deinen Drucker geeignet ist. Das gilt vor allem bei den Epson-Druckern, bei denen ein Permanent-Druckkopf im Gerät verbaut wird. Für einen Austausch des Druckkopfs muss das Gerät meistens in die Werkstatt und die Reparatur ist nicht ganz billig. Mit Refill-Patronen von SUPERPATRONEN bist du auf der sicheren Seite. Wir verwenden stets die zum Druckermodell sorgfältig ausgewählte, passende Tinte in Schwarz und in Farbe.
Tipp 12: Epson-Laserdrucker druckt nicht – Tipps für die Ursachensuche
Wenn dein Epson-Laserdrucker den Dienst verweigert, kommen neben einer leeren oder nicht korrekt eingerasteten Kartusche mehrere andere Fehlerursachen in Frage:
- Könnte es eventuell sein, dass der Toner feucht geworden ist? In dem Fall bilden sich Klumpen, die nicht mehr aus der Kartusche auf das Papier übertragen werden können. Einen Hinweis auf eine solche Entwicklung geben punktuell blasse oder fleckige Ausdrucke. Druckt der Epson-Drucker nach einem Tonertausch nicht, ist es möglich, dass du oder der Händler deinen Ersatztoner falsch gelagert haben. In dem Fall hast du lediglich subjektiv den Eindruck eines streikenden Druckers, weil er dir Ausdrucke ohne Inhalte liefert.
- Beim Epson-Laserdrucker ist auch eine verschlissene Bildtrommel als Fehlerursache möglich. Hast du bei den letzten Ausdrucken ein kontinuierliches Verblassen bemerkt? Dann ist diese Ursache sehr wahrscheinlich.
- Außerdem könnte die Heizeinheit ausgefallen sein. Sie ist zusammen mit einer Anpressrolle dafür verantwortlich, dass der Toner auf dem Papier fixiert wird.
- Ein Defekt der Fixiereinheit kündigt sich üblicherweise durch loses Tonerpulver auf den Ausdrucken an.
Tipp 13: Hat dein Epson-Drucker die richtigen Treiber?
Du hast den Drucker an deinem Rechner erstmals in Betrieb genommen und er streikt? Dann liegt es mit einer hohen Wahrscheinlichkeit entweder an der Druckererkennung oder den Druckertreibern. Die Druckertreiber sind notwendig, damit dein Drucker mit deinem Betriebssystem kommunizieren kann. Hast du keine oder falsche Treiber installiert, fehlt diese Schnittstelle.
Wenn dein neuer Epson-Drucker nicht druckt, musst du über den Gerätemanager des Betriebssystems (auffindbar über die Systemsteuerung) für den optimalen Treiber sorgen. Wissenswertes über das Drucker installieren entdeckst du in unserem Artikel dazu.
Tipp 14: Ist der Druckdienst deines Betriebssystems aktiv?
Manchmal gibt es beim Hochfahren des Rechners Probleme beim Start des Druckdienstes. Um diesen Fehler zu beheben, hast du zwei Möglichkeiten. Du kannst den Task-Manager der Systemsteuerung nutzen, um den Druckdienst manuell zu starten. Er taucht bei Windows in der Rubrik „Dienste“ mit dem Namen „Spooler“ auf. Mit einem Maus-Klick rechts kommt du in ein Kontextmenü, über welches du den Start aktivieren kannst. Hilft das nicht, ist der Versuch eines Rechner-Neustarts lohnenswert.
Tipp 15: Blockiert ein fehlerhafter Druckauftrag die Ausführung?
Oftmals druckt dein Epson-Drucker nicht, weil er die Ausführung eines fehlerhaften Druckauftrags gestoppt hat. Für eine Prüfung rufst du über die Systemsteuerung im Gerätemanager deinen Drucker auf. Dort bekommst du eine Liste mit den noch offenen Druckaufträgen angezeigt. Es könnte durchaus sein, dass dort noch Druckaufträge von einem anderen Nutzer deines Rechners liegen, die nicht ausgeführt werden konnten.
Lösche diese Druckaufträge bis auf deinen aktuellen Druckauftrag.
Stoppt dein Epson-Drucker deinen Auftrag nach der Löschung der anderen Aufträge, könnte dein eigener Druckauftrag fehlerhaft sein. Prüfe deshalb die dazugehörigen Einstellungen und starte ihn nach den eventuellen Korrekturen noch einmal.
Folgendes Video zeigt euch, wie Druckaufträge gelöscht werden können:
Falls dein Epson-Drucker den Fehler 0x97 anzeigt, lies unseren verlinkten Ratgeber!
Fazit
Wenn dein Epson-Drucker nicht druckt, kommt eine Vielzahl von Ursachen in Frage. Sie reichen von leeren Patronen über offene Wartungsklappen bis hin zu den Druckeinstellungen. Einen Großteil der Ursachen von Problemen mit Epson-Druckern kannst du selbst beseitigen. Gelingt das mit unseren Tipps nicht, könntest du dich an den Epson-Support wenden. Wirf deinen Drucker beim Hinweis auf einen Hardware-Defekt nicht gleich weg. Viele Reparaturen in einer Fachwerkstatt sind nicht so kostspielig, dass ein neuer Drucker wirtschaftlich günstiger wäre. Achte auf gute Qualität beim Verbrauchsmaterial, denn damit kannst du viele Druckerpannen vermeiden. Einstellungsfehler oder Bedienerfehler machen die überwiegende Mehrheit der Gründe für Druckerstreiks aus.
Leser interessieren sich auch für diese Themen:
- Patronenchip: Warum haben Druckerpatronen einen Chip?
- OCR-Texterkennung: Texte scannen statt abtippen, durchsuchbar und bearbeitbar machen
- Google Cloud Print: Der kostenlose Druckservice des Internetriesen
So kannst du einen Papierstau beheben und verhindern

Eine ganze Reihe von Ursachen können zu einem Papierstau im Drucker führen. Die Problemverursacher sind entweder Elemente des Druckers oder das Papier selbst. In der Regel kannst du selbst den Papierstau beheben, wenn dein Gerät eine solche Fehlermeldung anzeigt. Zudem solltest du auch vorbeugend handeln, denn es gibt eine ganze Reihe von Maßnahmen, mit denen du das Problem Papierstau verhindern kannst.
Unsere 14 Tipps helfen dir, Druckaufträge schnell wieder ausführen zu können, wenn gestaute Blätter dein Gerät blockieren, und zeigen dir, was du tun kannst, damit Papier sich künftig nicht so leicht staut.
Inhaltsverzeichnis
- Tipp - Beuge einem durch statische Aufladung verursachten Papierstau vor!
- Tipp - Verwende kein (ehemals) feuchtes Druckerpapier!
- Tipp - Papierstau durch falsche Beschickung vermeiden!
- Tipp - Verhindere Papierstau durch kluge Auswahl des Papiers!
- Tipp - Vermeide Papierstau durch optimales Einlegen!
- Tipp - Lasse deinem Drucker regelmäßig eine Wartung zukommen!
- Tipp - Papierstau in der Papierkassette beseitigen und den Schacht prüfen
- Tipp - Ist die Papierkassette zu voll oder die Mechanik blockiert?
- Tipp - Wie lässt sich ein Papierstau im Duplexer beheben?
- Tipp - Papierstau: Spezifische Ursachen bei Tintenstrahldruckern
- Tipp - Besonderheiten beim Papierstau in Laserdruckern
- Tipp - So bringst du verschlissene Einzugsrollen zum Laufen
- Tipp - Drucker meldet Papierstau, obwohl kein Papierstau vorhanden ist
- Tipp - Papierstau bei Formularen und Briefumschlägen
Tipp 1: Beuge einem durch statische Aufladung verursachten Papierstau vor!

Mit einem Papierstau durch statische Aufladung haben die meisten Druckerbesitzer schon Bekanntschaft gemacht, ärgerlich, wenn wichtige Druckaufträge dadurch verzögert werden.
Die Ladungen entstehen übrigens, wenn die Papierblätter aneinander reiben. Das kann während des Produktionsprozesses, beim Transport und bei der Entnahme des Papiers aus dem Karton oder der papierenen Umhüllung passieren.
Die statische Aufladung bewirkt eine stärkere Haftung der Blätter aneinander. Dadurch können die Einzugsrollen, Walzen und Transportsysteme sie nicht optimal voneinander trennen. Sie ziehen mehrere Blätter aus dem Papierfach ein und es kommt in der Folge zu einem Papierstau.
Daher: Bevor du einen neuen Stapel Papier in den Drucker ins Papierfach einlegst, solltest du deshalb die Blätter nach dem Vorbild des Daumenkinos durchblättern. Dadurch gleicht deine Hand die bestehenden Ladungsunterschiede im Papierstapel aus und die Haftung der Blätter normalisiert sich. Gestaute Papierblätter und die entsprechende Fehlermeldung deines Geräts kommen so zumindest aus diesem Grund nicht mehr zustande und Druckaufträge werden seltener angehalten.
Tipp 2: Verwende kein (ehemals) feuchtes Druckerpapier!
Bei der Herstellung von Papier kommen Bindemittel zum Einsatz, welche die einzelnen Fasern des Papiers miteinander verbinden. Ein Papierstau durch feuchtes Papier ist dadurch förmlich vorprogrammiert. Denn: Die Bindemittel haben eine leimartige Konsistenz und sind in der Regel wasserlöslich.
Wird das Papier feucht, verkleben mehrere Blätter miteinander, was ein echtes Problem darstellt: Verklebtes Papier kann die Transportmechanik deines Druckers aus dem Fach nicht einziehen, weil die Distanzen auf den Transport eines einzelnen Blatts ausgelegt sind.
Hinzu kommt: Schafft die Mechanik den Papiereinzug doch, entstehen Bindemittelanlagerungen an den Einzugs- und Transportwalzen, wenn der Papierstapel tatsächlich feucht im Drucker gelandet ist. Es kleben also gelöste Papierreste an den Walzen. Die Konsequenz daraus ist, dass dort auch trockenes Papier als Verunreinigungen hängenbleiben wird, was wiederum einen Papierstau auslösen kann.
Hast du versehentlich Druckversuche mit feuchtem Papier gestartet bzw. mit Papier, das beispielsweise bei der Lagerung Feuchtigkeit abbekommen und Blätter davon verklebt sind, musst du die Walzen vor dem Start des nächsten Druckversuchs unbedingt gründlich mit einem fusselfreien Tuch reinigen. Für die Reinigung musst du meist die Abdeckung deines Geräts öffnen und/oder das Fach für Papier entfernen, um an die Walzen zu gelangen.
Probleme mit feuchtem Papier zeigen sich übrigens nicht nur als Papierstau: Beim Tintenstrahldrucker gibt es verwischte und beim Laserdrucker gewellte Ausdrucke. Auch dann solltest du das Papier im Fach austauschen.
Tipp 3: Papierstau durch falsche Beschickung vermeiden!

Die meisten Drucker können nicht alle Papiersorten aus der Papierkassette heraus verarbeiten. Bei vielen Modellen musst du spezielle Papiersorten wie beschichtetes Papier (Spezialpapier) oder dickes Fotopapier in den Einzelblatteinzug legen, weil die Transportmechaniken (Walzen) der Papierkassette darauf nicht ausgelegt sind. Das gilt für Laserdrucker genauso wie für Tintenstrahldrucker, Multifunktionsgeräte und Kopierer.
Allerdings besitzen manche Drucker einen Papiersensor, der dafür sorgt, dass eingelegte Blätter beim Einzug passend verarbeitet werden, oder er löst eine Meldung aus, dass der Nutzer des Druckers das Papier in das richtige Zufuhrfach geben muss, damit der Papiereinzug korrekt funktionieren kann.
Angaben zu den Papiersorten – und wo welche dem Drucker zugeführt werden können und ob dein Drucker einen Papiersensor besitzt – findest du in den technischen Datenblättern deines Druckers. An diese Hinweise solltest du dich halten, wenn du nicht regelmäßig einen Papierstau beheben willst.
Möchtest du einem Papierstau vorbeugen, achte bitte ergänzend darauf, dass du beschichtetes Papier nicht verkehrtherum ins Fach oder den Einzelblatteinzug einlegst! Der Grip der beiden Seiten eines beschichteten Papiers und auch der oberen und unteren Transportwalzen unterscheidet sich. Beachtest du nicht die korrekte Lage des Papiers, leidet mindestens die Qualität deiner Ausdrucke. Sie sind verwischt, blass oder unscharf und zusätzlich meistens schief.
Tipp 4: Verhindere Papierstau durch kluge Auswahl des Papiers!

Die Transportsysteme in deinem Drucker sind auf eine bestimmte Papierstärke optimiert. Dazu tragen beispielsweise der Grip der einzelnen Walzen bzw. Gummirollen und der für den Papiertransport eingestellte Anpressdruck bei. Deshalb können zu dickes und zu dünnes Papier einen Papierstau provozieren:
- Zu dünnes Papier kann durchrutschen; dadurch ist der ordnungsgemäße Vorschub nicht gewährleistet.
- Für zu dickes Papier könnte die Kraft der Transportsysteme nicht reichen.
Deshalb solltest du schon vor der Bestellung darauf achten, welches Papier dein Laserdrucker, dein Tintenstrahldrucker oder dein Multifunktionsgerät überhaupt verarbeiten kann.
Bedenke bitte, dass sich diese Werte und damit die benötigte Papiersorte ändern können, wenn du einen Duplexer für papiersparenden Duplexdruck als optionales Bauteil nachgerüstet hast. Außerdem kannst du einem Papierstau vorbeugen, indem du hochwertiges Papier mit geringem Abrieb kaufst. Abrieb führt zu Verunreinigungen, die Papierstau und andere Druckerprobleme hervorrufen.
Tipp 5: Vermeide Papierstau durch optimales Einlegen!

Oftmals hat ein Papierstau eine ganz banale Ursache: Dein Drucker zeigt einen Papierstau an, wenn er nicht in der Lage ist, Papier aus der Papierkassette zu ziehen, obwohl keine gestauten Blätter vorhanden sind. Daran kann nicht nur fehlendes Druckerpapier (Papiermangel), sondern auch die Fixierung des Papiers in der Kassette schuld sein.
Die Papierkassetten besitzen kleine Schieber, die dazu dienen, den Papierstapel mittig auszurichten und Verschiebungen des Druckerpapiers zu verhindern. Drückst du sie zu fest an den Papierstapel, verhaken sich die Blätter an den Arretierungen. Dann reicht vor allem die Kraft von Transportrollen bzw. Gummirollen mit ersten Verschleißerscheinungen für den Einzug nicht mehr aus und dein Gerät meldet einen Papierstau.
Tipp 6: Lasse deinem Drucker regelmäßig eine Wartung zukommen!
Sowohl Laserdrucker als auch Tintenstrahldrucker haben viele Öffnungen, durch die Staub in den Drucker eindringen kann. Vergiss bitte nicht, dass zusätzlich sämtliche Arten von Papier Abrieb aufweisen, er unterscheidet sich lediglich im Ausmaß. Sämtlicher Staub lagert sind an den Transportmechaniken an und sie verlieren dadurch ihren Grip.
Du solltest deshalb die Abdeckung deines Geräts in regelmäßigen Abständen öffnen und mit einer kleinen Düse das Innere aussaugen. Auf diese Weise entfernst du nicht nur Staub, sondern auch Papierreste und andere, winzige Fremdkörper, die zu einer Fehlermeldung führen können. Zum Aussaugen bietet sich die zu den meisten Haushaltstaubsaugern als serienmäßiges Zubehör mitgelieferte Fugendüse an.
Übrigens: Experten raten davon ab, den Staub aus dem Druckerinneren pusten zu wollen, denn dadurch könntest du ihn auf schwer oder für dich als Nutzer gar nicht zugängliche Bauteile verlagern! Du begünstigst mit dem Auspusten von Staub außerdem verklebte Druckköpfe und bei Laserdruckern Staub auf der Trommel bzw. Trommeleinheit und auf anderen Teilen der Technik.
Info: Wir haben spezifische Probleme mit Papierstau bei Samsung-Druckern für dich im verlinkten Ratgeber zusammengefasst.
Tipp 7: Papierstau in der Papierkassette beseitigen und den Schacht prüfen

Sollte es zu einem Papierstau in der Kassette kommen, kannst du die falsch eingezogenen Blätter sehr einfach entfernen:
- Du musst lediglich die die Papierkassette aus dem Drucker nehmen. Prüfe bei dieser Gelegenheit am besten gleich die Arretierungen und teste die Einzugswalze, indem du sie mit den Fingern drehst. Auf diese Weise erkennst du eventuell vorhandene Blockaden.
- Nimm anschließend eine kleine Taschenlampe zur Hand und leuchte in den offenen Schacht für die Papierkassette hinein, öffne gegebenenfalls auch die Abdeckung deines Geräts.
- Prüfe, ob sich Fremdkörper im Drucker befinden und entferne sie vorsichtig. Verwende dafür bitte keine Hilfsmittel, mit denen du die Druckertechnik beschädigen könntest! Gehe also vorsichtig mit einer Pinzette um, falls du sie benötigst. Außerdem solltest du keine Kraft anwenden, denn zum Papiertransportsystem gehören auch winzige Häkchen aus Kunststoff, die schon bei der geringsten Kraftanwendung abbrechen!
Tipp 8: Ist die Papierkassette zu voll oder die Mechanik blockiert?

Eine überfüllte Papierkassette ist ebenfalls eine häufige Ursache für einen Papierstau. Schuld sind die Begrenzer der Füllhöhe. Sie üben bei einer Überfüllung einen zu großen Druck auf den Papierstapel aus. In diesem Fall reicht die Kraft der Transportwalzen nicht aus, um die Blätter aus der Kassette zu ziehen.
Hast du die passende Füllhöhe fest- oder hergestellt und dein Drucker bekommt dennoch kein Papier, könnte sich die Federmechanik verhakt haben, die für das Anheben des Papierstapels zuständig ist.
Nimm den Papierstapel aus der Kassette heraus und prüfe vorsichtig mit den Fingern, ob sich die kleine Platte vor den Einzugswalzen anheben lässt. Meistens wird bei einem hier verursachten Problem die Beweglichkeit der Feder durch Fremdkörper blockiert. Aber auch Bindemittel von feuchtem Papier können sich hier anlagern und die Mechanik verkleben. Solche Anlagerungen kannst du mit einem feuchten, fusselfreien Tuch beseitigen. Lass die Kassette aber bitte gut trocknen, bevor du sie wieder in den Drucker einsetzt!
Tipp 9: Wie lässt sich ein Papierstau im Duplexer beheben?
Die Praxis zeigt, dass die Ursache für einen Papierstau häufig die Duplexeinheit ist. Das kann auch dann vorkommen, wenn du sie bei deinem aktuellen Ausdruck gar nicht nutzen möchtest.
Bei den meisten Druckern kannst du die Duplexeinheit herausziehen. Eigens dafür gibt es eine Revisionsklappe an der Rückseite. Prüfe den Rahmen und die Transportsysteme des Duplexers vorsichtig auf Fremdkörper. Leuchte mit einer Taschenlampe in den Schacht hinein. So erkennst du Fremdkörper im Schacht für die Duplexeinheit und kannst sie entfernen. Achte beim Einsetzen darauf, dass die Duplexeinheit wieder richtig einrastet, denn anderenfalls verweigert dir dein Drucker auch weiterhin den Dienst.
Tipp 10: Papierstau: Spezifische Ursachen bei Tintenstrahldruckern
Bleibt das Papier nicht an einer der bisher genannten Stellen hängen, kommen beim Tintenstrahldrucker als Ursache für Papierstau auch die Druckköpfe in Frage. Dort können zwei Probleme auftreten:

1. Hast du vor dem Papierstau eine (Druckkopf-)Patrone gewechselt, könnte der Rest eines als Transportschutz verwendeten Klebebands der Grund für den Papierstau sein, den du nachträglich vorsichtig entfernen musst. Ein solches Klebeband verirrt sich auch schnell versehentlich im Drucker und verursacht Druckerprobleme.

2. Ebenfalls kann halb eingetrocknete Tinte auf den Druckköpfen für einen Papierstau verantwortlich sein. Die Druckertinte wird beim Eintrocknen klebrig und hält das Papier fest. Hinweise auf diese Ursache bekommst du parallel durch verschmierte Ausdrucke oder Ausdrucke mit verfälschten Farben und Flecken. Nachdem du die Papierreste entfernt hast, solltest du deshalb die Druckköpfe zur Vermeidung von Papierstaus prüfen und reinigen. Wirf bei dieser Gelegenheit auch gleich einen Blick auf die Düsen und Kontakte. Manchmal lösen sie sich vom Gehäuse und werden zum mechanischen Hindernis.
Extra-Tipp: Eine Anleitung zum Druckkopf reinigen findest du im verlinkten Ratgeber.
Tipp 11: Besonderheiten beim Papierstau in Laserdruckern

Tritt ein Papierstau im Laserdrucker auf, gibt es zwei auf diese Technik zurückzuführende Ursachen:
1. Bei sämtlichen Laserdruckern können verschmutzte oder verschlissene Trommeln regelmäßige Papierstaus verursachen. Verschmutzungen am Transportsystem der Trommel kannst du vorsichtig mit einem fusselfreien Lappen und etwas destilliertem Wasser beseitigen. Lass die Trommel aber vor dem Einsetzen vollständig trocknen, denn ansonsten riskierst du Schäden an der Elektronik durch feuchtigkeitsbedingte Kurzschlüsse!
2. Bei einigen Farblaserdruckern kommt auch das Transportband als Ursache für Papierstaus in Frage. Meistens hilft es, Verschmutzungen vorsichtig zu beseitigen.
Weisen die Transportbänder oder die Bildtrommeln erhebliche Verschleißerscheinungen auf, kommst du um einen Austausch nicht herum. Bei Trommeln bieten wir übrigens eine umweltfreundliche und zugleich sehr preiswerte Variante mit unseren Rebuilt Drums aus deutscher Herstellung an.
Extra-Tipp: Wie du einen Laserdrucker reinigen kannst, findest du in unserem verlinkten Ratgeber heraus. Dort findest du verschiedene Anleitungen für eine einfache und eine intensive Reinigung, sowie für das Reinigen verschiedener Bauteile.
Tipp 12: So bringst du verschlissene Einzugsrollen zum Laufen
Dein Drucker beschert dir immer wieder Papierstaus an bestimmten Stellen? Sie treten auch nach dem Aussaugen, der Entfernung von Fremdkörpern und der Beachtung all unserer Hinweise zum Papier mit steter Regelmäßigkeit auf? Dann solltest du den Grip der Einzugsrollen prüfen! Die reine Alterung sorgt dafür, dass die Oberflächen ständig glatter werden.
Zunächst solltest du die Rollen vorsichtig feucht reinigen. Nutze ein fusselfreies Tuch und lasse die Gummirollen trocknen, bevor du einen neuen Druckauftrag startest. Sollte das keine Abhilfe schaffen, dann ...
... kannst du mit etwas feinem Schleifpapier sie vorsichtig aufrauen und dadurch kurzfristig Abhilfe schaffen. Halte dabei die Fugendüse eines laufenden Staubsaugers in die Nähe, damit sich der dabei erzeugte Staub nicht im Drucker verteilt und dir neue Probleme beschert. Auch ein Walzenreiniger für Drucker kann nützliche Dienste erweisen und die Funktionsfähigkeit der Gummirollen verlängern.
Allerdings tritt durch die Alterung ein Schrumpfungseffekt bei den Gummiwalzen auf. Dann ist es (mit Ausnahme der Billigdrucker) meistens lohnenswert, sie in die Werkstatt zu bringen. Lass dir aber bitte vorher einen Kostenvoranschlag machen, mit welchem du die Rentabilität der Reparatur im Vergleich zum Neukauf genau einschätzen kannst.
In folgendem Kurz-Video siehst du den Unterschied vor und nach einer Walzenreinigung beim Drucker:
Tipp 13: Drucker meldet Papierstau, obwohl kein Papierstau vorhanden ist
Du hast alle genannten Schritte abgearbeitet und dein Drucker zeigt als Fehlermeldung weiterhin einen Papierstau an? Das ist kein Grund zur Panik.
Manche Drucker erkennen nicht automatisch, wenn du die Fehler und Ursachen für einen Papierstau beseitigt hast und die Meldung wird weiterhin angezeigt. Trenne den Drucker für eine Minute vom Netz und schalte ihn danach wieder an. Bei diesem „kalten“ Neustart prüft er sich selbst. Er aktiviert die Fehleranzeige nur dann erneut, wenn du irgendwo etwas übersehen hast.
Sollte das passieren, ist es lohnenswert, noch einmal alle genannten Schritte durchzuführen. Bedenke dabei, dass selbst winzige Papierfetzen und abgebrochene Kleinstteile von den Sensoren vieler Drucker als Fremdkörper registriert werden.
Prüfe vor einem erneuten Durchlauf unserer Tipps zur Behebung und Vermeidung von Papierstaus bitte, ob du alle Revisionsklappen und den Duplexer sowie die Papierkassette ordnungsgemäß geschlossen hast!
Tipp 14: Papierstau bei Formularen und Briefumschlägen
An einige mögliche Ursachen denken viele Druckerbesitzer nicht sofort, obwohl sie in der Praxis eine große Rolle spielen.
Nutzt du einen Nadeldrucker und verwendest Durchschreibesätze als Formulare, könnten diese Blattbündel zu dick für die Transporteinheiten deines Druckers sein. Dieses Problem tritt beispielsweise beim Ausdrucken von Arbeitsunfähigkeitsbescheinigungen bei Ärzten oder dem computergestützten Ausfüllen der Transportbegleitpapiere von Speditionen auf. Hier kannst du einen regelmäßigen Papierstau vermeiden, indem du dir einen Drucker kaufst, der auf die Verarbeitung solcher Durchschreibesätze optimiert ist.
Eine mögliche Ursache für Papierstaus bei Briefumschlägen kannst du einfacher beseitigen: Staus und Schrägeinzüge treten besonders häufig bei Briefumschlägen mit dreieckigen Verschlusslaschen auf. Teste einfach Briefumschläge mit rechteckigen Verschlusslaschen. Noch besser ist jedoch der Griff zu Briefumschlägen mit Fenster, weil dein Drucker zusätzlich nicht mit den klebrigen Haftbeschichtungen der Verschlusslaschen in Kontakt kommt. Partikel dieser Haftbeschichtungen lagern sich gern an den Transportmechaniken des Druckers an und erfordern eine häufige Wartung.
Fazit zum Papierstau
- Die meisten Ursachen und Folgen eines Papierstaus kannst du selbst mit einfachen Mitteln beseitigen.
- Eine Stippvisite in der Druckerfachwerkstatt ist nur in wenigen Fällen wirklich notwendig.
- Du kannst mit etwas Aufmerksamkeit und mit einer regelmäßigen Druckerwartung Papierstaus vorbeugen.
- Zudem sind die korrekte Lagerung des Papiers sowie die optimale Auswahl von Druckerpapier sinnvoll.
- Achte darauf, von Verschleiß betroffene Bauteile wie die Trommel eines Laserdruckers rechtzeitig auszutauschen.
- Selten musst du einen speziellen Drucker kaufen, der zu deinen Anforderungen passt, damit es nicht zu gestauten Papierblättern kommt. Das ist beispielsweise bei einer gewünschten Verarbeitung von Durchschreibesätzen der Fall.
Leser interessieren sich auch für diese Themen:
- Papierloses Büro: effizient arbeiten und Umwelt schonen
- Drucker druckt nicht alles: So wirst du das Problem los
- Canon Fehler B200: Meist doch kein Fall für die Werkstatt
Drucker quietscht: Was kannst du dagegen tun?

In einem Laserdrucker und einem Tintenstrahldrucker befinden sich sehr viele bewegliche Teile wie beispielsweise Zahnräder und Einzugsrollen, die beim Drucken stets Geräusche verursachen. Wenn dein Drucker quietscht, kann das lästige Geräusch ein Problem mit diesen Teilen bedeuten, aber auch eine ganze Reihe anderer Fehlerursachen zeigt sich als quietschender Laut.
Wir möchten dir mit unseren Hinweisen zur Behebung dieses Druckerproblems dabei helfen, den störenden Quietsch-Geräuschen schnell ein Ende zu bereiten.
Inhaltsverzeichnis
- Tipp - Quietschen und Klopfen im Drucker ist teilweise unvermeidlich
- Tipp - Fremdkörper können dafür sorgen, dass dein Drucker quietscht
- Tipp - Gönne deinem Drucker eine gründliche Reinigung!
- Tipp - So mancher Drucker quietscht durch Feuchtigkeit
- Tipp - Vermeide große Temperaturunterschiede in der Druckerumgebung!
- Tipp - Drucker quietscht nach einem Tonerwechsel?
- Tipp - Trommel beim Laserdrucker gewechselt und der Drucker quietscht?
- Tipp - Im Drucker verteilte Tinte könnte verantwortlich sein
- Tipp - Drucker quietscht nur beim Doppelseitendruck
- Tipp - Etwas Feinmechaniker-Öl ist oftmals hilfreich
- Tipp - Laserdrucker hat Betriebstemperatur noch nicht erreicht
- Tipp - Voller Resttonerbehälter lässt den Drucker quietschen
- Tipp - Macht Spezialpapier deinem Drucker Probleme?
- Tipp - Schaue die Oberflächen der Transportwalzen genauer an!
- Tipp - Besonderheiten bei Laserdruckern von Kyocera
- Tipp - Besonderheiten bei Laserdruckern von Samsung
- Tipp - Besonderheiten bei Laserdruckern von Lexmark
- Tipp - Kommt das Quietschen vom Druckschlitten im Tintenstrahldrucker?
- Drucker quietscht immer noch: Und nun?
Tipp 1: Quietschen und Klopfen im Drucker ist teilweise unvermeidlich
Verfügt dein Drucker über eine erweiterte Briefumschlagfunktion? Wenn er nur bei dieser quietscht oder klopfende Geräusche verursacht, musst du dir keine Sorgen machen. Bei der Funktion sind solche Geräusch-Emissionen völlig normal. Sie werden durch die besondere Behandlung der Briefumschläge im Transportsystem und seinen Einzugswalzen und -rollen sowie der Fixiereinheit des Laserdruckers verursacht.
Diese Sonderbehandlung ist notwendig, damit die Briefumschläge beim Bedrucken nicht zerknittert werden oder im Druckerinneren hängenbleiben. Aktionen deinerseits sind erst dann notwendig, wenn dein Drucker auch bei der Verarbeitung von Standard-Papier (80 Gramm pro Quadratmeter) quietscht.
Tipp 2: Fremdkörper können dafür sorgen, dass dein Drucker quietscht

Nicht immer sind es die Bauteile des Druckers, die quietschende Geräusche verursachen. Viel häufiger sind Fremdkörper in den Transportmechaniken am Problem schuld. Sie können sich in der Papierkassette und im Duplexer genauso verstecken wie tief im Inneren deines Druckers.
Öffne deshalb die Druckerabdeckung und sämtliche Wartungsklappen, entnimm die Papierkassette und auch die Tintenpatronen oder Toner-Kartuschen plus Bildtrommel. Nun kannst du mit einer Taschenlampe in den Drucker hineinleuchten und eventuelle Fremdkörper suchen und entfernen. Bedenke, dass sogar winzige Reste von Papier dafür sorgen können, dass die kleinen Zahnräder im Drucker quietschen. Gehe also bei deiner Suche sehr sorgfältig vor, bewege Einzugsrollen und achte auf kleinste Teile, insbesondere im Bereich des Papiereinzugs und den sich dort befindenden Rollen und Gummiwalzen.
Tipp 3: Gönne deinem Drucker eine gründliche Reinigung!

Steht dein Drucker in einer staubigen Umgebung? Staubkörnchen und Fusseln sind erklärte Feinde der empfindlichen, für den Papier-Transport verantwortlichen Systeme mit ihren Einzugsrollen und Einzugswalzen. Auch Papierabrieb ist ein Problem; selbst wenn du hochwertiges Druckerpapier kaufst, lässt sich dieser nicht vollständig vermeiden. Die Partikel aus Papier setzen sich überall im Drucker fest und können dafür sorgen, dass die Walzen und Zahnräder der Papier-Transportsysteme im Laufe der Zeit schwergängig werden und quietschende Geräusche erzeugen. Außerdem können sie sich durch die Partikel schneller abnutzen.
Deshalb solltest du deinen Tintenstrahldrucker, deinen Laserdrucker oder dein Multifunktionsgerät in gewissen Abständen eine Wartung gönnen und von Staub, Papierpartikeln und Fusseln befreien, damit der Papiereinzug und alle weiteren Mechaniken reibungslos funktionieren.
Am besten geht das mit der Fugendüse, die fast jeder handelsübliche Haushaltsstaubsauger als serienmäßiges Zubehör mitbringt. Gehe dabei bitte vorsichtig vor, damit du mit der Düse keine Mini-Bauteile wie etwa Zahnräder und Kunststoff-Zapfen im Drucker abbrichst. Mit einem fusselfreien Tuch kannst du auch vorsichtig den Drucker reinigen. Ein Staubfang-Tuch bewies sich dabei als nützlich. Vergiss nicht den Druckerschacht zu kontrollieren.
Tipp 4: So mancher Drucker quietscht durch Feuchtigkeit
Herrscht in der Umgebung deines Druckers eine hohe relative Luftfeuchtigkeit? In diesem Fall kommt es zu Kondenswasser im Druckerinneren. Mit dem Kondenswasser gelangen auch Staubpartikel aus der Raumluft in den Drucker. Sie lagern sich an und sorgen dafür, dass dein Drucker quietscht.
Zuerst einmal solltest du dem Drucker den Umzug in eine trockene Umgebung gönnen. Sobald er komplett ausgetrocknet ist, führt du die im Tipp 2 beschriebene Reinigung durch. Starte während der Reinigung einen Testausdruck. Durch den Druckvorgang drehen sich die Einzugsrollen, Walzen und Zahnräder. In der Folge steigt die Wahrscheinlichkeit, dass du bei der Reinigung alle Stellen erreichst.
Als präventive Maßnahme sollten deine Drucker immer in einer trockenen Umgebung stehen. Bedenke, dass in feuchter Umgebung auch die Druckqualität leidet und für mehr als nur für quietschende Geräusche verantwortlich gemacht werden kann.
Tipp 5: Vermeide große Temperaturunterschiede in der Druckerumgebung!

Die meisten Materialien, die in deinem Drucker verbaut sind, weisen abhängig von wechselnden Temperaturen Schrumpfungen und Ausdehnungen auf. Wie intensiv diese ausfallen, hängt von der Materialart ab, Kunststoff beispielsweise dehnt sich anders und auch zeitlich anders aus als Metall. Die Gummiwalzen reagieren anders auf Kälte und Wärme als die Plastikzahnrädchen.
Die Unterschiede beim Ausdehnen und Schrumpfen führen dazu, dass zeitweise die Passform der Bauteile nicht mehr optimal sein kann und beispielsweise Zahnräder nicht richtig ineinandergreifen oder Einzugsrollen zu viel Druck ausüben. Selbst minimale Differenzen können dazu führen, dass dein Drucker kräftig quietschende Geräusche von sich gibt.
Lasse deinem Drucker also nach einem Standortwechsel etwas Zeit, damit sich die Temperatur der einzelnen Bauteile vollständig angleichen kann. Auch längeres Lüften und damit eine deutliche Veränderung der Raumtemperatur kann zu quietschenden Geräuschen führen.
Beachte auch, dass du grundsätzlich jeden Drucker nur in einem bestimmten Temperaturbereich verwenden kannst. Schaue also im technischen Datenblatt nach, ob dein Drucker überhaupt für die bei dir anzutreffenden Umgebungsbedingungen geeignet ist, falls du an ungewöhnlich warmen oder kühlen Orten mit ihm arbeitest.
Tipp 6: Drucker quietscht nach einem Tonerwechsel?

Dein Drucker oder Multifunktionsgerät hat die ganze Zeit einwandfrei gearbeitet? Tritt das Quietschen nach einem Tonerwechsel erstmals auf? Dann kannst du dir ziemlich sicher sein, dass die Fehlerursache bei der Kartusche bzw. Tonerkassette zu finden ist. Auch darin befinden sich bewegliche Teile, bei denen es zu Problemen kommen kann.
Indem du testweise eine andere Toner-Kartusche bzw. -Kassette verwendest, wirst du feststellen, ob es daran liegt. Hört das Quietschen auf, solltest du die Kartusche reklamieren. Das ist übrigens ein Grund, warum du die Belege für den Tonerkauf zumindest so lange aufheben musst, bis du den Toner erfolgreich in deinem Drucker getestet hast.
Am ehesten bringen Billigtoner (beispielsweise Nachbauten für HP-Drucker oder für Geräte anderer Marken, die jedoch nicht aus Originalkartuschen bestehen) und Refill-Toner Probleme mit sich. Bei unseren SUPERPATRONEN-Tonern handelt es sich dagegen um sogenannte Rebuilt-Toner. Das bedeutet, dass Verschleißteile der Original-Kartusche bei der Wiederaufbereitung nach einem umfassenden Qualitäts-Test bei Bedarf ausgewechselt werden, damit kein Quietschen und keine schwerwiegenderen Ärgernisse auftreten.
Tipp 7: Trommel beim Laserdrucker gewechselt und der Drucker quietscht?

In Druckerwerkstätten wird häufig vom Techniker auch die Bildtrommel als Ursache für das Quietschen ausfindig gemacht. Im Inneren des auch als Drum bezeichneten Bauteils befinden sich zahlreiche bewegliche Teile, denn sowohl die Walze für die Tonerübertragung als auch die zur Fixiereinheit gehörende Walze drehen sich.
Tritt das Quietschen nach einem Trommel-Wechsel plötzlich auf, setze testweise deine alte Bildtrommel noch einmal ein und starte einen Ausdruck. Fehlt bei diesem testweisen Druckvorgang das Quietschgeräusch, steht die Bildtrommel als Ursache fest. Hoffentlich hast du die Kaufquittung aufgehoben und kannst die Drum umtauschen. Hast du sie nicht mehr und musst dir eine neue Bildtrommel kaufen, empfehlen können wir dir unsere preisgünstigen und umweltfreundlichen Rebuilt-Trommeln aus der Wiederaufbereitung in Deutschland.
Tipp 8: Im Drucker verteilte Tinte könnte verantwortlich sein

Hattest du bei deinem Tintenstrahldrucker in jüngster Zeit Probleme mit verschmierten Ausdrucken? Dann könnten Tintentröpfchen an die Zahnräder der Transportsysteme (Einzugsrollen etc.) gelangt und dort angetrocknet sein. Tinte lässt sich recht einfach mit einem fusselfreien Tuch und etwas destilliertem Wasser entfernen, dazu muss du die Druckerabdeckung öffnen, um an sie heranzukommen. Leitungswasser empfehlen wir nicht, weil es Kalk und Chlor enthält. Damit könntest du deinen Drucker beschädigen.
Extra-Tipp: Wie du Druckertinte entfernen kannst, haben wir im verlinkten Ratgeber für dich zusammengetragen. Wir geben Informationen, was am besten bei Flecken auf Textilien und verschiedenen Oberflächen hilft.
Tipp 9: Drucker quietscht nur beim Doppelseitendruck
Wenn das Quietschgeräusch nur beim automatischen Vorder- und Rückseitendruck auftritt und dein Drucker beim einseitigen Druck keine unnormalen Geräusche macht, ist in der Regel die Duplexeinheit für das Quietschen verantwortlich. Beim einseitigen Druck passiert das Papier bei den meisten Druckern die Duplexeinheit nicht, was das Ausfindig-machen der Fehlerquelle vereinfacht.
Durch eine Wartungsklappe (meist auf der Geräterückseite) kannst du den Duplexer herausziehen. Suche hier gezielt nach Verschmutzungen und Fremdkörpern an den Einzugsrollen und allen anderen Teilen und entferne sie vorsichtig. Verschließe die Druckerabdeckung und starte einen Testdruck. Nun sollte das Quietschen nicht mehr auftreten. Passiert das nicht, hast du bei den meisten Druckermodellen die Möglichkeit, den Duplexer als Ersatzteil zu bestellen.
Tipp 10: Etwas Feinmechaniker-Öl ist oftmals hilfreich
Eigentlich heißt es, dass Öl bei Kunststoffbauteilen nichts bewirkt. Bedenke aber, dass in deinem Drucker die Zahnräder aus Kunststoff mit Metallteilen in Kontakt kommen. Das heißt, hier ist die Lage anders.
Konntest du mit einem Hörtest ein klemmendes Zahnrad als Ursache ausfindig machen, kannst du es mit einem Tropfen Feinmechaniker-Öl wieder leichtgängig machen. Achte bitte genau auf die Menge beim Ölen, damit sich das Öl nicht im ganzen Drucker verteilt und für neue Probleme sorgt. Verwende genau deshalb bitte auch kein Öl-Spray oder Kriech-Öl und decke elektronische Bauteile vor der Behandlung der Zahnräder mit Öl gründlich ab.
Tipp 11: Laserdrucker hat Betriebstemperatur noch nicht erreicht
Bei einigen Laserdruckern gibt es ein spezielles Problem mit Temperaturen, das in zwei Versionen auftreten kann:
- Diese Drucker quietschen bei den ersten Ausdrucken. Dabei handelt es sich um ein Problem, das der puren Physik geschuldet ist. Solange sich die Fixiereinheit in der Bildtrommel noch nicht vollständig aufgeheizt hat, könnte sie sich in den Lagern verschieben. Diese Ursache offenbart sich, wenn das Quietschen nach einigen Ausdrucken aufhört.
- Genauso kann der Laserdrucker durch eine Überhitzung quietschen. Die Walzen dehnen sich durch die Wärme aus und haben in den Lagern nicht mehr genügend Spielraum. Gönne deshalb deinem Laserdrucker bei umfangreichen Druckaufträgen regelmäßige Pausen, um eine solche Überhitzung zu vermeiden.
Tipp 12: Voller Resttonerbehälter lässt den Drucker quietschen

Bei Laserdruckern gibt es ein allgemeines Problem, das für Quietschgeräusche beim Drucken sorgen kann. Das Quietschen wird in einigen Fällen von einem vollen Resttonerbehälter bewirkt.
In der Regel wirst du damit konfrontiert, wenn du die Hinweise auf leere Kartuschen ignorierst oder sogar die Füllstandsanzeige deaktivierst, um auch die letzten Tonerreste noch nutzen zu können. Das beweist zwar, dass du kosten- und umweltbewusst denkst, schadet aber deinem Drucker. Der überschüssige Toner verteilt sich im ganzen Gerät, das Tonerpulver lagert sich an beweglichen Bauteilen an und beeinträchtigt die Druckqualität. Dadurch werden sie schwergängig und quietschen. Da hilft nur, die entsprechende Druckerabdeckung zu öffnen und den Resttonerbehälter auszutauschen. Danach musst du deinen Laserdrucker reinigen.
Tipp 13: Macht Spezialpapier deinem Drucker Probleme?
Schleif- und Quietschgeräusche können beim Drucker auch dann auftreten, wenn du ungeeignetes Spezialpapier verwendest. Vor allem dickes und wenig biegsames Fotopapier könnte an den Engstellen in deinem Drucker schleifen.
Die Einzugswalzen in der Papierkassette greifen es nicht richtig, weshalb sie längere Zeit „leer“ drehen. Dabei rotieren sie mit höherer Geschwindigkeit als beim normalen Papiertransport. Dadurch können sie heiß werden. Mit steigender Temperatur dehnen sie sich aus und können an anderen Druckerbauteilen schleifen.
Die Konsequenz ist, dass dein Drucker quietscht. Außerdem nutzen sich dabei die Oberflächen der Transportwalzen vorzeitig ab. Achte also immer darauf, dass du nur Spezialpapier verwendest, für das dein Drucker ausgelegt ist.
Tipp 14: Schaue die Oberflächen der Transportwalzen genauer an!
Abgenutzte Transportwalzen sorgen früher oder später sogar bei der Verarbeitung von Standardpapier dafür, dass dein Drucker quietscht. Die Ursache sind ihre durch die Alterung immer glatter werdenden Oberflächen. Durch die Abnutzung fehlt notwendiger Grip, um die Blätter beispielsweise aus der Papierkassette oder durch den Duplexer zu ziehen. So kommt es zu höheren Rotationsgeschwindigkeiten und in der Folge zu einer Aufheizung.
Die glatten Oberflächen der Transportwalzen kannst du mit feinem Schleifpapier vorsichtig aufrauen, öffne dazu die notwendige Druckerabdeckung. Sauge den Drucker bitte anschließend gründlich aus, damit sich die Schleifpartikel nicht im ganzen Drucker verteilen und für neue Probleme sorgen.
Tipp 15: Besonderheiten bei Laserdruckern von Kyocera
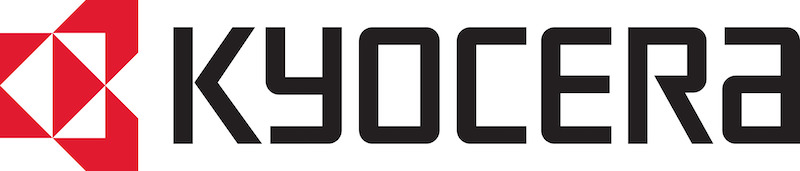
Einige Laserdrucker von Kyocera unterstützen dich bei der Fehlersuche und Fehlerbehebung mit einer besonderen Funktion für die Wartung. Der Hersteller bezeichnet diese nützliche Hilfe als „Einzug-reinigen-Funktion“. Dabei werden die Einzugswalzen von bordeigenen Bürsten gereinigt. Wundere dich bei der Nutzung nicht, wenn der Geräuschpegel darauf hinweist, dass sich die Walzen während der Reinigung mit einer höheren Geschwindigkeit drehen. Das ist beabsichtigt und völlig normal.
Tipp 16: Besonderheiten bei Laserdruckern von Samsung

Bei einem Samsung-Laserdrucker kommt eine weitere Ursache für das Druckerquietschen in Frage. Viele dieser Modelle arbeiten mit einem Transportband, das du unter der Tonerkassette findest. Es ist für den Weitertransport des Papiers von der Walze für die Tonerübertragung zur Fixiereinheit verantwortlich. Ist das Transportband verschlissen, bekommst du schiefe und unsaubere Ausdrucke. Aber auch Quietschgeräusche sind keine Seltenheit.
Zuerst einmal solltest du eine Reinigung des Transportbands versuchen. Hier leistet dir die Fugendüse deines Staubsaugers oder ein trockener und fusselfreier Lappen gute Dienste. Sollte der Verschleiß so weit fortgeschritten sein, dass das Transportband ausgetauscht werden muss, liegt einer der wenigen Fälle vor, bei denen dein Drucker in die Hände eines erfahrenen Servicetechnikers gehört. Um das Band auszutauschen, müsstest du nämlich deinen halben Drucker zerlegen. Eine professionelle Wartung ist hier einfacher und sicherer.
Tipp 17: Besonderheiten bei Laserdruckern von Lexmark
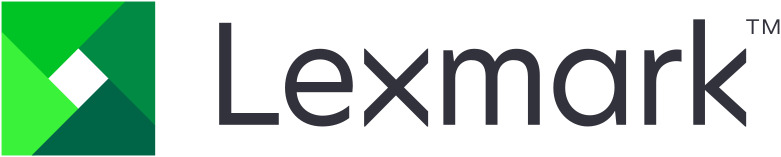
Wenn du dich für Lexmark entschieden hast und dein Laserdrucker quietscht, kommen auch die Laderolle und die Übertragungsrolle als Ursache in Frage laut des Hersteller-Supports. Sie sind bei diesem Hersteller bei den meisten Druckermodellen nicht in einer Kassette versteckt, die alle zur Bildtrommel und zur Fixiereinheit gehörenden Bauteile in sich vereint.
Die Laderolle findest du unter der oberen Wartungsklappe. Sie ist in der Regel dunkelgrau oder hellbraun. Diese Laderolle muss sich mit dem Öffnen und Schließen der Wartungsklappe heben und senken. Geschieht das nicht, ist die dazugehörige Mechanik defekt. Dann gehört dein Lexmark-Laserdrucker in die Werkstatt zu einem Fachmann.
Die Übertragungsrolle versteckt sich unter den Tonerkartuschen. Wenn dein Drucker quietscht, könnte es sein, dass die Übertragungsrolle nicht richtig eingerastet ist. Das kannst du prüfen, indem du vorsichtig auf beide Enden drückst. Passe aber bitte dabei auf, dass du die schwammähnliche Beschichtung der Übertragungsrolle nicht berührst.
Tipp 18: Kommt das Quietschen vom Druckschlitten im Tintenstrahldrucker?
Sollte dich dein Tintenstrahldrucker mit einem lauten Quietschen ärgern, wirf einen prüfenden Blick auf die Schiene, auf der sich der Schlitten mit dem Druckkopf oder die Halterung für Tintenpatronen mit Druckkopf bewegen. Schon ein einziger angetrockneter Tintentropfen kann das Quietschen bewirken.
Entnimm die Tintenpatronen und reinige die Schiene mit einem fusselfreien Lappen, den du mit etwas destilliertem Wasser benetzt hast, und entferne die mögliche Fehlerquelle restlos. Lasse die Schiene gründlich trocknen, bevor du den Drucker wieder in Betrieb nimmst. Ist ein dort lokalisiertes Quietschen nach dieser Maßnahme nicht verschwunden, reibe die Schiene mit einem Lappen vorsichtig mit einem Tropfen Feinmechaniker-Öl ein. Kriechöl und Ölspray sind nicht einsetzbar wegen der bestehenden Risiken für die Elektronik!
Drucker quietscht immer noch: Und nun?
Wir sind uns ziemlich sicher, dass du mit unseren Ratschlägen zur Beseitigung dieses Druckerproblems die meisten Drucker zum Schweigen bringen konntest, die vorher laut gequietscht haben.
Wenn dich dein Drucker immer noch mit einer unangenehmen Geräuschkulisse ärgert, gehört er in die Werkstatt. Prüfe aber bitte, ob sich die Reparatur lohnt. Bei Billigdruckern, die über hohe Preise für originales Verbrauchsmaterial refinanziert werden, ist das nicht immer der Fall. Lasse dir deshalb einen Kostenvoranschlag geben, bevor du die Reparatur in Auftrag gibst.
Wirf den Drucker nicht gleich weg, sondern erkundige dich im Freundeskreis, ob jemand beispielsweise intakte Tintenpatronen, Tonerkartuschen, Bildtrommeln, Papierkassetten oder Duplexeinheiten weiterverwenden kann. Damit tust du der Umwelt einen Gefallen und kannst nebenher noch deinen Bekannten, Kollegen oder Verwandten eine Freude machen.
Leser interessieren sich auch für diese Themen:
- Papierstau: So wirst du das Problem los und beugst vor
- Drucker kalibrieren: Bessere Farbergebnisse drucken
- Laserdrucker druckt blass: Ursachen und Lösungen
Bildquellen:
Bild-ID: 67805061 - Vadymvdrobot
Bild-ID: 221253968 - Bain
Bild-ID: 1245778 - basel101658
Bild-ID: 9657761 - Kristina2211
Laserdrucker druckt Streifen: Was kannst du tun?
Wenn dein Laserdrucker Streifen druckt, gibt es eine gute Nachricht: In den meisten Fällen muss dein Laserdrucker nicht in die Werkstatt, viele Maßnahmen kannst du selbst zur Fehlerbehebung ergreifen. Die Ursachen für unerwünschte Streifen auf Ausdrucken deines Laserdruckers können zwar sehr vielfältiger Natur und manchmal ein Defekt sein, doch mit unseren 12 Tipps sind sie meist schnell zu finden und der Fehler zu beheben. Anschließend hast du das Druckbild deines Laserdruckers wieder normalisiert und die Streifen los.
Tipp: Falls dein Tintenstrahldrucker Streifen druckt, haben wir speziell für dieses Druckerproblem unseren Ratgeber Tintenstrahldrucker druckt Streifen für dich vorbereitet. Bei Problemen mit dem Druckkopf kannst du den verlinkten Ratgeber nutzen. Viele weitere, interessante und hilfreiche Ratgeber beispielsweise zu Themen wie Druckerpatronen, Drucker-Hardware, Drucker-Software usw. findest du in unserer Ratgeber-Übersicht.
Inhaltsverzeichnis
- Tipp - Überprüfe deine Tonerkartusche
- Tipp - Feuchter Toner sorgt für Streifen beim Laserdrucker
- Tipp - Kondenswasser im Laserdrucker kann Streifen bewirken
- Tipp - Ist die Fixiereinheit deines Laserdruckers verschmutzt?
- Tipp - Staub auf der Trommel des Laserdruckers führt zu Streifen
- Tipp - Laserdrucker druckt Streifen, weil die Bildtrommel altert
- Tipp - Verwendest du inkompatiblen Toner?
- Tipp - Schau dir das Transferband genauer an!
- Tipp - Streifen beim Laserdrucker treten bei Kopien auf
- Tipp - Prüfe die Qualität deiner Dokumente
- Tipp - Sind eventuell die Druckeinstellungen schuld?
- Tipp - Hat dein Laserdrucker die optimalen Treiber?
- Extra-Tipp: Reinige regelmäßig deinen Laserdrucker!
- Was ist zusammenfassend zu streifigen Ausdrucken zu sagen?
Tipp 1: Überprüfe deine Tonerkartusche

Stellst du fest, dass dein Laserdrucker Streifen druckt, kommt eine fast leere Tonerkartusche als Ursache in Frage, die das Druckergebnis verschlechtert.
Das Tonerpulver wird bei einem fast leeren Toner vom Laserdruckern nicht gleichmäßig über die gesamte Breite der Kartusche entnommen und das Druckbild zeigt Streifen. Die punktuelle Entnahmemenge hängt mit dem Aufbau deiner bisher ausgedruckten Dokumente zusammen.
Zur kurzfristigen Behebung des Drucker-Problems musst du den verbliebenen Toner gleichmäßig in der Kartusche verteilen, es ist also nicht gleich ein Austausch der Druckerpatrone notwendig. Nimm dazu die Tonerkartusche aus deinem Laserdrucker und bewege sie in Längsrichtung hin und her. Lege bitte ein Blatt Zeitungspapier unter, denn beim Schwenken fällt immer etwas Toner heraus. Wische die Kartusche auch kurz vorsichtig mit einem weichen Tuch ab, bevor du sie wieder in den Laserdrucker einsetzt, damit die Verschmutzungen nicht ins Innere des Druckers und auf die Bauteile wie Trommeleinheit usw. gelangen und weitere Fehler verursachen. Bei einer integrierten Bildtrommel an der Tonerkartusche achte darauf, diese nur kurz Licht auszusetzen, sie nicht zu berühren und sie nicht zu verkratzen! So vermeidest du einen Defekt an der Bildtrommel.
Hinweis: Schüttele die Kartusche nicht zu stark, weil sich dadurch das Tonerpulver an beiden Enden der Tonerkammer sammeln würde, was andere Laserdrucker-Probleme hervorrufen könnte!
Tipp 2: Feuchter Toner sorgt für Streifen beim Laserdrucker
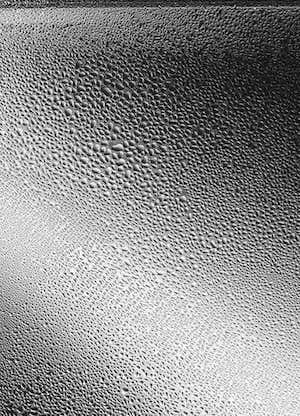
Steht dein Laserdrucker in einer Umgebung mit hoher Luftfeuchtigkeit? Hast du den Toner gewechselt und ihn vor dem Austausch in einer ungeeigneten Umgebung gelagert? Darunter kann die Druckqualität stark leiden.
Bei beiden Szenarien ist es möglich, dass der Laserdrucker Streifen druckt, weil das Tonerpulver feucht geworden ist. Dadurch bilden sich in der Kartusche Klumpen und das Tonerpulver kann nicht mehr ordnungsgemäß auf das Papier übertragen werden. In der Regel weist das Druckbild zusätzlich zu den Streifen sowohl helle als auch dunkle Flecken auf, das ist ein Indikator für ein solches Laserdrucker-Problem. Wirf die Kartusche nicht gleich weg, sondern lege sie für mehrere Stunden in die Nähe der Heizung oder bei trockenem Wetter in die Sonne.
Achtung: Falls eine Bildtrommel integriert ist, darf diese allerdings nicht dem Licht ausgesetzt sein, sonst wird sie defekt und die Kartusche muss entsorgt werden. Wenn du sie anschließend kräftig schüttelst und Glück hast, lösen sich die Tonerklumpen auf und du kannst die Kartusche in deinem Laserdrucker weiterverwenden. Schwenke den Toner vor dem Einsetzen in den Drucker bitte mit Gefühl hin und her, um das Tonerpulver gleichmäßig in der Tonerkammer zu verteilen, damit es gleichmäßig vom Druckwerk entnommen werden kann. Auch ist es sinnvoll, mit einem fusselfreien Tuch Verschmutzungen von der Tonerkartusche zu wischen. Gehe vorsichtig mit der Kartusche um, um Flecken auf Kleidung und Umgebung zu vermeiden.
Tipp 3: Kondenswasser im Laserdrucker kann Streifen bewirken

Feuchte Umgebungen können nicht nur in der Tonerkartusche, sondern im Gerät selbst dafür sorgen, dass dein Laserdrucker Streifen druckt. Das gilt auch für den Fall, dass der Laserdrucker umgezogen ist und sofort in Betrieb genommen wurde.
Gibt es zwischen dem alten und dem neuen Standort große Temperaturunterschiede, kann es zur Bildung von Kondenswasser kommen. Kondenswasser erweist sich vor allem auf der Trommel des Laserdruckers als fatal, denn es beeinträchtigt die statische Aufladung, die für die Tonerübertragung notwendig ist.
Vermeide diesen Fehler und gib deinem Drucker deshalb bitte etwas Zeit, damit er sich an die neuen Umgebungsbedingungen anpassen (temperieren) kann.
Tipp 4: Ist die Fixiereinheit deines Laserdruckers verschmutzt?
Die Fixiereinheit deines Laserdruckers erhitzt die Tonerpartikel, damit sie sich mit dem Papier „vereinigen“ können, sie werden als Druckbild aufs Papier geschmolzen. Eigens dafür ist in diese Einheit mit einer Heizung ausgestattet. Wenn sich Schmutz an der Fixiereinheit anlagert, druckt dein Laserdrucker verursacht durch die Heizwalze ziemlich gleichmäßige Längsstreifen.
Bei den meisten Druckern kannst du die Fixiereinheit einfach reinigen. Besonders leicht geht das bei den Laserdrucker-Modellen, bei denen sie zusammen mit der Bildtrommel in einer Kassette steckt. Nimm die Kassette aus dem Drucker und suche an der Oberseite nach einem (meistens) farbig gekennzeichneten Kunststoffschieber. Diesen musst du nur mehrfach hin und her schieben. Dabei fährt ein internes Bürstchen an dem zur Fixiereinheit gehörenden Heizstab bzw. an der Heizwalze entlang und entfernt eventuelle Anlagerungen. Anschließend sollten die Ausdrucke wieder ohne Streifen ausgegeben werden.
Tipp 5: Staub auf der Trommel des Laserdruckers führt zu Streifen

Die Bildtrommel ist verantwortlich, das Tonerpulver von der Kartusche auf das Papier zu übertragen. Dabei wird vom Laserdrucker das Prinzip der elektrostatischen Ladung genutzt. Lagert sich Schmutz auf der Trommel an, reicht die erzeugte Anziehungskraft nicht aus, um die Tonerpartikel zu transportieren, was zu Streifen auf Ausdrucken führen kann. Du solltest deshalb bei unerwünscht gedruckten Streifen die Trommel reinigen.
Bei der Trommelreinigung solltest du folgend Punkte beachten:
- Verwende dafür einen trockenen Lappen aus reiner Baumwolle.
- Achte darauf, dass du die Oberfläche der Bildtrommel keinesfalls mit den Fingern berührst, wenn du sie aus dem Laserdrucker entnimmst und säuberst; dabei würde Fett von deiner Haut übertragen werden, was die optimale Übertragung der Tonerpartikel ebenfalls erheblich beeinträchtigen und unter Umständen das Druckbild nicht nur mit Streifen erscheinen lassen würde. Am besten ziehst du daher bei der Reinigung der Trommel dünne Baumwollhandschuhe an, die du beispielsweise in Drogeriemärkten günstig erhältst.
- Wichtig: Drücke mit dem Tuch nicht zu fest auf, damit du die Bildtrommel nicht verformst. Vermeide unbedingt Kratzer und andere Beschädigungen der Trommel, es handelt sich um ein empfindliches Bauteil deines Laserdruckers.
Tipp 6: Laserdrucker druckt Streifen, weil die Bildtrommel altert

Zeigen sich bei deinen Ausdrucken hellere Streifen am linken Blattrand? Das ist ein deutlicher Hinweis darauf, dass die Bildtrommel deines Laserdruckers die maximale Lebensdauer erreicht hat.
Der Ort der blasseren Streifen hat einen guten Grund: Wenn du ausschließlich oder überwiegend Textdokumente druckst, was bei der Nutzung eines Laserdruckers oftmals der Fall ist, wird dieser Bereich der Bildtrommel am meisten beansprucht, der rechte Seitenbereich ist dagegen meistens noch gleichmäßig dunkel. Die rechte Seite der Bildtrommel wird auch geschont, weil der Text bei vielen Zeilen nicht bis ans Zeilenende reicht. Typische Beispiele dafür sind Adresszeilen, Betreffzeilen, Grußformeln und Aufzählungen. Werden die Streifen links immer blasser, kommst du um einen Austausch der Bildtrommel nicht herum, da es sich um nicht abwendbaren Verschleiß handelt.
Möchtest du dabei Geld sparen und die Umwelt schonen, ohne Qualitätseinbußen hinnehmen zu müssen, kaufe am besten Rebuilt-Drums für deinen Laserdrucker. Sie bestehen aus originalen Bauteilen, die gründlich aufgearbeitet werden. Das geschieht bei den Rebuilt-Bildtrommeln aus unserem Sortiment in einem Werk in Deutschland. Mit einem Austausch gegen eine Rebuilt-Trommel handelst du nachhaltig und sparst Geld.
Tipp 7: Verwendest du inkompatiblen Toner?

Hast du eventuell deine Tonerkartusche selbst nachgefüllt und dein Laserdrucker druckt seither Streifen? In diesem Fall könnte ungeeignetes Tonerpulver in Frage kommen, denn: Die Bildtrommel und die Fixiereinheit deines Laserdruckers sind auf eine bestimmte Körnung der Tonerpartikel optimiert.
Wenn du Billigtoner zum Nachfüllen mit einer zu groben Körnung gekauft hast, reicht das Ausmaß der statischen Aufladung der Bildtrommel nicht aus, um die Tonerpartikel aus der Kartusche auf das Blatt zu befördern. Besteht der Nachfülltoner zudem noch aus einer Mischung von Partikeln in unterschiedlichen Körnungen, sind Streifen bei den Ausdrucken vorprogrammiert. Du musst also die Kartusche ersetzen.
Ein kleiner Hinweis an dich: Das eigene Nachfüllen ist nicht lohnenswert. Mit hochwertigem Rebuilt-Toner sparst du nicht nur Geld, sondern auch jede Menge Zeit und Ärger. Wir halten zudem umweltfreundliche Rebuilt-Toner für sehr viele Druckermodelle bereit.
Tipp 8: Schau dir das Transferband genauer an!
Einige Modelle der Farb-Laserdrucker verwenden zu Gunsten einer hohen Druckgeschwindigkeit ein Transferband. Es befördert den Toner aus mehreren Kartuschen zum Papier. Verschmutzungen auf dem Transferband sorgen ebenfalls dafür, dass dein Laserdrucker Streifen druckt.
Das Transferband arbeitet nämlich genau wie die Bildtrommeln mit dem Prinzip der elektrostatischen Aufladung. Über die Wartungsklappen im Laserdrucker kommst du an dieses Bauteil heran. Du kannst das Transferband reinigen, indem du es mit einem trockenen Lappen aus Baumwolle abwischst. Er sollte außerdem fusselfrei sein. Bei hartnäckigen Verschmutzungen hilf mit ein paar Tropfen destilliertem Wasser nach.
Hinweis: Lasse das Band gut abtrocknen, bevor du den Laserdrucker wieder in Betrieb nimmst. Berühre außerdem das Transferband nicht mit den Fingern, um es nicht zu beschädigen.
Tipp 9: Streifen beim Laserdrucker treten bei Kopien auf

Du hast dich für ein Multifunktionsgerät mit Laserdruckeinheit entschieden und bekommst bei Kopien Ausdrucke mit Streifen? Dann muss nicht unbedingt die Druckeinheit dafür verantwortlich sein. Es ist durchaus möglich, dass die Scaneinheit falsche Daten liefert.
Wenn dein Laserdrucker bei Kopien Streifen druckt, könnte daher auch die Scaneinheit verschmutzt sein:
- Arbeitet dein Laser-Multifunktionsgerät mit einem Flachbettscanner, musst du dem Vorlagenglas eine Reinigung gönnen. Das geht am besten mit einem fusselfreien Tuch und ein paar Tropfen handelsüblichem Glasreiniger.
- Nutzt dein Multifunktionsgerät einen Einzugsscanner, findest du unten im Papierschacht einen Schlitz mit einer durchsichtigen Abdeckung. Dort solltest du keinen Glasreiniger verwenden, sondern kommst mit einem fusselfreien Lappen und destilliertem Wasser zum Ziel.
Tipp 10: Prüfe die Qualität deiner Dokumente
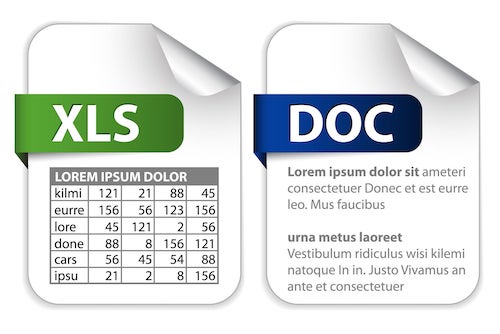
Manchmal muss der Laserdrucker zwangsläufig Streifen drucken. Die Ursache sind Dokumente in einer unzureichenden Qualität. Ein Beispiel dafür sind blasse Scans, die du beispielsweise in ein Office-Dokument einfügst. Wandelst du diese Dokumente anschließend mit den bordeigenen Tools von Office oder Windows in ein PDF um, gibt es beim Ausdrucken sehr häufig helle Streifen.
Diese kannst du durch eine Optimierung der Grafiken vermeiden. Sowohl Word als auch Excel bieten dafür die individuelle Skalierung der Helligkeit und des Kontrasts an. Oftmals reicht es schon aus, die Helligkeit um ein paar Stufen zu reduzieren und ergänzend den Kontrast zu erhöhen, damit keine Streifen zustande kommen.
Tipp 11: Sind eventuell die Druckeinstellungen schuld?
Viele Nutzer meinen, dass der Laserdrucker gar nicht arbeitet, wenn etwas an den Druckeinstellungen nicht stimmt. Doch diese Annahme ist falsch. Ein Beispiel ist die Wahl der Option „Tonersparmodus“, den wir durchaus empfehlen, weil durch ihn die Umwelt geschont und weniger Toner verbraucht wird, was zusätzlich Druckkosten senkt.
In diesem Modus druckt der Laserdrucker ganz normal, allerdings werden die Ausdrucke insgesamt blasser. Gibt es zusätzlich bereits Verschleißerscheinungen an der Bildtrommel oder an der Fixiereinheit, treten Längsstreifen auf deinen Ausdrucken auf. Für einen Test solltest du deshalb den Tonersparmodus deaktivieren.
Sind die Streifen danach weg, solltest du dir schon einmal eine Bildtrommel zum Austauschen besorgen.
Tipp 12: Hat dein Laserdrucker die optimalen Treiber?
Korrekt, auch ein Treiberproblem kann dafür sorgen, dass dein Laserdrucker Streifen druckt. Achte deshalb unbedingt auf die regelmäßigen Updates der Druckertreiber sowie der Firmware deines Druckers. Die dafür notwendigen Funktionen bietet dir der Gerätemanager in der Systemsteuerung von Windows an.
Findet dein Betriebssystem bei der Neuinstallation eines Druckers keine geeigneten Treiber in den eigenen Bibliotheken, lade dir die Treiber von der Supportseite deines Druckerherstellers herunter. Andere Quellen solltest du zur Erhaltung der Sicherheit deines Betriebssystems besser nicht nutzen.
Extra-Tipp: Reinige regelmäßig deinen Laserdrucker!

Vielen Laserdrucker-Problemen kannst du vorbeugen, indem du ihn gelegentlich reinigst und so von Verschmutzungen befreist. Auch Streifen auf Ausdrucken kommen dadurch seltener vor. Mehr erfährst du im SUPERPATRONEN-Ratgeber „Laserdrucker reinigen“, der erklärt, wie du eine einfache und eine intensive Reinigung vornehmen kannst und was es dabei zu beachten gilt. Auch die Reinigung der Bildtrommel und anderer Bauteile wird erläutert. Dein Vorteil eines gepflegten Laserdruckers: Die Lebensdauer deines Geräts verlängert sich, was deinem Geldbeutel und der Umwelt hilft!
Was ist zusammenfassend zu streifigen Ausdrucken zu sagen?
Es gibt nur wenige Fehlerursachen bei unerwünschten Streifen, die vom Laserdrucker aufs Papier gebracht werden, die du nicht selbst beheben kannst. Meistens sind es banale Dinge wie verschmutzte Bildtrommeln und Fixiereinheiten oder ein zur Neige gehender Tonervorrat in der Druckerpatrone. Auch die Druckeinstellungen des Druckers und Probleme mit den Dokumenten selbst können bewirken, dass dein Laserdrucker Streifen druckt. Denke bei einem Multifunktionsgerät daran, dass der Fehler auch bei der Scaneinheit liegen könnte.
Kannst du die Ursache der Streifen mit unseren Tipps zur Fehlersuche beim Laserdrucker nicht selbst beheben, prüfe über einen Kostenvoranschlag, ob sich die professionelle Reparatur lohnt. Ist das nicht der Fall, entnimm vor dem Wegwerfen alle Bauteile, die eventuell in den Druckern oder Multifunktionsgeräten deiner Verwandten, Freunde oder Kollegen weiterverwendet werden können. Dazu gehören beispielsweise Toner, Bildtrommeln, Papierkassetten und Duplexeinheiten. Mit der Weitergabe dieser Teile schonst du auf einfache Weise die Umwelt und die auf der Erde vorhandenen Rohstoffressourcen.
Info: Möchtest du von einem Laserdrucker auf einen Tintenstrahldrucker umsteigen? Wusstest du, dass es Business-Tintenstrahldrucker gibt? Diese Drucker besitzen Druckerpatronen mit sehr hohen Kapazitäten, ähnlich der von Laserdrucker-Tonern. Außerdem ist der Druckkopf der Tintenstrahldrucker für Unternehmen so konzipiert, dass sie selten verstopfen. Der Druckkopf und Aufbau des Geräts sind wartungsarm. Mehr Vorteile dieser modernen Drucker erfährst du im verlinkten Ratgeber.
Leser interessieren sich auch für diese Themen:
- Laserdrucker druckt blass: Behebe das Problem selbst
- Wie funktioniert ein Laserdrucker? Wir haben die verständliche Antwort
- Toner wechseln: So klappt es am besten
Bildquellen:
Bild-ID: 127344114 - londondeposit, depositphotos.com
Bild-ID: 9657761 - Kristina2211, depositphotos.com
Bild-ID: 221253968 - Bain, depositphotos.com
Bild-ID: 12196973 - Smileus, depositphotos.com
Bild-ID: 6429620 - orson, depositphotos.com
Giftige Kartuschen: Warnung vor Billig-Tonern aus China

Stell’ dir vor: Hundertausendfach werden jahrelang nachgebaute Billig-Toner aus China mit giftigen Gehäusen deutschlandweit verkauft, ihre Nutzer wissen nicht, dass sie gesundheitsgefährdende sowie umweltschädliche Toner-Kartuschen verwenden, und Wiederaufbereiter von umweltschonendem Druckerzubehör müssen teilweise für die Entsorgung dieser giftigen Toner-Kartuschen aufkommen. Gibt’s nicht? Leider doch!
SUPERPATRONEN möchte dich über die Entwicklung eines Skandals rundum chinesische Toner-Imitate informieren und vor der Nutzung warnen. Und: Vor allem möchten wir ins Bewusstsein rufen, dass das Nutzen von giftigen Billig-Tonern aus China unserem Planeten ernsthaft schadet und das ohnehin schon übermächtige Plastikmüllproblem zusätzlich um mit Schadstoffen belasteten Kunststoff erweitert. Die gute Nachricht vorweg: Rebuilt-Toner von SUPERPATRONEN sind nicht betroffen.
HINWEIS: Update (April 2020) mit Informationen zu Giftstoffen in übermäßigen Mengen im Tonerpulver, festgestellt durch Tests des TÜV Rheinland/LGA. Die neuen Erkenntnisse findest du direkt hier.
Inhaltsverzeichnis
- Das Wichtigste über den Toner-Skandal in Kurzform
- Update (April 2020): Kobalt, Benzol und Naphthalin in Tonernachbauten
- Was genau passierte
- Was ist Decabromdiphenylether (DecaBDE) und wie wird der Stoff bewertet?
- Gegen welche Gesetze wird mit DecaBDE-verseuchten Tonern verstoßen?
- Welche Auswirkungen hat der Skandal ...
- Triff informierte Kaufentscheidungen und schütze die Umwelt
- Hintergrund: Wiederaufbereiter machen sich gegen gefährliche Billig-Toner stark
Das Wichtigste über den Toner-Skandal in Kurzform
Billigste Preise machen Schnäppchen-Toner auf den ersten Blick verlockend. Mitte letzten Jahres schauten Wiederaufbereiter von Druckerpatronen jedoch genauer hin. Der TÜV Rheinland/LGA übernahm in ihrem Auftrag die Untersuchung des Kunststoffs von diversen Toner-Imitaten, die bevorzugt in China angefertigt werden.
Es stellte sich heraus: Die Kunststoffgehäuse der untersuchten Nachbau-Tonerkartuschen sind überwiegend mit Decabromdiphenylether (DecaBDE) in teils sehr starken Konzentrationen versetzt, die in extremem Maße geltende Grenzwerte überschreiten. Der als Flammschutzmittel verwendete Giftstoff DecaBDE ist in der EU in Elektrogeräten seit 2008 verboten; Tonerkartuschen mit Chip gelten in der EU als Elektrogeräte. Seit März 2019 ist sogar das Herstellen und sein Inverkehrbringen untersagt. DecaBDE gilt darüber hinaus als in der Umwelt schwer abbaubar, außerdem steht der Stoff unter anderem im Verdacht, sich langfristig schädlich auf die Embryonalentwicklung auszuwirken und somit Ungeborene zu gefährden.
Fast ein Jahr verging von den ersten Medienberichten über die verseuchten Toner-Nachbauten, bis sich auch Behörden einschalteten, um auf die Gefahr für Umwelt und Mensch endlich zu reagieren. Doch das Problem sowie die Tonerkartuschen mit Schadstoffen im Gepäck sind damit noch nicht aus den Shops und Internet-Marktplätzen verschwunden. Zudem geben die chinesischen Hersteller mutmaßlich nicht korrekt an, ob in Tonerkartuschen aus ihren Fabriken das Flammschutzmittel DecaBDE enthalten ist. Es ist außerdem zu befürchten, dass die Produktion in Fernost von Druckerkartuschen mit DecaBDE versetztem Kunststoff mindestens vorerst munter weitergehen wird.
Update (April 2020): Kobalt, Benzol und Naphthalin in Tonernachbauten
Erneut hat der TÜV Rheinland/LGA acht Tonernachbauten, also sogenannte Newbuilt-Tonerkartuschen, (teils) im Auftrag der europäischen Wiederaufbereiter untersucht (Stand Frühjahr 2020). Diesmal legte das Prüflabor ihr Augenmerk auf das enthaltene Tonerpulver und besonders auf ...
... drei Schadstoff-Kategorien:
- Schwermetalle
- Flüchtige organische Verbindungen (kurz VOC für volatile organic compounds)
- CMR-Stoffe (carcinogenic – mutagenic – reprotoxic, zu Deutsch: krebserzeugend – erbgutverändernd - fortpflanzungstoxisch)
Das Ergebnis der Untersuchung
Die acht Tonernachbauten wurden über den Amazon-Marktplatz bei unterschiedlichen Toner- und Patronen-Händlern gekauft und im Anschluss untersucht. Alle Tonernachbauten konnten die Tests des TÜV Rheinland/LGA nicht bestehen, so das Prüflabor. Die Werte von Kobalt, Benzol und Naphthalin waren in jeder Kartusche „übermäßig“ hoch.
Hier Werte, die ermittelt wurden:
- Kobalt (zwischen 37 und 44 mg/kg)
- Benzol (0,9 mg/kg nachgewiesen – 157 Prozent über dem LGA-Grenzwert von 0,35 mg/kg) und
- Naphthalin (zwischen 3,8 und 7,5 mg/kg vorhanden, zwischen 280 und 650 Prozent über dem LGA-Testgrenzwert)
Informationen zu den Stoffen:
>> Kobalt – ein Schwermetall – kann unter anderem allergische Hautreaktionen und durch das Einatmen Asthma-Symptome oder Atembeschwerden verursachen. Außerdem bewirkt Kobalt laut der Europäischen Chemikalienagentur langanhaltend schädliche Auswirkungen auf Wasserlebewesen und ist damit auch sehr umweltschädlich.
>> Benzol ist eine flüchtige, organische Verbindung und kann unter anderem genetische Defekte und Krebs auslösen sowie bei längerer Exposition (also wenn man dem Stoff länger ausgesetzt ist) Organschäden verursachen. Benzol wird als flüchtiger Stoff hauptsächlich über die Lunge aufgenommen.
>> Naphthalin gilt als CMR-Stoff. Diese Stoffe gelten als krebserzeugend, erbgutverändernd und fortpflanzungstoxisch. Naphthalin ist bekannt als Insektizid, sein charakteristischer Geruch erinnert an Mottenkugeln. Naphthalin geht bereits bei Raumtemperatur vom festen in den gasförmigen Zustand über.
Tonerpulver wird erhitzt – Gefahr des Ausdampfens ist gegeben
Beim Drucken mit einem Laserdrucker wird das Tonerpulver stark erhitzt. Die bedenklichen Stoffen gelangen potenziell in die Raumluft und somit sind auch die Nutzer solcher Kartuschen der Gefahr ausgesetzt, die bedenklichen Stoffe einzuatmen und mittel- bis langfristig Konsequenzen zu erleiden.
Kartuschen aus der europäischen Wiederaufbereitung, also recycelte Original-Toner, bestanden übrigens die gleichen Tests des TÜV Rheinland/LGA anstandslos. SUPERPATRONEN-Toner setzen dich also nicht den festgestellten Giftstoffen und den damit verbundenen potenziellen Gefahren aus.
Links zum Nachlesen:
- LGA-Tests: Newbuilt-Patronen fallen durch (PBS-Business)
- Hohe Naphthalin-Werte in Newbuilt-Tonerkartuschen
UPDATE-ENDE
Was genau passierte

Der ursprüngliche Skandal 2018
Der TÜV Rheinland/LGA wies im Herbst 2018 erstmals in den Kunststoffgehäusen verschiedener Toner-Kopien aus China das gefährliche und in der EU verbotene Flammschutzmittel Decabromdiphenylether (DecaBDE) im Auftrag von Druckerpatronen-Wiederaufbereitern nach. Grenzwerte wurden nicht nur leicht überschritten, sondern das toxische DecaBDE wurde in den Folgemonaten in immer mehr Toner-Nachbauten aus Fernost in teils erschreckend hohen Konzentrationen aufgefunden. Als Vergleich dienten jeweils originale Kartuschen von Druckerherstellern; diese waren glücklicherweise in keiner der Untersuchungen mit dem toxischen Flammschutzmittel verseucht und hielten die von der EU sehr niedrig angesetzten Grenzwerte stets ein.
Während die originalen Druckerkartuschen Werte von < 5mg/kg in den Tests aufwiesen, wurden Druckerpatronen für Laserdrucker asiatischer Herkunft mit Werten von 100 mg/kg bis zu 30.000(!) mg/kg festgestellt. Die Werte der Stichproben bewegten sich überwiegend in hohen Bereichen zwischen 2000 mg/kg und 10.000 mg/kg. Wohlgemerkt, die unter die Lupe genommenen Billig-Toner stammen von verschiedenen Händlern und verschiedenen Shops bzw. Online-Marktplätzen. Das weist darauf hin, dass Toner-Imitate allerhöchster Wahrscheinlichkeit nach flächendeckend(!) Decabromdiphenylether enthalten.
Im März 2019, fast ein Jahr nach den ersten Medienberichten, schaltete sich schließlich auch die Marktaufsicht ein und geht gegen den Handel mit DecaBDE belasteten Tonerkartuschen vor, um die von ihnen ausgehende Gefahr von unbedarften Toner-Käufern abzuwenden. Trotzdem sind die gefährlichen Produkte nach wie vor in Laserdruckern im Einsatz und vermutlich auch noch in den Versandlagern verschiedener Händler anzutreffen.
Was ist Decabromdiphenylether (DecaBDE) und wie wird der Stoff bewertet?

Decabromdiphenylether, kurz DecaBDE, ist ein Flammschutzmittel, das in elektrischen und elektronischen Geräten eingesetzt wird, vor allem in Kunststofferzeugnissen. In der EU ist die chemische Verbindung seit 2008 in Elektrogeräten verboten und seit März 2019 darf es laut REACH-Verordnung EU-weit weder hergestellt noch in Verkehr gebracht werden.
DecaBDE ist toxisch und steht auf der Liste besonders besorgniserregender Stoffe der Europäischen Chemikalienagentur (ECHA). Auch das Umweltbundesamt gibt DecaBDE als „bioakkumulierenden, toxischen Stoff“ an.
Das Flammschutzmittel ist in der Umwelt schwer abbaubar und zudem besteht der Verdacht, dass es sich schädlich auf die Embryonalentwicklung auswirkt. Das bedeutet, dass durch DecaBDE die Entwicklung eines Babys im Mutterleib in der besonders empfindlichen Phase bis zum 4. Monat gestört werden könnte. Das Gift gelangt über die Mutter zum Ungeborenen. Der WWF konnte 2004 bei einer Untersuchung DecaBDE im Blut von Europaparlamentariern nachweisen.
Die United States Environmental Protection Agency (EPA) schätzt DecaBDE seit 2009 als potenziell krebserregend ein, die US-Behörde bestätigte diese Einschätzung nochmals in einer aktuellen Publikation von 2019.
Gegen welche Gesetze wird mit DecaBDE-verseuchten Tonern verstoßen?
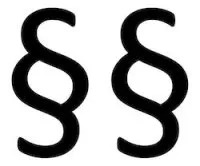
Lieferanten sind laut der Europäischen Chemikalienagentur (ECHA) dazu verpflichtet, Händler zu informieren, wenn ein besonders besorgniserregender Stoff wie Decabromdiphenylether in Produkten enthalten ist. Die Importeure betroffener Tonerkartuschen müssen angeben, dass sich DecaBDE in den Kartuschengehäusen befindet – eigentlich. Wäre man dieser Pflicht jedoch nachgekommen, wären keine Toner-Imitate mit DecaBDE in den EU-Handel gelangt, denn: Tonerkartuschen mit DecaBDE verstoßen gegen das EU-Verbot des Flammschutzmittels. Entsprechend muss davon ausgegangen werden, dass die Bekanntmachung skrupellos unterschlagen wurde.
Konkret wird gegen die REACH-Verordnung sowie gegen die RoHS-Richtlinien verstoßen, wenn DecaBDE-verseuchte Toner-Imitate in Umlauf gebracht werden.
Welche Auswirkungen hat der Skandal ...
... auf Händler, die diese Kartuschen verkaufen?
Endlich nimmt auch die Marktaufsicht die Lage ernst und wendet sich an Händler von Verbrauchsmaterial für Drucker. Die Marktaufsicht ist allerdings Ländersache, entsprechend unterschiedlich weit stehen die Ermittlungen in den einzelnen Bundesländern, bisher ist jedoch generell nur der Anfang gemacht. Allerdings wurden erste Verantwortliche von Druckerpatronen-Shops (beispielsweise in NRW) angeschrieben, die mutmaßlich Toner-Imitate mit enthaltenem DecaBDE in Deutschland verkaufen.
Da gegen geltende Gesetze und Verordnungen verstoßen wird, befürchten betroffene Händler juristische Konsequenzen. Außerdem müssen sie künftig dafür Sorge tragen, ihren Pflichten nachzukommen, um nur noch DecaBDE-freie Toner in den Umlauf zu bringen. Für die Shop-Betreiber ist dahingehend erschwerend, dass chinesische Produzenten von Toner-Imitaten mit der EU-Gesetzgebung meist locker umgehen und Auflagen und Richtlinien ignorieren.
... auf Nutzer von Laserdruckern?
Viele Nutzer von Laserdruckern haben sich von den extrem niedrigen Preisen dazu verleiten lassen, solche Kartuschen von fragwürdigen Herstellern zu kaufen – ahnungslos, was sie mit diesen Toner-Nachbauten ihrer Gesundheit und der Umwelt antun. Es bleibt zu hoffen, dass möglichst umgehend solche Toner aus dem Verkehr gezogen werden. Ein Abschied von betroffenen Billig-Tonern bleibt also in sehr naher Zukunft nicht aus. Bis eine komplette Klärung geschaffen wurde, solltest du auf Billig-Toner verzichten und Kartuschen aus nachhaltiger Produktion bevorzugen, um dich und die Natur zu schützen. Solltest du fragwürdige Toner-Imitate verwenden, entsorge sie gesetzeskonform über regionale Wertstoffhöfe. Ein Entsorgungskonzept für den mit DecaBDE verunreinigten Kunststoff haben sie jedoch noch nicht ...
... auf Kunden von SUPERPATRONEN?
Keine! Bei den Untersuchungen der chinesischen Toner-Imitate wurden zum Vergleich Original-Toner der Druckerhersteller ebenfalls auf DecaBDE getestet. Die Ergebnisse zeigen, dass sich die Originalhersteller an Gesetze und Richtlinien halten und keine mit DecaBDE-verseuchten Tonergehäuse in Umlauf bringen. SUPERPATRONEN bestehen aus originalen Kartuschen und entsprechend gelten diese Ergebnisse auch für alle Produkte aus unserem Shop.
Mit SUPERPATRONEN-Tonern und -Tintenpatronen erhältst du Original-Qualität zu günstigen Preisen, DecaBDE-frei und zusätzlich umweltschonend in Deutschland wiederaufbereitet. Unser Recycling bedeutet, dass die Kartuschen nicht zerstört, sondern umfassend generalüberholt und mit hochwertigem Toner wiederbefüllt werden. Ein weiterer Beitrag zum Schutz der Umwelt ist unser Konzept, vor, während und nach der Produktion die Transportwege so kurz wie möglich zu halten. Daher werden SUPERPATRONEN direkt ab Manufaktur zu dir versendet, ganz ohne Umweg. So bequem und dennoch wertvoll kann dein Beitrag zum Schutz unseres Planeten aussehen.
Triff informierte Kaufentscheidungen und schütze die Umwelt
Du hast mit deinem Einkaufsverhalten ein Stück weit in der Hand, wie die Zukunft unseres Planeten und damit die deiner Nachkommen aussehen wird. Die Umwelt ist unbedingt schützenswert und nachhaltiges Handeln in vielen Lebensbereichen möglich – auch bei Druckerpatronen. Wenn du weiterhin weniger als für Originale ausgeben und zusätzlich die Gewissheit haben möchtest, dass du gute Produkte verwendest, die weder dich noch die Umwelt gefährden, dann nutze am besten umweltschonende Toner und Tintenpatronen, sogenannte Refill-Patronen und Rebuilt-Toner.
Wir können dir nur raten, vor jedem Kauf aufzuhorchen, wenn Preise unvorstellbar niedrig angesetzt sind, ganz gleich, um welche Anschaffung es sich handelt. Hinterfrage die Gründe, die zu solchen Preisen führen, und wäge ab, worauf es wirklich ankommt: möglichst wenig Geld ausgeben und Risiken eingehen oder qualitative, umweltverträgliche und fair produzierte Produkte?
Hintergrund: Wiederaufbereiter machen sich gegen gefährliche Billig-Toner stark
Eine kleine Recherche zu Tonern ergibt rasch, dass der Handel
- Original-Toner der Druckerhersteller,
- wiederaufbereitete Toner und
- besonders billige Toner
anbietet. Die billigsten Produkte sind in den überwiegenden Fällen Toner-Nachbauten aus China und werden gerne als kompatible Toner gehandelt.
Während Originale besonders teuer sind, weil Druckerhersteller darüber Marketingkosten und günstige Druckermodelle refinanzieren, bewegen sich recycelte Tonerkartuschen im preislichen Mittelfeld. Mit den Spottpreisen fragwürdiger Toner-Imitate können wiederaufbereitete Toner-Produkte leider nicht mithalten.
Der Grund für die enorm günstigen Preise der Toner-Nachbauten brachte unter anderem den Stein ins Rollen und den Toner-Skandal rund um das giftige Flammschutzmittel DecaBDE zutage.
Denn: Konkurrenzlos billig können Toner-Nachbauten nur sein, weil ihre Hersteller aus Fernost
- EU-Verordnungen und EU-Gesetze ignorieren
- oftmals ihre Fabrikarbeiter ausbeuten und
- minderwertige Rohstoffe, wie eben mit DecaBDE verseuchten Kunststoff,
verwenden.
Diese ergaunerten Konkurrenzvorteile haben negative Konsequenzen
- für die Umwelt,
- für den Menschen und
- für die deutsche Wirtschaft.
Deutsche Wiederaufbereiter von Druckerpatronen und Tonerkartuschen widmen sich dem Recycling von Tintenpatronen und Tonern tatsächlich aus Überzeugung, weil sie Nachhaltigkeit und den Schutz unserer Natur für notwendig, wichtig und richtig erachten. Faire Löhne, Sozialabgaben und Steuern, hochwertige, umweltfreundliche Materialien und Produktionsbedingungen sowie das Erfüllen sehr sinnvoller EU-Verordnungen, -Auflagen und -Gesetze – die u. a. auch dem Erhalt unserer Umwelt und dem Schutz der Gesundheit dienen – kosten. Daher ist umweltschonend wiederaufbereitetes Druckerzubehör teurer als das chinesische Toner-Imitat.
Toner-Nachbauten bereiten ein weiteres Problem: Nur originale Kartuschen können recycelt werden. Es landen jedoch zu Tausenden mit Decabromdiphenylether versetzte Tonerkartuschen in den deutschen Druckerpatronen-Recycling-Manufakturen und die Wiederaufbereiter bleiben auf den Kosten für die Entsorgung obendrein sitzen. Anstatt sich dem Erhalt von originalen Druckerpatronen widmen zu können, müssen sie sich um giftigen Plastikmüll kümmern, den sie unter allen Umständen auch zum Schutz von Mensch und Natur vermeiden möchten.
Diese Gründe gaben den Anstoß, dass Wiederaufbereiter und Mitglieder von ETIRA (europäischer Dachverband von Druckerpatronen-Recyclern) in Deutschland Stichproben von Toner-Nachbauten kauften und vom TÜV Rheinland/LGA als unabhängige Instanz untersuchen ließen, was in der Folge den DecaBDE-Skandal ungeahnten Ausmaßes ans Tageslicht brachte.
ETIRA fordert, dass verstärkte Kontrollen und Tests bei importierten Tonerkartuschen in Bezug auf die RoHS-Richtlinien eingeführt werden müssen, um dem Problem mit giftigen Tonerkartuschen aus Fernost Einhalt zu gebieten. ETIRA setzt sich damit dafür ein, dass Gesundheits- und Sicherheitsvorschriften der EU nicht weiterhin mit minderwertigen Tonern verletzt und Nutzer gefährdet werden. Dazu lassen sie weiterhin chinesische Toner-Nachbauten vom TÜV Rheinland/LGA untersuchen, um das DecaBDE-Problem noch bekannter zu machen und Druck auf Gesetzgeber und Behörden auszuüben.
Leser interessieren sich auch für diese Themen:
- Patronentricks der Druckerhersteller: nicht zum Vorteil der Nutzer
- Druckerpatronen-Recycling: Grün ist nicht gleich grün
- Druckerpatrone eingetrocknet: So kannst du sie retten
Bildquellen:
Bild-ID: 88318210 - 88318210, depositphotos.com
Bild-ID: 11454526 - yupiramos, depositphotos.com
Bild-ID: 68813691 - NiroDesign, depositphotos.com
Bild-ID: 7986548 - mipan, depositphotos.com
Laserdrucker druckt blass: So findest du den Fehler

Dummerweise treten Druckerpannen genau dann auf, wenn man wichtige Dokumente ganz dringend benötigt. Blass ausgedruckte Dokumente können im günstigsten Fall nur schlechter aussehen. Besonders ärgerlich ist ein schwacher Ausdruck, wenn es sich um sehr wichtige Unterlagen handelt, bei denen auf gute Druckqualität nicht verzichten werden kann. Wir helfen dir weiter!
Wenn dein Laserdrucker blass druckt, kannst du die meisten Ursachen mit unseren 16 Tipps zur Behebung dieses Druckerfehlers selbst finden und mit einfachen Mitteln die Probleme beheben.
Beruhigend ist auch: Echte Defekte am Drucker liegen glücklicherweise nur in den seltensten Fällen vor. Nur in Ausnahmefällen muss der Laserdrucker in einer Fachwerkstatt repariert werden. Oder – gesetzt den Fall – im Rahmen der Druckergarantie und Gewährleistung zum Händler bzw. Druckerhersteller gegeben werden. Bevor du ernsthaft darüber nachdenkst, teste unsere Lösungsvorschläge.
Inhaltsverzeichnis
- Tipp - Tonersparmodus sorgt dafür, dass der Laserdrucker blass druckt
- Tipp - Prüfe weitere Druckeinstellungen!
- Tipp - Schau die die Qualität deiner Dokumente an!
- Tipp - Besonderheiten beim Ausdrucken von Webseiten
- Tipp - Laserdrucker druckt blass, weil optimale Treiber fehlen
- Tipp - Laserdrucker druckt Kopien blass?
- Tipp - Haben deine Scanvorlagen eine gute Qualität?
- Tipp - Laserdrucker druckt blass, weil du ungeeignetes Papier verwendest
- Tipp - Hast du eventuell minderwertigen Billigtoner gekauft?
- Tipp - Feuchter Toner bewirkt blasse Ausdrucke
- Tipp - Laserdrucker druckt blass, weil der Toner fast leer ist
- Tipp - Fixiereinheit könnte verschmutzt sein
- Tipp - Staub auf der Bildtrommel sorgt für blasse Ausdrucke
- Tipp - Nutzt dein Laserdrucker ein Transferband?
- Tipp - Arbeitet dein Drucker mit einem Papiertransportband?
- Tipp - Naht das Ende der Lebensdauer der Bildtrommel?
- Tipps zur Beseitigung der Druckerfehler haben nicht geholfen: Was nun?
Tipp 1: Tonersparmodus sorgt dafür, dass der Laserdrucker blass druckt
Bevor du dich an die weitergehende Fehlersuche machst und dich über deinen Drucker ärgerst, solltest du in den Druckeinstellungen prüfen, ob du den Tonersparmodus aktiviert hast. Falls ja, so sind deine Ausdrucke blasser als Ausdrucke, die du mit deaktiviertem Tonersparmodus erstellst, weil aus Spargründen weniger Toner aufs Papier gebracht wird.
Wir empfehlen für weniger wichtige Dokumente zum Schutz der Umwelt (Ressourcenschonung) stets am Gerät diesen Modus zu wählen, denn das blassere Druckbild ist in vielen Fällen völlig ausreichend. Außerdem kannst du auf diese Weise deine Druckkosten senken.
Übrigens: Eine ähnliche Option bringen auch viele Tintenstrahldrucker mit. Sie wird dort entweder als Tintensparmodus oder Entwurfsmodus deklariert. Entferne das Häkchen in den Druckeinstellungen bei diesen Optionen und starte den Ausdruck mit den neuen Einstellungen, damit ist der blasse Ausdruck normalerweise Geschichte.
Tipp 2: Prüfe weitere Druckeinstellungen!
Besonders zwei Punkte können in den Einstellungen blasse Ausdrucke beim Laserdrucker auslösen:
- Hast du eventuell eine zu niedrige Druckauflösung in den Einstellungen ausgewählt? In diesem Fall druckt dein Laserdrucker ebenfalls blass. Setze testweise die Auflösung und damit die Druckqualität höher, um diesen Punkt als Ursache auszuschließen.
- Bei vielen Modellen ermöglicht dir die Druckersteuerung sogar die Auswahl der Papiersorten sowie besondere Einstellungen für das Bedrucken von Folien und Spezialpapier. Schau bitte nach, ob du in den Einstellungen des Geräts wirklich die Papierart eingestellt hast, die du für den aktuellen Druckauftrag verwendest, um Probleme mit falsch vorausgewählten Papiersorten in den Optionen zu vermeiden. Dein Drucker macht nämlich Unterschiede bei den Tonermengen, die bei einer bestimmten Art von Papier für das Drucken eines Pixels zum Einsatz kommen.
Tipp 3: Schau die die Qualität deiner Dokumente an!
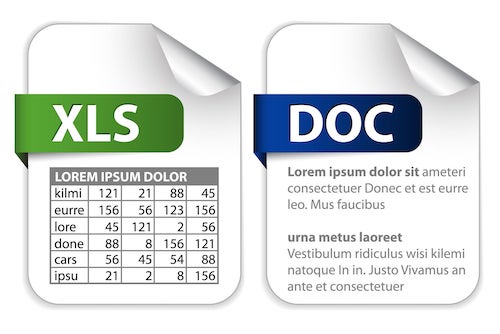
Du willst einen Brief in Schwarzweiß ausdrucken und dein Laserdrucker druckt blass? Dann kommt eine weitere und sehr simple Fehlerursache in Frage: Hast du eventuell als Textfarbe Grau statt Schwarz gewählt?
Markiere deinen gesamten Text und korrigiere die Textfarbe. Wenn das die Ursache war, bekommst du anschließend den Ausdruck mit schwarzem und nicht mit grauem Text.
Tipp 4: Besonderheiten beim Ausdrucken von Webseiten
Dein Laserdrucker liefert dir ansonsten gute Ausdrucke, aber du erhältst blasse Ausdrucke von Websites? Bedenke bitte: Die Textfarbe wird von der Website übernommen und das beeinflusst natürlich das Druckbild. Viele Webdesigner verwenden für die Schrift Grautöne statt Schwarz, weil es am Bildschirm angenehmer fürs Auge wirkt.
Falls das die Ursache für deinen blassen Ausdruck sein sollte, kannst du bei zahlreichen Websites dieses Problem sehr einfach umgehen, indem du die gewünschten Textabschnitte kopierst und in ein Office-Dokument einfügst. Dort kannst du die Textfarbe korrigieren und gleich alle Elemente entfernen, die du nicht als Ausdruck benötigst.
Ist das nicht möglich, nutze das Snipping Tool von Windows 10 oder die Bildschirmfoto-Funktion beim Mac (cmd + shift + 5 gleichzeitig kurz drücken). Damit kannst du Screenshots erstellen und diese als Grafiken in ein Office-Dokument kopieren und zurechtschneiden. Anschließend sorgen die Reduzierung der Helligkeit und eine Verstärkung des Kontrasts für besser lesbare Ausdrucke.
Tipp 5: Laserdrucker druckt blass, weil optimale Treiber fehlen
Hast du deinen Laserdrucker gerade neu installiert und er liefert dir blasse Ausdrucke? Dann solltest du auch an ein Treiberproblem denken.
Bitte schau im Gerätemanager der Systemsteuerung nach, ob dein Betriebssystem bei einem Plug & Play Drucker den richtigen Treiber aus den Bibliotheken herausgesucht und installiert hat. Ist das nicht der Fall, muss du den korrekten Treiber manuell installieren. Lade diesen aber bitte möglichst nur von den Supportseiten deines Druckerherstellers herunter; bei anderen Quellen gehst du das Risiko ein, dir unerwünschte Zusatzsoftware (Drive-by-Download) oder sogar Schadsoftware (Viren, Trojaner) auf deinen Rechner zu holen.
Tipp 6: Laserdrucker druckt Kopien blass?

Wenn die blassen Ausdrucke lediglich bei Kopien mit einem Multifunktionsgerät mit Laserdruckwerk auftreten, liegt meistens der Fehler beim Scanmodul. Sowohl das Vorlagenglas als auch die Abtasteinheit selbst können verschmutzt sein und so Probleme bereiten. Du solltest deshalb das Vorlagenglas des Flachbettscanners reinigen.
Nutzt dein Multifunktionsgerät einen Durchlaufscanner mit Mehrblatteinzug, siehst du im Vorlagenschacht einen schmalen Schlitz mit einer durchsichtigen Abdeckung. Liefert dein Laserdrucker blasse Kopien, solltest du diese Abdeckung säubern, bevor du nach anderen Fehlerquellen für das blasse Druckbild suchst. Dort lagern sich sowohl Staub als auch Toner- und Papierpartikel an.
Wenn dein Multifunktionsgerät einen Flachbettscanner nutzt, kannst du die Abtasteinheit ebenfalls reinigen. Dafür musst du allerdings die Schrauben lösen, die den Rahmen mit dem Vorlagenglas festhalten.
Wichtig dabei: Sei vorsichtig beim Aufklappen, denn oft befinden sich dort Bedienelemente des Geräts, die mit kurzen Kabeln mit der restlichen Technik verbunden sind. Bitte verwende nur fusselfreie Lappen aus Baumwolle, den du mit destilliertem Wasser ganz leicht anfeuchtest. Alle anderen Hilfsmittel können der empfindlichen Technik schaden.
Tipp 7: Haben deine Scanvorlagen eine gute Qualität?
Dein im Multifunktionsgerät enthaltener Laserdrucker druckt blass, tut das aber nicht bei allen Kopien, die du erstellst? In diesen Fällen ist meistens eine mangelhafte Qualität der Kopiervorlagen die Ursache. Wenn dort Buchstaben und Grafiken bereits in Grau dargestellt werden, kann sie dein Scanner nicht als schwarz erkennen. Er gibt also an das Druckmodul die Information weiter, dass diese Bereiche grau sind.
In einigen Fällen kannst du dir behelfen, indem du nicht in den Modi „Farbe“ und „Graustufen“ kopierst, sondern stattdessen mit Hilfe der Einstellungen eine Schwarzweiß-Kopie anfertigst. Manchmal hilft auch ein Hochsetzen der Auflösung beim Drucken und Scannen zum Verbessern des Druckbilds. Beseitigen beide Maßnahmen das Problem nicht, musst du dir eine Kopiervorlage in besserer Qualität besorgen.
Tipp 8: Laserdrucker druckt blass, weil du ungeeignetes Papier verwendest

Hast du Billigpapier mit groben Fasern gekauft? Solches Papier kann durchaus das Problem mit blassen Ausdrucken erklären. Die groben Fasern bewirken nämlich, dass nicht die komplette Menge Tonerpartikel durch die Fixiereinheit auf dem Papier fixiert werden kann. Dadurch fehlt deinen Ausdrucken auch die Schärfe, die Druckqualität ist also insgesamt wegen des Billigpapiers beeinträchtigt.
Laserdrucker lieben Papier mit feinen Fasern. Greif also beim Druckerpapier lieber etwas tiefer in die Tasche, das erspart dir auch einige andere, häufige Druckerprobleme. Bitte verwende aber kein Papier, das für Faxgeräte mit Thermotransferbändern gedacht ist. Hier sind die Oberflächen so glatt, dass sich die Tonerpartikel auf dem Weg von der Trommeleinheit zur Fixiereinheit nicht festhalten können. Sie verteilen sich stattdessen im Druckerinneren und setzen sich bevorzugt in den Mechaniken des Geräts für den Papiertransport fest. Das führt dazu, dass dein Drucker früher oder später quietscht und du regelmäßig Papierstaus beseitigen musst.
Tipp 9: Hast du eventuell minderwertigen Billigtoner gekauft?
Wenn dein Laserdrucker blass druckt, kommt auch für deinen Drucker ungeeigneter Toner in Frage. Oftmals passiert das, wenn du dich bei den Billigtonern aus Fernost bedient hast. Einige der dortigen Hersteller verwenden Tonerpulver mit einer zu groben Körnung oder mit einem Körnungsmix. Laserdruckwerke sind jedoch auf eine bestimmte Körnung des Tonerpulvers optimiert. Sind die Tonerpartikel zu groß, reicht die elektrostatische Aufladung der Bildtrommel nicht aus, um die Partikel aus der Kartusche auf das Druckerpapier zu befördern. Die Folge sind blasse oder hellfleckige Ausdrucke, eventuell auch Steifen.
Mit Rebuilt-Toner aus der deutschen Herstellung bist du genauso preiswert unterwegs. Er ist zudem noch wesentlich umweltfreundlicher, weil dafür Originalkartuschen aufbereitet werden. Solche mehrfach empfehlenswerten Rebuilt-Toner haben wir für viele Laserdrucker sehr preiswert in unserem Sortiment. Außerdem verhinderst du dadurch, dass du an giftige China-Toner gerätst. Die Druckqualität ist mit einer Tonerkartusche aus unserem Sortiment einwandfrei, weder blass noch mit Streifen oder Flecken, wenn keine anders bedingten Ursachen vorliegen.
Tipp 10: Feuchter Toner bewirkt blasse Ausdrucke
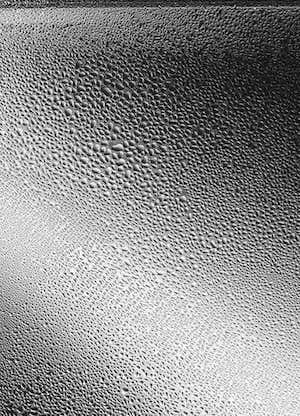
Hast du deinen Toner in einer feuchten Umgebung gelagert oder die Umgebung deines Druckers weist eine hohe relative Luftfeuchte auf? Auch dann kann es dazu kommen, dass dein Laserdrucker blass druckt.
Das Tonerpulver nimmt die Feuchtigkeit in der Kartusche auf und bildet Klumpen. Sie sind zu groß und zu schwer, um über die Bildtrommel der Trommeleinheit auf das Papier zu gelangen. Hinweise auf feuchten Toner liefern dir genauso Ausdrucke mit hellen und dunklen Flecken, gegebenenfalls auch unregelmäßige Streifen.
Die Kartusche gehört deshalb nicht sofort in den Müll. Du kannst versuchen, das Tonerpulver zu trocknen, indem du die Kartusche für einige Stunden in die Nähe einer Wärmequelle legst. Anschließend musst du die gesamte Kartusche in alle Richtungen schütteln, damit sich die Klumpen lösen. Nach dem Schütteln solltest du die Tonerkartusche so schwenken, dass sich das Pulver möglichst gleichmäßig verteilt, bevor du sie zum Testdruck in den Laserdrucker einsetzt
Diese Maßnahme klappt in vielen Fällen, aber eine Garantie dafür gibt es nicht. Zur Not musst du die alte Kartusche gegen einen unversehrten Toner austauschen.
Tipp 11: Laserdrucker druckt blass, weil der Toner fast leer ist
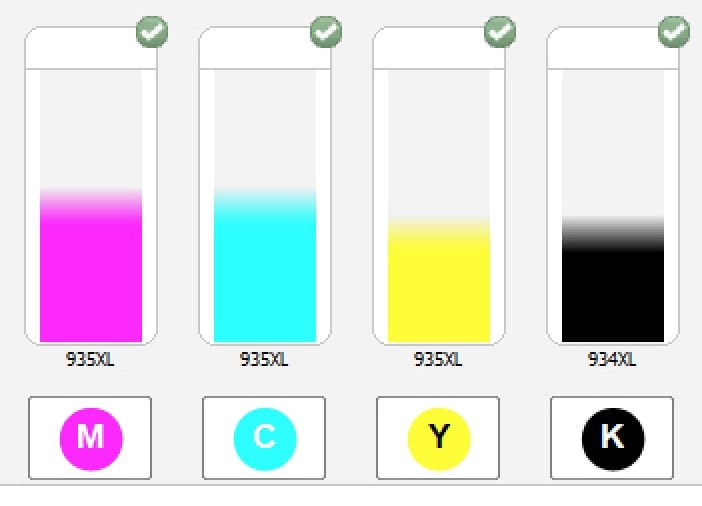
Bei einer fast leeren Tonerkartusche bekommst du ebenfalls oft blasse Ausdrucke. Meistens treten die blassen Stellen in Form von längs ausgerichteten Streifen auf. Das deutet darauf hin, dass das restliche Tonerpulver nicht optimal in der Kartusche verteilt ist.
Nimm die Tonerkartusche oder Tonerkassette aus dem Drucker und schüttele sie vorsichtig in Längsrichtung. Durchs Schütteln verteilt sich das Tonerpulver im Vorratsbehälter. Schüttele bitte nicht zu kräftig, damit sich das Pulver nicht an einem Ende der Tonerkammer sammelt.
Tipp 12: Fixiereinheit könnte verschmutzt sein
Das Tonerpulver bleibt nur deshalb auf dem Papier, weil es von der Fixiereinheit erhitzt und dabei verflüssigt wird. So kann es in die Papierfasern eindringen. Wenn dein Laserdrucker blass druckt, könnten Verschmutzungen an der Fixiereinheit für das Problem verantwortlich sein.
An der Oberseite der Fixiereinheit gibt es einen kleinen Kunststoffschieber, der bei den meisten Druckermodellen farbig gekennzeichnet ist. Bewege diesen Schieber vorsichtig über die gesamte Länge hin und her. Dadurch werden interne Bürsten an der Fixiereinheit entlang geschoben, welche den Staub und andere Anhaftungen entfernen.
Tipp 13: Staub auf der Bildtrommel sorgt für blasse Ausdrucke

Haben sich in deinem Laserdrucker Anlagerungen an der Bildtrommel gebildet, sorgen sie für Beeinträchtigungen bei der elektrostatischen Übertragung der Tonerpartikel. Verursacher von Verschmutzungen an der Trommel können Staub aus der Raumluft, haftengebliebene Tonerpartikel sowie Papierabrieb sein.
Das Problem kannst du einfach mit einer Reinigung der Bildtrommel beheben. Dafür wischst du sie mit einem fusselfreien Baumwoll-Tuch ab. Notfalls kannst du diesen mit ein paar Tropfen destilliertem Wasser anfeuchten. Nimm bitte ein großes Tuch, denn so besteht keine Gefahr, dass du die Oberfläche der Bildtrommel mit deinen Händen berührst. Das wäre fatal, denn dabei werden Fett und Säuren von deiner Haut auf die Oberfläche der Trommel übertragen. Sie können die empfindliche Oberfläche nachhaltig schädigen. Du solltest außerdem die Trommel nicht starken Lichteinwirkungen aussetzen, denn sie ist lichtempfindlich.
Allgemein raten wir, gelegentlich deinem Laserdrucker eine Reinigung zu gönnen, um diversen Druckerproblemen vorzubeugen.
Tipp 14: Nutzt dein Laserdrucker ein Transferband?
In vielen Farblaserdruckern werden Transferbänder und Zwischenbänder für die Übertragung des Toners verwendet. Liefert dein Laserdrucker blasse Ausdrucke, kommen auch Verschmutzungen auf den Transferbändern und Zwischenbändern in Frage. Das heißt, du musst diese Druckerbauteile reinigen. Dabei gehst du genauso vor wie bei der im Tipp 13 beschriebenen Reinigung der Bildtrommel.
Aber Vorsicht: Übe dabei bitte nicht zu viel Druck aus, damit du die Bänder des Geräts nicht dehnst. Bei ausgeleierten Transferbändern bleibt dir lediglich ein Austausch derselben übrig – und der ist für Laien bei den meisten Druckermodellen nicht zu leisten.
Tipp 15: Arbeitet dein Drucker mit einem Papiertransportband?
Zu Gunsten einer höheren Druckgeschwindigkeit bringen viele Farblaserdrucker der neueren Generationen separate Druckwerke für jede Farbe mit. Das Druckerpapier wird auf einem Papiertransportband an den Druckwerken vorbeigeführt. Ist das Papiertransportband ausgeleiert, kommt es ebenfalls zu blassen und auch fleckig verblassten Ausdrucken mit Streifen.
Diesen Fehler kannst du leider nicht selbst beheben, sondern der Drucker gehört dann in eine Fachwerkstatt. Meistens ist eine solche Reparatur übrigens wesentlich wirtschaftlicher als ein Neukauf.
Tipp 16: Naht das Ende der Lebensdauer der Bildtrommel?

Wenn dein Laserdrucker blass druckt, könnten auch Verschleißerscheinungen an der Bildtrommel verantwortlich sein. Ein dafür ganz typisches Bild sind heller werdende Bereiche am linken Rand deiner Ausdrucke. Sie zeigen sich vor allem dann, wenn du ausschließlich oder mehrheitlich Textdokumente druckst. Muss dein Laserdrucker viele Dokumente mit mittig platzierten Grafiken liefern, treten die hellen Bereiche zuerst dort auf.
In diesem Fall bleibt dir nur ein Austausch der Bildtrommel. Wenn du preisgünstig, hochwertig und zugleich umweltfreundlich drucken willst, bediene dich beim Nachkauf bei den Rebuilt-Drums. Wir halten Rebuilt-Drums für unzählige Schwarzweiß- und Farblaserdrucker aus deutscher Wiederaufbereitung bereit.
Tipps zur Beseitigung der Druckerfehler haben nicht geholfen: Was nun?
Hast du all unsere Tipps zur Fehlerbeseitigung beim Laserdrucker ausprobiert und das Problem mit blassen Ausdrucken besteht immer noch? Dann solltest du dich an eine Fachwerkstatt wenden. Die meisten Laserdrucker (insbesondere Farblaserdrucker) sind so teuer, dass sich eine Reparatur häufig lohnt. Frage in der Werkstatt nach den zu erwartenden Kosten, damit du genau abschätzen kannst, ob eine Instandsetzung für dich rentabel ist.
Falls nicht: Bevor deinen Drucker entsorgst, solltest du ihn „ausschlachten“. Vielleicht hast du Freunde, die das gleiche Druckermodell haben. Dort sind beispielsweise intakte Toner, Bildtrommeln, Duplexer und Papierkassetten als Gratis-Verbrauchsmaterial oder Gratis-Ersatzteile in der Regel willkommen. Außerdem tust du der Umwelt einen Gefallen, wenn intakte Teile nicht bei der Abfallwirtschaft landen, sondern weiterverwendet werden.
Leser interessieren sich auch für diese Themen:
- Laserdrucker druckt Streifen: Das hilft dagegen
- Business-Tintenstrahldrucker: Alternative zum Laserdrucker?
- Toner entsorgen: Bequem, korrekt und umweltschonend
Bildquellen:
Bild-ID: 6429620 - orson, depositphotos.com
Bild-ID: 12196973 - Smileus, depositphotos.com
Bild-ID: 127344114 - londondeposit, depositphotos.com
Bild-ID: 221253968 - Bain, depositphotos.com
Drucker kann nicht installiert werden: Was kannst du tun?

Du hast dir gerade ein neues Gerät zugelegt und der Drucker kann nicht installiert werden und die Fehlermeldung treibt dich in den Wahnsinn? Es kommt eine ganze Reihe von möglichen Ursachen in Frage, warum ein sich ein Drucker nicht installieren lässt wie beispielsweise ein unbekannter Druckertreiber, Kabel, Einstellungen oder der verwendete USB-Port.
Die gute Nachricht ist: Nur in den seltensten Fällen liegt ein Hardwareproblem vor, durch das eine Reklamation deines neuen Laserdruckers oder Tintenstrahldruckers notwendig wäre. Wir möchten dir mit unseren 13 Tipps helfen, die Ursachen deines Druckerproblems zu finden und zu beheben. Meist ist das Problem schnell mit einer manuellen Installation behoben, wenn das Drucker installieren nicht mit Plug & Play klappt.
Inhaltsverzeichnis
- Tipp - Ist dein Drucker überhaupt mit dem Rechner verbunden?
- Tipp - Drucker kann wegen der Firewall nicht installiert werden
- Tipp - Nicht jeder Drucker wird beim ersten Versuch erkannt
- Tipp - Ist dein Drucker überhaupt Plug & Play-fähig?
- Tipp - Fehlen geeignete Druckertreiber für deinen Drucker?
- Tipp - Windows 10 blockiert die Installation der Druckertreiber
- Tipp - Systemressourcen reichen nicht aus
- Tipp - Die Druckerinstallation als Administrator ausführen
- Tipp - Druckertreiber deinstallieren und neu installieren
- Tipp - Lass dir von der Windows-Problembehandlung helfen!
- Tipp - Manchmal ist die einfachste Lösung ein kompletter Neustart
- Tipp - WLAN-Drucker kann nicht installiert werden – Ratgeber lesen!
- Tipp - Standarddrucker kann nicht installiert werden
- Fazit: Viele Installationsprobleme beim Drucker kannst du selbst beheben
Tipp 1: Ist dein Drucker überhaupt mit dem Rechner verbunden?

Diese Frage klingt etwas banal, aber viele Nutzer sind bei der Einrichtung neuer Geräte so aufgeregt, dass sie solche Sachen wie den Kabel-Anschluss vergessen: Zuerst solltest du prüfen, ob das Druckerkabel oder das USB-Kabel ordnungsgemäß angeschlossen wurden, und ob du bei einer kabellosen Verbindung das WLAN-Modul an deinem Rechner aktiviert hast, damit eine Verbindung zum Netzwerk aufgenommen werden kann. Möchtest du deinen neuen Drucker kabellos im Netzwerk verwenden, beachte bitte, dass manche Drucker zur Einrichtung zunächst mit einem Kabel verbunden werden müssen, das du später entfernen kannst.
Außerdem muss dein Drucker natürlich Strom bekommen, also checke auch dieses Kabel und gegebenenfalls die Steckdosenleiste. Klafft bei den Kabel-Verbindungen eine Lücke, kann dein Rechner den Drucker nicht erkennen und seine Software folglich nicht ordnungsgemäß installieren.
Bedenke bei einem älteren Computer bitte, dass die ersten USB-Standards keine bidirektionale Kommunikation unterstützen. Nutze als Druckeranschluss deshalb immer die USB-Ports mit den höheren Standards. Sollte also dein neuer Drucker vom PC nicht erkannt werden, teste alle dir zur Verfügung stehenden USB-Anschlüsse, wenn du unsicher bist, welche USB-Buchse welchen Standard hat.
Tipp 2: Drucker kann wegen der Firewall nicht installiert werden

Heute nutzen die meisten Drucker und Multifunktionsgeräte eine bidirektionale Kommunikation mit dem Rechner. Das heißt, nicht nur dein Rechner kann Daten an den Drucker schicken, sondern der Drucker darf genauso Informationen an deinen PC senden. Hast du bei deinen Einstellungen die Parameter bei der Firewall zu eng gesetzt, ist genau diese Kommunikation durch die Sicherheits-Software nicht möglich.
Setze also testweise die Sicherheitseinstellungen der Firewall auf eine niedrigere Stufe, wenn es Probleme mit der Erkennung und Installation deines Druckers gibt. Komplett ausschließen kannst du die Firewall als Ursache nur dann, wenn du sie testweise vollständig deaktivierst. Vergesse jedoch nicht, anschließend die Firewall wieder zu aktivieren.
Bitte bedenke an dieser Stelle auch, dass die meisten Virenscanner eine eigene Firewall mitbringen. Auch diese Software kann die Erkennung und korrekte Installation deines neuen Druckers verhindern.
Tipp 3: Nicht jeder Drucker wird beim ersten Versuch erkannt
Hast du Probleme bei der Installation neuer Drucker, kann auch ein ganz allgemeines Problem dafür verantwortlich sein. Oftmals sind die PC-Betriebssysteme anderweitig beschäftigt (bspw. mit der Verarbeitung von Dateien aus Programmen) und nehmen deshalb nicht wahr, dass du Änderungen an der Peripherie (= angeschlossene Geräte) deines PCs vorgenommen hast. Das ist für den Rechner so, als wenn dir gerade in einem Moment jemand etwas erzählt, während du dich auf eine noch wichtigere Aufgabe konzentrierst und daher das Gesagte nicht mitbekommst. Dann gehen die Informationen unter.
Schicke deinem Betriebssystem also die Aufforderung zur Druckererkennung noch einmal. Dafür ziehst du als ersten Schritt einfach das Drucker-Kabel ab und steckst es im zweiten Schritt nach ein paar Sekunden wieder an den PC oder Drucker.
Tipp 4: Ist dein Drucker überhaupt Plug & Play-fähig?
Eine automatische Erkennung und Installation des Druckers funktioniert nur dann, wenn er Plug & Play-Fähigkeiten mitbringt. Das bedeutet, dass du den Drucker im Grunde nur ans Stromnetz und an einen geeigneten USB-Port anschließen musst, um die Installation der Druckersoftware durch diese Funktion in Gang zu bringen. Durch diese wirst du dann Schriff für Schritt geführt.
Ist dein Drucker kein Plug & Play-Gerät, kommst du um eine manuelle Installation des Druckertreibers über den Gerätemanager in der Systemsteuerung nicht herum. Der zum Gerätemanager gehörende Installationsassistent führt dich Schritt für Schritt ziemlich gut mit seinen Anweisungen durch diesen Vorgang und alle Einstellungen, umfangreiche Erklärungen dazu findest du in unserem Ratgeber „Drucker installieren – Wie richte ich meinen Drucker ein?“. Dort erklären wir dir jeden notwendigen Schritt zu einer erfolgreichen Installation.
Extra-Tipp: Älteren Drucker manuell installieren, aber Drucker wird nicht gefunden? Lösung
Du bist in die Systemsteuerung gegangen und hast „Hardware und Sound“ bzw. auf „Geräte und Drucker“ gewählt.
Du hast bei Geräte und Drucker mit der Maustaste auf „Drucker hinzufügen“ geklickt. Wenn dein Drucker angeschlossen ist, wird er normalerweise gesucht und gefunden und durch die Installation geführt.
Wird das Gerät aber nicht gefunden, klickst du im nächsten Schritt auf „Der gesuchte Drucker ist nicht aufgeführt.“
Klicke auf „Lokalen Drucker oder Netzwerkdrucker mit manuellen Einstellungen hinzufügen“ und wähle entweder „USB001“ oder „LPT1“ und anschließend auf „Windows Update“.
Es erscheint bald eine Liste, aus der du deinen Drucker auswählst. Nun kannst du den Treiber installieren.
Tipp 5: Fehlen geeignete Druckertreiber für deinen Drucker?

Bei Plug & Play-Geräten holt sich das Betriebssystem die Druckertreiber aus den eigenen Programmbibliotheken. Ist dein Druckermodell dort nicht bekannt, kann der Drucker nicht installiert werden, weil der PC logischerweise keinen Treiber automatisch laden kann.
Manchmal lässt sich dieses Problem durch eine Aktualisierung deines Betriebssystems beheben. Bei den Updates liefert Microsoft auch Druckertreiber für neuere Modelle aus dem Drucker-Markt nach, aber auch Treiber für Scanner und Multifunktionsgeräte. Klappt die Installation der Druckersoftware trotzdem nicht, kannst du Druckertreiber manuell installieren.
Bevor du das im Gerätemanager der Systemsteuerung tust, hole dir als ersten Schritt bitte die originalen Druckertreiber auf der Supportseite deines Druckerherstellers wie etwa HP, Epson usw. Treiber aus anderen Quellen sind in der Regel nicht zu empfehlen, weil die Gefahr besteht, dass mit den Druckertreibern Schadsoftware auf deinen Computer gelangt. Außerdem erhältst du auf diese Weise die aktuelle Update-Version der Druckersoftware.
Ratgeber zum Druckertreiber installieren haben wir für dich für verschiedene Druckerhersteller: Brother Treiber, Samsung Treiber, Canon Treiber
Tipp 6: Windows 10 blockiert die Installation der Druckertreiber
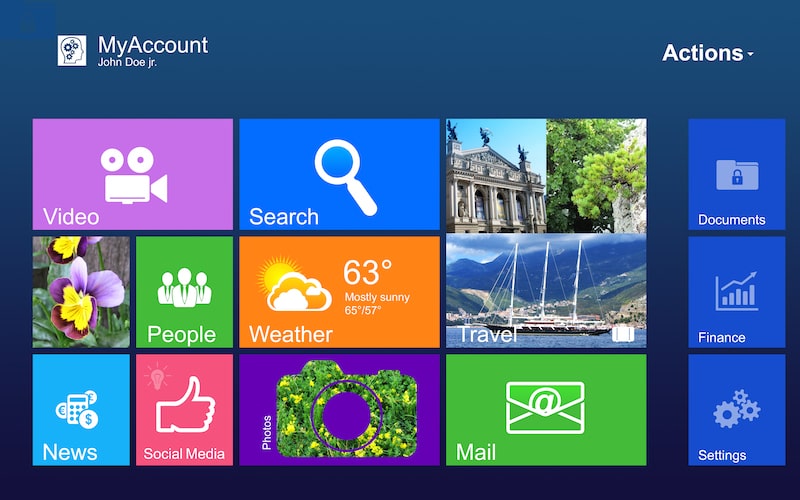
Kann ein Betriebssystem Treiber blockieren? Diese Frage ist eindeutig zu bejahen. Ältere Versionen von Windows ärgern dich nicht damit, dass durch fehlende digitale Signaturen der Treiber der Drucker nicht installiert werden kann. Bei PC mit Windows 10 ist Microsoft an dieser Stelle aus Gründen der Systemsicherheit jedoch ziemlich konsequent. Auch bei Windows 8.1 kannst du mit genau diesem Problem bei der Druckerinstallation und der damit verbundenen Druckertreiber konfrontiert werden und es kommt zu einer Fehlermeldung.
Hast du einen älteren Drucker gebraucht gekauft oder geschenkt bekommen und er lässt sich nicht installieren, gibt es einen kleinen Trick. Du kannst das Betriebssystem deines Rechners dazu zwingen, auch die unsignierten Treiber zu akzeptieren und damit zu arbeiten. Dafür musst du (je nach Alter deines PC) in der BIOS oder der UEFI die Erzwingung der Treibersignaturen abschalten. In die BIOS kommst du, indem du beim Hochfahren eine bestimmte Taste drückst.
Welche Taste das ist, hängt von der konkreten Konfiguration der Startoptionen durch den Hersteller des Computers ab. In Frage kommen sowohl die F-Tasten über der Ziffernreihe als auch die Tasten „Entf“ oder „Esc“. Die UEFI kannst du auf dem Login-Bildschirm aufrufen. Dafür klickst du per Maustaste auf den rechts befindlichen Button mit dem Power-Symbol. Anschließend drückst du die Großschreibetaste (Shift) und klickst gleichzeitig die Position „Neu starten“ an.
Wenn der Druckerhersteller für deinen (älteren) Drucker keinen Treiber für Windows 10 zur Verfügung stellt, lade den Treiber für Windows 8.1 herunter und teste, ob dein Drucker sich damit ansteuern lässt.
Was du dabei beachten muss, um andere, hinderliche Fehler auszuschließen, erfährst du in folgendem Video:
In vielen Fällen klappt dieses Vorgehen wunderbar, um auf einfache Weise weiterhin nachhaltig und ökonomisch den Drucker zu verwenden. (Ob die Behinderung der Weiternutzung das Kalkül der Druckerhersteller ist? Wir erlauben uns darüber kein Urteil ...)
Tipp 7: Systemressourcen reichen nicht aus
Für die Installation wird doch nicht viel Platz benötigt und die Treiber sind in den Bibliotheken des Betriebssystems bereits vorhanden. Hast du das gerade gedacht? Das mag zwar richtig sein, aber es kommt durchaus vor, dass wegen zu wenig RAM dein Drucker nicht installiert werden kann und die Installation des Druckertreibers nicht anläuft. Dieses Problem tritt bei einigen Versionen von Windows 10 auf, wenn du weniger als 4 Gigabyte Arbeitsspeicher hast und einen Netzwerkdrucker installieren willst, um ihn bequem im Netzwerk zu verwenden.
Microsoft hat dafür inzwischen einen Patch ausgeliefert. Hast du Probleme bei der Installation eines Netzwerkdruckers, solltest du sämtliche verfügbaren Updates zu deinem Betriebssystem holen und diese installieren lassen. Die Ursache liegt nicht in der Systemleistung selbst, sondern Microsoft hatte für solche Systemkonfigurationen schlicht die Regeln für die Firewall zu streng gesetzt.
Tipp 8: Die Druckerinstallation als Administrator ausführen
Kann ein Drucker nicht installiert werden, können Einschränkungen der Nutzerrechte die Ursache sein. Daran solltest du denken, wenn du dich nicht als Administrator an deinem Rechner angemeldet hast. Bei der Druckerinstallation werden auch Inhalte von Systemdateien verändert. Das betrifft beispielsweise den notwendigen Start der Windows-Druckdienste (Spooler) und die Anmeldung des Geräts durch eine Eintragung in der Registry.
Änderungen an Systemdateien darf nur der Administrator vornehmen. Das heißt, du musst dich als ersten Schritt für die Druckerinstallation als Administrator anmelden oder den Administrator deines Systems um die Installation und Freigabe des Druckers bitten, bevor du den Druckertreiber einrichten kannst.
Tipp 9: Druckertreiber deinstallieren und neu installieren
Manchmal kommt es zu Fehlern bei der Installation der (Druckertreiber-)Software. Eine Neuinstallation, nach dem du die Treibersoftware gelöscht bzw. deinstalliert hast, kann dich zum Erfolg führen.
Deinstalliere den Drucker im Gerätemanager und installiere ihn anschließend neu. Sehr oft hilft die Deinstallation und das Gerät verrichtet seinen Dienst. Falls er nicht automatisch ausgeführt wird, achte nach der Deinstallation und Installation auf einen manuellen Neustart des PC, um sonst oft auftretenden Problemen vorbeugen.
Tipp 10: Lass dir von der Windows-Problembehandlung helfen!
Das Microsoft-Betriebssystem bringt mit der Windows-Problembehandlung ein bordeigenes Tool mit. Es erweist sich in vielen Fällen auch dann als hilfreich, wenn dein Drucker nicht installiert werden kann.
Tippe dafür einfach ins Suchfeld in der Startleiste „Problembehandlung“ ein. Dann führt dich Windows direkt zu einer Übersicht, in welcher du das Angebot bekommst, dass Windows die Druckerprobleme direkt beheben kann. Folge einfach den Anweisungen und Aufforderungen auf dem Bildschirm. Es gibt keine Garantie für einen Erfolg, aber einen Versuch ist dieser Weg allemal wert. Dieser Vorgang kann allerdings unter Umständen etwas mehr Zeit in Anspruch nehmen.
Tipp 11: Manchmal ist die einfachste Lösung ein kompletter Neustart

Kann dein Drucker nicht installiert werden, liegt die Ursache manchmal darin, dass dein Rechner beim Hochfahren nicht alle Dateien geladen hat, die er für seine Arbeit braucht. Solche Startfehler können viele kleine Probleme nach sich ziehen. Sie reichen bei Windows 10 von fehlenden Logos in der Kachelansicht bis hin zu kompletten „Systemhängern“, die ohne vorherige Anzeichen auftreten. Oftmals erkennt das Betriebssystem beim Hochfahren beispielsweise RAM-Riegel oder Grafikkarten, Ports oder WLAN-Module nicht ordnungsgemäß.
Solche Fehler bei der Ausführung der Startoptionen können auch die Installation neuer Peripheriegeräte (beispielsweise dein neuer Drucker) verhindern. Deshalb kann manchmal auch ein Neustart deines Computers die Lösung bringen.
Tipp 12: WLAN-Drucker kann nicht installiert werden – Ratgeber lesen!

Die Installation eines WLAN-Druckers haben wir in unserem Ratgeber „WLAN-Drucker einrichten – Vorgehen und Problemlösungen“ bereits umfangreich für dich beschrieben.
Tipp 13: Standarddrucker kann nicht installiert werden
Falls ein Drucker nicht als Standarddrucker installiert werden kann bzw. nicht festgelegt werden kann, raten wir zunächst dazu, einen Virenscanner laufen zu lassen, um Malware aufzudecken und zu entfernen. Schadprogramme können auch der Auslöser sein, wenn ein Standarddrucker nicht als solcher festgelegt werden kann. Weitere Ideen zur Lösung des Problems und darüber hinaus Anleitungen zum Standarddrucker festlegen, haben wir im verlinkten Ratgeber zusammengefasst.
Sollten der Virenscanner und unsere Lösungsansätze im verlinkten Ratgeber nicht zur Lösung führen, wende dich bitte an den Support des Herstellers deines Betriebssystems. Eventuell hilft dir auch der Besuch eines auf technische PC-Themen ausgelegten Nutzer-Forums.
Fazit: Viele Installationsprobleme beim Drucker kannst du selbst beheben
Eine wichtige Erkenntnis ist: Dein Betriebssystem ist nicht unfehlbar (was du wahrscheinlich bereits wusstest). Pannen beim Hochfahren können dazu führen, dass dein Drucker nicht installiert werden kann. Sie kommen häufiger vor, als manche Nutzer denken. Schon ein Staubkorn auf dem Laser der Festplatte, eine „kalte Lötstelle“ oder eine kleine Spannungsschwankung reichen dafür völlig aus. Die überwiegende Mehrheit der Probleme bei Druckerinstallationen ist den Einstellungen beim Virenscanner und der Firewall oder fehlenden Administratorrechten sowie nicht zeitnah ausgeführten Updates geschuldet. Defekte am Drucker oder am Computer machen nur eine verschwindend geringe Minderheit bei Installationsproblemen aus.
Falls all deine Bemühungen, den Drucker zu installieren, nicht zum Ziel führen, wende dich an den Händler, wo du deinen Drucker gekauft hast. Dort kannst du die gesetzliche Gewährleistung in Anspruch nehmen. Denke daran, den Kassenbon bzw. deinen Kaufbeleg mitzunehmen. Übrigens: In unserem Ratgeber „Garantie bei der Verwendung von kompatiblen Tintenpatronen und Tonern“ gehen wir auch auf das Thema gesetzliche Gewährleistung und Herstellergarantie ein.
Leser interessieren sich auch für diese Themen:
- Druckkopf reinigen: Wartung für gute Druckqualität
- Refill-Druckerpatronen: große Auswahl - große Wirkung für die Umwelt
- Leergutbeutel: Druckerpatronen kostenlos zum Recycling schicken
Bildquellen:
Bild-ID: 22921414 - alexmillos, depositphotos.com
Bild-ID: 92562466 - merznatalia, depositphotos.com
Bild-ID: 25373103 - MyVector, depositphotos.com
Bild-ID: 34784029 - maxkabakov, depositphotos.com
Bild-ID: 1052441 - 3dfoto, depositphotos.com
Bild-ID: 47828261 - nicolarenna4, depositphotos.com
HP-Drucker offline: Was verspricht Hilfe?

Manchmal ist es wie verhext: Der HP-Drucker ist offline. Dieser Status erscheint natürlich ausgerechnet in dem Moment, in welchem du dringend ausgedruckte Dokumente brauchst - aber der Druckauftrag kann nicht stattfinden.
Anstatt dich über deinen Drucker oder deinen PC lange zu ärgern, solltest du unsere 15 Tipps zur Behebung dieses Druckerproblems ausprobieren, die sich manchmal auf Offensichtliches beziehen, aber auch durch Einstellungen in der Systemsteuerung und andere Maßnahmen Abhilfe schaffen. Damit bekommst du die meisten HP-Drucker (und übrigens auch teilweise die Geräte anderer Hersteller) schnell wieder online und kannst deine Druckaufträge endlich ausführen.
Info: Falls du einen Drucker eines anderen Herstellerst mit Status "offline" hast, findest du in unserem Ratgeber "Drucker offline" Hilfen.
Inhaltsverzeichnis
- Tipp - Ist dein HP-Drucker offline, weil ihm der Strom fehlt?
- Tipp - Dein Drucker braucht Verbindung zum Computer
- Tipp - Sprich deinen HP-Drucker mit einem Ping-Befehl gezielt an
- Tipp - Hat dein HP-Drucker genügend Verbrauchsmaterial oder offene Klappen?
- Tipp - HP-Drucker ist offline – Neustart könnte helfen!
- Tipp - HP-Drucker bleibt bei der Installation offline
- Tipp - Als Netzwerkdrucker eingerichteter HP-Drucker wird als offline angezeigt
- Tipp - Hat dein System die Schnittstelle falsch konfiguriert?
- Tipp - Versuche die manuelle Verwaltung der Standarddrucker!
- Tipp - Aktualisiere die Treiber für deinen HP-Drucker!
- Tipp - Hast du ein Upgrade oder lange überfälliges Update bei Windows gemacht?
- Tipp - Zeigt Windows 8 deinen HP-Drucker als offline an?
- Tipp - Denke auch an die Firewall und den Virenscanner!
- Tipp - Hewlett Packard bietet selbst ein nützliches Tool an
- Tipp - Nutze die bordeigenen Hilfsmittel von Windows 10!
- Fazit: Wenn der HP-Drucker offline ist, gibt es viele Lösungswege
Tipp 1: Ist dein HP-Drucker offline, weil ihm der Strom fehlt?

Schmunzelst du gerade über diese banale Frage nach der Verbindung zum Strom? Dann lass dir gesagt sein, dass schon so mancher Druckerbesitzer viel Zeit für die Fehlersuche beim Drucker investiert hat. Am Ende stellte sich heraus, dass schlicht die zum Überspannungsschutz der Steckdosenleiste gehörende Sicherung ausgefallen oder anderweitig die Verbindung des Druckers zum Stromnetz nicht gegeben war.
Wirf also einen prüfenden Blick darauf, ob an deinem Drucker LEDs oder andere Anzeigen reagieren, wenn du das Gerät einschaltest. Ist das der Fall, kannst du einen Fehler bei der Stromversorgung oder einen Defekt beim Netzteil des Druckers ausschließen und dich im nächsten Schritt den weiteren Tipps zuwenden.
Tipp 2: Dein Drucker braucht Verbindung zum Computer

Damit dein Drucker Signale von deinem Computer bekommen kann, benötigt er funktionierende Datenverbindungen. Hier versteckt sich der Fehler oftmals im Detail. Vor allem bei einem Notebook, das du immer mal ein wenig auf dem Schreibtisch verschiebst, werden oftmals die Stecker im Drucker-Port, Netzwerk-Port oder USB-Port locker. Ein prüfender Griff und etwas Druck könnten also die Probleme mit deinem als offline angezeigten HP-Drucker beenden, weil wieder eine korrekte Verbindung möglich ist.
Hilft das nicht, zieh die Stecker von den Geräten ab und schau die Kontakte genauer an. Meistens reicht schon ein einziger verbogener Pin, dass der Kontakt am Drucker-Port Lücken aufweist. Bei USB-Steckern und Netzwerksteckern kommen eher Verunreinigungen an den Steckern in Frage. Wirf vorsichtshalber auch einen Blick in die Buchsen von PC und Drucker, um Verschmutzungen und von den Augen erkennbare Schäden auszuschließen.
Tipp 3: Sprich deinen HP-Drucker mit einem Ping-Befehl gezielt an
Ob dein Computer eine funktionierende Datenverbindung zum Drucker hat, kannst du auf einfache Weise prüfen. Dafür benötigst du die IP-Adresse deines Druckers. Damit kannst du deinen HP-Drucker mit einem Ping „wecken“ und die Fehlermeldung bzw.den Status HP-Drucker offline beenden.
So „pingst"du dein HP-Gerät bei Windows 10 an:
- Gib „cmd“ ins Suchfeld neben dem Windows-Logo ein.
- In der daraufhin angezeigten Liste öffnest du ganz oben die Desktop-App „Eingabeaufforderung“.
- Dort tippst du den Befehl „ping“ gefolgt von einem Leerzeichen und der IP-Adresse deines Druckers ein. Das bewirkt, dass dein Computer eine Anfrage abschickt, die von jedem Gerät beantwortet werden muss.
Es ist durchaus lohnenswert, den Drucker mehrfach anzupingen, um ihn als online initialisieren zu lassen.
Info: Die IP-Adresse des Druckers kannst du gegebenenfalls je nach Gerätemodell von deinem Drucker selbst in seinem Display-Menü anzeigen lassen; schaue dazu in die Betriebsanleitung deines Geräts.
Ein weiterer, möglicher Weg ist, die IP-Adresse über den Gerätemanager deines Betriebssystems herauszufinden. Suche dort deinen Drucker, führe auf ihm einen Rechtsklick (rechte Maustaste) aus und wähle „Eigenschaften“. Im Reiter „Allgemein“ wird häufig auch die IP-Adresse des Geräts angezeigt.
Falls dein Drucker mit dem Router als Netzwerk-Drucker verbunden ist, kannst du auch im Menü des Routers die IP-Adresse heraussuchen. Dazu musst du die Benutzeroberfläche des Routers öffnen (dazu benötigst du deine Zugangsdaten) und schaust als nächsten Schritt nach einer DHCP-Tabelle, die oft unter „Lokales Netzwerk“, „LAN“ oder ähnlichem eingeordnet ist. Dort sind alle mit dem Router verbundenen Geräte und so auch der Drucker samt IP-Adresse aufgeführt.
Tipp 4: Hat dein HP-Drucker genügend Verbrauchsmaterial oder offene Klappen?
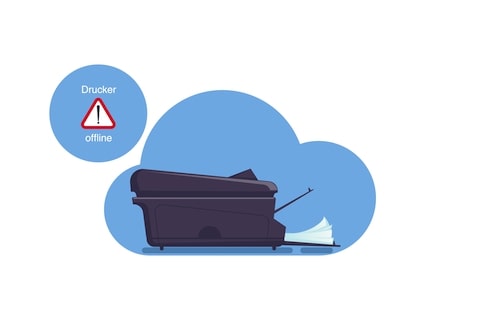
Auch diese banale Frage hat durchaus ihre Berechtigung.
Einige HP-Drucker melden „offline“, wenn
- sie kein Papier haben oder die Toner- und Tintenvorräte erschöpft sind
- ein Papierstau
- eine offene Revisionsklappe
- oder eine offene Papierkassette
- oder eine nicht ordentlich in den Drucker eingerastete Duplexeinheit
vorliegen.
Mit der Angabe „online“ signalisiert der Drucker dir und deinem Computer Betriebsbereitschaft. Genau diese ist nicht gegeben, wenn einer der genannten Faktoren vorliegt, und Druckaufträge werden nicht ausgeführt.
Extra-Tipp: Wenn dein HP-Drucker Ärger macht, wenn du einen Patronenwechsel vorgenommen hast – egal ob Fremdpatrone, Originalpatrone oder umweltfreundliche Refill-Patrone bzw. umweltschonender Rebuilt-Toner – hilft dir unser Ratgeber „Drucker erkennt Patrone nicht“ weiter.
Tipp 5: HP-Drucker ist offline – Neustart könnte helfen!
Manchmal kommt es vor, dass der PC bei der Erkennung des HP-Druckers beim Hochfahren des Rechners oder beim Einschalten des Druckers keine Rückmeldung erhalten hat, die Software hatte also einen kleinen "Schluckauf". Auch dann zeigt der Rechner deinen HP-Drucker als offline an.
Im ersten Versuch der Behebung des Druckerfehlers solltest du deinen Drucker für eine halbe Minute vom Netz nehmen und ihn anschließend wieder einschalten. Dabei schickt er ein Signal an den PC, mit dem der Rechner den Hinweis bekommt, dass der Drucker wieder „anwesend“ ist.
Auch ein Neustart des kompletten Rechners könnte helfen. Es kommt nämlich vor, dass dein Computer beim Hochfahren nicht alle Startanweisungen ordnungsgemäß ausführt. Dann kann es durchaus sein, dass der Windows-Druckdienst und die Druckererkennung nicht korrekt gestartet werden, es kommt zu einem Fehler ohne konkrete Fehlermeldung. Solche kleinen Schwiergkeiten sind bei Software nicht unüblich und lassen sich in den meisten Fällen mit einem Neustart beheben.
Tipp 6: HP-Drucker bleibt bei der Installation offline
Willst du den HP-Drucker an einen älteren Computer anschließen und er präsentiert sich hartnäckig als offline? Du bist dir aber sicher, dass der korrekte Druckertreiber installiert ist? Dann könnten unterschiedliche Standards bei den UPB-Ports dein Problem sein.
Nicht jedem Drucker und jedem Multifunktionsgerät reicht der Support von USB 1.0 oder USB 2.0 aus. Du solltest also versuchen, den Drucker an einen anderen USB-Port anzuschließen. Welcher Port an deinem Computer mit welchem Standard arbeitet, erfährst du aus den technischen Datenblättern der Hersteller. Besitzt dein Computer einen „echten“ Drucker-Port, solltest du diesen ebenfalls testen.
Extra-Tipp: Hat dein Computer keine geeigneten Ports, könntest du alternativ den betroffenen HP-Drucker am USB-Port deines Routers im Netzwerk betreiben. Bei den meisten Routern lässt sich ein USB-Port als sogenannter Fernanschluss für den Drucker nutzen.
Tipp 7: Als Netzwerkdrucker eingerichteter HP-Drucker wird als offline angezeigt

Bei diesem Problem solltest du dir zuerst die Frage stellen, über welches Gerät der HP-Netzwerkdrucker gehostet wird. Hängt er beispielsweise am Fernanschluss eines WLAN-Routers, könnte der Router offline sein. Wurde der HP-Drucker an einen Host-Rechner angeschlossen, besteht die Möglichkeit, dass der Host-Rechner ausgeschaltet wurde. In beiden Fällen kann dein Computer logischerweise im Netzwerk keinen Kontakt zum Drucker herstellen. Prüfe also den WLAN-Router und gegebenenfalls einen Host-Rechner.
Kommuniziert dein Rechner per WLAN oder Bluetooth mit dem Router, denke bitte auch daran, dass bei allen Geräten die WLAN- oder Bluetooth-Adapter aktiv sein müssen.
Hast du diese Punkte gecheckt, und dein HP-Drucker zeigt weiterhin den Status „offline“, dann kann als nächster Schritt helfen, die WLAN-Verbindung zu lösen und den Drucker erneut mit dem Router zu verbinden.
Zeigt sich dein HP-Drucker nicht als offline, sondern gibt stattdessen die Fehlermeldung „Zugriff verweigert“ aus, liegt das Problem meistens in der Rechteverwaltung für den HP-Netzwerkdrucker, die du über das entsprechende Menü der Systemsteuerung deines Betriebssystems konfigurieren kannst.
Extra-Tipp: Nützliche Informationen und Lösungen bei Problemen haben wir im Ratgeber „WLAN-Drucker einrichten“ für dich zusammengefasst. Dein WLAN-Drucker kann im Netzwerk beispielsweise von der Firewall beeinträchtigt werden.
Tipp 8: Hat dein System die Schnittstelle falsch konfiguriert?
Das kann ebenfalls dazu führen, dass der HP-Drucker offline angezeigt wird, obwohl er eigentlich betriebsbereit ist. Meistens kommt das vor, wenn dein Windows den Drucker an einem WSD-Port eingerichtet hat.
Du solltest besser deinem HP-Drucker einen Standard TCP IP-Anschluss zuweisen. Diese Schnittstellen funktionieren wesentlich stabiler als die WSD-Ports. Die dafür notwendigen Einstellungen kannst du im „Gerätemanager“ der Systemsteuerung deines Betriebssystems im Menü-Punkt „Druckereigenschaften“ unter dem Tab „Anschlüsse“ vornehmen. Dafür benötigst du jedoch die IP-Adresse deines Druckers. Diese kannst du bei vielen HP-Druckern mit der Hilfe einer speziellen Info-Taste direkt an Gerät ablesen. Ansonsten schau in die Info-Box unter Tipp 3 nach, wie du die IP-Adresse noch herausfinden kannst.
Tipp 9: Versuche die manuelle Verwaltung der Standarddrucker!
Manchmal spielen dir andere Systemeinstellungen des Betriebssystems einen Streich und sorgen dafür, dass der HP-Drucker als offline signalisiert wird.
Um einen solchen Fehler auszuschließen, solltest du testweise Windows die Berechtigung zur automatischen Verwaltung der Standarddrucker entziehen. Die dafür notwendigen Einstellungen findest du in der Druckerverwaltung in den Systemeinstellungen. Hast du Windows dieses Recht weggenommen, setze den streikenden HP-Drucker manuell als Standarddrucker fest. Viele Nutzer hatten mit dieser einfachen und schnellen Lösung bereits Erfolg.
Info: Wie du unter Windows einen Standarddrucker festlegen kannst, findest du im verlinkten Ratgeber heraus.
Tipp 10: Aktualisiere die Treiber für deinen HP-Drucker!
Das Betriebssystem Windows 10 ist ziemlich streng, was die Akzeptanz von Druckertreibern angeht. Das ist im Interesse der Systemsicherheit auch gut so, führt aber häufig dazu, dass ein HP-Drucker (oder Modelle anderer Hersteller) aufgrund ihrer Treiber-Software als offline angezeigt werden.
Schau deshalb im Gerätemanager der Systemsteuerung nach, ob eventuell ein Update für die Druckertreiber zur Verfügung steht. Nach einem solchen Treiberupdate haben sich schon viele HP-Drucker dazu entschlossen, ohne weitere Maßnahmen wieder online zu gehen.
Info: Gegebenenfalls hilft auch, den Treiber des Druckers zu deinstallieren und neu zu installieren. Tipps und Anleitungen zum Drucker installieren unter verschiedenen Betriebssystemen haben wir in unserem Ratgeber "Drucker installieren - Wie richte ich meinen Drucker ein" zusammengefasst. Dort zeigen wir dir auch, wie du einen WLAN-Drucker einrichtest.
Tipp 11: Hast du ein Upgrade oder lange überfälliges Update bei Windows gemacht?
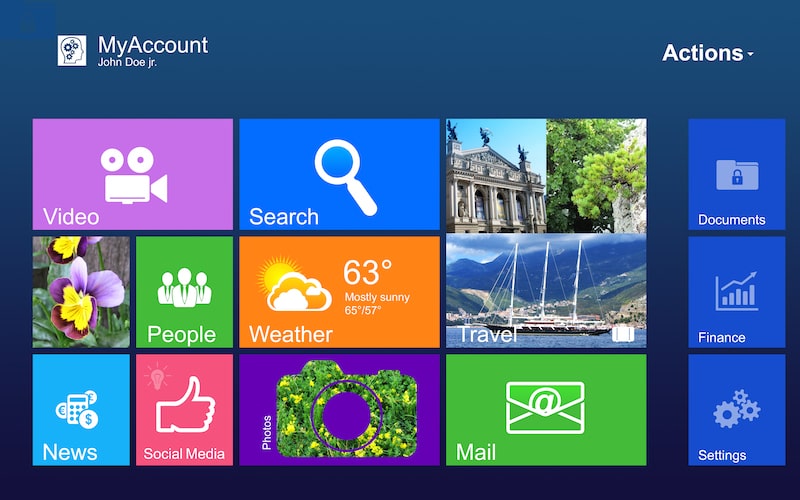
In dem Fall könnte eine andere Art der Treiberprobleme den HP-Drucker offline geschickt haben. Bei vielen Versionen von Windows hat Microsoft auch die Installation von Treibern ohne digitale Signaturen erlaubt. Mit der Einführung von Windows 8.1 hat sich das geändert. Bei der Installation von Windows 8.1 und Windows 10 ist standardmäßig die Erzwingung digitaler Signaturen für Treiber aller Art aktiv. Durch ein Upgrade oder Update kann es passieren, dass Windows deshalb HP-Treiber nicht mehr akzeptiert. Sie werden deaktiviert und führen dazu, dass sich die betroffenen HP-Drucker als offline melden. Das kann dir genauso auch bei Scannern oder anderen Peripheriegeräten passieren.
Über die Startoptionen in der BIOS (bei älteren Rechnern) oder der UEFI (bei neueren Computern) kannst du die Erzwingung der Treibersignaturen abschalten. Nach einem Rechnerneustart sollte sich dein HP-Drucker wieder ordnungsgemäß als online zu erkennen geben.
Tipp 12: Zeigt Windows 8 deinen HP-Drucker als offline an?
Bei Druckerproblemen bei Windows 8 solltest du eine Besonderheit kennen. Diese Variante der Microsoft-Betriebssysteme aktiviert bei der Installation von Druckern standardmäßig das Simple Network Management Protokoll, kurz SNMP. Wenn dein HP-Drucker als offline angezeigt wird, solltest du testweise das SNMP deaktivieren und deinen Computer stattdessen via TCP/IP mit dem Drucker kommunizieren lassen. Die dafür notwendigen Einstellungen findest du im Gerätemanager der Systemeinstellungen des Betriebssystems.
Tipp 13: Denke auch an die Firewall und den Virenscanner!

Sollte die Bereitschaftsanzeige für deinen HP-Drucker auf offline stehen, kommen auch die Firewall und der Virenscanner als Ursache in Frage. Das Problem besteht meistens darin, dass dein Computer zwar Daten an den Drucker schicken kann, der Virenscanner oder die Firewall die Antworten des Druckers nicht durchlassen.
Deshalb solltest du versuchen, ob sich dein Druckerproblem mit einer testweisen Deaktivierung der Firewall oder des Virenscanners lösen lässt. Oftmals reicht es auch aus, in den Einstellungen eine niedrigere Sicherheitsstufe zu wählen. Viele Softwarepakete bieten außerdem die Möglichkeit, Ausnahmen für bestimmte Programme und Geräte zu setzen. Denke bitte daran, die Firewall wieder zu deaktivieren, um wieder geschützt zu sein.
Tipp 14: Hewlett Packard bietet selbst ein nützliches Tool an
Wenn dein HP-Drucker offline ist und du den zugrundeliegenden Druckerfehler finden und beseitigen willst, steht dir ein interessantes Hilfsmittel zur Verfügung.
Dafür solltest du dir von den HP-Supportseiten den HP Print and Scan Doctor herunterladen und installieren. Er wurde eigens für die Fehlersuche und Fehlerbehebung bei Druckern aus dem Hause Hewlett Packard entwickelt. Das heißt, das Tool berücksichtigt auch spezifische Probleme von beispielsweise Druckern der Reihe OfficeJet und die Besonderheiten der Benutzeroberflächen und Funktionen der HP-Drucker, HP-Scanner und HP-Multifunktionsgeräte. Die Bedienung dieses Tools ist selbsterklärend, denn sämtliche dort gegebenen Anweisungen sind laientauglich.
Tipp 15: Nutze die bordeigenen Hilfsmittel von Windows 10!
Zum Schluss haben wir noch eine gute Nachricht für dich: Windows 10 stellt dir mit der Problembehandlung ein bordeigenes Tool zur Behebung von Druckerproblemen zur Verfügung. Tippe einfach „Problembehandlung“ in das Suchfeld links in der Startleiste ein. Die sich öffnende Liste führt dich direkt zu diesem Tool der Systemsteuerung. Dort wählst du die Position „Drucker“ aus und klickst auf den Button „Problembehandlung ausführen“. Zuerst prüft Windows, ob alle für das Drucken notwendigen Dienste ordnungsgemäß laufen. Ist das erfolgreich abgeschlossen, kannst du die Problembehandlung für einen speziellen Drucker fortsetzen lassen.
Info: In unserem ausführlichen Ratgeber „Drucker offline beheben: Das kannst du tun“ findest du vielleicht alternativ die Lösung des Problems mit deinem HP-Drucker, der offline anzeigt.
Hier ein Video von HP, das erklärt, wie man den HP Druckerstatus prüfen kann, wenn er als Offline angegeben wird:
Fazit: Wenn der HP-Drucker offline ist, gibt es viele Lösungswege
Manche Nutzer denken sofort an einen Hardwaredefekt, wenn ein HP-Drucker als offline angezeigt wird. Die Praxis zeigt aber, dass es fast immer Fehler in den Druckeinstellungen sind. Auch unterbrochene Kontakte zwischen dem Computer und dem Drucker kommen häufig vor. Einstellungen in der Firewall und beim Virenscanner rangieren ebenso weit vorn auf der Liste der möglichen Ursachen.
Solltest du mit unseren Tipps zur Behebung von Druckerproblemen keinen Erfolg haben, bleibt dir der Kontakt zu Servicetechniker. Viele Computernotdienste bieten mittlerweile die Fehlersuche über Fernwartung per TeamViewer an. Das ist wirtschaftlich und umweltfreundlich, weil keine Anfahrten anfallen. Bei dieser Art der Fernwartung kannst du überwachen, was die Fachleute auf deinem Rechner veranstalten. Trotzdem musst du darauf achten, dafür ausschließlich vertrauenswürdige Anbieter anzusprechen. Außerdem solltest du wissen, dass du dafür zuerst die (privat kostenlos nutzbare) Software „TeamViewer“ herunterladen und installieren musst.
Wir haben weitere nützliche Tipps für HP-Drucker-Nutzer:
Bildquellen:
Bild-ID: 1052441 - 3dfoto, depositphotos.com
Bild-ID: 34784029 - maxkabakov, depositphotos.com
Bild-ID: 92562466 - merznatalia, depositphotos.com
Bild-ID: 66909465 - alexlmx, depositphotos.com
Bild-ID: 213818360 - Dmod, depositphotos.com
Druckqualität verbessern
Mit diesen Tipps kommst du zum Ziel!

Wenn dir dein Drucker Dokumente mit einer schlechten Druckqualität liefert, kommt eine ganze Palette von Ursachen in Frage. Sie reichen von Problemen mit der Druckertechnik über Fehler bei den Druckeinstellungen bis hin zum genutzten Farbraum und Dokumentenformat. Doch das sind längst nicht alle Möglichkeiten, die die Druckqualität und damit das Ergebnis beeinträchtigen.
Wir haben deshalb für dich 19 Tipps zur Verbesserung der Druckqualität zusammengestellt, damit dein Gerät bestens druckt.
Inhaltsverzeichnis
- Tipp - Schau genau auf die Art der Mängel bei der Druckqualität!
- Tipp - Änderungen der Einstellungen können Druckqualität verbessern
- Tipp - Mit besserem Druckerpapier die Druckqualität optimieren
- Tipp - Papierstärke kann die Druckqualität beeinträchtigen
- Tipp - Druckqualität bei verschobenen Ausdrucken verbessern
- Tipp - Prüfe die Umgebungsbedingungen deines Druckers!
- Tipp - Mit einer Reinigung des Druckkopfs die Druckqualität verbessern
- Tipp - Prüfe den Zustand deiner Tintenpatronen!
- Tipp - Gönne der Tonerkartusche etwas Aufmerksamkeit!
- Tipp - Mit einer Reinigung der Trommeleinheit das Druckergebnis verbessern
- Tipp - Druckqualität steigern durch eine Reinigung der Transportbänder
- Tipp - So kannst du über die Grundeinstellungen die Druckqualität verbessern
- Tipp - Druckergebnis durch gute Datenvorbereitung optimieren!
- Tipp - Nutze das Potential zur Korrektur von Grafiken und Fotos!
- Tipp - Einstellungen am Scanner wirken sich auf das Druckbild bei Kopien aus
- Tipp - Über eine Umwandlung des Farbraums die Druckqualität verbessern
- Tipp - Mit der Druckersoftware Druckergebnis optimieren
- Tipp - Das Verbrauchsmaterial bestimmt das Druckbild entscheidend mit
- Tipp - Druckergebnis mit einem Drum-Tausch verbessern
- Fazit zur Verbesserung der Druckqualität
Tipp 1: Schau genau auf die Art der Mängel bei der Druckqualität!
Wenn die Druckqualität deiner Ausdrucke nicht so ausfällt, wie du das erwartest, prüfe die Ausdrucke genauer. Die Art der Mängel beim Druckergebnis liefert dir wichtige Hinweise zur möglichen Ursache:
- Fleckige Ausdrucke deuten in der Regel auf ein Problem mit dem Toner- oder Tintennachschub hin.
- Weisen die Ausdrucke helle Streifen oder Streifen mit falschen Farben auf, liegt die Ursache einer schlechten Druckqualität meistens beim Druckkopf (Tintenstrahldrucker) oder bei der Bildtrommel (Laserdrucker).
- Bekommst du schiefe Ausdrucke, trifft die Schuld die Elemente, die in deinem Drucker für den Papiertransport zuständig sind.
- Blasse Ausdrucke können mehrere Ursachen haben.
Tipp 2: Änderungen der Einstellungen können Druckqualität verbessern
Gehörst du zu den sparsamen und umweltbewussten Druckerbesitzern? Könnte es sein, dass du vor dem Ausdruck eines Fotos vergessen hast, den Tonersparmodus oder Entwurfsmodus zu deaktivieren, den du normalerweise verwendest?
Bei diesen beiden Druckmodi zur Einsparung von Tinte und Toner fallen die Ausdrucke grundsätzlich deutlich blasser aus als in anderen Modi. Du erhältst beim Entwurfsmodus und Tonersparmodus keine tiefschwarzen Bereiche und auch die Farbintensität von Fotos leidet.
Wenn du die Druckqualität verbessern möchtest, deaktiviere deshalb diese Option. Verwende im Interesse deines Geldbeutels und der Umwelt die Druckereinstellung „optimal“ (wird je nach Druckerhersteller bzw. –modell teilweise anders bezeichnet) nur bei den Dokumenten, die du unbedingt als Ausdrucke in Top-Qualität benötigst.
Tipp 3: Mit besserem Druckerpapier die Druckqualität optimieren

Eine falsche Auswahl beim Papier kann das Druckergebnis erheblich beeinträchtigen:
- Beim Tintenstrahldrucker sorgt grobfaseriges Druckerpapier für ausgefranste Kanten von Grafiken und Zeichen. Ursache ist, dass die Tinte in die Papierfasern eindringt und sich dort verteilt, was die Druckqualität ärgerlich vermindert.
- Beim Laserdrucker zieht Papier mit groben Fasern winzige Lücken in der Tonerdeckung nach sich. Die Gründe dafür sind die oberflächliche Anlagerung und Fixierung der Tonerpartikel.
Willst du das Druckergebnis verbessern, solltest du bei solchen Merkmalen hochwertigeres Druckerpapier mit feinen Fasern kaufen. Außerdem ist das passende Papier für die jeweilige Drucktechnologie (Tintenstrahldrucker oder Laserdrucker) vorteilhaft in puncto Toner- bzw. Tintenverbrauch. Am Papier sparen bedeutet leider oft, an der Druckqualität zu sparen – und höhere Ausgaben für Druckerpatronen durch Fehldrucke zu risikieren.
Tipp 4: Papierstärke kann die Druckqualität beeinträchtigen
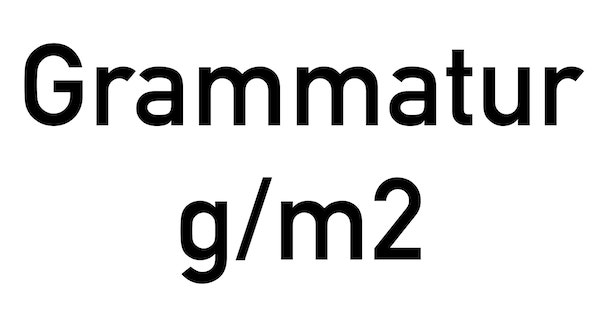
Wirken bei deinen Ausdrucken die Buchstaben und Grafiken wie gestaucht oder gezerrt? Das ist ein Hinweis darauf, dass dein Drucker Probleme mit der Stärke des Papiers hat. Die Druckerhersteller optimieren die gesamten Papiertransportsysteme auf einen bestimmten Stärkenbereich. Das gilt speziell für die Verarbeitung aus einer Papierkassette heraus. Die Papierstärke wird auch Grammatur genannt und ist angegeben in g/m2.
In diesem Fall kannst du die Druckqualität durch die Nutzung des Einzelblatteinzugs verbessern. Dabei kommen die Transportrollen an den Stellen nicht zum Einsatz, an denen das Papier besonders stark gebogen werden muss. Dadurch verbessert sich das Druckergebnis vor allem bei Papierstärken über 100 Gramm pro Quadratmeter. Solches Papier wird vor allem für „wichtige“ Dokumente verwendet, bei denen es auf eine optimale Druckqualität ankommt – und bei denen man sich keine Probleme wünscht.
Tipp 5: Druckqualität bei verschobenen Ausdrucken verbessern
Verschobene, gestauchte und verzerrte Ausdrucke können noch eine andere Ursache haben. Zur Verbesserung der Druckqualität solltest du deshalb nach der Prüfung der Papierauswahl die Transporteinheiten des Druckers reinigen.
Papierabrieb, Staub und Tonerpartikel glätten die griffigen Oberflächen der Transportrollen. Dadurch reduziert sich die Reibung zwischen den Walzenoberflächen und dem Papier. In der Folge stocken der Einzug und der Vorschub.
Solche Qualitätsminderungen durch Probleme beim Papiertransport erkennst du oft auch daran, dass sich mehrere Zeilen eines Textdokuments überlagern oder die Abstände zwischen den einzelnen Textzeilen nicht gleichmäßig sind.
Die Reinigung der Transportsysteme ist mit etwas destilliertem Wasser sowie einem (möglichst fusselfreien) Leinenlappen möglich. Außerdem kannst du verschlissene Transportwalzen aufrauen, indem du sie vorsichtig mit feinem Schleifpapier bearbeitest. Achte aber bitte darauf, dass sich der Schleifstaub nicht im Drucker verteilt, was ebenfalls ein Problem werden kann. Ein Helfer und die Fugendüse des Staubsaugers leisten dabei gute Dienste.
Praktisch ist auch spezieller Walzenreiniger für Druckerwalzen und Rollen. Dieser macht die Transportrollen griffig und dein Gerät kann das Papier wieder korrekt durch die Papierführung befördern, was die Druckqualität verbessert.
Tipp 6: Prüfe die Umgebungsbedingungen deines Druckers!
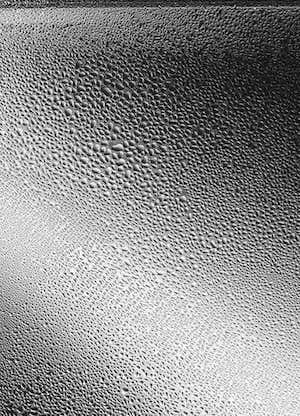
Ein nicht optimales Druckergebnis bekommst du, wenn dein Drucker in einer ungeeigneten Umgebung steht. Dabei spielt vor allem die Luftfeuchtigkeit eine wichtige Rolle:
- Tintenstrahldrucker: Hat das Druckerpapier Feuchtigkeit aufgenommen, kann die Tinte aus der Druckerpatrone nicht in die Fasern eindringen. Typische Anzeichen dafür sind verwischte Ausdrucke.
- Laserdrucker: Bei feuchtem Druckerpapier kann die Trommeleinheit des Laserdruckers den Toner nicht korrekt übertragen und fixieren. Dadurch bekommst du Ausdrucke mit hellen Flecken. Beim Laserdrucker bewirkt eine hohe Luftfeuchtigkeit eine weitere Besonderheit: Das Tonerpulver bildet Klumpen. Dadurch erhältst du beim Druckergebnis Flecken in allen verwendeten Farben auf gedruckten Dokumenten.
Eine Verbesserung der Druckresultate erreichst du durch eine Senkung der Luftfeuchtigkeit in der Umgebung deines Druckers. Neben einer verbesserten Druckqualität schonst du auch das gesamte Gerät und verlängerst seine Lebensdauer.
Tipp 7: Mit einer Reinigung des Druckkopfs die Druckqualität verbessern

Dieser Tipp bezieht sich auf Tintenstrahldrucker: Wenn die Farbe nicht optimal ist oder die Ausdrucke insgesamt Lücken aufweisen, kannst du das Druckergebnis mit einer Reinigung des Druckkopfs optimieren. Verstopften Düsen am Druckkopf geschuldete Probleme mit der Druckqualität treten beim Tintenstrahldrucker vor allem nach längeren Standzeiten auf.
Viele Geräte bieten dafür ein bordeigenes Reinigungsprogramm an. Manche Hersteller nutzen dafür spezielle Schwämmchen, andere Hersteller verwenden feine Schleifbänder für die Druckkopfreinigung. Die Reinigungsbänder sind vor allem bei Druckern mit Permanentdruckkopf weit verbreitet. Oftmals wird beim Reinigungsprogramm des Geräts eine große Menge Tinte durch die Düsen gespült, um sie freizubekommen. Die Druckkopfreinigung kannst du (modellabhängig) mit einem Funktionsaufruf oder einer Tastenkombination starten.
Es ist außerdem möglich, den Druckkopf per Hand zu reinigen, was vor allem bei automatischen Reinigungsvorgängen durch eine Spülung mit Tinte sinnvoll sein kann, um die Druckerpatrone zu schonen. Eine manuelle Druckkopf-Reinigung kann zudem bei besonders hartnäckigen Ablagerungen von Nöten sein. Eine bebilderte Anleitung zum Reinigen des Druckkopfs findest du im verlinkten Ratgeber.
Sollte das alles nichts nützen, muss ein neuer Druckkopf her, sofern du eine andere Ursache für das Problem mit der Druckqualität ausgeschlossen hast. Recherchiere am besten vorab, wie teuer dich die Druckerreparatur beim Austausch des Druckkopfs zu stehen kommen wird. Im Sinne der Nachhaltigkeit ist eine Instandsetzung besser, trotzdem ist es nicht verwerflich, ökonomische Abwägungen zu ziehen. Das gilt vor allem, wenn das Gerät schon älter ist und dadurch neue Schäden wahrscheinlicher werden.
Tipp 8: Prüfe den Zustand deiner Tintenpatronen!

Bei Minderung der Druckqualität versteckt sich der Fehler manchmal in kleinen Details. Druckerpatronen für Tintenstrahldrucker benötigen eine funktionierende Öffnung für den Druckausgleich. Ist diese Öffnung verstopft, bekommst du Ausdrucke, bei denen eine Farbe gänzlich fehlt oder Farbabweichungen auftreten.
Willst du die Druckqualität verbessern, entnimm die Patronen und schau dir die Oberseite genauer an. Ist die Lüftungsöffnung verstopft, entferne die Verschmutzung an der Druckerpatrone vorsichtig. Verwende dafür keine harten Gegenstände, damit du die in der Öffnung sitzende Membran nicht beschädigst. Wenn anschließend der Drucker wieder einen ordentlichen Testdruck druckt, hast du das oft übersehene Problem mit wenig Einsatz gelöst.
Tipp 9: Gönne der Tonerkartusche etwas Aufmerksamkeit!

Kartuschen, in denen der Tonervorrat zu Ende geht, verursachen ebenfalls Ausdrucke mit hellen Flecken. Ursache ist in der Regel eine ungleichmäßige Verteilung des Resttoners in der Kartusche, was logischerweise eine schlechte Druckqualität bedeutet.
Diesen Fehler kannst du mit einfachen Handgriffen beseitigen. Entnimm die Tonerkartusche und schüttele sie vorsichtig in Längsrichtung. Tu das bitte über der Spüle oder einem Blatt Zeitungspapier, denn meistens fällt dabei etwas Tonerpulver heraus. Durch die damit erzielte gleichmäßige Verteilung des Resttoners müssten die hellen Flecken von deinen Ausdrucken verschwinden.
Tipp 10: Mit einer Reinigung der Trommeleinheit das Druckergebnis verbessern

Der Laserdrucker überträgt Toner durch das physikalische Prinzip elektrischer Ladungsunterschiede. Verschmutzungen auf der Bildtrommel oder Staubanlagerungen des zur „Neutralisierung“ der Ladung verwendeten Koronadrahts führen zu einem minderwertigen Druckbild.
Bildtrommeln für Laserdrucker bringen bei einigen Druckerherstellern einen Schieber zur Reinigung der Koronadrähte mit. Er befindet sich auf der Oberseite der Trommelkassette und fällt durch seine farbige Kennzeichnung auf. Verschmutzungen auf der Bildtrommel selbst kannst du mit einem Lappen aus einem statisch nur schwer aufladbaren Material (am besten Leinen) beseitigen.
Bei einigen Laserdruckern kannst du auch ein Programm zur automatischen Trommelreinigung aktivieren. Keine Angst, das macht seltsame Geräusche, ist jedoch normal. Die Trommel wird entgegen ihrer gewöhnlichen Laufrichtung gedreht, das ist teilweise laut.
Tipp 11: Druckqualität steigern durch eine Reinigung der Transportbänder
Treten Probleme mit der Druckqualität beim Farblaserdrucker auf, musst du eine Besonderheit kennen: Viele Modelle übertragen den Toner von den Bildtrommeln für die einzelnen Farben gesammelt mit einem Transportband auf das Papier, bevor es die zentrale Fixiereinheit passiert.
Möchtest du bei diesen Farblaserdruckern Einschränkungen beim Druckergebnis beseitigen, solltest du dieses Transportband reinigen. Fass es dabei bitte nicht mit bloßen Händen an, denn das Fett und die Säuren auf der Haut schädigen die Oberfläche. Drücke beim Abwischen mit einem Leinenlappen nicht zu sehr auf, damit das Transportband nicht gedehnt wird.
Bei einem anschließenden Testdruck druckt dein Drucker hoffentlich wieder in der gewünschten Druckqualität.
Tipp 12: So kannst du über die Grundeinstellungen die Druckqualität verbessern
Sollte das Druckbild insgesamt etwas verschwommen wirken, sind in der Regel Fehler bei den Druckeinstellungen der Druckersoftware dafür verantwortlich. Das betrifft insbesondere die Druckauflösung.
Die meisten Benutzeroberflächen von Druckern bieten ein Minimum an Auflösung von 300 dpi (Dots per Inch). Das mögliche Maximum bei der Druckauflösung unterscheidet sich zwischen den einzelnen Druckermodellen erheblich und reicht bis in den mittleren Tausenderbereich an dpi.
Willst du das Druckergebnis verbessern, setze die Druckauflösung auf eine höhere Stufe. Finde mit Testdrucken heraus, welche Auflösung für deine Verwendungszwecke geeignet erscheint.
Extra-Tipp: Bei der Verbesserung der Qualität von s/w-Ausdrucken hilft oftmals ein Wechsel vom Graustufendruck zum reinen s/w-Druck. Das schont zudem den Verbrauch an Farbkartuschen, denn beim Schwarzweißdruck wird im Gegensatz zum Graustufendruck nur die schwarze Patrone verwendet.
Tipp 13: Druckergebnis durch gute Datenvorbereitung optimieren!
Das Ergebnis, welches dir dein Drucker liefert, ist direkt von der Qualität der übergebenen Druckdaten abhängig. Willst du Fotos mit niedriger Auflösung im Großformat drucken, ist das Ergebnis meistens unbefriedigend. Deshalb empfehlen wir eine Hochskalierung vor dem Ausdruck, um die Druckqualität von vorherein zu sichern. Das spart auch Papier bzw. Fotopapier, besonders letzteres ist ohnehin nicht so günstig.
Diese Möglichkeit bieten dir diverse Softwarepakete für die Fotobearbeitung. Im einfachsten Fall nutzt du die Windows-eigene App Paint für die Druckvorbereitung. Dort findest du auch Werkzeuge, mit denen du durch eine Pixelkorrektur sogenannte Artefakte aus Fotos entfernen kannst. Umso besser du insbesondere den Druck von Fotos vorbereitest, umso weniger Fotopapier und Tinte wirst du verschwenden.
Extra-Tipp: Es ist zwar logisch, aber es sei für Unbedarfte dennoch erwähnt: Fotodrucke werden nur brillant, wenn man sie auf Fotopapier in hoher Auflösung ausdruckt. Nur dann sind sie die Tinte wert. Tipps zum Fotos selber ausdrucken mit guter Druckqualität findest du im verlinkten Ratgeber.
Tipp 14: Nutze das Potential zur Korrektur von Grafiken und Fotos!
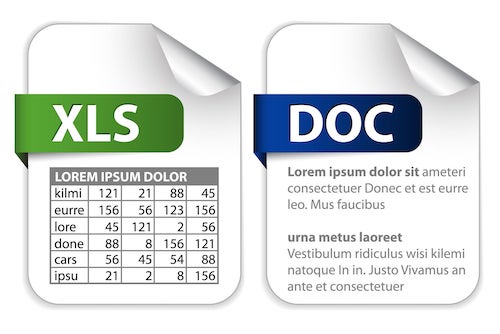
Dein Drucker liefert dir blasse Grafiken in Office-Dokumenten? Sowohl Word als auch Excel bieten Tools für Korrekturen an.
Die Lesbarkeit von Texten in Grafiken kannst du über eine Verstärkung des Kontrasts verbessern. Aber auch eine Herabsetzung der Helligkeit steigert die Lesbarkeit bei Ausdrucken. Diese Möglichkeiten stehen dir genauso für die Vorbereitung von Scans auf den Ausdruck zur Verfügung. Du kannst sie als Bild in ein leeres Office-Dokument einfügen und genau wie jede andere Grafik bearbeiten. Das heißt, es stehen dir dadurch ganz normal Veränderungen der Helligkeit und des Kontrasts als Hilfsmittel zur Verbesserung der Druckqualität zur Verfügung. Mit einem Testdruck findest du schnell heraus, ob du die richtigen Stellschrauben gezogen hast.
Tipp 15: Einstellungen am Scanner wirken sich auf das Druckbild bei Kopien aus

Möchtest du das Druckergebnis bei Kopien verbessern, solltest du das komplette Potential der Einstellungen an deinem Scanner zur Verbesserung der Druckqualität von gescannten Texten und Grafiken ausnutzen.
Die beste Druckqualität bekommst du, wenn der Scanner die Dokumente mit der höchstmöglichen Auflösung einliest, die vom Drucker unterstützt wird. Bei s/w-Kopien kannst du die Druckqualität optimieren, wenn du sowohl beim Scanner als auch beim Drucker den s/w-Modus aktivierst. Er liefert bei den meisten Geräten bessere Ergebnisse als der Modus „Graustufen“.
Tipp 16: Über eine Umwandlung des Farbraums die Druckqualität verbessern
Vielen Computernutzern ist nicht klar, dass beispielsweise Displays und Digitalkameras einen anderen Farbraum als Drucker verwenden. Bei ihnen kommt der RGB-Farbraum zum Einsatz, während Farblaserdrucker und Tintenstrahldrucker mit dem CMYK-Farbmodel arbeiten.
Erhält dein Drucker RGB-Farbdaten, sind verfälschte Farben im Bild als Druckergebnis üblich. Das heißt, du kannst Verbesserungen der Druckqualität über eine Umrechnung des Farbraums erreichen. Im Anschluss kannst du bei einem Testdruck schnell sehen, ob das Ergebnis im Anschluss der Bildschirmanzeige besser entspricht.
Das schafft eine gute Software zur Fotobearbeitung oder du holst dir ein Programm, das nur darauf spezialisiert ist, RGB in CMYK umzuwandeln. Die Farbräume einzelner Dateien kannst du auch kostenlos online umwandeln lassen. Schau dabei genau auf die Konditionen der Anbieter, denn vielfach wird die Druckqualität anschließend von einer reduzierten Auflösung (geringe dpi) beeinträchtigt.
Extra-Tipp: Bei höheren Ansprüchen raten wir dir, eine Druckerkalibrierung vorzunehmen. Wie das geht, haben wir im verlinkten Ratgeber zusammengefasst.
Tipp 17: Mit der Druckersoftware Druckergebnis optimieren
Hast du deinen Drucker gerade neu in Betrieb genommen und Probleme mit der Druckqualität? Dann kommt auch die Druckersoftware (Treiber) als Ursache in Frage.
Druckertreiber sind als Schnittstelle zwischen der Druckerfirmware und deinem Betriebssystem erforderlich. Eine falsche Druckersoftware verhindert, dass du das gesamte Potential deines Tintenstrahldruckers oder Laserdruckers nutzen kannst. Ungeeignete Druckertreiber bewirken oftmals falsche Interpretationen der übermittelten Druckdaten. Das heißt, in vielen Fällen kannst du die Druckqualität mit einer Korrektur des Druckertreibers verbessern. Ein anschließender Testdruck bringt schnell Klarheit darüber.
Bedenke bitte auch, dass Updates für Druckertreiber neue Probleme bringen können. Einige Hersteller schränken dabei nämlich die Verwendbarkeit alternativer Tintenpatronen und Tonerkartuschen ein, damit sie ihre originalen Druckerpatronen teuer verkaufen können. Das ist in der Vergangenheit mehrmals bei HP-Treiber-Updates geschehen, aber auch bei anderen Marken. Was dagegen hilft, erfährst du im verlinkten Ratgeber.
Tipp 18: Das Verbrauchsmaterial bestimmt das Druckbild entscheidend mit
Wenn dein Drucker ein schlechtes Druckergebnis liefert, denke bitte auch an minderwertige Tonerkartuschen und Tintenpatronen als Ursache. Fleckige und blasse Ausdrucke können die Folge einer zu groben Körnung beim Tonerpulver bzw. der Farbpartikel bei Druckertinte sein. Solche Minderungen der Druckqualität treten besonders häufig bei Patronen und Kartuschen auf, die zu Dumpingpreisen von Herstellern aus Fernost auf den Markt geworfen werden.
Du kannst also durch hochwertige Tintenpatronen und Toner die Druckqualität deutlich verbessern. Eine besondere Bedeutung kommt dabei den umweltfreundlichen Refill-Patronen und Rebuilt-Tonern von deutschen oder europäischen Wiederaufbereitern zu.
Tipp 19: Druckergebnis mit einem Drum-Tausch verbessern
Beim Laserdrucker musst du eine weitere Besonderheit beachten: die beschränkte Lebensdauer der Trommeleinheit. Zum Ende der maximalen Lebensdauer wird das Druckbild immer blasser. Meist zeigen sich zuerst blasse Streifen am linken Rand deiner Ausdrucke.
Die Bildtrommel gehört zum Verbrauchsmaterial der Laserdrucker. Das heißt, du kannst sie selbst mit wenigen Handgriffen tauschen. Willst du mit einem Drum-Tausch preiswert die Druckqualität verbessern, bediene dich am besten bei Rebuilt-Drums. Sie sind günstig zu haben und du trägst auf einfache Weise zum Umwelt- und Klimaschutz bei.
Fazit zur Verbesserung der Druckqualität
Meist sind sehr einfache Maßnahmen ausreichend, mit denen du in Eigenregie das Druckergebnis verbessern kannst:
✓ Achte auf Einstellungen wie beispielsweise die Auflösung (dpi hochschrauben).
✓ Verschmutzungen spielen bei der Druckqualität eine wichtige Rolle. Schenke deinem Drucker also etwas Aufmerksamkeit, vor allem bevor du teures Papier zum Visitenkarten selber drucken oder zum Fotos drucken verwendest.
✓ Achte auf gute Qualität beim Verbrauchsmaterial - von Tinte und Toner bis hin zum Druckerpapier.
✓ Schalte negative Umwelteinflüsse wie beispielsweise eine hohe Luftfeuchtigkeit aus.
✓ Denke daran, dass dein Drucker optimal aufbereitete Druckdaten braucht, wenn er ein gutes Druckbild liefern soll. Das heißt, die Druckqualität ist beispielsweise bei Kopien auch von den Einstellungen am Scanner abhängig.
✓ Auch die Unterschiede bei der Nutzung der Farbräume durch die einzelnen Gerätearten musst du bei der Verbesserung der Druckqualität im Auge behalten.
✓ Druckertreiber sollten immer aktuell und passend zu Betriebssystem und Druckermodell sein.
Leser interessieren sich auch für diese Themen:
- Dokumentenechtheit: Was ist das? Wer ist darauf angewiesen?
- Leergutbeutel von SUPERPATRONEN: kostenlos leere Druckerpatronen recyceln
- Aufkleber selber drucken: Anleitung und Tipps
Bildquellen:
Bild-ID: 127344114 - londondeposit, depositphotos.com
Bild-ID: 12196973 - Smileus, depositphotos.com
Bild-ID: 6429620 - orson, depositphotos.com
HP-Drucker: Probleme und Fehler, die du selbst beheben kannst

Sollte dir dein HP-Drucker Probleme bereiten, haben wir eine sehr gute Nachricht für dich. Nicht jeder Fehler bedeutet, dass dein Drucker in die Hände eines Servicetechnikers des Herstellers oder eines unabhängigen Reparaturdienstes gehört, damit er wieder druckt. Oftmals werden die Fehler beim HP-Drucker von Kleinigkeiten verursacht, die du mit unseren nachfolgenden Druckertipps selbst schnell in den Griff bekommst.
Bevor du die einzelnen Tipps für verschiedene Druckerprobleme deines HP-Geräts durchgehst, prüfe bitte, ob dein Drucker überhaupt mit Strom versorgt wird.
Inhaltsverzeichnis
- Tipp - HP-Drucker scheint bei Office Probleme zu machen
- Tipp - Fehler beim HP-Drucker liegt in deiner Auswahl
- Tipp - Druckauftrag hängt in der Druckerwarteschlange
- Tipp - Betriebssystem hat den Drucker nicht korrekt erkannt
- Tipp - Liegt der Fehler beim HP-Drucker bei der Kommunikation mit dem PC?
- Tipp - Besonderheiten bei der Kommunikation via WLAN
- Tipp - Druckdienst als Ursache für Probleme mit dem HP-Drucker
- Tipp - Fehler beim HP-Drucker könnte aus fehlenden Rechten resultieren
- Tipp - Fehlersuche beim Drucker selbst fortsetzen
- Tipp - Fehler beim HP-Drucker liegt in der Patronenerkennung
- Tipp - Sitzen die Patronen korrekt in den Halterungen?
- Tipp - Ist eventuell eine Tintenpatrone leer?
- Tipp - Hast du die Patronen für den HP-Drucker gründlich ausgepackt?
- Tipp - Prüfe die Kompatibilität der Patronen!
- Tipp - Bereitet ein verschmutzter Druckkopf dem HP-Drucker Probleme?
- Tipp - Fehler sitzt im Resttintentank
- Tipp - Spezielle Probleme beim HP-Laserdrucker
- Tipp - Denke auch an banale Probleme mit deinem HP-Drucker!
- Tipp - Hast du ungeeignetes Druckerpapier gekauft?
- Tipp - Weitere Fehler, die nicht nur bei einem HP-Drucker auftreten
- Tipp - Nützliches Tool für Probleme mit dem HP-Drucker
Tipp 1: HP-Drucker scheint bei Office Probleme zu machen
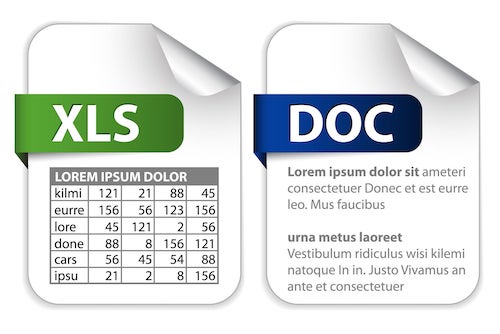
Fragst du dich gerade, warum wir von „scheinbaren“ Problemen sprechen? Der Grund ist ganz einfach: Bei Druckaufträgen aus Office-Programmen klicken viele Nutzer schlicht zu schnell auf den „Drucken“-Button. Dort musst du immer warten, bis Office die Betriebsbereitschaft des Druckers geprüft hat. Danach erscheint ein grün hinterlegtes Häkchen beim von dir ausgewählten Drucker. Erst wenn das Häkchen angezeigt wird, ist auch der „Drucken“-Button aktiv. Klickst du schon vorher, geben die Office-Programme den Druckauftrag gar nicht an den Druckdienst des Betriebssystems weiter und dein (HP-)Drucker scheint Druckerprobleme zu bereiten.
Natürlich tritt das beschriebene Office-Problem bei Geräten aller Druckerhersteller auf.
Tipp 2: Fehler beim HP-Drucker liegt in deiner Auswahl
Betreibst du an deinem Rechner
- mehrere lokale Drucker oder
- kannst zusätzlich auf Netzwerkdrucker zugreifen?
Dann könnte es sein, dass deine Druckerauswahl nicht korrekt war und du deinem Betriebssystem den Befehl erteilt hast, den Druckauftrag an den falschen Drucker zu schicken. Schau also vor der weiteren Fehlersuche nach, ob einer der anderen Drucker im Netzwerk deine gewünschten Dokumente ausgedruckt hat.
Hast du den gewünschten Drucker ausgewählt, aber er druckt nicht, lösche zur Problembehandlung den Druckauftrag im Gerätemanager der Systemsteuerung und starte ihn nach der Aktivierung des korrekten HP-Druckers noch einmal.
So geht es:
- Klicke auf die Schaltfläche „Start“.
- Klicke auf „Geräte und Drucker“.
- Klicke das Druckersymbol an. Du kommst zur Druckerwarteschlange.
- Du findest dort die gezählten Druckaufträge, z. B. „2 Druckaufträge“. Klicke darauf.
- Klicke mit der rechten Maustaste den gewünschten Druckauftrag an und wähle „Abbrechen“ und bestätige.
- Fertig!
Hinweis: Sollte dir diese Schritt-für-Schritt-Anleitung nicht helfen, sieh dir das Video aus Tipp 3 dazu an!
Tipp 3: Druckauftrag hängt in der Druckerwarteschlange
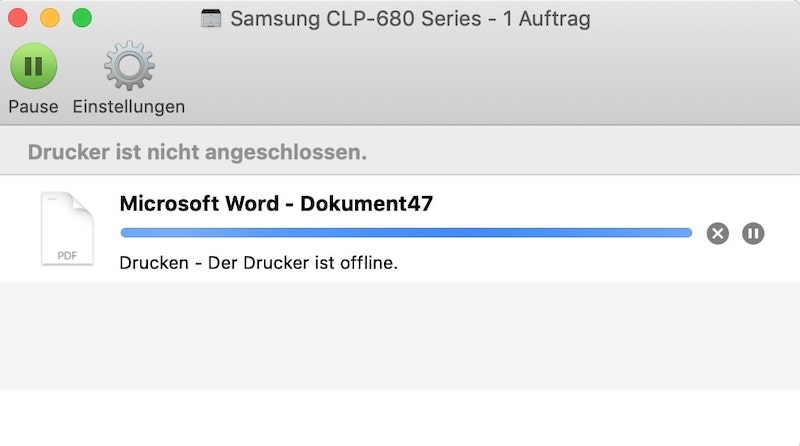
Wenn dein HP-Drucker Probleme macht, findest du die Ursache häufig bei gestoppten Druckaufträgen in der Druckerwarteschlange. Daran solltest du vor allem dann denken, wenn dein HP-Drucker in einem Netzwerk auch für andere Nutzer freigegeben wurde. Möglicherweise hat ein anderer Nutzer einen fehlerhaften Druckauftrag erteilt, den der Drucker nicht ausführen konnte. Dann bleibt dein Druckauftrag ebenfalls in der Warteschlange hängen, solange fehlerhafte Druckaufträge nicht gelöscht wurden.
Möglich ist die Löschung solcher Druckaufträge über den Gerätemanager der Systemeinstellungen. Beachte bitte, dass du diesen Vorgang (je nach Konfiguration des Netzwerks) eventuell statt an deinem Computer an dem für den Netzwerkdrucker zuständigen Host-Rechner ausführen musst.
Falls es sich nicht um einen von dir erteilten Druckauftrag handelt, freut sich die entsprechende Person über den Hinweis, dass du seine Druckdatei aus der Druckerwarteschlange entfernen musstest.
Folgendes Video zeigt dir, wie du bei Windows 10 zur Druckerwarteschlange kommst und verwaltest und auch, wie du alle Druckaufträge abbrechen kannst:
Tipp 4: Betriebssystem hat den Drucker nicht korrekt erkannt
Heute bringen die meisten Drucker „Plug & Play“-Fähigkeiten mit. Allerdings kannst du dich nicht immer auf eine automatische Erkennung und Installation der Treiber verlassen. Ob das erfolgt, hängt von der Konfiguration deines Rechners und des Betriebssystems sowie der Aktualität der Bibliotheken deines Betriebssystems ab.
Verschiedene Problembehandlungen können die Lösung bringen:
- Manchmal reicht es aus, den Drucker neu zu starten, um eine korrekte Erkennung zu provozieren.
- Auch ein Neustart des Rechners bei eingeschaltetem Drucker konnte schon so manches Problem bei der Erkennung der HP-Drucker lösen.
- Hilft das nicht, musst du den Drucker manuell über den Gerätemanager in der Systemsteuerung anmelden und eventuell auch den Treiber nach einem Download von der HP-Supportseite manuell installieren.
Tipp 5: Liegt der Fehler beim HP-Drucker bei der Kommunikation mit dem PC?

Treten Fehler beim HP-Drucker auf, solltest du die Kabelverbindungen zur Datenübertragung prüfen. Schon ein minimal verrutschter USB-Stecker unterbricht die Kommunikation zwischen deinem Rechner und deinem Drucker oder Multifunktionsgerät. Das gilt genauso für Netzwerkstecker und Stecker für den Druckerport.
Hängt der HP-Drucker am Netzwerkport oder USB-Port des Routers, wirf zusätzlich einen Blick auf den korrekten Sitz der dort verwendeten Kabel. Kann der Druckdienst des Betriebssystems keine Druckaufträge an den HP-Drucker schicken, zeigt dir Windows unten rechts im Infobereich der Startleiste das Druckersymbol an.
Tipp 6: Besonderheiten bei der Kommunikation via WLAN

- Wenn du deinen HP-Drucker per WLAN ansprichst, solltest du nachschauen, ob das WLAN-Modul des Rechners aktiv ist.
- Außerdem muss natürlich zusätzlich der WLAN-Router betriebsbereit sein, der deinen Computer mit dem Drucker verbindet.
- Tritt das Problem mit dem HP-Drucker beim ersten Versuch einer Kontaktaufnahme via WLAN auf, könnte die Distanz zwischen deinem Rechner und dem Router zu groß sein.
- An eine mögliche Überschreitung der maximalen Reichweite der WLAN-Adapter solltest du auch dann denken, wenn sich der Fehler nach einem Standortwechsel des Routers oder des Rechners erstmals zeigt.
Extra-Tipp: Bei uns kannst du nachlesen, wie man einen WLAN-Drucker einrichtet. Wir beschreiben auch verschiedene Probleme, die dabei auftreten können, und welche Problembehebungen helfen, wenn es mit dem WLAN-Drucker und den dazugehörenden Geräten nicht klappt.
Tipp 7: Druckdienst als Ursache für Probleme mit dem HP-Drucker
Hat eventuell dein Betriebssystem beim Hochfahren des Rechners den Druckdienst nicht gestartet? Auch dann kann es für dich so aussehen, als wenn dein HP-Drucker oder dein HP-Multifunktionsgerät streikt.
Der Druckdienst wird als Schnittstelle zwischen den einzelnen Programmen und dem Drucker benötigt. Ist er nicht aktiv, können die Programme keinen Kontakt zum Drucker herstellen und er druckt natürlich nicht.
Ob der Druckdienst gestartet wurde, erfährst du bei Windows am schnellsten über den Task Manager, den du mit der Tastenkombination „Strg“ + „Alt“ + „Entf“ aufrufen kannst. Dort gehst du zum Tab „Dienste“ und suchst nach einer Anwendung mit dem Namen „Spooler“ oder „Spoolersubsystem“. Mit einem Mausklick rechts kannst du dort den Druckdienst von Windows starten.
Extra-Tipp: Wie du Spooler-Probleme beheben kannst, findest du in unserem verlinkten Ratgeber heraus.
Tipp 8: Fehler beim HP-Drucker könnte aus fehlenden Rechten resultieren
Hast du Probleme mit einem HP-Drucker, der als Netzwerkdrucker eingerichtet wurde? Dann wäre es möglich, dass dir der Administrator des Netzwerks keine Rechte für die Nutzung des HP-Netzwerkdruckers zugewiesen hat. In diesem Fall musst du den Administrator kontaktieren, damit er die Rechtezuweisung oder sogar die komplette Netzwerk-Freigabe des Druckers nachholen kann. Erst dann kanst du dein gerät fürs Drucken problemlos nutzen.
Außerdem kommt als Fehlerquelle die Rechteverwaltung auf deinem Computer in Frage. Das wäre dann möglich, wenn auf deinem Computer mehrere Nutzer mit unterschiedlichen Rechten angelegt wurden. Auch in diesem Fall kann dir der Admin des Computers mit ein paar Mausklicks schnell helfen und die Probleme mit dem HP-Drucker beenden.
Tipp 9: Fehlersuche beim Drucker selbst fortsetzen

Bisher haben wir uns die Fehler angeschaut, die nicht beim HP-Drucker liegen, wenn er nicht druckt. Genau dort machen wir jetzt weiter:
- Wenn dein HP-Drucker Probleme macht, können beispielsweise nicht korrekt geschlossene Wartungsklappen die Ursache sein.
- Schau also bei allen Klappen nach und bedenke dabei auch die Papierkassetten mit einem prüfenden Blick.
- Sollte dein Drucker einen Duplexer besitzen, muss diese Einheit ebenfalls korrekt in den dafür vorgesehenen Schacht einrasten, damit dein HP-Drucker betriebsbereit ist.
Überprüfe diese Elemente auf ihren richtigen Sitz und teste, ob dein HP-Drucker (wieder) druckt.
Tipp 10: Fehler beim HP-Drucker liegt in der Patronenerkennung
Hast du alternative Tintenpatronen (Fremdpatronen) oder umweltfreundliche Refill-Patronen (wiederbefüllte, generalüberholte Original-Tintenpatronen) gekauft und eingesetzt, bevor dein HP-Drucker Probleme machte? In diesem Fall könnte ein Fehler bei der Patronenerkennung vorliegen.
HP empfiehlt dafür eine sehr einfache Vorgehensweise:
Schalte deinen Drucker ein und warte, bis er alle Vorbereitungen durchlaufen hat. Dann ziehst du das Netzkabel ab und steckst es frühestens nach einer Minute wieder an.
HP bezeichnet diese Vorgehensweise als Zurücksetzen des Druckers. Dabei startet die Patronenerkennung neu. Normalerweise sollte es dann auch mit Fremdpatronen oder Refill-Patronen wieder klappen.
Extra-Tipp: Der Hersteller HP ist dafür bekannt, zu versuchen, Fremdpatronen über Firmware-Updates, also über Updates der Drucker-Software, ausschließen zu wollen, damit sie ihre teuren Original-Neupatronen verkaufen können. Um dieses Problem bei deinem HP-Gerät zu vermeiden, kannst du automatische Firmware-Updates deines HP-Druckers deaktivieren. Wie das funktioniert, erfährst du im verlinkten Ratgeber. Noch mehr Informationen zu den automatischen Updates und möglichen Folgen bei diversen HP-Druckermodell-Serien wie beispielsweise HP Officejet kannst du hier nachlesen.
Tipp 11: Sitzen die Patronen korrekt in den Halterungen?
Einen Fehler gibt der HP-Drucker auch dann aus, wenn du die Tintenpatronen beim Einsetzen nicht korrekt eingerastet hast.
Nimm sie also zur Lösung nacheinander noch einmal heraus und setze sie neu ein. Beim Einrasten kannst du ein Klicken hören und verspürst meistens einen kleinen Ruck. Schau bitte bei der Gelegenheit bei deinem HP-Drucker gleich nach, dass du keine Tintenpatronen in den falschen Schacht gesteckt hast. Dafür brauchst du lediglich die farbigen Markierungen am Druckschlitten mit den Farbpunkten auf den Patronen zu vergleichen.
Beachte dabei bitte, dass dein HP-Drucker auch dann Probleme macht, wenn du die Patronen mit Fotoschwarz und Textschwarz verwechselt hast.
Hinweis: Bedenke, Fremdpatronen sind nachgebaute Druckerpatronen – meist aus China bzw. Asien importiert –, die qualitativ minderwertig sein können. Entsprechend kann es zu Problemen mit dem korrekten Einrasten im Druckschlitten kommen.
Tipp 12: Ist eventuell eine Tintenpatrone leer?
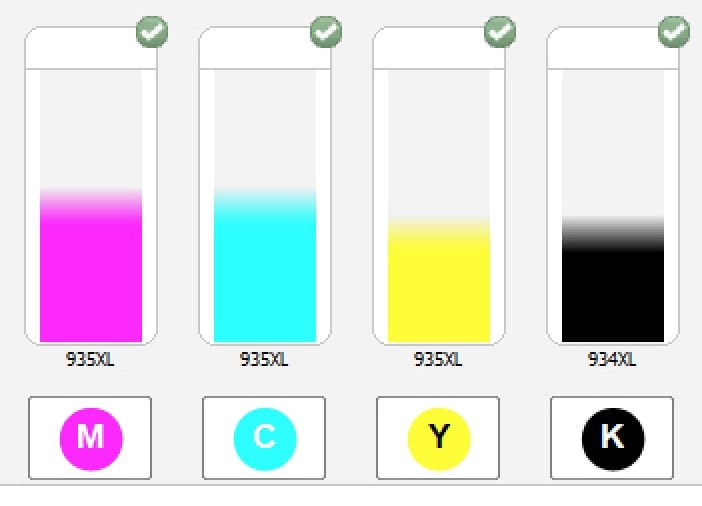
Viele Nutzer wundern sich, dass sogar s/w-Dokumente nicht mehr gedruckt werden, wenn eine der Patronen mit den Farben Magenta, Yellow (Gelb) oder Cyan leer ist. Die Druckersteuerung beachtet immer den Füllstand in allen Tintenpatronen. Dir bleibt also keine andere Lösung, als die entleerte Patrone durch eine neue Tintenpatrone zu ersetzen.
An dieser Stelle möchten wir dir einen Tipp geben, der nicht unmittelbar zur Fehlerbehebung beim HP-Drucker gehört. Wenn du hochwertig, günstig und umweltfreundlich zugleich drucken willst, kaufe gute Refill-Tintenpatronen. Unsere SUPERPATRONEN werden in Deutschland verantwortungsbewusst wiederaufbereitet und bestehen aus Originalen. Sie haben bis zu dir auch keine „halbe Weltreise“ in Frachtfliegern hinter sich, die mit ihren Abgasen die Umwelt verpesten.
Tipp 13: Hast du die Patronen für den HP-Drucker gründlich ausgepackt?

Diese Frage klingt sehr banal, aber schon so mancher Besitzer eines HP-Druckers hat sich „den Wolf“ nach einem Fehler gesucht und ihn nicht gefunden. Dabei wurden lediglich nicht alle Transportsicherungen an den Tintenpatronen entfernt.
Macht dein HP-Drucker nach dem Einsetzen einer neuen Patrone Probleme, nimm die Tintenpatrone noch einmal heraus. Schau nach, ob du auch alle zum Transportschutz gehörenden Klebebänder entfernt hast. Schon ein kleiner Schnipsel auf dem Löchlein für den Druckausgleich im Patroneninneren reicht aus, dass die Tintenpatrone den Dienst verweigert. Dieser Tipp gilt für originale Neupatronen, Fremdpatronen und Refill-Patronen gleichermaßen.
Tipp 14: Prüfe die Kompatibilität der Patronen!

„Wo gearbeitet wird, können auch Fehler passieren.“ – So lautet ein deutsches Sprichwort, das auf dich ebenso zutrifft wie auf diejenigen, welche die Tintenpatronen für deinen HP-Drucker herstellen und handeln. Aber auch dir selbst kann ein Versehen passiert sein:
- Prüfe zuerst, ob dir ein Fehler beim Kauf kompatibler Patronen passiert ist. Schau auf der Verpackung genau nach, ob dein Druckermodell bei den Kompatibilitätsangaben auftaucht. Ist das nicht der Fall, kommst du um einen Neukauf nicht herum.
- Ein Fehler bei der Deklaration der Kompatibilität ist ebenfalls möglich. Das bedeutet, dass die Druckerpatrone trotz der Beschriftung auf der Verpackung nicht passend ist für das HP-Druckermodell. (Natürlich kann das auch bei Patronen anderer Hersteller in Ausnahmefällen passieren.)
Nimm die neue Patrone aus dem Drucker und vergleiche die einzelnen Elemente mit denen deiner alten Patrone. Gibt es Differenzen, wirst du wahrscheinlich auch eine neue und geeignete Tintenpatrone kaufen müssen. Beachte dabei bitte, dass es bei einer fehlenden Kompatibilität nicht immer Bauteile gibt, die bereits das Einsetzen falscher Patronen in den Drucker verhindern. Solltest du wider Erwarten mit einer unserer SUPERPATRONEN für HP solche Probleme haben, wende dich an unseren Support. Bei Bedarf tauschen wir unkompliziert um.
Tipp 15: Bereitet ein verschmutzter Druckkopf dem HP-Drucker Probleme?

Wenn du längere Zeit nicht gedruckt hast, könnte Tinte am Druckkopf eingetrocknet sein und die winzigen Düsen verstopfen. Nutzt du einen HP-Drucker, hast du einen Vorteil, denn Hewlett Packard bevorzugt eine Bauweise, bei welcher der Druckkopf auf der Tintenpatrone sitzt. Man nennt diese Patronen daher auch Druckkopf-Patronen.
(Druckkopf-)Patronen mit Tinte können eintrocknen. Wie du dieses Problem löst und gute Chancen hast, die Patrone doch noch zu verwenden, findest du im verlinkten Ratgeber „Druckerpatrone eingetrocknet“ heraus.
Falls dein HP-Drucker einen separaten Druckkopf verbaut hat, kannst du den Druckkopf reinigen, indem du die Patrone herausnimmst. Anschließend kannst du die eingetrocknete Tinte samt anderen Verschmutzungen mit einem fusselfreien Lappen lösen, den du zuvor mit etwas destilliertem Wasser benetzt hast. Mehr Infos und praktische Hilfen findest du über den verlinkten Ratgeber.
Tipp 16: Fehler sitzt im Resttintentank
Wenn der Resttintentank voll ist, bekommst du zuerst verschmierte Ausdrucke. Später kann es sein, dass dein HP-Drucker gänzlich streikt. Der Name des Bauteils verrät exakt seine Funktion: Es wird in ihm überschüssige Tinte gesammelt, die beispielsweise bei der automatischen Druckkopfreinigung des Drucksystems verwendet wird.
Bei vielen HP-Modellen ist ein Austausch des Resttintentanks nicht möglich. Bei einem älteren Modell kannst du dir selbst helfen.
Bei einigen Modellen ist der Resttintentank über eine Wartungsklappe an der linken Geräteseite zugänglich. Eigentlich ist diese Wartungsklappe der Geräte zur Beseitigung von Fremdkörpern im Papiertransport gedacht. Durch diese Klappe kannst du aber auch das gesamte Bauteil mit dem Resttintentank entnehmen. Nach dem Lösen von vier Verschlussschrauben ist es möglich, die darin befindlichen Schwämme zu entfernen und gegen neue Schwämme zu ersetzen.
Alternativ kannst du die Tintenschwämme auswaschen und nach dem Trocknen wieder einlegen. Sei aber dabei vorsichtig, damit du mit den Metallklammern zur Fixierung keine Druckerbauteile beschädigst. Außerdem solltest du dir der Tatsache bewusst sein, dass es sich um einen nach den AGB unerlaubten Nutzereingriff handelt, durch welchen die Garantie für den Drucker endet.
Hinweis: Falls du dich für diesen (vom Hersteller nicht erlaubten, für die Garantie relevanten) Eingriff entscheidest, trage alte Kleidung und Einweghandschuhe und gehe vorsichtig vor. Die Tinte aus den Schwämmen ist hochpigmentiert und lässt sich nur schwer wieder aus Textilien und von einigen Oberflächen entfernen. Falls doch ein Malheur passiert, findest du im Ratgeber „Tinte entfernen – So bleiben keine Flecken zurück“ wertvolle Reinigungstipps.
Tipp 17: Spezielle Probleme beim HP-Laserdrucker
- Natürlich produziert dein HP-Laserdrucker Fehler, wenn eine Tonerkartusche leer ist oder sie nicht korrekt in der Halterung sitzt. Du solltest also den Toner-Füllstand und den Sitz des Toners prüfen, bevor du die Ursache für das Problem an einer anderen Stelle suchst.
- Wir haben bereits darauf hingewiesen, dass der falsche Toner gekauft worden oder seine Deklaration von Herstellerseite fehlerhaft sein könnte. Prüfe beides, falls du dir unsicher bist.
- Sind deine Ausdrucke blass oder streifig, könnte Bauteile der Bildtrommel verschmutzt sein. Eigens dafür gibt es einen Schieber an der Oberseite. Er bewegt eine Bürste, welche den Schmutz abstreift.
- Blasser werdende Ausdrucke können außerdem das Ende der Lebensdauer der Bildtrommel anzeigen. Dann musst du sie ersetzen. Für viele HP-Laserdrucker gibt es mittlerweile Rebuilt Drums. Mit ihnen sparst du Geld und tust der Umwelt einen großen Gefallen. Unsere Rebuilt Drums für HP-Drucker stammen übrigens aus der Wiederaufbereitung in Deutschland. Sie müssen nicht mehrere Tausend Kilometer reisen, bevor du sie in deinen Drucker stecken kannst.
Tipp 18: Denke auch an banale Probleme mit deinem HP-Drucker!

- Könnte es sein, dass du in letzter Zeit viel gedruckt hast? Wäre es möglich, dass der Papiervorrat aufgebraucht ist?
- Bedenke bitte die speziellen Probleme, die bei der Beschickung aus einer Papierkassette auftreten können. Oftmals können die Systeme für den Papiertransport die letzten Blätter nicht greifen. Achte also darauf, immer einen kleinen Papierstapel in der Kassette vorrätig zu haben.
- In der Kassette lauert eine weitere „Winzigkeit“, die Probleme mit deinem HP-Drucker verursachen kann. Dabei handelt es sich um die Schieber zur Fixierung des Papierstapels. Hast du sie eventuell zu dicht ans Papier gedrückt? Dann halten sie die Blätter so fest, dass die Transportwalzen es nicht schaffen, sie aus der Kassette zu ziehen.
Extra-Tipp: Wenn dein Drucker Papier nicht einzieht, kannst du die Ursache wahrscheinlich mit unseren 15 Tipps herausfinden und lösen.
Tipp 19: Hast du ungeeignetes Druckerpapier gekauft?

Die Transportsysteme der Drucker sind auf bestimmte Arten und Stärken von Druckerpapier optimiert. Welche Varianten das umfasst, kannst du in den technischen Spezifikationen deines HP-Druckers nachlesen, um Druckerprobleme zu vermeiden:
- Zu dünnes und zu dickes Druckerpapier bereitet vor allem bei der Verarbeitung aus der Kassette Probleme.
- Viele Arten von Spezialpapier kannst du bei einem HP-Drucker nur im Einzelblatteinzug verarbeiten.
- Außerdem musst du darauf achten, dass du beschichtetes Druckerpapier nicht falschherum einlegst. Wenn das passiert, bekommst du schiefe Ausdrucke oder die Transportsysteme können es gar nicht einziehen.
Tipp 20: Weitere Fehler, die nicht nur bei einem HP-Drucker auftreten
- Wenn ein Laserdrucker streikt, könnte es sein, dass der Toner in der Kartusche feucht geworden ist. Hast du den Toner in einem kalten Raum gelagert, musst du nämlich die Ersatzkartusche frühzeitig ins Umfeld deines Druckers legen, damit sie sich von der Temperatur her angleichen kann und kein Kondenswasser entsteht. Ansonsten riskierst du in feuchten Räumen Kurzschlüsse im Drucker durch Kondenswasser. Der Temperaturangleich gilt für Ersatz-Drums und Tintenpatronen übrigens genauso.
- Verwendest du feuchtes Druckerpapier, liefert dir ein Laserdrucker gewellte Ausdrucke und ein Tintenstrahldrucker verwischte Dokumente.
- Probleme mit dem Papiereinzug können außerdem statische Aufladungen verursachen. Blättere den Papierstapel deshalb immer vorsorglich auf, bevor du ihn in den Drucker einlegst.
Tipp 21: Nützliches Tool für Probleme mit dem HP-Drucker
Hewlett Packard gehört zu den Druckerherstellern, die selbst ein Tool für die Fehlersuche und Fehlerbehebung anbieten. Allerdings steht es nur für Computer mit dem Betriebssystem Windows zur Verfügung. Dieses Tool heißt „HP Print and Scan Doctor für Windows“ und steht auf der Supportseite von HP für den Download zur Verfügung. Dieses Tool hat einen entscheidenden Pluspunkt, denn es bietet dir Anweisungen zur Fehlerbehebung, bei denen teilweise einige Besonderheiten deines speziellen Druckermodells oder der Baureihe deines Multifunktionsgeräts einbezogen werden.
Folgendes Video von HP beschreibt das HP-eigene Hilfe-Tool zur Problembehandlung von HP-Geräten:
Fazit
Wenn dir dein HP-Drucker Probleme bereitet und nicht druckt, liegt es in vielen Fällen an den Druckeinstellungen oder den Netzwerkeinstellungen. Andere Fehler werden durch kleine Pannen bei der Bedienung der Programme oder des Druckers verursacht. Kleine Verwechslungen können dazu führen, dass dein Drucker komplett streikt. Echte Hardware-Defekte machen nur einen kleinen Bruchteil der Fehlerursachen aus. Deshalb lohnt sich die Fehlersuche. Mit unseren Tipps zur Fehlerbehebung beim HP-Drucker solltest du deshalb die meisten Probleme finden und selbst beheben können.
Falls dein HP-Drucker nicht druckt oder dein HP-Drucker offline angezeigt wird, schau dir unsere weiteren Ratgeber zu Printern des Herstellers an!
Leser interessieren sich auch für diese Themen:
- SUPERPATRON: Unser Held und seine spannende Geschichte
- Plastikmüll vermeiden durch recycelte Patronen
- Druckerzubehör: Was gehört dazu?
Bildquellen:
Bild-ID: 6429620 - orson, depositphotos.com
Bild-ID: 66909465 - alexlmx, depositphotos.com
Drucker antwortet nicht – was tun?

Du willst Dokumente oder Fotos ausdrucken, aber es tritt ein Fehler auf und dein Drucker antwortet nicht auf den Druckbefehl? Einige Drucker (wie manche Canon PIXMA-Modelle) zeigen direkt als Fehlermeldung „Drucker antwortet nicht“ und ähnliches im Display an. Solche Probleme sind zwar ärgerlich, aber in vielen Fällen ist die Lösung denkbar einfach.
Falls dein Drucker nicht antwortet, kannst du zunächst den Universal-Tipp ausprobieren: Drucker und Computer ausschalten, ein bis zwei Minuten warten und beide Geräte neustarten. Sollte dein Drucker weiterhin nicht drucken, dann hilft dir mit ziemlicher Sicherheit unser Ratgeber weiter, um den Fehler zu beheben und zeitnah deine Dokumente zu drucken. Dazu braucht es nicht zwingend eine Neuinstallation. Tritt die Fehlermeldung wiederholt auf, gehe bitte unsere Lösungsansätze durch, um das Ärgernis langfristig zu beheben.
Warum antwortet der Drucker nicht?
Falls dein Gerät nicht wie gewünscht auf einen Druckauftrag reagiert, gibt es drei Hauptgründe:
- Den Herstellern, egal ob Canon, Brother, HP usw., ist nicht entgangen, dass Drucker-Nutzer auf umweltfreundliche Aspekte achten. Oder dass Nutzern wichtig ist, dass sie Strom und damit Kosten sparen können. Daher ist es bei den meisten Geräten üblich, dass der Drucker nach einer gewissen Zeit, in der der angeschaltete Drucker nicht genutzt wurde, ohne Meldung in den Standby-Modus geht. Diese Energie sparende Maßnahme kann auch dazu führen, dass der Drucker nicht antwortet.
- Eine weitere Möglichkeit, warum dein Drucker nicht antwortet, kann ein Verbindungsfehler sein. Dein Drucker mag zwar installiert sein, aber an irgendeiner Stelle wird verhindert, dass der PC mit dem Gerät kommunizieren kann. Die Fehlermeldung kann also durch ein Problem beim Anschluss mit dem Druckerkabel zwischen Computer und Drucker verursacht werden. Bei einem WLAN-Drucker kann es Probleme mit der WLAN-Verbindung geben, auch hier muss der richtige Anschluss bedacht werden. Bei Netzwerkdruckern muss an die Druckerfreigabe gedacht werden, die du über die Systemsteuerung und Druckereigenschaften finden und prüfen kannst.
- Als dritte Möglichkeit für die Meldung „Drucker antwortet nicht“, kommt ein veralteter oder fehlerhafter Druckertreiber in Frage.
Was tun, wenn der Drucker nicht antwortet? - Lösungen
Je nach vorliegendem Problem, das deinen Drucker am Antworten hindert (Standby, Anschluss, Treiber), musst du entsprechend zur Lösung reagieren.
Zum Auffinden des Fehlers gehe nacheinander folgende Punkte durch:
Drucker antwortet nicht: Standby-Modus

Hast du übersehen, dass dein Drucker in den Standby-Modus gegangen ist? Manchmal „fällt es dem Drucker schwer“, aus dem Standby in den Betriebsmodus zurückzugehen, was die Fehlermeldung verursacht. Ob dein Gerät in den Standby-Modus übergegangen ist, kannst du beispielsweise daran erkennen, dass das Display am Gerät ausgeschaltet oder weniger stark beleuchtet ist (es ist gedimmt und damit dunkler). Bei Druckern ohne Geräte-Display zeigt dir eventuell eine leuchtende LED an, dass der Standby-Modus aktiviert ist. Je nach Hersteller-Marke und Druckermodell kann stattdessen eine LED blinken oder ein beleuchteter Power-Knopf leuchtet blasser als im Betriebsmodus. Wie das genau bei deinem Druckermodell geregelt ist, erfährst du aus deinem Handbuch.
Lösung: Meistens kannst du den Standby-Modus bei Druckern mit dem Betätigen des Power-Knopfs beenden, wenn er nicht selbständig durch einen Druckauftrag in den Betriebsmodus zurückkehrt. Alternativ kannst du den Drucker komplett ausschalten und wieder einschalten. Falls auch das das Problem nicht beseitigt, nimm dein Gerät für einige Minuten vom Strom, schließe es wieder an und schalte es ein. Prüfe gegebenenfalls die Druckerwarteschlange. Lösche vorhandene Druckaufträge aus der Warteschlange und erteile sie erneut, falls dein Drucker wieder im Betriebsmodus ist, aber Probleme beim Ausführen des Druckbefehls zeigt.
Tipp: Wie du Druckaufträge löschen kannst, erfährst du im verlinkten Ratgeber. Er zeigt dir, wie du unter Windows und macOS die Warteschlange aufrufst und Druckaufträge aus ihr entfernst.
Drucker antwortet nicht: Probleme mit Verbindung bzw. Anschluss

Falls es nicht am Standby-Modus liegt, dass dein Drucker nicht antwortet, prüfst du als nächstes die Anschlüsse bzw. Verbindung.
Mögliche Verbindungsprobleme, die du lösen musst:
- Checke, ob das USB-Kabel im Drucker und im PC bzw. Router richtig eingesteckt ist. Achte dabei auch darauf, ob die Kabelköpfe eventuell verschmutzt sind und reinige sie trocken. Kontrolliere sie auch auf Schäden.
- Es könnte auch ein Kabelbruch vorliegen, der das Problem provoziert. Taste das USB-Kabel in der vollen Länge ab.
- Passt hier alles, kannst du einen anderen USB-Port testen, denn auch hier könnte ein Defekt vorliegen.
- Als Fehlerquelle kommt auch ein eventuell von dir verwendeter USB-Hub in Frage, den du testweise aus der Verbindung herausnimmst und den Drucker direkt verbindest.
- Hast du den Drucker als Netzwerkdrucker in Verwendung und er antwortet nicht? Prüfe die Druckerfreigabe. Manchmal wird hier beispielsweise durch Updates oder andere Nutzer die Einstellung verändert, was dazu führen kann, dass der Drucker nicht antwortet. Außerdem kannst du natürlich schauen, ob der Drucker reagiert, wenn du ihn direkt mit dem PC verbindest.
- Bei einem WLAN-Drucker solltest du die WLAN-Verbindung prüfen. Starte auch den Router neu.
Drucker antwortet nicht: Druckertreiber

Der Treiber ist dafür verantwortlich, dass dein PC und der Drucker miteinander kommunizieren können. Ist der Treiber beschädigt oder veraltet, kann es passieren, dass dein Drucker nicht antwortet. Oder dein Betriebssystem hat sich durch ein Update oder Upgrade verändert und es kam zu Problem bei der Installation des passenden Treibers. Vielleicht nutzt du sogar einen Universaltreiber, der den Drucker nicht optimal unterstützt.
Lösung: Prüfe, ob der Treiber aktuell ist. Gehe dazu folgendermaßen vor:
- Gehe über die Systemsteuerung zu „Hardware und Sound“ und wähle den Geräte-Manager aus. Alternativ suchst du über das Suchfeld in der Taskleiste nach „Geräte-Manager“.
- Hier findest du kategorisiert Gerätetypen, wähle „Druckerwarteschlangen“, sie klappt sich auf.
- Ein Rechtsklick mit der Maus bei dem Drucker, der nicht antwortet, lässt die Option „Treibersoftware aktualisieren“ erscheinen. Starte die Suche nach einem Update.
- Sofern eines verfügbar ist, kannst du das Update installieren, denke dabei an den Neustart des PC, um die Installation abzuschließen.
Sollte das die Fehlermeldung nicht beenden, dann deinstalliere den Treiber und installiere ihn neu. Deinstallation und Neuinstallation kannst du ebenfalls im Geräte-Manager durchführen, um Probleme zu beenden.
Tipp: Alles Wissenswertes zum Drucker installieren unter Windows und macOS findest du im verlinkten Ratgeber. Detaillierte Erklärungen zum Treiber installieren für Canon, Samsung und Brother haben wir zusätzlich für dich zusammengestellt.
Fazit
In vielen Fällen antwortet der Drucker nicht, weil er nicht ohne „etwas Nachhilfe“ aus dem Standby-Modus herauskommt. Ansonsten sind es vorwiegend Probleme bei der Verbindung und den Anschlüssen, die sehr einfach beendet werden können. In selteneren Fällen sorgt der Treiber für eine gestörte Kommunikation zwischen Computer bzw. Laptop und Drucker. Falls eine Aktualisierung des Treibers nicht ausreicht, löst meist eine Neuinstallation den Ärger in Luft auf.
Leser interessieren sich auch für diese Themen:
- Drucker offline: Das kannst du tun
- WLAN-Drucker einrichten: Anleitung und Lösungen bei Problemen
- Drucker-Reset: So setzt du den Drucker zurück
Bildquellen:
Bild-ID: 11663662 - pressmaster, depositphotos.com
Bild-ID: 1052441 - 3dfoto, depositphotos.com
Bild-ID: 25373103 - MyVector, depositphotos.com
Druckauflösung
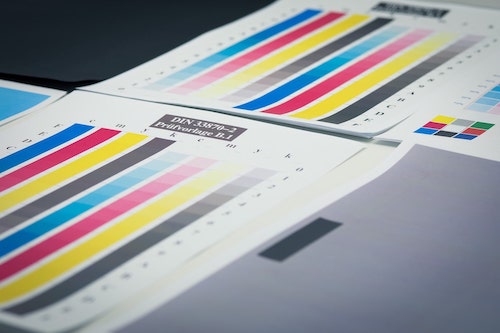
Welche Druckauflösung soll der Drucker für meine üblichen Druckaufträge ermöglichen können, damit ich mit der Qualität der Ausdrucke zufrieden bin? Welche Druckauflösung soll ich für Grafiken, Fotos oder Text-Dokumente zum Ausdrucken auswählen? Was bedeutet dpi und wie wichtig ist die dpi-Zahl für den Druck? Reicht eine hohe dpi-Zahl aus, um die mögliche Auflösung und damit die Qualität von Ausdrucken einschätzen zu können?
Viele Fragen drehen sich beim Drucken, dem Drucker und beim Druckerkauf um die Druckauflösung. Wir haben für dich Informationen zum Thema Auflösung zusammengestellt und beleuchtet.
Inhaltsverzeichnis
- Druckauflösung: Was bedeutet dpi?
- Warum ist die dpi-Zahl für den Druck wichtig?
- Ist allein die dpi-Zahl entscheidend für eine gute Druckauflösung?
- Druckauflösung: dpi vs. Pixel
- Was ist eine gute Auflösung beim Drucker?
- Druckauflösung: Laserdrucker vs. Tintenstrahldrucker
- Druckauflösung und Papier
- Welche Druckauflösung nehme ich für Textdokumente, Grafiken oder Fotos?
- Fazit zur Druckauflösung
Druckauflösung: Was bedeutet dpi?
Die Abkürzung dpi steht für dots per inch, übersetzt Punkte pro Zoll. Die Übersetzung beschreibt gut, was dpi aussagt: Pro Zoll (1 Zoll = 2,54 Zentimeter) werden Punkte entsprechend der dpi-Zahl vom Drucker auf das Druckermedium, zumeist Papier, gebracht. Daraus geht auch hervor, das dpi eine Maßeinheit ist, die eine Vergleichbarkeit und Zuordnung der Druckauflösung in dpi für einen bestimmten Druckauftrag (etwa ein Dokumentendruck oder ein Fotodruck) mindestens theoretisch ermöglicht.
Warum ist die dpi-Zahl für den Druck wichtig?
Je nachdem wie detailgenau dein Ausdruck sein muss, wirst du eine entsprechend hohe dpi-Zahl für die Auflösung festlegen müssen. Eine höhere dpi-Zahl bedeutet eine höhere Druckauflösung. Umgekehrt kann man sagen, umso niedriger die dpi-Zahl ist, desto unschärfer wird der Ausdruck, gegebenenfalls ist die Druckauflösung zu schlecht für ein zufriedenstellendes Ergebnis, vor allem bei Ausdrucken, die aus der Nähe betrachtet werden sollen, wie es bei Heimdruckern üblich ist.
Der Zusammenhang zwischen dpi und Druckauflösung ist einfach zu erklären: Eine höhere dpi-Zahl bedeutet mehr Dots per Inch, also mehr Punkte pro Zoll. Mehr gedruckte Punkte ermöglichen ein detaillierteres Druckbild als weniger Punkte pro Zoll. Also ist es wichtig, den dpi-Wert passend zum Druckauftrag auszuwählen bzw. einen Drucker zu kaufen, der für deine geplanten Ausdrucke in Bezug auf die Druckauflösung ausreichend gerüstet ist.
Ist allein die dpi-Zahl entscheidend für eine gute Druckauflösung?
Kurz geantwortet: Nein, die dpi-Zahl ist nicht alles entscheidend in puncto Auflösung.
Wenn du dir die Auflösung von Druckern anschaust, siehst du, dass Druckerhersteller sie oft wie folgt angeben: Beispiel-Drucker A - 600 x 600 dpi und Beispiel-Drucker B 2400 x 720 dpi. Hoppla, was soll denn die zweite Zahl angeben?
Tatsächlich ist nur die erste Zahl die dpi-Zahl, die zweite Zahl ist die lpi-Zahl, auch wenn sie als solche meist nicht explizit benannt wird. Die Abkürzung lpi steht für lines per inch, also Reihen pro Zoll; Drucker A schafft also pro Reihe 600 dots per inch, Drucker B sogar 720 dpi.
Wir bleiben bei unseren beiden Beispiel-Druckern. Natürlich ist die Druckauflösung von Drucker B höher als die von Drucker A, er schafft in jeder Zeile immerhin 1800 dpi (Punkte pro Zoll) mehr. Allerdings kann er auch bei der lpi-Zahl eine bessere Druckauflösung bieten, weil er pro Reihe statt 600 Punkte pro Zoll sogar 720 Punkte pro Zoll schafft. Also ist auch die Dichte der Punkte im vertikalen Verlauf des Ausdrucks höher und damit die Druckauflösung schärfer.
Für Textdokumente und einfache Grafiken im Büroalltag ist dieser Unterschied im genannten Beispiel eher unbedeutend. Falls du aber Fotos oder sehr feine Grafiken ausdrucken möchtest, kann es sinnvoll sein, bei der Druckauflösung auch auf die lpi-Zahl zu achten, insbesondere wenn sie von der Nähe betrachtet werden sollen (zum Betrachtungsabstand kommt gleich noch mehr).
Manche Druckerhersteller neigen dazu, nur den dpi-Wert anzugeben – aus zwei Gründen: Entweder ist der lpi-Wert für die Druck-Aufgaben, die dieser Drucker erfüllen kann und soll, unbedeutend. Oder es wird verschleiert, dass der lpi-Wert niedrig ist, was einfach ein weniger leistungsfähiges Gerät bedeutet, was sich auch auf die Druckauflösung bzw. die Qualität eines Ausdrucks auswirken kann.
Bei Druckern für den Fotodruck und solchen für hohe Ansprüche findest du häufig die Angabe von dpi x lpi (beispielsweise 5760 x 1440 dpi beim Epson Expression Premium XP 830). Es wird ganz klar signalisiert, dass die Druckqualität durch eine besonders hohe (rechnerische) Auflösung unterstützt wird. Lies aber bitte weiter, denn mit einer hohen Auflösung ist es in der Praxis noch nicht getan. ;-)
Druckauflösung: dpi vs. Pixel
Wir wollen noch kurz beim Fotodruck bleiben. Warum die passende dpi-Zahl bei Druckern in puncto Druckauflösung für eine angemessene Druckqualität unter anderem entscheidend sein kann, haben wir herausgefunden. Insbesondere beim Fotodruck ist aber für eine gute Qualität der Druckergebnisse der Bilder noch ein weiterer Maßstab zu betrachten: die Zahl der Bildpunkte (Pixel), mit der ein Foto aufgenommen wurde.
Was beim Drucker dots per inch sind, sind bei Kameras und Digitalaufnahmen Pixel, genauer gesagt spricht man bei Fotoapparaten von Megapixel. Auch bei Pixeln bzw. Megapixeln handelt es sich um eine Auflösung, aber eben nicht um eine Druckauflösung, sondern um eine digitale Bildauflösung. Megapixel ist also so gesehen auch eine Maßeinheit, die angibt, wie viele Pixel auf einem Quadrat von definierter Größe gespeichert werden können bzw. wurden.
Die Zahl der Megapixel einer Kamera gibt also eine Anzahl von Bildpunkten an, die sie aufnimmt. Zugegeben, Fotografen und Hobby-Fotografen wissen, dass es nicht nur auf die Megapixel ankommt, um herausragende Fotos zu schießen – auf der technischen wie auf der menschlichen Ebene. Aber: Wer seine aufgenommenen Fotos in großen Foto-Formaten drucken möchte, ist bei einer Kamera mit mehr Megapixeln besser bedient, wenn er am Ende gewünschte Fotos mit passenden Druckdaten versehen will (beispielsweise Längen- und Breitenmaße oder durch Komprimierung der Daten, damit der Speicherplatz nicht zu sehr beansprucht wird).
Leistungsfähige Kameras mit entsprechenden Megapixeln sind auch bedeutsam, wenn du vorhast, Bildausschnitte zu drucken, damit der Ausschnitt des Bildes beim Druck (und natürlich auch auf deinem Bildschirm) nicht verpixelt, sondern scharf erscheinen kann. (Verpixelt bedeutet umgangssprachlich, dass man statt scharfen Konturen stufenartige Farbabstufungen erkennt; es stehen von den Pixlen für ein scharfes Bild zu wenige zur Vefügung.) Ein Bildformat kann als a Zentimeter x b Zentimeter bestimmt werden (beispielsweise 10 x 15 cm), es ist aber auch möglich und üblich bei der digitalen Bildbearbeitung das Bildformat in Pixel x Pixel zu bestimmen. Die Druckdaten müssen ausreichend groß sein, damit der Drucker eine gute Druckauflösung bzw. eine gute Druckqualität verwirklichen kann. Das kannst du dir so vorstellen: Du hast ein Gesamtbild mit einer Größe von beispielsweise 1600 x 1200 Pixel, davon nimmst du einen Bildausschnitt und willst diesen großziehen, dann wird der Bildausschnitt unscharf. Hast du das Bild aber mit 4.928 x 3264 Pixel aufgenommen, kannst du auch den Bildausschnitt großziehen und es bleibt scharf.
Für den Ausdruck und das Druckergebnis bedeutet das, dass du vor allem beim Fotodruck nicht nur auf die mögliche Druckauflösung deines Druckers achten darfst, sondern dass auch die Druckdateien angemessen groß sein müssen, damit auch wirklich ein scharfes, brillantes Ergebnis entstehen kann. Damit ist es aber immer noch nicht getan. Puh ... ;-)
Auflösung: Betrachtungsabstand ist mitentscheidend
Wie die Druckauflösung für den Ausdruck ausfallen muss, ist eine weitere Geschichte, denn es kommt auch auf den Betrachtungsabstand an. Großflächige Plakate etwa können mit einer geringen Druckerauflösung auskommen, denn der Abstand des Betrachters beträgt mehrere Meter und das Bild erscheint dadurch ausreichend scharf. Dafür reichen oftmals sogar 20 dpi aus, denn die geringe Punktdichte ist nur bei einem sehr nahem Betrachtungsabstand erkennbar.
Ein Flyer oder eine Broschüre wird dagegen von nahem betrachtet, wir schätzen einen Betrachtungsabstand zwischen 30 und 50 Zentimetern. Also muss auch die Druckerauflösung höher liegen, meist liegt sie bei 300 dpi. Bei einer geringeren Auflösung würde man die einzelnen Bildpunkte eines Bildes erkennen und die Schrift wäre unscharf, was weder „schön noch angenehm“ zu betrachten wäre. Mehr zu diesem Thema erfährst du hier in aller Ausführlichkeit mit einer praktischen Tabelle zur Orientierung zur benötigten Aufslösung.
Man kann das auch auf einen kleinen Maßstab übertragen: Je nach Bildgröße darf der dpi-Wert höher oder niedriger sein. Bei einer kleinen Bildgröße wie etwa 10 x 15 Zentimeter brauchst du einen höheren dpi-Wert als bei einer größeren Bildgröße wie etwa 20 x 30 Zentimeter. Entscheidend ist für den passenden dpi-Wert bei Fotos auch, mit wie vielen Megapixeln das Bild aufgenommen wurde. Umso mehr Pixel aufgenommen wurden, umso höher darf der dpi-Wert sein für eine ansprechende Auflösung. Hierzu kannst du diesem Link folgen, um Orientierungswerte zu erfahren.
Mit diesem Video kannst du dich unterhaltsam über dpi informieren. Auch eine kleine, einfache Berechnungsformel in Bezug auf dpi und mögliche Bildmaße in cm wird dir verständlich vorgestellt:
Was ist eine gute Auflösung beim Drucker?
Welche Auflösung sollte der Drucker haben? Das hängt zum einen davon ab, was du mit dem Drucker drucken willst. Und davon ist mindestens teilweise abhängig, ob ein Laserdrucker oder ein Tintenstrahldrucker besser für dich geeignet wäre:
Druckauflösung: Laserdrucker vs. Tintenstrahldrucker
Die übliche Druckerauflösung von Laserdruckern liegt heute bei 300 - 600 dpi bis 1200 dpi. Diese Auflösung ist für die typischen Aufgaben eines Laserdruckers völlig ausreichend. Dokumente und einfache Grafiken / Bildelemente sind scharf, die Buchstaben und Ziffern sauber abgegrenzt, Übergänge und (Farb-)Verläufe zufriedenstellend.
Bei Tintenstrahldruckern begegnen dir teilweise viel höhere dpi-Werte wie beispielsweise 9600 x 2400. Allerdings wirst du eine solche Auflösung niemals auf dem Papier sehen, sondern es ist eine theoretische, vom PC berechnete Auflösung. Man nennt diese Berechnung auch Interpolation. Wird interpoliert, dann werden Werte, in unserem Fall digitale Bildpunkte, die nebeneinander liegen, für die Berechnung eines weiteren Bildpunkts herangezogen, der zwischen die nebeneinanderliegenden zwischengeschoben wird. Genauere Informationen dazu kannst du hier nachlesen.
Natürlich kannst du mit einem Tintenstrahldrucker mit höherer Druckerauflösung schärfere Ausdrucke erzeugen als mit einem ganz einfachen Gerät mit niedrigen Spezifikationen in puncto Auflösung. Neben der Druckauflösung kommt es aber auch darauf an, dass die Tintentröpfchen fein ausfallen, die auf das Papier gespritzt werden. Das ist vor allem beim Fotodruck entscheidend. Fotodrucker sind derzeit Tintenstrahldrucker, die durch ausgeklügelte Druckköpfe besonders feine Tintentropfen erzeugen und auf das Papier bringen. Auf diese Weise ist es möglich, detailgetreue Ausdrucke anzufertigen. Aber die Punktdichte ist begrenzt, denn es ergibt keinen Sinn – und ist auch nicht möglich – die oben erwähnten 9600 x 2400 dpi auf Papier zu drucken, das wäre ein feiner „Tintenmatsch“, der das Papier durchweichen würde. Das ist auch der Beweis, dass utopisch hohe dpi-Werte eines Druckers nicht zwingend bedeuten, dass die Druckqualität tatsächlich besser ist als bei einem Drucker mit einer maximalen Auflösung von beispielsweise 2400 x 720 dpi. Dennoch haben viele feine Tintentröpfchen natürlich mehr Platz als gröbere und es können feinere Linien und Elemente sauber abgebildet werden.
Überlagerte Bildpunkte sind ein weiterer Punkt, der bei der Druckqualität von Fotos eine entscheidende Rolle spielt. Tintentropfen sind rund, theoretisch würde eine sehr geringe Auflösung also bedeuten, dass Lücken zwischen den einzelnen Bildpunkten bestehen bleiben würden. Moderne Drucker sind aber so konzipiert, dass feinste Bildpunkte überlagert und so besonders feine Übergänge und detaillierte Bild- und Fotodrucke erzeugt werden. Die Überlagerung ist auch notwendig, damit aus den Tinten Cyan, Magenta, Gelb und Schwarz alle möglichen Farben durch Mischen (Überlagerung) abgedruckt werden können. Für einige Fotodrucker brauchst du sogar neben den Grundfarben weitere Tinten in Spezialfarben wie Photoschwarz oder Grau, was für noch schönere Farben und Farbverläufe sorgt.
Reicht die Angabe der Auflösung in dpi aus, um die mögliche Qualität eines Druckers einschätzen zu können?
Nein, du solltest passend zu deinem Druckvorhaben einen entsprechenden Drucker auswählen und nicht nur auf die dpi achten. Die Auflösung ist zwar ein Indikator, aber besonders wenn du wünschst, große Drucke und Fotodrucke anzufertigen, solltest du auf die gesamte Technik achten.
Bei Tintenstrahldruckern hängt es stark vom verbauten Druckkopf ab, wie gut die Auflösung auf dem Papier zum Gelten kommt. Falls du beispielsweise einen Fotodrucker suchst, raten wir dir, dich in deinem Umfeld umzuhören, ob jemand gute Erfahrungswerte mit einem Gerät hat. Wahlweise lohnt es sich, auf die Empfehlungen von – in diesem Beispiel – (Hobby-)Fotografen in Foren etc. zurückzugreifen oder bei ins Auge gefassten Geräten die Produktrezensionen zu lesen.
Bei Laserdruckern, die üblicherweise für Textdokumente und „einfache“ Grafiken (im Sinne der Druckqualität) verwendet werden, reichen 600 dpi und bei Farblaserdruckern 1200 dpi aus. Zusätzlich kannst du die Druckqualität in einem weiteren Punkt unterstützen, lies dazu bitte nachfolgenden Absatz.
Tipp: Hier geht es zu unserem Tintenstrahldrucker-Laserdrucker-Vergleich, falls du unentschlossen bist, auf welche Technik du setzen möchtest.
Druckauflösung und Papier
Um optisch beim Druckergebnis eine gute Qualität zu genießen, die du mit einer angemessenen Druckerauflösung erreichen willst, solltest du qualitatives Papier verwenden. Was nützt es, wenn du einen Tintenstrahldrucker hast, der sehr, sehr feine Tröpfchen auf das Papier spritzt, aber das Papier eine weniger geeignete Oberfläche aufweist, die die Tinte verlaufen lässt? Es ist also sehr empfehlenswert, dass du passend zu deinem Drucker und dem jeweiligen Druckauftrag gutes Druckerpapier nutzt. Für Tintenstrahldrucker gibt es Inkjet-Papier, das Tinte optimal aufnimmt und ausbluten verhindert. Beim Fotodruck solltest du unbedingt Fotopapier verwenden, wenn du die Qualität eines Fotolabors erreichen möchtest. Die Oberflächen sind speziell dafür ausgerichtet und reichen von matt bis glänzend, wie du sie auch vom Fotolabor kennst.
Für Laserdrucker gibt es ebenfalls Papier, das den Toner optimal bindet und mit der großen Hitze der Fixiereinheit, die das Tonerpulver auf die Papieroberfläche schmilzt, schadlos aushält und unterstützt. Verwende bitte auch Tintenpatronen mit qualitativer Tinte und Tonerkartuschen mit geprüftem Toner.
Welche Druckauflösung nehme ich für Textdokumente, Grafiken oder Fotos?
Auflösung von 600 x 600 dpi; oft reicht sogar niedrigere Auflösung von 300 x 300 dpi
Auflösung von 600 x 600 dpi
siehe Tabelle
Fazit zur Druckauflösung
Die Druckauflösung, die die meisten modernen Drucker heute bieten, ist für die grundlegenden Aufgaben zu Hause und im Büro zumeist ausreichend. Möchtest du dagegen Fotos ausdrucken, solltest du auf eine angemessene Leistung in puncto Auflösung achten, aber auch die gesamte Technik des Geräts berücksichtigen (Druckkopf, Spezialfarben bei den Druckerpatronen, Pigmenttinte oder Dye-based Tinte etc.) Außerdem kommt es auf die passende Bildbearbeitung an, damit die Druckergebnisse überzeugen. Dazu erfährst du im Internet bei (Hobby-)Fotografen viele Hinweise, die aufgrund der Fülle an Möglichkeiten und Meinungen hier den Rahmen sprengen würden.
Leser interessieren sich auch für diese Themen:
- Fotos selber drucken: So klappt es!
- Aufkleber selber drucken: Anleitung
- Visitenkarten selber drucken: Vom Entwurf bis zur Business-Card
- Leergutbeutel: Wie werde ich leere Tintenpatronen los?
- Drucker-Reset: Zurück auf Anfang?
Bildquellen:
Bild-ID: 8057183 - annakhomulo, depositphotos.com
Drucker erkennt Toner nicht: Was kannst du tun?

Du hast eine neue Kartusche eingesetzt, aber dein Drucker erkennt den Toner nicht? Wir haben eine gute Nachricht für dich: In der Mehrheit der Fälle kannst du dir selbst mit ein paar einfachen Tricks zur Beseitigung dieses Druckerproblems helfen und die Toner-Patrone wird nach der Beseitigung der Ursache doch noch erkannt.
Oft sind es kleine Fehlerquellen, die du mit wenigen Handgriffen ausschalten kannst und zum Erfolg mit deiner Druckerpatrone führen. Wir haben für dich nachfolgend 17 nützliche Tipps zur Behebung von Problemen bei der Tonererkennung zusammengestellt.
Inhaltsverzeichnis
- Tipp - Drucker erkennt den Toner nicht: Ist er überhaupt kompatibel?
- Tipp - Kompatibilitätsangaben müssen nicht immer stimmen!
- Tipp - Kann die Tonererkennung an Transportsicherungen scheitern?
- Tipp - Prüfe, ob der Toner richtig im Drucker sitzt!
- Tipp - Besonderheiten bei Kassette-in-Kassette-Systemen beachten!
- Tipp - Was tun, wenn der Drucker nachgefüllte Toner nicht erkennt?
- Tipp - Könnte ein Drucker-Reset die Lösung für die Tonererkennung bringen?
- Tipp - Wann verspricht der Chip-Resetter für Toner Hilfe?
- Tipp - Drucker erkennt Toner wegen eines defekten Chips nicht
- Tipp - Kann Schmutz bewirken, dass der Drucker den Toner nicht erkennt?
- Tipp - Unterschiede beim Füllstand verhindern die Tonererkennung
- Tipp - Beim Farblaserdrucker nicht alle Toner auf einmal austauschen!
- Tipp - Hast du die Toner beim Einsetzen eventuell vertauscht?
- Tipp - Firmware-Update bewirkt, dass der Drucker die Toner nicht erkennt
- Tipp - Drucker erkennt die Toner wegen falscher Treiber nicht
- Tipp - Hat das Betriebssystem heimlich die Druckertreiber deaktiviert?
- Tipp - Erkennt dein Drucker die Toner nach einer gewissen Laufzeit nicht mehr?
- Welche Schlussfolgerungen ergeben sich zu Problemen mit der Tonererkennung?
Tipp 1: Drucker erkennt den Toner nicht: Ist er überhaupt kompatibel?
Vielleicht warst du beim Einkauf zu hektisch und hast schlicht den falschen Toner gekauft. Dann hat dein Drucker durch diesen Fehler keine Chance, die Tonerkartusche zu erkennen, auch wenn du sie problemlos einsetzen konntest. Schon winzige Unterschiede bei der Platzierung der Kontakte verhindern die korrekte Erkennung und damit die Kommunikation zwischen Drucker und Toner. Das ist im Prinzip auch gut so, denn die Zusammensetzung von Tonerpulver ist sehr variabel und nicht jedes mit jedem Drucker kompatibel. Sogar Defekte könnten auftreten.
Dieser Fehlerquelle bei der Toner-Erkennung kommst du auf die Spur, wenn du die auf der Packung der Patrone aufgedruckten Kompatibilitätsangaben prüfst, falls dich nicht ohnehin eine Fehlermeldung darauf hinweist. Alternativ kannst du die Toner-Kennung mit den Angaben zu den Verbrauchsmaterialien im technischen Datenblatt deines Druckers vergleichen. Experimente mit nicht kompatiblen Tonern solltest du unterlassen, weil sie Schäden am Drucker verursachen können.
Tipp 2: Kompatibilitätsangaben müssen nicht immer stimmen!
Du hast deine neue Tonerkartusche bei alternativen Herstellern gekauft und dabei womöglich sogar einen der wenig umweltfreundlichen Toner von Herstellern aus Fernost gewählt? Dann denke bitte auch an einen möglichen Fehler bei den Kompatibilitätsangaben.
Nimm die alte und die neue Kartusche zur Hand und vergleiche alle sichtbaren Elemente der Patrone. Selbst vermeintlich kleine Unterschiede bei der Anordnung und Größe der Bauteile führen zu einer Inkompatibilität un ddamit zu deinem Problem. Manche Tonergehäuse haben beispielsweise winzige Stege, von denen Schalter in der Drum-Kassette oder im Drucker betätigt werden. Sind sie nicht vorhanden, gibt es dort keinen Kontakt. In dem Fall hast du keine andere Möglichkeit zur Lösung, als einen neuen Toner zu bestellen.
Wirf die inkompatible Kartusche bitte nicht gleich weg. Vielleicht hast du Freunde oder Verwandte, in deren Drucker sie passt und funktioniert. Natürlich solltest du ansonsten den Toner beim Händler reklamieren.
Tipp 3: Kann die Tonererkennung an Transportsicherungen scheitern?
Diese Ursache der Nichterkennung von Tonern kommt häufiger vor, als gemeinhin angenommen wird. Die Schutzschienen am Schlitz der Tonerkartusche blockieren bereits das Einsetzen der Toner und der Fehler wird schnell bemerkt. Das gilt allerdings nicht für Klebestreifen. Sie sind noch dazu oft durchsichtig, sodass du kleine Reste leicht übersehen kannst. Reste von Klebestreifen verhindern die Toner-Erkennung. Außerdem solltest du zur Vermeidung von Fehlermeldungen den Streifen vor dem Tonerauslass herausziehen!
- Nimm also die Tonerkartusche noch einmal aus deinem Drucker und schau sie dir genau an.
- Nimm deine Hände als Unterstützung und taste die Stellen ab, an denen Klebestreifenreste verblieben sein könnten und entferne sie gegebenenfalls.
Diesen Tipp kannst du auch Freunden geben, deren Tintenstrahldrucker sich weigert, die Tintenpatronen korrekt zu erkennen. Die Druckerpatronen für Tintenstrahler bringen nämlich ähnliche Transportsicherungen mit.
Tipp 4: Prüfe, ob der Toner richtig im Drucker sitzt!
Wenn dein Drucker die Toner nicht erkennt, könnte es daran liegen, dass du beim Einsetzen der Kartusche zu vorsichtig warst. Natürlich darfst du keine großen Kräfte anwenden, wenn du den Toner einsetzt. Dafür ist die Technik im Drucker viel zu empfindlich. Noch dazu bestehen viele Bauteile des Geräts und des Toners aus Kunststoff und könnten bei Kraftanwendung brechen. Die Führungs- und Halteschlitze für die Tonerkassette müssen dafür sorgen, dass die Toner auf den Zehntelmillimeter genau im Drucker sitzen. Sonst bekommt die Elektronik der Toner keinen Kontakt zum Drucker. Deshalb sind sie so eng bemessen, dass sie vor allem bei einem neuen Laserdrucker oft etwas schwergängig sind.
Nimm die Tonerkassette also noch einmal heraus und setze die Druckerpatrone neu ins Gerät ein. Verstärke den Druck dabei so lange, bis du ein leises Klacken hörst. Außerdem müsstest du beim korrekten Einrasten des Toners einen kleinen Ruck spüren. Dafür sind die Klemmmechanismen verantwortlich, die den Toner an ihrem Platz halten.
Tipp 5: Besonderheiten bei Kassette-in-Kassette-Systemen beachten!
Hersteller vieler Laserdrucker nutzen Kassettensysteme. Dabei sitzt die Kartusche mit dem Toner in der Kassette mit der Bildtrommel. Bei diesen Druckern musst du zuerst prüfen, ob der Toner in der Bildtrommel-Kassette richtig eingerastet ist. In einem zweiten Schritt führst du die Prüfung bei der Kassette durch, in der sich die Bildtrommel mit der Entwicklereinheit und der Fixiereinheit befindet.
Erst wenn der Sitz beider Kassetten stimmt, hat dein Drucker die Chance, den Toner erkennen zu können. Anderenfalls kommt es zu Unterbrechungen des Kommunikationswegs zwischen der Technik des Geräts und der Elektronik der Druckerpatronen-Kartusche.
Tipp 6: Was tun, wenn der Drucker nachgefüllte Toner nicht erkennt?
Einige Druckerhersteller wollen mit allen Mitteln die Verwendung nachgefüllter Toner verhindern. Vielleicht ist das bei deinem Drucker auch der Fall. Doch das kannst du in vielen Fällen mit einem kleinen Trick umgehen: ein Toner-Reset für eine Neuerkennung des Toners.
Wie dieser Reset funktioniert, erfährst du normalerweise aus dem Benutzerhandbuch für deinen Drucker. Anderenfalls kannst du die Vorgehensweise beim Toner-Reset auf den Supportseiten der Druckerhersteller wie beispielsweise Brother in Erfahrung bringen.
Die Vorgehensweise beim Toner-Reset unterscheidet sich einerseits zwischen den Herstellern (Brother, Samsung etc.) und anderseits sogar zwischen den einzelnen Baureihen einer Laserdrucker-Marke. Wissen solltest du außerdem, dass du nicht bei jedem Drucker und Multifunktionsgerät einen Toner-Reset machen kannst. Die Hersteller wollen eben lieber profitabel neue Druckerpatronen und Toner verkaufen, als das Nachfüllen und anschließend problemlose Drucken zu ermöglichen.
Tipp 7: Könnte ein Drucker-Reset die Lösung für die Tonererkennung bringen?
Bei den Druckern und Multifunktionsgeräten, bei denen kein Toner-Reset möglich ist, kannst du lediglich einen kompletten Drucker-Reset zur Behebung von Problemen mit der Tonererkennung versuchen.
Ein Drucker-Reset funktioniert ganz einfach:
Schalte deinen Drucker aus und warte mindestens eine halbe Minute, damit die Daten im flüchtigen Druckerspeicher gelöscht werden. Danach kannst du den Drucker wieder einschalten. Bei jedem Einschalten führen Laserdrucker, Tintenstrahldrucker und Multifunktionsgeräte eine Selbstdiagnose durch. Im Rahmen dieser Selbstdiagnose startet die Tonererkennung neu.
Ob das bei deinem Gerät zum Erfolg führt, musst du ausprobieren. Ausführliche Informationen zum Drucker-Reset findest du im verlinkten Ratgeber.
Tipp 8: Wann verspricht der Chip-Resetter für Toner Hilfe?

Wenn du deine Toner selbst nachgefüllt hast und dein Drucker mag sie nicht erkennen, kommt eine weitere Fehlerquelle in Frage: Solltest du Kartuschen mit Sicherungschip verwenden, können die Daten auf dem Sicherungschip die Tonererkennung verhindern. Die Kartusche selbst erkennt nicht von allein, dass du Tonerpulver nachgefüllt hast. Sie kann außerdem die Daten auf dem Chip nicht selbst überschreiben. Dabei musst du nachhelfen.
Für die Toner-Serien zahlreicher Hersteller gibt es inzwischen sogenannte Chip-Resetter. Dabei handelt es sich um Minicomputer, die beim Kontakt mit dem Chip die Daten auslesen und automatisch korrigieren, indem sie den Füllstand von „leer“ auf „voll“ setzen. Falls du ein Nachfüll-Kit zum Toner nachfüllen benutzt hast, hast du womöglich übersehen, dass ein neuer Chip zum Austausch gegen den alten im Set beigefügt war. Hole diesen Schritt nach und beseitige damit die Ursache deines Problems. (Oder nutze künftig gleich unsere nachhaltigen und günstigen Rebuilt-Toner. ;) )
Übrigens haben auch viele Tintenpatronen einen Patronen-Chip, der Probleme bereiten kann. Wissenswertes und ausführliche Tipps rundum dieses wichtige Teil bei Druckerpatronen (Tintenpatronen und Tonern) kannst du in unserem Ratgeber „Patronenchips – Was ist das“ nachlesen.
Tipp 9: Drucker erkennt Toner wegen eines defekten Chips nicht
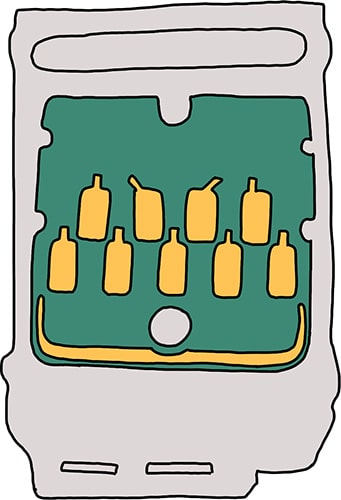
Natürlich kann es durchaus auch passieren, dass ein kaputter Chip die korrekte Tonererkennung verhindert. Schau den Chip genauer an. Selbst winzige Kratzer auf der Oberfläche reichen aus und der Drucker erkennt den Toner nicht.
Beim Farblaserdrucker kannst du testen, ob der Tonerchip defekt ist, indem du den Toner testweise an einer anderen Stelle einsetzt. Vielleicht haben auch Nachbarn oder Freunde das gleiche Druckermodell und können damit die Kartusche testen.
Bei einem defekten Chip bleibt nur eine Reklamation der Kartusche. Sie gestaltet sich allerdings vor allem bei den Billiganbietern aus Asien sehr schwierig bis unmöglich. Schon deshalb bist du besser beraten, wenn du stattdessen kostengünstige und umweltfreundliche Rebuilt-Toner aus der Wiederaufbereitung in Deutschland kaufst.
Tipp 10: Kann Schmutz bewirken, dass der Drucker den Toner nicht erkennt?

Verschmutzungen sind ein häufig unterschätztes Problem bei der Erkennung der Toner. Deshalb solltest du einen genaueren Blick ins Innere deines Druckers werfen. Oftmals lagert sich Tonerstaub an den Kontakten des Geräts an, über die der Drucker Informationen vom Chip der Tonerkassette ausliest. Auch Papierstaub kann für fehlende Kontakte zwischen dem Drucker und dem Toner verantwortlich sein.
Deshalb solltest du vorsichtig die Kontakte reinigen. Verwende dabei bitte fusselfreie Lappen und lediglich destilliertes Wasser. „Scharfe“ Reinigungsmittel können der empfindlichen Elektronik erhebliche Schäden zufügen. Sei mit dem Wasser sehr sparsam, denn Tropfen auf der Bildtrommel könnten dauerhaft fleckige Ausdrucke nach sich ziehen. Setze die Kassetten und Kartuschen bitte erst wieder ein, wenn die Kontakte trocken sind. Ansonsten riskierst du Kurzschlüsse im Gerät, die eine teure Druckerreparatur erfordern.
Hinweis: Deinen Laserdrucker solltest du zum Vorbeugen dieses und anderer Druckerprobleme regelmäßig reinigen. Lies unseren Ratgeber „Laserdrucker reinigen“, erfahre woher die Verschmutzungen kommen, was du fürs Reinigen brauchst und wie es gefahrlos für dich und das Gerät funktioniert.
Tipp 11: Unterschiede beim Füllstand verhindern die Tonererkennung
Auch an diese Fehlerquelle solltest du denken, wenn dein Drucker einen Toner nicht erkennen kann. Ursache sind Differenzen zwischen den Daten auf dem Chip und den Daten in der Firmware. Das kommt besonders dann häufig vor, wenn du Alternativkartuschen oder Rebuilt-Toner verwendest. Bei diesen Produkten werden Reichweiten angeboten, die es im Sortiment der originalen Verbrauchsmaterialien der Druckerhersteller nicht gibt. Dann nimmt die Firmware bei der Kompatibilitätsprüfung an, dass du inkompatible Toner verwenden willst. Das wird zur Prävention gegen Druckerschäden verhindert.
Die Lösung können auch hier Chip-Resetter oder ein manueller Toner-Reset bringen. Bei unseren Rebuilt-Tonern hast du dieses Problem nicht, weil wir sie mit Chips versehen, die optimal mit der Firmware deines Druckers kooperieren.
Tipp 12: Beim Farblaserdrucker nicht alle Toner auf einmal austauschen!
Wenn du dir einen Farblaserdrucker gegönnt hast, solltest du einen speziellen Fakt wissen: Ein solcher Drucker erkennt oft den Toner nicht, wenn du mehrere Toner gleichzeitig tauschen willst. Beim Farblaserdrucker ist es der bessere Weg, leere Toner einzeln nacheinander tauschen und erkennen zu lassen. Damit sparst du dir die Zeit, um diverse andere Fehlerquellen zu suchen, die gar nicht vorliegen. Diesen Tipp zur Beseitigung von Druckerfehlern geben sehr viele Experten. Weiteres Wissen zum Tonerwechsel findest du in unserem verlinkten Ratgeber.
Tipp 13: Hast du die Toner beim Einsetzen eventuell vertauscht?
Auch das ist eine Besonderheit der Farblaserdrucker bei Problemen mit der Tonererkennung. Die Prüfungen mancher Hersteller sind so streng, dass dir dein Drucker die Erkennung auch dann verweigert, wenn du beispielsweise einen Magenta-Toner an der Stelle eingesetzt hast, an die eigentlich der Yellow-Toner gehört. Das liegt daran, dass auf den Sicherungschips auch Informationen zur Farbe des Tonerpulvers enthalten sind.
In welchen Schacht welcher Toner gehört, erkennst du an den farbigen Punkten. Prüfe also, ob du beim Austauschen mehrerer Toner im Farblaserdrucker die Farbzuordnung verwechselt hast. Falls nötig, nimm die entsprechenden Korrekturen vor. Beachte dabei bitte die Hinweise im Tipp 12.
Tipp 14: Firmware-Update bewirkt, dass der Drucker die Toner nicht erkennt
Eigentlich dienen Updates dazu, die Sicherheit und den Nutzerkomfort zu verbessern. Auch beheben sie Programmfehler. Aber manchmal bringen sie auch Nachteile mit. Bei manchen Updates für die Drucker-Firmware führten die Druckerhersteller Beschränkungen bei der Verwendung von Alternativtonern ein. Bei anderen Firmware-Updates hatten die Toner plötzlich ein Verfallsdatum. Ein solches Verfallsdatum ist vor allem bei Jumbo-Tonern mit XXL-Reichweite fatal, die von den Druckerherstellern als originales Verbrauchsmaterial nicht angeboten werden.
Stellst du solche Besonderheiten nach einem Firmware-Update fest, solltest du die Firmware komplett deinstallieren und die ältere Version wieder auf deinen Rechner aufspielen. In diesem Fall solltest du der Druckersoftware automatische Updates verbieten, um das gleiche Problem mit deinem Gerät nicht später erneut zu haben. Ähnliches raten wir auch, wenn Tintenpatronen plötzlich nach einem Drucker-Update eines Tintenstrahlers nicht mehr erkannt werden.
Tipp 15: Drucker erkennt die Toner wegen falscher Treiber nicht
Wenn dein Drucker bei der Erstverwendung an einem Rechner die Toner nicht erkennt, kann ein Problem mit den Druckertreibern vorliegen. Besonders häufig kommt das bei der Inbetriebnahme via Plug & Play vor. Dabei durchsucht das Betriebssystem die eigenen Bibliotheken nach dem passenden Treiber. Ist er dort nicht vorhanden, nimmt Windows Kontakt zu den Microsoft-Servern auf. Gibt es dort ebenfalls keinen speziellen Treiber für deinen Drucker, verwendet Windows einen Universaltreiber. Doch dieser bietet meistens keinen optimalen Support für deinen Laserdrucker und erst recht nicht für Multifunktionsgeräte. Dann bleibt dir nur der Ausweg einer manuellen Korrektur der Druckertreiber über den Gerätemanager des Betriebssystems. Vorher musst du allerdings den richtigen Treiber von den Supportseiten des Druckerherstellers herunterladen und auf der Festplatte oder SSD deines Computers speichern.
Tipp 16: Hat das Betriebssystem heimlich die Druckertreiber deaktiviert?
Eigentlich tut das Betriebssystem immer nur das, was der Nutzer „anschubst“. Aber bedenke, dass Microsoft bei Windows-Updates Aktionen starten kann, von denen du nichts bemerkst. Schon so manche Laserdrucker und Multifunktionsgeräte haben nach einem Windows-Update die Tonererkennung verweigert. Der Grund dafür sind in der Regel die digitalen Signaturen der Druckertreiber. Entweder fehlen sie gänzlich oder Windows stuft sie nach einem Update als veraltet ein. Dann werden die Treiber automatisch deaktiviert. Das erkennst du, indem du im Gerätemanager den Druckerstatus prüfst. Bei einer Deaktivierung der Treiber müsste er als „nicht bereit“ angezeigt werden.
Klappt die Neuinstallation solcher Druckertreiber nicht, ist ein Eingriff in die Optionen in der UEFI oder der BIOS notwendig. Dort kannst du Windows nämlich verbieten, die digitalen Treibsignaturen zu erzwingen. Bei der Suche nach einer laientauglichen Anleitung wirst du beispielsweise bei CHIP fündig.
Tipp 17: Erkennt dein Drucker die Toner nach einer gewissen Laufzeit nicht mehr?
Auch das kommt bei neueren Modellreihen der Laserdrucker und Multifunktionsgeräte mit Laserdruckwerk häufiger vor. Der Grund dafür ist das Gewinnstreben der Druckerhersteller. Sie greifen dabei zu einem wenig verbraucherfreundlichen und wenig umweltfreundlichen Trick und geben den Tonerkartuschen Counter mit. Der Counter ist ein Zählwerk für die Anzahl der Ausdrucke. Beim Erreichen der maximalen Anzahl wird der Toner nicht mehr erkannt oder als leer angezeigt.
Das Gemeine daran ist, dass der Druckerhersteller deine Nutzergewohnheiten nicht kennt. Er weiß beispielsweise nicht, ob du Texte in Grau oder Schwarz ausdruckst und welche Auflösung du verwendest. Auch den von dir genutzten Deckungsgrad kann der Druckerhersteller nicht einschätzen. Dadurch landen viele Kartuschen im Müll, in denen noch reichlich Toner vorhanden ist.
Schon deshalb solltest du die ausgemusterten Tonerkartuschen in spezielle Sammelsysteme geben. Bei den Recyclern wird der Resttoner entnommen und die Kartuschen werden aufbereitet und weiterverwendet. Das geschieht auch in unserer Produktion. Wir wollen die Ressourcenverschwendung der so vorgehenden Druckerhersteller nicht unterstützen und legen genau deshalb großen Wert auf eine umfassende Aufklärung der Verbraucher.
Welche Schlussfolgerungen ergeben sich zu Problemen mit der Tonererkennung?
Es gibt eine ganze Palette möglicher Fehlerquellen, wenn der Drucker die Toner nicht erkennt. Sie reicht von Bedienerfehlern über Treiberprobleme bis hin zu den Tricks, mit denen dich einige Druckerhersteller an originales Verbrauchmaterial (Patronen und Toner) binden oder zu einem vorzeitigen Neukauf nötigen wollen. Das Schlimmste daran ist, dass du von einigen Druckerherstellern sogar daran gehindert wirst, umweltfreundliche Toner und Tintenpatronen aus der Wiederaufbereitung zu verwenden. Diese Vorgehensweise sollte im Interesse des Umweltschutzes und Klimaschutzes weltweit gesetzlich verboten werden. Defekte am Drucker selbst sind nur in den seltensten Fällen die Ursachen bei Problemen mit der Tonererkennung. Mit unseren vorstehenden Druckertipps solltest du die meisten Fehler finden und ausschalten können. Wir wünschen dir dabei viel Erfolg!
Leser interessieren sich auch für folgende Themen:
- Toner entsorgen: Richtig und sinnvoll leere Tonerkartuschen entsorgen
- Tricks der Druckerhersteller: Druckerbesitzer oft im Nachteil - und auch die Umwelt
- Drucker kaufen: Wie finde ich den richtigen?
- Druckkopf reinigen: Anleitung und Tricks
- Druckerpatrone eingetrocknet: So rettest du Tintenpatronen
Bildquellen:
Bild-ID: 137566338 - funwayillustration, depositphotos.com
Laserdrucker druckt doppelt beheben

Du druckst ein Dokument aus und das Druckbild erscheint doppelt? Meist einmal in normaler Qualität und danach das Druckbild nochmal blass, ähnlich einem Wasserzeichen oder wie ein Schatten?
Verschieden Ursachen können dafür verantwortlich sein:
- das Papier
- Sonderpapier
- die Trommel
- der Toner
- die Fixiereinheit/Heizeinheit
- der Treiber
- ein Übertragungsfehler durch die Software
- Fehler bei den Einstellungen
Mit unserem Ratgeber kannst du die Ursache für den doppelten Druck finden und Gegenmaßnahmen zur Lösung des Druckerproblems einleiten, die in den allermeisten Fällen zum Erfolg führen.
Inhaltsverzeichnis
- Frage - Doppeltes Druckbild: Benutzt du zu dickes Papier?
- Frage - Laserdrucker druckt doppelt: Nutzt du Sonderpapier?
- Frage - Führt die Trommel dazu, dass der Laserdrucker doppelt druckt?
- Frage - Führt die Tonerkartusche dazu, dass der Laserdrucker doppelt druckt?
- Frage - Farblaserdrucker mit Transferband – ist es defekt oder verschmutzt?
- Frage - Ist die Fixiereinheit defekt und der Laserdrucker druckt doppelt?
- Frage - Kann der Treiber das Problem verursachen?
- Frage - Wurde der Druckauftrag fehlerhaft übermittelt?
- Frage - Doppelt gedruckt: Liegt ein Problem mit den Einstellungen vor?
- Frage - Wird der Laserdrucker im Netzwerk von mehreren Nutzern angesteuert?
- Was du noch versuchen kannst
- Checkliste für beste Reihenfolge zur Ursachenfindung
Frage 1: Doppeltes Druckbild: Benutzt du zu dickes Papier?
Info: Falls du dir sicher bist, dass du das passende Druckerpapier verwendest, kannst du diesen Punkt überspringen!
Jeder Drucker ist auf Papier mit bestimmten Eigenschaften ausgelegt. Eine dieser Eigenschaften ist die Dicke des Druckerpapiers. Genauer gesagt kann jeder Drucker nur Papier mit einer bestimmten Grammatur verarbeiten. Die Grammatur wird als Flächengewicht in Gramm pro Quadratmeter – g/m2 angegeben.
Ist das Papier zu dick, kann es Probleme beim Papiereinzug und bei der weiteren Verarbeitung innerhalb des Laserdruckers kommen. Bei der Laserdrucktechnik muss das Papier an verschiedenen Bauteilen zuverlässig vorbeigeführt werden, dazu zählen unter anderem die Tonerkartusche, die Bildtrommel und die Fixiereinheit.
Wird nun das für den Laserdrucker zu dicke Papier von der Transportwalze beim Einzug nicht richtig transportiert und die Walze benötigt somit quasi mehr Umdrehungen, kann es zu dem Eindruck kommen, dass der Laserdrucker doppelt druckt. Ein weiteres Problem: Häufig wird schon das nächste Blatt eingezogen, obwohl das erste noch nicht den Drucker passiert hat, die Folge ist meist Papierstau
Lösung: Vergleiche die Angaben des Papiers zur Grammatur mit den Angaben zum geeigneten Papier für dein Druckermodell. Meist können Laserdrucker Papier von 80 - 160 g/m2 problemlos verarbeiten. Welches Flächengewicht das Papier hat, steht als g/m2 auf der Verpackung, für deinen Laserdrucker wird es im Druckerhandbuch aufgeführt. Du hast es nicht zur Hand? Kein Problem: Nutze die Suchmaschine deiner Wahl und suche nach „[dein Druckermodell] + Papiergewicht“ oder „[dein Druckermodell] + Datenblatt“. So wirst du schnell die gewünschten Informationen herausfinden und kannst geeignetes Druckerpapier verwenden.
Extra-Tipp: Vermeide es, verschieden dickes Papier in das Papierfach zu legen. Auch das kann zu Druckerproblemen führen, denen du damit auf einfachste Weise vorbeugst.
Frage 2: Laserdrucker druckt doppelt: Nutzt du Sonderpapier?

Ein Grund für das Problem, dass der Laserdrucker doppelt druckt und Schatten ungewollt dazukommen, kann Sonderpapier sein:
Falls du auf Sonderpapier ausdrucken möchtest, stelle sicher, dass es speziell für Laserdrucker geeignet ist. Bei der Verarbeitung eines Druckauftrags kommt es im Laserdruckwerk zu großer Hitze, die das Tonerpulver auf das Papier schmilzt und dadurch fixiert. Insbesondere bei nicht geeignetem Fotopapier oder Glanzpapier kann die Beschichtung durch die Hitze Schaden nehmen und sogar zusätzlich Bauteile wie etwa die Trommel deines Laserdruckers beschädigen. Weiteres Beispiel: Schmilzt die Schicht, kann sie sich auf einer der Walze absetzen. Das kann ebenfalls dazu führen, dass dein Laserdrucker doppelt druckt.
Eine weitere Fehlerquelle kann besonders starres, unflexibles Papier sein, wie es beispielsweise für Einladungskarten, hochwertige Visitenkarten und ähnliches genutzt wird. Hier verweisen wir nochmal auf Frage 1 und auf das passende Flächengewicht des Papiers.
Lösung: Achte bei der Auswahl von Sonderpapier darauf, dass es für Laserdrucker gekennzeichnet ist. Im Zweifel verzichtest du lieber auf den Ausdruck auf solchem Papier.
Frage 3: Führt die Trommel dazu, dass der Laserdrucker doppelt druckt?

Durchaus kann die Bildtrommel des Laserdruckers die Fehlerquelle für einen doppelten Ausdruck sein, der sich wie ein Schatten oder Wasserzeichen auf dem Papier darstellt. Die Wahrscheinlichkeit ist sogar sehr hoch, insbesondere eine Trommel, die schon länger im Drucker ihr Werk verrichtet, kann das Phänomen hervorrufen.
Um zu erklären, wie es dazukommt, musst du in Ansätzen verstehen, wie ein Laserdrucker funktioniert: Die Bildtrommel wird während des Druckvorgangs elektrostatisch aufgeladen. Im Anschluss wird das Papier zwischen der Bildtrommel und dem Druckerpapier vorbeigeführt und das Tonerpulver (eigentlich korrekt „Toner“, der sich in der Kartusche befindet) wird durch elektrostatische Aufladung entsprechend des zu druckenden Dokuments auf das Blatt gezogen. Im Anschluss wird der Toner durch die Fixiereinheit erhitzt, geschmolzen und auf dem Papier permanent (dauerhaft und wischbeständig) gemacht.
Der Umfang einer Trommel ist allerdings nicht so groß, wie das Druckerpapier lang ist. Bei einem Druckvorgang muss sie darum mindestens zweimal aufgeladen und entladen werden. Ist die Trommel schon älteren Datums und hat die vom Hersteller angegebene Druckleistung (Kapazität = durchschnittliche Anzahl der damit durchführbaren Drucke) überschritten, funktioniert die Be- und Entladung nicht mehr korrekt und Teile des Druckbilds des ersten Abschnitts des Dokuments bilden sich abgeschwächt auf der unteren Hälfte des Druckpapiers ein zweites Mal ab. Das bedeutet quasi, dass dein Laserdrucker doppelt druckt.
Auch eine verschmutzte Trommel kann zu Druckproblemen und schlechter Druckqualität führen.
Lösung: Wenigstens eine kurzfristige Abhilfe kann die Reinigung der Trommel sein. Dazu kannst du das (eventuell) vorhandene, geräteeigene Trommelreinigungs-Programm starten. (Keine Sorge falls es dabei zu einer ungewöhnlichen Geräuschentwicklung kommt. Diese ist ganz normal und entsteht, weil sich die Trommel bei solchen Programmen meist entgegengesetzt ihrer normalen Laufrichtung bewegt.) Alternativ kannst du die Trommel von Hand reinigen – bitte vorsichtig und fasse die sensible Trommel-Walze nicht mit bloßer Haut an, um sie nicht zu beschädigen! Eine Anleitung zur Trommelreinigung findest du in unserem Ratgeber Laserdrucker reinigen.
Sollte die Reinigung kein zufriedenstellendes Ergebnis erzielen, wirst du die Trommel ersetzen müssen, wenn du andere Fehlerquellen ausgeschlossen hast.
Extra-Tipp: Rebuilt-Trommeln sind eine gute Möglichkeit, nachhaltig zu handeln und Geld zu sparen.
Frage 4: Führt die Tonerkartusche dazu, dass der Laserdrucker doppelt druckt?

Der Toner kann ebenfalls dein Druckerproblem hervorrufen.
Mögliche Ursachen für doppelten Druck durch die Tonerkartusche:
- Wurde das Tonerpulver in der Kartusche feucht? Dadurch sind seine Eigenschaften verändert, es wird zu schwer und klebrig. Das beeinträchtigt die Haftung durch die statische Aufladung des Tonerpulvers, es bleiben Rückstände auf der Trommel zurück, die sich als doppelter (Schatten-)Druck abzeichnen. Schließe bitte aus, dass die Kartusche zu feucht gelagert wurde (zu hohe Luftfeuchtigkeit, beschädigte Folienverpackung um die Kartusche) oder anderweitig Feuchtigkeit eindringen konnte. Das kann zum Beispiel passieren, wenn der Drucker hohen Temperaturschwankungen bei einem Standortwechsel ausgesetzt war. Dadurch kann sich Kondensationsfeuchtigkeit im Drucker und in und auf seinen Bauteilen und eben auch in der Kartusche absetzen. Besteht die Möglichkeit, dass das Tonerpulver feucht geworden ist? Tausche die Kartusche aus und reinige am besten die Trommel wie unter Frage 3 erklärt, bevor du einen Testdruck durchführst.
- Hast du deine Tonerkartusche selbst wiederbefüllt? Falls du zum falschen Nachfülltoner gegriffen hast, kann das dazu führen, dass der Laserdrucker doppelt druckt. Oftmals liegt das Problem an Tonerpulver mit der falschen Körnung (= Größe der Tonerpartikel), die nicht richtig verarbeitet werden kann. Tausche die Kartusche gegen eine geeignete aus.
- Ist die Tonerkartusche defekt? Eine defekte Kartusche kann ebenfalls dein Problem mit Schatten auf Ausdrucken provozieren, der wie doppelt gedruckt aussieht. Nimm die Tonerkartusche aus dem Drucker und prüfe sie auf sichtbare Schäden. Wenn Tonerpulver herausrieselt, stellt auch das einen Defekt dar. Setze – falls möglich – eine andere Tonerkartusche ein und fertige einen Testdruck an. So findest du schnell heraus, ob du den Übeltäter entlarvt hast. Entferne zuvor Tonerpulver aus deinem Drucker, wo es nicht hingehört.
Hast du einen Farblaserdrucker?
Bei Laserdruckern, die Farbe drucken, kannst du mit einem einfachen Test herausfinden, welche Tonerkartusche von den aufgezählten Problemen betroffen ist: Drucke einfach jeweils einen Ausdruck nur in Cyan, Magenta, Gelb und Schwarz. Intakte Toner verursachen kein Problem, die defekten eben schon und du brauchst dich nur um diese kümmern.
Extra-Tipp: Falls das Tonerpulver in der Tonerkartusche feucht geworden ist, kannst du sie vielleicht trotzdem weiterverwenden. Lagere die Kartusche ausgebaut für mehrere Tage an einem warmen, trockenen Ort. Dann schwenkst und schüttelst du die Kartusche vorsichtig. Bitte schütze deine Umgebung vor Toner, denn meistens fällt beim Schütteln und Schwenken etwas davon aus der Kartusche! Zuletzt verteilst du durch horizontales Schwenken den Toner möglichst gleichmäßig in der Kartusche, bevor du sie für einen Testdruck einsetzt. Nicht immer lösen sich die durch die Feuchtigkeit entstandenen Klumpen aus Tonerpulver – manchmal aber eben doch.
Frage 5: Farblaserdrucker mit Transferband – ist es defekt oder verschmutzt?
Je nach Druckermodell besitzen manche Farblaserdrucker ein Transferband, das für die sogenannte Revolvertechnik benötigt wird. Dabei wird das jeweilige Tonerpulver der vier Tonerkartuschen in Cyan, Magenta, Gelb und Schwarz zunächst auf das Transferband übertragen. Von dort aus gelangt es in einem „Rutsch“ auf das Druckerpapier. Das Tonerpulver haftet am Transferband wie bei der Trommel durch elektrostatische Aufladung.
Ist das Transferband verschmutzt, kannst du es über die Wartungsklappe entfernen (schau dazu in das Handbuch deines Druckers) und es vorsichtig säubern. Achtung: Berühre es nicht mit der bloße Haut, das könnte es beschädigen! Nutze zur Reinigung einen fusselfreien Baumwoll-Lappen, mit dem du das Band sensibel trocken sauberwischst. Bei hartnäckigen Verschmutzungen kannst du mit wenig(!) destilliertem Wasser nachhelfen, musst das Bauteil aber unbedingt(!) vollständig trocknen lassen, bevor du das Transferband wieder einsetzt.
Unter Umständen musst du das Transferband erneuern, was teilweise mit relativ hohen Kosten verbunden sein kann. Sollte dein Gerät noch Gewährleistung oder Garantie haben und du hast deinen Drucker sachgemäß benutzt, kannst du deinen Drucker gegebenenfalls vom Händler bzw. Hersteller reparieren lassen. Mehr dazu unter Frage 6.
Extra-Tipp: Durch die Verwendung von Alternativen zu Originaltoner (wie etwa SUPERPATRONEN-Toner, wiederaufbereitete, neu befüllte, originale Kartuschen) verlierst du nicht die Garantie oder Gewährleistung deines Druckers. Natürlich gilt das auch bei Tintenstrahldruckern und Refill-Tintenpatronen.
Frage 6: Ist die Fixiereinheit defekt und der Laserdrucker druckt doppelt?

Es gibt einen recht zuverlässigen Weg, um herauszufinden, ob die Fixiereinheit bzw. die Heizwalze bei Laserdruckern zu doppelt gedrucktem Druckbild und Schatten führt, weil sie nicht genug heizt:
- Gehe in die Druckereinstellungen und aktivieren den Toner-Sparmodus oder Entwurfsmodus.
- Starte einen Druckauftrag.
- Wird nun ohne doppeltes Druckbild und ohne Schattenbilder ordentlich gedruckt, kannst du davon ausgehen, dass die Sensorik für die Temperaturregelung der Heizeinheit defekt ist.
Ist die Heizwalze defekt, kann auch loser Toner auf einem ausgedruckten Blatt verbleiben, der einfach weggewischt werden kann, weil der Toner nicht genug erhitzt und entsprechend nicht komplett geschmolzen und fixiert wird. Übrigens sind auch Streifen oder Schmieren auf dem ausgedruckten Blatt mögliche Hinweise auf eine defekte Heizwalze.
Sichtbare Defekte ausschließen: Baue die Fixiereinheit aus. Die Anleitung dazu findest du im Handbuch des Geräts und auf den Online-Support-Seiten des Herstellers. Nimm sie in Augenschein. Normalerweise siehst du zwei Walzen, die (feste) Heizwalze und die (weiche) Anpresswalze. Haftet auf der Heizwalze Toner? Versuche ihn vorsichtig zu entfernen. Wenn dir das gelingt, kannst du eventuell kurzfristig wieder ohne Schattenbilder drucken. Meistens verzögert die Reinigung nur den notwendigen Ersatz des Bauteils.
Lösung (langfristig): Der Austausch der Fixiereinheit gegen eine neue, leider. In vielen Fällen ist die Fixiereinheit allerdings relativ teuer, auch eine Reparatur des Bauteils kann gut zu Buche schlagen. Wenn dein Laserdrucker noch Gewährleistung oder Garantie hat, kannst du dich an den Händler bzw. den Hersteller wenden. Gegebenenfalls musst du dadurch für die Reparatur entsprechend nicht aufkommen. Von einer Eigenreparatur raten wir ab.
- Voraussetzung für die gesetzliche Gewährleistung: Das Gerät wurde innerhalb der letzten 24 Monate gekauft und der Defekt ist nicht von dir verursacht worden. Du wendest dich mit dem Schaden an den Verkäufer des Geräts. In den ersten 6 Monaten nach dem Kauf muss der Händler für eine Ablehnung der Gewährleistung beweisen, dass der Fehler beim Kauf noch nicht vorhanden war. Ab dem 7. Monat nach dem Kauf bist allerdings du in der Pflicht zu beweisen, dass der Defekt bereits nach dem Verkauf bestanden hat.
- Voraussetzung für einen Garantie-Anspruch: Das Gerät ist nicht älter als die Laufzeit der Garantie und du hast es bestimmungsgemäß verwendet. Und du musst dich während der Gewährleistungszeit zunächst an den Händler wenden.
Extra-Tipp: Hast du in der Nähe eine unabhängige Reparaturwerkstatt, die auch Drucker repariert? Wenn die Garantie abgelaufen ist, kann dir die dortige Fachkraft vielleicht unkompliziert weiterhelfen. Lass dir aber unbedingt einen Kostenvoranschlag geben! Zwar ist nachhaltig handeln das Beste, was du tun kannst. Trotzdem musst du vielleicht auf die Wirtschaftlichkeit und deinen Geldbeutel achten. Vom Kostenvoranschlag darf nicht mehr als 10 Prozent abgewichen werden. Würde sich der Reparaturaufwand unerwartet erhöhen und damit auch die Reparaturkosten, muss dich der Dienstleister darüber vorab informieren und dein Okay einholen. Wenn sich die Drucker-Reparatur kostentechnisch für dich rechnet, tust du mit der Reparatur eine gute Sache für die Umwelt.
Frage 7: Kann der Treiber das Problem verursachen?
Kannst du einen Hardware-Defekt am Drucker ausschließen? Dahingehender Tipp: Einen Versuch ist es wert, ein Dokument als PDF zu speichern und es mit der Option „Als Grafik drucken“ auszudrucken. Verschwindet das Problem, dass der Laserdrucker doppelt druckt, liegt zumindest kein Hardware-Problem auf Seite des Druckers vor, sondern ein Software-Problem (Treiber). Entsprechend sind für dich nachfolgende Punkte unbedingt interessant:
Verwendest du einen Universal-Treiber? Diese sind nicht immer zu 100 Prozent kompatibel mit dem damit betriebenen Drucker. Es kann sogar dazu kommen, dass nur einzelne Ausdrucke Schatten drucken, die wie gedoppelt wirken, weil beispielsweise die Verarbeitung einer Druckdatei durch bestimmte, enthaltene Elemente Fehler bei der Übertragung vom PC zum Drucker hervorrufen. Auch Streifen und wie geschwärzt wirkende Elemente können durch einen unzureichenden Treiber entstehen. (Solche Probleme wurden übrigens insbesondere unter Windows 10 festgestellt - auch mit dem passenden Treiber.)
Prüfe daher, wenn der Laserdrucker doppelt druckt, ob
- du einen Universal-Treiber verwendest. Ersetze ihn gegebenenfalls gegen den aktuellen deines Druckerherstellers für dein Druckermodell. Treiber findest du auf den Support-Seiten des Herstellers zum Download.
- du einen veralteten Treiber verwendest. Falls dem so ist, aktualisiere den Druckertreiber.
Wenn du völlig sicher gehen willst, löschst du den Treiber, also deinstallierst ihn komplett, am besten mit einem nachfolgenden Neustart des Rechners. Nicht unbedingt nötig, aber noch sicherer ist es, wenn du den Drucker aus der Druckerliste im Gerätemanager löschst und den Drucker neu einrichtest. Wie das geht, erfährst du in unserem Ratgeber „Drucker installieren“. Hast du das erledigt, dann beginnst du mit der Neu-Installation des passenden, aktuellen Druckertreibers.
Extra-Tipp: Wir halten Ratgeber zum Treiber installieren für dich explizit für Brother, Canon und Samsung bereit. Hier wird dir alles genau mit Bildern und teils Video erklärt.
Frage 8: Wurde der Druckauftrag fehlerhaft übermittelt?
Auch Rechner haben mal einen schlechten Tag. Ein „Schluckauf“ kann für einen Übertragungsfehler der Druckdaten vom Rechner an den Drucker verantwortlich sein
Schalte einfach den Drucker aus und nimm ihn vom Strom. Warte eine Minute und schließe den Drucker wieder ans Stromnetz und schalte ihn ein. In der Zwischenzeit löschst du den betroffenen Druckauftrag aus der Druckerwarteschlange. Wenn dein Laserdrucker wieder druckbereit ist, startest du den Druckauftrag erneut und testweise auch ein anderes Dokument. Vielleicht hat sich dein Druckerproblem „in Luft aufgelöst“. Falls nicht, halte dich an unsere anderen Tipps.
Frage 9: Doppelt gedruckt: Liegt ein Problem mit den Einstellungen vor?
Im hektischen Alltag übersieht jeder Mal die offensichtlichsten Dinge: Wenn das doppelt Gedruckte in der gleichen Qualität ausgegeben wird, kontrolliere die Einstellungen des Druckers. Falls bei der Anzahl der Drucke eine „2“ steht, stelle auf „1“ um, damit das Dokument nur einmal gedruckt wird. Gleiches gilt auch für Kopien, also dass die Anzahl der Kopien auf „1“ eingestellt ist.
Überprüfe auch die Seiteneinstellungen. Schaue außerdem genau in die Druckvorschau, um hier Probleme zu vermeiden.
Frage 10: Wird der Laserdrucker im Netzwerk von mehreren Nutzern angesteuert?
Wenn mehrere Nutzer auf einen Drucker zugreifen können, kommt es gelegentlich zu Fehlern, die auch zu doppelten Ausdrucken führen können. Eine Ursache könnte eine falsche Konfiguration sein. Entsprechend solltest du auch hier zunächst die lokalen Einstellungen prüfen wie unter Frage 8 beschrieben.
Bei Laserdruckern, die in ein Firmennetzwerk eingebunden sind und über einen Druckserver laufen, kannst du dich außerdem an den verantwortlichen Administrator wenden und bitten, die Konfiguration zu prüfen, nenne ihm dazu exakt den vorliegenden Fehler.
Extra-Tipp: Hat dein Betrieb einen Wartungsvertrag für die Druckerflotte? Diese können das Gerät prüfen und den Fehler beheben. Wende dich an einen Vorgesetzten und schildere dein Problem, damit der Vorgang ins Rollen kommt.
Was du noch versuchen kannst
Eine komplette Reinigung des Laserdruckers kann eventuell von Grund auf dein Problem lösen. Schaue in diesem Zug auch nach, ob der Resttonerbehälter noch genügend Kapazität bereit hält. (Hinweis: Bei manchen Tonern ist der Resttonerbehälter in der Tonerkartusche integriert und wird somit mit jedem Tonerwechsel getauscht.)
Extra-Tipp: Eine regelmäßig durchgeführte Reinigung des Laserdruckers beugt Problemen wie Streifen, verschmierte Druckbilder und ähnliches vor. Sie sichert längerfristig nicht nur eine gute Druckqualität, sondern verlängert auch die Nutzungsdauer (Lebenszeit) deines Geräts. Übrigens, wir haben für dich zusammengefasst, was du tun kannst, wenn dein Laserdrucker Streifen druckt. Folge einfach dem Link.
Checkliste für beste Reihenfolge zur Ursachenfindung
Wenn dein Laserdrucker doppelt druckt, beginne mit beim Check mit den einfachsten Ursachen und arbeite dich zu den anderen Fehlerquellen vor:
- Prüfe das Papier.
- Checke die Einstellungen des Druckers.
- Prüfe, ob der Treiber aktuell und passend ist.
- Schau, ob die Trommel ihre Kapazität erreicht hat, verschmutzt oder defekt ist.
- Prüfe die Tonerkartusche.
- Prüfe, ob die Fixiereinheit bzw. die Heizwalze verantwortlich ist.
Mit diesen Tipps solltest du relativ schnell herausfinden, warum dein Laserdrucker den Fehler zeigt und doppelt druckt.
Leser interessierten sich auch für diese Themen:
- Laserdrucker druckt blass: So löst du das Problem
- Laserdrucker-Tintenstrahldrucker-Vergleich: Unterschiede und für wen ist welche Drucktechnik geeignet
- Wie funktioniert ein Laserdrucker? Wir erklären es dir
Bildquellen:
Bild-ID: 11663662 - pressmaster, depositphotos.com
Bild-ID: 273432196 - AndrewLozovyi, depositphotos.com
Drucker kann nicht entfernt werden - Lösungen
Du hast einen neuen Drucker gekauft und willst deinen alten Drucker samt Druckertreiber entfernen, oder andere Gründe sprechen dafür, die Treiber endgültig zu deinstallieren, aber: Der Drucker kann nicht entfernt werden. Wenn dir diese Meldung angezeigt wird, beginnt die Fehlersuche. Wir unterstützen dich auf dem Weg zur Deinstallation, wenn die Entfernung des Druckers von deinem System unterdrückt wird.
Unsere Lösungen können auch helfen, wenn nach einem PC-Neustart der Drucker wieder da ist, den du eigentlich bereits entfernt hast.
Inhaltsverzeichnis
- Warum und wann sollte ich einen nicht mehr benötigten Drucker entfernen?
- Drucker kann nicht entfernt werden – Ausgangslage
- Lösung 1: Drucker kann nicht entfernt werden – Druckerwartschlange prüfen
- Lösung 2: Drucker kann nicht entfernt werden – Geräte-Manager prüfen
- Lösung 3: Eingabeaufforderung zum Drucker entfernen nutzen
- Drucker kann nicht entfernt werden – in der Registry löschen
- Extra-Tipp: Drucker und Treiberpaket vollständig aus dem Betriebssystem entfernen - Anleitung
- Wenn alle Lösungen nicht greifen Druckerhersteller kontaktieren
Warum und wann sollte ich einen nicht mehr benötigten Drucker entfernen?
Wenn du einen Drucker nicht mehr verwenden wirst, solltest du ihn nicht nur physisch abbauen (Kabelverbindungen trennen und das Gerät wegstellen), sondern auch die Druckersoftware wie Druckertreiber und andere Software entfernen. Einerseits machst du dadurch Speicherplatz auf der Festplatte deines Computers frei, andererseits könnte es unübersichtlich werden, wenn sich im Laufe der Jahre immer mehr Druckertreiber auf deinem PC ansammeln.
Ein anderer Grund sind Probleme mit dem Drucker, die auf dem Treiber beruhen. Manchmal ist es notwendig, alte Druckertreiber zu entfernen, was der gängigen Auffassung des Druckers löschen vom Rechner entspricht. Wenn dann das Löschen des Druckers nicht klappt und die Software weiterhin in der Druckverwaltung aufgeführt wird, wird es kompliziert, einen passenden Druckertreiber für das Gerät zu installieren. Probleme, die du mit unserer Hilfe vermeiden kannst.
Drucker kann nicht entfernt werden – Ausgangslage
Du hast wie gewohnt den Drucker deinstalliert. Um deinen Drucker zu entfernen bist du über die Systemsteuerung zu „Geräte und Drucker“ gegangen, hast dort in der Druckverwaltung deinen zu entfernenden Drucker ausgewählt und anschließend „Drucker entfernen“ bzw. „Drucker deinstallieren“ angeklickt. Aber der Drucker kann nicht entfernt werden. Oder du hast den Drucker gelöscht und deinen PC neugestartet und der entfernte Drucker ist nach dem Neustart wieder da. Folgerichtig hat die Deinstallation über die Systemsteuerung nicht funktioniert. Nun kannst du wie folgt vorgehen:
Lösung 1: Drucker kann nicht entfernt werden – Druckerwartschlange prüfen
Wenn du die Meldung erhältst „Drucker kann nicht entfernt werden, da sich das Gerät in Verwendung befindet.“ blockiert normalerweise ein nicht ausgeführter Druckauftrag die Deinstallation des Druckertreibers. Du musst also den alten Druckauftrag löschen. Gehe folgendermaßen vor, wenn Windows nach einem Neustart des Rechners das Problem nicht selbst erledigt hat und die Fehlermeldung weiterhin auftritt:
- Gehe in die Systemsteuerung und wähle „Verwaltung“.
- Gehe nun zu „Dienste“ oder „Druckerverwaltung“ (unterscheidet sich je nach Windows-Betriebssystem-Version).
- Dir wird eine Liste angezeigt, wähle „Druckerwarteschlange“, der Dienst wird grau hinterlegt.
- Du findest links oben eine Schaltfläche mit „Den Dienst beenden“, klicke mit der Maustaste darauf.
- Nun entfernst (also deinstallierst, löschst) du wie gewohnt deinen Drucker bzw. den Treiber.
- Als letzten Schritt gehst du nochmal 1. Bis 4. durch, allerdingst klickst du dieses Mal auf „Den Dienst neu starten“. Das ist wichtig, ansonsten funktioniert ein nachfolgend installierter Drucker nicht, weil die Druckerwarteschlange deaktiviert ist. Vergisst du diesen Schritt, vermutest du vielleicht unnötigerweise ein neues Problem mit dem Neugerät oder dem dazugehörenden Treiber!
Lösung 2: Drucker kann nicht entfernt werden – Geräte-Manager prüfen
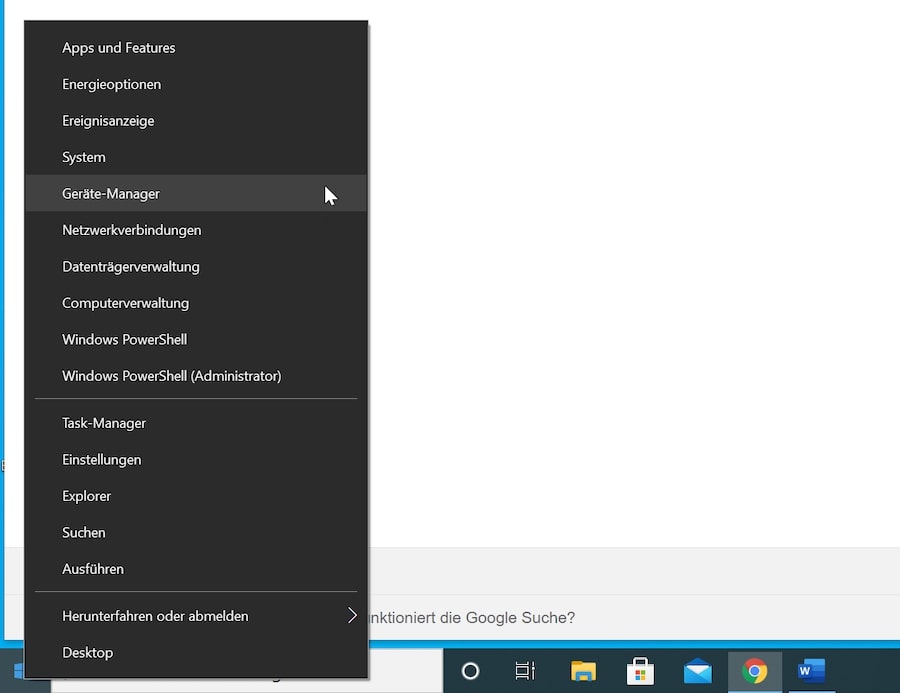
Zunächst suchst du den korrekten Druckernamen heraus und notierst diesen. Das gleiche machst du mit dem PC-Namen. Der Computernamen wurde übrigens bei der Einrichtung des Windows-Rechners vergeben.
1. Klicke auf das Windows-Symbol unten links in der Taskleiste und wähle „Geräte-Manager“.
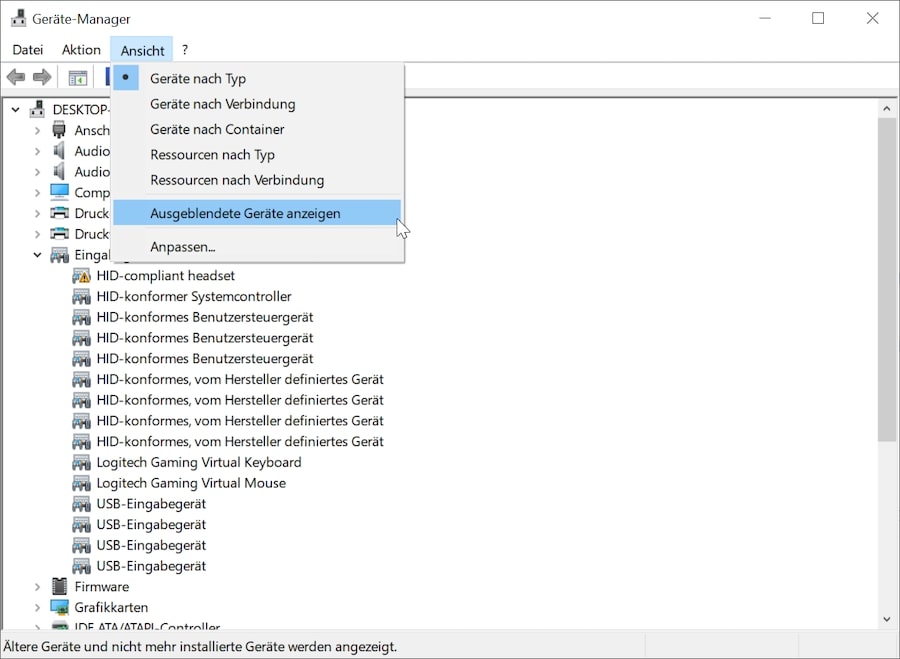
2. Gehe im sich öffnenden Fenster oben in der Leiste auf „Ansicht“ und klicke auf „Ausgeblendete Geräte anzeigen“.
3. Stelle sicher, dass du als Administrator angemeldet bist und tippe in das Suchfeld unter „Start“ „Eingabe“ ein. Ein schwarzes Fenster öffnet sich, auch CMD genannt.
4. Alle installierten Drucker sollten dir angezeigt werden.
5. Gib nachfolgenden Befehl ein: cscript prnmngr.vbs -d -p „Druckername“ -s PC-Name
6. Anschließend sollte eine Bestätigung der Löschung des Druckers bzw. des Treibers erscheinen.
Lösung 3: Eingabeaufforderung zum Drucker entfernen nutzen
Du kannst einen Drucker auch auf anderem Weg über die Eingabeaufforderung von Windows (auch CMD genannt) deinstallieren. Versuche diesen Schritt, wenn der Drucker nicht entfernt werden kann und Lösung 1 und 2 nicht funktioniert haben.
Auch für diese Lösung brauchst den Druckernamen und den Computernamen. Halte beides bereit. Folge anschließend Schritt für Schritt der Anleitung:
- Gib im Windows-Start-Menü „Eingabe“ ein. Dir wird ganz oben „Eingabeaufforderung“ angezeigt.
- Halte cmd und Shift- und Strg-Taste gleichzeitig gedrückt und drücke „Enter“. Nun bestätigst du mit „Ja“. Dadurch bist du als Administrator angemeldet.
- Gib nun in die Eingabeaufforderung folgenden Befehl ein: C:\Windows\system32\>cd printing_admin_scripts\de-de und drücke „Enter“.
- Dir wird nun eine Liste mit den installierten Druckern angezeigt.
- Suche den Drucker, der sich bisher nicht entfernen ließ, heraus und kopiere den Namen (=Drucker-Name).
- Gib nun folgenden Befehl ein: cscript prnmngr.vbs -d -p „Drucker-Name“ – s Computername und drücke „Enter“.
- Anschließend sollte dir angezeigt werden, dass der Drucker gelöscht wurde.
- Starte den PC neu.
Zur Überprüfung gehst du wie gewohnt über die Systemsteuerung zu „Geräte und Drucker“. Normalerweise sollte der Drucker deinstalliert und komplett entfernt worden sein.
Drucker kann nicht entfernt werden – in der Registry löschen
Falls die Fehlermeldung „Drucker kann nicht entfernt werden“ weiterhin auftritt oder anderweitig ein Problem beim Löschen des Druckers besteht, kannst du ihn auch in der Registry löschen. Aber Achtung: Gehe bitte genau nach Anleitung vor! Löschst du in der Registry wichtige Daten, kannst du deinen ganzen Rechner lahmlegen!
- Gib in die Suche des Start-Menüs „Ausführen“ ein. Klicke auf das oberste Ergebnis.
- Es hat sich ein Fenster geöffnet, dort gibst du Regedit ein, um in die Registry zu gelangen.
- Gehe zu HKEY_LOCAL_MACHINE > SOFTWARE > Microsoft > Windows NT > CurrentVersion > Print > Printers. Nun findest du alle auf dem Rechner installierten Drucker vor.
- Suche den Drucker, der nicht gelöscht werden kann, und klicke ihn mit der rechten Maustaste an.
- Im Untermenü findest du den Punkt „Löschen“. Führe das Löschen aus.
- Verlasse die Registry (Fenster schließen) und schaue nach, ob der Drucker aus der Druckverwaltung verschwunden ist.
Extra-Tipp: Drucker und Treiberpaket vollständig aus dem Betriebssystem entfernen - Anleitung
Du solltest wissen, dass Teile der Druckertreiber-Software weiterhin auf deinem Rechner vorhanden sein können, wenn du bei Windows über die Systemsteuerung in „Geräte und Drucker“ den Punkt „Drucker entfernen“ gewählt hast. Mit folgender Anleitung kannst du alle Dateien des Treiberpakets deines Druckers löschen:
- Zunächst löschst du in „Programme und Funktionen“ alle Programme, die mit dem zu löschenden Drucker bzw. dem Druckertreiber zusammenhängen.
- Anschließend gehst du zu „Geräte und Drucker“ und prüfst, ob der Drucker noch angezeigt wird. Falls ja, führe einen Rechtsklick aus (rechte Maustaste) und wähle „Gerät entfernen“.
- Nun gehst du zu den „Druckservereigenschaften" über die Suche des Start-Menüs und gib dort printui /s /t2 ein und drückst „Enter“ und wählst den passenden Eintrag in der Liste zu deinem Gerät.
- Nun wählst du den Druckertreiber aus und drückst auf „Entfernen“.
- Anschließend wählst du „Treiber und Treiberpaket entfernen“ und bestätigst mit „OK“.
Dadurch wird der Drucker bzw. der Druckertreiber komplett aus dem Windows-Betriebssystem entfernt.
Wenn alle Lösungen nicht greifen Druckerhersteller kontaktieren
In sehr seltenen Fällen hilft keine der aufgeführten Lösungen, wenn ein Drucker sich nicht entfernen lässt. In diesem Fall solltest du dich an den Druckerhersteller wenden. Du kannst zuvor auch die Support-Seiten des Druckerherstellers nach einer Problemlösung für exakt dein Druckermodell suchen, denn häufig treten solche Probleme bei spezifischen Modellen oder System-Konstellationen auf. Findest du keinen Lösungsansatz über diesen Weg, steht dir der technische Kundenservice der Hersteller zur Verfügung.
Leser interessieren sich auch für diese Themen:
- Druckauflösung: Welche brauche ich für welchen Druckauftrag und welche soll mein Drucker ermöglichen?
- Druckereinstellungen: Das solltest du wissen für einen guten Workflow
- Drucker-Reset: Manchmal letzte (oder erste) Lösung, wenn der Drucker streikt
- Drucker antwortet nicht: praktische Lösungen
Toner entfernen: Der Fleck muss weg!

Ein Laserdrucker benötigt Toner und leider kann es im Umgang mit der Kartusche passieren, dass du Tonerflecken verursachst. Das Tonerpulver muss dann von der Haut oder von Oberflächen möglichst spurlos verschwinden. Wenigstens ist Toner zunächst ein Pulver und nicht flüssig wie Tinte, was die Entfernung von Tintenflecken zusätzlich erschwert. Allerdings ist bei Toner Wärme ein Problem, weil das Pulver bereits ab Temperaturen von 40 Grad Celsius zu schmelzen beginnt. Deshalb solltest du stets nur kaltes Wasser und Kaltwaschgänge für die Reinigung einsetzen!
Wir verraten dir darüber hinaus, wie du die Flecken aus Toner loswirst und welche Anforderungen das Pulver dabei an dich stellt. Damit du dich gar nicht erst mit der Frage beschäftigen musst, wie du Toner entfernen kannst, solltest du Vorsicht beim Umgang mit Tonerkartuschen und Nachfülltoner walten lassen. Lege Zeitungspapier unter, wenn du neue Toner von ihren Transportsicherungen befreien oder den Rest-Toner in der Kartusche durch Schütteln verteilen willst. Am besten ziehst du bei solchen Maßnahmen Schutzhandschuhe an und lege ein altes Tuch bereit. Sollte trotzdem ein Malheur mit Tonerpulver passieren, nutze unsere Tipps zur Entfernung von Tonerflecken.
Inhaltsverzeichnis
- Tipp - Wie kannst du Toner von deinen Händen entfernen?
- Tipp - Was tun, wenn Toner auf der Haut verbleibt?
- Tipp - So bekommst du Tonerflecken auf Möbeln weg
- Tipp - Wie kannst du Toner von deiner Kleidung entfernen?
- Tipp - Was hilft bei Tonerflecken auf wischbaren Fußböden?
- Tipp - Wie kannst du Toner von Teppichböden entfernen?
- Tipp - Tonerflecken auf wichtigen Originaldokumenten entfernen
- Fazit: Vorbeugung gegen Tonerflecken ist am besten!
Tipp 1: Wie kannst du Toner von deinen Händen entfernen?

Dir ist aus Versehen Tonerpulver auf die Hände gerieselt? Geh zu einem Keramikwaschbecken oder einer Edelstahlspüle und wische vorsichtig die losen Tonerpartikel herunter. Das tust du am besten mit einem trockenen Küchentuch aus Papier oder ein altes Tuch aus Baumwolle. So können sich die Tonerpartikel gar nicht erst in deinen Hautporen festsetzen oder mit dem Fett auf deiner Haut verbinden.
Bitte wasche anschließend deine Hände nicht mit warmem Wasser! Mit einer solchen Reinigung würdest du das Malheur verschlimmern, denn: Toner verflüssigt sich bereits ab einer Temperatur von etwa 40 Grad Celsius. In flüssiger Form kann er schneller und tiefer in deine Haut bzw. in ihre feinen Rillen und Falten eindringen. Du solltest deshalb deine Hände unbedingt mit kaltem Wasser waschen. Bitte versuche auch nicht, das Tonerpulver von der Haut zu pusten, der Toner würde sich verteilen und an anderen Stellen wie auf Textilien oder Teppichfasern Flecken verursachen.
Tipp 2: Was tun, wenn sich der Toner trotzdem an der Haut festhält?

In einem nächsten Schritt kannst du versuchen, den auf deine Haut gelangten Toner mit kühler Waschpulverlauge zu entfernen. Mische dazu etwas Waschpulver mit Wasser zu einer Paste an.
Doch die Anwendung der Waschpulverlauge klappt leider nicht in jedem Fall und es bleiben trotzdem Tonerflecken zurück. Dann könnte ein Griff in den Kosmetikschrank die Lösung bringen, falls sich dort ein Fläschchen mit Nagellackentferner befindet. Er enthält Aceton als Lösungsmittel. Aceton kann die im Tonerpulver entfernten Harze auflösen. Diese Harze sind dafür verantwortlich, dass sich der Toner auf der Haut festsetzt. Gebe etwas Nagellackentfernen auf ein Tuch und reibe über die Tonerflecken.
Die gleiche Wirkung haben übrigens auch Mittel aus dem Baumarkt, mit denen du Reste von Alkydharzfarben auflösen und entfernen kannst. Bedenke aber bitte, dass diese Lösungsmittel ziemlich aggressiv sind.
Wenn du empfindliche Haut hast, kannst du die Entfernung von Tonerflecken von der Haut zuvor mit einem handelsüblichen Fensterputzmittel versuchen. Auch darin sind Lösungsmittel enthalten, die von den meisten Menschen deutlich besser als Pinselreiniger und Nagellackentferner vertragen werden.
Helfen können noch die klassische Handwaschbürste oder ein Bimsstein, um die Flecken vorsichtig von der Haut zu reiben. Vielleicht hast du auch eine Handwaschpaste für Handwerker zur Hand, mit der kannst du dein Glück gegen Tonerflecken auf der Haut auch versuchen.
Tipp 3: So bekommst du Tonerflecken auf Möbeln weg

Beim Hantieren mit der Kartusche ist es schnell passiert, Toner hat sich auf einem Möbelstück verteilt. Bitte starte deine Versuche der Tonerflecken-Entfernung auf Möbeln nicht mit nassen Lappen und womöglich noch mit warmem Wasser! Mit Wärme verflüssigst du die Tonerpartikel des Pulvers wegen des sehr niedrigen Schmelzpunktes und reibst die Farbe tief in die Strukturen der Oberflächen ein.
Schnappe dir lieber deinen mobilen Autostaubsauger. Damit kannst du den Toner in trockenem Zustand aufsaugen. Bedenke aber bitte, dass bei vielen Staubsaugern Filtertüten verwendet werden, deren Poren die Tonerpartikel passieren können. Um das Tonerpulver oder feinstkörnige Teile davon nicht im ganzen Raum zu verteilen, solltest du die Staubsaugerdüse zuvor mit einem Feinstaubfilter bestücken. Hast du keinen Feinstaubfilter, lege ein Blatt Küchenpapier über die Öffnung der Düse. Dann bleibt der meiste Toner immerhin dort hängen. Halte das Küchenpapier gut fest, damit es nicht eingesaugt wird. Außerdem musst du die Enden des Küchentuchs zusammenknüllen, bevor du den Staubsauger ausschaltest.
Die Reste des Toners kannst du mit einem trockenen Küchentuch auf fettfreien Oberflächen wegwischen.
Tipp 4: Wie kannst du Toner von deiner Kleidung entfernen?
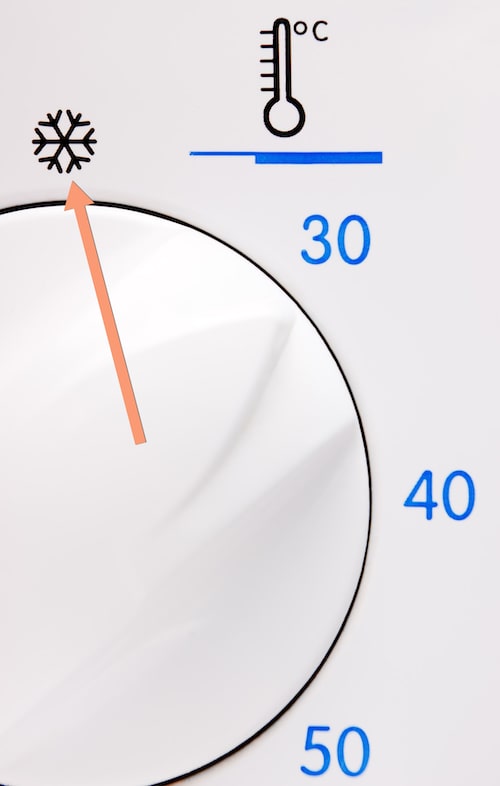
Trotz aller Vorsichtsmaßnahmen ist Toner auf deiner Kleidung gelandet. Auch dann ist es wichtig, zuerst eine trockene Entfernung des Toners aus den Textilien zu versuchen, um den Fleck nicht ungewünscht tiefer ins Gewebe einzuarbeiten.
Zieh dein betroffenes Kleidungsstück vorsichtig aus, nachdem du dich auf ein großes Blatt Papier aus der Zeitung, in die Dusche oder in die Badewanne gestellt hast. Ziehe es keinesfalls über einem Teppich aus, um diesem keinen Tonerfleck zu verpassen.
Achte beim Ausziehen darauf, dass du die Stellen mit den Tonerflecken möglichst nicht berührst. Jeder winzige Druck würde die Tonerpartikel tiefer ins Stoffgewebe befördern und das Entfernen der Verschmutzungen erschweren. Geh anschließend ins Freie und schüttele die Kleidungsstücke kräftig aus. Dabei darfst du gern von der Innenseite gegen den Stoff schlagen, um das Tonerpulver durch die Erschütterungen loszuwerden. Alternativ kannst du deine Kleidung genauso absaugen, wie wir es bei der Reinigung von Möbeln beschrieben haben. Danach kannst du deine Kleidung in kalter Waschpulverlauge auswaschen, auch ein Kaltwaschgang in der Waschmaschine ist hilfreich. Bleiben Reste von Tonerflecken, lohnt sich der Griff zu Lösungsmitteln. Sei aber bitte vorsichtig bei bunter Kleidung, denn Pinselreiniger und Nagellackentferner können auch die zu den Designs deiner Kleidung gehörenden Farbpigmente auflösen und nicht mehr zu entfernende Flecken hinterlassen.
Falls du dich in der Dusche oder Wanne vom Kleidungsstück mit Tonerfleck befreit hast, kannst du das Tonerpulver mit kaltem Wasser wegspülen. Hast du Zeitung zum Unterlegen benutzt, entsorge sie gemeinsam mit dem darauf befindlichen Toner vorsichtig im Hausmüll. Hast du die unbeobachtete Möglichkeit, dann ziehe das Kleidungsstück von Beginn an im Freien aus, um diese Schritte zu umgehen.
Tipp 5: Was hilft bei Tonerflecken auf wischbaren Fußböden?
Hier lautet die Devise ebenfalls:
 Erster Schritt: eine Trockenreinigung durchführen. Ob du dabei zum Staubsauger oder zu einem Küchentuch greifst, bleibt dir überlassen. Saugtechniken sind immer die bessere Wahl. Benutze das Küchentuch lediglich als Besenersatz und reibe nicht auf dem Boden herum, denn du darfst das Tonerpulver keinesfalls durch Reibung erwärmen. Dadurch würde es sich verflüssigen und fest mit der Bodenfläche verbinden!
Erster Schritt: eine Trockenreinigung durchführen. Ob du dabei zum Staubsauger oder zu einem Küchentuch greifst, bleibt dir überlassen. Saugtechniken sind immer die bessere Wahl. Benutze das Küchentuch lediglich als Besenersatz und reibe nicht auf dem Boden herum, denn du darfst das Tonerpulver keinesfalls durch Reibung erwärmen. Dadurch würde es sich verflüssigen und fest mit der Bodenfläche verbinden!
 Zweiter Schritt: Restspuren des Toners mit etwas kaltem Wasser und einem Spritzer Allzweckreiniger beseitigen.
Zweiter Schritt: Restspuren des Toners mit etwas kaltem Wasser und einem Spritzer Allzweckreiniger beseitigen.
Verwende dafür am besten auch Papier-Küchenhandtücher, damit du den Toner anschließend nicht mit einem textilen Lappen weiterverteilst.
Tipp 6: Wie kannst du Toner von Teppichböden entfernen?

Das Hilfsmittel der ersten Wahl bei der Entfernung von Toner aus Teppichen und Auslegware ist ebenfalls der Staubsauger. Beachte dabei bitte die Hinweise, die wir zur Vorgehensweise bereits bei den Möbeln gegeben haben. Du solltest die Düse nicht über den Teppich schieben, sondern die Düse von oben an die betroffenen Stellen heranführen. Beim Schieben (womöglich sogar noch mit dem Bürstenvorsatz) würdest du die Tonerpartikel tief ins Gewebe und in die Teppichfasern einarbeiten und die Flecken verschlimmern.
Bei Tonerflecken auf textilen Bodenbelägen raten wir von Reinigungsversuchen mit Lösungsmitteln ab. Besorge dir stattdessen einen guten Teppichreiniger. Schaumspray und Pulver sind am besten geeignet. Arbeite diese aber bitte nicht mit einer Bürste in den Teppich ein, sondern bringe die Teppichreiniger lediglich ohne Druck auf. Entscheidest du dich für flüssigen Teppichreiniger, verwende keinesfalls warmes Wasser, sondern verdünne ihn nach den Vorgaben des Herstellers mit kaltem Wasser. Außerdem solltest du den Fleck von außen nach innen bearbeiten, sonst werden noch mehr Teppichfasern verschmutzt.
Tipp 7: Tonerflecken auf wichtigen Originaldokumenten entfernen
Du hast eine Tonerkartusche ohne Vorsichtsmaßnahmen über dem Schreibtisch geschüttelt, auf dem gerade wichtige Dokumente lagen? Nun zieren unschöne Tonerflecken das Papier? Nimm die Dokumente vorsichtig auf und schüttele das Tonerpulver ab. Das tust du am besten über dem Edelstahlbecken deiner Küchenspüle, aus der du das Pulver im Anschluss mit kaltem Wasser loswirst. Bitte das Tonerpulver nicht wegpusten, weil der Toner sonst auf anderen Oberflächen Flecken bilden würde!
Sind beim Drucken durch vernachlässigte Wartungen Tonerflecken auf das Papier geraten, wird die Entfernung deutlich schwieriger. Die Tonerpartikel verbinden sich durch die Erwärmung mit den Papierfasern. Dieser Vorgang lässt sich nicht vollständig rückgängig machen. Betroffene Stellen könntest du mit Wasserdampf erwärmen und vorsichtig mit einem Blatt Löschpapier abtupfen. Dadurch werden die Tonerflecken zumindest deutlich blasser. Ganz verschwinden sie nicht. Greifst du zu einem Radiergummi oder zu Lösungsmitteln, würdest du die Tonerflecke lediglich verschmieren.
Bei reinweißem Papier könntest du die Reste des Flecks mit einem weißen Stift oder Tipp-Ex übermalen, damit sie auf Scans und Kopien nicht mehr zu sehen sind. Alternativ kannst du deine Scans vor dem Ausdruck der Kopien mit einem geeigneten Programm bearbeiten.
Fazit: Vorbeugung gegen Tonerflecken ist am besten!
Auch wenn du Toner aus vielen Materialien entfernen kannst, ist eine gezielte Prävention der beste Weg. Diese Prävention beginnt bereits bei der regelmäßigen Druckerwartung und Druckerreinigung deines Laserdruckers:
- Wenn du Tonerkartuschen tauschst, sei vorsichtig. Lege am besten ein Blatt Zeitungspapier vor den Drucker. Binde dir einen großen Putzlappen nach Schürzenart um, damit es keine Tonerflecken auf der Kleidung gibt.
- Eine alte Zeitung ist auch eine gute Möglichkeit, den Fußboden zu schützen, wenn dein Drucker im Wohnzimmer steht oder du Teppichboden im Büro verlegt hast.
- Vermeide jeglichen Kontakt des Pulvers mit Wärme, wenn du Toner entfernen willst.
- Versuche nicht, Tonerpulver einfach wegzupusten, um nicht an anderen Stellen Tonerflecken zu provozieren.
- Starte stets mit den beschriebenen Varianten der Trockenreinigung, bevor du mit Wasser oder Lösungsmitteln herangehst. Die Trockenreinigung reicht nämlich in vielen Fällen bereits aus. Damit schonst du deine Haut, deine Möbel, deine Böden und die Umwelt.
Wenn du einen Tintenstrahldrucker hast und Tinte deine Haut, Möbel oder Kleidung beschmutzt hat, können wir dir auch bei diesem Problem helfen. Lies in unserem Ratgeber "Druckertinte entfernen" nach, wie du Tinten-Flecken von Haut, Möbeln, Kleidung, Teppichen, Wänden und dem Druckergehäuse loswirst.
Leser interessieren sich auch für diese Themen:
- SUPERPATRON: Die spannende Geschichte unseres Helden
- Drucker erkennt Patrone nicht: Das kannst du tun
- Drucker installieren: So klappt's
- Toner nachfüllen: Nicht so einfach für Laien, trotzdem sinnvoll?
Bildquellen:
Bild-ID: 125694406 - jonnysek, depositphotos.com
Bild-ID: 156489992 - torsak, depositphotos.com
Bild-ID: 14928763 - mrpuen, depositphotos.com
Bild-ID: 174209312 - tkronalter9.gmail.com, depositphotos.com
Bild-ID: 4927166 - pmakin, depositphotos.com
Bild-ID: 183006918 - toraborah, depositphotos.com
Bild-ID: 98146968 - belchonock, depositphotos.com
Drucker im Internet freigeben: Darauf musst du achten

In den meisten Fällen wird ein Drucker Vorort über den PC angesteuert. Um auch unterwegs Zugriff auf das Gerät zu haben, oder auch, um ihn bequem mit mehreren Nutzern nicht nur im lokalen Netzwerk bedienen zu können, kann es sinnvoll sein, den Drucker via Computer oder Mobilgeräte im Internet freizugeben. Auf diese Weise werden an den Drucker Druckaufträge online erteilt. Wichtig ist, dass der Drucker mit dem Internet verbunden ist.
Wenn du deinen Drucker im Internet freigeben möchtest, musst du allerdings bedenken, dass damit auch Gefahren verbunden sind. Der Netzwerkdrucker könnte ins Blickfeld von Hackern geraten. Dann ist eine Flut von Druckaufträgen, die dein Budget für Druckerzubehör belastet, noch die harmlose Folge: Laserdrucker können überhitzen und sogar Brände auslösen. Außerdem können durch die bidirektionale Kommunikation Schadprogramme vom Drucker auf deinen Rechner übertragen werden. Deshalb kommt es auch darauf an, wie du deinen Netzwerkdrucker oder dein Multifunktionsgerät im Internet freigibst und das Netzwerk absicherst.
Unser Ratgeber zeigt dir Möglichkeiten, um einen Drucker im Internet freizugeben, und hilft, gute Entscheidungen zu treffen.
Inhaltsverzeichnis
- Drucker mit der Hilfe von Google im Internet freigeben
- Nutze einen Drucker mit eigener E-Mail-Adresse
- Drucker als Netzwerkdrucker im Internet freigeben
- Nutze die Druckserver-Funktion deines Routers
- Freigabe des Druckers im Internet über den USB-Fernanschluss
- Überlege dir gut, ob du den Drucker im Internet freigeben willst!
- Welche Alternativen zur Internetfreigabe von Druckern gibt es?
Drucker mit der Hilfe von Google im Internet freigeben
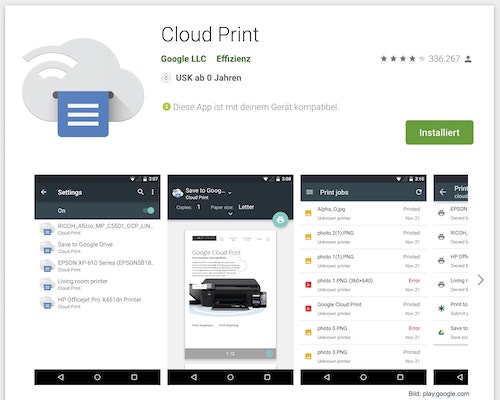
Achtung: Google hat zum 1. Januar 2021 den Dienst Google Cloud Print eingestellt und kann nicht mehr genutzt werden!
Wenn dein Drucker Cloud-Fähigkeiten mitbringt, ist die Freigabe des Geräts über Google, genauer gesagt über Google Cloud Print sehr einfach. Prüfen kannst du das über eine spezielle Supportseite, auf welcher Google selbst alle Drucker auflistet, die über Cloud-Fähigkeiten verfügen. Diese Drucker werden via WLAN, aber auch über den Router mit dem Internet verbunden. Zusätzlich benötigst du ein Google-Konto und den Browser Chrome.
Im Browser gehst du auf die Einstellungen (erreichbar über die drei Punkte rechts neben der Adressleiste) und aktivierst dort die erweiterten Einstellungen. Wenn du die Seite nach unten scrollst, findest du den Unterpunkt „Drucken“ und dort die Position „Google Cloud Print“ als Option. Nach einem Klick öffnet sich ein weiteres Menü-Fenster, in welchem du die Angabe „Cloud Print-Geräte verwalten“ anklickst. Dort kannst du deinen Drucker als neues Gerät hinzufügen.
Hast du das erledigt, musst du im nächsten Schritt die eigentliche Freigabe für die einzelnen Nutzer vornehmen. Das geht über die Menüs, die sich nach einem Klick auf den in deinem Google-Konto hinterlegten Drucker öffnen. Dort kannst du wählen, ob du nur für dich selbst den Drucker im Internet freigeben möchtest, oder ob das Gerät von ganzen Gruppen oder jedermann genutzt werden darf.
Achtung: Von der Freigabe mit der Option „Jeder mit dem Link hat Zugriff auf den Drucker“ raten Sicherheitsexperten aus offensichtlichen Gründen dringend ab!
Google Cloud Print weist deinem Drucker nach der Druckerfreigabe eine Mailadresse (via Gmail) zu, über die die Druckaufträge übergeben werden. Dafür musst du die Dateien in die Google Cloud hochladen. Druckaufträge für Inhalte aus Websites kannst du direkt über die Druckfunktion des Browsers Chrome in Auftrag geben.
Tipp: Achtung: Google hat zum 1. Januar 2021 den Dienst Google Cloud Print eingestellt und kann nicht mehr genutzt werden! Einen ausführlichen Artikel über Google Cloud Print, wie und mit welchen Druckern du den Service nutzen kannst, wie der Dienst angesteuert wird, Links und weitere Informationen und Hilfen findest du in unserem Ratgeber „Google Cloud Print – Freiheit beim Drucken“.
Nutze einen Drucker mit eigener E-Mail-Adresse
Inzwischen bieten viele Druckerhersteller die Möglichkeit, den in ein Netzwerk (per WLAN oder Router) integrierten Drucker per E-Mail ansteuern zu können. Dafür verfügt die Firmware über ein Modul, das die eingehenden Mails öffnen und die Anhänge automatisch in Druckaufträge umwandeln kann. Solche Zusatzmodule tragen beispielsweise Namen wie:
- E-Mail to Print
- ePrint
- AirPrint
- Print
Willst du deinen Drucker per Internet erreichen, achte bereits beim Kauf darauf, dass der Hersteller entsprechende Apps für die gängigsten Betriebssysteme anbietet. Die Freigabe für die Nutzung erfolgt über die Einstellungen (Druckereigenschaften) in der Benutzeroberfläche der jeweiligen Drucker in der Systemsteuerung. Die Vorgehensweise unterscheidet sich dabei ein wenig je nach Hersteller. Angaben dazu findest du auf den Supportseiten der einzelnen Druckerhersteller.
Gegenüber der Druckerfreigabe im Internet über eine öffentlich einsehbare IP-Adresse ist diese Übergabe der Druckaufträge die sicherere Lösung.
Drucker als Netzwerkdrucker im Internet freigeben
Um deinen Drucker als Netzwerkdrucker im Internet freizugeben, musst du deinen Drucker ganz normal über den Gerätemanager der Systemsteuerung einrichten. Anschließend gibst du dein Gerät dort als Netzwerkdrucker frei. Lässt du den Drucker danach im Netzwerk suchen, erhältst du entweder die IP-Adresse oder eine Adresse in UNC-Format. Danach müssen alle Nutzer des Netzwerks den Drucker jeweils an ihrem PC einrichten und die entsprechenden Treiber dafür installieren. Wird dieser Schritt (Druckertreiber auf allen Computern) vergessen, kann der Drucker natürlich nicht im Netzwerk angesteuert werden. Logisch, ohne Treiber kann der PC generell nicht mit dem Drucker kommunizieren.
Die Erteilung der Druckaufträge erfolgt durch einen Versand der Druckdaten an die IP-Adresse oder UNC-Adresse. Dafür musst du deinem Drucker allerdings zwangsläufig eine feste IP-Adresse in deinem Netzwerk zuweisen. Anderenfalls erhält dein Drucker die Aufträge spätestens bei einem Neustart des Servers oder Hostrechners deines Netzwerks nicht mehr. Wie du wechselnde IP-Adressen vermeidest, kannst du bei uns hier nachlesen.
Tipp: Wie du einen WLAN-Drucker im Detail einrichtest, kannst du in unserem Ratgeber „WLAN-Drucker einrichten - Vorgehen und Problemlösungen“ nachlesen.
Nutze die Druckserver-Funktion deines Routers

Wenn du einen Drucker im Internet freigeben willst, kann dir auch dein DSL-Router dabei helfen. Viele aktuelle Modelle stellen dir eine Druckserver-Funktion zur Verfügung. Um Zugriff auf den Drucker zu bekommen, musst du ihn über den Gerätemanager deines Betriebssystems zuerst als Netzwerkdrucker freigeben.
Die weiteren Einstellungen werden in der Benutzeroberfläche des Routers vorgenommen. Viele Hersteller bieten dir sogar die Freigabe des Druckers im Internet mit Passwortschutz an. Wie du diese Option nutzt, erfährst du aus der Bedienungsanleitung oder von den Supportseiten der verschiedenen Hersteller. In den meisten Fällen arbeiten die Druckserver der Router ebenfalls mit einer speziellen E-Mail-Adresse und einer Software, welche die angehängten Dateien öffnet und als Druckaufträge weiterleitet.
Tipp: In diesem SUPERPATRONEN-Ratgeber findest du unter dem Punkt „Mit einem nicht WLAN-fähigen Drucker im Heimnetzwerk drucken“ eine ausführliche Anleitung, wie du einen USB-Drucker an deinen Router anschließt und welche Einstellungen du vornehmen musst, um ihn als Netzwerkdrucker zu konfigurieren.
Freigabe des Druckers im Internet über den USB-Fernanschluss
Bei den meisten Herstellern von Routern ist es leider nicht möglich, einen Drucker an einem als Fernanschluss eingerichteten USB-Port für das Internet freizugeben. Oft kann der USB-Fernanschluss deaktiviert werden.
Stellt dein Router jedoch generell keine Druckserver-Funktion zur Verfügung, hast du lediglich die Möglichkeit, deine Druckaufträge beispielsweise aus der Ferne auf einem Speicherstick am USB-Port des Routers zu hinterlegen. Dadurch kannst du die Daten später ausdrucken.
Überlege dir gut, ob du den Drucker im Internet freigeben willst!

Die mit einer Internetfreigabe deines Druckers verbundenen Gefahren haben wir zu Beginn bereits geschildert. Allein eine Attacke in Form der Übergabe fremder Druckaufträge an dein Gerät könnte ziemlich teuer werden. Dafür sorgen die teilweise respektablen Preise für das Verbrauchsmaterial, vor allem dann, wenn du ausschließlich originale Toner und Tintenpatronen verwendest.
An deine Ausdrucke kommst du ohnehin erst heran, wenn du physischen Zugriff auf deinen Drucker hast, also wenn du Vorort bei deinem Gerät bist. Deshalb raten Sicherheitsexperten von der Druckerfreigabe von Druckern im Internet mit wenigen Ausnahmen ab. Dabei handelt es sich um die Drucker, die von den Herstellern für die Kooperation mit Druck-Apps für mobile Endgeräte konzipiert wurden.
Außerdem: Wenn du deinen Drucker im Internet freigeben willst, musst du auch an die Sicherheit deiner zu druckenden Daten denken. Für die „abhörsichere“ Übertragung sollten VPN-Verbindungen genutzt werden. Leider ist die dafür notwendige Client-Software in der Regel kostenpflichtig. Die Frage ist also, ob sich die Investition und die Risiken lohnen, wenn du die Ausdrucke eh erst nutzen kannst, wenn du wieder Im Büro oder daheim bist.
Welche Alternativen zur Internetfreigabe von Druckern gibt es?
Eine Möglichkeit wäre es, den Host-Rechner, der mit dem Drucker verbunden ist, laufen zu lassen und die zu druckenden Daten per TeamViewer zu verschieben. Allerdings ist das energetisch (Stromverbrauch) nicht sinnvoll und daher auch umweltbelastend.
Besser, du parkst deine zu druckenden Dateien in einer Cloud, damit du den Speicherplatz deines Smartphone oder deines Tablet schnell wieder vollständig nutzen kannst. Wie einfach das geht, zeigen Cloud-Speicher-Lösungen wie beispielsweise Google Drive, Dropbox oder Microsoft OneDrive.
Leser interessieren sich auch für diese Themen:
- Drucker wird nicht erkannt: Was hilft?
- Business-Tintenstrahldrucke: Alternative zum Laserdrucker?
- Drucker entsorgen: So geht's
- Drucker im Netzwerk finden: Anleitungen
Bildquellen:
Bild-ID: 22929438 - alexmillos, depositphotos.com
Bild-ID: 66909465 - alexlmx, depositphotos.com
Bild-ID: 19332737 - mdesignstudio, depositphotos.com
Standarddrucker festlegen
Anleitungen und Problemlösungen
Wenn du Druckaufträge abschickst, gehen sie an den festgelegten Standarddrucker, außer du wählst manuell in den Einstellungen im Druckmenü, also in den Druckereinstellungen, einen anderen aus. So ein Standard ist im Druckalltag praktisch und sinnvoll. Allerdings kannst du auch im späteren Verlauf einen (neuen bzw. anderen) Standarddrucker festlegen, dazu musst du in die Einstellungen der Systemsteuerung gehen. Im Anschluss werden Druckaufträge direkt an diesen Drucker gesendet.
Die Einstellung des Standarddruckers unterscheidet sich etwas zwischen den verschiedenen Betriebssystemen von Microsoft (Windows), aber sie erfolgt jeweils in der Systemsteuerung. Auch beim Betriebssystem von Apple – macOS – kannst du natürlich einen Standarddrucker festlegen.
Inhaltsverzeichnis
- Standarddrucker festlegen bei der Betriebssystem-Installation
- Windows 10 – Standarddrucker festlegen
- Windows 8 und 8.1 – Standarddrucker festlegen
- Windows 7 – Standarddrucker festlegen
- macOS (Apple) – Standarddrucker festlegen
- Problem: Im Benutzerkonto kann Standarddrucker nicht festgelegt werden
- Fehlercode 0x00000709 beim Standarddrucker festsetzen – Windows
- Fazit: Standarddrucker festlegen ist unkompliziert
Standarddrucker festlegen bei der Betriebssystem-Installation
Falls du auf deinem Rechner ein neues Betriebssystem installierst, wird normalerweise auch der angeschlossene Drucker installiert und als Standarddrucker festgelegt, zumindest sollte dir diese Option während des Prozesses vorgeschlagen werden. Entweder geschieht das Drucker installieren über die mitgelieferte CD des Geräts, auf der sich Firmware und Druckertreiber des Druckers befinden, oder über die Treiber-Bibliothek des Betriebssystems. Der PC überprüft dabei auch die Verbindungsanschlüsse durch die interne Diagnose.
Alternativ kannst du auf der Hersteller-Webseite deines Druckers im Support-Bereich den passenden Treiber für deinen Drucker im späteren Verlauf herunterladen und den Drucker installieren. Das nennt man auch Nachinstallation, wie das geht, erklären wir in unserem verlinkten Ratgeber. Kleiner Hinweis vorab: Wenn du einen Drucker an den Rechner anschließt, wird dir das bei Windows üblicherweise in der Taskleiste unten am Bildschirmrand angezeigt.
Windows 10 – Standarddrucker festlegen
Damit du einen anderen Drucker als Standard unter Windows 10 festlegen kannst, musst du in die Systemsteuerung gehen:
- Gehe über die Suche – Lupensymbol unten links – mit dem Suchwort „Systemsteuerung“ und einem Klick darauf zu dieser.
- Unter „Hardware und Sound“ findest du „Geräte und Drucker anzeigen“, klicke darauf.
- Alle verfügbaren Drucker werden angezeigt. Den du als Standarddrucker festlegen willst, klickst du mit einem Rechtsklick (rechte Maustast)e an.
- Es erscheint ein Dropdown-Menü mit dem Auswahlpunkt „Als Standarddrucker festlegen“. Klicke das an.
- Es erscheint ein grüner Haken. Fertig.
Hier ein Video, das dir nochmal zeigt, wie du unter Windows 10 den Standarddrucker festlegst:
Windows 10 – Standarddrucker ändert sich ständig
Kennst du das Problem: Unter Windows 10 ändert sich der Standarddrucker ständig. Das tritt dann auf, wenn du verschiedene Drucker in Verwendung hast, beispielsweise einen Laserdrucker für Dokumente und einen Fotodrucker. Hast du wie in diesem Beispiel den Laserdrucker als Standarddrucker festgelegt, verwendest aber für einen Fotodruck den anderen Drucker, kann dieser automatisch als neuer Standarddrucker festgelegt worden sein. Das ist ein Feature von Windows 10, das du sehr einfach ausschalten kannst:
- Klicke mit der rechten Maustaste auf eine freie Fläche der Desktop-Oberfläche.
- Es erscheint ein Menü, klicke auf „Anpassen“.
- Es öffnet sich ein Fenster. Dort ist links oben ein Pfeil, der nach links weist. Klicke ihn an.
- Du erreichst „Einstellungen“, dort klickst du auf „Geräte – Blutooth, Drucker, Maus“.
- Nun wird dir unter anderem angezeigt „Standarddrucker von Windows verwalten lassen. Falls aktiviert, wird der zuletzt verwendete Drucker zum Standarddrucker.“
- Deaktiviere die Funktion, sodass „Aus“ erscheint. Dein Problem sollte nun gelöst sein.
Hier ist ein Video, das dir nochmal zeigt, wie du die automatische Verwaltung der Standarddrucker durch Windows 10 abschaltest:
Windows 8 und 8.1 – Standarddrucker festlegen
Damit Druckaufträge künftig von einem neuen oder anderen Standarddrucker durchgeführt werden, gehst du unter Windows 8 und 8.1 wie folgt vor:
- Drücke die Windows-Taste (Tastatur).
- Gib in der Suchleiste „System“ ein und wähle „Systemsteuerung“.
- Klicke unterhalb von „Hardware und Sound“ auf „Geräte und Drucker anzeigen“.
- Dir werden alle verfügbaren Drucker angezeigt, führe einen Rechtsklick auf den Drucker aus, den du als Standarddrucker festlegen möchtest.
- Wähle im Dropdown-Menü „Als Standarddrucker festlegen“. Es erscheint ein grüner Haken am Gerätesymbol des Druckers. Fertig.
Dieses Video zeigt, wie das Standarddrucker festlegen unter Windows 8 funktioniert:
Windows 7 – Standarddrucker festlegen
Auch bei Windows 7 funktioniert das Festlegen des Standarddruckers ähnlich:
- Klicke unten links auf dem Bildschirmrand auf den Windows-Start-Button.
- Klicke mit der Maus im erscheinenden Menü rechts auf „Geräte und Drucker“.
- Es werden die möglichen Drucker angezeigt. Mit einem Rechtsklick auf den Drucker, den du als Standarddrucker festlegen willst, erscheint ein Dropdown-Menü.
- Dort wählst du „Als Standarddrucker festlegen“. Es erscheint ein grüner Haken. Fertig.
Dieses Video zeigt, wie du einen Standarddrucker bei Windows 7 festlegst:
macOS (Apple) – Standarddrucker festlegen
Unter macOS – also bei iMacs und Macbooks – legst du den Standarddrucker über die Systemeinstellungen fest, das geht so:
- Klicke oben links auf das Apple-Symbol und wähle „Systemeinstellungen“ aus.
- Wähle „Drucker & Scanner“ aus.
- Links werden die möglichen Drucker angezeigt. Rechts weiter unten findest du „Standarddrucker“.
- Klicke auf die kleinen Pfeile daneben und die möglichen Drucker stehen zur Auswahl, klicke den an, den du als Standarddrucker festlegen willst. Fertig.
Tipp: Lässt du die Einstellung für „Standarddrucker“ auf „Zuletzt verwendeter Drucker“, wird automatisch der zuletzt verwendete Drucker als Standarddrucker festgelegt. Sollte sich also dein Standarddrucker unerwünscht ändern, wenn du mehrere Drucker angeschlossen hast, solltest du hier statt "Zuletzt verwendeter Drucker" dein Wunschgerät als Standard festlegen.
Neuen Standarddrucker installieren bei macOS (Apple)
Falls du einen neuen Drucker als Standarddrucker installieren möchtest, schließt du ihn an deinen iMac oder dein Macbook an. Er sollte im Anschluss erkannt und unter „Systemeinstellungen“ > „Drucker & Scanner“ angezeigt werden. Klicke auf das „+“-Symbol links unter der Drucker-Liste. Sobald „Software für diesen Drucker erhältlich. Möchten Sie sie laden und installieren?“ erscheint, bestätigst du das, indem du auf „Laden und installieren“ klickst.
Wenn der Drucker installiert ist, kannst du ihn wie oben beschrieben als Standarddrucker festlegen.
Problem: Im Benutzerkonto kann Standarddrucker nicht festgelegt werden
Windows bietet die Option, für mehrere Nutzer eines Rechners verschiedene Benutzerkonten anzulegen. Sollte das Problem auftreten, dass du im Benutzerkonto nicht einen Standarddrucker festlegen kannst, musst du für dieses Konto kurzfristig Admin-Rechte einräumen, den Standarddrucker wie oben beschrieben festlegen, und dann die Admin-Rechte wieder entfernen, also auf Benutzerrechte zurückzusetzen.
Fehlercode 0x00000709 beim Standarddrucker festsetzen – Windows
Du willst einen neuen Standarddrucker festsetzen, aber es erscheint folgende Fehlermeldung:
Der Vorgang konnte nicht abgeschlossen werden (Fehler 0x00000709.) Überprüfen Sie den Druckernamen und stellen Sie sicher, dass der Drucker mit dem Netzwerk verbunden ist.
Sollte der Druckername passen und das Gerät mit dem Netzwerk verbunden sein, gibt es für den Fehler 0x00000709 eine Lösung:
- Drücke die Windows-Taste und gleichzeitig „r“. Es erscheint ein Dialogfeld.
- Dort gibst du „regedit“ ein und bestätige mit OK. Sollte die Abfrage der Benutzerkontensteuerung erscheinen, wählst du „Ja“. Die sogenannte Registry* öffnet sich.
- Gehe links in der Ordnerstruktur zu Computer\HKEY_CURRENT_USER\Software\Microsoft\Windows NT\CurrentVersion\Windows. (Das bedeutet, du arbeitest dich links durch die Ordnerstruktur von Punkt zu Punkt bzw. von Ordner zu Ordner, bis du nach „CurrentVersion“ bei „Windows“ landest.)
- Führe auf „Windows“ einen Rechtsklick aus und wähle „Berechtigungen“ aus.
- Setze Häkchen bei „Erlauben“ bzw. „Zulassen“ bei „Vollzugriff“ und „Lesen“. Drücke „Anwenden“ und dann „OK“.
- Starte deinen PC neu.
- Setze nun nochmal den Drucker als Standard. Normalerweise sollte es nun funktionieren.
Hier ein Video, das (auf Englisch) zeigt, wie du den Fehler 0x00000709 lösen kannst, wenn sich dein Standarddrucker nicht festlegen lässt:
*Registry: Die Registry ist die Registrierungsdatenbank von Windows. Dort sind Informationen wie Konfigurationen zu den Programmen registriert, also hinterlegt. Achtung: Du musst in der Registry mit Bedacht vorgehen! Du kannst dein Betriebssystem oder Teile davon beschädigen! Halte dich also bitte an unsere Anleitung.
Fazit: Standarddrucker festlegen ist unkompliziert
In den meisten Fällen ist das Festlegen eines Standarddruckers ein Kinderspiel. Die Ausführung unterscheidet sich bei den verschiedenen Windows-Betriebssystemen nur geringfügig. Auch bei Apples Betriebssystem macOS ist das Festlegen des Standarddruckers sehr einfach durchzuführen. Falls es doch zu Problemen kommt, gibt es in der Regel simple Lösungen.
Leser interessieren sich auch für diese Themen:
- Drucker angehalten: Diese Möglichkeiten hast du nun
- Epson-Drucker druckt nicht: Das kannst du tun
- Die Wahrheit über Tintenpatronen: Hightech-Produkt mit Stolperfallen
- Toner: Infos, Tipps und Kaufberatung
Druckerpatronen: Füllstand anzeigen Windows 10

Es ist notwendig, bei Druckerpatronen den Tintenfüllstand im Auge zu behalten. Einerseits, um lückenlos weiterdrucken zu können, indem du rechtzeitig volle Tintenpatronen bzw. Toner auf Vorrat kaufen kannst. Andererseits, weil Tintenstrahldrucker nicht mit leeren Patronen bzw. zu wenig Tinte betrieben werden dürfen. Druckst du mit unzureichenden Füllständen mit einem Tintenstrahldrucker, kann dein Gerät einen Schaden nehmen.
Es ist bei der Verwendung von Originalpatronen und von SUPERPATRONEN automatisch gegeben, dass der Tintenstand ausreichend bleibt, um Schäden zu vermeiden. Ein Problem mit dem Tintenfüllstand bekommst du also eventuell nur, wenn du Tinte selbst nachgefüllt hast, unentdeckt defekte, kompatible Patronen verwendest oder wenn du die Anzeige für den Tintenfüllstand der Patronen deaktiviert hast.
Mit einer Tonerkartusche kannst du bis zum bitteren Ende drucken, denn es können durch einen leeren Toner keine Defekte entstehen. Trotzdem solltest du auch beim Laserdrucker die Füllstandsanzeige regelmäßig überprüfen und die Meldung der Füllstandsanzeige nicht ignorieren, damit du rechtzeitig Nachschub besorgen kannst.
Wir zeigen dir, wie du unter Windows und speziell unter Windows 10 Füllstände deiner Tintenpatronen und Toner anzeigen lassen kannst. Wir gehen insbesondere auf HP, Canon und Epson ein.
Druckerpatronen-Füllstand anzeigen bei Windows 10
Druckerpatronen-Füllstände anzeigen bei Windows 10 kann bei der Umstellung von früheren Windows-Versionen Fragen aufwerfen, weil sich die Benutzeroberfläche verändert hat. Das stellt manche Nutzer vor das Problem, dass sie für ihr Gerät nicht die Anzeige der Tintenmenge ihrer Patronen wie gewohnt vorfinden.
Tatsächlich ist die Anzeige der Füllstände der Tinten jedoch nicht von Windows 10 abhängig, sondern von der Druckersoftware des Druckerherstellers für dein Gerät; du musst beispielsweise bei Epson in der Druckersoftware den Statusmonitor für die Füllstandsanzeige nutzen.
Entsprechend solltest du auf der Support-Webseite des Herstellers deines Druckers, z. B. HP, Canon, Epson ... , nach der entsprechenden Druckersoftware für deinen Drucker suchen, sie herunterladen und installieren. Denn: Die Software deines Druckers muss mit Windows 10 kompatibel sein, ebenso benötigst du beim Umstieg von beispielsweise Windows 8 auf Windows 10 kompatible Treiber, die dein Gerät mit dem neuen Betriebssystem kommunizieren lassen. Dazu wird normalerweise ein Hinweis gegeben. Die funktionierende Kommunikation zwischen PC und Drucker via passender Software ist unerlässlich für das Abrufen der Tintenmenge der einzelnen Tintenpatronen.
Hast du Treiber und Druckersoftware auf den neuesten Stand gebracht, dann kannst du dir wie gewohnt die Füllstände der Tinte deiner Tintenpatronen unter Windows 10 anzeigen lassen und überprüfen.
Manche Druckerhersteller bieten darüber hinaus weitere Möglichkeiten für die Füllstandsanzeige und Meldungen für jede Patrone.
HP-Druckerpatronen-Füllstand anzeigen unter Windows 10 und anderen Windows-Versionen

Methode 1: Für HP-Drucker bietet Hewlett Packard die HP Smart-App für Windows 10 an. Die kannst du aus dem Windows Store auf deinen PC herunterladen und installieren. In der App von HP fügst du deinen Drucker hinzu, die App führt dich durch diesen Vorgang. Anschließend kannst du dir am PC die Tinten-Füllstände jeder Patrone bzw. Toner-Füllstände bequem auf dem Startbildschirm anzeigen lassen und überprüfen.
Methode 2: Alternativ kannst du für die Füllstandsanzeige zur Überprüfung des Tintenstands den HP Print and Scan Doctor herunterladen, installieren und ausführen. Hier wählst du deinen HP-Drucker aus, um anschließend in der oberen Menüleiste „Drucker“ und „Verbrauchsmaterialfüllstände“ auszuwählen.
Methode 3: Nutze die Druckersoftware deines Druckers von HP, um den Tintenstand im Auge zu behalten. Dazu suchst du in Windows nach dem Ordner für HP und klickst dein Druckermodell an. Alternativ wirst du das HP Solution Center verwenden müssen. Unter dem Menüpunkt „Drucker warten“ kannst du die Füllstände für dein Gerät anzeigen lassen. Die HP-Druckersoftware findest du hier, falls du sie bisher nicht heruntergeladen hast oder veraltet ist.
Hinweis: Über das HP Solution Center haben wir den verlinkten Ratgeber für dich bereitgestellt. Dort erfährst du, was das HP Solution Center für dich tun kann, welche Probleme es lösen kann und welche Einstellungen ermöglicht werden.
Füllstände bei HP-Laserdruckern anzeigen lassen: Um die Toner-Füllstände von HP-Laserdruckern anzeigen zu lassen, gibst du in Windows in das Suchfeld unten links „Easy Printer Manager“ ein und klickst „HP Easy Printer Manager“ an. Dort kannst du dir die Füllstände deiner HP-Toner anzeigen lassen. Dort kannst du neben der Anzeige der Tintenmenge auch das ein oder andere Problem lösen und Einstellungen vornehmen.
Hinweis: HP hat einen eigenen Hilfebereich eingerichtet für Windows-10-Probleme im Zusammenhang mit HP-Produkten und darüber hinaus, das HP-Windows-10-Support-Center.
Canon-Druckerpatronen-Füllstand anzeigen unter Windows 10 und anderen Windows-Versionen

Methode 1: Bei Canon-Druckern gehst du über die Systemsteuerung über Drucker und Hardware zu deinem Druckermodell und klickst es an. Dort findest du die Registerkarte „Wartung“ (auch „Maintenance“) und wählst „Druckerstatus anzeigen“ (auch „View Printer Status“). Es öffnet sich ein Fenster mit der Abbildung des Tintenstands. Hinweis: Je nach Druckermodell kann die Anzeige des Füllstands bei Windows 10 und anderen Windows-Versionen variieren! Software und Informationen erhältst du direkt bei Canon.
Alternativ-Methode via Smartphone: Mit der Canon PRINT-App bietet dir Canon für Drucker der Modellreihen PIXMA, MAXIFA und SELPHY die Möglichkeit, den Füllstand abzurufen. Diese App ist im Google Playstore (Android) und im App Store (Apple iPhone/iPad) erhältlich.
Hinweis: Du solltest prüfen, ob die Canon Inkjet Print Utility für dich interessant ist und in Frage kommt.
Epson-Druckerpatronen-Füllstand anzeigen unter Windows 10 und anderen Windows-Versionen
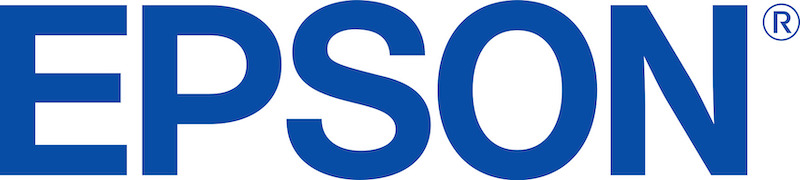
Um den Füllstand von Epson-Patronen anzeigen zu lassen, bietet dir dieser Druckerhersteller den Epson-Statusmonitor 3. Diese kannst du auf verschiedene Weisen aufrufen. Der Statusmonitor ist Teil der Druckersoftware von Epson und dort auffindbar.
Methode 1: In der Taskleiste von Windows kannst du das Druckersymbol mit einem Doppelklick anklicken un den Statusmonitor aufrufen. Dort findest du Angaben zum Tintenstand.
Methode 2: Du gehst über die Systemsteuerung zu deinem Drucker und öffnest die Druckersoftware von Epson. In der Registerkarte „Utility“ wählst du „Epson-Statusmonitor 3“. Dort kannst du den Druckerstatus und den Tintenfüllstand abrufen. Übrigens kannst du über die Software von Epson auch andere Einstellungen vornehmen und nicht nur die Tintenmenge mit dem Statusmonitor überprüfen.
Hinweis: Der Epson Statusmonitor 3 bietet dir verschiedene Optionen, du kannst nicht nur den Status der Druckerpatronen anzeigen lassen, sondern beispielsweise sogar Epson-Drucktipps erhalten. Der Statusmonitor ist also ein praktisches Tool von Epson fürs Drucken. Weitere Informationen zum Epson Statusmonitor findest du direkt bei Epson.
Fazit zum Füllstand Anzeigen unter Windows 10
Die Anzeige der Tintenfüllstände unter Windows 10 ist abhängig von passender Druckersoftware. Die verschiedenen Hersteller stellen für das Betriebssystem geeignete Software zur Verfügung. Darüber hinaus gibt es beispielsweise bei HP auch Apps für Windows-PCs, die die Tintenmenge angeben. Beim Hersteller Epson musst du in der Druckersoftware unter dem Punkt „Utility" den Statusmonitor öffnen.
Leser interessieren sich auch für diese Themen:
- HP-Fehlermeldung: Probleme mit Patronen
- HP-Drucker offline: Was kann helfen?
- HP-Drucker Probleme und Fehler beheben
- HP-Drucker druckt nicht: Das kannst du tun
- Canon-Treiber installieren: Anleitung
- Canon-Fehler B200: Hilfen
- Canon PIXMA Fehlercodes: Bedeutung und Lösung
- Epson-Patronen nicht erkannt: Hilfen
- Epson-Druckkopf reinigen: So gelingt es
- Epson-Fehler 0x97: Lösungen
- Epson-Drucker druckt nicht: Hilfen
Bildquellen:
Bild-ID: 1245778 - basel101658, depositphotos.com
PDF drucken: Speichern mit PDF-Drucker und in Programmen

Dokumente als PDF drucken ist nicht schwer und bietet dir einige Vorteile, die wir dir nicht verschweigen werden. Natürlich erklären wir auch, wie du herkömmlich eine Datei dieses Formats mit einem Drucker ausdruckst. Wir zeigen PDF-Speichermöglichkeiten in Programmen, Kernthema ist jedoch, wie du im Nu Dateien verschiedener Formate mit einem PDF-Drucker als PDF speichern (und zuvor erstellen) kannst.
Dieses Vorgehen wird als PDF drucken bezeichnet, weil dazu ein virtueller PDF-Drucker zum Einsatz kommt, also eine Software, kein "echter Drucker", der auf deinem Schreibtisch steht. Lass’ uns gemeinsam herausfinden, was es mit PDF-Druckern auf sich hat und was das genau bedeutet.
Wie kann ich mit einem Drucker eine PDF Datei drucken?
Getreu dem Motto das Einfachste zuerst: So kannst du eine PDF mit einem gewöhnlichen Drucker drucken:
- Öffne die Druckdatei, die du als PDF-Datei vorliegen hast.
- Nun klickst du entweder im geöffneten Programm das Druckersymbol an oder drückst die Tastenkombination „Strg+p“ bei Windows bzw. beim Mac „Cmd+p“.
- Im sich öffnenden Fenster kannst du – falls du das möchtest – Einstellungen wie Seitenauswahl, Ausrichtung etc. vornehmen und die Druckvorschau des zu druckenden Dokuments prüfen.
- Nun klickst du „Drucken“ an, schon sollte dein Drucker die Arbeit aufnehmen.
Tipp: Wir haben für dich Problemlösungen parat, falls dein Drucker nicht druckt.
PDF drucken: Datei als PDF speichern
Dateien bzw. Dokumente als PDF zu erstellen (umwandeln) und im PDF-Dateiformat zu sichern, ist eine sinnvolle Methode, um Verschiedenes sicherzustellen wie etwa die Formatierung der Textverarbeitung. Dazu erfährst du im weiteren Verlauf mehr, wenn wir uns die Vorteile von PDF-Dateien und ihre wenigen Einsatzbeschränkungen und Nachteile anschauen.
Vorweg: Viele Dokumente müssen nicht auf Papier gedruckt werden, sondern es reicht, sie PDF zu erstellen und als PDF zu sichern. So sparst du Druckkosten und erweist der Umwelt durch Ressourcenschonung einen wertvollen Dienst.
Übrigens: Das bereits 1993 von Adobe Systems entwickelte Format PDF (Portable Document Format) wird als plattformunabhängiges Dateiformat weltweit von Privatpersonen, Unternehmen und Behörden eingesetzt. Auch der PDF-Reader von Adobe "Acorbat Reader" ist extrem verbreitet und wird von vielen Anwendern gerne genutzt.
Dateien als PDF speichern in Office-Programmen
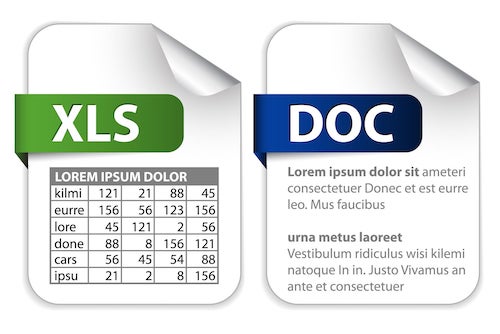
Aktuelle Office-Anwendungen haben in der Regel eine Funktion integriert, um Dateien im PDF-Format zu sichern. Du kannst direkt aus der Textverarbeitung heraus Textdokumente und Tabellen ins PDF „konvertieren“, was nicht mehr heißt als „umwandeln“.
Beispiel: Wenn du eine Microsoft Word-Datei als PDF speichern willst, wählst du nach dem Anklicken des „Speichern-Symbols“ (eine kleine Diskette) oder nach der Tastenkombination „Strg-p“ im Reiter „Dateiformat“ einfach „PDF“ aus. Nach dem Anklicken von „Speichern“ ist es als PDF gesichert.
Eine Word-Datei in PDF umwandeln ist ähnlich einfach. Wenn das Dokument in Microsoft Word geöffnet ist, klickst du „Datei“ an und anschließend „Speichern unter“. Im sich öffnenden Dialogfeld des Menüs wählst du nun nicht nur den Speicherort (Ordner) und den Dateinamen aus, sondern ebenfalls das Dateiformat. Dieses legst du auf „PDF“ fest und klickst „Speichern“. Fertig! Das funktioniert natürlich genauso in Excel, PowerPoint usw.
Tipp: Teste, ob dein Betriebssystem (häufig Windows) im Dialogfenster, das sich öffnet, wenn du „Drucken“ wählst, die Option „PDF“ (auch „als PDF speichern“) in anderen Programmen abseits von Office-Programmen als Möglichkeit anbietet. So lassen sich auch andere Formate wie beispielsweise JPEG-Dateien (meist Fotos) als PDF sichern.
PDF speichern mit Mac: Wenn du einen Mac (Apple-Computer) mit einer aktuellen Version des Betriebssystems nutzt, kannst du dich darüber freuen, dass die PDF-Option im Drucker-Dialogfenster links unten ausgewählt werden kann. Klicke den kleinen Pfeil daneben an und wähle „Als PDF sichern“; es öffnet sich ein Fenster, wo du Dateiname und Speicherort auswählst. Mit einem Klick auf „Sichern“ ist das Werk vollendet.
Falls du jetzt denkst: „Aber ich will eine Datei aus einem ganz anderen Programm als PDF speichern, wie mache ich das am einfachsten? Welche Möglichkeiten habe ich?“ Rufen wir dir zu: Nutze einen PDF-Drucker!
Was ist ein PDF-Drucker?
Keine Sorge, du musst nicht einen extra Drucker kaufen! Denn: Neben integrierten Funktionen in Office-Anwendungen, um Dateien als PDF zu sichern, sind verschiedene Programme (Software) verfügbar, mit denen PDF drucken, also Dateien als PDF speichern ganz leicht ist.
Die Bezeichnung „PDF drucken“ rührt daher, dass du mit einer solchen Anwendung einen virtuellen Drucker auf deinem Rechner einrichtest, auch PDF-Drucker und PDF Printer genannt. Diese Programme nutzen die übliche Druckfunktion aus, in dem sie als Druckertreiber in Erscheinung treten und du sie wie einen Printer verwenden kannst.
Ebenfalls ist die Umwandlung verschiedenster Datei-Typen mit einem PDF-Drucker tadellos möglich – und noch dazu völlig unkompliziert. Diese Datei-Typen können unter anderem JPEG, PNG, SVG, TIFF, TXT, PSD, RAW und viele mehr sein.
In Kurzform: Ein PDF-Drucker ist ein Programm, eine Software, das du installierst, um einen virtuellen, also nicht physikalischen Drucker auf deinem Rechner zu integrieren. Ein PDF-Drucker kann nahezu jede Datei in ein PDF umwandeln, ganz bequem mit wenigen Klicks sind Textdokumente, Tabellen und andere Dateien konvertiert. Und so geht’s:
Einen PDF-Drucker verwenden und ein PDF drucken bzw. speichern
Zunächst musst du einen PDF-Drucker herunterladen. Es gibt verschiedene PDF Printer, wir haben für dich in diesem Artikel einige Programme dieser Art zusammengestellt, die sich bewährt haben. Sobald du den Installationsanweisungen der Software gefolgt bist und den PDF Printer quasi wie einen Druckertreiber erfolgreich installiert hast, funktioniert der PDF-Drucker in der Anwendung wie ein normaler Drucker. Allerdings mit einem Unterschied: Die Datei wird nicht auf Papier gedruckt, sondern als PDF auf deinem Rechner gespeichert.
Du möchtest mit deinem PDF-Drucker eine Datei als PDF drucken; so gehst du vor:
- Du klickst im entsprechenden Programm, in dem du die Datei erstellt hast, auf „Drucken“ oder nutzt die Tastenkombination „Strg+p“.
- Nun öffnet sich das Dialogfenster mit der Druckvorschau und verschiedenen Einstellungsoptionen.
- Dort wählst du beim Reiter „Drucker“ den von dir installierten, virtuellen PDF-Drucker aus.
- Nach einem Klick auf „Drucken“ wird das Dokument als PDF auf deinem Rechner gespeichert.
Der Speicherort ist entweder in den PDF-Drucker-Einstellungen vordefiniert oder du kannst ihn auswählen und im gewünschten Ordner ablegen lassen. Ebenfalls wirst du einen Dateinamen vergeben können
PDF-Drucker: Arten und Beispiele
Auf der Suche nach einem geeigneten PDF-Drucker begegnen dir verschiedene Programme. Damit du nicht wild verschiedene PDF-Drucker ausprobieren musst, haben wir uns für dich über verschiedene Software und ihre Möglichkeiten schlau gemacht:
Die angebotenen Anwendungen unterscheiden sich bei den möglichen Kosten, Lizenz-Modellen und den eventuellen Zusatzfunktionen, die mehr als die einfache Nutzung erlauben wie etwa das Editieren von PDFs und Zusammenfügen von Dokumenten in einer PDF.
PDF-Drucker können daher
- kostenlos sein; diese Anwendungen sind sogenannte Freeware.
- Shareware sein, also Programme, die du vor dem eventuellen Kauf kostenlos ausgiebig testen darfst, um zu prüfen, ob die Software zu deinen Einsatzplänen passt.
- Open Source PDF-Drucker sein, bei denen du den Quellcode mitgeliefert bekommst und sogar an deine Bedürfnisse anpassen kannst; interessant sind diese Angebote entsprechend für Programmierer. Auch diese PDF Printer sind für gewöhnlich ohne Kosten verbunden.
- als Pro-Version gekauft werden; sie bieten meist einen größeren Anwendungsumfang als die normalerweise dazu angebotene Shareware. Ein solcher PDF-Drucker kann unter Umständen sinnvoll sein, wenn du ihn beruflich verwenden möchtest. Es ist häufig auch eine bequeme und umfangreiche Bearbeitung von PDFs im Funktionsumfang integriert.
Welches Lizenzmodell für dich in Frage kommt, hängt davon ab, was du mit einem PDF-Drucker vorhast. Wer selten eine PDF drucken will, kommt mit guter Freeware aus. Wer oft und im professionellen Umfang eine solche Anwendung nutzen möchte, wird eher auf Pro-Versionen mit umfangreichen Möglichkeiten der Software zurückgreifen.
Beliebte PDF Drucker
Hier die beliebtesten PDF-Drucker bzw. PDF-Tools. Vielleicht ist für dich bereits das passende Programm unter diesen PDF-Software-Lösungen dabei.
Free PDF: Dieses Tool war in der Vergangenheit sehr beliebt, doch das Projekt um diesen PDF-Drucker wurde im April 2017 vom Betreiber Stefan Heinz eingestellt. Außerdem muss zur Nutzung zusätzlich Ghostscript installiert sein, ein kostenloser Postscript-Interpreter.
PDFCreator: Diesen PDF-Drucker der pdfforge GmbH kannst du kostenlos nutzen und damit nicht nur PDFs drucken, sondern auch weitere Dateiformate. Die ebenfalls angebotene Bezahlversion PDFCreator Plus bietet zusätzliche Funktionen zum Bearbeiten von PDFs und mehr Vorteile. Praktisch: Du kannst auch den PDFCreator online nutzen, eine Funktion, die ohne Installation auf deinem Rechner auskommt.
PDF Creator von PDF24: Auch dabei handelt es sich um Freeware, mit der du aus fast jeder Anwendung heraus PDFs erstellen kannst. Dieser PDF-Drucker der geek Software GmbH besitzt einen integrierten PDF-Editor, der viele bequeme Lösungen bietet wie Dokumente verbinden oder Seiten verschieben und einiges mehr.
doPDF: Dieser PDF-Drucker ist für Privatpersonen als Freeware kostenlos verwendbar, allerdings ist auch eine Bezahlversion für Unternehmen und Selbständige im Angebot. doPDF bietet unter anderem vor- und benutzerdefinierte Seitengrößen und nimmt wenig Speicher sowie wenig Prozessor-Ressourcen in Anspruch.
Adobe Acorbat Reader DC: Dieses Tool des PDF-Format-Entwicklers Adobe Systems ist wohl das bekannteste PDF-Programm. Damit kannst du nicht nur PDF-Dokumente ansehen und bearbeiten, sondern auch drucken. Für einige Features muss die kostenpflichtige Version in Anspruch genommen werden.
Bei einer kleinen Recherche im Internet werden dir noch einige weitere PDF-Tools begegnen wie etwa Foxit Reader, Adobe Acrobat Reader, freepdf, Nitro-PDF oder PDF-XChange. Wir bitten dich jedoch, nur aus vertrauenswürdigen Quellen PDF-Drucker herunterzuladen, damit du deinen Rechner nicht mit Schad-Software infizierst.
Vorteile von PDF-Dokumenten
Warum soll ich Dateien als PDF speichern? Die Antwort auf diese Frage lässt sich am besten mit den Vorzügen dieses Dateiformats ausdrücken:
- Alle Computer und auch Smartphones und Tablets können problemlos ein PDF öffnen. Dazu ist lediglich ein kompatibles Programm bzw. für mobile Endgeräte eine entsprechende App notwendig. Diese Programme und Apps erhältst du fast alle kostenlos zum Herunterladen oder sind von Werksseite bereits als Standard-Software integriert.
- Besonders praktisch: PDF-Dateien werden überall gleich angezeigt. Das bedeutet: Das Layout des Urhebers wird nicht verändert. Glücklich kannst du dich schätzen, wenn du dich noch nie über ein Dokument aus einem Office-Programm geärgert hast, weil Zeilenumbrüche und Formatierungen und weitere Eigenschaften auf einem anderen Rechner oder in einem anderen Office-Programm (beispielsweise Word-Dokument in Open Office) verändert angezeigt wurden. Dieses Problem wird dir mit einem PDF-Dokument gar nicht erst passieren. Das ist besonders wichtig, wenn du beispielsweise deine Bachelorarbeit final erstellt hast und drucken (lassen) willst.
- PDF-Dateien können aus Texten und Bildern bestehen. Und weil PDF-Dateien ohne Layout-Veränderungen daherkommen, sind sie optimal geeignet, wenn sie – insbesondere von verschiedenen Personen – ausgedruckt werden sollen. Das Dokument wird auch dann wie gewünscht und in passender Qualität (abhängig von den genutzten Druckern und deren Druckfunktionen!) ausgedruckt, wenn beispielsweise eine Schriftart genutzt wurde, die nicht dem Empfänger-PC bekannt ist.
- PDF-Dateien können geschützt werden. Das heißt, du kannst sie vor Veränderungen und sogar vor unerwünschtem Ausdrucken sichern. Außerdem ist es möglich, dass du Einstellungen bei der Verschlüsselung vornimmst, sodass nur du die PDF öffnen und betrachten kannst, nachdem du ein Passwort eingegeben hast.
- Die Dateigröße von PDF-Dateien ist sehr kompakt und entsprechend reduziert, sodass sie wesentlich „kleiner“ ist als die des Quelldokuments (bspw. eine umfangreiche Excel-Tabelle). Trotzdem bleibt die PDF-Datei originalgetreu und ohne Verlust bei der Darstellungs-Qualität bestehen. Deshalb werden Dokumente auch gerne als PDF für den Versand via E-Mail oder – generell ausgedrückt – für das Versenden im Internet benutzt.
- In einer PDF-Datei lassen sich Dokumente und Dateien zu einer zusammenfassen. Beispielsweise bei Online-Bewerbungen werden die Bewerbungsunterlagen häufig im PDF-Format verlangt. Wenige Klicks im Menü genügen meist für das Zusammenfügen.
- Dokumente als PDF drucken bzw. speichern ist eine elegante Alternative und zugleich ressourcenschonend im Vergleich zum Ausdrucken auf Papier. Du sparst dadurch auch Kosten für Druckerpapier und Tinte bzw. Toner. Beispielsweise Bestellbestätigungen von Online-Shops sind als PDF ebenso ausreichend wie ausgedruckt und praktisch in einem eigens dafür angelegten Ordner auf der Festplatte abgelegt.
- PDF-Dateien sind zudem praktisch, wenn ein papierloses Büro angestrebt wird, weil sie sich aufgrund der kompakten Datei-Größe und dem optionalen Editionsschutz vorteilhaft archivieren lassen, insbesondere, wenn man aus guten Gründen Dokumente zu einer PDF-Datei zusammenfasst.
- Mit einem entsprechenden PDF-Drucker bzw. PDF-Tool kannst du sogar PDF unterzeichnen mit einer digitalen Signatur (= digitale Unterschrift).
Wie du PDF-Dokumente unterschreibst, zeigt dir folgendes Video:
Nachteile von PDF-Dateien
Jede Medaille hat zwei Seiten und auch PDF-Dateien kommen nicht ohne Nachteile aus, die du kennen solltest:
- Der Vorteil, dass PDF-Dateien überall gleich angezeigt werden, hat eine Beschränkung: Standard-Seitenformate im Ausland. Während hierzulande das DIN A4-Format üblich ist, unterscheidet sich die Norm der Seitengröße beispielsweise in den USA. Entsprechend kann es nach einer Übermittlung eines PDFs zu Unregelmäßigkeiten des Layouts nach dem Drucken kommen.
- PDF-Dokumente lassen sich schwerer bearbeiten als Dokumente, die beispielsweise als Office-Dokument gespeichert werden. Doch oft ist ja genau die Einschränkung des Editierens der Grund, weshalb das PDF-Format verwendet wird ...
- Nervig können auch PDF-Dateien im Internet sein, wenn du auf ein entsprechendes Suchergebnis klickst. Es öffnet sich ein neuer Tab im Browser, vielleicht ist sogar das entsprechende Programm zum Öffnen nicht installiert und du erhältst eine dahingehende Meldung anstatt der gesuchten Informationen. Ein echtes Ärgernis. Nein, auf Webseiten sind PDFs nicht das Gelbe vom Ei ...
Fazit
Dateien als PDF zu speichern ist aus vielen Gründen sinnvoll. Wenn dein Betriebssystem bzw. das von dir zur Erstellung eines Dokuments verwendete Programm nicht das PDF-Format unterstützt, kannst du einen PDF-Drucker installieren. Diesen benutzt du bequem über die Druckerauswahl, weil er ähnlich wie ein Druckertreiber in deinem System hinterlegt ist und sich entsprechend ein ähnliches Dialogfeld öffnet. Außerdem bieten einige dieser PDF-Printer praktische Tools zum Erstellen und Bearbeiten von PDF-Dokumenten und weitere Funktionen im Menü.
Unser SUPERPATRON empfiehlt, bei jedem Dokument zu überlegen, ob du es auf Papier ausdrucken musst – oder ob es der Umwelt zuliebe genügt, es als PDF auf deinem Rechner abzulegen. Du schonst mit jedem gesparten Ausdruck Ressourcen, die für die Herstellung von Papier und Druckerpatronen verbraucht werden und nicht unendlich zur Verfügung stehen. Jede noch so kleine nachhaltige Handlung hilft, unsere Welt für unsere Kinder und Kindeskinder lebenswert zu erhalten. Das ist unsere Mission, sei auch du ein Teil von ihr!
Leser interessieren sich auch für diese Themen:
- Querformat drucken: Allgemein und auch abwechselnd in mehrseitigen Word-Dokumenten
- Dokumentenecht drucken: Wer muss es tun? Worauf kommt es dabei an?
- Drucker offline: So wirst du diesen Status los und kanns wieder drucken
Bildquellen:
Bild-ID: 44680417 - iunewind, depositphotos.com
Bild-ID: 6429620 - orson, depositphotos.com
Spooler: Probleme mit dem Windows-Druckdienst beheben
Wenn dein Drucker nicht das macht, was er eigentlich soll, kommen viele Fehlerursachen in Frage. Manchmal sitzt das Problem auch bei den Diensten, die von deinem Betriebssystem genutzt werden. Besonders häufig sind Spooler-Probleme: ein unbemerkt beendeter oder fehlerhaft ablaufender Windows-Druckdienst, der die Druckewarteschlange beeinflusst.
Mit den nachfolgenden 11 Tipps zur Behebung von Druckerproblemen durch den Spooler möchten wir dich bei der Fehlersuche und Fehlerbehebung unterstützen, die an einigen Stellen lauern können wie etwa beim Treiber des Druckers, bei den Festplatten-Sektoren oder auch bei der Firewall, die den Spooler blockieren kann. Außerdem erklären wir dir, wo du Spooler-Einstellungen vornimmst, und als erstes, um was es sich beim Spooler handelt und was er ausführt.
Inhaltsverzeichnis
- Tipp - Prüfe zuerst deinen Drucker!
- Tipp - Wird der Windows-Druckdienst durch fehlerhafte Druckaufträge blockiert?
- Tipp - Ist der Spooler überhaupt aktiv?
- Tipp - Spooler-Probleme mit einem Neustart der Druckerwarteschlange beheben
- Tipp - Auch ein Rechner-Neustart könnte bei einem Spooler-Fehler helfen
- Tipp - Beschädigte Festplatten-Sektoren können Spooler-Probleme verursachen
- Tipp - Windows-Druckdienst und Spooler reinstallieren
- Tipp - Dein Office-Programm könnte Spooler-Probleme bewirken
- Tipp - Druckertreiber kooperiert nicht mit dem Windows-Druckdienst
- Tipp - Spooler-Probleme bei älteren Office-Versionen beheben
- Tipp - Firewall oder Virenscanner verursachen Spooler-Probleme
- Extra-Tipp 1 - Spooler-Einstellungen in den Druckereigenschaften
- Extra-Tipp 2 - Schadsoftware kann sich als Spooler tarnen
- Fazit zu Spooler-Problemen und Windows-Druckdienst
- Info: Was ist ein Spooler beim Drucker und wofür ist der Dienst verantwortlich?
Tipp 1: Prüfe zuerst deinen Drucker!

Bevor du dich mit den Systemdiensten als Ursache für Druckerprobleme beschäftigst und deinen Spooler im Verdacht hast, solltest du an deinem Drucker einige Dinge prüfen, die gerne übersehen werden, Probleme verursachen, aber schnell behoben werden können:
- Alle Wartungsklappen des Printer müssen geschlossen sein!
- Deinem Drucker müssen genügend Papier und ausreichend Druckerzubehör (Tinte oder Toner) zur Verfügung stehen!
- Es darf kein Papierstau vorliegen.
- Dein Computer muss den Drucker ordnungsgemäß als betriebsbereit erkannt haben!
Alles gecheckt und alles ist so, wie es sein soll? Weiter geht’s!
Tipp 2: Wird der Windows-Druckdienst durch fehlerhafte Druckaufträge blockiert?
Der Druckspooler kann durch fehlerhafte Druckaufträge beeinträchtigt sein. Bitte schaue in der Druckerwarteschlange nach, ob eventuell nicht ausführbare Druckaufträge die Spooler-Probleme verursachen und die Ausführung deines Druckauftrags verhindern.
Zur Anzeige der Druckerwarteschlange gelangst du, indem du in der Systemsteuerung den Gerätemanager und dort den Unterpunkt „Drucker & Scanner“ aufrufst. Klickst du dort die Position mit deiner Druckerbezeichnung an, öffnet sich ein Menü, in welchem sich ein Button „Warteschlange öffnen“ befindet. Danach bekommst du in einem neuen Fenster die Liste mit den offenen Druckaufträgen angezeigt. Am besten löschst du alle dort enthaltenen Druckaufträge und startest danach deinen aktuellen Druckauftrag noch einmal. Bestenfalls hat sich dein Spooler-Problem in Luft aufgelöst.
Solltest du alle Druckaufträge löschen, die an einen Drucker im Netzwerk von verschiedenen Personen gesendet wurden, musst du alle darüber informieren, sodass sie die Druckaufträge nach der Behebung des Spooler-Problems erneut abschicken! Ansonsten könnte leicht ein Auftrag "verloren" gehen.
Tipp 3: Ist der Spooler überhaupt aktiv?
Wenn du Spooler-Probleme hast, kann es sein, dass der für die Verwaltung und Koordinierung der Druckaufträge zuständige Dienst gar nicht gestartet wurde. Er heißt beim Betriebssystem Windows „Spoolersubsystem-Anwendung“ (oder auch spoolsv.exe).
Ob er aktiv ist, kannst du mit dem Taskmanager herausfinden:
- Um den Taskmanager aufzurufen musst du die Tasten „Strg“, „Alt“ und „Entf“ gleichzeitig betätigen. Drücke die Tastenkombination bitte nur kurz, denn die meisten Computer sind so eingestellt, dass sie bei längerem Drücken einen kompletten Neustart ausführen!
- Nach dem Drücken erscheint eine kleine Auswahl, in welcher du die Position „Taskmanager“ anklicken musst. Danach bekommst du eine Tabelle mit mehreren Tabs angezeigt.
- Beim Tab „Prozesse“ muss der Eintrag mit der Bezeichnung „Spoolersubsystem-Anwendung (oder auch „spoolsv.exe“) mit dem Status „wird ausgeführt“ auftauchen.
Ist das der Fall, ist der Spooler-Druckdienst aktiv. Falls nicht, geht’s zu Tipp 4:
Tipp 4: Spooler-Probleme mit einem Neustart der Druckerwarteschlange beheben
Es ist möglich, den Spooler neu zu starten, um ein auf den Druckerspooler zurückzuführendes Drucker-Problem zu beheben:
- Dazu trennst du deinen Drucker vom Rechner und führst bitte die unter Tipp 3 aufgeführten Schritte aus. (per Befehl Taskmanager öffnen und Status des Spoolers prüfen)
- Anschließend markierst du die Zeile „Spoolersubsystem-Anwendung“ (oder auch als „spoolsv.exe“ benannt) mit einem Mausklick.
- Danach klickst du unten rechts den Button „Task beenden“ an. Dadurch verschwindet der Spooler-Dienst aus der Liste oder wird als beendet angezeigt. Was von diesen beiden Möglichkeiten passiert, hängt davon ab, welche Windows-Version du nutzt.
- Der nächste Schritt ist ein Klick auf den Tab „Dienste“. Dort musst du beim Namen nach der Position „Spooler“ mit der Beschreibung „Druckwarteschlange“ suchen.
- Um den Neustart der Druckwarteschlange zu beauftragen, führst du einen Rechtsklick (mit der rechten Maustaste) auf diese Zeile aus.
- In dem sich daraufhin öffnenden Fensterchen folgt ein Mausklick auf „Neu starten“.
Danach kannst du den Drucker wieder an den PC anschließen und testen, ob das Spooling wieder funktioniert und Aufträge wieder ausgeführt und gedruckt werden. Führe vorsichtshalber ruhig zuvor einen Neustart deines PC durch, siehe dazu auch den nächsten Tipp.
Dieses Video zeigt dir, wenn man den Spooler aktiviert:
Tipp 5: Auch ein Rechner-Neustart könnte bei einem Spooler-Fehler helfen
Manchmal kann es passieren, dass dein Betriebssystem beim Start die zum System gehörenden Dateien nicht korrekt geladen hat, was auch den Spooler betreffen kann. Ein solches Vorkommnis kann dir bei S-ATA-Festplatten genauso passieren wie bei einer SSD. Diese Pannen kommen vor und verursachen Fehlermeldungen, wenn unvorhergesehene Systemfehler beim Hochfahren passieren oder du versehentlich während der Startphase eine Tastenkombination oder eine der F-Tasten drückst. Auch eine zu knapp bemessene Menge Arbeitsspeicher (RAM) ist oftmals für Startprobleme und in der Folge für Spooler-Probleme verantwortlich.
Wenn eine solche Ursache vorliegt, hilft es meistens, den Rechner komplett neu zu starten. Möglicherweise musst du deinem Computer zusätzlichen Arbeitsspeicher aus dem Handel spendieren, wenn solche Startprobleme regelmäßig auftreten. Alternativ kannst du die Kapazität der Auslagerungsdatei erhöhen. Allerdings reagiert sie deutlich langsamer als die RAM und sorgt leider oftmals durch die intensive Beanspruchung für einen vorzeitigen Ausfall von S-ATA-Festplatten.
Tipp 6: Beschädigte Festplatten-Sektoren können Spooler-Probleme verursachen
Natürlich können auch die zum Windows-Druckdienst „Spooler“ gehörenden Dateien beschädigt sein. Sie zählen zu den Dateien, die am häufigsten benutzt werden. Das heißt, die Sektoren der Festplatte des Druck-Servers, auf denen sich diese Dateien befinden, sind einer überdurchschnittlichen Beanspruchung ausgesetzt. Weist ein solcher Sektor Fehler auf, bekommt dein Betriebssystem Spooler-Probleme durch das Einlesen und Ausführen fehlerhafter Daten. Auch falsche oder fehlende Verweise auf den Speicherort können durch beschädigte Sektoren auf der Festplatte entstehen und den Spooler betreffende Fehlermeldungen verursachen.
Für die folgende Hilfsmaßnahme musst du etwas Zeit einplanen. Wie lange es dauert, hängt von der Kapazität und Belegung deiner Festplatten ab:
- Führe auf dem Arbeitsplatz (Explorer) einen Mausklick rechts auf das Laufwerk aus, auf dem sich die Systemdateien befinden.
- Im daraufhin geöffneten Menü klickst du unten „Eigenschaften“ an und aktivierst anschließend das Tab „Tools“.
- Dort findet sich ein Eintrag „Fehlerüberprüfung“. Klickst du ihn an, checkt Windows die einzelnen Sektoren der Festplatte und stellt bei Beschädigungen die noch vorhandenen Daten an anderer Stelle wieder her und löst hoffentlich dein Spooler-Problem.
Sollten sich bei der Fehlerüberprüfunge Probleme einstellen, beachte den folgenden Tipp.
Tipp 7: Windows-Druckdienst und Spooler reinstallieren
Die Windows-Fehlerüberprüfung stößt manchmal an seine Grenzen. Können die Dateien bei der Überprüfung der Festplatten nicht vollständig wiederhergestellt werden, musst du eine Reparaturinstallation durchführen.
Dafür benötigst du die originale Installations-DVD oder eine zu deiner System-Version passende ISO-Datei. Hol dir die ISO-Datei aber bitte unbedingt bei Microsoft, um eine Verseuchung deines Betriebssystems mit Viren und Trojanern zu vermeiden!
Der Setup-Assistent bietet dir eine Option für eine Systemreparatur an. Dabei bleiben deine persönlichen Daten sowie die installierten Programme erhalten. Nach der Reinstallation bzw. Reparatur sollte auch dein Spooler wieder tadellos funktionieren.
Tipp 8: Dein Office-Programm könnte Spooler-Probleme bewirken
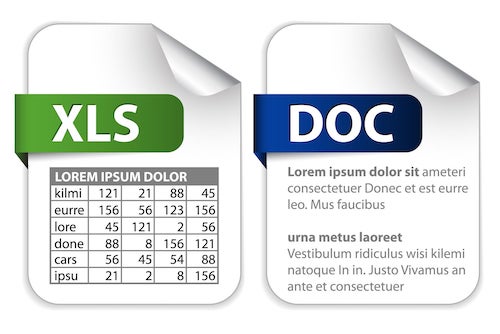
Auch von dir installierte Programme können Spooler-Probleme verursachen. Das ist dann der Fall, wenn sie Änderungen an den zum Spooler-Druckdienst gehörenden Dateien vornehmen. Treten die Druckerprobleme also erstmals nach der Installation neuer Programme auf, solltest du diese testweise deinstallieren. Dabei werden die vorgenommenen Änderungen rückgängig gemacht.
Außerdem können während der Installation unbeabsichtigte Fehler passieren. Das heißt, auch eine Reparaturinstallation für deine Office-Programme könnte die Lösung bringen. Schau bei der Gelegenheit auch gleich nach, ob Updates für deine Programme verfügbar sind. Die Programmierer der Software-Pakete liefern meistens mit den Updates auch Bugfixes für häufig auftretende Probleme aus. So kann auch das Spooler-Problem unter Umständen recht einfach gefixt werden.
Tipp 9: Druckertreiber kooperiert nicht mit dem Windows-Druckdienst
Es kann durchaus auch sein, dass du beim Drucker installieren einen ungeeigneten Druckertreiber installiert hast, der mit dem Spooler nicht kompatibel ist. Bitte beachte, dass es dabei sogar deutliche Unterschiede zwischen den einzelnen Subtypen der verschiedenen Versionen des Betriebssystems Windows gibt. Bei Windows 7 Home kannst du beispielsweise keine Druckertreiber verwenden, welche die Active Directory für die Übergabe der Druckaufträge benötigen.
Prüfe also, ob du den korrekten Treiber für deinen Printer nutzt. Falls nicht, musst du den Druckertreiber austauschen und testen, ob der Spooler wieder funktioniert.
Tipp 10: Spooler-Probleme bei älteren Office-Versionen beheben
Bei einigen Versionen von Microsoft Office gibt es eine Besonderheit: Die Starter Edition von Microsoft Office 2010 beispielsweise benötigt für die Verwaltung der Druckaufträge ein virtuelles Laufwerk. Dort lauert ebenfalls Fehlerpotential mit Hinblick auf den Druckerspooler, die allerdings vom Nutzer ausgehen:
Achte bitte darauf, dass du keinem deiner Laufwerke den Buchstaben „Q“ oder „R“ zuordnest, denn genau diese Kennungen werden für dieses virtuelle Laufwerk normalerweise verwendet. Solltest du diese Buchstaben zugeordnet haben, solltest du dies nach Möglichkeit ändern, um so eventuell dein Spooler-Problem zu lösen.
Tipp 11: Firewall oder Virenscanner verursachen Spooler-Probleme

In einigen Fällen haben Spezialisten für die Computer-Nothilfe zur Firewall gehörende Elemente als Ursache der Spooler-Probleme ausfindig gemacht. Windows 10 bringt eine sehr gute bordeigene Firewall mit. Verzichte deshalb auf die Installation von Firewall-Software von Drittanbietern.
Hast du ein solches Softwarepaket neu installiert und die Probleme mit dem Windows-Druckdienst „Spooler“ treten unmittelbar danach auf, empfiehlt sich eine Deinstallation der Software.
Bedenke bitte, dass auch viele Virenscanner eine Firewall-Software enthalten. Bei einigen Anbietern kannst du über die Funktionseinstellungen die Firewall der Virenscanner deaktivieren. Ansonsten trenne deinen Computer vom Internet und deinstalliere den Virenscanner testweise komplett und teste, ob der Spooler dann wieder seinen Dienst verrichtet.
Bei Windows 10 kannst du auf einen zusätzlichen Virenscanner eigentlich gut verzichten, denn das System bringt einen recht zuverlässigen bordeigenen Virenschutz mit. Möchtest du weiterhin ein Viren-Programm eines anderen Anbieters verwenden, aber dein Spooler streikt dadurch, wende dich an den Support des Software-Hersteller und schildere dein Spooler-Problem so genau wie möglich. Die Entwickler sind normalerweise interessiert daran, solche Bugs (Probleme) zu beseitigen – oder haben einen konkreten Tipp für dich, wie du dein Spooler-Problem loswirst.
Extra-Tipp 1: Spooler-Einstellungen in den Druckereigenschaften
Standardmäßig ist der Spooler sinnvollerweise bspw. unter Windows 7 aktiviert. Allerdings kann der Druckspooler unterschiedlich konfiguriert sein:
Variante 1: Mehrseitige Druckaufträge werden via Spooler sofort gedruckt, sofern der Drucker natürlich angeschaltet und erreichbar, also verbunden ist.
Variante 2: Erst wenn die letzte Seite eines mehrseitigen Druckdokuments vom Spooler verarbeitet wurde, wird mit dem Ausdruck gestartet. Also der Drucker beginnt mit dem Drucken erst, wenn alle Seiten eines Dokuments an den Spooler mitgeteilt und auf dem Server zwischengespeichert wurden.
Du kannst jederzeit die Spooler-Einstellungen ändern, dazu musst du allerdings auf dem Rechner als Administrator angemeldet sein, um über die Administratrrechte zu verfügen:
- Über das Start-Menü des Rechners gehst du zu „Geräte und Drucker“.
- Dort klickst du deinen Drucker mit der rechten Maustaste an.
- Hier entdeckst du den Punkt „Druckereigenschaften“ und schließlich den Reiter „Erweitert“.
- Wähle deine bevorzugte Spooler-Konfiguration und bestätige mit „Übernehmen“ und „OK“.
Übrigens: In diesem Bereich kannst du das Drucken mit dem Spooler auch generell ausschalten oder eben bis du Zeit hast, um dich der Lösung zu widmen, wenn der Spooler Probleme bereitet.
Extra-Tipp 2: Schadsoftware kann sich als Spooler tarnen
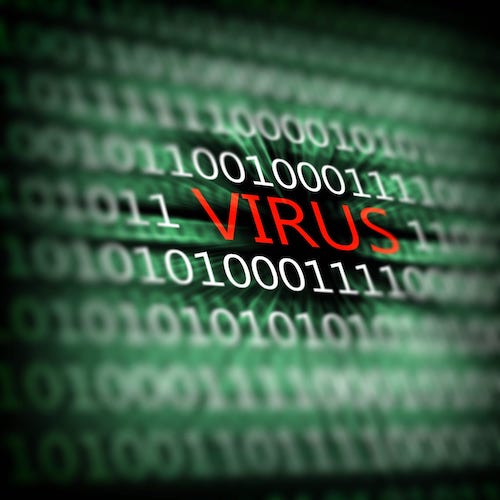
Manchmal wird Schadsoftware (Viren, Tronajer etc.) als „spoolsv.exe“ getarnt, das ist der Name für das ausführende Programm des Druckspoolers. Ein recht sicherer Hinweis auf diese Möglichkeit: Der vermeintliche Windows-Dienst belastet den Prozessor (CPU) stark, das ist aber kein Muss!
Um sicher zu gehen, ob du einen „falschen Spooler“ auf deinem Rechner hast, prüfe den Dateipfad der spoolsv.exe. Eine als Spooler bzw. als spoolsv.exe getarnte Schadsoftware auf deinem Betriebssystem wird nämlich im falschen Verzeichnis aufgeführt. Alles ist korrekt, wenn bei der spoolsv.exe der Pfad C:\Windows\System32spoolsv.exe anzutreffen ist.
Ob das der Fall ist, prüfst du bei Windows 7 und Windows 8 im Taskmanager und schaust dort unter „Prozesse“ in die Spalte „Abbildpfadname“. Bei Windows 10 musst du im Taskmanager den Reiter „Details“ nutzen und auf dem Prozess per Rechtsklick die „Eigenschaften“ aufrufen, um den Pfadnamen zu kontrollieren.
Sollte sich der Verdacht bestätigen, dass du dir eine Schadsoftware eingefangen hast, die sich als Spooler tarnt, solltest du dein System von deinem Viren-Programm prüfen lassen, um sie sicher zu entfernen.
Fazit zu Spooler-Problemen und Windows-Druckdienst
Es gibt eine ganze Reihe von Ursachen, welche dir Probleme mit dem Spooler und dem Windows-Druckdienst für die Druckerwarteschlange bescheren können. Im einfachsten Fall kannst du sie mit einem Neustart des Dienstes oder deines Rechners beheben. Aber auch beschädigte Systemdateien, die den Druckerspooler beeinträchtigen, kannst du leicht reparieren, wenn du eine Installations-CD oder eine ISO-Datei deines Betriebssystems besitzt. Manchmal reicht es bereits aus, eine Überprüfung der Festplatte und Reparatur beschädigter Dateien mit den bordeigenen Tools von Windows ausführen zu lassen, um dem Spooler wieder Beine zu machen. Für Probleme mit dem Windows-Druckdienst ist aber nicht immer das Betriebssystem selbst verantwortlich. Behalte immer auch Bugs in deinen Programmen oder Blockaden durch die Firewall und den Virenscanner als mögliche Ursachen im Hinterkopf.
Solltest du ein Spooler-Problem vermuten und du arbeitest in einem Umfeld mit Netzwerkdruckern, die an einen Server (Druck-Server) angeschlossen sind und dort das Spooling zentral abgewickelt wird, wendest du dich am besten an den Administrator. Er kennt sich mit dem System aus, besitzt die notwendigen Rechte und weiß um Befehle, Datentypen und mögliche Problemlösungen Bescheid.
Was ist ein Spooler beim Drucker und wofür ist der Dienst verantwortlich?
Das Betriebssystem Windows verwendet für das Abarbeiten von Druckaufträgen den so genannten Spooler, der auch als Druckerspooler bezeichnet wird. Es handelt sich um einen Windows-Dienst, der für Fehlermeldungen bei Druckjobs sorgen kann. Vorteilhaft ist der Einsatz des Spoolers, weil Druckaufträge schneller abgeschlossen werden. Per Definition ist der Spooler ein Drucksystem.
Der Druckspooler ist dafür verantwortlich, dass eingehende Druckaufträge nacheinander und Seite für Seite im Hintergrund abgearbeitet werden. Der Spooler-Dienst leitet dazu an den Drucker jeweils den nächsten Druckauftrag weiter, sobald der vorhergehende Auftrag abgeschlossen ist. Der Druckerspooler „spult“ also Druckjobs (Aufträge) aus seinem Zwischenspeicher heraus ab.Der Spooler speichert dazuDruckaufträge auf der Festplatte des Drucker-Servers zwischen und löscht diese, wenn sie erledigt sind. Manchmal wird der Dienst Spooler auch als „Druckerwarteschlangendienst“ bezeichnet, weil er ein wichtiger Teil der Druckerwarteschlange ist.
Der Dienst-Name „Spooler“ ist übrigens passend abgeleitet vom englischen Wort „spooling“, was „spulen“ bedeutet.
Eine besonders wichtige Rolle nimmt der Spooler immer ein, wenn der Drucker in einem Netzwerk rege genutzt wird und verschiedene Personen zeitnah Druckjobs abschicken. Das erhöht auch die Chancen, dass wegen des Druckspoolers ein Drucker Druckjobs aus der Warteschlange nicht ausführt. Das schließt leider nicht aus, dass ein Printer, der nur an einem Rechner angeschlossen ist, wegen eines Spooler-Problems von Windows nicht reagiert, dann auch dabei können Probleme mit dem Spooling auftreten. Das Spooling wird häufig bei großen Netzwerken mit Netzwerkdruckern zentral auf einem extra eingerichteten Server (Drucker-Server) abgewickelt.
Leser interessieren sich auch für diese Themen:
- Druckerverwaltung: Tipps für Windows 10
- Druckerpatronen-Recycling: Grün ist nicht gleich grün
- Druckerpatronen entsorgen: Was du wissen solltest
Bildquellen:
Bild-ID: 38284367 - leungchopan, depositphotos.com
Bild-ID: 6429620 - orson, depositphotos.com
Bild-ID: 34784029 - maxkabakov, depositphotos.com
Bild-ID: 92562466 - merznatalia, depositphotos.com
Bild-ID: 14563309 - SergeyNivens, depositphotos.com
PDF kann nicht gedruckt werden: Was tun?

Wenn dein Drucker keine PDF-Dateien druckt, kann dieses Druckproblem viele Ursachen haben. Doch es stehen genauso viele Lösungswege zur Verfügung.
Wir haben dir die wichtigsten 14 Tipps zu Behebung dieses Druckerproblems zusammengetragen. In der Praxis führen sie in den meisten Fällen zum Erfolg.
Inhaltsverzeichnis
- Tipp - Kann nur das PDF nicht gedruckt werden?
- Tipp - Benenne die PDF-Datei testweise um
- Tipp - Speichere das PDF vor dem Drucken an einem anderen Ort
- Tipp - Versuche, das PDF als Bild auszudrucken
- Tipp - Öffne die PDF-Datei mit einem Office-Programm
- Tipp - Beherrscht dein Drucker überhaupt PDF?
- Tipp - PDF kann nicht gedruckt werden, weil Treiber veraltet sind
- Tipp - Hast du versucht, ein geschütztes PDF zu drucken?
- Tipp - Der Umweg über OXPS könnte lohnenswert sein
- Tipp - Manchmal sind Fehler bei der Druckeinstellung schuld
- Tipp - Beim Adobe Acrobat Reader könnte die Option „Preflight“ helfen
- Tipp - Teste beim HP-Drucker die Smart-App
- Tipp - PDF kann wegen Speicherproblemen nicht gedruckt werden
- Tipp - Gibt es eine Notlösung, wenn gar nichts geholfen hat?
- Fazit zu Problemen mit dem PDF-Druck
Tipp 1: Kann nur das PDF nicht gedruckt werden?
Zuerst solltest du prüfen, ob dein Drucker bei PDF-Dateien Probleme macht oder sie auch beim Ausdruck anderer Dateiformate auftreten. Starte deshalb einen Testdruck beispielsweise mit einer kleinen Office-Textdatei. Zuvor musst du aber den fehlerhaften oder nicht ausführbaren PDF-Druckauftrag aus der Druckerwarteschlange entfernen. Diese findest du im Gerätemanager der Systemsteuerung, wenn du auf deinen aktiven Drucker klickst.
Wenn dein Drucker den Testauftrag korrekt ausführt, kannst du dir sicher sein, dass das Druckproblem beispielsweise nicht an den Patronen und Tonern oder einer fehlenden Kommunikation zwischen deinem Rechner und dem Drucker liegt.
Tipp 2: Benenne die PDF-Datei testweise um
Hast du die zu druckende PDF-Datei aus dem Internet heruntergeladen? Dann kommt eine sehr banale Fehlerursache in Frage. Dein Browser verwendet in der Regel die Webadresse als Dateinamen. Das führt oftmals dazu, dass sich Sonderzeichen im Namen der PDF-Datei befinden. Viele Systeme, Anwendungen und Programme sind nicht in der Lage, Dateien (nicht nur PDFs!) mit Sonderzeichen im Namen zu öffnen.
Benenne deshalb das PDF nach dem Download um und entferne dabei sämtliche Sonderzeichen, sodass der neue Dateiname ausschließlich aus Buchstaben und Ziffern besteht. Bei älteren Systemen musst du ergänzend darauf achten, dass der Name der PDF-Datei nicht zu lang ist, sonst würde dies wiederum zu einem Problem führen.
Tipp 3: Speichere das PDF vor dem Drucken an einem anderen Ort
Manchmal streikt der Drucker beim PDF-Druck auch deshalb, weil er nicht mit dem Download-Ordner des Browsers kooperieren möchte oder wegen Voreinstellungen nicht kann. Noch häufiger kommt es vor, dass ein PDF nicht gedruckt wird, wenn das Dokument nur als temporäre Datei abgelegt ist.
Deshalb solltest du eine weitere und sehr einfache Maßnahme versuchen. Entweder du gibst direkt beim Download einen anderen Ordner als Speicherort an oder du kopierst das PDF nach dem Download in einen anderen Ordner und verarbeitest es von dort aus weiter.
Tipp 4: Versuche, das PDF als Bild auszudrucken
Wenn das PDF nicht gedruckt werden kann, ist der einfachste Lösungsweg des Druckproblems meistens der Ausdruck als Bild. Die entsprechenden Optionen findest du in den Druckeinstellungen. Einige Druckerhersteller verstecken diese Option in den erweiterten Einstellungen, die beispielsweise bei HP „Advanced Print Setup“ heißen. Allerdings kann es sein, dass du bei einigen Druckermodellen mit Einschränkungen bei der Qualität leben musst. Vor allen an den Blatträndern wirken die Zeichen und Grafiken oftmals etwas unscharf. Aber mit dieser Vorgehensweise hast du eine schnelle Notlösung für den Ausdruck der PDF-Datei, damit du zumindest die Daten auf Papier hast.
Tipp 5: Öffne die PDF-Datei mit einem Office-Programm
Die neuesten Versionen von Microsoft Office sind in der Lage, sowohl PDF-Dateien zu erstellen als auch ohne vorherige Umwandlung zu öffnen. Mit der testweisen Öffnung der PDF-Datei in Office kannst du ausschließen, dass die Datei selbst Fehler aufweist. Kann Office die Datei problemlos öffnen, kannst du von dort einen Ausdruck versuchen. Es mag kurios klingen, aber über Office lässt sich so manches PDF drucken, bei dem dein Drucker mit dem Adobe Reader oder dem im Browser integrierten PDF-Reader nicht kooperieren will.
Tipp 6: Beherrscht dein Drucker überhaupt PDF?
Wenn dein Drucker keine PDFs drucken kann, könnte es auch daran liegen, dass er das Portable Document Format nicht kennt. Dafür steht dieses Kürzel. An diese Fehlerursache solltest du denken, wenn du erstmals ein PDF drucken willst und es nicht funktioniert. Besonders häufig kommt dieses Druckproblem bei älteren Druckermodellen vor, die du beispielsweise als Erstausstattung von älteren Geschwistern oder Bekannten geschenkt bekommen hast.
Nutzt du aktuelle Office-Versionen, kannst du als Lösung das PDF in ein Word-Dokument umwandeln lassen. Alternativ stehen diverse kostenlose Konverter-Tools oder Online-Konverter zur Auswahl. Ein Vorteil dieser Umwandlung ist, dass du das Dokument vor dem Ausdrucken bearbeiten kannst.
Tipp 7: PDF kann nicht gedruckt werden, weil Treiber veraltet sind
Falls dein Drucker zur älteren Generation gehört und wie in Tipp 6 beschrieben keine PDFs zu Papier bringen kann: Viele Hersteller liefern die Fähigkeiten zum Umgang mit PDF-Dokumenten mit einem Update für die Treiber und die Firmware nach. Wenn du einen älteren Drucker hast, der das Format bisher nicht kannte, könnte sich das Druckproblem nach einem Treiber-Update oder Firmware-Update auflösen.
Hinweis: Hol dir diese Updates nicht irgendwo, sondern lade sie möglichst von den Supportseiten deines Druckerherstellers herunter. Anderenfalls riskierst du „blinde Passagiere“ in Form von Trojanern und Viren, die als Drive-by-Download unbemerkt mitgeliefert und installiert werden.
Tipp 8: Hast du versucht, ein geschütztes PDF zu drucken?
Handelt es sich um eine geschützte Datei, kann dein Drucker das PDF nicht drucken. Ursache dieses Problems sind die Sperren, die mit dem Schutz bei der Bearbeitung und damit auch beim Drucken gesetzt werden. Bedenke, dass der Acrobat Reader bei den Standardeinstellungen PDF-Dateien im geschützten Modus öffnet.
Den geschützten Modus kannst du in den erweiterten Einstellungen im Menü „Bearbeiten“ beim Adobe Acrobat Reader deaktivieren, um das Druckproblem aus der Welt zu schaffen.
Hinweis: Du musst den Acrobat Reader neu starten, bevor die Änderung der Voreinstellungen wirksam wird.
Tipp 9: Der Umweg über OXPS könnte lohnenswert sein
Mit einem kleinen Trick kannst du die in einem geschützten PDF wirksamen Sperren umgehen. Dafür musst du in den Druckoptionen den Microsoft XPS Document Writer auswählen. Er wandelt die PDF-Datei in ein anderes Format namens OXPS um. Dabei handelt es sich um ein universelles Format, das von Microsoft als direkte Konkurrenz zu PDF entwickelt wurde. Es gehört zum NET-Framework, das alle Windows Versionen ab Windows XP kennen und nutzen. Den XPS Document Writer kannst du bei Bedarf manuell nachinstallieren.
Nachdem du die Datei gespeichert und mit dem XPS Document Viewer geöffnet hast, kannst du umgewandelte PDFs meistens ohne Probleme ausdrucken. Achte aber bitte darauf, dass du beim Druckauftrag deinen Standarddrucker auswählst.
Tipp 10: Manchmal sind Fehler bei der Druckeinstellung schuld
Dein Drucker kann ein im Browser aufgerufenes PDF nicht drucken? Bevor du den Ausdruck startest, solltest du dir das PDF in der Druckvorschau anzeigen lassen, um dem Problem auf den Grund zu gehen. In vielen Fällen streikt der Drucker schlicht, weil er mit der Seitengröße nicht klarkommt.
Achte deshalb darauf, dass du bei der Skalierung die Option „Auf Seitengröße verkleinern“ ausgewählt hast. So kannst du Druckprobleme vermeiden, die durch unterschiedliche Seitengrößen innerhalb eines Dokuments entstehen.
Tipp 11: Beim Adobe Acrobat Reader könnte die Option „Preflight“ helfen
Oftmals kann ein PDF nicht gedruckt werden, weil es Fehler im Programmiercode gibt. Dafür stellt dir der Acrobat Reader eine Anwendung als bordeigenes Prüftool zur Verfügung, u. a. zur Lösung dieses Problems. Es hört auf den Namen „Preflight“ und versteckt sich in den Einstellungen der Werkzeuge zur Druckproduktion. Über die Tabs „Profiles" und die Eingabe „Syntax“ ins Suchfeld kannst du dir Fehler im Programmiercode anzeigen lassen. Mit der Option „Analyze and fix“ lässt du anschließend die Fehler vom „Preflight“-Tool beheben.
Kann dein Drucker das PDF anschließend immer noch nicht drucken, solltest du die Datei noch einmal herunterladen oder schicken lassen. Hast du sie selbst erstellt, wiederhole den Vorgang und lasse die alte Datei überschreiben.
Tipp 12: Teste beim HP-Drucker die Smart-App
Du betreibst deinen Rechner mit dem Betriebssystem Windows 10 und hast dir einen HP-Drucker zugelegt? Dann könnte die HP Smart-App Probleme mit dem PDF-Druck lösen.
Diese App kannst du aus dem Microsoft Store kostenlos herunterladen und auf deinem Rechner installieren. Die HP Smart-App sucht automatisch nach deinem angeschlossenen Drucker. Sie stellt dem Drucker die Informationen genau in der Form bereit, in welcher er sie auch verarbeiten kann. Allerdings funktioniert die App ausschließlich im Zusammenhang mit unterstützten Druckern aus dem Hause Hewlett Packard.
Tipp 13: PDF kann wegen Speicherproblemen nicht gedruckt werden
Das kann vor allem bei Systemen vorkommen, die mit einem knapp bemessenen Arbeitsspeicher ausgestattet sind. An diese Ursache solltest du vor allem bei sehr umfangreichen PDF-Dokumenten denken.
Lösche zuerst den angehaltenen oder gar nicht gestarteten Druckauftrag aus der Druckerwarteschlange. Bevor du den neuen Druckversuch startest, schließe alle nicht unbedingt benötigten Programme. Wenn du mit dem Adobe Reader arbeitest, sollte mindestens die Hälfte der Leistungskapazitäten deines Rechners beim Auftrag für einen PDF-Ausdruck verfügbar sein.
Ob das der Fall ist, kannst du am schnellsten über den Task Manager und den dortigen Tab „Leistung“ prüfen. Reicht der Arbeitsspeicher nicht aus, kannst du die RAM mit einer Auslagerungsdatei ergänzen. Das ist bei Windows 10 in den Systemeinstellungen im Unterpunkt „System und Sicherheit“ und dort im Submenü „System“ in den erweiterten Systemeinstellungen im Unterpunkt „Leistung“ möglich. Windows behandelt die Auslagerungsdatei genau wie die RAM, allerdings reagiert dieser Zusatzspeicher deutlich langsamer.
Tipp 14: Gibt es eine Notlösung, wenn gar nichts geholfen hat?
Wenn auch nach all den beschriebenen Maßnahmen das PDF nicht gedruckt werden kann, bleibt dir immer noch der Ausweg, die PDF-Daten via Screenshot drucken zu können. Lohnenswert ist dieser Weg bei PDF-Dateien mit geringem Umfang. Dabei erweist sich das Windows-bordeigene Snipping Tool als sehr hilfreich. Damit kannst du wahlweise ganze Seiten oder Ausschnitte als Bildschirmfoto abfotografieren, beispielsweise in ein Office-Dokument oder ein Paint-Dokument kopieren und von dort ausdrucken. Beim Mac kannst du Bildschirmfotos mit cmd + shift + 5 (gleichzeitig kurz drücken) anfertigen.
Fazit zu Problemen mit dem PDF-Druck
Selbst für ältere Drucker, die das Format PDF nicht kennen, gibt es eine ganze Reihe von Lösungen bei Druckproblemen. Wenn du nicht allzu oft Probleme mit PDF-Dokumenten hast, sind kleine Umwege wie der Ausdruck als Grafik oder die Umwandlung in ein OXPS-Dokument lohnenswerter als der Neukauf eines Druckers. Auf jeden Fall solltest du alle verfügbaren Updates der Druckertreiber und der Firmware installieren, weil manche Druckerhersteller mit den Updates PDF-Fähigkeiten nachliefern.
Leser interessieren sich auch für diese Themen:
- SUPERPATRON: Die spannende Geschichte unseres Helden
- Druckertinte entfernen: Lästige Flecken loswerden
- Leergutbeutel: kostenlos, umweltfreundlich und bequem Druckerpatronen loswerden
Bildquellen:
Bild-ID: 44680417 - iunewind, depositphotos.com
Drucker kalibrieren
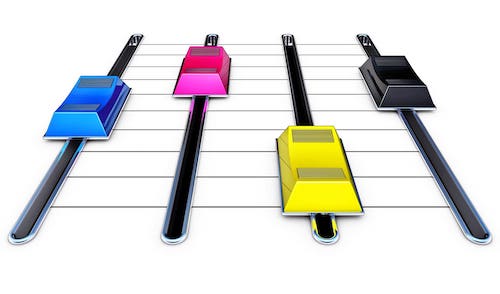
Ist die Farbwiedergabe deines Druckers nicht optimal? Fotos und Grafiken haben einen Farbstich? Besonders bei ausgedruckten Fotos können durch ein vernachlässigtes Farbmanagement enttäuschende Ergebnisse geliefert werden, die dich ärgern.
Eine mehr oder weniger starke Farbabweichung kann verschiedene Ursachen haben, die du unter anderem mit der Kalibrierung deines Druckers beheben kannst. Du optimierst dadurch das Druckerprofil.
Nicht immer musst du dir jedoch die Mühe machen und deinen Drucker kalibrieren, also eine Druckerprofilierung vornehmen. Wenn du nicht ausgesprochen hohe Ansprüche auf die perfekte Farbwiedergabe des Ausdrucks im Vergleich zum Bild am Bildschirm hast, helfen manchmal ganz einfache Schritte, dieses doch etwas aufwändige Verfahren zu umgehen.
Natürlich helfen wir dir auch bei der „echten“ Druckerkalibrierung weiter, damit deine Ausdrucke ohne Farbstich aus dem Drucker kommen.
Inhaltsverzeichnis
- Was bedeutet Drucker kalibrieren?
- Wofür wird das Kalibrieren eines Druckers durchgeführt?
- Wann ist das Kalibrieren eines Druckers notwendig?
- Warum kommt es zu Farbabweichungen zwischen Bildschirmdarstellung und Ausdruck?
- Gründe für plötzlich veränderte Farbwiedergabe
- Tricks, die dir vielleicht das Drucker kalibrieren ersparen
- Druckerprofilierung: Drucker mit ICC-Farbprofilen kalibrieren
- Druckerkalibrierung: ICC-Profile vom Hersteller reichen nicht aus
- Selbst ICC-Profile erstellen: Programme
- Fazit: Lohnt es sich, einen Drucker selbst zu kalibrieren?
Was bedeutet Drucker kalibrieren?
„Kalibrieren“ bedeutet „auf ein genaues Maß bringen“. Bei einem Drucker bringt man durch Kalibrierung Farbwerte auf ein bestimmtes Maß. Wichtig ist, dass zusätzlich auch der Monitor und gegebenenfalls der Scanner aufeinander abgestimmt kalibriert werden. So erreichst du, dass Farbabweichungen zwischen den Geräten so gering wie möglich bzw. am besten gar nicht auftreten.
Wofür wird das Kalibrieren eines Druckers durchgeführt?
Farben werden unterschiedlich von einzelnen Geräten zusammengesetzt. Ein PC stellt Farben oft anders dar als ein Drucker. Hier kommt das Stichwort Farbmanagement ins Spiel. Die Druckerkalibrierung ist ein Abhilfe schaffendes Mittel, wenn Ausdrucke einen Farbstich aufweisen, der am Monitor so nicht zu sehen war.
Besonders für Hobbyfotografen ist es ärgerlich, wenn durch ein vernachlässigtes Farbmanagement ausgedruckte Fotos auf dem Papier nicht die exakt gewünschten Farben aufweisen wie es zuvor am Bildschirm wahrgenommen wurde. Meistens geht der Farbstich ins Rötliche oder ins Bläuliche, aber auch vernebelt oder bleich können die Farben auf dem Papier erscheinen. Durch eine Kalibrierung des Druckers (Druckerprofilierung) und des Bildschirms wird dieses Problem gelöst.
Wann ist das Kalibrieren eines Druckers notwendig?
Immer dann, wenn du exakte Ergebnisse der Farbwiedergabe bei Ausdrucken erreichen willst, wird die Kalibrierung und das damit zusammenhängende passende Druckerprofil helfen. Ansonsten reichen vielleicht schon unsere nachfolgenden Erklärungen und Tricks, um deine Ausdrucke möglichst farbtreu erscheinen zu lassen, falls du kein teures Programm zur Optimierung bzw. Kalibrierung des Druckers fürs Farbmanagement kaufen willst.
Allerdings: Unsere Tipps, wie man das Drucker kalibrieren umgehen kann, erfordern meistens einige Testausdrucke, was Papier und Tinte verbraucht. Nicht besonders ökologisch. Also überlege dir gut, wofür du dich entscheidest: Kalibrieren mit passendem Profil oder Testeinstellungen u. ä. und damit verbundene Ausdrucke.
Falls du direkt deinen Drucker kalibrieren möchtest, springe gleich zum Punkt:
Druckerprofilierung: Drucker mit ICC-Profilen kalibrieren
Warum kommt es zu Farbabweichungen zwischen Bildschirmdarstellung und Ausdruck?
Das Ergebnis von Ausdrucken kann farblich unterschiedlich ausfallen und blass oder neblig wirken, weil es je nach Gerät technische Unterschiede und Einstellungen für die Darstellung von Farbräumen gibt.
Monitor und Drucker nutzen unterschiedliche Farbräume
Wenn du Unterschiede bei der Farbwiedergabe auf deinem Monitor und deinem Drucker feststellst, kann das schlicht daran liegen, dass beide Geräte unterschiedliche Farbräume nutzen. Der Monitor verwendet in den meisten Fällen standardmäßig den RGB-Farbraum, während der Drucker das CMYK-Farbmodell nutzt. Die Unterschiede bei der Darstellung sind darin begründet, dass das RGB-Farbmodell additiv und das CMYK-Farbmodell subtraktiv arbeitet. Selbst bei einer Umrechnung der RGB-Farbcodes in CMYK-Farbcodes lassen sich nur Näherungswerte erzielen. Wer möglichst perfekte Ergebnisse zwischen Monitor-Darstellung und dem ausgedruckten Bild sehen will, sollte daher nicht nur eine Profilierung des Druckers, sondern auch eine Monitor-Profilierung vornehmen.
RGB und CMYK: Bedeutung und Unterschiede
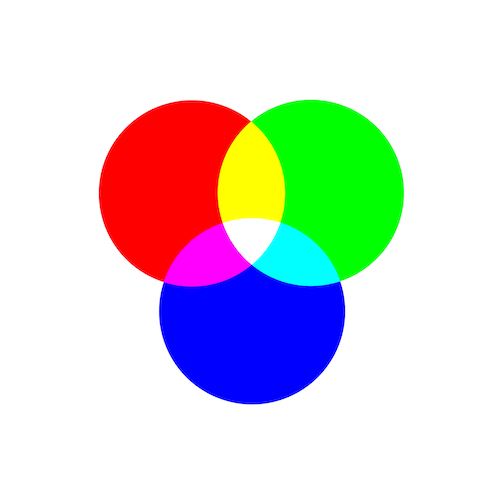 RGB bedeutet Rot, Grün und Blau, die Grundfarben, aus denen die Farben zusammengesetzt werden. Vor allem digitale Geräte wie ein Bildschirm bedienen sich in der Regel voreingestellt dieses Farbraums, um Bilder und Text darzustellen. RGB wird auch als additives Farbmodell bezeichnet, weil die Wahrnehmung der Farben durch Mischen von Licht erzeugt wird. Umso höher die RGB-Werte sind, desto heller werden die Farben und Graustufen. Stehen alle drei Werte bei 100 Prozent, so erhält man Weiß.
RGB bedeutet Rot, Grün und Blau, die Grundfarben, aus denen die Farben zusammengesetzt werden. Vor allem digitale Geräte wie ein Bildschirm bedienen sich in der Regel voreingestellt dieses Farbraums, um Bilder und Text darzustellen. RGB wird auch als additives Farbmodell bezeichnet, weil die Wahrnehmung der Farben durch Mischen von Licht erzeugt wird. Umso höher die RGB-Werte sind, desto heller werden die Farben und Graustufen. Stehen alle drei Werte bei 100 Prozent, so erhält man Weiß.
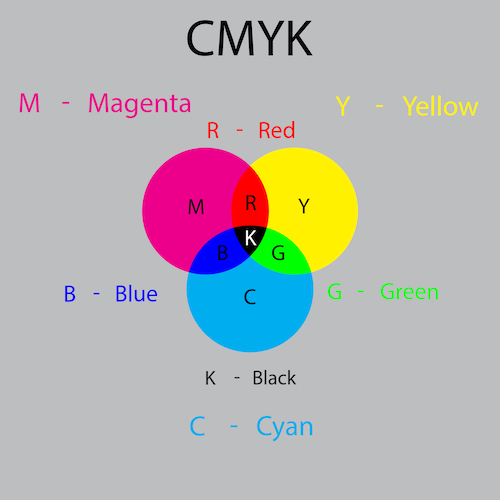 CMYK steht für Cyan-Blau, Magenta-Rot, Yellow (Gelb) und Schwarz (Key Colour Black). Schwarz ist in diesem Farbraum notwendig, weil bei einer vollständigen Mischung von CMY kein Schwarz, sondern ein sehr dunkles Braun entsteht. Drucker arbeiten normalerweise mit dem CMYK-Farbmodell; die einzelnen Farben kommen nacheinander aufs Papier und durch unterschiedliche Mischungsverhältnisse entstehen theoretisch über 4 Milliarden unterschiedliche Farbtöne und Graustufen. Das bedeutet auch, dass je mehr Farbpigmente gedruckt werden, desto dunkler werden die Farben. Umgekehrt: Je weniger Farbpigmente, desto hellere Farben – daher ist es ein subtraktives Farbmodell.
CMYK steht für Cyan-Blau, Magenta-Rot, Yellow (Gelb) und Schwarz (Key Colour Black). Schwarz ist in diesem Farbraum notwendig, weil bei einer vollständigen Mischung von CMY kein Schwarz, sondern ein sehr dunkles Braun entsteht. Drucker arbeiten normalerweise mit dem CMYK-Farbmodell; die einzelnen Farben kommen nacheinander aufs Papier und durch unterschiedliche Mischungsverhältnisse entstehen theoretisch über 4 Milliarden unterschiedliche Farbtöne und Graustufen. Das bedeutet auch, dass je mehr Farbpigmente gedruckt werden, desto dunkler werden die Farben. Umgekehrt: Je weniger Farbpigmente, desto hellere Farben – daher ist es ein subtraktives Farbmodell.
Gründe für plötzlich veränderte Farbwiedergabe
Falls du bisher mit den Ergebnissen von Ausdrucken zufrieden warst, sich plötzlich jedoch die Druckqualität in puncto Farbe verschlechtert hat, gibt es plausible Erklärungen.
Hast du die Toner oder Tintenpatronen ausgetauscht?
Wenn die Abweichungen in der Farbdarstellung auf den Ausdrucken nach einem Austausch von Tintenpatronen oder Tonerkartuschen auftreten, ist die (fehlende) Kalibrierung des Druckers nicht der Verursacher. Solche Unterschiede stellst du vor allem dann fest, wenn du von originalem Verbrauchsmaterial auf Billigpatronen von No-Name-Herstellern umsteigst. Bei der Verwendung von Refill-Patronen und Rebuilt-Tonern von Recyclern, welche großen Wert auf eine gute Qualität legen, kommen solche Differenzen eher selten vor. Das schließt unsere SUPERPATRONEN-Produkte ein, mit ihnen erhältst du sehr schöne Farbergebnisse und Grautöne.
Die Unterschiede in der Farbdarstellung von unterschiedlichem Druckerzubehör resultieren aus der Qualität und Größe der verwendeten Farbpigmente. Deshalb gilt auch hier der Grundsatz: Lege dich am besten auf eine Art von Tonern und Tintenpatronen fest, um nicht ständig die Farbprofile deines Druckers ändern zu müssen.
Hast du einen neuen Drucker?
Die unterschiedlichen Hersteller von Druckern und die verschiedenen Modelle bringen unterschiedliche Farbergebnisse aufs Papier. Das liegt an den unterschiedlichen Feinheiten der Arbeitsweisen der Druckermodelle.
Wenn du deinen alten Drucker perfekt kalibriert hattest und dich die Ausdrucke und ihre Farben und Grautöne überzeugten, kann das Gedruckte mit deinem neuen Drucker und seinem Druckerprofil völlig anders ausfallen. Die Farben werden von jedem Druckermodell anders erkannt und wiedergegeben, so kommt es zu Farbabweichungen und du musst eine neue Kalibrierung vornehmen. Als Besonderheit ist hervorzuheben, dass sogar zwei baugleiche Drucker mit identischem Druckerprofil abweichende Ausdrucke anfertigen können. Also auch beim Nachkauf desselben Druckermodells kannst du nicht zwingend davon ausgehen, dass dir eine neue Profilierung erspart bleibt.
Ist dein Drucker intakt und der Druckkopf sauber?
Bevor du dir die Mühe machst und eine Druckerkalibrierung durchführst - oder unsere Tricks ausprobierst - solltest du sicherstellen, dass dein Drucker keinen Schaden hat oder verschmutzt ist. Richte dabei dein besonderes Augenmerk auf den Druckkopf. Was du beim Druckkopf reinigen beachten musst, kannst du in unserem verlinkten Beitrag nachlesen.
Druckerpapier kann für Farbabweichungen verantwortlich sein
Sind dir Farbveränderungen nach dem Austausch des Druckerpapiers aufgefallen? Dann ist es nicht notwendig, den Drucker zu kalibrieren. Ursache für die Abweichungen dürfte in diesem Fall das Druckerpapier sein.
Unterschiede in der Papierstruktur verschiedener Papiertypen bewirken Differenzen bei der Tintenaufnahmefähigkeit, wenn du einen Tintenstrahldrucker verwendet. Bei Papier mit groben Fasern leidet im Vergleich zu feinfaserigem Druckerpapier auch die Farbintensität beim Laserdrucker. Diese Unterschiede fallen vor allem beim Fotodruck ins Auge. Du solltest dich deshalb auf eine bestimmte Papiersorte festlegen, um deinen Drucker nicht laufend neu kalibrieren zu müssen. Ein Wechsel der Papiertypen ist also nicht hilfreich für exakte Farbergebnisse ohne Farbstich.
Hinweis: Du merkst, die Wiedergabe der Farben von Ausdrucken ist auch von der verwendeten Tinte und vom verwendeten Papier abhängig. Falls es möglich ist, bleibe am besten bei den gleichen Verbrauchsmaterialien und bei ein und demselben Papier. Falls du jedoch variieren willst, solltest du bei der Druckerprofilierung gleich daran denken, für verschiedene Druckmedien (Papier, Fotopapier etc.) verschiedene Druckprofile anzulegen. Vor allem ist das sinnvoll, wenn du Wert auf korrekte Farbwiedergabe bei Ausdrucken auf dem Papiertyp Fotopapier, aber auch auf gewöhnlichem Papier legst.
Tricks, die dir vielleicht das Drucker kalibrieren ersparen
Falls du (noch) nicht den Schritt der Kalibrierung gehen möchtest und auch eher selten auf eine genaue Farbwiedergabe angewiesen bist, helfen dir vielleicht folgende Kniffe:
CMYK-Anzeige auf dem Display aktivieren
Statt der Kalibrierung des Druckers kannst du folgendes versuchen: Stelle das Farbprofil deines Monitors von RGB auf CMYK. Beachte dabei bitte, dass die Anzeige auf dem Display unter Einsatz des CMYK-Farbraums auch dann noch anders als auf dem Ausdruck aussehen kann. Bei Testausdrucken wirst du das schnell feststellen.
Einstellungen testen: Farbtemperatur und Helligkeit
Nutze deine Augen als Hilfsmittel und teste verschiedene Einstellungen der Farbtemperatur und der Helligkeit, bis die Farben auf dem Display mit der Druckausgabe übereinstimmen. Dazu sind leider Testausdrucke notwendig, doch das Ergebnis kann durchaus überzeugend sein.
Wenn du die zufriedenstellenden Einstellungen als separates Profil beim Druckassistenten speicherst, kannst du es jederzeit wieder aufrufen. Damit kannst du deine Fotos und Grafiken so präparieren, dass am Ende auch die Farbwiedergabe auf dem Drucker zu deinen Wünschen passt.
Farben anpassen: Wandle RGB-Dateien in CMYK-Dateien um
In vielen Fällen kannst du dir das Kalibrieren des Farblaserdruckers oder Tintenstrahldruckers auch ersparen, indem du den für deine auszudruckenden Dateien festgelegten Farbraum umrechnen lässt. Das ist beispielsweise durch die Umwandlung in ein PDF möglich.
Bei vielen Programmen für die Erstellung von PDF-Dateien kannst du das in den Optionen einstellen. Auch einige Programme zur Fotobearbeitung bringen Optionen zur Veränderung des Farbraums und somit zur Umwandlung von RGB in CMYK mit.
Hast du kein Programm mit derartigen Optionen im Einsatz, stehen Websites zur Verfügung, auf denen du einzelne Dokumente online kostenlos umwandeln lassen kannst. Beachte bitte, dass bei einer solchen Umwandlung nur Näherungswerte erreichbar sind. Minimale Farbdifferenzen wird es bei den Ausdrucken also trotzdem geben. Hier kannst du wiederum mit den Einstellungen spielen, bis du zufrieden bist.
Nun kommen wir zum „richtigen“ Drucker kalibrieren und den verschiedenen Möglichkeiten, wie du die Profilierung vornehmen kannst:
Druckerprofilierung: Drucker mit ICC-Farbprofilen kalibrieren
Begriffserklärung ICC-Farbprofil
Das Kürzel ICC leitet sich vom „International Color Consortium“ ab. Von diesem Consortium werden Standards (ICC-Farbprofile) für die Farbwiedergabe auf unterschiedlichen Arten von Geräten festgelegt. Das heißt, mit ICC-Farbprofilen kannst du deine Digitalkamera, den Scanner, den Monitor und den Drucker kalibrieren. Beim Drucker nennt man das auch Druckerprofilierung.
Die meisten Druckerhersteller hinterlegen in der Benutzeroberfläche ihrer Drucker mehrere ICC-Farbprofile. Du kannst also testweise das Farbprofil in den Druckereinstellungen ändern. Ist dort kein geeignetes Farbprofil dabei, schau auf den Supportseiten des Druckerherstellers nach. Oftmals finden sich dort Dateien, die du als zusätzliche ICC-Farbprofile nachinstallieren kannst.
Druckerkalibrierung: ICC-Profile vom Hersteller reichen nicht aus
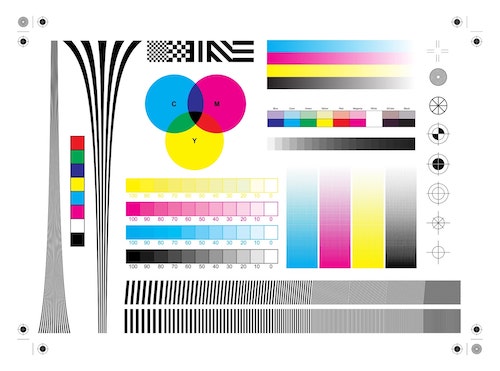
Inzwischen gibt es einige Dienstleister, die dir bei der Druckerkalibrierung helfen. Dafür musst du eine Datei herunterladen, mit der du anschließend einen Ausdruck erstellst, ein spezielles Testbild (Test-Chart) mit Farbfeldern oder Motiven, die auch einen Graustufenkeil beinhalten. Dieser Graustufenkeil wird auch als Graukeil bezeichnet; es handelt sich dabei um "Farbfelder" mit verschiedenen Graustufen von Hell- nach Dunkelgrau.
Den Ausdruck mit dem Test-Chart und seinen Farbfeldern schickst du anschließend ein. Gegen kleines Geld (meist 20 bis 30 Euro) nehmen die Dienstleister eine Prüfung der Farbdarstellung mit Hilfe des Testbildes vor. Dafür verwenden sie Messgeräte, spezielle Spektralkolorimeter, mit denen sie selbst kleinste Abweichungen anhand der von deinem Drucker gedruckten Farben von den ICC-Standards feststellen können.
Dieses Messgerät misst die Ist-Farben des von deinem Drucker angefertigten Testbildes und vergleicht sie mit den Soll-Farben und wertet die Ergebnisse mit der Zuhilfenahme einer Software aus. Als Resultat erhältst du ein individuelles ICC-Farbprofil, welches du in der Druckersteuerung nachinstallieren kannst. Einige Anbieter liefern zu einem Auftrag verschiedene ICC-Farbprofile beispielsweise für weiche, mittlere und kräftige Farben oder auch für mattes Fotopapier und anderes Papier.
Diese Vorgehensweise bei der Kalibrierung der Drucker ist vor allem für private Anwender deutlich wirtschaftlicher als der Kauf teurer Programme und der ergänzenden Spektral-Kolorimeter. Diese Kombilösungen aus Hardware und Software könntest du auch nur nutzen, wenn dir ergänzend ein Flachbettscanner zur Verfügung steht.
Selbst ICC-Profile erstellen: Welche Programme für die Druckerkalibrierung gibt es?
Möchtest du eine kostenlose Software für die Druckerkalibrierung nutzen, kannst du SpyderPRINT von datacolor testen, um eine Profilierung vorzunehmen und verschiedene Druckerprofile zu erstellen. Die Software führt dich durch den Prozess, um den Drucker zu kalibrieren. Eine umfassende Hilfe beantwortet dir auch bei Schwierigkeiten oder Unklarheiten deine Fragen.
Alternativ könntest du Gimp herunterladen. Dabei handelt es sich um ein Bildbearbeitungsprogramm, das einige nette Tools mitbringt, die dir bei der Kalibrierung des Druckers und des Monitors helfen. Die Farbverwaltung findest du bei Gimp unter „Bearbeiten“ und dort unter „Einstellungen“. Dort ist es auch möglich, Farbprofile zu wählen wie etwa RGB und CMYK.
Stellst du professionelle Ansprüche an die optimale Farbdarstellung, käme beispielsweise SilverFast der LaserSoft Imaging AG in Frage. Um mit diesem Programm für die Druckerkalibrierung zu arbeiten, benötigst du zusätzlich einen IT8-kalibrierten Flachbettscanner. Er ist für die Auswertung der mit dem Programm erstellten Testausdrucke mit Farbfeldern zuständig.
Fazit: Lohnt es sich, einen Drucker selbst zu kalibrieren?
Wenn du Zeit hast, kannst du natürlich selbst verschiedene Einstellungen testen und dir eigene ICC-Farbprofile erstellen. Der Test mit nachinstallierten Farbprofilen vom Hersteller deines Druckers ist immer eine lohnenswerte Sache. Das gilt genauso für die Umwandlung von Dateien mit RGB-Profilen in Dateien mit CMYK-Farbprofilen. Bringt das keine Lösung, geh den effizientesten und schnellsten Weg, indem du einen Testausdruck erstellst und dir von spezialisierten Dienstleistern ein individuelles ICC-Farbprofil „bauen“ lässt. Mit etwas Zeit und Geduld schaffst du es auch selbst mit entsprechender Software zur Druckerkalibrierung Druckerprofile anzulegen.
Leser interessieren sich auch für diese Themen:
- Druckertinte: Jeder Tropfen kann die Umwelt schonen
- Canon-Fehler B200: selten ein Fall für die Werkstatt
- Drucker geht nicht mehr an: Was hilft?
ildquellen:
Bild-ID: 29095483 - Frank-Peters, depositphotos.com
Bild-ID: 95040360 - MrMaguai, depositphotos.com
Bild-ID: 6995707 - Bombaert, depositphotos.com
Bild-ID: 132404914 - Thomaspajot, depositphotos.com
RGB in CMYK umwandeln: Tools und Wissenswertes
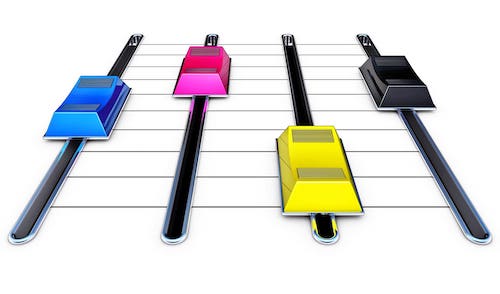
Bei den Abkürzungen RGB und CMYK handelt es sich um zwei unterschiedliche Farbräume. Sie sind auf die Anforderungen optimiert, die bestimmte Gerätegruppen stellen, beispielsweise Bildschirm-Geräte (RGB) und Druckgeräte (CMYK). Deshalb kommt es in der Praxis häufiger vor, dass du vor dem Ausdrucken von Dateien (insbesondere von Bildern) RGB in CMYK umwandeln und somit den Farbmodus wechseln musst. Gelegentlich ist es auch notwendig, Bilder eine RGB-CMYK-Konvertierung vorzunehmen, wenn du Aufträge an eine Druckerei gibst, denn für den Druck wird stets das CMYK-Farbmodell verwendet.
Leider helfen die bordeigenen Tools der gängigen Betriebssysteme nicht bei der Konvertierung der Farbmodelle. Du hast also keine andere Wahl, als dir für die Farbkonvertierung eine spezielle App oder Programme wie GIMP, Photoshop und andere zu installieren und eventuell sogar ein ICC-Farbprofil anzulegen. Lediglich aktuelle MacOS bringen eine Applikation mit, mit der du den Farbmodus wechseln kannst.
Inhaltsverzeichnis
- Frage - Warum ist die Umwandlung von RGB in CMYK notwendig?
- Frage - Warum und wofür entstand der RGB-Farbraum?
- Frage - Was sind die Ursprünge des CMYK-Farbraums?
- Frage - Wo kommt der CMYK-Farbraum bevorzugt zum Einsatz?
- Frage - RGB in CMYK umwandeln: Wie unterscheiden sich die Farbcodes?
- Frage - Wie kannst du die Codes für RGB-Farben auf Websites erkennen?
- Frage - Wie hilft dir GIMP beim Umwandeln von RGB in CMYK?
- Frage - Kann der Adobe Illustrator RGB in CMYK umwandeln?
- Frage - Hast du Adobe Photoshop auf deinem Rechner installiert?
- Frage - Wieso haben es Mac-Nutzer beim Umwandeln von RGB in CMYK leicht?
- Frage - Wie kannst du mit Acrobat Pro RGB in CMYK umwandeln?
- Frage - Welchen Komfort bietet Scribus bei der Farbverwaltung?
- Frage - Lässt sich der genutzte Farbraum auch bei PDF-Dateien ändern?
- Frage - Gibt es Online-Tools zur Umwandlung von RGB in CMYK?
- Fazit: Es ist nicht schwer, RGB in CMYK umwandeln zu lassen
Frage 1: Warum ist die Umwandlung von RGB in CMYK notwendig?
Der Grund dafür sind die Unterschiede zwischen dem RGB-Farbraum und dem CMYK-Farbmodell. Der RGB-Farbraum nutzt die drei Farben Rot, Grün und Blau. Daraus resultiert auch die Abkürzung der Farbraumbezeichnung. Aus diesen drei Grundfarben werden die anderen Farben bei RGB mit dem additiven Verfahren gemischt. Umso höher die RGB-Werte, desto hellere Farben erhältst du.
Die Bezeichnung CMYK-Farbmodell steht für die Prozessfarben Cyan (Blau), Magenta (Rot), Yellow (Gelb) und Black (Schwarz). Das heißt, das CMYK-Farbmodell nutzt andere Farben. Außerdem kommt beim CMYK-Farbmodell ein subtraktives Verfahren zur Mischung anderer Farben zum Einsatz. Es ist subtraktiv, weil desto geringer die einzelnen Farbpigmente eingesetzt werden, desto heller werden die Farben.
Dein Drucker nutzt ausschließlich das CMYK-Farbmodell. Möchtest du auf den Ausdrucken eine optimale Farbdarstellung haben, solltest du vor dem Ausdrucken RGB in CMYK umwandeln. Dieser kleine Zusatzaufwand kommt der Qualität deiner Ausdrucke insbesondere beim Fotodruck zugute: Der Druck von Bildern zeigt die Farben, die du auf dem Bildschirm siehst bei entsprechender Kalibrierung.
Frage 2: Warum und wofür entstand der RGB-Farbraum?
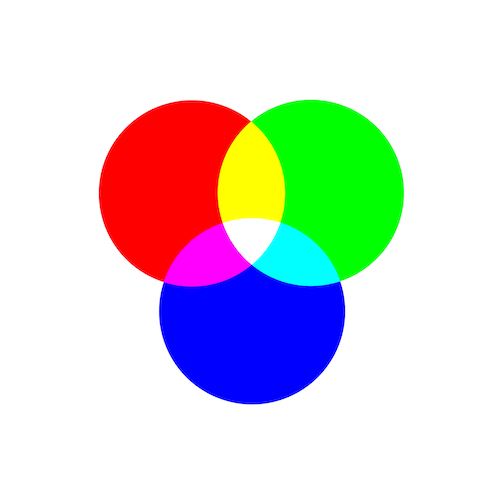
Die Ursprünge des RGB-Farbraums finden sich bei der Entwicklung der technischen Grundlagen für das Farbfernsehen, daher wird er manchmal auch als Bildschirm-Farbraum bezeichnet. Ausgangspunkt für seine Entwicklung waren die wissenschaftlichen Erkenntnisse zur Farbwahrnehmung des Menschen. Das menschliche Auge kommt auch bei unterschiedlichen Zusammensetzungen der einzelnen Farbanteile oft zur gleichen „Farbschlussfolgerung“. Das ist von zusätzlichen Parametern wie beispielsweise den Umgebungslichtbedingungen abhängig.
In der Fachsprache wird diese menschliche Besonderheit bei der Farbwahrnehmung Metamerismus genannt. Sie funktioniert allerdings nur bei additiven Farbmischungen, wie sie der RGB-Farbraum verwendet. Die Vorteile des RGB-Farbraums kommen bei selbstleuchtenden (und hinterleuchteten) Darstellungen zum Tragen. Sie werden außerdem bei Tapeten, Schutzanstrichen und Textildesigns ausgenutzt.
Frage 3: Was sind die Ursprünge des CMYK-Farbraums?
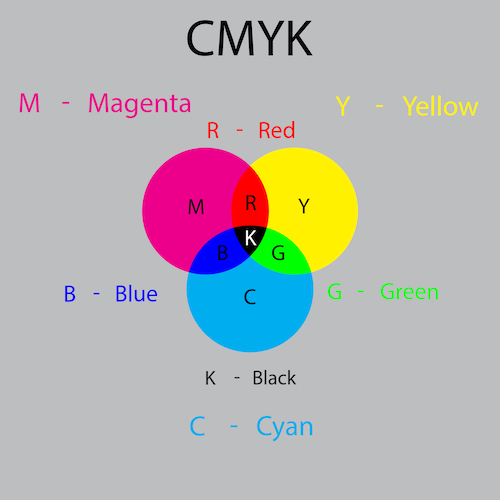
Die Geschichte des CMYK-Farbraums hängt sehr eng mit der Entwicklung des Farbdrucks in Druckereien zusammen. Deshalb sind sich die Wissenschaftler auch nicht ganz einig, ob das K tatsächlich für Black steht, denn dann müsste es eigentlich CMYB heißen.
Viele Sprachwissenschaftler sind der Überzeugung, dass die Schlüsselplatte der Pate des Buchstaben K in der Farbraumbezeichnung war. Diese Schlüsselplatte trägt die Fachbezeichnung „Key Plate“, sie druckt schwarz und an ihrer Grundlinie werden die anderen Farben ausgerichtet. Die CMYK-Farbmischung kam bereits Mitte des 19. Jahrhunderts zum Einsatz. Das heißt, der CMYK-Farbraum ist wesentlich älter als der RGB-Farbraum.
Frage 4: Wo kommt der CMYK-Farbraum bevorzugt zum Einsatz?
Ein modernes Einsatzgebiet des CMYK-Farbraums ist die Veranstaltungstechnik. Dort zeigen sich die Vorteile der subtraktiven Farbdarstellung sehr deutlich. Die Farben des Lichts können einfach und schnell durch die Vorschaltung verschiedener Farbfilter verändert werden. Der Klassiker bei der Anwendung des CMYK-Farbmodells ist allerdings der Vierfarbendruck beispielsweise für Zeitungen.
Tintenstrahldrucker und Laserdrucker nutzen grundsätzlich den CMYK-Farbraum. Deshalb benötigst du als Zubehör für einen Farbdrucker auch mindestens jeweils einen Toner oder eine Tintenpatrone in Schwarz, Yellow, Magenta und Cyan. Fotodrucker verwenden oft ergänzend Foto-Schwarz sowie Grauschattierungen oder Abstufungen der grundlegenden Prozessfarben, um die Farbvarianz des Drucks ausdrucksstärker gestalten zu können.
Frage 5: RGB in CMYK umwandeln: Wie unterscheiden sich die Farbcodes?
Die Definition der Farben erfolgt mit verschiedenen Codes. Kräftiges Gelb hat beispielsweise den Hexadezimal-Farbcode #FFFF00 (RAL-Kennung 1023). Unser Beispiel-Gelb würde danach 0 Prozent Cyan, 0 Prozent Magenta, 100 Prozent Gelb und 0 Prozent Schwarz enthalten. Das greift der CMYK-Farbcode auf, denn er lautet 0,0,100,0.
Beim RGB-Farbraum wird mit Sättigungswerten gearbeitet, bei denen 255 als Maximum gilt. Dadurch würde das gleiche Gelb mit dem RGB-Farbcode mit 255,255,0 angegeben.
Im Internet finden sich mehrere Seiten, auf denen Tools angeboten werden, mit denen du die Farbcodes einfach, kostenlos und schnell umrechnen lassen kannst. Sie berücksichtigen teilweise auch die HSL- und HSV-Farbcodes, was bei verschiedenen Farbmodellen relevant sein kann.
Frage 6: Wie kannst du die Codes für RGB-Farben auf Websites erkennen?
Ein sehr nützlicher Helfer zur Erkennung von RGB-Farben auf der Displaydarstellung von Websites ist das Browser-Plugin ColorZilla. Es ist derzeit für die Browser Chrome und für Firefox verfügbar. Beim Überfahren der einzelnen Bereiche einer Website zeigt dir das Plugin den jeweiligen RGB-Farbcode und den Hexadezimal-Farbcode an. Diese Funktion trägt den Namen ColorPicker.
Das Plugin bietet sich an, wenn du auf einer Website Farbtöne gefunden hast, die du identisch in einem auszudruckenden Dokument oder bei der Gestaltung einer eigenen Website verwenden möchtest. Die mit dem Tool gewonnen Daten kannst du als Grundlage für die Berechnung der CMYK-Farbcodes nutzen und entsprechend umrechnen.
Frage 7: Wie hilft dir GIMP beim Umwandeln von RGB in CMYK?
Mit dem Grafikbearbeitungsprogramm GIMP kannst du nicht nur die Farbcodes von RGB in CMYK umwandeln. Das Programm eignet sich auch zur Umformatierung beispielsweise von GIF in JPEG. GIMP wurde im Jahr 1996 auf den Markt gebracht und du kannst es mit einer General Public License (GNU) kostenlos nutzen. Bitte lade die Freeware GIMP nur von der offiziellen Webseite oder bei vertrauenswürdigen Seiten herunter, falls du das Bildbearbeitungsprogramm noch nicht besitzt.
GIMP beherrscht die RGB-Farbcodes, die CMYK-Farbcodes sowie die Hexadezimalcodes und HSV. Die Auswahl erfolgt über das Farbmanagement im Menü Farbverwaltung, wo du das entsprechende ICC Farbprofil wählst. (Gegebenenfalls musst du die kostenlose Erweiterung Seperate+ bei der Webseite von GIMP herunterladen und hinzufügen sowie das ICC-Farbprofil von Adobe laden. Hierzu eine Anleitung auf YouTube.) Das Programm GIMP bringt einen ColorPicker mit und arbeitet seit der Version 2.10 mit einer Farbtiefe von 16 Bit. Ein praktisches Extra ist, dass du damit auch die Farben von Mustern auslesen und bearbeiten kannst.
Wenn du eine größere Farbtiefe beispielsweise für die Umwandlung von Filmen in RGB in CMYK-Farben haben willst, gibt es als kostenpflichtige Alternative den Ableger CinePaint. Sie wird allerdings seit dem Jahr 2013 nicht mehr weiterentwickelt.
Frage 8: Kann der Adobe Illustrator RGB in CMYK umwandeln?
Der Adobe Illustrator kam im Jahr 1987 auf den Markt und ist aktuell für die Betriebssysteme Windows und MacOS erhältlich. Das Programm zielte ursprünglich auf die Werbebranche ab, hat sich aber inzwischen auch bei privaten Anwendern etabliert. Schon die 1990er Version des Adobe Illustrators unterstützte den Ausdruck von Vektorgrafiken auf nicht Postscript-fähigen Druckern.
Mit dem Adobe Illustrator kannst du per Mausklick RGB in CMYK umwandeln lassen. Dafür musst du einfach nur den entsprechenden Dokumentenfarbmodus anpassen. Seit der im Jahr 2013 erschienenen Version CC bietet dir das Programm zusätzlich Funktionen zum Auslesen von CSS-Informationen. Das Programm ist auf die Bearbeitung von Vektorgrafiken spezialisiert. Dabei sind die Ansprüche an die Umwandlung der Farbcodes besonders hoch.
Frage 9: Hast du Adobe Photoshop auf deinem Rechner installiert?
Wenn du dir das Programm Photoshop aus dem Hause Adobe Systems gegönnt hast, kannst du die Farbcodes deiner Dokumente sehr einfach von RGB in CMYK umwandeln. Das Programm bringt einen integrierten Farbraumkonverter mit. Der Funktionsaufruf versteckt sich im Menü Bild hinter dem Button „Modus“. Dort bekommst du den aktuell verwendeten Farbraum angezeigt und kannst per Mausklick zwischen verschiedenen Farbräumen wählen. Photoshop startet die Umwandlung, nachdem du den Auftrag zur Konvertierung mit einem Mausklick bestätigt hast.
Frage 10: Wieso haben es Mac-Nutzer beim Umwandeln von RGB in CMYK leicht?
Das Betriebssystem MacOS hat einen entscheidenden Vorteil. Dort ist bereits eine App namens GraphicConverter enthalten, die sich auch als Farbraumkonverter für die Umwandlung von RGB in CMYK eignet. Den entsprechenden Funktionsaufruf findest du im Menü Werkzeuge im Unterpunkt „Profil anpassen“. Dort musst du für eine Konvertierung lediglich das gewünschte Farbmodell auswählen. Eine solche Funktion bieten weder Paint für Windows noch die zu Windows 10 gelieferte App zur Fotobearbeitung.
Frage 11: Wie kannst du mit Acrobat Pro RGB in CMYK umwandeln?
Adobe Acrobat Pro hat den Nachteil, dass es kostenpflichtig ist. Aber es bringt auch entscheidende Vorteile mit. So kannst du beispielsweise für einzelne Objekte die Farbcodes von RGB in CMYK umwandeln lassen. Das ist über die Option „Farbe“ in den Einstellungen der Eigenschaften bei der Bearbeitung einzelner Objekte möglich. Ein weiterer Pluspunkt macht die Investition in Acrobat Pro interessant. Das Programm bietet dir nämlich die Chance RGB-Objekte und CMYK-Objekte in einem Dokument mischen zu können. Das ist ein Extra, das du bei kaum einem anderen Programm zur Grafikbearbeitung findest.
Frage 12: Welchen Komfort bietet Scribus bei der Farbverwaltung?
Scribus ist ein mit der General Public License kostenlos nutzbares Programm, das ebenfalls einen Konverter für den RGB- und CMYK-Farbraum enthält. Es wurde erstmals im Jahr 2001 veröffentlicht und steht mittlerweile für die Betriebssysteme Windows, MacOS, OS/2, eCS, Haiku sowie Linux und Unix zur Verfügung. Ein Vorteil bei Scribus ist, dass du Dateien aus vielen verschiedenen Programmen damit bearbeiten kannst. Die Palette reicht vom Word-Dateien bis hin zu Dokumenten, die mit QuarkXPress erstellt wurden. Damit erhältst du nicht nur die Chance, RGB in CMYK umrechnen zu lassen, sondern bekommst mit LittleCMS ein sehr umfangreiches Paket zur Farbverwaltung.
Frage 13: Lässt sich der genutzte Farbraum auch bei PDF-Dateien ändern?
Dafür bietet sich beispielsweise das als Freeware erhältliche Programm PDF24 Creator an. Es erschien erstmals im Jahr 2006 und emuliert einen virtuellen Drucker. Dieses Programm ist auch als PDF-Drucker bekannt. Die in Deutschland für das Betriebssystem Windows entwickelte Software bietet einen integrierten Farbraumkonverter. Für die Umwandlung von RGB in CMYK musst du das PDF einfach nur im PDF24 Creator öffnen und den gewünschten Farbraum bei den Speicheroptionen einstellen. Danach erstellt das Programm eine neue PDF-Datei und wandelt dabei die Farbraumangaben um.
Frage 14: Gibt es Online-Tools zur Umwandlung von RGB in CMYK?
Ja, auf einigen Websites kannst du den Farbraum einzelner Dateien online von RGB in CMYK umwandeln lassen, ohne dass du Programme auf deinem Computer installieren musst. Auch die Umwandlung von CMYK in RGB ist online gratis möglich. Ein Anbieter ist beispielsweise die Spikerog SAS in Frankreich. Dort kannst du Bilder in einem halben Dutzend Formaten online konvertieren lassen.
Ein interessantes Extra bei dieser Online-Umwandlung der Farbcodes ist die Tatsache, dass du zwischen verschiedenen CMYK-Profilen wählen kannst, die auf unterschiedliche Papierarten optimiert sind. Die Palette reicht von SWOP2006 bis hin zu PSO Uncoated nach ISO 12647. Ein Downscaling der Auflösung (Verringerung der Auflösung) gibt es dort nicht, weshalb wir Spikerog als Beispiel verwenden. Bei anderen Anbietern ähnlicher Online-Tools musst du stellenweise mit einem Downscaling auf bis zu 300 Dots per Inch (dpi) rechnen.
Fazit: Es ist nicht schwer, RGB in CMYK umwandeln zu lassen
- Tintenstrahldrucker und Laserdrucker verwenden mit CMYK ein anderes Farbprofil als Monitore, die in der Regel mit dem RGB-Farbraum arbeiten. Deshalb solltest du für eine optimale Farbwiedergabe die Farbprofile vor dem Drucken von RGB in CMYK umwandeln lassen.
- Mac-Besitzer können ein Tool nutzen, welches das Betriebssystem selbst zur Verfügung stellt. Beim Windows, Linux und Co. musst du dir ein Programm mit Farbraumkonverter installieren. Die Auswahl ist riesig und Geldausgaben sind dafür nicht unbedingt erforderlich.
- Möchtest du nur gelegentlich bei einzelnen Dateien den Farbraum konvertieren, stehen Online-Konverter als Alternative zur Wahl. Achte dort darauf, dass du einen Konverter nutzt, der die Auflösung deiner Grafiken und Fotos nicht reduziert.
- Die Installation einiger Bildbearbeitungsprogramme mit RGB-CMYK-Umwandlung bringt Vorteile durch zusätzliche Funktionen. Bei einzelnen Programmpaketen kannst du Elemente mit RGB-Farbcodes und CMYK-Farbcodes mischen. Andere Softwarelösungen bringen Importfunktionen für sehr viele Dateiformate mit.
Welchen Weg du bevorzugst, um bei deinen Dateien die Farbangaben von RGB in CMYK oder von CMYK in RGB umwandeln zu können, hängt also von deinen individuellen Anforderungen an den Funktionsumfang ab. Fakt ist aber, dass du deinen Laserdrucker oder Tintenstrahldrucker nicht mit RGB-Farbcodes „füttern“ solltest. Die Unterschiede bei der Farbausgabe auf dem Ausdruck im Vergleich zur Displayausgabe sind ohne eine Umwandlung von RGB in CMYK sehr erheblich.
Leser interessieren sich auch für diese Themen:
- Aufkleber selber drucken: Anleitungen und Tricks
- Druckerzubehör: Was gehört dazu?
- Drucker: Finde den richtigen!
Bildquellen:
Bild-ID: 29095483 - Frank-Peters, depositphotos.com
Bild-ID: 6995707 - Bombaert, depositphotos.com
Bild-ID: 95040360 - MrMaguai, depositphotos.com
Wie setzen sich Druckkosten zusammen?

Du fragst dich, was genau zu den Druckkosten bei Druckern zählt und wie du sie berechnen kannst? Einen grundlegenden Eindruck der Zusammensetzung der Druckkosten bietet dir die Definition der Gesamtkosten in der Betriebswirtschaftslehre, die besagt, dass darunter sowohl Fixkosten als auch variable Kosten fallen. Doch das ist längst nicht alles in puncto Drucker, denn in die Bewertung der Druckkosten muss auch das Geld einfließen, das du für den Kauf deines Druckers oder Multifunktionsgeräte bezahlt hast.
Wir beantworten dir nachfolgend die wichtigsten Fragen rund um Druckkosten. Sie unterstützen dich bereits bei der Entscheidung, welches Druckermodell für dich die richtige Wahl ist.
Inhaltsverzeichnis
- Wann fallen fixe Druckkosten an?
- Was sind variable Druckkosten?
- Wirkt sich die Papierauswahl auf die Druckkosten aus?
- Kannst du Druckkosten mit dem Doppelseitendruck senken?
- Wie kannst du die Druckkosten beim Tintenstrahler berechnen?
- Wie erfolgt die Druckkostenberechnung beim Laserdrucker?
- Wann fließen Energiekosten in die Berechnung der Druckkosten nicht ein?
- Wie kannst du den Wartungsaufwand bei den Druckkosten berücksichtigen?
- Sind die Druckkosten beim Drucker oder beim Multifunktionsgerät niedriger?
- Wie schneiden Kopierer bei den Druckkosten ab?
- Welche Vorteile haben MFPs bei den Druckkosten für Kopien?
- Wo stößt die Kalkulation der Druckkosten an Grenzen?
- Hast du mit deinem Nutzerverhalten Einfluss auf die Druckkosten?
- Warum sind bei einigen Modellen die Druckkosten extrem hoch?
- Was solltest du über Tintenflatrates und Tonerflatrates wissen?
- Warum wird der Bedieneraufwand bei den Druckkosten oft vergessen?
- Fazit zur Druckkosten-Berechnung
Wann fallen fixe Druckkosten an?
Gewerbetreibende können inzwischen Drucker und Multifunktionsgeräte mieten. Dadurch ist die Gerätemiete pro Monat eine Position in den fixen Druckkosten und verteilt sich auf das monatliche Druckaufkommen. Das gilt genauso, wenn du zu einem gekauften Drucker einen langfristigen Wartungsvertrag abschließt. Alternativ musst du als gewerblicher Nutzer die für die laufende Druckerwartung anfallenden Lohnkosten berücksichtigen.
Neuerdings bieten einige Hersteller für private Kunden Liefermodelle für Tintenpatronen und Toner an. Dann bezahlst du einen pauschalen Preis pro Monat, der dein durchschnittliches Druckaufkommen berücksichtigt. Diese Gebühr ordnet sich ebenfalls in die fixen Druckkosten ein.
Was sind variable Druckkosten?
An dieser Stelle kommt das Druckerzubehör als Einflussfaktor für die Druckkosten ins Spiel. Ganz vorn rangiert dabei deine Auswahl der Verbrauchsmaterialien. Welche Druckerpatronen verwendest du für deinen Tintenstrahldrucker? Greifst du zu XXL-Tintenpatronen mit verlängerter Reichweite oder nutzt du Patronen mit deutlich geringerer Standardreichweite? Kaufst du preisgünstige Rebuilt-Toner zur Senkung der Seitenpreise oder bestückst du deinen Printer mit den teuren Originalpatronen vom Hersteller des Druckers? Aus deiner Auswahl resultieren erhebliche Differenzen bei den Druckkosten pro Blatt.
Wirkt sich die Papierauswahl auf die Druckkosten aus?

Die Kosten für das Druckerpapier beeinflussen die Seitenpreise pro Druck erheblich. Standarddruckerpapier mit 80 g/m2 (Gramm pro Quadratmeter) gibt es ab etwa 3,80 Euro pro 500-Blatt-Pack. Das heißt, die Kosten für Papier liegen bei knapp 0,8 Cent pro Blatt. Kaufst du teures Druckerpapier für 7,50 Euro im 500-Blatt-Pack, steigen die in den Druckkosten enthaltenen Papierkosten auf 1,5 Cent pro Blatt.
Noch größer sind die Differenzen bei den Kosten pro Ausdruck, wenn du beispielsweise statt Standarddruckerpapier Spezialpapier für den Fotodruck verwendest. Selbst bei preiswertem Fotokarton von Epson im Format DIN A4 musst du bereits mit etwa 25 Cent Papierkosten pro Ausdruck rechnen.
Großunternehmen kaufen Kopierpapier meistens palettenweise mit 100.000 Blatt, dadurch sinken die Kosten pro Blatt teilweise auf 0,5 Cent. Natürlich ist das keine Lösung zum Druckkosten senken für Privatpersonen, Kleingewerbler und Kleinunternehmen.
Wir halten fest: Mit deiner Wahl des Papiers kannst du Druckkosten nach oben oder unten steuern. Bedenke bitte, dass sehr billiges Papier die Druckqualität negativ beeinflussen kann und Fehldrucke wiederum die Kosten in die Höhe treiben. Durch unseren Druckerpapier-Guide kannst deine Kaufentscheidung auf Informationen stützen und die passende Wahl treffen.
Extra-Tipp: Druckerpapier richtig lagern bringt viele Vorteile, die auch Kosten sparen. Jetzt im verlinkten Ratgeber lesen!
Kannst du Druckkosten mit dem Doppelseitendruck senken?

Musst du umfangreiche Dokumente ausdrucken, kannst du die Druckkosten mit dem Doppelseitendruck spürbar reduzieren, sofern dein Drucker diese Funktion vorweist.
Eine Beispielrechnung: Diese auch als Duplexdruck bezeichnete Vorgehensweise senkt den Papierverbrauch um 50 Prozent. Bei einem 100-seitigen Dokument und der Nutzung des preiswertesten Standarddruckerpapiers käme bereits eine Einsparung von rund 40 Cent zusammen. Das klingt nach nicht viel, aber es summiert sich bei vielen großen Druckaufträgen.
Bedenke an dieser Stelle bitte, dass du durch eine Reduzierung des Papierverbrauchs auch die Umwelt schonst und beim Versand der Dokumente Porto sparst. Der Preis für einen Standardbrief ist erheblich günstiger als das Porto für einen Kompaktbrief. Das heißt, der Duplexdruck senkt die Kosten gleich an mehreren Stellen.
Wie kannst du die Druckkosten beim Tintenstrahler berechnen?
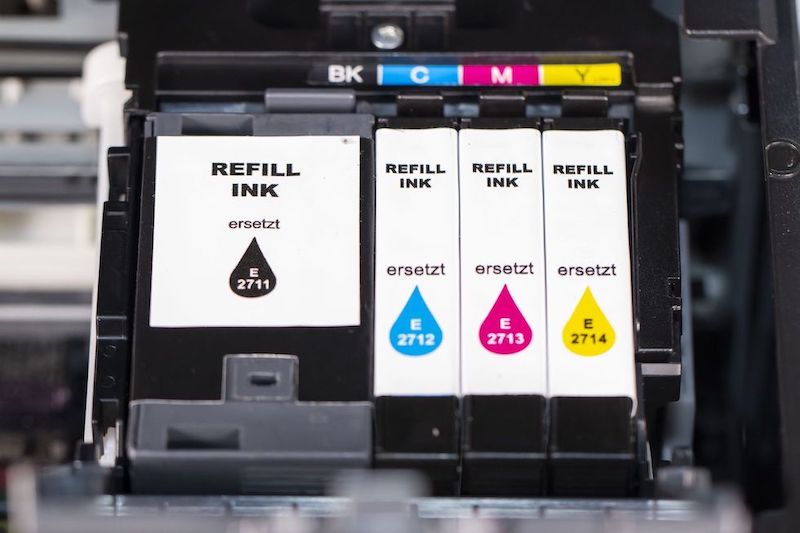
- Im ersten Schritt rechnest du die Papierkosten pro Blatt aus.
- Bei den Druckkosten für einen Tintenstrahldrucker musst anschließend die Kosten für die Tinte hinzurechnen. Für die Berechnung der Tintenkosten teilst du den Preis der Patronen oder der Tinte zum Nachfüllen durch die Reichweite. Als Ergebnis erhältst du die Tintenkosten pro Blatt (Seitenpreis). Beachte dabei die Tatsache, dass sich die Reichweiten der Farbpatronen und der Schwarzpatronen teils deutlich voneinander unterscheiden.
- Zum Schluss addierst du die Papierkosten und Tintenkosten zusammen.
Tipp: Bei allen SUPERPATRONEN findest du im Shop die so genannten Druckkosten pro Seite (Seitenpreise) bei jeder Druckerpatrone und jedem Toner.
Wie erfolgt die Druckkostenberechnung beim Laserdrucker?

Unterschiedliche Reichweiten gibt es auch bei den Tonerkartuschen für deinen Laserdrucker oder Multifunktionsdrucker mit Laserdruckwerk. Dort erhältst du mit den Tonerkosten allerdings nur eine Teilnote, zu der du noch die Kosten für die Bildtrommel hinzuaddieren musst:
- Du ermittelst die Papierkosten pro Blatt (Einkaufspreis geteilt durch Anzahl der Blätter).
- Die Kosten für den Toner pro Blatt errechnest du genauso wie die Tintenkosten beim Tintenstrahldrucker (Einkaufspreis geteilt durch Reichweite der Kartusche).
- Um die kompletten Druckkosten beim Laserdrucker zu ermitteln, müssen ergänzend die Kosten für die Bildtrommel/n einfließen. Diese rechnest du ebenfalls mit einer Teilung des Drum-Preises durch die übliche Reichweite der Bildtrommeln auf die Kosten pro Blatt herunter. Die Reichweite der Bildtrommel wird beim Produkt angegeben.
- Der letzte Schritt ist die Addition der Papierkosten plus die Tonerkosten plus die anteiligen Kosten für die Bildtrommeln.
Hinweis: Die gleiche Vorgehensweise wenden auch Druckkostenrechner an, mit denen du online die Druckkosten verschiedener Druckermodelle vergleichen kannst.
Wann fließen Energiekosten in die Berechnung der Druckkosten nicht ein?

Die sparsamsten Tintenstrahldrucker von HP, Lexmark, Epson, Canon und Co. nehmen heute gerade einmal noch eine Leistung von 25 Watt auf. Sie müssten 40 Stunden laufen, damit ein Verbrauch von einer Kilowattstunde zusammenkommt. In dieser Zeit kannst du mehrere Tausend Ausdrucke erstellen. Beim Tintenstrahldrucker ergibt die Berücksichtigung der Energiekosten bei den Druckkosten deshalb überhaupt keinen Sinn.
Anders ist die Lage beim Laserdrucker. Ein leistungsstarker Laserdrucker verbraucht durchaus auch bis zu 1.000 Watt. Das entspricht einer Kilowattstunde pro Betriebsstunde. Bei einem Arbeitspreis von 30 Cent pro Kilowattstunde, kämst du auf Energiekosten von 0,12 Cent pro Blatt, wenn du pro Stunde 250 Seiten druckst. Beim Laserdrucker haben die Energiekosten Auswirkungen auf die Druckkosten, die nicht unter den Tisch fallen sollten.
Wie kannst du den Wartungsaufwand bei den Druckkosten berücksichtigen?

Ein wichtiger Teil bei der Kalkulation der Druckkosten im Unternehmen sind die Wartungskosten für die Drucker-Flotte. Bei einem langfristigen Wartungsvertrag nimmst du die monatliche Pauschale und teilst sie durch dein durchschnittliches Druckaufkommen, um den Wartungsaufschlag pro Seite zu erhalten.
Lässt du die Drucker-Wartung durch hauseigene Techniker durchführen, setzt du die auf die Druckerwartung entfallenden Lohnkosten samt Lohnnebenkosten und Verbrauchsmaterialien an. Das heißt, deine Techniker müssten ein wenig Buch führen, damit du verlässliche Daten erhältst.
Sind die Druckkosten beim Drucker oder beim Multifunktionsgerät niedriger?
Zwischen den beiden Gerätearten gibt es grundsätzliche Unterschiede bei den Druckkosten. Sie leiten sich beispielsweise aus dem Gerätekaufpreis ab. Multifunktionsgeräte sind in der Regel teurer als ein reiner Laserdrucker oder Tintenstrahldrucker. Allerdings macht sich dieser Unterschied bei den Druckkosten pro Blatt kaum bemerkbar. Während der Lebensdauer der Multifunktionsgeräte kannst du über 100.000 Seiten ausdrucken. Eine Preisdifferenz von 200 Euro würde deshalb die Druckkosten beim Multifunktionsgerät um weniger als 0,2 Cent pro Seite erhöhen.
Beim Energieverbrauch gibt es bei den neusten Modellreihen kaum noch nennenswerte Unterschiede zwischen Multifunktionsgeräten und Druckern. Der Grund ist, dass die Multifunktionsgeräte immer nur die Module einschalten, die sie zur Abarbeitung der jeweiligen Aufträge benötigen.
Wie schneiden Kopierer bei den Druckkosten ab?

Diese Frage ist deshalb interessant, weil du auch viele Kopierer über Netzwerkports als Drucker an deinen Computer anschließen kannst. Bei den Papierkosten und Tonerkosten pro Blatt gibt es bei den Druckkosten der Kopierer und der Multifunktionsgeräte keine nennenswerten Unterschiede.
Allerdings unterscheiden sich die Gesamtkosten erheblich. Viele reine Kopierer haben keinen echten Schlafmodus, sondern wärmen die Bildtrommel auch im Standby-Modus. Damit soll Kondenswasser auf Trommeln verhindert werden. Das heißt, sie verbrauchen während der Standzeiten ziemlich viel Energie. Bei der Verwendung von Kopierern als Drucker solltest du deshalb die Energiekosten bei den Druckkosten berücksichtigen. Dazu teilst du den im Laufe eines Monats angefallenen Stromverbrauch durch die Anzahl der Seiten, die du im gleichen Zeitraum auf dem Kopierer ausgedruckt hast.
Welche Vorteile haben MFPs bei den Druckkosten für Kopien?
In Multifunktionsgeräten (Multifunktions-Printer, kurz MFP) kommen inzwischen die gleichen Druckwerke, Toner und Patronen wie in Druckern ohne die Funktionen Scannen und Kopieren zum Einsatz. Das heißt, die Druckkosten von Multifunktionsgeräten sind mit den Folgekosten von Druckern weitgehend identisch.
Allerdings haben sie Vorteile bei den Gesamtkosten fürs Drucken und Kopieren. Weil alle Funktionen in einem Gerät vereint sind, sparst du die Energie, die für den separaten Betrieb von Druckern, Scannern und Kopierern notwendig wäre.
Energieeinsparungen und in der Folge Kosteneinsparungen entstehen auch an anderer Stelle. Genau wie Kopierer können Multifunktionsgeräte Kopien deiner Dokumente erstellen, ohne dass du dafür den Computer einschalten musst. Deshalb kann sich unter Umständen sogar ein Multifunktionsgerät lohnen, bei dem die Druckkosten im engeren Sinn etwas höher als bei einem vergleichbaren Drucker liegen.
Wo stößt die Kalkulation der Druckkosten an Grenzen?
Einen Fakt solltest du beim Vergleich der Druckkosten der Laserdrucker, Tintenstrahldrucker und Multifunktionsgeräte kennen: Die Angabe der Reichweite der Patronen und Toner bezieht sich immer auf einen Deckungsgrad von fünf Prozent. Das entspricht einem kurzen geschäftlichen Anschreiben.
Abhängig von den Inhalten deiner Dokumente können diedamit kalkulierten Druckkosten erhebliche Abweichungen zu den tatsächlichen Druckkosten aufweisen. Das gilt insbesondere für den Fotodruck, weil dabei sogar Deckungsgrade von bis zu 100 Prozent anfallen. Beim vollflächigen Fotodruck solltest du deshalb die errechneten Druckkosten pro Blatt mit 20 multiplizieren.
Hast du mit deinem Nutzerverhalten Einfluss auf die Druckkosten?
Ja! Du kannst sogar in einem erheblichen Ausmaß die Druckkosten mit dem Nutzerverhalten beeinflussen. Eine Möglichkeit hatten wir mit dem Duplexdruck bereits benannt.
- Eine kräftige Senkung der Tintenkosten und Tonerkosten ist mit der Nutzung der Optionen Entwurfsdruck und Tonersparmodus möglich. Damit kannst du die Reichweite der Toner und Patronen erheblich verlängern. Auch ein Verzicht auf den Graustufendruck zu Gunsten eines Schwarz-Weiß-Drucks geht mit einer Senkung der Druckkosten einher.
- Textdokumente ohne große Bedeutung, die du beispielsweise nur zu Recherchezwecken benötigst, könntest du in einer niedrigeren Auflösung ausdrucken.
- Außerdem genügt einfaches Universalpapier für die private Ablage bzw. für unternehmensinterne Zwecke, nur Geschäftsbriefe, Verträge und ähnliches kannst du auf teurem Premiumpapier ausdrucken.
- Beim Kauf von Druckerzubehör muss es nicht das teure Original sein, auch kostengünstige und qualitative Refill-Patronen und Rebuilt-Toner erfüllen ihren Zweck hervorragend. SUPERPATRONEN sind genau solche Verbrauchsmaterial, das sogar die Umwelt schont.
Tipp: Wir empfehlen dir unsere E-Books zum kostenlosen Download für Business oder Privat zum Druckkosten senken! Kompakt und verständlich macht dich das E-Book zum Sparfuchs und Umweltheld!
Warum sind bei einigen Modellen die Druckkosten extrem hoch?
Besondere Vorsicht solltest du walten lassen, wenn du einen Tintenstrahldrucker oder Laserdrucker aus dem unteren Preissegment kaufst. Oftmals stützen die Hersteller die Verkaufspreise der Geräte, indem sie hohe Preise für das originale Verbrauchsmaterial verlangen. Möchtest du dauerhaft niedrige Folgekosten haben, schau also vor dem Kauf genau nach, welche Arten von Verbrauchsmaterialien zu welchen Preisen für die Drucker und Multifunktionsgeräte verfügbar sind.
Tipp: Willst du günstige Druckkosten nutzen und umweltfreundlich drucken, greife nicht zu den Modellen, die gerade eben auf den Markt gekommen sind. Oftmals nutzen sie neu entwickelte Patronenserien und Tonerkartuschen. Dann musst du eine ganze Weile warten, bevor du deine Folgekosten mit Rebuilt-Tonern und Refill-Patronen senken kannst. Mehr darüber, welcher Drucker die gerinsten Druckkosten verursacht (übrigens eine sehr individuelle Geschichte), findest du im verlinkten Ratgeber.
Was solltest du über Tintenflatrates und Tonerflatrates wissen?
Hersteller von Druckern und Multifunktionsgeräten haben sich dazu entschlossen, Tonerflatrates und Tintenflatrates für Privatkunden anzubieten. Es mag sein, dass damit in einzelnen Fällen lukrative Druckkosten anfallen. Auch ist es positiv, dass dabei in der Regel Refill-Patronen zum Einsatz kommen.
Allerdings haben die Tintenflatrates eine wenig umweltfreundliche Kehrseite. Die Kunden erhalten Patronen, die nur so viel Tinte enthalten, wie für das pro Zeiteinheit kalkulierte Druckaufkommen benötigt wird. Dadurch steigt das Versandaufkommen und gerade der Verkehrsbereich macht in Deutschland noch die meisten Probleme bei der Umsetzung der Klimaschutzziele. Jeder unnötige Paketversand sollte deshalb konsequent vermieden werden. Vielleicht greifen die Anbieter der Tintenflatrates einen Verbesserungsvorschlag auf und bieten künftig XXL-Patronen mit einer vom Drucker anhand des Füllstands automatisiert angeforderten Nachlieferung an, was allerdings datenschutzrechtliche Probleme aufwerfen könnte, die zu lösen wären.
Warum wird der Bedieneraufwand bei den Druckkosten oft vergessen?
Arbeitszeit ist ein teures Gut. Der Wert einer Arbeitsstunde wird in Zukunft nicht niedriger, sondern die Tarifabschlüsse der Gewerkschaften sorgen für eine stetige Verteuerung. Leider fließt der Bedieneraufwand in die Druckkostenkalkulation nicht ein. Er unterscheidet sich bei den einzelnen Modellen der Drucker und Multifunktionsgeräte aber teilweise erheblich.
Viele Drucker bringen einen Papierschacht oder eine Papierkassette mit geringem Fassungsvermögen mit. Bei größeren Druckaufträgen müssen die Bediener „sprungbereit“ bleiben. Das heißt, sie können während der Ausführung der Druckaufträge keine anderen Arbeiten ausführen. Drucker mit mehreren Papierkassetten mit großem Fassungsvermögen reduzieren den Bedieneraufwand erheblich. Dadurch kannst du bei einer gewerblichen Nutzung Lohnkosten sparen.
Fazit zur Druckkosten-Berechnung
- Du solltest nicht nur die klassischen Faktoren berücksichtigen, die in die Vergleiche der Druckkosten üblicherweise einfließen. Dazu gehören die Papierkosten, die Kosten für Tinte und Toner sowie für andere Verbrauchsmaterialen. In einigen Fällen spielen Besonderheiten beim Energieverbrauch eine Rolle.
- Bedenke bei der Auswahl deines Druckers oder Multifunktionsgeräts aber auch andere Folgekosten, die du laufend tragen musst. Gute Beispiele dafür sind der Bedieneraufwand und der Wartungsaufwand.
- Bedenke, dass du aufgrund der Praxis bei der Angabe der Reichweiten der Toner und Tintenpatronen immer nur einen Orientierungswert errechnen kannst. Besonderheiten gibt es beispielsweise beim Fotodruck.
- Du kannst deine Druckkosten aktiv mit deinem Nutzerverhalten beeinflussen.
- Außerdem hast du die Chance, mit deinem Kaufverhalten beim Nachbestellen von Toner und Tinte Einfluss auf die Höhe deiner Druckkosten zu nehmen. An dieser Stelle solltest du wissen, dass du mit vielen preisgünstigen Varianten (wie beispielsweise den Rebuilt-Tonern und Refill-Tintenpatronen) ganz nebenher die Umwelt und das Klima schützen kannst. Dieser Vorteil lässt sich nicht mit einem Geldwert ausdrücken.
- Auch der Druckerkauf beeinflusst die Druckkosten. Nicht nur der Einkaufspreis entscheidet, sondern auch Verbrauchsmaterial und Energiekosten. Vergleiche in einem Druckkostenrechner die grundlegenden Druckkosten, wenn du ein Gefühl für das anzusetzende Druckbudget erhalten möchtest.
Tipp: Im Internet findest du zum einen Druckkostenrechner, die dich bei der Berechnung unterstützen und viele Modelle von HP, Epson, Samsung, Canon usw. gelistet haben. Unter Umständen musst du noch Kosten aus deinem (Arbeits-)Umfeld hinzuaddieren. Zum anderen bemühst du vielleicht auf der Suche nach einem neuen Drucker Online-Vergleichsseiten, die Drucker unter die Lupe nehmen. Einige geben die zu erwartenden Druckkosten als Teilnote aus. Zwar solltest du dich nicht zu 100% darauf verlassen, weil oft die teuren Original-Druckerpatronen für die Berechnung herangezogen werden, ein Gespür kannst du dadurch allerdings entwickeln, bevor du tiefer in die Recherche einsteigst.
Leser interessieren sich auch für folgende Themen:
- Sparsam drucken: Mit diesen Tipps kannst du Druckkosten senken
- Papierloses Büro: Umweltschutz und effizientes Arbeiten
- Green Office: Umwelt schonen mit nachhaltigem Handeln im Büroalltag
Bildquellen:
Bild-ID: 12196973 - Smileus, depositphotos.com
Querformat drucken: Mit diesen Tipps klappt es!
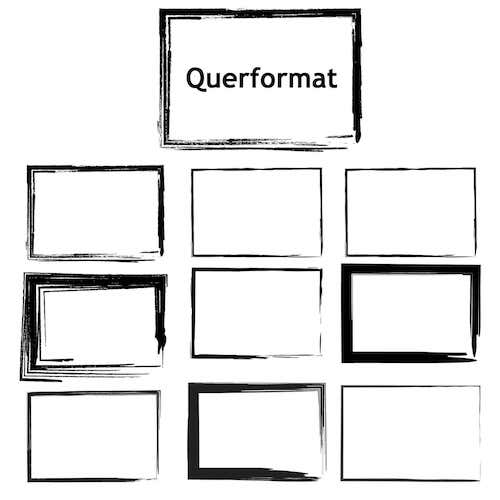
Die gute Nachricht ist, dass du mit allen handelsüblichen Laserprintern und Tintenstrahldruckern ein Seitenlayout im Hochformat und im Querformat drucken kannst. Der Grund für die mögliche Umstellung des Formats ist ganz einfach. Dein Drucker setzt die Grafiken, Buchstaben und Ziffern aus einzelnen Bildpunkten zusammen. Er arbeitet also mit Pixelzeilen und nicht mit Textzeilen.
Es gibt nur einen Fall, in dem der Querformat-Druck unmöglich ist. Er liegt dann vor, wenn du reine Textdokumente über eine Centronics-Schnittstelle mit einer elektronischen Typenradschreibmaschine ausdruckst. Diese Konstellation erfreute sich in den 1990er Jahren großer Beliebtheit. Heute ist sie durch die erheblichen Nachteile in der Praxis nicht mehr anzutreffen.
Unsere 13 Tipps zeigen dir, wie du durch verschiedene Möglichkeiten und Einstellungen in Registermenüs u. ä. im Querformat drucken kannst, ob Tabelle, Word-Dokument, andere Dokumente oder auch Webseiten. Es bieten sich dir dazu verschiedene Optionen.
Wir lassen ebenfalls nicht Anleitung aus, wie direkt in verschiedenen Browsern das Seitenlayout umstellen und Web-Inhalte im Querformat drucken möglich ist - ganz ohne Umweg über Programme wie Word oder ähnliche.
Inhaltsverzeichnis
- Tipp - Querformat-Druck über die Drucksteuerung aktivieren
- Tipp - Wie kannst du die Nachteile der Druckersteuerung vermeiden?
- Tipp - So kannst du im Office im Querformat drucken
- Tipp - Du kannst das Hochformat und Querformat bei Word mischen
- Tipp - Wie kannst du in Excel von Office im Querformat drucken?
- Tipp - Wie kannst du im Adobe Reader den Querformat-Druck aktivieren?
- Tipp - So kannst du mit Open Office im Querformat drucken
- Tipp - Ausrichtung bei Open Office für einzelne Seiten ändern
- Tipp - So kannst du Websites bei Mozilla Firefox im Querformat drucken
- Tipp - Wie klappt der Querformat-Druck bei Microsoft Edge?
- Tipp - So kannst du mit Google Chrome Webinhalte im Querformat drucken
- Tipp - Websites im Querformat drucken mit dem Internet Explorer
- Tipp - Welche Extras kannst du beim Querformat-Druck beim IE nutzen?
- Fazit zum Ausdrucken im Querformat
Tipp 1: Querformat-Druck über die Drucksteuerung aktivieren
Im einfachsten Fall kannst du die Windows-Drucksteuerung verwenden, um im Querformat drucken zu können.
Gehst du in Office-Programmen wie etwa Word oder im Tabellen-Programm Excel
- auf die Schaltfläche „Datei“ und
- dort auf „Drucken“
kommst du in die Drucksteuerung. (Alternativ rufst du die Drucksteuerung über die Tastenkombination Strg + p auf.) Dort kannst du in der Registerkarte nicht nur den Drucker auswählen, sondern auch Druck-Einstellungen vornehmen, wie eben auch die Optimierung des Papierformats. Du wählst also direkt den Querformat-Druck vor dem Druckvorang aus. Standardmäßig ist der Hochformat-Druck aktiviert.
- Wenn du in der Schaltfläche auf den kleinen Pfeil neben der Anzeige Hochformat klickst, öffnet sich ein kleines Auswahlmenü. Dort kannst du den Querformat-Druck aktivieren.
Allerdings hat diese Vorgehensweise einen ganz erheblichen Nachteil, siehe Tipp 2.
Tipp 2: Wie kannst du die Nachteile der Druckersteuerung vermeiden?
Der Nachteil beim Querformat-Druck via Druckersteuerung ist, dass du bei einem im Hochformat eingerichteten Dokument Papier verschwenden würdest, was wir auch der Umwelt zuliebe vermeiden wollen. Wenn du über die Druckersteuerung das Seitenlayout verändern und im Querformat drucken willst, erfolgt keine Anpassung der Inhalte an die veränderte Seitenbreite. Die Darstellung auf den Ausdrucken und damit der Druckbereich sind dadurch nicht optimal.
Doch diesen Nachteil musst du nicht hinnehmen. Teile deine Druckaufträge einfach in mehrere lose auf. Die Windows-Drucksteuerung ermöglicht dir die individuelle Angabe der zu druckenden Seiten und somit die Auswahl der Druckbereiche. Dadurch kannst du einen Teil deiner Datei im Hochformat und den anderen Teil im Querformat drucken.
Dazu gibst du in der entsprechenden Schaltfläche beispielsweise zunächst an, dass Seite 1-3 im Hochformat gedruckt werden. Anschließend beispielsweise Seite 4 im Querformat, ... usw. Durch das Umstellen des Seitenlayouts und den Wechsel von Querformat und Hochformat sparst du Papier und erhältst eine saubere, gedruckte Datei.
Tipp 3: So kannst du im Office im Querformat drucken
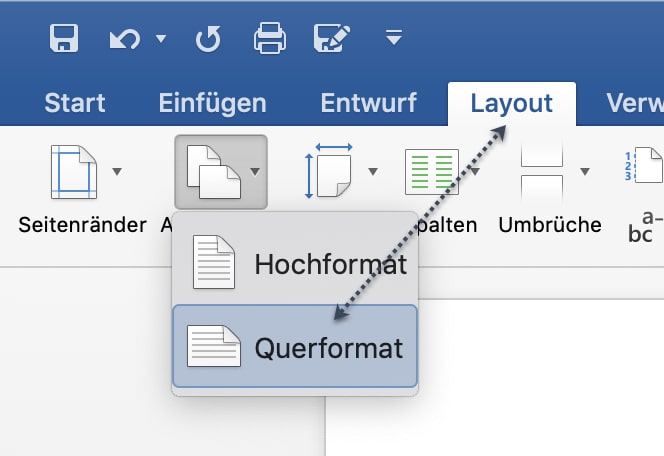
Das Office-Paket von Microsoft macht es dir besonders einfach, Dokumente im Querformat drucken zu können. Wenn du Dokumente mit Word erstellst, kannst du sie von vornherein auf den Querformat-Druck optimieren. Auch dafür haben wir eine kleine Anleitung:
- Klicke oben in der Menüleiste auf den Punkt „Layout“.
- Danach ändert sich in der Schaltfläche die Anzeige der aufrufbaren Funktionen und es erscheint unter anderem im Dialogfeld der Punkt „Ausrichtung“.
- Dort kannst du zwischen dem Hochformat und dem Querformat wählen.
Diese Formateinstellungen wirken sich auf das gesamte Dokument und damit auf die Druckbereiche aus. Außerdem passt sich die Anzeige deines Dokuments auf dem Bildschirm an die gewählte Option an. Du siehst also schon während der Bearbeitung, wie die Inhalte auf dem späteren Ausdruck im Querformat erscheinen.
Tipp 4: Du kannst das Hochformat und Querformat bei Word mischen
Willst du optimale Qualität beim Querformat-Ausdruck haben, ist es immer sinnvoll, die Format-Einstellungen schon beim Erstellen der Dokumente zu setzen, damit gewährleistest du einen passenden Druckbereich.
Word bietet dir die Chance, einzelne Seiten im Querformat einzurichten, auch wenn andere Teile des Dokuments das Hochformat haben sollen. Mit folgender Anleitung klappt es:
- Zunächst musst du unter Start > Absatz die Absatzmarken aktivieren.
- Setze den Cursor am Ende der Seite, auf die die Seite folgt, die du im Querformat drucken und erstellen möchtest.
- Anschließend gehst du auf den Menüpunkt „Layout“ und klickst auf die Schaltfläche „Umbrüche".
- Dort wählst du bei den (wichtig!) Abschnittsumbrüchen "nächste Seite" aus.
- Gehe auf die nachfolgende Seite, die du im Querformat drucken möchtest, klicke auf "Layout" und dann auf "Querformat". Alle nachfolgenden Seiten werden nun im Querformat angezeigt und dadurch auch in diesem Format gedruckt.
Die Schritte 2 - 5 wiederholst du auf der Seite, nach der das Dokument wieder das Hochformat haben soll. Allerdings musst du dabei natürlich Hochformat aktivieren.
Diese Vorgehensweise hat den Vorteil, dass dir Word den Mix aus Hochformat und Querformat schon bei der Bearbeitung des Dokuments auf dem Bildschirm anzeigt und du deine Datei fürs Querformat optimiert erstellst.
In folgendem Video wird die nochmal anschaulich gezeigt, wie du Querformat und Hochformat in einem mehrseitigen Word-Dokument mischst:
Tipp 5: Wie kannst du in Excel von Office im Querformat drucken?
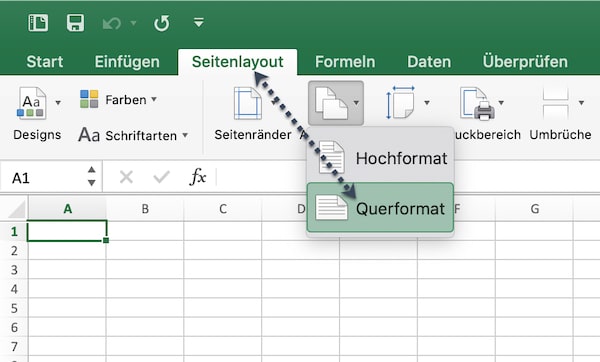
Viele Tabellen sind ausgedruckt im Querformat praktischer. Möchtest du ein gesamtes Excel-Dokument im Querformat drucken, befolge die Schritte aus Tipp 3. Die Vorgehensweise bei der Formatierung ist bei Word und Excel-Tabellen identisch.
Enthält dein Excel-Dokument mehrere Arbeitsblätter mit Tabellen, kannst du die Formatierung für einzelne Excel-Arbeitsblätter ändern. Dafür markierst du zuerst das betroffene Arbeitsblatt (Tabelle) mit einem Mausklick. Anschließend wählst du im Dialogfeld „Layout“ im Unterpunkt „Ausrichtung“ das gewünschte Format (Hoch- oder Querformat) aus.
Arbeitsblätter sind in Excel zunächst als „Tabelle 1“, „Tabelle 2“, „Tabelle 3“ usw. benannt. Falls du sie umbenannt hast, klickst du für das Umstellen auf Querformat unterhalb der angelegten Excel-Tabelle auf den von dir vergebenen Namen, um nur das Seitenlayout dieses Tabellen-Blatts umzustellen.
Tipp 6: Wie kannst du im Adobe Reader den Querformat-Druck aktivieren?
Der Adobe Acorbat Reader für PDF bietet dir beim Drucken im Querformat besonders guten Nutzerkomfort. Das Programm ist nämlich in der Lage, selbst zu erkennen, ob das Hochformat oder Querformat besser geeignet ist.
In der Unterposition „Page Handling“ im Druckmenü findet sich auf der Registerkarte eine Position mit der Angabe Auto-Rotate and Center. Das bedeutet in der Übersetzung „automatisch drehen und zentrieren“. Diese Funktion ist beim Adobe Reader standardmäßig aktiviert. Ist das nicht der Fall, kannst du sie aktivieren, indem du einfach auf der Schaltfläche das Häkchen in dem Kästchen links setzt.
Alternativ kannst du die Ausrichtung vor dem Drucken manuell bestimmen.
Hast du eine englische Version erwischt, solltest du wissen, dass das Hochformat im Englischen als „Portrait“ und das Querformat als „Landscape“ bezeichnet wird. Bei den neueren Versionen kannst du die Einstellungen zur Ausrichtung sogar für einzelne Seiten vornehmen.
Extra-Tipp: Du hast eine PDF-Datei und das PDF kann nicht gedruckt werden? Klicke unseren verlinkten Ratgeber an und finde rasche eine Lösung dieses Druckproblems.
Tipp 7: So kannst du mit Open Office im Querformat drucken
Bei Open Office ist die Vorgehensweise bei den Druckformat-Einstellungen in den Modulen Writer für Textdokumente und Calc für Tabellen identisch, entsprechend gilt unsere Erklärung, wie du Hochformat und Querformat einstellst, für beide Module:
- Im Menü bzw. in der Registerkarte „Format“ findest du den Unterpunkt „Seite“.
- Wenn du ihn auf der Schaltfläche anklickst, öffnet sich ein Dialogfeld, in welchem du noch einmal auf den Punkt „Seite“ klicken musst.
- Danach bekommst du ein weiteres Menü mit dem Punkt „Ausrichtung“ angezeigt. In diesem Dialogfeld kannst du bei Open Office zwischen dem Querformat und dem Hochformat wählen.
Die Änderungen (Einstellungen) wirken sich auf das gesamte Dokument aus und ermöglichen dir auch die Bearbeitung in beiden Ausrichtungen.
Tipp 8: Ausrichtung bei Open Office für einzelne Seiten ändern
Bei der Aufgabe, die Ausrichtung für einzelne Seiten bzw. Bereiche zu ändern, zeigt sich sehr deutlich, wie stark sich Open Office an der Funktionalität des Office-Pakets von Microsoft orientiert.
Auch hier musst du den Cursor an die Stelle im Dokument setzen, ab welcher du die Seitenausrichtung bei Open Office ändern möchtest, damit es im Querformat ausgegeben wird. Danach führst du die in Tipp 7 beschriebenen Schritte durch.
Willst du auf den nachfolgenden Seiten zur ursprünglichen Formatierung zurückkehren, setzt du den Cursor an die Stelle, ab welcher die Formatänderung wirksam werden soll. Anschließend absolvierst du die Schritte aus Tipp 7 noch einmal.
Tipp 9: So kannst du Websites bei Mozilla Firefox im Querformat drucken
Du möchtest die Inhalte einer Website im Querformat drucken? Die meisten Browser machen das sehr einfach über kleine Einstellungen möglich.
Wechsle dafür zuerst in die Leseansicht. Diese kannst du bei Mozilla Firefox über einen Klick auf das Zettelsymbol neben der Adressleiste aufrufen. In der Leseansicht blendet der Browser viele Dinge aus, die beim Ausdrucken im Querformat aus dem Browser den Tinten-Verbrauch und Toner-Verbrauch unnötig erhöhen würden.
Anschließend gehst du in der Menüleiste auf „Datei“ und wählst dort die Druckvorschau aus. In der Druckvorschau findest du oben eine Menüleiste, in welcher du einfach nur das Hochformat und Querformat aktivieren musst. Um wirklich alle angezeigten Inhalte beim Ausdrucken aus dem Browser zu bekommen, solltest du zusätzlich im Punkt Skalierung die Position „Auf Seitengröße verkleinern“ auswählen.
Tipp 10: Wie klappt der Querformat-Druck bei Microsoft Edge?
Microsoft zwingt dich beim Ausdrucken von Websites im Querformat, den Umweg über die Windows-Druck-App zu nehmen. Der Grund ist, dass Microsoft Edge keine Druckvorschau anbietet und der Lesemodus bei vielen Websites nicht unterstützt wird.
Für den Ausdruck von Web-Inhalten klickst du bei Edge auf die drei Punkte rechts neben der Adressleiste, und wählst anschließend das Untermenü „Drucken“ aus. Danach öffnet sich die Windows-Druck-App. Dort kannst du bei Microsoft Edge das Hochformat und Querformat einstellen. Bitte denke auch hier vor dem Druckstart daran, die Skalierung zu optimieren, indem du im Auswahlmenü die Position „An Größe anpassen“ auswählst, um Fehldrucke zu vermeiden, was auch Papier sparen und damit Druckkosten senken hilft.
Tipp 11: So kannst du mit Google Chrome Webinhalte im Querformat drucken
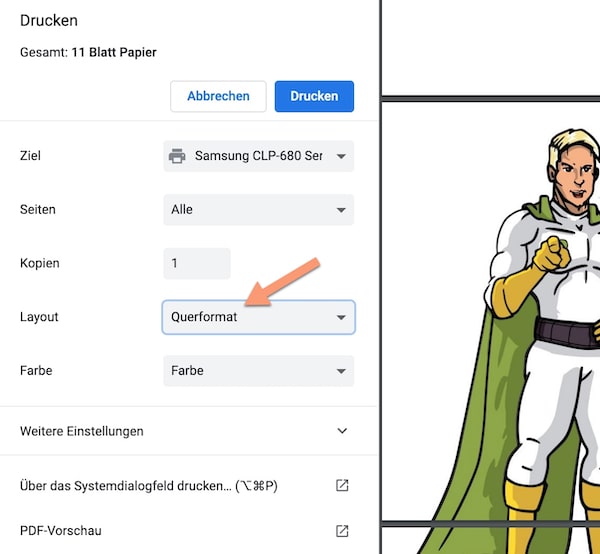
Auch beim Drucken aus Google Chrome musst du für den Querformat-Druck über die drei Punkte oben rechts das Untermenü „Drucken“ auswählen. Dann öffnet sich ein Menü, das von der Funktionalität der Windows-Druck-App sehr ähnlich ist. Die Druckformat-Einstellungen bei Google Chrome findet du bei der Position „Layout“ und wählst Querformat.
Die Druck-App von Google Chrome bietet leider keine automatische Skalierung. Dort kannst du lediglich individuell über Prozentwerte die Skalierung einstellen. Praktischerweise zeigt dir die Druckvorschau jede Veränderung sofort an. Die Skalierung in der Druck-App von Google Chrome verstecken sich hinter der Position „Weitere Einstellungen“. Was einerseits als Nachteil erscheint, kann andererseits vorteilhaft sein, weil du den Bereich für den Druck genau an dein Bedürfnis anpassen kannst. So erhältst du ein Ergebnis mit den Eigenschaften, die du benötigst.
Tipp 12: Websites im Querformat drucken mit dem Internet Explorer
Es gibt mehrere Möglichkeiten, Inhalte von Websites mit dem Internet Explorer im Querformat drucken zu können. Der einfachste Weg führt über die Druckvorschau im Ausklappmenü „Datei“. In der Druckvorschau kannst du oben links durch einen Mausklick zwischen dem Hochformat und dem Querformat wählen. Die Skalierung steht standardmäßig auf „Größe anpassen“.
Beim Querformat-Druck mit dem Internet Explorer triffst du auf ein sehr nützliches Extra: Du kannst die Ränder mit Schiebern direkt in der Vorschau einstellen.
Tipp 13. Welche Extras kannst du beim Querformat-Druck beim IE nutzen?
Wenn du Websites im Querformat drucken möchtest, erweist sich der Internet Explorer auch an anderer Stelle als sehr komfortabel. Klicke dafür den Pfeil rechts neben dem Druckersymbol in der Menüleiste an. Dort musst du den Unterpunkt „Seite einrichten“ aufrufen. Das dazugehörige Pop-up-Menü bietet ebenfalls die Optionen Hochformat und Querformat an.
Dort befindet sich ein weiterer und sehr interessanter Auswahlpunkt. Du kannst nämlich wählen, ob du die Hintergrundfarben und Hintergrundbilder einer Website mit ausdrucken möchtest oder nicht, was Tinte bzw. Toner spart und letztlich auch Papier. Außerdem kannst du vor dem Ausdrucken im Querformat oder Hochformat in der Drucksteuerung des Internet Explorers sogar die Schriftart ändern.
Fazit zum Ausdrucken im Querformat
Nicht nur alle modernen Drucker-Modelle eignen sich dafür, Daten im Querformat zu drucken. Auch sämtliche Programme bieten Optionen für den Querformat-Druck. Viele Programme greifen auf die Windows-Drucksteuerung oder die Windows-Druck-App zu, zeigen sie aber anders an.
Ausdrucke von Webinhalten kannst du mit den Browserfunktionen problemlos sowohl im Hochformat als auch im Querformat komfortabel erstellen.
Bei einigen Browser-Druck-Apps kannst du Tinte und Toner sparen, weil sich der Ausdruck der Hintergründe von Websites unterdrücken lässt.
Viele Office-Programme – ob von Microsoft Word etc. oder von Open Office – bieten dir sogar die Chance, innerhalb eines Dokuments Seiten im Hochformat mit Seiten im Querformat mischen zu können. Dadurch hast du die Möglichkeit, das Layout deiner Dokumente und der erstellten Ausdrucke zu optimieren. Insbesondere bei Tabellen und umfangreichen Textdokumenten ist das sehr von Vorteil.
Leser interessieren sich auch für diese Themen:
- Drucker im Internet freigeben: Anleitung und wichtige Hinweise
- Illegale Billigpatronen: mehr Ausdrucke, mehr Papier, mehr Patronen
- Garantie mit Fremdpatronen: Ist meine Druckergarantie echt verwirkt? (Spoiler: nein)
- Drucker für Studenten: Finde das passende Gerät für dein Studium
Bildquellen:
Bild-ID: 70370013 - 4zeva, depositphotos.com
Druckertinte entfernen: So bleiben keine Flecken zurück
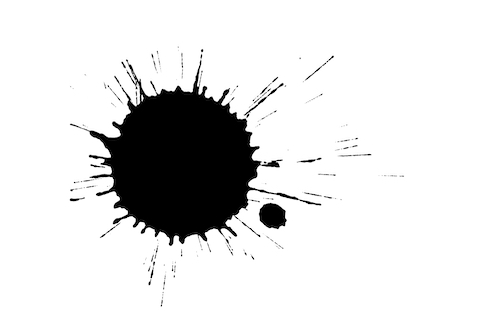
Die Tinte in Tintenpatronen ist stark pigmentierte Farbe und Flecken auf Händen, Kleidung oder Möbeln sind schnell passiert. Vielleicht ist deine Druckerpatrone ausgelaufen oder du hast Tintenflecken abbekommen, als du eine eingetrocknete Tintenpatrone gerettet hast. Die flüssige Druckerfarbe ist hartnäckig und oft ist es mit Wasser, Seifenlauge und etwas Einweichen nicht getan, um sie rückstandslos zu entfernen. Teste unsere Tipps gegen Flecken und entferne die Tinte (hoffentlich) rückstandslos.
Anstatt von deinen Händen und Textilien Druckertinte entfernen zu müssen, solltest du Tintenflecken besser vorbeugen. Der Grund ist, dass du leider manchmal nicht ohne den Einsatz der „chemischen Keule“ auskommst, um sie loszuwerden. Diese chemischen Mittel belasten die Umwelt, weshalb du sie nach Möglichkeit vermeiden solltest. Wir verraten dir deshalb einige interessante Hausmittel zur Entfernung von Druckertinte und simple, vorbeugende Maßnahmen.
Inhaltsverzeichnis
- Tipp - Vorbeugung gegen Tintenflecke ist der beste Weg!
- Tipp - Druckertinte zuerst durch Abtupfen entfernen!
- Tipp - Geschirrspülmittel hilft beim Entfernen der Tintenflecke auf der Haut
- Tipp - Druckertinte geht mit Spülmittel von der Haut nicht weg
- Tipp - Mit Waschpulver Druckertinte von der Haut entfernen
- Tipp - Tintenflecke sind noch zu sehen? Versuche es mit einem Peeling!
- Tipp - Lösungsmittel sind immer der letzte Ausweg!
- Tipp - Druckertinte aus Kleidungsstücken sofort entfernen!
- Tipp - Was tun, wenn Druckertinte auf der Kleidung eingetrocknet ist?
- Tipp - So kannst du die Schatten der Tintenflecke aus weißen Textilien entfernen
- Tipp - Ein paar Tage im Gefrierschrank sind einen Versuch wert
- Tipp - Mit Franzbranntwein Tintenflecke vom Teppich entfernen
- Tipp - Womit bekommst du Druckertinte noch aus dem Teppich?
- Tipp - Tintenflecke von wischbaren Böden entfernen
- Tipp - Was tun, wenn Druckertinte aufs Parkett oder auf Dielen gelangt ist?
- Tipp - So kannst du Druckertinte vom Druckergehäuse entfernen
- Tipp - Was verspricht Hilfe bei Druckertinte auf Möbeln?
- Tipp - So kannst du Tintenflecke auf gefliesten Wänden beseitigen
- Tipp - Bei Tapete und gestrichenen Wänden helfen andere Tricks
- Fazit: Keine Druckertinte entfernen müssen ist besser!
Tipp 1: Vorbeugung gegen Tintenflecke ist der beste Weg!
Mache dir bewusst: Druckertinte aus Patronen enthält Farbpartikel in einer sehr hohen Konzentration. Außerdem ist in der Druckerfarbe ein schnell trocknendes Lösungsmittel enthalten. Anderenfalls wäre es unmöglich, die Ausdrucke schon nach einer kurzen Trocknungsphase zu falten, zu stapeln oder zu kuvertieren. Die schnelle Trocknung der Tinte hat jedoch den Nachteil, dass du Tintenflecken nur sehr schwer wieder von der Haut oder aus deiner Kleidung und anderen Textilien bekommst.
Befolge am besten folgende vorbeugenden Tipps gegen durch Patronen verursachte Flecken: Trage Handschuhe beim Wechseln der Tintenpatronen und schütze deine Kleidungsstücke mit einer Schürze vor Flecken. Lege am besten eine alte Zeitung vor den Drucker auf den Schreibtisch und den Boden, damit keine Tinte auf deine Möbel oder den Teppich tropfen kann.
Tipp 2: Druckertinte zuerst durch Abtupfen entfernen!

Sollte dir trotz der Vorbeugung gegen Tintenflecke ein Malheur passiert sein, musst du schnell reagieren. Die aus deinen Druckerpatronen auf die Haut, die Kleidung oder die Möbel gelangte Tinte solltest du mit einem Papierküchentuch oder einem alten Tuch abtupfen, solange sie noch nicht trocken ist. Dafür eignet sich auch ein Taschentusch. Lege das Tuch am besten vorsichtshalber bereit, damit du es im Ernstfall nicht erst besorgen musst.
Achtung! Übe beim Tupfen bitte keinen Druck aus und reibe nicht! Drückst du das Papiertuch auf, gelangen die Farbpartikel noch tiefer in die Fasern von Textilien und die Poren deiner Haut. Wenn du reibst, vergrößert sich der Tintenfleck unnötig. Gehe also sensibel und vorsichtig vor.
Tipp 3: Geschirrspülmittel hilft beim Entfernen der Tintenflecke auf der Haut

Du spülst dein Geschirr gelegentlich noch mit der Hand und hast ein Spülmittel mit hoher Fettlösekraft in der Küche stehen? Dann mach dich sofort auf den Weg dorthin und reibe die Hautpartie mit dem Tintenfleck großzügig mit Spülmittel ein! Lass das Spülmittel ein bis zwei Minuten einwirken und wasche es danach mit handwarmem Wasser ab, um die Druckertinte von der Haut zu entfernen. Dazu eignen sich auch Spülmittel mit Zitronenanteil oder Essiganteil. Achte dabei darauf, dass du mit der Tinte auf der Haut nicht noch zusätzlich Textilien, Boden oder andere Oberflächen verunreinigst.
Tipp 4: Druckertinte geht mit Spülmittel von der Haut nicht weg

Hast du mit dem Spülmittel keinen Erfolg erzielt, solltest du nicht sofort zu chemischen Lösungsmitteln greifen. Sie schädigen deine Haut und die Natur. Wenn du die Reste von Tintenflecken von der Haut entfernen willst, hilft oft eine Mischung aus etwas Wasser, Zitronensaft und Backpulver.
Zitronensaft enthält eine in der Natur vorkommende Säure, die wie ein Lösungsmittel wirkt. Auch Essig ist eine natürliche Säure, weshalb du den Zitronensaft gut mit Essig oder Essigessenz ersetzen kannst. Das Backpulver setzt beim Kontakt mit Wasser Kohlendioxid frei. Dabei erfolgt die Bildung der winzigen Gasblasen explosionsartig. Dadurch verteilen sich Druckwellen, die die Farbpartikel auf rein mechanische Art aus deinen Hautporen lösen.
Wenn du die drei Bestandteile Backpulver, Wasser Essig/Zitronensaft unmittelbar auf der Haut mischst (und das Wasser zuletzt hinzugibst), erhältst du eine intensivere Wirkung als beim Anmischen in einer Schüssel. Du kannst auch Essigwasser anmischen, Backpulver auf die Haut streuen und es dann mit Essigwasser benetzen. Besonders einfach geht das, wenn du das Essigwasser in einer Sprühflasche anschüttelst.
Tipp 5: Mit Waschpulver Druckertinte von der Haut entfernen

Eine interessante Lösung ist die Entfernung von Tintenflecken auf der Haut mit Waschpulver. Im Waschpulver sind fettlösende Substanzen enthalten. Waschmittel enthalten außerdem Hilfsstoffe, die für eine Bildung feinster Gasblasen sorgen. Das heißt, sie bringen die Wirkung von Spülmittel, Backpulver und Zitronensaft zusammen.
Damit das Waschpulver die Druckertinte aus Hautporen entfernen kann, solltest du die mit Wasser angerührte Waschpulverlauge mit einer Handbürste oder einem Schwamm einarbeiten. Lass sie einige Minuten einweichen, bevor du dir die Hände mit klarem Wasser abspülst. Klassische Seife, mit der du dir die Hände und das Gesicht waschen kannst, hat gegen die Flecken nicht so eine intensive Wirkung wie die Seifenlauge aus Waschpulver.
Tipp 6: Tintenflecke sind noch zu sehen? Versuche es mit einem Peeling!

Manchmal ist die Tinte für den Drucker so hartnäckig, dass all diese Hausmittel zur Entfernung von Druckertinte leider nicht helfen. Das liegt daran, dass die menschliche Haut viele kleine Poren hat, in denen sich die Farbpartikel festsetzen können. Panik oder der Griff zur „chemischen Keule“ ist auch dann nicht angesagt, wenn all die bisher beschriebenen Maßnahmen versagt haben. Meist bleiben nur noch Schattierungen übrig, die nach und nach mit jedem Händewaschen blasser werden, womit du vielleicht gut leben kannst.
Wenn du nicht so lange warten willst, Versuch ein Peeling mit dem Bimsstein, den du zum Abreiben der Hornhaut von deinen Füßen verwendest. Er schabt die oberen Hautschichten ab, in denen sich die Farbpartikel festgesetzt haben. Reibe die betroffene Hautstelle anschließend mit einer guten Wund- und Heilsalbe ein, damit sich kein Schorf bildet und sie sich nicht wie eine Schürfwunde anfühlt. Gehe von vornherein vorsichtig gegen die Tinte auf deiner Haut vor und reibe so sanft wie möglich.
Zahncreme ist ebenfalls einen Versuch wert, um die lästigen Tintenflecken von den Händen zu entfernen. In Zahnpasta sind abrasive (scheuernde) Bestandteile enthalten, die helfen, die Tinte aus den Hautrillen herauszuwaschen. Daher ist auch Gesichtspeeling erfolgsversprechend. Hier raten wir zu Peeling mit natürlichen Peeling-Bestandteilen wie speziellem Sand anstatt welches mit Mikroplastik – der Umwelt zuliebe.
Du kannst auch versuchen, die Tinte mit einer Mischung aus Sand und Wasser loszuwerden. Am einfachsten bietet sich dafür eine ausgiebige Spielstunde im Sandkasten mit (d)einem Kind an. Der Sand wirkt sanft wie ein Peeling und hilft in Verbindung mit dem Wasser, die Druckerfarbe aus den kleinen Rillen der Haut loszuwerden.
Eine Peeling-Wirkung haben auch viele Spezial-Handwaschpasten für Handwerker. Vielleicht hast du eine solche zu Hause, dann teste, ob sie die Druckertinte von deinen Händen bzw. deiner Haut entfernt, bevor du zu härteren Mitteln greifst.
Tipp 7: Lösungsmittel sind immer der letzte Ausweg!
Willst du die Druckertinte mit einem Lösungsmittel von der Haut entfernen, solltest du einige wichtige Fakten bedenken:
- Lösungsmittel greifen deine Haut an.
- Außerdem bilden sie Dämpfe, welche deine Augen und Atemwege reizen.
- Schädlich für die Umwelt sind sie leider auch.
Setze chemische Lösungsmittel daher nur als letzten Ausweg und sehr sparsam gegen Tinte ein! Kommst du daran nicht vorbei, nutze bitte keine Farbverdünner aus dem Baumarkt, sondern greife am besten zu Nagellackentferner. Er löst die in der Druckertinte enthaltenen Bindemittel auf, obwohl er bei Weitem nicht so aggressiv wie die klassischen Farbverdünner ist. Spüle deine Hände anschließend gut mit Wasser ab, damit keine Reste des Lösungsmittels auf deiner Haut verbleiben.
Alternativ kannst du sogar die Flecken auf deiner Haut mit viel Haarspray einsprühen, sodass sich eine kleine Pfütze bildet. Warte einige Minuten und wasche die Hände mit warmem Wasser und Seife oder Spülmittel. Auch in Haarspray sind Lösungsmittel enthalten, die helfen können, die Druckertinte zu entfernen.
Tipp 8: Druckertinte aus Kleidungsstücken sofort entfernen!
Je länger der Tintenfleck trocknen kann, desto schwerer ist die Entfernung von Druckertinte aus Kleidungsstücken. Leider kannst du die Tinte im Gegensatz zu Tonerpartikeln nicht einfach ausschütteln oder wegpusten.
- Schnapp dir also blitzschnell zwei Tempotaschentücher oder Papierküchentücher und tupfe die noch nicht trockene Tinte von beiden Stoffseiten ab. Auch hier gilt, dass du weder aufdrücken noch reiben solltest.
- Hast du die Chance, dich umzuziehen, wasche die Tintenkleckse mit etwas Wasser und Spülmittel oder Waschpulverlauge sofort aus.
- Du kannst das Geschirrspülmittel nach dem ersten Auswaschen zum Einweichen benutzen. Lasse den Fleck aus Tinte am besten nicht eintrocknen bis zum Waschen in der Waschmaschine.
Tipp 9: Was tun, wenn Druckertinte auf der Kleidung eingetrocknet ist?
Bei eingetrockneten Flecken aus Tinte hilft oft schon ein Griff in „Omas Trickkiste“. Viele moderne Reinigungs- und Waschmittel gab es zu Omas Jugendzeiten noch nicht. Deshalb musste sie sich mit Hausmitteln behelfen. Viele dieser Hausmittel haben bis heute eine große Bedeutung.
Du könntest beispielsweise mit Haarspray Druckertinte aus der Kleidung entfernen. Das klingt kurios, hat aber eine ganz einfache physikalische Erklärung. Damit die Polymere des Haarsprays sprühbar bleiben, sind im Haarspray sowohl Alkohol als auch Silikonöle und Crotonsäure enthalten. Diese Zusatzstoffe lösen die Bindemittel in der Druckertinte auf. Um das Haarspray selbst aus der Kleidung zu entfernen, legst du sie einfach für eine knappe Stunde in Waschpulverlauge mit einem ordentlichen Schuss Essig und wäschst sie anschließend wie gewohnt in der Waschmaschine.
Alternativ findest du in der Drogeriehandlung Reinigungsmittel gegen hartnäckige Flecken speziell gegen Tinte. Diese kleinen Fläschchen und ihr Inhalt sind nicht optimal für die Umwelt – ein noch gut erhaltenes Kleidungsstück wegen Flecken wegzuwerfen ist jedoch auch nicht nachhaltig. Falls dir die betroffene Kleidung wichtig ist und nicht für Gartenarbeiten und ähnliches aussortiert werden soll, wäre ein solches Fleckenmittel gegen Tinte ein mögliches Mittel.
Falls du ohnehin Waschmittel bzw. Waschmittelzusatz mit Aktivsauerstoff hast, kannst du den Fleck auch damit mit einem feuchten Schwamm behandeln, also einreiben und anschließend waschen.
Tipp 10: So kannst du die Schatten der Tintenflecke aus weißen Textilien entfernen
Besonders ärgerlich ist es, wenn schwarze oder farbige Druckertintenflecke auf weißen Kleidungsstücken oder Tischdecken gelandet sind. Dort verbleiben nach den bisher beschriebenen Prozeduren oft auch unschöne Schatten, wenn du die Teile bei der höchstmöglichen Temperatur in der Waschmaschine wäschst. Gehören die Kleidungstücke und Tischdecken wegen der Flecken deshalb auf den Müll?
Nein, dorthin gehören sie nicht, denn auch Mutter Natur hilft bei der Entfernung der Reste von Druckertintenflecken. Nachdem du die Tinte (soweit möglich) herausgewaschen hast, reibe die betroffene Stelle mit Zitronensaft ein. Anschließend kannst du die bleichende Wirkung der Sonnenstrahlen ausnutzen, indem du das weiße Kleidungsstück in die Sonne legst. Mit dieser Vorgehensweise bekamen deine Omas und Uromas die Leinenbettwäsche wieder strahlend weiß. Nach dem Bleichen in der Sonne musst du die Teile noch einmal auswaschen und anschließend wie gewohnt trocknen.
Falls es sich um ein von dir geliebtes Kleidungsstück handelt, kannst du die weiße Klamotte auch mit handelsüblicher Chlorbleiche behandeln, wenn die Sonne nicht geholfen hat. Sei dir aber bewusst, dass du im Sinne der Umwelt möglichst darauf verzichten solltest. Außerdem solltest du bei der Anwendung deine Hände mit Einweghandschuhen schützen.
Tipp 11: Ein paar Tage im Gefrierschrank sind einen Versuch wert
Das Sonnenbleichen kannst du bei Tintenflecken auf farbiger Kleidung nicht anwenden. Dadurch würden nämlich auch die Designfarben deiner Kleidungsstücke verblassen. Das gilt genauso für chemische Bleichmittel, die Farbe zerstören. Aber du kannst einen anderen Versuch starten, die Tintenflecke aus farbiger Kleidung zu entfernen: Leg sie einfach für ein paar Tage in den Gefrierschrank. Minustemperaturen zerstören einige Bestandteile der Druckertinte. Danach hast du besseren Chancen, die Tintenreste mit einem der vorstehenden Vorgehensweisen aus deiner Kleidung zu bekommen.
Tipp 12: Mit Franzbranntwein Tintenflecke vom Teppich entfernen
Oma kannte noch ein anderes Hausmittel, mit dem sie Flecken verschiedener Art den Garaus machen konnte. Dieses Hausmittel findet sich im Medizinschrank älterer Menschen und hört auf den Namen Franzbranntwein.
Weil darin sowohl verschiedene Öle als auch Alkohol enthalten ist, kannst du Flecke von Druckertinte auf dem Teppich mit Franzbranntwein entfernen. Auch bei Tintenflecken auf Polstermöbeln leistet dieses Hausmittel aus „Omas Trickkiste“ gute Dienste. Allerdings musst du ihn in das Gewebe einreiben, um die Tintenpartikel daraus zu lösen.
Arbeite dich dabei immer von außen nach innen vor. So gehst du nicht das Risiko ein, dass sich der Fleck vergrößert, falls der Versuch scheitern sollte. Die verbleibenden Spuren kannst du mit einem handelsüblichen Teppichreiniger entfernen.
Tipp 13: Womit bekommst du Druckertinte noch aus dem Teppich?
Zitronensaft und Essig sind die Allrounder unter den Hausmitteln zur Fleckentfernung. Verantwortlich sind die darin enthaltenen Säuren. Allerdings haben sie immer auch eine bleichende Wirkung, was du vor allem bei bunten Teppichen berücksichtigen musst, die du von Flecken aus Druckertinte befreien willst.
Möchtest du mit Essig oder Zitronensaft Druckertinte entfernen, teste das bitte zuerst an einem Teppichrest! Anderenfalls riskierst du, dass sich die bunten und schwarzen Tintenflecke in unschöne, helle Stellen verwandeln. Bleichmittel und chemische Lösungsmittel aller Art kommen grundsätzlich nur zur Entfernung von Druckertinte aus weißen Teppichen in Frage.
Viele kleine Läufer und Teppiche kannst du in der Waschmaschine waschen, beachte dazu die Herstellerangaben, bevor du auf diese Weise die Flecken loswerden willst.
Teure Teppiche sind nicht verloren, wenn sie einen Tropfen Druckertinte abbekommen haben. Bei ihnen solltest du aber nicht selbst experimentieren, sondern sie besser in eine professionelle Teppichreinigung geben. Die Experten dort wissen ganz genau, wie sie Tintenflecke aus Teppichen entfernen können, ohne die Teppiche dabei zu beschädigen.
Tipp 14: Tintenflecke von wischbaren Böden entfernen

Wischfeste Böden haben einen entscheidenden Vorteil: Hier kann die Druckertinte nicht einziehen, sondern lagert sich lediglich an der Oberfläche an. Dadurch trocknet sie wesentlich langsamer als auf Papier, deiner Haut, der Kleidung und auf Teppichböden. Du musst also sehr schnell gegen bleibende Flecken reagieren.
Wenn du das tust, kannst du die Tinte mit einem trockenen Lappen aufnehmen oder mit einem Papierküchentuch oder einem Tempotaschentuch auftupfen. Danach wischst du die betroffene Stelle einfach mit einem Allzweckreiniger mit hoher Fettlösekraft. Alternativ eignen sich auch Fensterputzmittel mit Salmiak, Essigsäure oder Zitronensäure. Normalerweise ist der Fleck nun verschwunden.
Tipp 15: Was tun, wenn Druckertinte aufs Parkett oder auf Dielen gelangt ist?
Echtholzböden nehmen Flüssigkeiten auf, wenn die Versiegelung Schwachstellen aufweist. Dann hast du ein echtes Problem, denn alle bisher genannten Hausmittel zur Beseitigung von Druckertintenflecken helfen dann nicht. Der Grund: Die Tinte dringt direkt in die Holzfasern ein.
Trotzdem musst du nicht auf Dauer mit den Tintenflecken auf dem Echtholzboden leben. Allerdings steht dir eine größere Aufgabe bevor, denn die einzige Lösung besteht darin, dass Parkett oder die Dielen abzuschleifen und neu zu versiegeln. Ähnliches kann dir übrigens genauso bei Mängeln der Versiegelung von Natursteinböden passieren, wenn Druckertinte darauf tropft und Flecken hinterlässt.
Tipp 16: So kannst du Druckertinte vom Druckergehäuse entfernen
Dem größten Risiko für unschöne Tintenflecke sind deine Hände und das Druckergehäuse ausgesetzt. Wenn du ganz fix bist, reicht ein Papiertuch zur Entfernung der Tintenkleckse vom Druckergehäuse aus. Auf dem Kunststoff der Druckergehäuse kann Druckertinte nämlich nicht so schnell trocknen wie auf Papier oder auf Textilien.
Ist es doch passiert und die Druckertinte ist angetrocknet, verwende einen Spritzer Fensterputzmittel auf Essigbasis oder Zitronensäurebasis, den du auf die Flecken gibst. Die Säure löst die in der Tinte enthaltenen Bindemittel, greift aber im Gegensatz zu chemischen Lösungsmitteln das Kunststoffgehäuse des Druckers nicht an. Pass aber bitte auf, dass keine Tropfen des Putzmittels ins Druckerinnere gelangen, denn Tintenschläuche und Druckköpfe sind nicht ganz so resistent gegen Essigsäure und Zitronensäure wie die Gehäuse. Auch die Elektronik könnte in Mitleidenschaft gezogen werden.
Tipp 17: Was verspricht Hilfe bei Druckertinte auf Möbeln?
Bei Tintentropfen auf Möbeloberflächen gibt es eine ganz wichtige Devise: Lass die Finger von sämtlichen chemischen Lösungsmitteln! Die meisten Versiegelungen von Möbeloberflächen bestehen aus Stoffen, welche beim Kontakt mit Lösungsmittel zerstört werden. Deshalb ist es besonders wichtig, die Notwendigkeit einer Entfernung von Druckertinte von Möbeloberflächen mit einer klugen Prävention zu vermeiden. Möbel sind in der Regel auch deutlich teurer als Tischdecken und Kleidungsstücke.
Bei den meisten Möbelteilen wie etwa dem Schreibtisch reicht es aus, wenn du die Druckertinte vor dem Trocknen abtupfen kannst. Die verbleibenden Spuren lassen sich in der Regel mit etwas warmem Wasser mit einem Schuss Spülmittel abwaschen, helfe dabei notfalls mit einer weichen Bürste nach bis nichts mehr von den Flecken zu sehen ist. In Möbelpflegesprays sind ebenfalls Öle enthalten, welche die Bindemittel der Druckertinte auflösen. Das heißt, auch sie sind einen Versuch wert.
Schwierig wird es bei unlackierten Möbeln, die meist geölt sind. Ist die letzte Öl-Behandlung des Möbelstücks eine Weile hier, kann die Druckertinte in die offenen Holzporen eindringen. Dann hilft nur, die von Tinte betroffenen Stellen nach dem vorsichtigen Abtupfen später abzuschleifen und neu zu versiegeln.
Manchmal wird zur Entfernung von Tintenflecken auf Möbeln auch reiner Ammoniak empfohlen. Wir raten davon ab, denn Ammoniak ist stark reizend und greift Schleimhäute der Augen und Atemwege an. Ammoniak hat auch negative Auswirkungen für die Umwelt.
Tipp 18: So kannst du Tintenflecke auf gefliesten Wänden beseitigen
Möchtest du Druckertinte von Fliesenwänden entfernen, tupfe die noch nicht eingetrocknete Tinte schnellstens ab. Danach greifst du am besten zu einem handelsüblichen Allzweckreiniger mit Zitrone oder Essig. Damit bekommst du die Tintenkleckse von den Oberflächen glasierter Fliesen recht gut weg. Oft reicht auch Seife zum Nachwischen nach dem Abtupfen.
Ganz anders sieht es allerdings mit Druckertinte in Fliesenfugen aus. Fugenmasse auf Zementbasis besitzt Poren, in die die Farbpartikel eindringen. Selbst Rubbeln mit einem chemischen Lösungsmittel und beispielsweise einer Handbürste bringt dort keinen Erfolg und ein Fleck bleibt zurück.
Du kannst in einem solchen Fall dein Glück mit einem Fugenstift für Fliesen versuchen, mit dem du die mit Druckertinte verunreinigten Fugen übermalst. Diese bekommst du im Baumarkt und sogar in verschiedenen Farbtönen passend zu den meisten Fugenmörteln. Ansonsten hilft nur ein mechanischer Diamant-Schleifsteg, mit dem du die obere Schicht der Fugenmasse abschleifen und die Flecken verschwinden lassen kannst.
Tipp 19: Bei Tapete und gestrichenen Wänden helfen andere Tricks
Du warst so unvorsichtig, dass Druckertinte auf der Tapete oder einer mit Leimfarbe gestrichenen Wand gelandet ist? Dann halte dich an folgende Devise: Finger weg vom feuchten Lappen, denn damit würdest du den Fleck und den sichtbaren Schaden nur vergrößern!
Bei weißen Wänden und Tapetenstellen leistet Tipp-Ex gute Dienste. Außerdem kannst du Tintenflecke mit matt-weißem Nagellack verschwinden lassen. Bei Druckertinte auf bunten Tapeten schnapp dir den Schulfarbkasten deiner Kinder und übermale die betroffene Stelle mit einem feinen Pinsel und mache den Tintenfleck dadurch unsichtbar.
Fazit: Keine Druckertinte entfernen müssen ist besser!
Inzwischen dürfte dir klar sein, warum wir bereits zu Beginn auf die Notwendigkeit der Prävention gegen Tintenflecke hingewiesen haben:
- Kleckse von Druckertinte gehören zu den hartnäckigsten Flecken, die dir im Alltag begegnen können.
- Die Entfernung von Druckertinte kostet ziemlich viel Zeit und ist nicht immer von Erfolg gekrönt.
- Manchmal musst du sogar größere Geldsummen in die Beseitigung der Spuren stecken. Gummihandschuhe und eine Schürze sind viel billiger.
- Deine Möbel kannst du schützen, indem du deinen Drucker dauerhaft auf eine Glasplatte oder vor dem Patronenwechsel auf eine alte Zeitung stellst. Alternativen für dein Büro wären ein Druckerschrank oder ein Druckerwagen mit einer Arbeitsplatte aus Edelstahl.
- Den Fußboden kannst du beim Patronenwechsel unkompliziert und effizient mit einer alten Zeitung schützen. Die für Zeitungen verwendete Druckfarbe ist der Druckertinte aus Tintenpatronen sehr ähnlich. Das heißt, die darauf gelangten Tintenkleckse stellen auch bei einer späteren Papierwiederaufbereitung kein Problem dar.
Du arbeitest mit einem Laserdrucker? Wir haben einen ausführlichen Ratgeber über Tonerflecken entfernen für dich parat!
Leser interessieren sich auch für diese Themen:
- Drucker druckt schief: Werde das Problem mit unseren Tipps los
- Druckkopf reinigen: Anleitung und Tipps
- Refill-Druckerpatronen: Was steckt dahinter?
Bildquellen:
Bild-ID: 14363809 - hayatikayhan, depositphotos.com
Bild-ID: 131780282 - Luisecheverriurrea, depositphotos.com
Bild-ID: 175355362 - AntonMatyukha, depositphotos.com
Bild-ID: 13290278 - Lusoimages, depositphotos.com
Bild-ID: 14928763 - mrpuen, depositphotos.com
Bild-ID: 2622681 - cardmaverick, depositphotos.com
Bild-ID: 183006918 - toraborah, depositphotos.com
Druckerpapier-Guide: Was solltest du rund ums Papier wissen?

Die erzielbare Druckqualität hängt nicht allein vom Drucker ab, sondern auch die Qualität des Druckerpapiers spielt eine wichtige Rolle. Es muss zu deinen Anforderungen und zur Art der in deinem Drucker verwendeten Drucktechnik passen. Aber auch einige Bauelemente deines Druckers entscheiden darüber, welches Druckpapier als Verbrauchsmaterial in Frage kommt.
Die gute Nachricht: Es gibt Papier, das du universell als Druckpapier und Kopierpapier verwenden kannst. Das Universalpapier, das auch Multifunktionspapier genannt wird, liefert sowohl beim Tintenstrahldrucker als auch beim Laserdrucker und Digitalkopierer gute Ergebnisse. Doch pass auf, wenn du Druckerpapier kaufen willst, denn nicht jede Papiersorte ist universell einsetzbar.
Wir haben eine Reihe von Fragen und Fakten zusammengetragen, die dir bei der optimalen Wahl des Druckpapiers helfen.
Inhaltsverzeichnis
- Aus welchen Materialien besteht Druckerpapier?
- Welche Papier-Formate sind beim Druckerpapier in Europa üblich?
- Papier-Formate: Was unterscheidet US-Formate von DIN-Formaten?
- Welche Papierformate kannst du in deinem Drucker nutzen?
- Wie wird die Papierstärke bei Druckerpapier und Kopierpapier angegeben?
- Kannst du Druckpapier mit allen Flächengewichten verwenden?
- Welches Papier ist für Tintenstrahldrucker optimal?
- Welches Druckerpapier solltest du für den Laserdrucker kaufen?
- Warum darf das Papier keinen nennenswerten Abrieb haben?
- Weshalb solltest du den College-Block nicht als Druckerpapier verwenden?
- Was spricht für und gegen Recycling-Papier?
- Wie kannst du die Potenziale deines Druckers beim Papier voll ausnutzen?
- Welche Rolle spielen die Kubelka-Munk-Werte bei Druckerpapier?
- Gibt es Druckerpapier mit unterschiedlicher Vorder- und Rückseite?
- Worauf musst du beim Kauf von beschichtetem Druckerpapier achten?
- Wie aussagefähig sind Druckerpapier-Tests?
- Was kann passieren, wenn du falsches Druckerpapier gekauft hast?
- Wie wirkt sich falsches Papier auf die Druckqualität aus?
- Fazit zum Kauf von Druckerpapier
Aus welchen Materialien besteht Druckerpapier?

Die Hauptbestandteile von Druckpapier und Kopierpapier und generell von Papier sind Holzschnitt und Zellstoff. Beide Materialien werden aus dem Holz von Bäumen gewonnen. Bei der Herstellung von Papier kommt überwiegend entrindetes Meterholz von Nadelbäumen zum Einsatz. Dabei nimmt die Fichte eine Vorrangstellung ein.
Die Stoffklassen von holzhaltigem Druckpapier leiten sich aus den individuellen Anteilen von Holzschliff und Zellstoff ab. Sie werden in der DIN 6730 definiert. Papiersorten der Stoffklasse I enthalten danach 25 Prozent Zellstoff und 75 Prozent Holzschliff. Papier der Stoffklasse VI setzt sich aus 80 Prozent Zellstoff und 20 Prozent Holzschliff zusammen. Bei der Herstellung von Druckerpapier, Briefpapier und Kopierpapier liegt der Holzschliffanteil bei 40 bis 50 Prozent. In Spezial-Papier (beispielsweise für Landkarten oder Banknoten) sind zusätzlich Hadern enthalten. Dabei handelt es sich um feine Textilfasern, die die Reißfestigkeit des Papiers verbessern.
Extra-Tipp: Wie du Druckerpapier lagern solltest, erfährst du jetzt im verlinkten Ratgeber!
Welche Papier-Formate sind beim Druckerpapier in Europa üblich?
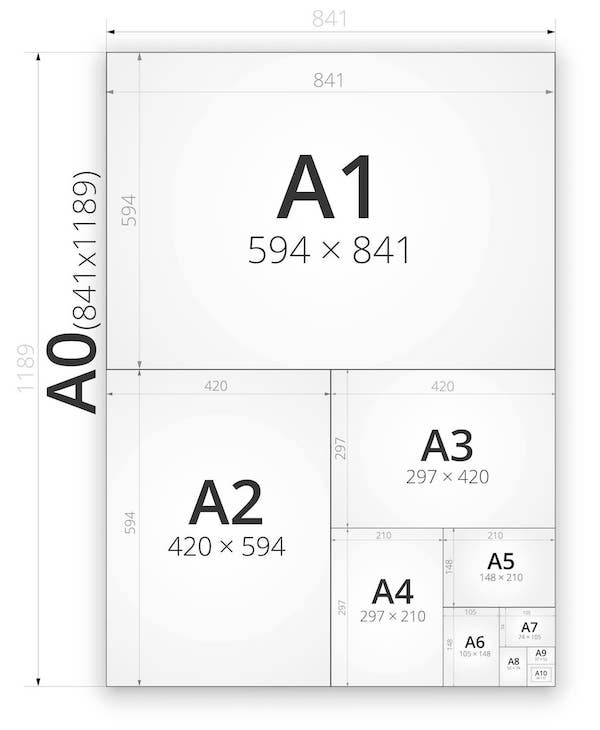
Zuerst einmal solltest du wissen, dass sich die Druckerpapier-Formate auf dem internationalen Markt voneinander unterscheiden. In Europa kannst du Druckerpapier kaufen, dessen Formate in der DIN 476 zu finden sind. Sie unterscheidet die Reihen A, B, C und D, wobei die A-Reihe auf die Blattgrößen beim Druckpapier angewendet wird.
- Die mit Abstand größte Bedeutung bei Papier hat das Format DIN A4, das alternativ Viertelbogen heißt. Im gewöhnlichen Büroalltag besitzt Druckerpapier dieses Format. Ein Blatt Papier in der Größe DIN A4 ist 297 Millimeter lang und 210 Millimeter breit. Auch Briefumschläge von Behörden, Ämtern und Unternehmen sind auf dieses Format ausgelegt.
- Den zweiten Platz teilen sich beim Papier für Drucker und Kopierer die Formate DIN A3 (Halbbogen). Ein DIN-A3-Blatt misst 420 x 297 Millimeter.
- DIN A5 (Achtelbogen) hat Kantenlängen von 210 und 148 Millimeter. Dies entspricht der Größe eines kleinen Schulheftes.
Papier-Formate: Was unterscheidet US-Formate von DIN-Formaten?
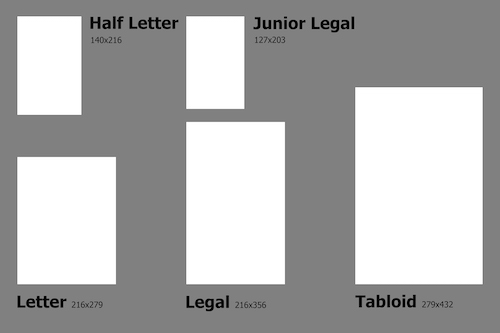
Die DIN-Formate für Druckerpapier folgen einem einheitlichen Muster. Ein Blatt DIN A5 ist halb so groß wie ein Blatt DIN A4. Ein Blatt DIN A3 bringt es auf die doppelte Größe eines DIN-A4-Bogens.
Die amerikanischen Formate wurden dagegen ohne ein solches Muster festgelegt. Das Letter-Format bringt es auf Kantenlängen von 279 und 216 Millimetern und ist das nordamerikanische Pendant zum europäischen Format DIN A4. Die Bögen sind allerdings kürzer und breiter. Das solltest du unbedingt bei den Einstellungen im Schreibprogramm und bei den Druckeinstellungen beachten.
Außerdem gibt es in den USA und Kanada mit dem Legal-Format eine besondere Größe, die in Europa unüblich ist. Druckpapier im Legal-Format ist 356 Millimeter lang und 216 Millimeter breit. Das Pendant zum Format DIN A3 heißt Ledger oder Tabloid und misst 432 x 279 Millimeter.
Welche Papierformate kannst du in deinem Drucker nutzen?
Auf diese Papier-Frage gibt es keine pauschale Antwort. Es kommt vielmehr darauf an, wie breit die Papierführungen in deinem Drucker sind. Das Format DIN A4 und das amerikanische Letter-Format können fast alle handelsüblichen Drucker verarbeiten. Die Papierkassetten und Papiertransportsysteme berücksichtigen die größere Breite des Letter-Formats.
Möchtest du das Format DIN A4 nutzen, kannst du den Papierstapel mit speziellen Schiebern ausrichten. Das solltest du nicht vergessen. Die Ausrichtung bewirkt eine Zentrierung der Blätter und einen optimalen Durchlauf im Tintenstrahldrucker, Laserdrucker und Multifunktionsgerät und beugt unter anderem Papierstau vor.
Wie wird die Papierstärke bei Druckerpapier und Kopierpapier angegeben?
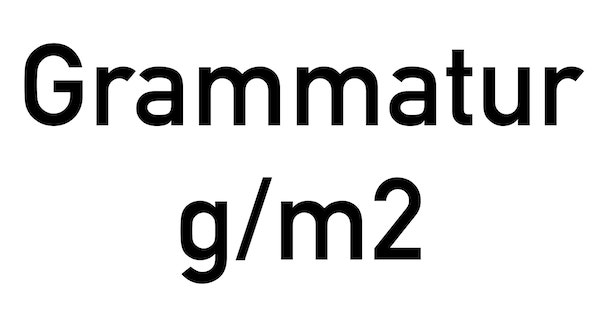
Als Maß für die Papierstärke dient das Flächengewicht, alternativ auch Grammatur genannt. Das Flächengewicht nutzt als Maßeinheit Gramm pro Quadratmeter Fläche (g/m2).
Bei einem Flächengewicht von bis zu 225 g/m2 spricht die DIN 6730 von Papier. Bogen mit einem höheren Flächengewicht stuft die gleiche Norm als Pappe ein. Das für Druckerpapier und Kopierpapier übliche Flächengewicht beträgt zwischen 60 und 120 g/m2. Als Standard für Briefpapier gelten 80 g/m2.
Visitenkarten-Druck erfordert Papier mit einer Stärke von 160 - 220 g/m2 und höher.
Kannst du Druckpapier mit allen Flächengewichten verwenden?
Genau wie bei den Papierformaten gibt es hier keine allgemeinverbindliche Antwort darauf, welche Papierstärken in Frage kommen. Jedoch sollte es beim Kauf von Multifunktionspapier mit 70 bis 90 g/m2 keinen Papierstau in deinem Drucker geben. Das gilt auch für die Verarbeitung aus der Papierkassette und im Duplexer.
Viele Drucker bewältigen ebenso Druckerpapier mit höherem Flächengewicht bzw. Papier mit höherer Papierstärke. Allerdings musst du es in der Regel vom Einzelblatteinzug aus verarbeiten.
Bevor du Druckerpapier günstig kaufst, wirf einen Blick in die technischen Daten deines Druckers. Dort ist genau angegeben, auf welche Flächengewichte die Papiertransportsysteme in deinem Drucker vom Hersteller optimiert wurden. Nochmal als Faustregel: Je höher das Flächengewicht, desto höher die Papierstärke.
Welches Papier ist für Tintenstrahldrucker optimal?
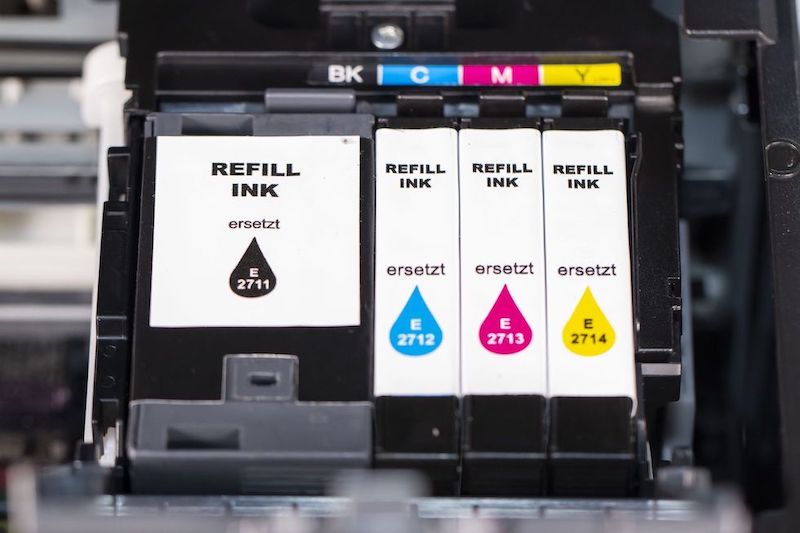
Beim Tintenstrahldrucker kommt es auf Druckpapier mit feinen Fasern an. Bei grobfaserigem Papier erhältst du unscharfe Ausdrucke. Der Grund ist, dass sich die Drucktinte in den Kapillaren der Fasern verteilt. Das Papier für Tintenstrahldrucker darf daher nicht zu fest verpresst sein. Bei stark verpresstem Papier kann sich die Tinte nicht in den winzigen Hohlräumen zwischen den Fasern anlagern. Deshalb empfehlen Experten für scharf konturierte Ausdrucke mit einen Tintenstrahldrucker Papier mit einem etwas höheren Holzschliffanteil.
Papier für Tintenstrahldrucker erkennst du unter anderem an der Bezeichnung „Inkjet-Papier“. Inkjet entstammt dem Englischen und bedeutet „Tintenstrahl“ (ink = Tinte; jet = Strahl). Entsprechend werden Tintenstrahldrucker auch als Inkjet-Drucker bezeichnet.
Welches Druckerpapier solltest du für den Laserdrucker kaufen?

Grobfaseriges Papier ist auch für den Laserdrucker ungeeignet. Damit liefert dein Laserdrucker Ausdrucke in einer minderwertigen Qualität, weshalb du hier ebenfalls feinfaseriges Druckerpapier verwenden solltest.
Ideal als Druckerpapier für den Laserdrucker sind Papiersorten mit fest verpressten Fasern. Die Bildtrommel lagert den Toner lediglich an der Oberfläche an, wo er anschließend durch eine Erhitzung fixiert wird. Hohlräume zwischen den Fasern sind hinsichtlich der Druckqualität deswegen kontraproduktiv, ganz anders als bei Papier für Tintenstrahldrucker.
Greife zu Papier-Produkten mit glatten Oberflächen für deinen Laserdrucker. Allerdings musst du Besonderheiten bei beschichtetem Papier wegen der Laserdrucktechnologie beachten.
Warum darf das Papier keinen nennenswerten Abrieb haben?
Bei Billig-Papier schaue bitte genau darauf, womit du deinen Papiervorrat aufstockst. Billigangebote aus dem Online-Shop oder vom Discounter liefern zwar oft eine akzeptable Druckqualität, bringen aber Nachteile durch erheblichen Papierabrieb mit. Das ist der günstig kalkulierten Verarbeitung geschuldet, die die niedrigen Preise für solches Papier erst ermöglichen.
Das Problem: Die abgeriebenen Papierpartikel lagern sich an den Transportrollen an und glätten deren Oberflächen. In der Folge musst du dich mit der regelmäßigen Beseitigung von Papierstaus plagen. Die vom Papier abgeriebenen Partikel können darüber hinaus die Düsen des Druckkopfs im Tintenstrahldrucker verstopfen und die Druckqualität durch eine Anlagerung an der Bildtrommel bei Laserdruckern beeinträchtigen. Soll dein Drucker lange ohne Probleme funktionieren, greife also beim Kauf von Druckerpapier lieber etwas tiefer in die Tasche und entscheide dich für Normalpapier statt für Billigpapier. Dadurch vermeidest du auch Fehldrucke und kannst Druckkkosten senken.
Weshalb solltest du den College-Block nicht als Druckerpapier verwenden?
Im Handel sind zwei Arten von College-Blöcken üblich. Die eine Sorte präsentiert sich mit einer Klebebindung an der Oberseite. Die zweite Variante nutzt das Ringbuch als Vorbild und verwendet eine Perforierung zum Abreißen der einzelnen Blätter. Solche College-Blöcke haben Nachteile für deinen Drucker, die du nicht unterschätzen solltest.
Reißt du Blätter von einem Block mit Klebebindung ab, bleiben Kleberpartikel am Blatt haften. Diese Kleberpartikel lagern sich im Drucker an. Das gilt sowohl Systeme für den Papiertransport als auch für die Druckköpfe bzw. die Bildtrommel. Bei College-Blöcken mit Perforierung sorgen die beim Abreißen verbleibenden, winzigen Papierfetzchen für Probleme. Auch sie bleiben meistens im Drucker hängen. Die Konsequenz ist, dass Blätter vom College-Block Papierstaus ohne Ende produzieren. Das heißt, sie sollten handschriftlichen Notizen vorbehalten bleiben und nicht als Druckpapier zum Einsatz kommen.
Was spricht für und gegen Recycling-Papier?

Wenn du dir Recycling-Papier als Druckerpapier kaufst, tust du auf jeden Fall ein gutes Werk für die Umwelt. Für die Neuherstellung von Papier müssen jede Menge Bäume gefällt werden. Sie sind aber für die Sauerstoffbilanz der Atmosphäre und als ausgleichende Faktoren beim Klima wichtig. Deshalb zählt jeder Baum, der nicht der Papier-Produktion zum Opfer fällt.
Moderne, schonendere Bleichtechnologien für Papier sorgen dafür, dass du keine Nachteile beim Weißegrad dieser Papierart in Kauf nehmen musst. Allerdings legen immer mehr Behörden und Unternehmen großen Wert auf die Umweltverträglichkeit von Druckpapier und nutzen selbst Recycling-Papier mit nicht ganz weißen Blättern.
Es kommt also darauf an, für welchen Zweck du deine Ausdrucke brauchst, und trotzdem: Sogar Mitteilungen an Gerichte, Finanzämter oder kommunale Behörden kannst du problemlos auch auf nicht reinweißem Recycling-Papier ausdrucken.
Wie kannst du die Potenziale deines Druckers beim Papier voll ausnutzen?
Diese Papier-Frage spielt vor allem im gewerblichen Bereich eine wichtige Rolle. Dort könntest du einen Drucker mit mehreren Papierkassetten mit unterschiedlichen Papierarten bestücken. Das macht die parallele Verwendung von hochwertigem und reinweißem Papier aus der Neuherstellung und nicht vollständig gebleichtem Recycling-Papier möglich. Dadurch kannst du jederzeit mit einem Mausklick wählen, welches Papier bzw. welche Papierart du für deine jeweiligen Ausdrucke nutzen willst.
Für Beruf und Privat durchforste auch die Druckereinstellungen in puncto Papier. Dort kannst du häufig den Druck auf verschiedene Papierarten einstellen. Das ist beispielsweise beim Fotodruck notwendig, sofern dein Fotodrucker nicht durch Sensoren selbst erkennt, wann Fotopapier oder Normalpapier eingelegt ist.
Welche Rolle spielen die Kubelka-Munk-Werte bei Druckerpapier?
Inzwischen hast du einige Faktoren kennengelernt, die die Auswahl von Druckerpapier beeinflussen. Als weiterer Faktor der Wahl der Papierart kommen Teile der Kubelka-Munk-Werte ins Spiel.
Zu diesen Werten gehört beispielsweise das Absorptionsvermögen für Lichtstrahlung von Papier. Glattes und reinweißes Papier bewirkt Reflektionen, die sich beim Vorlesen von Dokumenten auf hell erleuchteten Bühnen oder in Studios mit greller Beleuchtung negativ auswirken. Für den Ausdruck solltest du besser Druckpapier mit einem hohen Absorptionsvermögen verwenden, wenn es der Anwendungszweck des Papiers erfordert.
Gibt es Druckerpapier mit unterschiedlicher Vorder- und Rückseite?
Möchtest du Druckerpapier kaufen, triffst du auch auf Varianten mit Unterschieden von Vorderseite und Rückseite des Papiers. Im einfachsten Fall ist eine Seite glatt und die andere Seite etwas rauer.
Solche Papiersorten finden sich beispielsweise beim Multifunktionspapier für Laserdrucker, Tintenstrahldrucker und Kopierer. Dann kannst du testen, auf welcher Seite du mit deinen Ausdrucken die bessere Qualität erzielst.
Einen Spezialfall stellt in dieser Gattung Papier für Faxgeräte mit Carbon-beschichteten Transferrollen dar. Dieses Papier kannst du nur auf einer Seite im Faxgerät bedrucken, weil die Partikel auf der Rückseite nicht haften.
Worauf musst du beim Kauf von beschichtetem Druckerpapier achten?
In dieser Sparte kommt dem Fotopapier die größte Bedeutung zu. Es weist im Gegensatz zu Normalpapier auf einer Seite eine Beschichtung auf, durch die Fotodrucke sehr ausdrucksstark und farbintensiv werden. Das heißt, du musst darauf achten, dass du das Druckpapier richtigherum in den Drucker einlegst. Universalpapier gibt es dafür nicht.
Beim Fotopapier-Kauf hast du die Wahl zwischen speziellem Fotopapier für Laserdrucker und Fotopapier für Tintenstrahldrucker. Das gilt genauso für Transferfolien, mit denen du ausgedruckte Fotos beispielsweise auf T-Shirts übertragen kannst.
Fotopapier mit Beschichtungen weisen in der Regel eine erhebliche Stärke und dadurch ein großes Flächengewicht auf. Prüfe deshalb vor dem Kauf, ob dein Drucker das von dir anvisierte Fotopapier und seine Papierstärke überhaupt verarbeiten kann.
Generell ist für Fotodrucker Fotopapier die beste Wahl, annähernd so schöne Ergebnisse wie aus einem guten Fotolabor sind mindestens möglich. Die Farben strahlen, die Konturen werden scharf und du erhältst tolle, selbstausgedruckte Fotos.
Wie aussagefähig sind Druckerpapier-Tests?
Den universell empfehlenswerten Anbieter für Druckerpapier gibt es nicht. Möchtest du dich daher an den Resultaten von Druckerpapier-Tests orientieren, beachte bitte einige Besonderheiten:
Schau dir genauer an, auf welchen Druckermodellen das Papier getestet wurde. Viele Drucker haben Eigenheiten, die in die Testresultate nicht einfließen. Meistens werden Extras wie die Duplexeinheit oder zusätzliche Papierkassetten bei den Tests nicht berücksichtigt.
Auch das Verhalten bei der Kombination mit Falzmaschinen oder Kuvertiersystemen spielt bei den Tests in der Regel keine Rolle. Aber gerade diese Extras und Kombigeräte erweisen sich mit steter Regelmäßigkeit als die Hotspots für einen Papierstau.
Betrachte bei Druckerpapier-Tests, wer diese durchgeführt hat und welche Motive bei dieser indirekten Werbung für Papier dahinterstehen könnten.
Verlasse dich am besten nicht auf irgendwelche Tests, sondern befrage Kollegen, Freunde und Bekannte nach ihren Erfahrungswerten. Vielleicht geben sie dir zum Testen sogar einige Blatt Papier mit, um herauszufinden, ob es für deinen Drucker gut geeignet ist. Denke daran, dass du nur passend zur Druckerart Papier annimmst (Laserdrucker-Papier, Tintenstrahl-Druckerpapier bzw. Inkjet-Papier und Universalpapier).
Was kann passieren, wenn du falsches Druckerpapier gekauft hast?
Einige Probleme haben wir mit den Verschmutzungen der Transporteinheiten und Druckeinheiten durch den Papierabrieb und Papierfetzchen bereits benannt. Sie bewirken in erster Linie Papierstaus.
Ist das Druckerpapier für deinen Drucker oder das Multifunktionsgerät nicht geeignet, zeigt sich häufig ein schiefer Einzug.
Verwendest du zu dickes Papier mit hohem Flächengewicht, bleibt das Papier hängen.
Bei ungeeignetem Fotopapier zeigen sich häufig Risse in den Beschichtungen. Sie entstehen im Drucker an den Stellen, an denen die Blätter für den Weitertarnsport stark gebogen werden müssen.
Wie wirkt sich falsches Papier auf die Druckqualität aus?
Ungeeignetes Papier für den Laserdrucker zieht blasse, streifige und hellfleckige Ausdrucke nach sich. Falls dein Laserdrucker blass druckt, ziehe daher auch das Druckerpapier als Ursache in Betracht. Kaufst du das falsche Papier für den Tintenstrahldrucker, erhältst du fleckige oder verwischte Ausdrucke. Die Schärfe der Ausdrucke leidet in beiden Fällen. Vor allem klare Begrenzungen an Grafiken und Buchstaben fehlen.
Entscheidest du dich für nicht optimales Fotopapier (Stärke, Oberfläche, etc.), gibt es Mängel bei der Farbintensität. Bei minderwertigem Fotopapier verblassen die Farben der Ausdrucke sehr schnell. All diese Nachteile bei der Druckqualität treten auch dann noch auf, wenn du hochwertigen Toner und hochwertige Tinte verwendest.
Fazit zum Kauf von Druckerpapier
Die optimale Auswahl von Druckerpapier hängt von sehr vielen Kriterien ab. Einige sind allgemeingültiger Natur; dazu gehört beispielsweise die Forderung nach einem möglichst geringen Papierabrieb. Andere Anforderungen an Kopier- und Druckpapier hängen von der Art des Druckwerks (Laser oder Tinte) und damit der Art des Bedruckens ab. Außerdem spielen die Papiertransportsysteme in deinem Drucker eine wichtige Rolle. Oftmals ist die Entscheidung für eine bestimmte Sorte Druckerpapier auch vom Einsatzzweck der Ausdrucke abhängig. Du kannst zudem problemlos gutes, für Drucker geeignetes Recyclingpapier verwenden, selbst wenn es nicht reinweiß ist. Darüber freuen sich Umwelt und Natur.
Wusstest du, dass es bei Dokumentenechtheit auch auf das verwendete Papier ankommt? Überraschende Fakten rund um dokumentenechte Ausdrucke erfährst du im verlinkten Ratgeber!
Leser interessieren sich auch für folgende Themen:
- Papierloses Büro: Produktivität steigern und Umwelt schützen
- Sparsam drucken: Tipps zum Druckkosten senken
- Druckergarantie mit kompatiblen Patronen
Bildquellen:
Bild-ID: 33508159 - Sonar, depositphotos.com
Bild-ID: 44204345 - iunewind, depositphotos.com
Bild-ID: 115007576 - DSom, depositphotos.com
Bild-ID: 13910908 - carlosphotos, depositphotos.com
Wie funktioniert ein Laserdrucker?

In Deutschland wurden in jüngster Zeit bis zu vier Millionen Drucker und Multifunktionsgeräte pro Jahr verkauft. Mehr als drei Viertel der verkauften Stückzahlen entfielen auf Multifunktionsgeräte. Sie sind sowohl mit Tintenstrahldruckwerk als auch mit Laserdruckwerk erhältlich. Dass ein Tintenstrahldrucker Tinte aufs Papier spritzt, ist relativ leicht verständlich. Beim Laserdrucker ist die Technik komplizierter und umfasst Bauteile wie Laser, Trommel, Entwicklereinheit, Fixiereinheit und weitere.
Daher haben wir uns entschlossen, dir in unserem Druckerratgeber die Frage zu beantworten: Wie funktioniert ein Laserdrucker? Außerdem erfährst du, wer die Drucktechnik per Laserstrahl entwickelte.
Inhaltsverzeichnis
- Kurz und vereinfacht erklärt: So funktioniert ein Laserdrucker
- Frage 1: Wer entwickelte die Technik des Laserdruckers?
- Frage 2: Welche Rolle spielt die Elektrophotographie beim Laserdrucker?
- Frage 3: Was ist das Kernstück der im Laserdrucker genutzten Xerografie?
- Frage 4: Wie funktioniert die Bildtrommel im Laserdrucker genau?
- Frage 5: Was macht die Entwicklereinheit genau?
- Frage 6: Warum gehört zur Funktionsweise des Laserdruckers eine Fixiereinheit?
- Frage 7: Wie funktioniert die Fixiereinheit des Laserdruckers?
- Frage 8: Was passiert an der Bildtrommel nach dem Ausdruck?
- Frage 9: Welche Bildtrommeln haben die längste Lebensdauer?
- Frage 10: Was beeinträchtigt die Funktionsweise des Laserdruckers?
- Frage 11: Was sind die Vorteile von Laserdruckern mit Ladungsrolle?
- Frage 12: Warum braucht ein Laserdrucker einen Feinstaubfilter?
- Frage 13: Was unterscheidet die Funktionsweise von Schwarzweiß-Laserdruckern und Farblaserdruckern?
- Frage 14: Wie bestimmt die Funktionsweise des Laserdruckers die Druckqualität?
- Frage 15: Wie liefert ein Laserdrucker Graustufen?
- Frage 16: Was ist für die Funktionsweise des Laserdruckers unverzichtbar?
- Frage 17: Welche Vorteile hat die bei Laserdruckern übliche Funktionsweise?
- Frage 18: Welche Nachteile bringt die Funktionsweise des Laserdruckers?
- Welche Schlussfolgerungen ergeben sich aus all diesen Fakten?
Kurz und vereinfacht erklärt: So funktioniert ein Laserdrucker
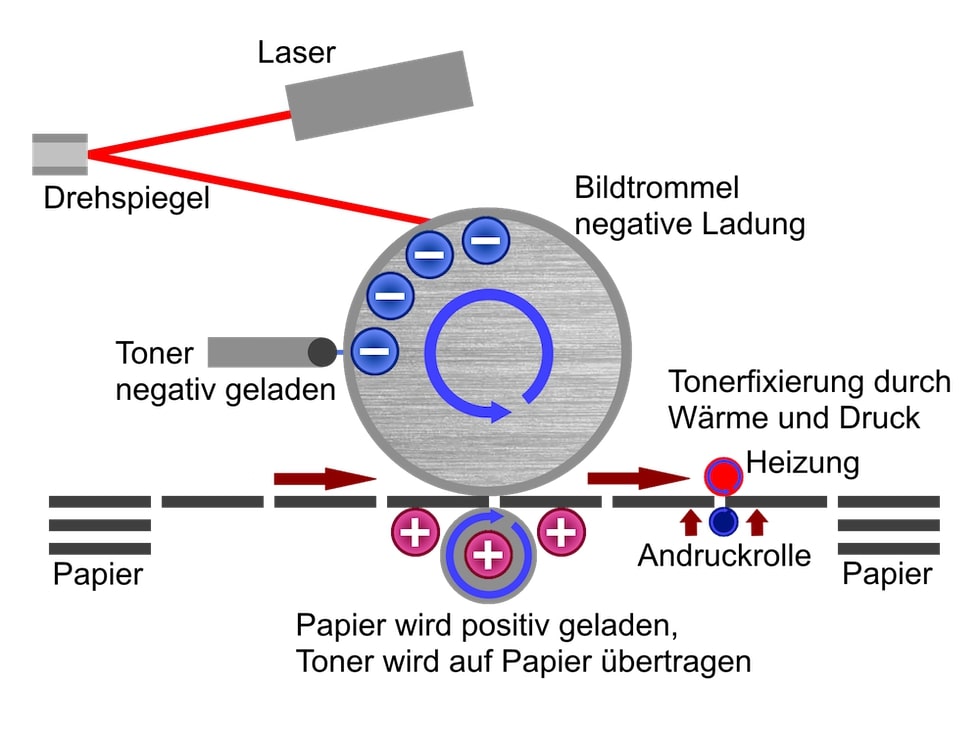
- Als Druckerpatrone benötigt ein Laserdrucker eine Tonerkartusche. In der Kartusche befindet sich sehr feines Farbpulver, der sogenannte Toner.
- Die an den Laserdrucker übermittelte Druckdatei wird auf einer elektrisch aufgeladenen Bildtrommel (Drum) mit einem Laser übertragen. Der Laser entlädt entsprechend der Druckdatei stellenweise die Bildtrommel.
- Auf den weiterhin elektrisch geladenen Stellen der Bildtrommel wird der Toner angezogen. Dazu wird die Bildtrommel an der Tonerkartusche vorbeigeführt und Tonerpartikel gelangen über die elektrische Ladung auf der Trommel. Die Entwicklereinheit sorgt im Vorfeld für eine gleichmäßige Mischung und Verteilung des Toners.
- Im Anschluss wird Papier zwischen Trommel und Transferrolle (Transfereinheit) durchgeführt und wiederum mittels elektrischer Ladung auf das Druckerpapier gezogen.
- Noch liegt der Toner lose auf dem Papier, doch er wird unmittelbar durch Hitze und Walzendruck von der Fixiereinheit auf das Papier geschmolzen und gepresst und damit permanent gemacht.
- Der Ausdruck ist fertig und das Blatt wird vom Laserdrucker ausgegeben.
- Die Bildtrommel wird derweil erneut komplett elektrisch geladen und dadurch bereit gemacht für den nächsten Ausdruck.
- Resttoner wird in diesem Zuge von der Trommel automatisch entfernt und fällt in den Resttonerbehälter.
Hast du Probleme mit deinem Laserdrucker? Hier findest du Lösungen für die gängigsten drei Druckerprobleme beim Laserdrucker:
Frage 1: Wer entwickelte die Technik des Laserdruckers?
Die ersten mit einem modulierten Laserstrahl arbeitenden Drucker entstanden im Jahr 1970. Der Erfinder war ein bei Xerox angestellter Ingenieur namens Gary Starkweather. Er entwickelte dafür die Elektrophotographie weiter. Diese wurde wiederum vom Amerikaner Chester Floyd Carlson erfunden. Doch das erste Gerät mit der Bezeichnung „XeroX Model A“ erwies sich aufgrund des fehlenden Nutzerkomforts als Flop.
Der erste auf dem Markt erfolgreiche Laserdrucker war der für den PC Xerox Alto entwickelte EARS-Drucker. Er bot bei seinem Erscheinen eine maximale Auflösung von 384 dpi (Dots per Inch). Doch die Kaufpreise lagen bei mehr als 100.000 US-Dollar. Das änderte sich erst, als Hewlett Packard im Jahr 1984 einen LaserJet auf den Markt brachte. Für den ersten HP LaserJet wurde ein Preis von knapp 3.500 US-Dollar aufgerufen. Heute sind die Einsteigermodelle unter den Schwarzweiß-Laserdruckern bereits für weniger als 100 Euro zu bekommen.
Frage 2: Welche Rolle spielt die Elektrophotographie beim Laserdrucker?
Die Techniken der Elektrophotographie unterscheiden sich in direkte und indirekte sowie trockene und nasse Verfahren. Die Funktionsweise des Laserdruckers ordnet sich in die trockenen Verfahren der Elektrophotographie ein. Die dafür genutzte Fachbezeichnung lautet Xerografie, weil die Technologie im Palo Alto Research Center von Xerox entwickelt wurde. Im Gegensatz zu den anderen Verfahren kommt die Xerografie ohne Suspensionen, isolierende Flüssigkeiten und der flüssigen Tinte der Risografie (Matrizenverfahren) aus. Dagegen wird Toner benötigt, das feine Pulver in der Tonerkartusche.
Frage 3: Was ist das Kernstück der im Laserdrucker genutzten Xerografie?
Die Funktionsweise eines Laserdruckers ist hauptsächlich von der Trommel abhängig. Sie trägt in der Fachsprache die Bezeichnungen Bildtrommel oder kurz Drum. Die Trommel verfügt über eine lichtempfindliche Beschichtung. Das heißt, die Beschichtung gehört zur Gattung der Fotoleiter. Zu Beginn kam als Beschichtung der Bildtrommel amorphes Selen zum Einsatz. Mitte der 1970er Jahre erfolgte ein Wechsel auf Beschichtungen aus Silicium und organische Halbleiter.
Durch den Laserstrahl (neuerdings bei einigen Modellen auch LED-Lichtquellen) entstehen Ladungsunterschiede, die letztlich dafür sorgen, dass die Tonerpartikel aus der Tonerkartusche zuerst auf die Bildtrommel und von dort auf das Papier gelangen. Bei der Funktionsweise des Laserdruckers wird also das physikalische Grundprinzip des Ausgleichs unterschiedlicher Ladungen angewendet.
Frage 4: Wie funktioniert die Bildtrommel im Laserdrucker genau?

Bei einer Bildtrommel mit Halbleiterbeschichtung wird durch Anlegen einer Spannung auf der gesamten Oberseite eine Schicht aus positiv geladenen Teilchen bewirkt. Dies geschieht meist durch einen Koronadraht. Ein Ausgleich der Ladung kann durch die bei Dunkelheit fehlende Leitfähigkeit nicht stattfinden.
Anschließend kommt der Laser oder die LED-Einheit ins Spiel. Durch die punktuelle Belichtung der Bildtrommel entsprechend des zu druckenden Dokuments (Schrift, Grafik, Bild) wird die Beschichtung leitfähig und es erfolgt schließlich ein Ausgleich der Ladung.
Die nicht belichteten Bereiche behalten ihren Überschuss der positiven Ladung bei. Die negativ geladenen Toner-Partikel werden von diesen Bereichen angezogen und lagern sich an der Trommel an, nachdem die Toner-Partikel von der Entwicklereinheit aus der Kartusche geholt und in die Nähe der Bildtrommel gebracht wurden. Gleichzeitig lädt die Bildtrommel die Oberfläche des Druckerpapiers so stark positiv auf, dass die Ladungsunterschiede zwischen dem Toner und dem Papier größer als zwischen dem Toner und der Bildtrommel sind. In der Folge wandert der Toner von der Trommel auf das Papier und ergibt das Druckbild.
Frage 5: Was macht die Entwicklereinheit genau?

Die Entwicklereinheit kann in die Tonerkartusche integriert oder als Komplettentwicklereinheit mit der Bildtrommel verbaut sein. In ihr befinden sich Magneten auf einer Walze. Diese Magneten der Entwicklereinheit ziehen den Toner an und homogenisiert ihn, sie mischen also das aus der Tonerkartusche angezogene Tonerpulver gleichmäßig. Letzteres ist besonders wichtig bei einem Zweikomponententoner. Ein Abstreifer und ein Mischwerk in der Entwicklereinheit sorgen für eine gleichmäßige Verteilung des Toners. Das ist bedeutend für ein sauberes Druckbild auf dem Papier.
Frage 6: Warum gehört zur Funktionsweise des Laserdruckers eine Fixiereinheit?
Die Grundlagen der Physik sorgen dafür, dass ständig ein Bestreben zum Ladungsausgleich vorhanden ist. Das beste Beispiel aus der Natur sind Blitze, die während eines Gewitters entstehen. Auch wenn du beim Berühren eines Gegenstands oder einer Person wie aus dem Nichts „eine gewischt bekommst“, findet ein Ladungsausgleich statt.
Das beschriebene Bestreben nach Ausgleich der Ladung hat auch für das Anhaften des Toners zunächst auf der Trommel und schließlich auf dem Papier gesorgt, aber das Tonerpulver liegt anschließend nur lose auf. Die Konsequenz: Du würdest durch die vorhandene (meist ausgeglichene) elektrische Ladung deines Körpers auch einen Ladungsausgleich durch das bloße Berühren des Papiers mit der Hand herbeiführen und die Tonerpartikel, die das Druckbild ergeben, zerstören; das Tonerpulver fällt vom Papier ab.
Deshalb benötigt jeder Laserdrucker im Gegensatz zum Tintenstrahldrucker eine Fixiereinheit. Die Fixiereinheit macht ihrem Namen Ehre, denn sie ist dafür zuständig, den Toner auf dem Papier zu fixieren.
Frage 7: Wie funktioniert die Fixiereinheit des Laserdruckers?
Die meisten Laserdrucker nutzen als Fixiereinheit eine Kombination aus einer Press-Walze und einer Heiz-Walze. Durch die Walze mit integrierter Heizung wird der Toner im Laserdrucker auf bis zu 195 Grad Celsius erhitzt. Dadurch werden die Tonerpartikel verflüssigt und können sich mit den Papierfasern fest verbinden. Durch die Walze wird der verflüssigte Toner zusätzlich auf das Papier gepresst.
Als Heizquellen kommen in der Fixiereinheit des Laserdruckers zumeist stabförmige Halogenlampen zum Einsatz. Allerdings müssen sich die Heiz-Walzen vor dem Erstellen der Ausdrucke zuerst aufheizen. Deshalb benötigen Laserdrucker eine Vorwärmzeit. Das stellt im Vergleich zu Tintenstrahldruckern einen Nachteil dar, denn Tintenstrahler starten Ausdrucke sofort. Außerdem ist die Fixiereinheit für den höheren Energieverbrauch von Laserdruckern gegenüber Tintenstrahldruckern verantwortlich.
Frage 8: Was passiert an der Bildtrommel nach dem Ausdruck?
Ist der Ausdruck erledigt, muss die Ladung der Bildtrommel neutralisiert werden. Das geschieht über eine Vollbelichtung mit der Laserdiode oder der LED-Leuchtquelle. Gleichzeitig reinigt eine stabförmige Bürste die Oberfläche der Bildtrommel. Dabei werden Tonerpartikel abgestreift, die nicht auf das Papier übertragen wurden. Sie fallen nach unten und landen in einer Sammelbox, die als Resttonerbehälter bezeichnet wird. Das heißt, der Resttonerbehälter braucht in regelmäßigen Abständen im Rahmen der Wartung einen Austausch.
Bei den meisten Laserdrucker-Modellen brauchst du dir darum keine Gedanken zu machen, weil du den Resttonerbehälter zusammen mit der Bildtrommel automatisch tauschen musst. Seine Aufnahmekapazität entspricht deshalb der durchschnittlichen Lebensdauer der Bildtrommel. Der Toner ist übrigens einer der Gründe, warum du verschlissene Bildtrommeln nicht wegwerfen, sondern in Sammelsysteme geben solltest, wie es auch fürs Tonerkartuschen entsorgen gilt.
Frage 9: Welche Bildtrommeln haben die längste Lebensdauer?
Als Beschichtungen für die Bildtrommeln von Laserdruckern sind wohl OPC-Schichten als auch amorphes Silizium aktuell üblich. Die OPC-Trommeln reichen für die Funktionsweise des Laserdruckers beim privaten Anwender völlig aus.
Die Beschichtung mit einen Organic Photo Conductor (kurz OPC) verschafft den Bildtrommeln eine Lebensdauer – je nach Modell – zwischen etwa 30.000 und 60.000 Ausdrucken. Laserdrucker für anspruchsvolle gewerbliche Nutzer bringen eine Trommel mit einer Beschichtung aus amorphem Silizium (a-Si) mit. Diese Bildtrommeln halten mehrere Millionen Ausdrucke durch.
Frage 10: Was beeinträchtigt die Funktionsweise des Laserdruckers?
Die Lebensdauer der Bildtrommeln und Fixiereinheiten im Laserdrucker ist direkt vom Nutzerverhalten abhängig. Dabei spielen nicht nur der Deckungsgrad der Ausdrucke sowie die Verteilung der zu bedruckenden Bereiche eine wichtige Rolle. Durch die ständige Aufwärmung und Abkühlung kommt Materialermüdung ins Spiel.
Bei einem Laserdrucker solltest du deshalb Druckaufträge sammeln und geschlossen ausdrucken. Das senkt übrigens durch den Wegfall zahlreicher Vorwärmzeiten auch deinen Energieverbrauch (Umweltschutz!) und die Druckkosten. Außerdem solltest du auf hochwertiges Druckerpapier ohne abrasive (reibende) Stoffe achten, um die empfindlichen Oberflächen der Bildtrommeln nicht zu schädigen.
Frage 11: Was sind die Vorteile von Laserdruckern mit Ladungsrolle?
Zur elektrostatischen Aufladung mittels Ladekorona (Koronadraht) gibt es eine technische Alternative: Ladungsrollen. Diese Ladungsrollen haben unmittelbaren Kontakt zur Bildtrommel. Dadurch entfällt die Notwendigkeit einer Neutralisierung über einen so genannten Korona-Draht. Bei dieser Art der Ladungsneutralisierung entsteht nämlich Ozon und das gilt bekanntermaßen als gesundheitsschädlich.
Möchtest du einen Laserdrucker mit Koronaentladung kaufen, achte bitte unbedingt darauf, dass er einen Ozonfilter mit Aktivkohle nutzt, um das Gesundheitsrisiko zu reduzieren. Ältere Modelle ohne Ozonfilter gehören genau deshalb nicht in die unmittelbare Nähe deines Arbeitsplatzes.
Frage 12: Warum braucht ein Laserdrucker einen Feinstaubfilter?

Ursprünglich hatten Tonerpartikel eine Größe, die als „nicht lungengängig“ gilt. Doch die Wünsche der Nutzer an die von Laserdruckern gelieferte Auflösung sorgte für eine stetige Verkleinerung der Tonerpartikel. Schon seit einiger Zeit fallen sie deshalb unter den Oberbegriff Feinstaub. Besonders problematisch ist die Tatsache, dass sich Toner auch schon bei niedrigen Temperaturen verflüssigt. Die Partikel kleben deshalb an der Schleimhaut und du kannst sie nicht vollständig abhusten. Deshalb solltest du grundsätzlich nur Laserdrucker mit Feinstaubfilter nutzen.
Frage 13: Was unterscheidet die Funktionsweise von Schwarzweiß-Laserdruckern und Farblaserdruckern?
Beim Schwarzweiß-Laserdrucker triffst du nur auf eine Bildtrommel. Die meisten Farblaserdrucker arbeiten dagegen mit mehreren Bildtrommeln. Das heißt, es gibt für jede der Prozessfarben Cyan, Magenta, Yellow (Gelb) und Black (Schwarz) eine separate Trommel. Diese Funktionsweise des Farblaserdruckers kommt einer höheren Druckgeschwindigkeit zugute, denn: Bei der Bestückung mit nur einer Bildtrommel müsste die Belichtung und Entladung mehrmals nacheinander durchgeführt werden. Das heißt, das Papier müsste die Bildtrommel insgesamt 4 x durchlaufen. Bei Fotodruckern, die mit zusätzlichen Farben (Grau und Farbnuancen) arbeiten, erhöht sich die Zahl der notwendigen Durchläufe. Dadurch würde der Druckvorgang extrem lange dauern.
Frage 14: Wie bestimmt die Funktionsweise des Laserdruckers die Druckqualität?
Dazu musst du wissen, dass Laserdrucker sowohl mit einem Weißschreiber als auch einem Schwarzschreiber arbeiten können. Der Weißschreiber markiert auf der Bildtrommel die Bereiche, die später weiß bleiben sollen. Der Schwarzschreiber aktiviert die Stellen, an denen Toner auf das Papier übertragen werden soll. Aus diesen beiden Prinzipien der Funktionsweise von Laserdruckern resultieren Unterschiede beim Druckbild. Bei einem Drucker mit Weißschreiber erhältst du tiefschwarze Flächen. Anderseits ist bei einem Schwarzschreiber die Darstellung feiner Linien beispielsweise beim Ausdruck von Texten besser. Er liefert deutlich schärfere Kantenzeichnungen.
Frage 15: Wie liefert ein Laserdrucker Graustufen?
Das ist eine sehr interessante Frage, denn bisher sieht es so aus, als ob der Laser auf der Beschichtung der Bildtrommel die Ladungsunterschiede nur ein- und ausschalten könnte. Doch das ist nicht der Fall. Über die Intensität der Laser kann das Ausmaß der Ladungsunterschiede in 256 Stufen gesteuert werden. Durch die unterschiedliche Ladungsintensität gelangen unterschiedliche Mengen von Tonerpartikeln auf das Papier. In der Folge bekommen auch die einzelnen Farben verschiedene Intensitäten. Das gilt genauso bei der Übertragung von schwarzen Tonerpartikeln, wodurch die 256 Graustufen entstehen.
Frage 16: Was ist für die Funktionsweise des Laserdruckers unverzichtbar?
Die Technik des Laserdruckers kann noch so gut sein, aber wenn dein Drucker nicht die optimalen Daten bekommt, erhältst du Ausdrucke in einer schlechten Qualität. Der Drucker benötigt Informationen darüber, in welcher Farbe er die einzelnen Bildpunkte darstellen soll. Diese Informationen werden Rasterdaten genannt und im Raster Image Prozessor (kurz RIP) erzeugt.
Mache Drucker bringen einen eigenen RIP mit, andere Modelle nutzen die Fähigkeiten, die das Betriebssystem der verbundenen Rechner zur Verfügung stellt. Letztere gehören zur Kategorie GDI-Drucker und sind sehr weit verbreitet. Sie benötigen als Schnittstelle zum Betriebssystem spezielle Druckertreiber. Drucker mit eigenem RIP gehören zu PostScript-fähigen Druckern und wandeln die Seitenbeschreibungen selbst in Rasterdaten um. Eine Alternative im gewerblichen Einsatz wäre die Zwischenschaltung spezieller RIP-Server.
Frage 17: Welche Vorteile hat die bei Laserdruckern übliche Funktionsweise?
- Den von einem Laserdrucker gelieferten Ausdrucken fehlt das bei Tintenstrahldruckern übliche „Ausbluten“. Das ist der Fachausdruck für das Verlaufen der Tinte an den Kanten. Deshalb liefern Laserdrucker eine schärfere Konturierung als Tintenstrahldrucker. Dort können Tintenstrahldrucker aktuell nur bei der Verwendung von hochwertigem und sehr feinfaserigem Druckerpapier mithalten.
- Der im Laserdrucker fixierte Toner ist UV-beständiger und feuchtigkeitsresistenter als Druckertinte.
- Laserdrucker erreichen eine hohe Druckgeschwindigkeit. Allerdings bekommen sie seit einiger Zeit Konkurrenz von Tintenstrahldrucker mit seitenbreitem Druckwerk.
- Die Funktionsweise des Laserdruckers hat außerdem den Vorteil, dass keine Trocknungszeiten anfallen. Sie sind also die ideale Wahl, wenn du für die weitere Verarbeitung der Ausdrucke Falzmaschinen oder Kuvertiermaschinen nutzen möchtest.
Lesetipp: In unserem großen Laserdrucker-Tintenstrahldrucker-Vergleich kannst du weitere nützliche Informationen über beide Druckerarten erfahren.
Frage 18: Welche Nachteile bringt die Funktionsweise des Laserdruckers?

- Ein großer Nachteil ist der Weg, den das Papier im Laserdrucker zurücklegen muss. Durch die notwendige Passage der Bildtrommel, der Entwicklereinheit und der Fixiereinheit muss das zu bedruckende Medium biegsam sein. Die Konsequenz ist, dass Laserdrucker Fotokarton mit einem sehr hohen Flächengewicht nicht verarbeiten können. Im Tintenstrahldrucker gibt es dazu eine einfache Lösung in Form des Einzelblatteinzugs.
- Außerdem kannst du mit dem Laserdrucker aufgrund seiner Funktionsweise nur hitzebeständige Medien bedrucken. Das schließt beispielsweise die Verarbeitung einiger Arten von Druckfolien aus.
- Für Referenzausdrucke sind Laserdrucker ungeeignet, da die Ausgabe der Farben durch äußere Faktoren (Raumtemperatur, Tonerfeuchte) beeinflusst wird.
- Laserdrucker sind durch die kompliziertere Technik wartungsintensiver.
- Es ist wichtig, das Laserdrucker reinigen nicht zu vernachlässigen.
Welche Schlussfolgerungen ergeben sich aus all diesen Fakten?
Ob du die Arbeitsweise von Tintenstrahldruckern bevorzugen oder die Funktionsweise von Laserdruckern nutzen solltest, hängt von der Art deiner Druckaufträge ab. Außerdem spielt es eine Rolle, welche Medien du bedrucken möchtest.
Die Unterschiede bei den Druckkosten und der Druckgeschwindigkeit sind zwischen Laserdruckern und Tintenstrahldruckern längst nicht mehr so groß wie noch vor ein paar Jahren. Allerdings spielen Unterschiede beim Druckbild eine wichtige Rolle.
Der Laserdrucker ist ein idealer Begleiter für den Büroalltag, während du beim Fotodruck mit einem guten Tintenstrahldrucker besser beraten bist.
Die gesundheitlichen Risiken, die in der Vergangenheit viele Interessenten vom Kauf eines Laserdruckers abgehalten haben, kannst du durch die Beschränkung auf Laserdrucker mit Ozonfilter bzw. ozonfreie Laserdrucker und Feinstaubfilter ausschalten.
Zum Abschluss noch ein Video. Es ist zwar schon älter, erklärt aber schön, wie ein Fotokopierer funktioniert. Ein Laserdrucker basiert auf der gleichen Funktionsweise:
Leser interessieren sich auch für diese Themen:
- Drucker kaufen: So findest du den richtigen Drucker
- Toner: Infos, Tipps und Kaufberatung
- Tintenpatronen: Die Wahrheit über das Hightech-Produkt
- Yellow Dots: Heimlicher Code bei Farbausdrucken von Laserdruckern und Datenschutz
- Drucker für Wenigdrucker: Welches Gerät passt zu meinem geringen Druckaufkommen?
Dokumentenecht drucken
Bist du schon über den Begriff Dokumentenechtheit gestolpert? Dokumentenechter Druck ist vor allem für Notare, Anwälte und Behörden von Bedeutung – aber nicht nur.
Falls du annimmst, dass ausgedruckte, dokumentenechte Unterlagen nur vom verwendeten Toner oder der verwendeten Tinte abhängen, können wir dir teils überraschende Fakten dazu aus unserer umfassenden Recherche präsentieren.
Du willst gleich wissen, wie es um die Dokumentenechtheit bei gedruckten Schriftstücken mit SUPERPATRONEN-Tonern bestellt ist? Hier geht’s lang: >>> KLICK <<<
Inhaltsverzeichnis
- Was bedeutet Dokumentenechtheit?
- Für wen ist Dokumentenechtheit beim Drucken wichtig?
- Welche Kriterien sind für Dokumentenechtheit entscheidend?
- Von was hängt Dokumentenechtheit beim Druck ab?
- Ist jeder Drucker für dokumentenechten Druck geeignet?
- Drucken Laserdrucker immer dokumentenecht?
- Wer gibt Zertifikate für Dokumentenechtheit aus?
- Wie wird Dokumentenechtheit zertifiziert?
- Welche Auswirkungen hat das Prüfverfahren auf die Gültigkeitsdauer der Zertifikate?
- Dokumentenechtheit von Recycling-Tonerkartuschen
- Fazit zu dokumentenechten Ausdrucken
Was bedeutet Dokumentenechtheit?
Angenommen: Du hast einen ausgedruckten Vertrag unterschrieben und für deinen Vertragspartner wäre es supereinfach, das Dokument unsichtbar zu seinem Vorteil zu manipulieren. Was geht dir bei diesem fiktiven Szenario durch den Kopf? Richtig, es wäre fatal und könnte für dich wesentliche Konsequenzen nach sich ziehen.
Um solche Vorfälle zu vermeiden, gibt es Verordnungen für bestimmte Sparten und Unternehmen, dass – vereinfacht ausgedrückt – wichtige, bedeutende Dokumente dokumentenecht gedruckt werden müssen, sodass eine Manipulation verhindert, zumindest aber erheblich erschwert wird. Durch ISO-Normen sind die Kriterien für Ausdrucke von Druckern, der Farbe und des Papiers festgelegt.
Außerdem ist Dokumentenechtheit für die Archivierung über lange Zeiträume hinweg notwendig. Es ist erforderlich, dass nach beispielsweise 10 Jahren Urschriften, Urkunden oder andere wichtige Unterlagen aufgeschlagen und in voller Gänze gelesen werden können, selbst wenn die Schriftstücke beispielsweise einen Wasserschaden erlitten haben.
Für wen ist Dokumentenechtheit beim Drucken wichtig?
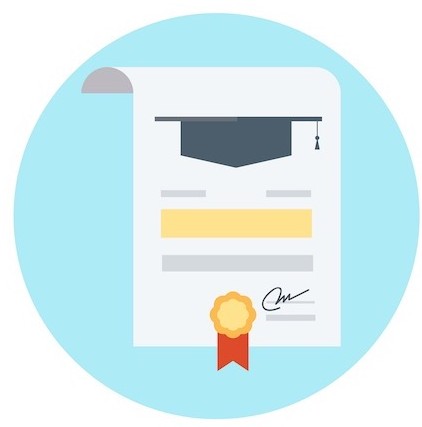
Nur bestimmte Berufsgruppen, Betriebe, Behörden und Schulen sind zum dokumentenechten Druck verpflichtet:
- Notare müssen dokumentenecht drucken, festgelegt ist das in der Dienstordnung für Notarinnen und Notare (DONot). Genauer findet man in §29 der DONot für den Bereich Urkundenwesen die Vorgaben: gut lesbar, dauerhaft, fälschungssicher. Das entspricht auch den Ansprüchen an die Dokumentenechtheit. Denn: Es wäre schlicht katastrophal, wenn etwa notarielle Urkunden „gewöhnlich“ gedruckt und deswegen verblassen oder durch einen Wasserschaden unleserlich werden würden bzw. leicht zu verändern wären.
- Für Anwälte ist es wie für Notare ebenfalls wichtig, bestimmte Dokumente dokumentenecht anfertigen zu können.
- Daneben sind verschiedene Behörden, Ausbildungsbetriebe und Schulen in der Pflicht, bestimmte Dokumente dokumentenecht zu drucken. Dazu zählen unter anderem Verträge, Zeugnisse und Urkunden.
Welche Kriterien sind für Dokumentenechtheit entscheidend?

Verschiedene ISO-Prüfkriterien sind ausschlaggebend, ob ein Ausdruck als dokumentenecht bezeichnet und entsprechend verwendet werden darf.
Kriterien für den dokumentenechten Ausdruck sind
- Wischbeständigkeit: Der Ausdruck muss sehr zügig trocknen und wischbeständig sein.
- Nicht radierbar: Der Ausdruck darf nicht etwa durch Radieren korrigierbar sein.
- Nicht entfernbar: Teile des Ausdrucks, wie etwa der Text, dürfen nicht ohne Spuren entfernbar sein.
- Lichtechtheit: Der Druck muss lichtecht sein und darf nicht bis zur Unleserlichkeit verblassen, es ist sogar nur ein Verblassen in bestimmtem Ausmaß gestattet.
- Wasserfestigkeit: Der Ausdruck bzw. die Schrift des Drucks darf nicht bei Wasserkontakt verlaufen, sodass der Text unleserlich wird.
Diese Anforderungen sind messbar und festgelegt in der Norm ISO 12757-2. Sie beziehen sich – fachlich ausgedrückt – auf „dokumentenechte Schreibmedien“. Wer beruflich häufig Verträge unterzeichnet, weiß, dass auch ein Kugelschreiber ein solches Schreibmedium darstellt. Es zählen auch (unter anderem) Bürostempel mit dokumentenechter Tinte und eben Toner für Laserdrucker und Kopierer sowie Tinten für Tintenstrahldrucker zu den dokumentenechten Schreibmedien. Allerdings erfüllen die genannten Medien nicht automatisch die Kriterien der Dokumentenechtheit, selbst dann nicht, wenn 'eigentlich' der Drucker, die Farbe (Tinte oder Toner) und das Papier die Kriterien erfüllen. Es muss ein Zertifikat her, dazu später mehr.
Von was hängt Dokumentenechtheit beim Druck ab?
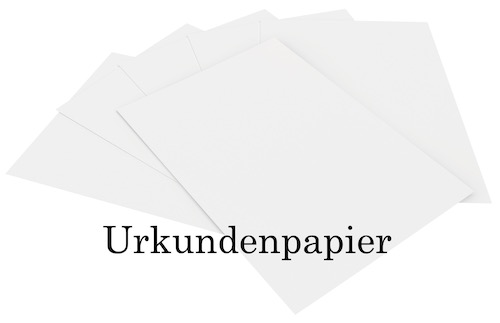
Natürlich erscheint es dir logisch, dass etwa Tinte und Toner entscheidend sind für einen dokumentenechten Ausdruck. Reicht aber die gewählte Druckerpatrone für die Festlegung von Dokumentenechtheit bei Ausdrucken aus?
Nein! Es ist ebenfalls notwendig, das passende Papier zu verwenden. Für Notare, Anwälte und Behörden gilt es, für bedeutende Unterlagen spezielles Druckerpapier zu nutzen. Ein solches Spezialpapier wird beispielsweise auch als Urkundenpapier und als archivfähig bezeichnet. Dokumentenechtes Papier unterliegt ebenfalls DIN-Normen, durch die die entscheidenden Merkmale festgelegt sind.
Wusstest du, dass selbst ein Staplerschein auf dokumentenechten Papier ausgestellt wird? Auch der „Lappen“, also alte Führerscheine in Grau und später in Rosa, wurden bis 1998 auf dokumentenechtem Papier ausgegeben, bis sie 1999 vom Kartenführerschein abgelöst wurden.
Doch Toner/Tinte und Papier sind nicht genug für das Prädikat „Dokumentenechtheit“, womit wir zum nächsten Abschnitt kommen:
Ist jeder Drucker für dokumentenechten Druck geeignet?
Kurz und knapp – nein. Die ausführliche Antwort auf diese Frage erklärt auch, wovon dokumentenechter Druck neben der Druckerpatrone mit Tinte oder Toner plus Papier noch abhängt: vom Druckermodell.
Für „wahre“ dokumentenechte Ausdrucke benötigst du einen Drucker mit „Zertifikat für dokumentenechtes Drucken“. Ein solches Zertifikat wird manchmal auch als DONot-Zertifikat bezeichnet.
Ob ein Drucker ein solches Zertifikat besitzt, kannst du direkt beim Druckerhersteller erfragen.
Drucken Laserdrucker immer dokumentenecht?
Es gibt die Annahme, dass ein Monochrom-Laserdrucker grundsätzlich dokumentenecht drucken würde. Leider ist das so nicht richtig, auch wenn Ausdrucke eines Schwarzweiß-Laserdruckers sehr haltbar und resistent sind. Vor allem sind die Ausdrucke von Schwarzweiß-Laserdruckern in puncto Dokumentenechtheit im Vorteil (und damit fast ausschließlich im Einsatz für dokumentenechten Druck) gegenüber Farb-Laserdruckern und sehr deutlich gegenüber Tintenstrahldruckern.
Warum Monochrom-Laserdrucker für dokumentenechten Druck bevorzugt werden hat eindeutige Gründe*:
- Laserdrucker schmelzen Tonerpulver mit hoher Hitze auf das Papier, es kommt zu einer festen Verbindung mit den Fasern des Druckerpapiers.
- Schwarzer Toner ist sehr lichtbeständig, direkt wischfest, lässt sich nicht radieren und auch nicht ohne Spuren entfernen.
- Farbtoner verblasst leichter als schwarzer Toner.
- Gedruckte Dokumente mit Toner (Schwarz, Cyan, Magenta, Gelb) trotzen Nässe gut.
- Tinte hat gegenüber Toner die Nachteile, dass sie (mit Ausnahmen) anfälliger ist in puncto Lichtempfindlichkeit und Wasser – Gedrucktes verläuft bei Feuchtigkeit/Nässe leichter auf dem Papier und hat oft eine kurze Trocknungsphase nach dem Druck.
*Diese Aussagen sind stets abhängig von der Qualität des verwendeten Toners oder der Tinte. So gibt es durchaus Tintenstrahldrucker mit „Zertifikat für Dokumentenechtheit“, sie werden jedoch in der Praxis aktuell nur zu einem kleinen Prozentsatz verwendet. Beispiele solcher Business-Tintenstrahldrucker mit DONot-Zertifikat stammen aus der WorkForce Pro Modellreihe von Epson. Neben Druckern der Baureihe WorkForce von Epson sind beispielsweise auch einige HP-Drucker aus den Reihen OfficeJet und OfficeJet Pro zertifiziert.
Zusammengefasst: Wo es strikt auf dokumentenechten Druck ankommt (beispielsweise in Notariaten und Anwaltskanzleien), müssen als dokumentenecht zertifizierte Drucker verwendet werden. Die große Mehrheit von diesen Druckern sind Laserdrucker, meist handelt es sich dabei um Monochrom-Laserdrucker. Es gibt auch Tintenstrahldrucker für Unternehmen mit Zertifikat für dokumentenechten Druck.
Wer gibt Zertifikate für Dokumentenechtheit aus?
Die Zertifikate für Dokumentenechtheit gibt die Papiertechnische Stiftung (PTS) mit Sitz in Sachsen aus. Die PTS ist eine unabhängige Stiftung und beschäftigt sich unter anderem mit der Papiererzeugung und Papierverarbeitung. Zu ihren Aufgaben zählt ebenfalls, Prüfaufträge und Gutachten durchzuführen und auszugeben.
Laut der bereits erwähnten Dienstordnung der Notarinnen und Notare obliegt der PTS die Ausstellung von Prüfzeugnissen für Kopierer und Drucker und deren Eignung für die Herstellung von dokumentenechten Urschriften und Urkunden. Somit beschäftigt sich die Papiertechnische Stiftung automatisch auch mit Tonerkartuschen.
Wie wird Dokumentenechtheit zertifiziert?

Die Zertifizierung wird stets für die Kombination aus einem
- bestimmten Druckertyp
- mit einem bestimmten Papier und
- mit einer bestimmten Druckerpatrone (Tonerkartusche oder Tintenpatrone)
durchgeführt.
Die drei Komponenten eines Prüfverfahrens für die Erteilung eines DONot-Zertifikats:
Das Prüfverfahren ist vergleichbar mit einem Experiment: Wird eine der Variablen – hier Druckermodell, Papier, Patrone – verändert, könnten die Ergebnisse abweichen. Die PTS steuert dagegen, indem sie sich jeweils nur für eine spezifische Prüf-Kombination entscheidet. Das bedeutet aber auch, dass ein Zertifikat nur für die geprüfte Konstellation ausgegeben wird und gültig ist.
Diese Herangehensweise der PTS für die Erteilung des Prädikats „Dokumentenechtheit“ ist sinnvoll. Es werden Grauzonen vermieden, die die hohe Verantwortung von Notaren, Behörden, Anwälten usw. in Mitleidenschaft ziehen könnten. Auf diese Weise können Urschriften und ähnliche Unterlagen zu 100 Prozent nachvollziehbar und garantiert dokumentenecht angefertigt werden.
Das Druckerzeugnis aus einer solchen Prüfung mit festgelegter Drucker-Kartuschen-Papier-Kombination wird auf Wischbeständigkeit, Radierbarkeit, Entfernbarkeit, Lichtechtheit und Wasserfestigkeit durch verschiedene Tests gecheckt. Diese Tests umfassen chemische, mechanische, optische und thermische Beanspruchungen. Werden die Kriterien erfüllt, also ist das Druckerzeugnis nach den Belastungen eindeutig lesbar und nicht unsichtbar manipulierbar, wird ein Zertifikat ausgestellt.
Demzufolge müssen sich Berufsgruppen mit Zwang zu dokumentenechtem Umgang mit Unterlagen für ein bestimmtes, zertifiziertes Gerät und für die bei der Prüfung verwendeten Verbrauchsmaterialien entscheiden und entsprechend nutzen.
Welche Auswirkungen hat das Prüfverfahren auf die Gültigkeitsdauer der Zertifikate?

Das Prüfverfahren bedeutet für das Zertifikat „Dokumentenecht“ leider auch: Wenn der Hersteller von Toner oder Papier Veränderungen an seinem Produkt vornimmt, ist das Prädikat „Dokumentenechtheit“ nicht mehr nachvollziehbar und damit überholt – sprich ungültig.
Solche Veränderungen zielen meist auf Verbesserungen des Produkts ab und bedeuten beispielsweise einen Wechsel eines Inhaltsstoffs. Insofern ist ein erteiltes Zertifikat häufig nach einiger Zeit nicht mehr gültig, weil sich eine Variable (Druckermodell – Papier – Toner/Tinte) des Prüfungsvorgangs verändert hat, (wenn auch meist ohne Auswirkungen auf die Eigenschaften, die für dokumentenechte Ausdrucke maßgeblich sind. Doch das ist für die Gültigkeit des Zertifikats nicht relevant.)
Dokumentenechtheit von Recycling-Tonerkartuschen

Recycler von Tonerkartuschen, die wie bei SUPERPATRONEN gebrauchte Originalkartuschen wiederaufbereiten, also Rebuilt-Toner herstellen, würden gerne für ihre Produkte das Prädikat „Dokumentenechtheit“ erwerben. Allerdings: Für eine Prüfung muss die Genehmigung des Druckerherstellers wie auch des Papierproduzenten eingeholt werden.
Die Druckerhersteller verweigern jedoch die Erlaubnis, da sie ungern einen Konkurrenten (mit zusätzlich günstigeren Preisen) unterstützen, was sie aber mit einer Prüfgenehmigung tun würden. Marktwirtschaftlich absolut nachvollziehbar, dass die Originalhersteller Wettbewerbern nicht die Arbeit erleichtern. Folglich ist es nahezu unmöglich, als Druckerpatronen-Recycler eine Zertifizierung durchführen zu lassen.
Doch es gibt eine weitere DIN-Norm, die sich an Wiederaufbereiter von Tonerkartuschen richtet: die DIN 33870. Diese DIN-Norm befasst sich mit den „Anforderungen und Prüfungen für die Aufbereitung von gebrauchten Tonermodulen für elektrografische Drucker, Kopierer und Fernkopierer“.
Unter Punkt 5.4 werden die Anforderungen der Tonerhaftung an Rebuilt-Tonerkartuschen innerhalb der DIN 33870 wie folgt festgehalten: „Die Widerstandsfähigkeit der auf dem Papier fixierten Tonerschicht gegenüber mechanischen Beanspruchungen muss der Widerstandsfähigkeit der mit dem Originalmodul auf dem Originalgerät erzeugten Schicht entsprechen.“
Rebuilt-Toner von SUPERPATRONEN werden gemäß DIN Norm 33870 hergestellt und erfüllen daher auch die Ansprüche an die dort aufgeführte Widerstandsfähigkeit des Toners auf Papier.
Exakt können wir für unsere wiederaufbereiteten Rebuilt-Toner folgendes zusichern:
Rebuilt-Toner aus dem SUPERPATRONEN-Shop erfüllen vollständig die Kriterien der Dokumentenechtheit wie Schwärze/Helligkeit, Tonerhaftung und Abriebfestigkeit. Entsprechende Testverfahren (Falzprüfung, visuelle Prüfung mittels Klebebandmethode nach DIN 53223) wurden erfolgreich absolviert gemäß den Anforderungen der DIN 33870.Das bedeutet für dich, dass du mit den SUPERPATRONEN Rebuilt-Tonern dauerhafte und archivierbare Ausdrucke anfertigen kannst.
Fazit zu dokumentenechten Ausdrucken
Dokumentenechte Ausdrucke sind vor allem in Notariaten, Anwaltskanzleien und teilweise auch in Behörden und Schulen gefordert, beispielsweise für Urschriften, Urkunden, aber auch für Verträge und Zeugnisse.
Um dokumentenecht drucken zu können, wird ein von der Papiertechnischen Stiftung (PTS) als dokumentenecht zertifizierter Drucker benötigt. Dieser darf beim Druckvorgang nur mit den im Prüfungsverfahren verwendeten Verbrauchsmaterialien (Papier, Druckerpatrone) bestückt sein, da ansonsten das Zertifikat ungültig ist. Laserdrucker mit Toner wie auch Tintenstrahldrucker mit Zertifikat sind auf dem Markt, letztere sind seltener vertreten wie etwa verschiedene Epson-Drucker aus der Reihe WorkForce oder HP-Drucker aus den Reihen OfficeJet und OfficeJet Pro. Auskunft über DONot-zertifizierte Drucker geben die Hersteller.
Umweltschonende Rebuilt-Tonerkartuschen aus gebrauchten Originaltonern, wie wir sie bei SUPERPATRONEN anbieten, sind fast unmöglich als dokumentenecht zu zertifizieren, weil die Druckerhersteller nicht die Erlaubnis für das Prüfverfahren durch die Papiertechnische Stiftung erteilen, die in Deutschland allein für die Zertifizierung zuständig ist. Jedoch erfüllen unsere Rebuilt-Toner vollständig die Kriterien der Dokumentenechtheit gemäß den Anforderungen der DIN 33870. Du kannst also mit Rebuilt-Tonern von SUPERPATRONEN archivfähig drucken.
Leser interessieren sich auch für diese Themen:
- Patronen-Tricks der Druckerhersteller: Nicht zum Vorteil der Nutzer
- Laserdrucker druckt blass: Ursachen und Lösungen
- Wie funktioniert ein Laserdrucker? Wir verraten es dir verständlich
Bildquellen:
Bild-ID: 284855142 - Talaj, depositphotos.com
Bild-ID: 96302920 - Howcolour, depositphotos.com
Bild-ID: 73213289 - mirexonlife, depositphotos.com
Bild-ID: 218193200 - TopVectorStock, depositphotos.com
Bild-ID: 299144918 - destinacigdem, depositphotos.com
Canon PIXMA Fehlercodes

Canon-Drucker aus der Modellreihe PIXMA zeigen Fehlercodes an. Der Hersteller selbst nennt diese vierstelligen Kombinationen aus Zahlen und teils aus Buchstaben auch Canon Supportcodes. Sie werden auf dem Display des Druckers oder in der Druckersoftware angezeigt. Viele der Supportcodes kommen nicht nur als Canon PIXMA Fehlercodes zum Einsatz sondern auch bei anderen Canon-Druckern.
Die möglichen Meldungen an deinem Canon-PIXMA weisen auf unterschiedliche Probleme mit deinem Drucker hin. Du kannst viele dieser Canon-PIXMA-Fehler selbst beheben. Ein sehr bekannter Fehlercode ist beispielsweise der Canon-Fehler B200. Eine ausführliche Beschreibung, was du bei dieser Fehlermeldung tun kannst, um den Canon-Fehler zu beheben, findest du im verlinkten Ratgeber. Darüber hinaus findest du hier die Canon PIXMA Fehlercodes, was sie bedeuten und wie zu handeln ist.
Auf was weisen die Canon PIXMA Fehlercodes hin?
In vielen Fällen sind die Canon PIXMA Fehlercodes ein Hinweis auf
- Anwender-Fehler
- Probleme mit dem Druckerzubehör wie die Canon-Patronen oder Papier und auf
- Probleme mit der Druckerhardware
Anhand der Fehlercode-Kombinationen kannst du mit unserer Canon-PIXMA-Fehlercode-Übersicht herausfinden, warum dein Drucker meckert.
Die Fehlercodes weisen dich also auf Probleme mit dem Druckkopf, den Tintenpatronen, auf Fremdkörper, Papierstau, offene Klappen oder andere Schwierigkeiten hin. Die Problemlösung ist häufig denkbar einfach. Manchmal steckt hinter dem Fehlercode aber ein (möglicher!) Defekt. Bei solchen Meldungen solltest du dennoch nicht gleich die Flinte ins Korn werfen, denn die Fehlermeldung kann dich in die Irre bzw. in eine Canon-Servicewerkstatt führen, sofern noch Garantie auf das Gerät gültig ist, obwohl auch hier einfache Lösungen zum Ziel eines funktionierenden PIXMA-Druckers führen können.
Wie sehen Canon PIXMA Fehlercodes aus?
Canon PIXMA Fehlercodes (und viele Canon-Fehlermeldungen von anderen Canon-Drucker-Baureihen) werden in vierstelliger Code-Form ausgegeben. Überwiegend bestehen sie aus Ziffern, aber auch Buchstaben können Teil des Supportcodes sein. Du siehst den Fehlercode auf dem Display am Gerät, aber meist auch in der Druckersoftware.
Neben dem Fehlercode kann übrigens bei anderen Druckermodellen von Canon ein Blinkzeichen mit den Drucker-eigenen LED-Lämpchen auftreten. Auch diese können interpretiert werden. Dabei kommt es beispielsweise auf die Anzahl des Blinkens an oder welche LED-Lämpchen in welcher Reihenfolge und Abfolge aufleuchten. Bei den Canon-PIXMA-Fehlercodes handelt es sich aber gewöhnlich nicht um Blinkzeichen, sondern um vierstelligen Fehlermeldungen.
Canon PIXMA Fehlercode: Übersicht und Hinweise
Mit unserer Übersicht der PIXMA-Fehlercodes kannst du herausfinden, wo es bei deinem Drucker hakt. Wir können keine Gewähr geben, dass die Lösungen funktionieren. Gehe stets mit Bedacht vor, wenn es sich um kompliziertere Drucker-Probleme handelt. Im Zweifel nimm Gebrauch von der Gewährleistung (beim Händler) oder von der Garantie (beim Hersteller Canon).
Suche aus untenstehender Liste den Fehlercode heraus, den dir dein PIXMA-Drucker ausgibt. Du kannst dazu auch das Suchfeld deines Browsers verwenden, indem du auf deiner Tastatur gleichzeitig die Tasten "strg" und "f" drückst (ruft die Suche auf) und dann ins erscheinende Suchfeld den Fehlercode eingibst.
Canon PIXMA Fehlercode: Liste
Mit einem Klick auf deinen Fehlercode gelangst du zur Erklärung und Lösung.
- >> Canon PIXMA Fehler 1000
- >> Canon PIXMA Fehler 1001
- >> Canon PIXMA Fehler 1002
- >> Canon PIXMA Fehler 1003
- >> Canon Fehler 1007
- >> Canon Fehler 1008
- >> Canon Fehler 1200
- >> Canon Fehler 1202
- >> Canon Fehler 1203
- >> Canon Fehler 1250
- >> Canon Fehler 1300
- >> Canon Fehler 1303
- >> Canon Fehler 1304
- >> Canon Fehler 1310
- >> Canon Fehler 1311
- >> Canon Fehler 1312
- >> Canon Fehler 1313
- >> Canon Fehler 1401
- >> Canon Fehler 1403
- >> Canon Fehler 1405
- >> Canon Fehler 1410
- >> Canon Fehler 1411
- >> Canon Fehler 1412
- >> Canon Fehler 1413
- >> Canon Fehler 1414
- >> Canon Fehler 1485
- >> Canon Fehler 1486
- >> Canon Fehler 1487
- >> Canon Fehler 1600
- >> Canon Fehler 1660
- >> Canon Fehler 1680
- >> Canon Fehler 1681
- >> Canon Fehler 1682
- >> Canon Fehler 1683
- >> Canon Fehler 1684
- >> Canon Fehler 1686
- >> Canon Fehler 1687
- >> Canon Fehler 1688
- >> Canon Fehler 1700
- >> Canon Fehler 1701
- >> Canon Fehler 1702
- >> Canon Fehler 1703
- >> Canon Fehler 1704
- >> Canon Fehler 1705
- >> Canon Fehler 1710
- >> Canon Fehler 1711
- >> Canon Fehler 1712
- >> Canon Fehler 1713
- >> Canon Fehler 1714
- >> Canon Fehler 1715
- >> Canon Fehler 1841
- >> Canon Fehler 1846
- >> Canon Fehler 1856
- >> Canon Fehler 1890
- >> Canon Fehler 2001
- >> Canon Fehler 2002
- >> Canon Fehler 2100
- >> Canon Fehler 2101
- >> Canon Fehler 2102
- >> Canon Fehler 2103
- >> Canon Fehler 2500
- >> Canon Fehler 2700
- >> Canon Fehler 2800
- >> Canon Fehler 2801
- >> Canon Fehler 2802
- >> Canon Fehler 2803
- >> Canon Fehler 2804
- >> Canon Fehler 2900
- >> Canon Fehler 2901
- >> Canon Fehler 4100
- >> Canon Fehler 4101
- >> Canon Fehler 4102
- >> Canon Fehler 4103
- >> Canon Fehler 5010
- >> Canon Fehler 5011
- >> Canon Fehler 5012
- >> Canon Fehler 5100
- >> Canon Fehler 5101
- >> Canon Fehler 5110
- >> Canon Fehler 5200
- >> Canon Fehler 5400
- >> Canon Fehler 5700
- >> Canon Fehler 5B00
- >> Canon Fehler 5B01
- >> Canon Fehler 5B02
- >> Canon Fehler 5B03
- >> Canon Fehler 5B04
- >> Canon Fehler 5B05
- >> Canon Fehler 5B06
- >> Canon Fehler 5B07
- >> Canon Fehler 5B08
- >> Canon Fehler 5B09
- >> Canon Fehler 5B10
- >> Canon Fehler 5B11
- >> Canon Fehler 5B12
- >> Canon Fehler 5B13
- >> Canon Fehler 5B14
- >> Canon Fehler 5B15
- >> Canon Fehler 5C00
- >> Canon Fehler 5C20
- >> Canon Fehler 6000
- >> Canon Fehler 6001
- >> Canon Fehler 6002
- >> Canon Fehler 6010
- >> Canon Fehler 6500
- >> Canon Fehler 6502
- >> Canon Fehler 6800
- >> Canon Fehler 6801
- >> Canon Fehler 6900
- >> Canon Fehler 6901
- >> Canon Fehler 6902
- >> Canon Fehler 6910
- >> Canon Fehler 6911
- >> Canon Fehler 6920
- >> Canon Fehler 6921
- >> Canon Fehler 6930
- >> Canon Fehler 6931
- >> Canon Fehler 6920
- >> Canon Fehler 6932
- >> Canon Fehler 6933
- >> Canon Fehler 6936
- >> Canon Fehler 6937
- >> Canon Fehler 6938
- >> Canon Fehler 6939
- >> Canon Fehler 693A
- >> Canon Fehler 6940
- >> Canon Fehler 6941
- >> Canon Fehler 6942
- >> Canon Fehler 6943
- >> Canon Fehler 6944
- >> Canon Fehler 6945
- >> Canon Fehler 6946
- >> Canon Fehler 6A00
- >> Canon Fehler 6A80
- >> Canon Fehler 6A81
- >> Canon Fehler 6A90
- >> Canon Fehler 6B10
- >> Canon Fehler 6B20
- >> Canon Fehler 6C10
- >> Canon Fehler 9000
- >> Canon Fehler 9500
- >> Canon Fehler B200
- >> Canon Fehler B201
- >> Canon Fehler C000
- >> Canon Fehler E02
- >> Canon Fehler E03
- >> Canon Fehler E04
- >> Canon Fehler E05
- >> Canon Fehler E06
- >> Canon Fehler E07
- >> Canon Fehler E08
- >> Canon Fehler E10
- >> Canon Fehler E12
- >> Canon Fehler E13
- >> Canon Fehler E14
- >> Canon Fehler E15
- >> Canon Fehler E16
- >> Canon Fehler E17
- >> Canon Fehler E40
- >> Canon Fehler P02
- >> Canon Fehler P03
- >> Canon Fehler P05
- >> Canon Fehler P06
- >> Canon Fehler P07
- >> Canon Fehler P08
- >> Canon Fehler P09
- >> Canon Fehler P10
- >> Canon Fehler P20
- >> Canon Fehler P22
- >> Canon Fehler P26
- >> Canon Fehler P27
- >> Canon Fehler P28
- >> Canon Fehler P29
>> Canon PIXMA Fehler 1000
Beschreibung: Es fehlt Papier im hinteren Papierfach. Je nach Druckermodell kann auch eine orange LED zweimal aufleuchten.
Lösung: Es muss Papier im hinteren Fach nachgefüllt und auf „Weiter“ oder „Abbrechen“ gedrückt werden.
>> Canon PIXMA Fehler 1001
Beschreibung: Du willst eine CD oder eine DVD bedrucken und hast vergessen, sie einzulegen.
Lösung: Lege die zu bedruckende CD oder DVD in das dafür vorgesehene Fach, dass du sachgemäß verschließt. Schaue in das Handbuch des Druckers, wie das Fach korrekt sitzt. Mit der Taste „Weiter“ bzw. „Abbrechen“ sollte der Druckvorgang deines Canon PIXMA Druckers starten.
>> Canon PIXMA Fehler 1002
Beschreibung und Lösung siehe Fehlercode 1001
>> Canon PIXMA Fehler 1003
Beschreibung: Es befindet sich in der Papierkassette kein Papier, daher startet ein Druckauftrag nicht oder es wird einer unterbrochen.
Lösung: Lege neues Druckerpapier in die Papierkassette und drücke die Taste „Weiter“ oder „Abbrechen“ an deinem Gerät.
>> Canon Fehler 1007
Beschreibung: Dieser Canon PIXMA Druckerfehler zeigt darauf hin, dass ein Problem mit dem Papier in der oberen Papierkassette besteht. Sie ist leer oder das Papier ist falsch eingelegt. Außerdem könnte es sein, dass du die falsche Papierquelle ausgewählt hast, denn diese Papierzufuhr ist für Fotopapier in kleinen Formaten vorgesehen
Lösung: Fülle Papier mit dem passenden Papierformat in die obere Papierzuführung nach, welches passend ist, erfährst du im Handbuch. Stelle sicher, dass die Papierfixierung nicht zu fest oder zu locker sitzt. Drücke die Taste „OK“. Übrigens: Zugeschnittenes Normalpapier kann nicht bedruckt werden! Papierstau droht! Stelle außerdem sicher, dass du passende Papierfuhr ausgewählt hast.
>> Canon Fehler 1008
Beschreibung: Es befindet sich in der unteren Papierkassette kein Papier oder du hast es nicht richtig eingelegt. Außerdem könntest du Papier mit dem falschen Format eingelegt haben. Eventuell hast du auch für den geplanten Druckvorgang die falsche Papierzufuhr ausgewählt.
Lösung: Lege gegebenenfalls passendes Papier in die untere Papierkassette und verwende Papier mit dem geeigneten Format. In diese Kassette passt Papier (großformatiges Foto- und Normalpapier, die passenden Formate stehen im Nutzerhandbuch). Stelle sicher, dass die Papierführung nicht zu fest oder zu locker an den Papierkanten sitzt. Drücke die Taste „OK“.
>> Canon Fehler 1200
Beschreibung: Dieser Canon PIXMA Fehlercode zeigt an, dass die Tintenabdeckung nicht korrekt geschlossen ist.
Lösung: Stelle sicher, dass die Tintenabdeckung korrekt geschlossen ist. Außerdem darfst du die Tintenabdeckung bei einem Canon-Patronenwechsel erst schließen, wenn du die Patrone(n) ausgetauscht hast. Wenn die Abdeckung geschlossen hast, warte einen Augenblick, die Sensoren des Geräts brauchen einen Moment, um die geschlossene Tintenabdeckung zu erkennen.
>> Canon Fehler 1202
Beschreibung: Die Abdeckung der Papierausgabe ist nicht oder nicht richtig geschlossen.
Lösung: Stelle sicher, dass die Abdeckung der Papierausgabe richtig geschlossen ist.
>> Canon Fehler 1203
Beschreibung: Während des Druckvorgangs ist die Abdeckung der Papierausgabe nicht richtig geschlossen. Achtung: Während eines Druckvorgangs darfst du nicht die Abdeckung der Papierausgabe öffnen oder schließen, sonst kommt es meist zu Schäden am Gerät!
Lösung: Falls sich noch Papier im Bereich der Abdeckung befindet bzw. zurückgeblieben ist, dann entferne es vorsichtig, indem du es links und rechts fasst und es herausziehst. Dann erst verschließt du die Abdeckung. Betätige die Taste „OK“ an deinem PIXMA-Drucker. (Bei manchen Modellen drückst du stattdessen „Color“ oder „Black.) Nun gibt dein Drucker das leere Papier aus und dein Druckauftrag wird fortgesetzt. Achtung: Das Blatt, das gedruckt wurde, während die Abdeckung offen war, wird nicht erneut gedruckt! Du musst dieses Blatt nochmal extra drucken!
>> Canon Fehler 1250
Beschreibung: Mit dieser Fehlermeldung zeigt dein PIXMA-Drucker an, dass das Papierausgabefach geschlossen ist. Das zu bedruckende Papier kann so nicht ausgegeben werden.
Lösung: Öffne die Klappe des Papierausgabefachs, damit bedruckte Blätter ausgegeben werden können.
>> Canon Fehler 1300
Beschreibung: Es ist ein Papierstau aufgetreten.
Lösung: Du musst das gestaute Papier entfernen. Gehe dabei behutsam vor, damit es nicht zerreißt. Schalte zuvor das Gerät aus, gegebenenfalls drückst du die Taste „Stopp“, um einen begonnenen Druckvorgang abzubrechen. Falls du es nicht entfernen kannst, schalte den Drucker nochmal ein, denn es ist möglich, dass der Drucker selbst versucht, das Papier auszugeben. Sollte es noch immer nicht klappen, musst du das gesamte Papiertransportsystem genauer in Augenschein nehmen und das Papier vorsichtig entfernen.
>> Canon Fehler 1303
Beschreibung: Bei deinem PIXMA-Drucker befindet sich ein Papierstau in der Nähe der Transporteinheit.
Lösung: Drücke die „Stopp“-Taste am Gerät, um den Druckvorgang abzubrechen, und schalte den Drucker aus und nimm ihn vom Strom. In deinem Handbuch steht beschrieben, wie du die Transporteinheit öffnen kannst. Bei einigen Modellen musst du dazu das Gerät auf die rechte Seite hochkant aufstellen und festhalten. Wenn du die Transporteinheit geöffnet hast, kannst du das Papier vorsichtig entfernen. Danach nimmst du deinen Drucker wieder in Betrieb und startest den Druckauftrag neu.
>> Canon Fehler 1304
Beschreibung: Es ist ein Papierstau bei deinem PIXMA-Drucker aufgetreten. Entweder in Verbindung mit dem Duplexdruck oder allgemein in der unteren Papierführung.
Lösung: Ziehe das Papier vorsichtig und langsam mit beiden Händen an beiden Kanten des Papiers heraus. Falls das nicht funktioniert, musst du wie bei Fehler 1303 die Transporteinheit öffnen und das Druckerpapier entfernen.
>> Canon Fehler 1310
Beschreibung: Dein Drucker gibt an, dass das Format des Papiers nicht für den Duplexdruck (beidseitiger Druck) geeignet ist.
Lösung: Drücke die Taste „Black“ oder „Color“, das falsche Papier wird ausgegeben. (Tasten können abweichen.) Lege passendes Druckerpapier ein. Für den Duplexdruck kannst du nur Blätter mit dem Format DIN A4 oder Letter verwenden (kann je nach Druckermodell abweichen, prüfe im Handbuch nach.) Gegebenenfalls musst du „Weiter“ oder „Abbrechen“ drücken, damit dein PIXMA-Drucker wieder betriebsbereit ist.
>> Canon Fehler 1311
Beschreibung: Das Papier aus der oberen Kassette verursacht einen Papierstau.
Lösung: Entferne vorsichtig das gestaute Papier, dazu schaltest du das Gerät aus und nimmst es vom Strom. Wenn der Papierstau während eines Druckes auftritt, dann drücke zunächst „Stopp“, um den Druckauftrag zu unterbrechen. Gegebenenfalls musst du die Seite erneut ausdrucken, denn sie wird nicht automatisch nochmal gedruckt. Um das gestaute Blatt zu entfernen, musst du entweder die Abdeckung der Transporteinheit entfernen oder – falls es so nicht geht – die obere und untere Kassette entfernen, nachdem du die Transporteinheit wieder verschlossen hast. Wenn du den Papierstau entfernt hast, legst du Papier korrekt ein und drückst „OK“. Wichtig: Sollte dein Gerät als Faxgerät benutzt werden, kannst du es nicht einfach vom Strom nehmen, wenn gerade ein Fax gesendet, empfangen oder noch im Speicher ungesendet liegt. Mit der Trennung vom Stromnetz wird nämlich der interne Speicher gelöscht!
>> Canon Fehler 1312
Beschreibung: Es ist ein Papierstau verursacht worden mit Papier aus der unteren Papierkassette.
Lösung: Siehe Canon Fehler 1311.
>> Canon Fehler 1313
Beschreibung: Dein Drucker hat bereits bedrucktes Papier erneut eingezogen und es wurde dadurch ein Papierstau verursacht. Vorbeugung: Das Problem tritt auf, wenn sich im Papierausgabeschacht zu viel bedrucktes Papier stapelt. Sorge dafür, dass du bedruckte Blätter aus dem Ausgabeschacht nimmst, bevor sich dort 50 Blatt angesammelt haben.
Lösung: Wenn das Problem während eines Druckvorgangs auftrat, brichst du mit „Stopp“ alle Druckaufträge ab. Gegebenenfalls musst du die Aufträge erneut starten, wenn du den Papierstau entfernt hast. Nimm das Gerät vom Strom. Anschließend gehst du wie bei Canon Fehler 1311 vor. Auch beim Fehler 1313 gilt der Hinweis für Faxe!
>> Canon Fehler 1401
Beschreibung: Dieser Fehler weist auf ein Problem mit dem Druckkopf hin. Es kann sein, dass er nicht eingesetzt wurde (bzw. als eingesetzt erkannt wird) oder dass der Druckkopf falsch eingesetzt ist.
Lösung: Überprüfe den korrekten Sitz des Druckkopfs. Falls das gegeben ist, liegt ein Defekt vor. Damit kann dir eine Druckerwerkstatt bzw. der Canon-Support unter Umständen weiterhelfen.
>> Canon Fehler 1403
Beschreibung: Bei einem PIXMA-Druckermodell mit FINE-Patronen bedeutet dieser Fehlercode, dass die FINE-Patrone nicht erkannt wird. Bei einem PIXMA-Druckermodell mit FINE-Druckkopf bedeutet die Fehlermeldung, dass der Druckkopf nicht korrekt ist.
Lösung: Bei einer FINE-Patrone empfiehlt Canon, eine neue Canon-Druckerpatrone einzusetzen. Sollte das nicht ausreichend sein, musst du dich an den Canon-Support werden. Bei einem Drucker mit Druckkopf tritt diese Fehlermeldung leider auch dann auf, wenn du nichts am Druckkopf verändert hast. Es ist also möglich, dass der Druckkopf defekt ist. Um das herauszufinden, kannst du den Druckkopf ausbauen. Erscheint dann die Fehlermeldung 1401, kannst du davon ausgehen, dass zumindest der restliche Drucker korrekt funktioniert. Den ausgebauten Canon-Druckkopf kannst du reinigen und dann korrekt einsetzen. Mit etwas Glück erkennt dein PIXMA den Druckkopf wieder. Ansonsten musst du ihn austauschen bzw. Gewährleistung oder Garantie in Anspruch nehmen. Dazu wendest du dich an den Canon-Support.
>> Canon Fehler 1405
Beschreibung: Dein PIXMA-Drucker gibt an, dass dein Druckkopf beschädigt sein könnte.
Lösung: Canon selbst sagt, man soll den Drucker ausschalten und wieder anschalten. Hat das nicht geholfen, kannst du versuchen, den Drucker komplett eine Nacht vom Strom zu nehmen, dazu ziehst du nicht nur den Netzstecker, sondern auch das Druckerkabel (USB-Kabel). Am nächsten Tag nimmst du deinen Drucker wieder in Betrieb. Falls immer noch der Fehlercode angezeigt werden sollte, wende dich bitte an Canon.
>> Canon Fehler 1410
Beschreibung: Dieser PIXMA-Fehlercode zeigt an, dass dein Drucker eine Patrone nicht erkennt. Leider kann das auch mit Patronen auftreten, die bis dato einwandfrei erkannt und vom Gerät verwendet wurden.
Lösung: Dir wird angezeigt, welche Patronen nicht erkannt werden. Es kann sich auch nur um eine einzelne handeln. Nimm diese aus dem Gerät und setzte sie nach einer Minute neu ein. Falls sie immer noch nicht erkannt wird bzw. werden, kannst du deinen Drucker vom Strom nehmen, wie es bei Fehler 1410 beschrieben ist. Sollte auch das nicht helfen, kannst du deinen Drucker deinstallieren und neu installieren. Manchmal bereitet nämlich die Druckersoftware (Treiber) Probleme. In letzter Konsequenz kannst du dich an Canon wenden, wenn dein Gerät weiterhin nicht funktionieren sollte.
>> Canon Fehler 1411
Beschreibung: Der Supportcode 1411 zeigt dir an, dass dein Canon-Drucker die Patrone nicht erkennt. Welche Tintenpatrone betroffen ist, zeigt dir bei vielen Druckermodellen der PIXMA-Reihe eine LED an.
Lösung: Canon schlägt zur Lösung des Fehlers 1411 vor, die Patrone, die nicht erkannt wird, auszutauschen. Doch so einfach lässt sich das Problem nicht immer beheben. Es ist möglich, dass die Schiene über den Patronen, (auf der bei den meisten Canon PIXMA-Modellen die korrekte Anordnung der Patronen angezeigt wird,) nicht mehr genügend Druck ausübt. Das führt dazu, dass die Canon-Patronen (oder alternative Patronen) nicht ausreichend auf die Tintenaustrittsöffnungen auf den Druckkopf gepresst werden. Als Lösungsversuch kannst du zwischen Schiene und Patrone etwas klemmen, um den Druck zu erhöhen. Achte dabei unbedingt darauf, dass keine Lüftungslöchlein verdeckt werden, sonst funktioniert den Drucker aus diesem Grund bald nicht mehr. Zur Lösung hat sich bei einigen Druckernutzern ein schmales, sauberes Stück Schwamm (passend zugeschnitten) beim Fehler 1411 bewährt. Außerdem raten wir dazu, zu überprüfen, ob du die richtigen Patronen für deinen PIXMA-Drucker gekauft hast. Bei einigen Modellen passen Tintenpatronen für Canon zwar von der Form her perfekt in den Patronenwagen, allerdings passt der Chip nicht, wenn es sich nicht um die vom Hersteller angegebenen Druckerpatronen handelt.
>> Canon Fehler 1412
Beschreibung: Der Canon Fehlercode 1412 weist darauf hin, dass dein Canon-Drucker die Tintenpatrone nicht erkennt. Du erkennst die betroffene Patrone bei einigen Modellen daran, dass die LED an der Kartusche nicht leuchtet.
Lösung: Zunächst entfernst du die betroffene Patrone und setzt sie erneut in das Gerät ein. Achte darauf, dass die Kartusche richtig im Gerät sitzt, sie sollte hörbar einrasten. Sollte sie danach immer noch nicht erkannt werden, empfiehlt Canon, die Tintenpatrone gegen eine neue zu ersetzen. Allerdings solltest du auch die unter Canon Fehler 1411 beschriebene Lösungsmöglichkeit in Betracht ziehen.
>> Canon Fehler 1413
Beschreibung: Die Canon Fehlermeldung 1413 zeigt an, dass ein Tintenbehälter (Patrone) nicht richtig erkannt wird. Um welche es sich handelt, kann dir die LED an der Kartusche zeigen, sofern dies bei deinem Druckermodell gegeben ist. Ausnahme: Du hast die Füllstandsanzeige deaktiviert.
Lösung: Entnimm die betroffene Patrone bzw. Patronen aus dem Gerät und setzte sie korrekt ein. Falls das nicht hilft, kannst du versuchen, alle Tintenpatronen zu entfernen, um sie nacheinander erneut einzusetzen. Als letzte Maßnahme kannst du versuchen, den PIXMA-Drucker für wenige Minuten komplett vom Strom zu nehmen. Wenn alle Methoden nicht helfen, musst du die betroffene Patrone gegen eine neue ersetzen.
>> Canon Fehler 1414
Beschreibung: Dieser Canon Fehlercode weist darauf hin, dass mindestens eine deiner Tintenpatronen nicht erkannt wird. Beim betroffenen Tintenbehälter leuchtet gegebenenfalls nicht die integrierte LED.
Lösung: Baue die Canon-Patrone aus und setzte sie erneut ein. Achte darauf, dass sie korrekt sitzt. Funktioniert sie immer noch nicht, kannst du alle Patronen ausbauen und erneut einsetzen. Gegebenenfalls nimmst du deinen Canon-Drucker zusätzlich im Anschluss für einige Minuten vom Strom. Falls die Patrone immer noch nicht erkannt werden sollte, weist Canon darauf hin, dass du sie gegen einen neue Tintenpatrone ersetzen solltest.
>> Canon Fehler 1485
Beschreibung: Der Canon Fehlercode 1485 teilt dir mit, dass mindestens eine der verwendeten Patronen nicht kompatibel ist zu deinem Canon-PIXMA-Druckermodell.
Lösung: Falls du die Patrone bereits in Verwendung hattest und die Meldung erst neu auftritt, kannst du versuchen, die Kontakte vorsichtig trocken zu reinigen, um sie erneut einzusetzen und zu testen. Falls das nicht hilft, wirst du sie gegen eine kompatible Canon-PIXMA-Tintenpatrone ersetzen müssen. Achte beim Kauf auf die Übereinstimmung zwischen Patronen-Typ und Druckermodell von Canon.
>> Canon Fehler 1486
Beschreibung: Der Canon Fehlercode zeigt an, dass du eine FINE-Patrone am falschen Platz eingesetzt hast.
Lösung: Öffne deinen PIXMA-Drucker und überprüfe, welche FINE-Patrone an der falschen Position eingebaut wurde. Setze alle Patronen auf die korrekte Position, dann sollte dein Drucker wieder wie gewohnt drucken.
>> Canon Fehler 1487
Beschreibung: Dieser Canon-Fehlercode macht dich darauf aufmerksam, dass du zwei Patronen der gleichen Farbe eingesetzt hast. Das kann von einem 7fachen Blinkzeichen der Farbe Orange begleitet sein.
Lösung: Öffne deinen Drucker und kontrolliere, welche Canon-Patrone sich doppelt im Patronenwagen befindet. Tausche diese gegen eine Tintenpatrone mit der richtigen Druckfarbe aus. Nun sollte dein Gerät wieder korrekt funktionieren.
>> Canon Fehler 1600
Beschreibung: Bei diesem PIXMA-Fehlercode erfährst du, dass eine der Druckerpatronen leergedruckt ist. Der Fehlercode 1600 kann von einem viermaligen Blinkzeichen in Orange begleitet sein.
Lösung: Die Problemlösung ist selbsterklärend, du tauschst die leere Druckerpatrone gegen eine volle aus. Beachte dabei, dass die Tintenpatrone korrekt sitzt. Eine Anleitung, wie du Canon PIXMA Druckerpatronen wechselst, findest du im verlinkten Ratgeber. Für die leere Tintenpatrone kannst du unseren Leergutbeutel verwenden für eine kostenlose und umweltfreundliche Entsorgung, die den gesetzlichen Bestimmungen entspricht.
>> Canon Fehler 1660
Beschreibung: Dieser Fehlercode zeigt dir an, dass eine deiner Tintenpatronen nicht korrekt im Gerät eingesetzt wurde. Zusätzlich gibt dir dein PIXMA-Drucker ein Blinkzeichen: 4 Mal blinkt die orange LED auf.
Lösung: Kontrolliere die Druckerpatronen auf ihren korrekten Sitz. Fehlerhaft eingebaute erkennst du daran, dass die LED an der Kartusche nicht leuchtet. Entnimm diese, kontrolliere sie kurz darauf, ob alle Schutzkappen entfernt wurden, und setze sie richtig ein. Sobald alle PIXMA-Patronen richtig eingesetzt sind, sollte dein Drucker wieder normal funktionieren.
>> Canon Fehler 1680
Beschreibung: Der Canon Fehlercode 1680 weist dich darauf hin, dass eine Druckfarbe an der falschen Position auf dem Druckkopf eingesetzt wurde. Zusätzlich siehst du ein Blinkzeichen: 7 Mal blinkt die orange LED auf. Es könnte beispielsweise die Druckerpatrone mit Magenta-Tinte mit der Druckerpatrone mit gelber Tinte vertauscht worden sein.
Lösung: Überprüfe zur Problemlösung alle Druckerpatronen, ob sie an ihrem vorgesehenen Platz eingebaut wurden. Vergleiche die Aufkleber der Patronen mit den Steckplätzen für die jeweiligen Druckfarben. Entnimm die falsch positionierten Tintenpatronen und setze sie an ihrem richtigen Platz ein. Im Anschluss sollte die Fehlermeldung verschwinden.
>> Canon Fehler 1681
Beschreibung: Dieser Fehlercode teilt dir mit, dass du versehentlich zwei oder mehrere Druckerpatronen mit derselben Tinte (Farbe) eingesetzt hast.
Lösung: Die Problemlösung liegt auf der Hand. Kontrolliere alle Tintenpatronen in deinem Drucker und entferne die Patronen mit Tinte, die doppelt oder mehrfach vorkommen. Belasse die Tintenpatrone im Gerät, die an der richtigen Position sitzt. Setze außerdem umgehend neue Tintenbehälter mit den richtigen Tinten an den passenden Steckplätzen ein. Wenn sich an jeder Position die korrekte Tintenpatrone befindet, sollte die Fehlermeldung verschwinden.
>> Canon Fehler 1682
Beschreibung: Dieser Canon-Druckerfehler-Code zeigt dir, dass eine der Druckerpatronen vom Drucker nicht erkannt werden kann. Zusätzlich erhältst du gleichzeitig ein Blinkzeichen: Die orange LED blinkt 15 Mal.
Lösung: Manchmal kann es bei Canon-PIXMA-Druckern vorkommen, dass Patronen nicht erkannt werden. Öffne die Klappe deines Druckers und überprüfe nacheinander alle betroffenen Tintenpatronen, indem du sie aus dem Gerät und in Augenschein nimmst. Stelle sicher, dass keine Verpackungsreste die Erkennung der Patrone verhindern. Alles Schutzkappen und Klebefilm-Streifen müssen entfernt worden sein. Überprüfe auch, ob es sich bei der Druckerpatrone um die exakt passende zu deinem Druckermodell handelt. Wenn du jede einzelne Patrone überprüft und wieder eingesetzt hast, schaue nach, ob das die Problemlösung herbeigeführt hat. Falls nicht, musst du die nicht erkannte Patrone gegen eine neue Tintenpatrone ersetzen. Danach sollte die Fehlermeldung verschwinden.
>> Canon Fehler 1683
Beschreibung: Wenn bei Canon-Druckern die Fehlermeldung 1683 angezeigt wird, kann bei einer Tintenpatrone der Füllstand nicht korrekt ausgelesen werden. Außerdem erhältst du ein Blinkzeichen: 13 Mal blinkt die orange Status-LED des Druckers.
Lösung: Falls du eine Canon-Patrone selbst wiederbefüllt und eingesetzt hast, kann diese Fehlermeldung auftreten. Oder du verwendest eine Patrone, bei der der Chip, der auch die Kommunikation für die Füllstandsanzeige ermöglicht, defekt oder nicht kompatibel ist. Wenn ein mehrminütiges Trennen vom Strom und das vorhergehende Entnehmen und neu Einsetzen der betroffenen Tintenpatrone nicht den Fehler behebt, musst du die Druckerpatrone gegen eine neue, volle austauschen.
>> Canon Fehler 1684
Beschreibung: Dieser Fehlercode zeigt an, dass eine der Tintenpatronen nicht mit deinem Drucker kompatibel ist. Zusätzlich erhältst du ein Blinkzeichen: 14 Mal blinkt die Status-LED auf.
Lösung: Tausche die betroffene Druckerpatrone gegen eine andere, passende Patrone aus. Übrigens: Es gibt mehrere Gründe, warum eine Patrone nicht unterstützt werden kann: falsche Patrone, Patrone wird nicht mehr durch ein Treiber-Update unterstützt, fehlerhafter Chip an der Patrone, ein Druckerfehler, sogar Verschmutzungen.
>> Canon Fehler 1686
Beschreibung: Dieser Canon-Fehlercode zeigt an, dass eine Tintenpatrone leer ist. Manche Canon-PIXMA-Modelle zeigen zugleich an, welche Druckerpatrone betroffen ist.
Lösung: Ersetze die leere Druckerpatrone mit einer vollen und passenden Tintenpatrone.
>> Canon Fehler 1687
Beschreibung: Dieser Canon-Fehlercode weist darauf hin, dass eine oder mehrere Tintenpatronen nicht richtig eingesetzt worden sind.
Lösung: Entferne die betroffene oder alle Tintenpatronen und setzte sie erneut ein. Achte darauf, dass jede richtig einrastet. Falls dein Gerät zu den Canon-Druckern zählt, bei denen du für den Zugang zu den Tintenpatronen das Papierausgabefach und Erweiterungen entfernen musstest, stelle sicher, dass auch diese korrekt sitzen. Gleiches gilt für die Abdeckung des Druckers. Sonst kann es zur Anzeige eines anderen Druckerfehlers kommen.
>> Canon Fehler 1688
Beschreibung: Der Canon Fehlercode weist darauf hin, dass eine Tintenpatrone leer ist.
Lösung: Logischerweise musst du zur Problemlösung die Tintenpatrone mit einer vollen ersetzen. Auch SUPERPATRONEN hat zahlreiche Tintenpatronen auf Lager, die zu Canon-PIXMA-Druckern passen.
>> Canon Fehler 1700
Beschreibung: Die orangefarbene LED blinkt 8 Mal und auf dem Menü-Display wird der Fehlercode 1700 angezeigt. Der Tintenrestbehälter ist laut Fehler voll.
Lösung: Der Tintenrestbehälter deines Drucker kann nicht von dir ausgetauscht werden. Du musst dich an eine Service-Werkstatt von Canon wenden und den Auffangbehälter für Resttinte austauschen lassen.
>> Canon Fehler 1701
Beschreibung: Die orangefarbene LED blinkt 8 Mal auf. Das Menü-Display zeigt den Fehlercode 1701. Der Tintenrestbehälter deines Geräts ist voll.
Lösung: Dies ist ein Fall für eine Service-Werkstatt von Canon, die dir den Auffangbehälter für Resttinte auswechseln muss, damit du deinen Drucker wieder nutzen kannst.
>> Canon Fehler 1702
Beschreibung: Das Menü-Display zeigt den Fehlercode 1702. Der Tintenrestbehälter deines Canon PIXMA Druckers ist voll.
Lösung: Eine Service-Werkstatt von Canon muss dir den Auffangbehälter für Resttinte auswechseln. Im Anschluss ist dein Drucker wieder einsatzfähig.
>> Canon Fehler 1703
Beschreibung: Der Fehlercode 1703 zeigt einen vollen Resttintenbehälter an.
Lösung: Wende dich an eine Service-Werkstatt von Canon und lasse den Auffangbehälter für Resttinte auswechseln. Erst dann ist dein Drucker wieder einsatzfähig.
>> Canon Fehler 1704
Beschreibung: Das Menü-Display zeigt den Fehlercode 1704, was besagt, dass der Tintenrestbehälter deines Canon PIXMA Druckers voll ist.
Lösung: Lasse in einer Service-Werkstatt von Canon den Auffangbehälter für Resttinte auswechseln. Leider kannst du den Tintenrestbehälter nicht selbst wechseln. Im Anschluss ist dein Drucker wieder einsatzfähig.
>> Canon Fehler 1705
Beschreibung: Der Fehlercode 1705 teilt dir mit, dass der Tintenrestbehälter deines Canon PIXMA Druckers ist voll.
Lösung: Bedauerlicherweise kannst du den Resttintenbehälter deines PIXMA-Druckers nicht selbst austauschen. Wende dich an eine Service-Werkstatt von Canon und lasse den Auffangbehälter für Resttinte auswechseln.
>> Canon Fehler 1710
Beschreibung: Wenn dir das Menü-Display den Fehlercode 1710 zeigt, ist der Tintenrestbehälter deines Canon PIXMA Druckers voll.
Lösung: Du musst dich an eine Service-Werkstatt von Canon wenden und den Auffangbehälter für Resttinte auswechseln lassen. Selbst kannst du den Resttintenbehälter nicht wechseln.
>> Canon Fehler 1711
Beschreibung: Der Tintenrestbehälter deines Canon PIXMA Druckers ist voll, wenn dir der Fehlercode 1711 angezeigt wird.
Lösung: Suche eine Service-Werkstatt von Canon auf oder schicke das Gerät ein. Es muss der Auffangbehälter für Resttinte ausgewechselt werden, was du nicht selbst durchführen kannst.
>> Canon Fehler 1712
Beschreibung: Der Fehlercode 1712 besagt, dass der Tintenrestbehälter deines Canon PIXMA Druckers beinahe voll ist und in Kürze ausgetauscht werden muss.
Lösung: Der Auffangbehälter für Resttinte muss ausgewechselt werden, was du nicht selbst durchführen kannst. Wende dich an eine Service-Werkstatt von Canon. Eventuell kannst du den aktuellen Druckauftrag noch beenden durch das Drücken der Taste „OK“.
>> Canon Fehler 1713
Beschreibung: Der Fehlercode 1713 weist dich darauf hin, dass der Tintenrestbehälter deines Canon PIXMA Druckers beinahe voll ist.
Lösung: Der Auffangbehälter für Resttinte muss ausgetauscht werden. Das führt für dich eine Service-Werkstatt von Canon durch. Mit Bestätigen durch „OK“ kannst du gegebenenfalls noch den Druckauftrag zu Ende ausführen lassen.
>> Canon Fehler 1714
Beschreibung: Der Fehlercode 1714 besagt, dass der Tintenrestbehälter deines Canon PIXMA Druckers in Kürze voll ist.
Lösung: Der Auffangbehälter für Resttinte muss ausgetauscht werden. Das führt für dich eine Service-Werkstatt von Canon durch. Um den aktuellen Druckjob zu beenden, drücke die Taste „OK“.
>> Canon Fehler 1715
Beschreibung: Der Fehlercode 1715 zeigt dir, dass der Tintenrestbehälter deines Canon PIXMA Druckers so gut wie voll ist.
Lösung: Du musst den Austausch des Resttintenbehälters durch eine Service-Werkstatt von Canon demnächst durchführen lassen. Beende den aktuellen Druckauftrag mit der Taste „OK“.
>> Canon Fehler 1841
Beschreibung: Der Fehlercode 1841 *2 zeigt dir an, dass die Innenabdeckung deines Canon PIXMA Druckers im Betrieb offen ist. Zusätzlich blinkt die orangefarbene LED 6 Mal.
Lösung: Du musst die Innenabdeckung schließen. Dazu musst du die obere Klappe anheben und anschließend wieder schließen, wenn die innere Abdeckung geschlossen ist. Nach dem Betätigen der Taste „Weiter/Abbrechen“ wird der aktuelle Druck fortgesetzt.
>> Canon Fehler 1846
Beschreibung: Der Fehlercode 1846 zeigt dir an, dass die Innenabdeckung deines Canon PIXMA Druckers im Betrieb offen ist. Zusätzlich blinkt die orangefarbene LED 6 Mal.
Lösung: Du musst die Innenabdeckung schließen. Dazu musst du die obere Klappe anheben und anschließend wieder schließen, wenn die innere Abdeckung geschlossen ist. Nach dem Betätigen der Taste „Weiter/Abbrechen“ wird der aktuelle Druck fortgesetzt.
>> Canon Fehler 1856
Beschreibung: Der Fehlercode 1856 zeigt dir an, dass die Innenabdeckung deines Canon PIXMA Druckers im Betrieb offen ist. Zusätzlich blinkt die orangefarbene LED 6 Mal.
Lösung: Du musst die Innenabdeckung schließen. Dazu musst du die obere Klappe anheben und anschließend wieder schließen, wenn die innere Abdeckung geschlossen ist. Nach dem Betätigen der Taste „Weiter/Abbrechen“ wird der aktuelle Druck fortgesetzt.
>> Canon Fehler 1890
Beschreibung: Der Fehlercode 1890 zeigt dir an, dass gegebenenfalls noch Klebeband der Sicherung des Halters für den Druckkopf noch nicht entfernt wurde.
Lösung: Du musst die Abdeckung bzw. das Scan-Modul öffnen und das verbliebene Klebeband vollständig entfernen. Danach schließt du die Abdeckung wieder.
>> Canon Fehler 2001
Beschreibung: Der Fehlercode 2001 zeigt dir an, dass du eine Kamera an die PictBridge (zu Deutsch Kamera-Direktdruck) angeschlossen hast. Die Kamera unterstützt diese Funktion nicht. Die orange LED blinkt 9 Mal.
Lösung: Du musst die Kamera und das dazugehörende Kabel vom Drucker entfernen und einen anderen Weg zum Ausdrucken der Bilder finden.
>> Canon Fehler 2002
Beschreibung: Die LED blinkt 19 Mal und es wird dir der Fehlercode 2002 angezeigt. Du hast einen USB-Hub angeschlossen, der von deinem Drucker nicht unterstützt wird.
Lösung: Diese nützliche Fehlermeldung gibt dir nur eine Lösungsmöglichkeit: Entferne den USB-Hub. Du kannst einen anderen USB-Hub testen sowie einen anderen USB-Anschluss an deinem PC. Außerdem kannst du bei Bedarf einen USB-Hub mit passendem Standard besorgen.
>> Canon Fehler 2100
Beschreibung: Der Fehlercode 2100 weist dich darauf hin, dass das eingelegte Papier im Papierfach oder Papiereinzug größer ist als in den Einstellungen ausgewählt.
Lösung: Prüfe, welche Papiergröße eingelegt ist und betätige die Taste „OK“. Nun kannst du passend zur Papiergröße die passende Verarbeitung mit den Pfeiltasten auswählen und mit „OK“ bestätigen. Falls du falsches Papier eingelegt hast, tausche es aus. Gegebenenfalls erkennt dein Canon PIXMA Drucker nicht die Papierbreite. Dies wird dir im Display durch die Anzeige „Druck mit eingezogenem Papier“ mitgeteilt. Du kannst am Drucker-Menü die Papierbreitenerkennung abschalten, aber auch über die Druckersoftware (Treiber).
>> Canon Fehler 2101
Beschreibung: Der Fehlercode 2101 zeigt dir an, dass das eingelegte Papier kleiner ist als in den Druckeinstellungen ausgewählt.
Lösung: Falls du diese Papiergröße bedrucken möchtest, musst du in den Einstellungen das Format anpassen. Dazu drückst du einfach, wenn die Fehlermeldung auftritt, „OK“ und wählst mit den Pfeiltasten die passende Auswahl, und bestätigst mit „OK“. Falls du versehentlich Papier im falschen Format im Drucker vorfindest, tausche es gegen passendes aus.
>> Canon Fehler 2102
Beschreibung: Der Fehlercode 2102 weist dich darauf hin, dass das eingelegte Papier nur an einer Seitenkante ausgerichtet wurde.
Lösung: Öffne das Papierfach und stelle an beiden Seiten die Papierführungen passend ein – nicht zu fest, nicht zu locker. Gegebenenfalls nimm das Papier heraus, um es vorab auszurichten, um es anschließend passend einzulegen und das Fach zu schließen. Danach bestätigst du mit „OK“ und kannst wieder drucken.
>> Canon Fehler 2103
Beschreibung: Der Fehlercode 2103 teilt dir mit, dass dein Canon PIXMA Drucker das Papierformat nicht erkennen kann.
Lösung: Manchmal handelt es sich um einen kleinen Fehler. Drücke daher die „Stopp“-Taste und versuche, den Druck erneut durchzuführen. Meistens gelingt es. Falls nicht, ist eventuell die automatische Papierformaterkennung deaktiviert. Schalte diese wieder über das Menü am Drucker oder über den Treiber an. Falls das Papierformat weiterhin nicht erkannt wird, prüfe, ob die Abdeckung der Papierausgabe geschlossen ist.
>> Canon Fehler 2500
Beschreibung: Der Fehlercode 2500 geht mit einem 11-maligen Blinken der orangefarbenen LED einher. Die automatische Ausrichtung des Druckkopfs ist gescheitert.
Lösung: Als erstes drückst du die Taste „Abbrechen“ bzw. „Weiter“. Anschließend musst du die automatische Druckkopfausrichtung erneut anstoßen, damit dein Gerät sie nochmals ausführt. Das Handbuch deines Gerät gibt dir dazu Auskunft. Falls du es nicht zur Hand hast, kannst du auch online auf den Support-Seiten von Canon das Handbuch einsehen.
>> Canon Fehler 2700
Beschreibung: Der Fehlercode 2700 tritt auf, wenn du einen automatischen Dokumenteneinzug (ADF) verwendest. Beim Kopieren oder Scannen ist ein Blatt Papier im ADF hängengeblieben.
Lösung: Bei einer Kopie drückst du die „OK“-Taste und versuchst, nochmals die Kopie anzufertigen. Falls es nicht klappt, drückst du erneut „OK“ und das Blatt sollte ausgegeben werden. Beim Scannen drückst du die „Stopp“-Taste und startest erneut den Scan.
>> Canon Fehler 2800
Beschreibung: Der Fehlercode 2800 tritt auf, wenn du einen automatischen Dokumenteneinzug (ADF) verwendest und die Klappe des ADF geöffnet ist.
Lösung: Schließe die ADF-Klappe und bestätige mit der „OK“-Taste. Nun sollte dein Gerät wieder funktionieren.
>> Canon Fehler 2801
Beschreibung: Der Fehlercode 2801 zeigt bei einem Canon PIXMA Drucker mit automatischem Dokumenteneinzug (ADF) einen Papierstau im ADF an.
Lösung: Sollte das Original im ADF zurückbleiben, nachdem du die Taste „Stopp“ gedrückt hast, drückst du „OK“. Das Blatt sollte ausgegeben werden. Klemmt das Original weiterhin, drückst du erneut „Stopp“. Nun schaltest du den Drucker aus. Achtung: Falls Faxe versendet oder empfangen werden, warte bis zum Ende des Vorgangs! Ziehe nicht den Netzstecker, ansonsten werden alle Faxe aus dem Druckerspeicher gelöscht! Wenn der Drucker ausgeschaltet ist, entnimmst du bei einem mehrseitigen Dokument alle nicht gestauten Blätter aus dem automatischen Dokumenteneinzug. Öffne anschließend die Abdeckung und entferne vorsichtig das gestaute Blatt bzw. Blätter. Schließe die Abdeckung und schalte den Canon PIXMA ein. Den Scan musst du von vorne mit der ersten Seite beginnen. Tipp: Um solche Probleme zu vermeiden, lege weniger Seiten eines Dokuments ein. Alternativ musst du über das Vorlagenglas einzeln die Seiten einscannen.
>> Canon Fehler 2802
Beschreibung: Der Fehlercode 2802 weist dich darauf hin, dass im automatischen Dokumenteneinzug (ADF) keine Blätter befinden.
Lösung: Drücke zunächst „OK“, der Vorgang wird abgebrochen. Lege das Dokument in das ADF und starte den Vorgang erneut.
>> Canon Fehler 2803
Beschreibung: Der Fehlercode 2803 bedeutet entweder, dass das Dokument im automatischen Dokumenteneinzug (ADF) zu lang ist oder, dass im ADF ein Papierstau aufgetreten ist.
Lösung: Du löst den Canon PIXMA Fehlercode 2803, indem du wie beim Fehler 2801 vorgehst.
>> Canon Fehler 2804
Beschreibung: Der Fehlercode 2804 teilt dir mit, dass du in den automatischen Vorlageneinzug (ADF) ein Dokument eingelegt hast, dass nicht geeignet ist für beidseitigen Scan.
Lösung: Zunächst drückst du die „OK“-Taste, die Fehlermeldung wird gelöscht. Du kannst nur die Formate DIN A4 und Letter für den beidseitigen, automatischen Scan verwenden. Falls dein Dokument eines der beiden Formate hast, versuche den Vorgang erneut zu starten.
>> Canon Fehler 2900
Beschreibung: Der Fehlercode 2900 zeigt dir an, dass beim Versuch, die automatische Druckkopfausrichtung vorzunehmen, das Blatt für die Kopfausrichtung nicht eingescannt werden konnte.
Lösung: Prüfe, ob das Blatt für die Druckkopfausrichtung richtig auf dem Vorlagenglas platziert wurde. Beachte, dass das Muster richtig ausgerichtet ist, außerdem muss das Blatt die richtige Position besitzen. Gegebenenfalls kann auch Schmutz auf dem Vorlagenglas den Fehlercode auslösen. Achte darauf, dass du nur die Formate DIN A4 und Letter für die automatische Kopfausrichtung verwenden kannst. Nach diesem Check versuchst du, die Ausrichtung erneut zu starten. Falls es nicht klappt, musst die die Druckkopfausrichtung des Canon PIXMA Druckers manuell durchführen. Das Handbuch erklärt, wie das geht.
>> Canon Fehler 2901
Beschreibung: Der Fehlercode 2901 ist im Grunde kein Fehlercode, sondern es wird dir mitgeteilt, dass das Blatt für die automatische Druckkopfausrichtung ausgedruckt worden ist.
Lösung: Nun kannst du das gedruckte Blatt scannen und die Kopfausrichtung starten. Tipp: Achte darauf, dass die Pfeilmarkierungen von Blatt und Vorlagenglas passend zueinander ausgerichtet sind und dass das Blatt beim Schließen der Scaneinheit nicht verrutscht.
>> Canon Fehler 4100
Beschreibung: Der Fehlercode 4100 zeigt dir ein Problem mit dem Ausdruck an, das durch die Canon PIXMA Tintenpatronen ausgelöst wurde.
Lösung: Entnehme laut Anleitung alle Tintenpatronen aus deinem Canon PIXMA Drucker und setzte sie erneut ein. Achte auf einen korrekten Sitz der Patronen.
>> Canon Fehler 4101
Beschreibung: Der Fehlercode 4101 weist dich darauf hin, dass das angegebene Papierformat von deinem Drucker nicht verarbeitet werden kann.
Lösung: Mit der „Stopp“-Taste kannst du den Vorgang zunächst beenden, um anschließend das passende Format in den Einstellungen anzugeben. Nun kannst du drucken. Tipp: Beachte die Angaben aus dem Handbuch zu den Papierformaten, die verarbeitet werden können.
>> Canon Fehler 4102
Beschreibung: Es wird dir mit dem Fehlercode 4102 angezeigt, dass das Papierformat und der Papiertyp nicht mit den Einstellungen übereinstimmen. Das kommt meistens vor oder nach der Verwendung von Fotopapier oder Umschlägen vor.
Lösung: Du musst Papiertyp (Medientyp) und Format korrekt einstellen. Brich dazu zunächst den Druckvorgang mit der Taste „Ein/Weiter“ (On/Resume) ab. Nun kannst du die korrekten Einstellungen vornehmen. Das Handbuch gibt dir die nötigen Hinweise dazu.
>> Canon Fehler 4103
Beschreibung: Der Fehlercode 4103 besagt, dass du Druckeinstellungen in der Druckersoftware (Treiber) vorgenommen hast, die den von dir gewünschten Druck verhindern.
Lösung: Brich den Druckauftrag mit der „Stopp“-Taste ab und überprüfe anschließend die Druckeinstellungen. Nach den entsprechenden Anpassungen kannst du wieder drucken.
>> Canon Fehler 5010
Beschreibung: Beim Fehlercode 5010 liegt ein Druckerfehler vor. Dieser Hardware-Fehler ist nicht näher erläutert.
Lösung: Schalte deinen Canon PIXMA Drucker aus und trenne ihn vom Stromnetz, bedenke aber, dass dadurch der Speicher für Faxe dadurch gelöscht wird. Warte ca. 1 Minute ab und schließe ihn wieder an. Wenn du den Drucker nun anschaltest, sollte er wieder funktionieren. Falls nicht, wende dich an eine Service-Werkstatt von Canon.
>> Canon Fehler 5011
Beschreibung: Bei deinem Canon PIXMA Drucker ist ein nicht näher spezifiziertes Problem aufgetreten, wenn der Fehlercode 5011 erscheint.
Lösung: Gehe vor wie bei Fehler 5010.
>> Canon Fehler 5012
Beschreibung: Bei deinem Canon PIXMA Drucker ist ein nicht näher spezifiziertes Problem aufgetreten, wenn der Fehlercode 5012 erscheint.
Lösung: Gehe vor wie bei Fehler 5010.
>> Canon Fehler 5100
Beschreibung: Beim Fehlercode 5100 blinken die orangefarbene und grüne LED 2 Mal. Es handelt sich um einen Fehler, verursacht durch einen Fremdkörper oder durch ein verschmutztes Encoderband.
Lösung: Schalte zur Behebung deinen Drucker aus und nimm ihn vom Strom. Öffne die Abdeckung und überprüfe das Geräteinnere auf Fremdkörper. Überprüfe, ob das Encoderband hinter dem Druckkopf verschmutzt ist. Dieses ist ein transparentes Band mit Längsstreifen. Du kannst es gegebenenfalls vorsichtig mit einem feuchten Tuch reinigen. Anschließend nimmst du deinen Drucker wieder in Betrieb. Falls er weiterhin nicht funktionieren sollte, wende dich an eine Service-Werkstatt von Canon.
>> Canon Fehler 5101
Beschreibung: Wenn der Fehlercode 5101 erscheint, handelt es sich um einen Druckerfehler, verursacht durch eine Blockade des Druckkopfhalters.
Lösung: Der Druckkopfhalter wird mit Schutzmaterial ausgeliefert, das du entfernen musst. Eventuell blockieren andere Fremdkörper die Beweglichkeit des Druckkopfhalters. Überprüfe das Gerät beim Fehlercode 5101 auf orangen Kunststoff, Styropor und andere Ursachen und entferne sie. Schalte dazu das Gerät zunächst aus und trenne es vom Strom, öffne dann erst die Abdeckung. Sind alle Fremdkörper entfernt, verschließe das Gerät ordentlich und nimm es wieder in Betrieb. Sollte dein Drucker nicht funktionieren, wende dich an Canon bzw. einen Service-Partner dieses Herstellers.
>> Canon Fehler 5110
Beschreibung: Der Fehlercode 5110 tritt auf, wenn ein Fremdkörper die Mechanik des Druckkopfs blockiert. Die orangefarbene und die grüne LED blinken 11malig.
Lösung: Gehe vor wie bei Fehler 5101.
>> Canon Fehler 5200
Beschreibung: Der Fehlercode 5200 weist darauf hin, dass ein Fremdkörper vermutlich die Funktion des Druckers verhindert.. Die orangefarbene und die grüne LED blinken 8malig. Es könnte auch ein Temperaturfehler am Druckkopf die Ursache sein.
Lösung: Gehe vor wie bei Fehler 5101. Lasse zudem das Gerät abkühlen.
>> Canon Fehler 5400
Beschreibung: Der Fehlercode 5400 erscheint im Display, wenn ein Fremdkörper die die Funktion deines Canon PIXMA Druckers verhindert könnte. Die orangefarbene und die grüne LED blinken 8malig. Auch ein Temperaturfehler kommt in Frage.
Lösung: Gehe vor wie bei Fehler 5101. Lasse außerdem das Gerät abkühlen.
>> Canon Fehler 5700
Beschreibung: Der Fehlercode 5700 tritt auf, wenn ein Fremdkörper die Mechanik des Druckkopfs blockiert. Die orangefarbene und die grüne LED blinken 5malig. Es könnte auch der Papiersensor am hinteren Einzug als Ursache in Frage kommen.
Lösung: Gehe vor wie bei Fehler 5101. Bei einem Problem mit dem Papiersensor überprüfe, ob dieser beschädigt ist oder von einem Papierstück überdeckt wird.
>> Canon Fehler 5B00
Beschreibung: Der Fehlercode 5B00 zeigt an, dass womöglich ein Fremdkörper die Funktion des Canon PIXMA Druckers einschränkt. Die orangefarbene und die grüne LED blinken 7malig hintereinander. Auch der Resttintenbehälter könnte voll sein.
Lösung: Gehe vor wie bei Fehler 5101. Besteht das Problem beim Resttintenbehälter, musst du dich an Canon bzw. einen Canon-Servicepartner wenden.
>> Canon Fehler 5B01
Beschreibung: Der Fehlercode 5B01 tritt auf, wenn ein Fremdkörper die Mechanik des Druckkopfs blockiert. Die orangefarbene und die grüne LED blinken 7malig. Auch der Resttintenbehälter könnte voll sein.
Lösung: Gehe vor wie bei Fehler 5101. Besteht das Problem beim Resttintenbehälter, musst du dich an Canon bzw. einen Canon-Servicepartner wenden.
>> Canon Fehler 5B02
Beschreibung: Der Fehlercode 5B02 zeigt einen allgemeinen Druckerfehler an.
Lösung: Schalte deinen Canon PIXMA Drucker aus, nimm ihn vom Stromnetz und warte wenige Minuten, bevor du ihn wieder in Betrieb nimmst. Bleibt das Problem bestehen, wende dich an einen Canon-Servicepartner.
>> Canon Fehler 5B03
Beschreibung: Der Fehlercode 5B03 zeigt einen allgemeinen Druckerfehler an.
Lösung: Schalte deinen Canon PIXMA Drucker aus, nimm ihn vom Stromnetz und warte wenige Minuten, bevor du ihn wieder in Betrieb nimmst. Bleibt das Problem bestehen, wende dich an einen Canon-Servicepartner.
>> Canon Fehler 5B04
Beschreibung: Der Fehlercode 5B04 zeigt einen allgemeinen Druckerfehler an.
Lösung: Schalte deinen Canon PIXMA Drucker aus, nimm ihn vom Stromnetz und warte wenige Minuten, bevor du ihn wieder in Betrieb nimmst. Bleibt das Problem bestehen, wende dich an einen Canon-Servicepartner.
>> Canon Fehler 5B05
Beschreibung: Der Fehlercode 5B05 zeigt einen allgemeinen Druckerfehler an.
Lösung: Schalte deinen Canon PIXMA Drucker aus, nimm ihn vom Stromnetz und warte wenige Minuten, bevor du ihn wieder in Betrieb nimmst. Bleibt das Problem bestehen, wende dich an einen Canon-Servicepartner.
>> Canon Fehler 5B06
Beschreibung: Der Fehlercode 5B06 zeigt einen allgemeinen Druckerfehler an.
Lösung: Schalte deinen Canon PIXMA Drucker aus, nimm ihn vom Stromnetz und warte wenige Minuten, bevor du ihn wieder in Betrieb nimmst. Bleibt das Problem bestehen, wende dich an einen Canon-Servicepartner.
>> Canon Fehler 5B07
Beschreibung: Der Fehlercode 5B07 zeigt einen allgemeinen Druckerfehler an.
Lösung: Schalte deinen Canon PIXMA Drucker aus, nimm ihn vom Stromnetz und warte wenige Minuten, bevor du ihn wieder in Betrieb nimmst. Bleibt das Problem bestehen, wende dich an einen Canon-Servicepartner.
>> Canon Fehler 5B08
Beschreibung: Der Fehlercode 5B08 zeigt einen allgemeinen Druckerfehler an.
Lösung: Schalte deinen Canon PIXMA Drucker aus, nimm ihn vom Stromnetz und warte wenige Minuten, bevor du ihn wieder in Betrieb nimmst. Bleibt das Problem bestehen, wende dich an einen Canon-Servicepartner.
>> Canon Fehler 5B09
Beschreibung: Der Fehlercode 5B09 zeigt einen allgemeinen Druckerfehler an.
Lösung: Schalte deinen Canon PIXMA Drucker aus, nimm ihn vom Stromnetz und warte wenige Minuten, bevor du ihn wieder in Betrieb nimmst. Bleibt das Problem bestehen, wende dich an einen Canon-Servicepartner.
>> Canon Fehler 5B10
Beschreibung: Der Fehlercode 5B10 zeigt einen allgemeinen Druckerfehler an.
Lösung: Schalte deinen Canon PIXMA Drucker aus, nimm ihn vom Stromnetz und warte wenige Minuten, bevor du ihn wieder in Betrieb nimmst. Bleibt das Problem bestehen, wende dich an einen Canon-Servicepartner.
>> Canon Fehler 5B11
Beschreibung: Der Fehlercode 5B11 zeigt einen allgemeinen Druckerfehler an.
Lösung: Schalte deinen Canon PIXMA Drucker aus, nimm ihn vom Stromnetz und warte wenige Minuten, bevor du ihn wieder in Betrieb nimmst. Bleibt das Problem bestehen, wende dich an einen Canon-Servicepartner.
>> Canon Fehler 5B12
Beschreibung: Der Fehlercode 5B12 zeigt einen allgemeinen Druckerfehler an.
Lösung: Schalte deinen Canon PIXMA Drucker aus, nimm ihn vom Stromnetz und warte wenige Minuten, bevor du ihn wieder in Betrieb nimmst. Bleibt das Problem bestehen, wende dich an einen Canon-Servicepartner.
>> Canon Fehler 5B13
Beschreibung: Der Fehlercode 5B013 zeigt einen allgemeinen Druckerfehler an.
Lösung: Schalte deinen Canon PIXMA Drucker aus, nimm ihn vom Stromnetz und warte wenige Minuten, bevor du ihn wieder in Betrieb nimmst. Bleibt das Problem bestehen, wende dich an einen Canon-Servicepartner.
>> Canon Fehler 5B14
Beschreibung: Der Fehlercode 5B14 zeigt einen allgemeinen Druckerfehler an.
Lösung: Schalte deinen Canon PIXMA Drucker aus, nimm ihn vom Stromnetz und warte wenige Minuten, bevor du ihn wieder in Betrieb nimmst. Bleibt das Problem bestehen, wende dich an einen Canon-Servicepartner.
>> Canon Fehler 5B15
Beschreibung: Der Fehlercode 5B15 zeigt einen allgemeinen Druckerfehler an.
Lösung: Schalte deinen Canon PIXMA Drucker aus, nimm ihn vom Stromnetz und warte wenige Minuten, bevor du ihn wieder in Betrieb nimmst. Bleibt das Problem bestehen, wende dich an einen Canon-Servicepartner.
>> Canon Fehler 5C00
Beschreibung: Beim Fehlercode 5C00 blinken zusätzlich die orangefarbene und grüne LED viermal. Es wird ein allgemeiner Druckerfehler angezeigt. Es könnte ein Fremdkörper wie Transportsicherungen oder andere Kleinteile die Drucker-Funktion blockieren. Meist wird der Druckkopfwagen oder die Reinigungseinheit blockiert.
Lösung: Schalte deinen Canon PIXMA Drucker aus, nimm ihn vom Stromnetz und öffne die Abdeckung. Überprüfe sorgfältig das Innere auf Fremdkörper und entferne sie. Nimm den Drucker wieder in Betrieb. Sollte das Problem bestehen bleiben, wende dich an einen Canon-Servicepartner.
>> Canon Fehler 5C20
Beschreibung: Der Fehlercode 5C20 zeigt einen allgemeinen Druckerfehler an.
Lösung: Schalte deinen Canon PIXMA Drucker aus, nimm ihn vom Stromnetz und öffne die Ab und warte wenige Minuten, bevor du ihn wieder in Betrieb nimmst. Falls das nicht hilft, schalte ihn erneut aus und nimm ihn vom Strom. Nun schiebst du den Druckkopf mit Gefühl nach links. Du entdeckst auf der rechten Seite eine kleine, weiße Plastiknase. Drücke diese, bis sie einrastet. Anschließend schiebst du den Druckkopf wieder ganz nach rechts. Nimm den Drucker wieder in Betrieb. Bleibt die Fehlermeldung bestehen, wende ich an einen Canon-Servicepartner.
>> Canon Fehler 6000
Beschreibung: Der Fehlercode 6000 zeigt einen allgemeinen Druckerfehler an. Gleichzeitig blinken die orangefarbene und grüne LED 3-malig.
Lösung: Schalte deinen Canon PIXMA Drucker aus, nimm ihn vom Stromnetz. Überprüfe das Innere nach Fremdkörpern und entferne sie gegebenenfalls. Es könnte auch die Encoderscheibe links im Canon PIXMA verschmutzt sein. Es handelt sich um eine transparente Scheibe vor einem weißen Plastikzahnrad. Reinige es vorsichtig mit einem nebelfeuchten Tuch und lasse es gut trocknen. Anschließend nimmst du das Gerät wieder in Betrieb. Bleibt der Fehler bestehen, wende ich an einen Canon-Servicepartner.
>> Canon Fehler 6001
Beschreibung: Der Fehlercode 6001 zeigt einen allgemeinen Druckerfehler an. Eventuell ist das Papierausgabefach geschlossen.
Lösung: Prüfe zunächst, ob die Papierausgabe geöffnet ist. Entweder öffnest du sie und das Gerät funktioniert wieder. Falls nicht, schaltest du deinen Canon PIXMA Drucker aus, nimmst ihn vom Stromnetz und wartest wenige Minuten, bevor du ihn wieder in Betrieb nimmst. Bleibt das Problem bestehen, wende ich an einen Canon-Servicepartner.
>> Canon Fehler 6002
Beschreibung: Der Fehlercode 6002 zeigt einen allgemeinen Druckerfehler an. Es könnte auch das Papierausgabefach geschlossen sein und die Fehlermeldung auslösen.
Lösung: Siehe Fehlercode 6001
>> Canon Fehler 6010
Beschreibung: Der Fehlercode 6010 zeigt einen allgemeinen Druckerfehler an, die grüne und orangefarbenen LED blinken. Ein Fremdkörper könnte den Druckkopfwagen blockieren.
Lösung: Schalte den Canon PIXMA aus, nimm ihn vom Strom und öffne die Abdeckung. Überprüfe das Innere auf Fremdkörper und übersehene Schutzabdeckungen und entferne sie gegebenenfalls. Nimm den Drucker wieder in Betrieb. Sollte er dennoch nicht funktionieren, wende dich an einen Canon-Servicepartner.
>> Canon Fehler 6500
Beschreibung: Der Fehlercode 6500 zeigt einen allgemeinen Druckerfehler an der Hardware an, die grüne und orangefarbenen LED blinken.
Lösung: Schalte den Canon PIXMA aus, nimm ihn vom Strom und öffne die Abdeckung. Überprüfe das Innere auf Fremdkörper und übersehene Schutzabdeckungen und entferne sie gegebenenfalls. Suche nach offensichtlichen Beschädigungen. Nimm den Drucker wieder in Betrieb. Sollte der Drucker weiterhin nicht funktionieren, wende dich an einen Canon-Servicepartner.
>> Canon Fehler 6502
Beschreibung: Der Fehlercode 6502 zeigt einen Druckerfehler an, die grüne und orangefarbenen LED blinken. Oftmals befinden sich die Tintentanks in der falschen Position
Lösung: Schalte den Canon PIXMA aus, nimm ihn vom Strom und öffne die Abdeckung. Überprüfe das Innere auf Fremdkörper und übersehene Schutzabdeckungen und entferne sie gegebenenfalls. Überprüfe, ob die Tintentanks sich in der richtigen Positon befinden. Wird der Druckkopfwagen blockiert? Bewege gegebenenfalls den Druckkopfwagen mit Gefühl in die Parkposition rechts im Drucker. Nimm das Gerät wieder in Betrieb. Sollte es weiterhin eine Fehlermeldung ausgeben, wende dich an einen Canon-Servicepartner.
>> Canon Fehler 6800
Beschreibung: Der Fehlercode 6800 zeigt einen allgemeinen Druckerfehler an, die grüne und orangefarbenen LED blinken. Ein Fremdkörper könnte den Druckkopfwagen blockieren.
Lösung: Schalte den Canon PIXMA aus, nimm ihn vom Strom und öffne die Abdeckung. Überprüfe das Innere auf Fremdkörper, Klebebänder und übersehene Schutzabdeckungen und entferne sie gegebenenfalls. Nimm den Drucker wieder in Betrieb. Sollte er dennoch nicht funktionieren, wende dich an einen Canon-Servicepartner.
>> Canon Fehler 6801
Beschreibung: Der Fehlercode 6801 zeigt einen allgemeinen Druckerfehler an, die grüne und orangefarbenen LED blinken. Ein Fremdkörper könnte den Druckkopfwagen blockieren.
Lösung: Schalte den Canon PIXMA aus, nimm ihn vom Strom und öffne die Abdeckung. Überprüfe das Innere auf Fremdkörper, Klebebänder und übersehene Schutzabdeckungen und entferne sie gegebenenfalls. Nimm den Drucker wieder in Betrieb. Sollte er dennoch nicht funktionieren, wende dich an einen Canon-Servicepartner.
>> Canon Fehler 6900
Beschreibung: Der Fehlercode 6900 zeigt einen allgemeinen Druckerfehler an.
Lösung: Canon empfiehlt einen Reset des Druckers, indem du den Drucker abschaltest und ihn für eine Minute komplett vom Stromnetz trennst. Danach nimmst du deinen Canon Drucker wieder in Betrieb. Sollte der Drucker weiterhin den Fehler anzeigen, kannst du ihn nochmals vom Strom nehmen und den Druckkopf vorsichtig nach links schieben. Rechts siehst du eine Plastiknase, die du mit Gefühl drückst, bis sie einrastet. Nachdem du den Druckkopf nach rechts geschoben hast, nimmst du den Drucker wieder in Betrieb. Hat auch das nicht geholfen, wende dich an einen Canon-Servicepartner.
>> Canon Fehler 6901
Beschreibung: Der Fehlercode 6901 zeigt einen allgemeinen Druckerfehler an.
Lösung: Gehe wie beim Fehlercode 6900 vor.
>> Canon Fehler 6902
Beschreibung: Der Fehlercode 6902 zeigt einen allgemeinen Druckerfehler an.
Lösung: Gehe wie beim Fehlercode 6900 vor.
>> Canon Fehler 6910
Beschreibung: Der Fehlercode 6901 zeigt einen allgemeinen Druckerfehler an.
Lösung: Gehe wie beim Fehlercode 6900 vor.
>> Canon Fehler 6911
Beschreibung: Der Fehlercode 6911 zeigt einen allgemeinen Druckerfehler an.
Lösung: Gehe wie beim Fehlercode 6900 vor.
>> Canon Fehler 6920
Beschreibung: Der Fehlercode 6920 zeigt einen allgemeinen Druckerfehler an.
Lösung: Gehe wie beim Fehlercode 6900 vor.
>> Canon Fehler 6921
Beschreibung: Der Fehlercode 6921 zeigt einen allgemeinen Druckerfehler an.
Lösung: Gehe wie beim Fehlercode 6900 vor.
>> Canon Fehler 6930
Beschreibung: Der Fehlercode 6930 zeigt einen allgemeinen Druckerfehler an.
Lösung: Gehe wie beim Fehlercode 6900 vor.
>> Canon Fehler 6931
Beschreibung: Der Fehlercode 6931 zeigt einen allgemeinen Druckerfehler an.
Lösung: Gehe wie beim Fehlercode 6900 vor.
>> Canon Fehler 6920
Beschreibung: Der Fehlercode 6920 zeigt einen allgemeinen Druckerfehler an.
Lösung: Gehe wie beim Fehlercode 6900 vor.
>> Canon Fehler 6932
Beschreibung: Der Fehlercode 6932 zeigt einen allgemeinen Druckerfehler an.
Lösung: Gehe wie beim Fehlercode 6900 vor.
>> Canon Fehler 6933
Beschreibung: Der Fehlercode 6933 zeigt einen allgemeinen Druckerfehler an.
Lösung: Gehe wie beim Fehlercode 6900 vor.
>> Canon Fehler 6936
Beschreibung: Der Fehlercode 6936 zeigt einen allgemeinen Druckerfehler an.
Lösung: Gehe wie beim Fehlercode 6900 vor.
>> Canon Fehler 6937
Beschreibung: Der Fehlercode 6937 zeigt einen allgemeinen Druckerfehler an.
Lösung: Gehe wie beim Fehlercode 6900 vor.
>> Canon Fehler 6938
Beschreibung: Der Fehlercode 6938 zeigt einen allgemeinen Druckerfehler an.
Lösung: Gehe wie beim Fehlercode 6900 vor.
>> Canon Fehler 6939
Beschreibung: Der Fehlercode 6939 zeigt einen allgemeinen Druckerfehler an.
Lösung: Gehe wie beim Fehlercode 6900 vor.
>> Canon Fehler 693A
Beschreibung: Der Fehlercode 693A zeigt einen allgemeinen Druckerfehler an.
Lösung: Gehe wie beim Fehlercode 6900 vor.
>> Canon Fehler 6940
Beschreibung: Der Fehlercode 6940 zeigt einen allgemeinen Druckerfehler an.
Lösung: Gehe wie beim Fehlercode 6900 vor.
>> Canon Fehler 6941
Beschreibung: Der Fehlercode 6941 zeigt einen allgemeinen Druckerfehler an.
Lösung: Gehe wie beim Fehlercode 6900 vor.
>> Canon Fehler 6942
Beschreibung: Der Fehlercode 6942 zeigt einen allgemeinen Druckerfehler an.
Lösung: Gehe wie beim Fehlercode 6900 vor.
>> Canon Fehler 6943
Beschreibung: Der Fehlercode 6943 zeigt einen allgemeinen Druckerfehler an.
Lösung: Gehe wie beim Fehlercode 6900 vor.
>> Canon Fehler 6944
Beschreibung: Der Fehlercode 6944 zeigt einen allgemeinen Druckerfehler an.
Lösung: Gehe wie beim Fehlercode 6900 vor.
>> Canon Fehler 6945
Beschreibung: Der Fehlercode 6945 zeigt einen allgemeinen Druckerfehler an.
Lösung: Gehe wie beim Fehlercode 6900 vor.
>> Canon Fehler 6946
Beschreibung: Der Fehlercode 6946 zeigt einen allgemeinen Druckerfehler an.
Lösung: Gehe wie beim Fehlercode 6900 vor.
>> Canon Fehler 6A00
Beschreibung: Der Fehlercode 6A00 zeigt einen allgemeinen Druckerfehler an.
Lösung: Gehe wie beim Fehlercode 6900 vor.
>> Canon Fehler 6A80
Beschreibung: Der Fehlercode 6A80 zeigt einen allgemeinen Druckerfehler an. Es kann sein, dass ein Fremdkörper oder ein Schutzklebeband den Druckwagenkopf am Bewegen hindert.
Lösung: Schalte deinen Canon PIXMA Drucker aus, nimm ihn vom Strom. Öffne die Abdeckung und untersuche das Innere auf Fremdkörper und Schutzklebeband (meist orangefarben). Entferne Fremdkörper, schließe die Druckerabdeckung und nimm deinen Drucker ordnungsgemäß in Betrieb. Sollte das Problem bestehen bleiben, wende dich an einen Service-Werkstatt von Canon.
>> Canon Fehler 6A81
Beschreibung: Der Fehlercode 6A81 zeigt einen allgemeinen Druckerfehler an.
Lösung: Schalte deinen PIXMA Drucker aus und nimm ihn vom Strom. Warte eine Minute ab und schließe den Drucker wieder an. Wenn du ihn nun in den Betrieb nimmst und der Fehlercode wird weiterhin angezeigt, wende dich bitte an eine Canon-Servicewerkstatt.
>> Canon Fehler 6A90
Beschreibung: Der Fehlercode 6A90 zeigt einen allgemeinen Druckerfehler an. Auch ein Fremdkörper und Schutzklebefolie kann den Fehler verursachen.
Lösung: Schalte dein Gerät aus und trenne es vom Strom. Öffne die Abdeckung und untersuche es auf Fremdkörper und Klebefolie. Entferne diese gegebenenfalls. Richte dein Augenmerk bei diesem Fehlercode besonders auf den Papiereinzug, ob dort eine Blockierung vorliegt. Hast du alle Fremdkörper beseitigt, schließe die Abdeckung und nimm deinen Drucker wieder in Betrieb. Bleibt der Fehler bestehen, wende dich an einen Service-Werkstatt von Canon.
>> Canon Fehler 6B10
Beschreibung: Der Fehlercode 6B10 zeigt einen allgemeinen Druckerfehler an. Oft ist ein Fremdkörper verantwortlich.
Lösung: Gehe wie beim Fehlercode 6A90 vor.
>> Canon Fehler 6B20
Beschreibung: Der Fehlercode 6B20 zeigt einen allgemeinen Druckerfehler an.
Lösung: Gehe wie beim Fehlercode 6900 vor.
>> Canon Fehler 6C10
Beschreibung: Der Fehlercode 6C10 zeigt einen allgemeinen Druckerfehler an.
Lösung: Gehe wie beim Fehlercode 6900 vor.
>> Canon Fehler 9000
Beschreibung: Der Fehlercode 9000 zeigt einen allgemeinen Druckerfehler der Hardware an.
Lösung: Schalte dein Gerät ab und trenne es vom Strom. Öffne die Abdeckungen und untersuche das Innere nach Fremdkörpern, Transportmaterial etc. Entferne es gegebenenfalls. Schließe die Abdeckung und nimm den PIXMA Drucker wieder in Betrieb. Oftmals führt dieses Vorgehen aufgrund eines Hardware-Defekts nicht zum gewünschten Ziel. Dann solltest du dich an eine Service-Werkstatt von Canon wenden.
>> Canon Fehler 9500
Beschreibung: Der Fehlercode 9500 zeigt einen allgemeinen Druckerfehler an. Häufig ist der Druckkopf die Ursache
Lösung: Gehe wie beim Fehlercode 6900 vor.
>> Canon Fehler B200
Beschreibung: Der Fehlercode B200 zeigt einen allgemeinen Druckerfehler an, der sich oftmals auf den Druckkopf bezieht.
Lösung: Wir haben uns ausführlich mit dem Canon Fehlercode B200 beschäftigt und Lösungen im folgenden Ratgeber zusammengefasst > Canon Fehler B200: Was kannst du dagegen tun?
>> Canon Fehler B201
Beschreibung: Der Fehlercode B201 zeigt einen allgemeinen Druckerfehler an, der oftmals auf ein Problem mit dem Druckkopf hindeutet.
Lösung: Gehe vor wie beim Fehlercode 6900.
>> Canon Fehler C000
Beschreibung: Der Fehlercode C000 zeigt einen allgemeinen Druckerfehler an. Gegebenenfalls blockiert ein Fremdkörper die Funktion des Druckers.
Lösung: Schalte deinen Canon PIXMA aus und nimm ihn vom Strom. Öffne die Abdeckung und untersuche das Innere nach Fremdkörpern und übersehenem Transportmaterial und entferne es gegebenenfalls. Schließe die Abdeckung und nimm deinen Drucker wieder in Betrieb. Sollte der Fehler C000 weiterhin bestehen, wende dich an eine von Canon zertifizierte Druckerwerkstatt.
>> Canon Fehler E02
Beschreibung: Der Fehlercode E02 zeigt an, dass sich kein Papier im Papiereinzug befindet. Die orangefarbene LED blinkt zweimal.
Lösung: Lege einfach in das Papierfach passendes Papier ein und drücke auf „Weiter“, um den Druck fortzusetzen.
>> Canon Fehler E03
Beschreibung: Der Fehlercode E03 zeigt neben einem 3maligen Blinken der orangefarbenen LED einen Papierstau an.
Lösung: Verschaffe dir Zugang zur Papierführung, finde den Papierstau und entferne das gestaute Papier vorsichtig. Überprüfe, ob das Papier vollständig entfernt worden ist. Falls nicht, suche nach dem Papierschnipsel und entferne es nachträglich. Nimm den Drucker mit der Taste „Weiter“ wieder in Betrieb. Tipp: Alles rundum Papierstau und Vorbeugung findest du im Ratgeber „Papierstau beheben und verhindern“.
>> Canon Fehler E04
Beschreibung: Der Fehlercode E04 weist darauf hin, dass eine Druckerpatrone nicht richtig eingesetzt worden ist.
Lösung: Verschaffe dir wie gewohnt Zugang zu den Tintenpatronen und entferne sie. Setze sie korrekt ein und nimm deinen Canon PIXMA Drucker wieder in Betrieb.
>> Canon Fehler E05
Beschreibung: Der Fehlercode E05 zeigt an, dass der Druckkopf nicht korrekt eingesetzt ist. Die orangefarbene LED blinkt 5 Mal auf.
Lösung: Öffne deinen Canon PIXMA Drucker und prüfe, ob der Druckkopf korrekt sitzt. Oftmals musst du dich bei dieser Fehlermeldung an eine Service-Werkstatt von Canon wenden. Zuvor kannst du versuchen, ob der Fehler verschwindet, wenn du das Gerät für eine Minute vom Strom nimmst und ihn anschließend wieder in Betrieb nimmst.
>> Canon Fehler E06
Beschreibung: Der Fehlercode E06 weist dich darauf hin, dass die Abdeckung des Papierausgabefaches nicht richtig geschlossen ist.
Lösung: Schließe die Abdeckung des Papierausgabefaches.
>> Canon Fehler E07
Beschreibung: Der Fehlercode E07 zeigt an, dass eine oder mehrere Tintenpatronen an der falschen Position eingesetzt worden sind.
Lösung: Verschaffe dir wie gewohnt Zugang zu den Tintenpatronen, entnehme sie und setze sie nun an den korrekten Positionen wieder ein. Achte darauf, dass sie richtig einrasten. Schließe den Drucker wieder und prüfe, ob die Fehlermeldung verschwunden ist.
>> Canon Fehler E08
Beschreibung: Der Fehlercode E08 ist ein Hinweis auf einen fast vollen Resttintenbehälter.
Lösung: Mit der Taste „OK“ kannst du zunächst den Druck fortsetzen. Allerdings musst du dich in Kürze um den Austausch des Resttintenbehälters kümmern, was von einer Canon-Servicewerkstatt durchgeführt wird und teils mit unwirtschaftlichen Kosten verbunden ist.
>> Canon Fehler E10
Beschreibung: Der Fehlercode E10 wird von einem 10maligen Blinken der orangefarbenen LED begleitet. Dir wird angezeigt, dass das eingelegte Papierformat nicht vom Duplexer (doppelseitiger Druck) unterstützt wird.
Lösung: Du musst das Papier gegen solches Austauschen, dass von der Duplexeinheit deines Druckers unterstützt wird. Dazu zählen die Formate DIN A4 Letter und DIN A5. Betätige anschließend die Taste „Weiter“, um den Druck fortzusetzen.
>> Canon Fehler E12
Beschreibung: Der Fehlercode E12 weist darauf hin, dass die an den Drucker gesendeten Daten nicht verarbeitet und gedruckt werden können. Dies tritt – soweit bekannt – nur bei der Verwendung von Canon Creative Park Premium auf.
Lösung: Interessanterweise kann der Fehler auftreten, wenn keine originalen Canon FINE-Druckerpatronen eingesetzt sind. Versuche durch entfernen und neu einsetzen der Tintenpatronen den Fehler zu beseitigen.
>> Canon Fehler E13
Beschreibung: Der Fehlercode E13 zeigt dir an, dass eine Druckerpatrone deines Canon PIXMA Druckers leer ist.
Lösung: Tausche die leere Druckerpatrone gegen eine neue Druckerpatrone. Beachte, dass Faxe bei einer leeren Druckerpatrone gespeichert und nicht ausgedruckt werden. Du musst sie nach dem Einsetzen einer neuen Patrone manuell ausdrucken.
>> Canon Fehler E14
Beschreibung: Der Fehlercode E14 zeigt zusätzlich mit 14-maligem Blinken der orangefarbenen LED an, dass mindestens eine Druckerpatrone wegen abweichender Regionalkennung nicht unterstützt wird. Die Patrone wurde in einer anderen Region verkauft als das Gerät.
Lösung: Öffne die Abdeckung. Die Patrone, die nicht rot leuchtet, muss gegen eine Patrone ausgetauscht werden, die unterstützt wird. Schließe anschließend die Abdeckung und fahre mit dem Drucken durch Drücken der Taste „Weiter“ fort.
>> Canon Fehler E15
Beschreibung: Der Fehlercode E15 weist dich zusätzlich mit 15-maligem Blinken der orangefarbenen LED darauf hin, dass mindestens eine Patrone nicht vom PIXMA-Drucker erkannt wird.
Lösung: Öffne deinen Drucker und stelle fest, welche Patrone nicht erkannt wird. Prüfe zunächst den korrekten Sitz der Patronen. Gegebenenfalls musst du die betroffene Patrone gegen eine andere austauschen. Anschließend schließt du das Gerät und kannst nach dem Betätigen der Taste „Weiter“ mit dem Drucken fortfahren.
>> Canon Fehler E16
Beschreibung: Der Fehlercode besagt, dass Tinte von einer oder mehreren Tintenpatronen aufgebraucht ist.
Lösung: Tausche alle leeren Druckerpatronen gegen eine neue Druckerpatronen aus. Beachte, dass Faxe bei einer oder mehreren leeren Druckerpatronen gespeichert und nicht ausgedruckt werden. Du musst die Faxe nach dem Einsetzen einer oder mehrerer neuer Patronen manuell ausdrucken.
Tausche die leere Druckerpatrone gegen eine neue Druckerpatrone. Beachte, dass Faxe bei einer leeren Druckerpatrone gespeichert und nicht ausgedruckt werden. Du musst sie nach dem Einsetzen einer neuen Patrone manuell ausdrucken.
>> Canon Fehler E17
Beschreibung: Der Fehlercode E17 weist dich zusätzlich mit 3-maligem Blinken der orangefarbenen LED darauf hin, dass die vordere Klappe geschlossen ist und das korrekte Drucken verhindert. Es ist auch möglich, dass der Fehlercode erst erscheint, wenn der Druckvorgang bereits begonnen hat.
Lösung: Öffne die vordere Klappe deines Druckers.
>> Canon Fehler E40
Beschreibung: Der Fehlercode E40 zeigt an, dass an einer der Canon PIXMA Druckerpatronen oder am Druckkopf noch Schutzband oder Schutzmaterial haftet.
Lösung: Überprüfe die Patronen und den Druckkopf auf Schutzband und Schutzmaterial und entferne es. Nimm den Drucker wieder in Betrieb.
>> Canon Fehler P02
Beschreibung: Der Fehlercode P02 weist dich auf einen Servicefehler hin. Es ist möglich, dass sich ein Fremdkörper im Drucker befindet. Auch ein verschmutztes Encoderband kann die Ursache sein
Lösung: Schalte deinen Canon PIXMA aus und nimm ihn vom Strom. Öffne die Abdeckung und untersuche das Innere nach Fremdkörpern und übersehenem Transportmaterial und entferne es gegebenenfalls. Schließe die Abdeckung und nimm deinen Drucker wieder in Betrieb. Sollte das Problem weiterhin bestehen, schalte zur Behebung deinen Drucker aus und nimm ihn vom Strom. Öffne die Abdeckung und überprüfe das Geräteinnere auf Fremdkörper. Überprüfe, ob das Encoderband hinter dem Druckkopf verschmutzt ist. Dieses ist ein transparentes Band mit Längsstreifen. Du kannst es gegebenenfalls vorsichtig mit einem feuchten Tuch reinigen. Anschließend nimmst du deinen Drucker wieder in Betrieb. Falls er weiterhin nicht funktionieren sollte, wende dich an eine Service-Werkstatt von Canon. Sollte der Fehler P02 weiterhin bestehen, wende dich an eine von Canon zertifizierte Service-Werkstatt.
>> Canon Fehler P03
Beschreibung: Der Fehlercode P03 weist dich auf einen Servicefehler hin. Es ist möglich, dass sich ein Fremdkörper im Drucker befindet.
Lösung: Schalte deinen Canon PIXMA aus und nimm ihn vom Strom. Öffne die Abdeckung und untersuche das Innere nach Fremdkörpern und übersehenem Transportmaterial und entferne es gegebenenfalls. Schließe die Abdeckung und nimm deinen Drucker wieder in Betrieb. Sollte der Fehler P03 weiterhin bestehen, wende dich an eine von Canon zertifizierte Service-Werkstatt.
>> Canon Fehler P05
Beschreibung: Der Fehlercode P05 weist dich auf einen Servicefehler hin. Es ist möglich, dass sich ein Fremdkörper im Drucker befindet.
Lösung: Schalte deinen Canon PIXMA aus und nimm ihn vom Strom. Öffne die Abdeckung und untersuche das Innere nach Fremdkörpern und übersehenem Transportmaterial und entferne es gegebenenfalls. Schließe die Abdeckung und nimm deinen Drucker wieder in Betrieb. Besteht das Problem weiterhin, überprüfe, ob der Sensor beim hinteren Papiereinzug in Ordnung ist. Gegebenenfalls kannst du ihn reinigen. Falls nicht oder sollte der Fehler P05 weiterhin bestehen, wende dich an eine von Canon zertifizierte Service-Werkstatt.
>> Canon Fehler P06
Beschreibung: Der Fehlercode P06 weist dich auf einen Servicefehler hin. Es ist möglich, dass sich ein Fremdkörper im Drucker befindet.
Lösung: Schalte deinen Canon PIXMA aus und nimm ihn vom Strom. Öffne die Abdeckung und untersuche das Innere nach Fremdkörpern und übersehenem Transportmaterial und entferne es gegebenenfalls. Schließe die Abdeckung und nimm deinen Drucker wieder in Betrieb. Sollte der Fehler P06 weiterhin bestehen, wende dich an eine von Canon zertifizierte Service-Werkstatt.
>> Canon Fehler P07
Beschreibung: Der Fehlercode P07 zeigt einen allgemeinen Druckerfehler an, der nicht näher beschrieben ist. Es kann auch möglich sein, dass der Zähler des Tintenauffangbehälters seine volle Kapazität erreicht hat und somit den Drucker blockiert.
Lösung: Der Fehler P07 erfordert das Nutzen einer von Canon zertifizierten Service-Werkstatt.
>> Canon Fehler P08
Beschreibung: Der Fehlercode P08 weist auf einen Servicefehler hin. Es ist auch möglich, dass es ein Problem mit der Druckkopftemperatur gibt.
Lösung: Nimm deinen Drucker vom Strom und überprüfe das Gerät auf Fremdkörper. Warte 20 Minuten ab und nimm es wieder in Betrieb. Besteht der Fehler weiterhin, wende dich an eine von Canon zertifizierte Service-Werkstatt.
>> Canon Fehler P09
Beschreibung: Der Fehlercode P09 weist dich auf einen Servicefehler hin. Es ist möglich, dass sich ein Fremdkörper im Drucker befindet oder Schutzklebeband übersehen wurde.
Lösung: Schalte deinen Canon PIXMA aus und nimm ihn vom Strom. Öffne die Abdeckung und untersuche das Innere nach Fremdkörpern und übersehenem Transportmaterial und entferne es gegebenenfalls. Achte darauf, ob der Druckkopfwagen blockiert wird. Schließe anschließend die Abdeckung und nimm deinen Drucker wieder in Betrieb. Sollte der Fehler P09 weiterhin bestehen, wende dich an eine von Canon zertifizierte Service-Werkstatt.
>> Canon Fehler P10
Beschreibung: Der Fehlercode P10 weist dich auf einen Servicefehler hin. Es ist möglich, dass sich ein Fremdkörper im Drucker befindet oder Schutzklebeband übersehen wurde.
Lösung: Schalte deinen Canon PIXMA aus und nimm ihn vom Strom. Öffne die Abdeckung und untersuche das Innere nach Fremdkörpern und übersehenem Transportmaterial und entferne es gegebenenfalls. Achte darauf, ob der Druckkopfwagen blockiert wird. Schließe anschließend die Abdeckung und nimm deinen Drucker wieder in Betrieb. Sollte der Fehler P10 weiterhin bestehen, wende dich an eine von Canon zertifizierte Service-Werkstatt.
>> Canon Fehler P20
Beschreibung: Der Fehlercode P20 weist dich auf einen Servicefehler hin. Es ist möglich, dass sich ein Fremdkörper im Drucker befindet oder Schutzklebeband übersehen wurde.
Lösung: Schalte deinen Canon PIXMA aus und nimm ihn vom Strom. Öffne die Abdeckung und untersuche das Innere nach Fremdkörpern und übersehenem Transportmaterial und entferne es gegebenenfalls. Achte darauf, ob der Druckkopfwagen blockiert wird. Schließe anschließend die Abdeckung und nimm deinen Drucker wieder in Betrieb. Sollte der Fehler P20 weiterhin bestehen, wende dich an eine von Canon zertifizierte Service-Werkstatt.
>> Canon Fehler P22
Beschreibung: Der Fehlercode P22 zeigt einen allgemeinen Druckerfehler an, oft durch ein Problem mit dem Druckkopf ausgelöst.
Lösung: Schalte deinen Canon PIXMA Drucker aus, nimm ihn vom Stromnetz und öffne die Ab und warte wenige Minuten, bevor du ihn wieder in Betrieb nimmst. Falls das nicht hilft, schalte ihn erneut aus und nimm ihn vom Strom. Nun schiebst du den Druckkopf mit Gefühl nach links. Du entdeckst auf der rechten Seite eine kleine, weiße Plastiknase. Drücke diese, bis sie einrastet. Anschließend schiebst du den Druckkopf wieder ganz nach rechts. Nimm den Drucker wieder in Betrieb. Bleibt die Fehlermeldung bestehen, wende ich an einen Canon-Servicepartner.
>> Canon Fehler P26
Beschreibung: Der Fehlercode P26 zeigt einen allgemeinen Druckerfehler an, oft durch ein Problem mit dem Druckkopf ausgelöst.
Lösung: Schalte deinen Canon PIXMA Drucker aus, nimm ihn vom Stromnetz und öffne die Ab und warte wenige Minuten, bevor du ihn wieder in Betrieb nimmst. Falls das nicht hilft, schalte ihn erneut aus und nimm ihn vom Strom. Nun schiebst du den Druckkopf mit Gefühl nach links. Du entdeckst auf der rechten Seite eine kleine, weiße Plastiknase. Drücke diese, bis sie einrastet. Anschließend schiebst du den Druckkopf wieder ganz nach rechts. Nimm den Drucker wieder in Betrieb. Bleibt die Fehlermeldung bestehen, wende ich an einen Canon-Servicepartner.
>> Canon Fehler P27
Beschreibung: Der Fehlercode P27 zeigt einen allgemeinen Druckerfehler an, oft durch ein Problem mit dem Druckkopf ausgelöst.
Lösung: Schalte deinen Canon PIXMA Drucker aus, nimm ihn vom Stromnetz und öffne die Ab und warte wenige Minuten, bevor du ihn wieder in Betrieb nimmst. Falls das nicht hilft, schalte ihn erneut aus und nimm ihn vom Strom. Nun schiebst du den Druckkopf mit Gefühl nach links. Du entdeckst auf der rechten Seite eine kleine, weiße Plastiknase. Drücke diese, bis sie einrastet. Anschließend schiebst du den Druckkopf wieder ganz nach rechts. Nimm den Drucker wieder in Betrieb. Bleibt die Fehlermeldung bestehen, wende ich an einen Canon-Servicepartner.
>> Canon Fehler P28
Beschreibung: Der Fehlercode P28 zeigt einen allgemeinen Druckerfehler an, oft durch ein Problem mit dem Druckkopf ausgelöst.
Lösung: Schalte deinen Canon PIXMA Drucker aus, nimm ihn vom Stromnetz und öffne die Ab und warte wenige Minuten, bevor du ihn wieder in Betrieb nimmst. Falls das nicht hilft, schalte ihn erneut aus und nimm ihn vom Strom. Nun schiebst du den Druckkopf mit Gefühl nach links. Du entdeckst auf der rechten Seite eine kleine, weiße Plastiknase. Drücke diese, bis sie einrastet. Anschließend schiebst du den Druckkopf wieder ganz nach rechts. Nimm den Drucker wieder in Betrieb. Bleibt die Fehlermeldung bestehen, wende ich an einen Canon-Servicepartner.
>> Canon Fehler P29
Beschreibung: Der Fehlercode P29 zeigt einen allgemeinen Druckerfehler an, oft durch ein Problem mit dem Druckkopf ausgelöst.
Lösung: Schalte deinen Canon PIXMA Drucker aus, nimm ihn vom Stromnetz und öffne die Ab und warte wenige Minuten, bevor du ihn wieder in Betrieb nimmst. Falls das nicht hilft, schalte ihn erneut aus und nimm ihn vom Strom. Nun schiebst du den Druckkopf mit Gefühl nach links. Du entdeckst auf der rechten Seite eine kleine, weiße Plastiknase. Drücke diese, bis sie einrastet. Anschließend schiebst du den Druckkopf wieder ganz nach rechts. Nimm den Drucker wieder in Betrieb. Bleibt die Fehlermeldung bestehen, wende ich an einen Canon-Servicepartner.
Epson Fehler 0x97 beheben
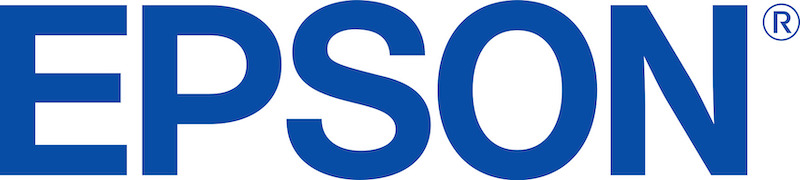
Der Epson Fehlercode 0x97 ist ein besonders ärgerlicher. Meistens tritt er mitten im Druckvorgang auf; der Druck bricht ab und auf dem Display wird auf den Fehler 0x97 hingewiesen. In den selteneren Fällen erscheint die Fehlermeldung nach dem Einschalten.
Betroffen von diesem Epson-Fehler sind vor allem Druckermodelle aus der Reihe Epson WorkForce, wie etwa der wf-3620, der wf-3640 oder der wf-7610. Also handelt es sich üblicherweise bei den betroffenen Epson-Druckermodellen meistens um solche, die in Home Offices sowie in kleinen und mittleren Unternehmen genutzt werden, wo ein Druckerfehler den Arbeitsalltag erschwert und weitere Probleme nach sich zieht.
Wir haben für dich recherchiert, wie du den Drucker-Fehler Epson 0x97 beheben kannst. Wir stellen dir verschiedene Methoden vor, die funktionieren können. Leider müssen wir vorab einräumen, dass die Probleme erfahrungsgemäß in vielen Fällen wieder während eines nächsten Druckvorgangs auftreten.
Tipp: Tritt der Epson Fehler 0x97 innerhalb von 6 Monaten nach Kaufdatum auf, wende dich mit dem Problem am besten an den Händler, bei dem du den Drucker gekauft hast. Natürlich kannst du dennoch zuvor nachfolgende Lösungswege und Methoden ausprobieren, um den Druckerfehler loszuwerden!
Inhaltsverzeichnis
- Was bedeutet der Epson Fehlercode 0x97?
- Lösung 1 Epson Fehlercode 0x97 – Methode trennen, entladen, verbinden
- Lösung 2 Epson Fehler 0x97 – Methode Drucker initiieren
- Lösung 3 Epson Fehler 0x97 – Methode Druckkopf ausbauen und reinigen
- Wenn keine Methode hilft – was dann?
- Fazit zum Epson Fehlercode 0x97
Was bedeutet der Epson Fehlercode 0x97?

Die Krux bei dieser Fehlermeldung: Der Fehlercode weißt auf einen Hardware-Defekt hin. Es kann beispielsweise ein Problem beim Druckkopf vorliegen (verstopft, verschmutzt) oder auch ein schwerwiegender Hardwarefehler an der Elektronik (Logic Board).
Allerdings gibt es mögliche Wege, durch die du eventuell (zumindest temporär) wieder drucken kannst, wenn der Fehler nicht bei der Hauptplatine liegt, die alle Hardware-Komponenten steuert. Bei einem solchen Hardwarefehler hilft nur die Service-Werkstatt, die durch Austausch der defekten Komponente die Probleme beheben kann.
Hinweis: Es wird unter Druckernutzern gemunkelt, dass dieser Fehlercode als geplante Obsoleszenz gesehen werden sollte. Warum? Weil die Fehlermeldung häufig nach Ablauf der Garantie vorkommt. Andere Nutzer wollen erkannt haben, dass meist bei einem Druckaufkommen von rund 1.200 Seiten der Fehlercode auftritt. Bestätigen möchten und können wir weder eine absichtliche Handlung von Seiten des Herstellers noch den Zusammenhang mit dem geleisteten Druckaufkommen.
Durch die Ärgerlichkeit der Fehlermeldung sind solche Überlegungen von Seiten der Druckernutzer jedoch durchaus verständlich. Zusätzlich ist eine Reparatur meist teuer, wenn man nicht die Gewährleistung oder Garantie in Anspruch nehmen kann. Wirtschaftlich ist die Reparatur – leider – oftmals nicht. Was uns auch aufgrund der Ressourcenverschwendung übel aufstößt.
Wie auch immer: Teste nachfolgende Lösungen für den Epson Fehler 0x97.
Lösung 1 Epson Fehlercode 0x97 beheben – Methode trennen, entladen, verbinden

Diesen Versuch zum Beheben des Epson Druckerfehlers 0x97 solltest du als erstes testen:
- Schalte den Drucker aus (Netzschalter!) und trenne das Netzkabel vom Strom (Stecker ziehen).
- Nun entnimmst du alle Patronen aus dem Gerät.
- Betätige den Netzschalter (Powerknopf), der Drucker darf nicht mit dem Strom verbunden sein! Halte die Taste ein paar Sekunden gedrückt. Auf diese Weise entlädst du Reststrom im Gerät (Stichwort: Kondensatoren).
- Schließe das Gerät wieder an den Strom an.
- Schalte deinen Epson-Drucker an.
- Du wirst aufgefordert, eine Patrone einzusetzen, setze eine ein und schließe die Klappe.
- Du wirst aufgefordert, eine weitere Patrone einzusetzen, setze auch diese ein und schließe die Klappe.
- Wiederhole den Vorgang, bis alle Patronen eingesetzt sind!
- Prüfe nun, ob der Fehlercode 0x97 verschwunden ist.
- Falls nicht, wiederhole Schritt 1 – 9 zwei- oder dreimal.
Hat sich nach der Wiederholung dieser Schritte kein Erfolg eingestellt, teste den nachfolgenden Ansatz zur Problemlösung:
Lösung 2 Epson Fehler 0x97 beheben – Methode Drucker initiieren

Bei diesem Lösungsweg initiierst du den Drucker neu, um den Fehlercode 0x97 loszuwerden. Es kann bei der Durchführung sinnvoll sein, eine zweite Person hinzuzuziehen. Wichtig: Halte während der Ausführung von Schritt 4 und 5 unbedingt dauerhaft die Power-Taste gedrückt!
- Schalte den Drucker ab (Netzschalter!) und trenne ihn vom Strom (Stecker aus der Steckdose ziehen).
- Nun entfernst du alle Kabel vom Drucker (Netzkabel vom Strom und Gerät sowie USB- oder anderes Datenkabel vom Drucker und PC).
- Warte 5-10 Minuten ab.
- Nun musst du dauerhaft den Netzschalter (Powerknopf) für mindestens 60 Sekunden gedrückt halten und lässt ihn auch im Anschluss nicht los!
- Du hältst den Netzschalter (Powerknopf) weiterhin gedrückt und steckst das Netzkabel wieder in den Drucker und ihn die Steckdose. Halte den Powerknopf für eine weitere Minute gedrückt! Du hast die Taste zu keinem Zeitpunkt losgelassen!
- Nun kannst du die Taste loslassen, das USB-Kabel bzw. Datenkabel wieder anschließen und prüfen, ob der Fehlercode 0x97 verschwunden ist.
Falls es nicht geklappt hat, wiederhole den Vorgang 1-2 Mal.
Falls auch das nicht gewirkt hat, widme dich dem nächsten Lösungsansatz:
Lösung 3 Epson Fehler 0x97 beheben – Methode Druckkopf ausbauen und reinigen
Wie wir bereits eingangs erwähnt haben, kann auch der Druckkopf den Fehler 0x97 auslösen. Daher solltest du dieses Bauteil in Augenschein nehmen.
Nimm das Handbuch des Druckers zur Hand und schaue dort nach, wie du den Druckkopf ausbaust.
Tipps für den Ausbau des Druckkopfs:
- Schalte das Gerät aus, trenne es vom Strom und alle USB-Verbindungen.
- Trage Einweghandschuhe wegen möglicher Tintenreste, die auf deiner Haut landen könnten.
- Gehe vorsichtig und mit Ruhe vor, um keine Teile zu beschädigen.
- Merke dir die Reihenfolge der ausgebauten Teile und lege sie so hin, wie sie wieder eingesetzt werden müssen.
- Merke dir, welche Verbindung (Druckkopf-Kabel bzw. Wagen-Sensor-Kabel) du an welchen Anschluss anstecken musst - und auch die Reihenfolge.
In diesem Video siehst du, wie man den Druckkopf beim Epson WorkForce WF-3640 und WF-3620 ausbaut. (Das Video ist auf Englisch, aber die Bilder sprechen für sich.)
Anleitung Lösungsweg 3:
- Du baust den Druckkopf aus.
- Nun reinigst du vorsichtig den Druckkopf. Wie du dabei vorgehen kannst, liest du in unserem verlinkten Ratgeber „Druckkopf reinigen“ nach.
- Reinige auch vorsichtig den Steckplatz des Druckkopfs mit einem fusselfreien Tuch und etwas Reinigungsalkohol, destilliertem Wasser oder Düsenreiniger.
- Setze nun den Druckkopf wieder ein. Die Patronen setzt du wie unter Lösung 1 nacheinander wieder ein (Schritt 6 – 8).
- Teste, ob der Epson Fehler 0x97 verschwunden ist und du wieder drucken kannst.
Tipp: Wie du einen Epson-Druckkopf reinigen kannst - und wie es auch bei kompliziert verbauten Druckköpfen am besten gelingt - kannst du im verlinkten Ratgeber nachlesen.
Reinige deinen Epson-Drucker
Du hast bereits den Drucker offen vor dir beim Ausbau des Druckkopfs. Untersuche ihn in diesem Zug auf Verschmutzungen im Inneren wie etwa Staub, Papierfetzchen, Klebebandreste etc. und entferne diese vorsichtig, Staub entfernst du mit einem fusselfreien Tuch. Beachte auch die Papierzufuhr und die Walzen, auch hier kann sich Schmutz angesammelt haben, dem du mit einem leicht angefeuchteten Tuch an den Kragen gehen kannst. Achtung: Lasse alles komplett abtrocknen, bevor du den Epson-Drucker wieder in Betrieb nimmst!
Übrigens ist es generell sinnvoll, dass du deinen Drucker regelmäßig säuberst. Mindestens eine Reinigung des Druckergehäuses einmal die Woche (abstauben) sollte gegeben sein. Das Innere des Druckergehäuses solltest du wenigstens bei jedem Patronenwechsel auf Schmutz und Fremdkörper kontrollieren.
Wenn keine Methode hilft – was dann?
Falls keine der genannten Problemlösungen hilft und der Epson-Fehler 0x97 weiterhin und nach kurzer Zeit wieder auftritt, benötigst du professionelle Unterstützung:
- Bis 6 Monate nach dem Kauf wendest du dich an den Händler mit dem Kaufbeleg. Er ist wegen der gesetzlichen Gewährleistung in diesem Zeitraum verpflichtet, dir zu helfen.
- Die Garantie bei Epson beträgt in der Regel (Stand 2020) ein Jahr. Du kannst Garantieverlängerungen zukaufen, was besonders im gewerblichen oder freiberuflichen Umfeld sinnvoll ist. Wende dich an den Epson-Support.
- Fällt das Gerät aus Gewährleistung und Garantie heraus, kannst du den Drucker in die Reparatur geben. Lass dir einen Kostenvoranschlag geben, damit du abwägen kannst, ob eine Reparatur wirtschaftlich ist.
- Falls du den Epson-Drucker nicht reparieren lässt, dann biete ihn zur sinnvollen Nutzung der Ressourcen vor Ort Werkstätten oder Bastlern an. Du kannst ihn auch auf Internetmarktplätzen als „defekten Drucker zum Ausschlachten“ einstellen.
Fazit zum Epson Fehlercode 0x97
Dieser Fehlercode weist auf ein Problem mit der Hardware hin. Es gibt verschiedene Methoden, die zumindest eine kurzfristige Lösung bewirken können. Manche Druckernutzer können im Anschluss danach das Gerät noch lange Zeit problemlos nutzen. Andere vermelden, dass sich der Fehlercode bald wieder einstellt. Im Zweifel muss der Drucker zur Reparatur.
Leser interessieren sich auch für diese Themen:
- Canon Fehler B200: So behebst du das Problem
- Drucker-Reparatur: Gut gepflegt ist halb repariert
- Leergutbeutel: Leere Druckerpatronen kostenlos, umweltgerecht und bequem entsorgen
- Epson-Drucker druckt nicht: Lösungsansätze
Epson-Druckkopf reinigen: So klappt es
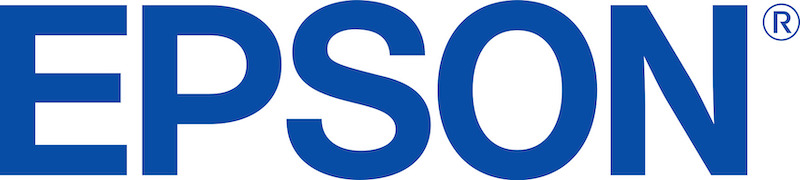
Auch Epson-Tintenstrahldrucker sind nicht davor gefeit, dass sie Streifen drucken oder sogar fast oder überhaupt keine Tinte mehr auf das Papier bekommen, die Seiten bleiben weiß. Sofern der Epson-Druckkopf nicht defekt ist, sind es Verunreinigungen an den Düsen des Druckkopfs, die das Phänomen hervorrufen. Vor allem eingetrocknete Tinte bzw. Tintenreste aus den Patronen, vermischt mit vertrocknetem Staub, verursachen diese Druckerprobleme, die man oftmals mit einer Druckkopfreinigung beseitigen kann.
Eine Reinigung des Epson-Druckkopfs ist also die Maßnahme, die dir helfen kann, wieder ordentlich mit deinem Drucker von Epson zu drucken. Wir beschreiben die erfolgversprechendsten Methoden zur Druckkopfreinigung von Epson-Tintenstrahldruckern.
Inhaltsverzeichnis
- Epson-Druckkopf reinigen: Welche Farben und Düsen sind betroffen?
- Epson-Druckkopf reinigen: automatische Reinigung des Druckkopfs
- Anleitung: Epson-Druckkopf manuell im Drucker reinigen
- Wenn die manuelle Epson-Druckkopfreinigung nichts gebracht hat
- Epson-Druckkopf ausbauen
- Wenn Ausbau und Reinigung des Epson-Druckkopfs nicht geholfen haben
- Verstopften Druckkopf vermeiden
- Epson-Druckkopf reinigen: Fazit
Epson-Druckkopf reinigen: Welche Farben und Düsen sind betroffen?

Es ist durchaus wichtig herauszufinden, welche Druckfarben und Düsen betroffen sind. Natürlich gilt das nur bei streifigen Ausdrucken. Bleibt das Papier weiß, ist salopp formuliert „alles dicht“ und du musst bei allen Düsen der verschiedenen Druckerpatronen Hand anlegen, wo etwas verstopft ist.
Um für die Druckkopfreinigung deines Espon-Tintenstrahldruckers eine Antwort darauf zu finden, welche Farben und Düsen betroffen sind, machst du einen Düsentest. Bei Epson-Druckern befindet sich dieser Punkt meist unter Utility im Treibermenü des Druckertreibers. Du öffnest dafür die Druckereigenschaften über die Systemsteuerung im Bereich Hardware und Drucker und startest den Düsentest. Bei einigen Druckern von Epson wie etwa aus der Reihe Epson WorkForce kannst du den Düsentest-Druck auch über das Menü am Gerät starten. Der Ausdruck zeigt ein „Treppenmuster“ von allen Druckfarben. Dort, wo Lücken zu erkennen sind, sind Düsen betroffen, bzw. weisen die Lücken darauf hin, welche Farb-Patronen oder Schwarz-Patronen nicht richtig funktionieren. An diesen Stellen ist die Druckkopfreinigung notwendig.
Das Druckergebnis das Düsentests zeigt dir also, bei welchen Farben die Probleme vorliegen, und du kannst die folgenden Schritte konkret angehen:
Epson-Druckkopf reinigen: automatische Reinigung des Druckkopfs
Stellt die Druckersoftware beim Düsentest ein Problem fest – wovon du bei streifigen Ausdrucken ausgehen kannst – wird dir meist eine automatische Reinigung von der Software empfohlen. Startest du diesen Vorgang, wird der Druckkopf mit Tinte aus den Tintenpatronen durchgespült und eingetrocknete Reste und Staub entfernt. So die Theorie.
Aber: Das verbraucht viel Tinte - und was zusätzlich ärgerlich ist – der Resttintenbehälter wird fleißig gefüllt, während sich die Tintentanks der Tintenpatronen merklich leeren. Zusätzlich ist Erfolg nicht garantiert.
Es kann ausreichend sein, die automatische Epson-Druckkopfreinigung zu nutzen. Manche empfehlen, diesen Reinigungsvorgang sogar mehrmals zu wiederholen. Das lohnt sich aus unserer Sicht nur, wenn Aussicht auf Erfolg besteht, die Verunreinigungen loszuwerden. Stand etwa dein Epson-Drucker über einen längeren Zeitraum unbenutzt und die Druckqualität ist schlecht, reicht meist diese Tinte verschwendende automatische Reinigung nicht aus. Oftmals sind auch die Tintenpatronen eingetrocknet, wenn der Epson-Drucker über einen langen Zeitraum nicht verwendet wurde. Ist das der Fall, gehst du besser zum nächsten Schritt über:
Anleitung: Epson-Druckkopf manuell im Drucker reinigen
Bei Epson-Tintenstrahldruckern hat sich die manuelle Reinigung beim im Gerät verbauten Druckkopf per Düsenreiniger mit einer Spritze und Silikonschlauch bewährt. Es gibt im (Online-)Handel speziell für Epson-Drucker Düsenreiniger-Sets, in denen die Spritze, der Schlauch und die Reinigungsflüssigkeit enthalten sind. Vorteil: Der Silikonschlauch ist auf die Größe des Dorns, auf die die Tintenpatrone gedrückt wird, angepasst. Du kannst dir natürlich auch separat Düsenreiniger, Spritze und Schlauch besorgen. Als Alternative zum Düsenreiniger kommen destilliertes Wasser und Reinigungsalkohol (Isopropanol) in Frage.
Hinweis: Sind mehrere Farben von verstopften Düsen betroffen, führst du die Reinigung bei allen entsprechenden Tintenpatronen-Steckplätzen durch (Cyan, Magenta, Gelb, Schwarz).
Mit den drei Utensilien reinigst du den Epson-Druckkopf wie folgt:
- Lasse den Druckkopf in die Position zum Entfernen der Druckerpatronen fahren. Das machst du bei geöffneter Abdeckung*. Während sich der Druckkopf in diese Position bewegt, ziehst du das Netzkabel. Dadurch kannst du den Druckkopf im Schlitten per Hand hin und her bewegen.
- Du entnimmst die Patronen aus dem Gerät. Unter diesen befinden sich die Dornen, auf die die Patronen gesteckt werden.
- Du nimmst ein Tuch von der Küchenrolle, faltest es auf die richtige Größe und legst es unter den Druckkopf, indem du den Schlitten zu einer Seite bewegst, das Tuch unterlegst und den Schlitten darüber schiebst. Das Tuch wird im Verlauf der Druckkopfreinigung den Reiniger und Tintenreste auffangen.
- Nimm etwas Düsenreiniger (ca. 30 ml) mit der Spritze auf und lasse dabei etwas Luft im Kolben.
- Ein Ende des Silikonschlauchs steckst du auf die Spritze, das andere auf den Dorn für die Patrone, bei der du am Epson-Druckkopf von Verunreinigungen ausgehst. Der Schlauch muss gut auf dem Dorn sitzen.
- Jetzt musst du vorsichtig vorgehen: Drücke etwas(!) vom Düsenreiniger mit der Spritze in den Druckkopf und ziehe wieder etwas(!) Flüssigkeit zurück. So, als wenn du mit der Flüssigkeit pumpen würdest – etwas rein – etwas raus. Falls du auf größeren Wiederstand triffst, drücke nicht mit Gewalt Flüssigkeit hinein! Das könnte Beschädigungen hervorrufen! Besser lässt du die Lösung eine Weile einwirken (10 Minuten bis 1 Stunde) und versuchst es dann erneut. Wenn du merkst, dass sich die Verstopfung/Verunreinigung gelöst hat, also die Flüssigkeit problemlos reingespritzt und herausgezogen werden kann, spritzt du nochmal ein paar Tropfen rein und ziehst den Schlauch ab. Und nochmal: Gehe beim gesamten Vorgang stets vorsichtig und mit Gefühl vor!
- Nun musst du noch das Tuch von der Küchenrolle entfernen. Bewege zuvor den Druckkopf mit dem Schlitten ein paar Mal über die Küchenrolle, bevor du sie wegnimmst. So reinigst du auch den unteren Bereich des Druckkopfs.
- Jetzt kannst du das Gerät wieder an den Strom nehmen, die Patronen einsetzen und einen Düsentest oder eine Testseite drucken. Falls die Farben noch blass sind, kommt das von der Reinigungsflüssigkeit. Nach ein paar Druckseiten ist diese herausgedruckt und es kommt wieder reine Tinte und damit entstehen wieder kräftige Farben auf dem Papier.
*Solltest du nicht das Menü bedienen können, weil das Gerät dich auffordert, das Gerät zu schließen, drückst du mit einem Stück Papier oder ähnlichem die Kontaktstelle herunter, die dem Drucker signalisiert, dass der Drucker geschlossen ist.
Info: Allgemeine Informationen zum Druckkopf reinigen findest du im verlinkten Ratgeber. Für Druckkopfpatronen kommt der Ratgeber „Druckerpatrone eingetrocknet“ für dich infrage.
Wenn die manuelle Epson-Druckkopfreinigung nichts gebracht hat
Reinigungsversuche wie die automatische Druckkopfreinigung und mit Düsenreiniger (ohne den Ausbau des Epson-Druckkopfs) waren erfolglos? Auch greifen weder Gewährleistung noch Garantie? (Die du übrigens unbedingt wahrnehmen solltest, wenn es vom Kaufdatum her noch passt, bevor du selbst Hand anlegst!) Dann bleibt dir nur noch als letzter Versuch das Epson-Druckkopf ausbauen und reinigen.
Allerdings muss dazu gesagt werden, dass leider bei einigen Modellen von Epson-Tintenstrahldruckern der Druckkopf kompliziert verbaut ist und sich meist entsprechend schwer ausbauen lässt.
Hinweis: Die Druckergarantie verlischt nicht mit der Verwendung von SUPERPATRONEN! Du kannst also beruhigt unsere Tintenpatronen verwenden und der Umwelt Gutes tun. Mehr zur Garantie bei der Nutzung von kompatiblen Tintenpatronen und Tonern erfährst du in unserem verlinkten Ratgeber.
Epson-Druckkopf ausbauen
Je nach Epson-Tintenstrahldrucker-Modell müssen wir vorweg warnen: Der Ausbau kann kompliziert sein. Und erschwerend kommt hinzu, dass auch der Einbau häufig mit Komplikationen verbunden ist. Leider passiert es obendrein nicht selten, dass der Epson-Drucker nach einem nervenaufreibenden Einbau nicht mehr zum Laufen gebracht werden kann.
Epson-Druckkopf ausbauen mit Video
Falls du den Epson-Druckkopf ausbauen möchtest, dann schau zunächst auf Video-Portalen wie YouTube nach, ob du für dein Druckermodell ein Video mit dem dokumentierten Druckkopf-Ausbau findest. Insbesondere englischsprachige Videos gibt es dort einige, die du auch mit den deutschen Suchbegriffen „Druckkopf – (dein Druckermodell)“ finden kannst. Als englischen Suchbegriff kannst du „remove epson print head“ plus dein Druckermodell testen. Oder auch „replace epson print head“ (replace = ersetzen).
Dieses Video ist exemplarisch und zeigt, wie man den Druckkopf beim Epson WorkForce WF-3640 und WF-3620 ausbaut. (Das Video ist auf Englisch.)
Epson-Druckkopf ausbauen: Service-Manual?
Vielleicht ist dir bei deinen Recherchen untergekommen, dass du nach einem sogenannten Service-Manual für Epson Tintenstrahldrucker bzw. für dein Epson-Druckermodell schauen sollst. Im Gegensatz zum User-Manual – also dem Benutzerhandbuch – ist das Service-Manual für Service-Werkstätten von Epson und generell für Drucker-Reparaturwerkstätten gedacht. Diese Anleitungen gehen über die Anwendung in der Praxis in die Tiefe und befassen sich unter anderem mit dem Ausbau verschiedener Bauteile wie dem Epson-Druckkopf. Allerdings kann man diese Service-Manuals nur gegen gutes Geld erwerben oder kostenlos über dubiose Anbieter beziehen, die dich häufig mit Spam, Werbung und im schlimmsten Fall mit Malware, also Schadsoftware, bombardieren. Bevor du diesen Schritt wagst, ist es meist sinnvoller, dich an eine Drucker-Reparaturwerkstatt zu wenden.
Beim Druckkopfausbau jeden Schritt genau merken
Wenn du dich daran machst, den Epson-Druckkopf aus dem Drucker auszubauen, merke dir jeden Schritt genau. Bereite dafür deinen Arbeitsplatz vor und sorge dafür, dass niemand etwas durcheinander bringen kann. Mache von jedem Ausbauschritt ein Foto und lege jede Schraube und jedes Teil in der richtigen Reihenfolge an einem gesicherten Platz ab. Schließlich musst du am Ende der Druckkopfreinigung den Epson-Druckkopf wieder einbauen und jeden Schritt vom letzten zum ersten, also rückwärts, wiederholen. Schütze deine Umgebung vor Verschmutzungen, etwa durch Tinte, und trage gegebenenfalls Einweghandschuhe, damit beugst du vor, dass du hartnäckige Tintenflecken auf der Haut zurückbehältst.
Epson-Druckkopf reinigen: Ultraschallbad

Solltest du es geschafft haben, den Druckkopf deines Epson-Tintenstrahldruckers ausgebaut bekommen zu haben, kannst du dich der Reinigung widmen. Am erfolgreichsten hat sich die Reinigung im Ultraschallbad erwiesen, denn es ist ja davon auszugehen, dass du bereits die Druckkopfreinigung manuell im Gerät versucht hast.
Ein Ultraschallbad für den Heimgebrauch ist relativ günstig und du kannst damit auch wunderbar Brillen, Schmuck oder Besteck im Nullkommanichts reinigen. Wenn du damit deinen Druckkopf reinigen möchtest, lege ihn so ins Ultraschallbad ein, dass die Düsenplatte mit der Reinigungsflüssigkeit umspült wird. Als Reinigungsflüssigkeit kommen
- destilliertes Wasser (bitte kein Leitungswasser, die Schwebteile und Mineralien darin könnten den Druckkopf wiederum belasten),
- eine Universallösung für Ultraschallbäder oder auch
- spezielle Ultraschallbad-Lösungen für Platinen und Leiterbahnen
infrage. Im Anschluss startest du das Ultraschallbad wie in der dazu gehörenden Anleitung beschrieben. Der ganze Vorgang dauert nicht sehr lange. Danach lässt du den Druckkopf trocknen und baust ihn wieder in deinen Epson-Drucker ein.
Epson-Druckkopf reinigen mit destilliertem Wasser, Düsenreiniger oder Reinigungsalkohol

Falls du kein Ultraschallbad hast, kannst du den Epson-Druckkopf auch mit destilliertem Wasser, Düsenreiniger oder Reinigungsalkohol intensiv reinigen. Dazu füllst du in ein flaches Behältnis ein wenig Düsenreiniger oder eine der Alternativen – und bitte auch nur diese und keine anderen Reiniger – und stellst die Düsenplatte des Druckkopfs in die Flüssigkeit. Lasse den Kopf 10 Minuten einwirken, schwenke dann das Bauteil ein wenig und stelle den Druckkopf wieder zurück. Mit einem fusselfreien Tuch trocknest du die Düsenplatte ab, lässt ihn final trocknen und baust ihn wieder ins Gerät ein. Auch hier kann es sein, dass die Druckfarben zunächst blass wirken, weil noch etwas vom Düsenreiniger zurückgeblieben ist, was sich nach ein paar Ausdrucken legt. Achte beim gesamten Vorgang darauf, dass du nur die Düsenplatte befeuchtest, nicht den ganzen Druckkopf wegen elektronischer Elemente, die Schaden nehmen könnten.
Wenn Ausbau und Reinigung des Epson-Druckkopfs nicht geholfen haben
In einem solchen Fall musst du von einem Defekt ausgehen. Im Sinne der Nachhaltigkeit wäre es schön, wenn du einen passenden Druckkopf nachkaufst und einbaust bzw. den Epson-Drucker in einer Reparaturwerkstatt reparieren lässt.
Leider muss in den meisten Haushalten wirtschaftlich gedacht werden. Die Preise für Epson-Druckköpfe sind häufig relativ teuer, vor allem im Vergleich zu einem neuen Drucker. Hier musst du abwägen, was für dich sinnvoller erscheint.
Tipp: Wenn du deinen Drucker entsorgen musst, haben wir für dich wichtige Informationen im verlinkten Ratgeber zusammengefasst.
Verstopften Druckkopf vermeiden
Damit du in Zukunft nicht in die Verlegenheit kommst, dass dein Druckkopf verstopfte Düsen bekommt, stellst du den Drucker nicht in die Nähe von Wärmequellen (Heizung, starke Sonneneinstrahlung). Außerdem solltest du wenigstens einmal die Woche einen Ausdruck mit allen Druckfarben anfertigen, dazu eignet sich auch der Düsentest. Dadurch bleiben die Düsen des Epson-Druckkopfs durchgängig und du sicherst eine gleichbleibend gute Druckqualität.
Epson-Druckkopf reinigen: Fazit
Druckt dein Epson-Tintenstrahldrucker Streifen oder die Druckseiten bleiben weiß, ist der Druckkopf verunreinigt oder defekt.
Um herauszufinden, welche Druckfarben-Düse(n) betroffen ist bzw. sind, führst du einen Düsentest der geräteeigenen Software aus.
Möchtest du vermeiden, dass viel Tinten für eine automatische Druckkopfreinigung verwendet wird, kannst du den Epson-Druckkopf manuell reinigen. Zunächst kannst du den Druckkopf im Gerät nach unserer Anleitung säubern.
Sollte das nicht ausreichen und du hast keine Garantie und keine Gewährleistung mehr auf deinen Epson-Drucker (Kaufdatum!), kannst du versuchen, den Druckkopf vorsichtig auszubauen und außerhalb des Geräts zu reinigen. Am besten hat sich hier ein Ultraschallbad bewährt, aber auch die Reinigung in Düsenreiniger oder Alternativen in einem flachen Schälchen kann funktionieren. Diese radikale Maßnahme des Ausbaus birgt das Risiko, dass du den Druckkopf nicht mehr eingebaut oder zum Funktionieren bekommst.
Leser interessieren sich auch für diesen Themen:
- Epson-Fehler 0x97: Lösungen
- Epson-Drucker erkennt Patronen nicht: Das kannst du tun
- Epson-Drucker druckt nicht: Lösungen
Bildquellen:
Bild-ID: 88095264 - arskajuhani, depositphotos.com
Drucker angehalten – was tun?

Du hast einen Druckauftrag erteilt und du hast das Problem, dass er auch nach Minuten nicht seine Arbeit verrichtet und das Dokument druckt? Du hast den Druckerstatus „Drucker angehalten“ entdeckt oder selbst das Gerät angehalten?
Im Normalfall ist das kein Grund zur Sorge und das Druckerproblem schnell behoben bzw. erklären wir dir, wie du nun vorgehst.
Inhaltsverzeichnis
- Frage - Drucker angehalten, weil Druckauftrag gestoppt – Was muss ich tun?
- Frage - Drucker angehalten – hast du einen Neustart getestet?
- Frage - Drucker angehalten unter Windows – Was tun?
- Frage - Drucker angehalten unter macOS (Apple) – Was tun?
- Frage - Drucker angehalten – kannst du Kabelprobleme ausschließen?
- Frage - Kannst du weitere (kleine) Ursachen und Probleme ausschließen?
- Frage - Netzwerkdrucker angehalten – Probleme im Netzwerk?
- Frage - Drucker angehalten – nutzt du aktuelle Treiber?
- Frage - Was tun, wenn der Drucker weiterhin nicht druckt?
- Fazit
Frage 1: Drucker angehalten, weil Druckauftrag gestoppt – Was muss ich tun?
Du hast aus irgendeinem Grund den laufenden Druckauftrag abgebrochen und nun wird „Drucker angehalten“ angezeigt?
Wenn du in einem solchen Fall auf „Fortsetzen“ klickst, sollte der Druckauftrag fortgeführt werden. Möchtest du das jedoch verhindern, musst du den Druckauftrag aus der Druckerwarteschlange löschen.
Einen Druckauftrag aus Warteschlange löschen
Bei Windows klickst du in der Leiste auf das Druckersymbol. Alternativ wählst du bei „Start“ die Option „Geräte und Drucker“ und klickst das Druckersymbol an. Dort findest du die Druckaufträge aufgelistet. Mit der Rechtstaste deiner Maus kannst du auf den Druckauftrag klicken und „Abbrechen“ wählen, was du bestätigst. Fertig.
Extra-Tipp: Über den gleichen Weg kannst du einen Druckauftrag nicht nur löschen, sondern auch anhalten und neustarten.
Alle Druckaufträge löschen
Alle Druckaufträge zu löschen, ist dann ratsam, wenn du diese generell nicht mehr drucken möchtest oder weil nach dem Löschen nur eines Druckauftrags (Dokuments) weiterhin das Problem besteht, dass dein Drucker angehalten bleibt.
Gehe wiederum über „Start“ zu „Geräte und Drucker“ und wähle mit einem Doppelklick den Drucker, der Probleme macht. Auch hier lohnt sich ein Check, ob du den Haken bei „Angehalten“ als Admin auf deinem Rechner eingeloggt entfernen kannst. Möchtest du alle Druckaufträge löschen, musst du auf den Reiter „Drucker“ wechseln und „Alle Druckaufträge abbrechen“ wählen. Ist die Druckerwarteschlange leer, solltest du wieder drucken können.
Info: Wir haben einen Ratgeber für dich, der sich umfassend mit dem Thema Druckaufträge löschen beschäftigt.
Problem: Druckauftrag lässt sich nicht aus Wartschlange löschen
Alle Versuche, das Dokument aus der Wartschlange zu löschen sind gescheitert. In diesem Fall kannst du den Fehler beheben, indem du die Druckerwarteschlange neustartest. Wie das geht, wird dir im nachfolgenden Video gezeigt:
Frage 2: Drucker angehalten – hast du einen Neustart getestet?
Was bei vielen PC- und Druckerproblemen hilft, kann auch den Druckerstatus „Drucker angehalten“ vielleicht bereits in Luft auflösen:
- Schalte den Drucker aus. Trenne ihn vom Stromnetz und auch vom Rechner (merke dir am besten, an welchem USB-Port du das Druckerkabel angeschlossen hattest, um ihn nachher wiederzuverwenden.)
- Warte 1-2 Minuten ab. In dieser Zeit startest du auch deinen PC neu.
- Schließe deinen Drucker wieder vollständig an.
- Starte deinen Druckauftrag erneut.
Frage 3: Drucker angehalten unter Windows – Was tun?
Wenn der Drucker ungewollt unter Windows angehalten wurde, kann es verschiedene Ursachen und Lösungen geben:
Drucker angehalten – Probleme mit der Drucker-Warteschlange
Die Druckerwarteschlange spult nacheinander Druckaufträge ab. Dieser Windows-Dienst wird auch „Spooler“ genannt. Du findest in der Wartschlange alle anstehenden Druckaufträge.
Prüfe, ob ein fehlerhafter Druckauftrag deinen Drucker angehalten hat. Gehe über die Systemsteuerung unter „Geräte und Drucker“ zu deinem Gerät und öffne die Details mit einem Doppelklick. Dort kannst du die Druckerwarteschlange öffnen. Gehe zum Reiter „Drucker“ und wähle den Punkt „Alle Druckaufträge abbrechen“.
Schau auch nach, ob ein Häkchen bei „Angehalten“ angezeigt wird. Diese Anzeige ist meist rechts unten zu finden, wenn du deinen Drucker per Doppelklick im Gerätemanager geöffnet hast. Bist du als Administrator am PC angemeldet, solltest du das Häkchen entfernen können.
Extra-Tipp: Wie man verschiedene Probleme mit dem Spooler löst, haben wir in unserem verlinkten Ratgeber zusammengefasst.
Drucker angehalten unter Windows – offline?
Checke den Druckerstatus in der Systemsteuerung:
- Bei älteren Betriebssystemen wie Windows XP oder Vista musst du dazu einen Rechtsklick auf deinen Drucker ausführen und „Drucker online verwenden“ wählen. Dazu musst du als Administrator an deinem Rechner angemeldet sein.
- Beim Betriebssystem Windows 7 musst du deinen Drucker mit einem Doppelklick anwählen und danach „Druckausgabe anzeigen“. Dort findest du wiederum „Drucker“, was du anklickst. Nun entferne das Häkchen bei „Drucker offline verwenden“. Das kannst du nur eingeloggt als Administrator durchführen, was dir auch angeboten werden sollte.
- Beim Betriebssystem Windows 10 wählst du über „Start“ die „Einstellungen“ und dann „Geräte“. Unter „Drucker & Scanner“ wählst du deinen Drucker aus und öffnest die Wartschlange. Im Reiter „Drucker“ siehst du gegebenenfalls“, dass „Drucker offline verwenden“ ausgewählt ist. Wähle „Drucker online verwenden“.
Frage 4: Drucker angehalten unter macOS (Apple) – Was tun?
Beim Mac findest du während laufender Druckaufträge im Dock das Druckersymbol. Findest du dort ein grünes Kennzeichen mit Pause-Symbol, dann ist der Druckauftrag angehalten worden. Du kannst hier den Druckauftrag fortsetzten, indem du das Druckersymbol im Dock anklickst. Über „Aufträge“ gelangst du zur „Übersicht der Aufträge“. Dort findest du „Meine Aufträge einblenden“ und „Aufträge aller Benutzer einblenden“. Wähle dort den gewünschten Druckauftrag aus, führe einen Rechtsklick aus und dann „Auftrag fortsetzen“ (gebogener Pfeil).
Falls du ein gelbes Kennzeichen siehst, musst du handeln. Mögliche Probleme sind leere Patronen oder Toner, Papierstau oder, dass die Papierkassette leer ist. Behebe das entsprechende Problem und setze den Druckauftrag fort wie im vorhergehenden Absatz beschrieben.
Frage 5: Drucker angehalten – kannst du Kabelprobleme ausschließen?
Ein kleiner Check der Kabel-Verbindung kann enorm Zeit sparen. Wenn der Drucker angehalten hat, klopfe folgende Punkte auf Probleme ab:
- Sitzt das Druckerkabel (meist USB-Kabel) am Drucker und am PC richtig in den Buchsen? Auch wenn einer der Stecker minimal herausgerutscht ist, kann es bewirken, dass dein Drucker als angehalten angezeigt wird.
- Wurde das Druckerkabel am Rechner umgesteckt? Vielleicht besitzt dieser USB-Anschluss nicht den nötigen Standard für die Datenübertragung.
- Ist das Druckerkabel intakt? Geknickte oder gar offensichtlich beschädigte Kabel können dein Problem hervorrufen. Im Zweifel teste ein anderes, geeignetes Druckerkabel, wenn du eines zur Hand hast und andere Lösungsansätze nicht helfen.
Extra-Tipp: Schau alle Buchsen und Stecker des Druckers bzw. Kabels genau an. Sind sie verschmutzt? Falls ja, puste sie vorsichtig sauber und nutze gegebenenfalls einen weichen Pinsel, um Staub, Tierhaare, Fusseln etc. zu entfernen. Dadurch beugst du neuen Problemen bei der Verbindung vor. Achtung: Das Gerät zuvor vom Strom nehmen!
Frage 6: Kannst du weitere (kleine) Ursachen und Probleme ausschließen?
Auch Kleinigkeiten können ein scheinbar nicht zu lösendes Problem verursachen.
Prüfe, ob
- alle Wartungsklappen korrekt geschlossen sind
- dein Drucker genügend Papier hat
- kein Papierstau vorhanden ist
- Tinte bzw. Toner ausreichende Füllstände aufweisen
Frage 7: Netzwerkdrucker angehalten – sind im Netzwerk Probleme festzustellen?
WLAN-Drucker angehalten – Internet und WLAN prüfen
Ist dein Drucker via WLAN mit deinen Rechner verbunden, überprüfe die Internetverbindung und den WLAN-Empfang auf Fehler. Stimmt hier alles, kannst du dich mit den weiteren Punkten befassen:
Netzwerkdrucker angehalten – Aus Netzwerk entfernen und neu hinzufügen
Wenn du deinen Drucker als Netzwerkdrucker nutzt, solltest du ihn einmal komplett aus dem Netzwerk entfernen und neu hinzufügen. Zuvor kannst du das Gerät testweise mit einem Druckerkabel mit deinem Rechner verbinden und testen, ob er mit Kabelverbindung druckt.
Falls mit Kabel kein Fehler auftritt und du drucken kannst, musst du die Einstellungen des Netzwerks prüfen.
Mögliche Probleme findest du über die Nutzeroberfläche deines Routers heraus.
Prüfe, ob ein Konfigurationsproblem
- bei der MAC-Filterung oder
- bei der IP-Adresse des Druckers
besteht. Genaue Erklärungen dazu findest du in unserem Ratgeber „WLAN-Drucker einrichten“ unter dem Punkt 4 „Mögliche Probleme mit deinem WLAN-Drucker und Lösungsansätze“.
WLAN-Drucker angehalten – Ist die Firewall verantwortlich?
Wenn dein WLAN-Drucker angehalten wurde, kann in seltenen Fällen auch die Firewall den Fehler auslösen. Deaktiviere kurzfristig(!) die Firewall. Kannst du nun drucken? Dann musst du die Sicherheits-Einstellung deiner Firewall anpassen, damit dein Gerät nicht mehr blockiert wird. Informationen dazu findest du über den Anbieter deiner Sicherheits-Software.
USB-Drucker am Router angehalten – Druckerfreigabe prüfen
Wenn du deinen Drucker über USB-Kabel an deinen WLAN-Router angeschlossen hast, checke die Druckerfreigabe des Geräts. Dieses muss nämlich freigegeben sein.
Extra-Tipp: Wie du einen Drucker per USB-Kabel mit dem Router verbindest, erfährst du in unserem Ratgeber „WLAN-Drucker einrichten“ unter dem Punkt „Mit nicht WLAN-fähigen Druckern (USB-Druckern) im Heimnetzwerk drucken“.
Frage 8: Drucker angehalten – nutzt du aktuelle Treiber?
Wenn der Druckertreiber nicht auf dem aktuellen Stand ist, kann das Fehler und Probleme verursachen. Prüfe, ob du die neueste Version des Treibers verwendest und aktualisiere ihn gegebenenfalls. Auf den Online-Support-Webseiten der verschiedenen Hersteller sind auch die Treiberversionen für verschiedene Betriebssysteme zu finden. Wie du einen Drucker installierst – was der Neuinstallation des Treibers entspricht, kannst du für verschiedene Betriebssysteme in unserem Ratgeber „Drucker installieren“ nachlesen.
Frage 9: Was tun, wenn der Drucker weiterhin nicht druckt?
In diesem Fall solltest du tatsächlich den Drucker komplett deinstallieren und neu installieren:
Drucker deinstallieren unter Windows 10 und Windows 7
Gehe zur Systemsteuerung unter „Geräte und Drucker“ (gegebenenfalls zuvor über „Gerätemanager“) und wähle deinen Drucker per Klick aus. Dort findest du den Punkt „Drucker deinstallieren“ bzw. „Gerät entfernen“. Wähle das aus und dein Drucker wird entfernt.
Drucker deinstallieren unter Windows 8
Hier gehst du über die Systemsteuerung zunächst zu „Hardware und Sound“ und dann zu „Geräte und Drucker“. Markiere den zu deinstallierenden Drucker. Nun erscheint du die Option „Druckerservereigenschaften“. Im neuen Fenster klickst du die Registerkarte „Treiber“ und dort die Option „Treibereinstellungen ändern“. Nun markierst du den Treiber deines Geräts und wählst „Entfernen“. Im anschließenden Fenster kannst du den Drucker deinstallieren und das Treiberpaket entfernen lassen.
Drucker deinstallieren unter macOS (Apple)
Klicke auf das Apple-Symbol links oben auf deinem Bildschirm und gehe in die Systemeinstellungen. Dort klickst du auf „Drucker und Scanner“ und wählst deinen Drucker aus, den du deinstallieren möchtest. Du findest unterhalb der Druckerauflistung ein kleines Feld mit einem Minus-Symbol („-“) vor, klicke es an. Der Drucker wird deinstalliert.
Wenn dein Drucker deinstalliert wurde, kannst du ihn neu installieren. Wie das geht, erklären wir dir im verlinkten Ratgeber „Drucker installieren“.
Fazit
Wenn dein Gerät als „angehalten“ angezeigt wird oder du ihn selbst angehalten hast und dadurch ein Problem entstanden ist, kannst du den Grund recht einfach selbst herausfinden und lösen. Besonders Augenmerk solltest du dabei auf die Druckerwarteschlange legen. Wichtig ist auch, Verbindungsprobleme auszuschließen und nachzusehen, ob genügend Papier vorhanden ist. Auch solltest du die Füllstände von Tinte oder Toner prüfen. Ein Neustart von Drucker und Rechner hilft ebenfalls häufig, um wieder drucken zu können. Auch der Druckertreiber sollte auf aktuellem Stand sein.
Leser interessieren sich auch für diese Themen:
- Drucker wird nicht erkannt: So kannst du das Problem lösen
- Laserdrucker druckt doppelt: Ursachen und Lösungen
- Leergutbeutel für leere Druckerpatronen: umweltgerechte Gratis-Entsorgung
Canon PIXMA: Druckerpatronen wechseln

Canon PIXMA Drucker gehören zu einer sehr bekannten und beliebten Druckermodellreihe des japanischen Druckerherstellers. Sie deckt verschiedene Nutzerbedürfnisse ab. PIXMA-Drucker werden im Homeoffice und in kleinen Unternehmen für hervorragenden Dokumentendruck verwendet. Außerdem sind einige Modelle bekannt für herausragenden Fotodruck für Zuhause.
Canon-PIXMA-Druckerpatronen wechseln ist eine einfach Aufgabe, die wir dir hier beschreiben. Beachte, dass es zwischen den PIXMA-Modellen zu Unterschieden beim Patronenwechsel kommen kann. Die PIXMA-Baureihe umfasst eine Vielzahl an Modellen, die sich teils marginal, teils stärker unterscheiden, vom Canon-Fotodrucker bis zum Canon-Multifunktionsgerät. Abweichungen zu unseren Anleitungen für den Austausch sind daher möglich.
Wir haben die zwei gängigsten Anleitungen für den Wechsel der Tintenpatronen beschrieben.
Allgemeine Hinweise für den Patronenwechsel bei Canon-PIXMA-Druckern
Um Beschädigungen am Drucker und auch an den PIXMA-Druckerpatronen zu vermeiden, solltest du folgende Hinweise für Auswechseln kennen und befolgen:
- Berühre nicht elektrische bzw. elektronische Kontakte der Patrone. Diese befinden sich unten an der Druckkopfdüse und auf der angrenzenden Seite der Patrone. Durch eine Berührung könnte es dazu kommen, dass die Patrone nicht richtig erkannt bzw. dass das Gerät nicht wie gewünscht drucken wird.
- Beim Patronenwechsel bei Canon-PIXMA-Geräten musst du schnell arbeiten. Innerhalb weniger Minuten muss eine entnommene Patrone gegen eine neue ausgetauscht sein. Ansonsten könnte der Drucker durch antrocknende Tinte Schaden nehmen. Oder es gelangt Luft in den Druckkopf, was zu Aussetzern, Streifen und einem kapitalen Defekt führen kann.
- Benutze keinesfalls zum Austausch eine bereits benutzte Patrone. (Das gilt nicht für neue SUPERPATRONEN, die laut Definition zwar bereits verwendet, aber komplett wiederaufbereitet wurden und wie eine neue aus den Canon-Werken funktionieren.) Eine bereits verwendete Patrone könnte die Düsen des Druckkopfs verstopfen und es kann zu Problemen bei der Füllstandsanzeige kommen.
- Laut Hersteller solltest du eine Patrone (FINE-Patrone) innerhalb eines halben Jahres leerdrucken ab der ersten Verwendung.
- Du kannst eine Weile weiterdrucken, wenn nur eine Patrone leer ist und du diese nicht sofort ersetzen kannst. Allerdings nimmt die Druckqualität des PIXMA-Druckers ab, was du auch schnell beim Druck einer Testseite erkennen kannst.
- Bei einem zu niedrigen (leeren) Tintenstand einer Patrone versucht der Drucker, mit der anderen Patrone so lange zu drucken, bis du die Leerpatrone getauscht hast. Eine leere Schwarzpatrone wird beispielsweise bei Schwarzweiß-Drucken durch eine möglichst schwarze Anmischung der Farben aus der/den Farbpatrone/n ersetzt.
- Du darfst nicht die leere PIXMA-Druckerpatrone aus dem Gerät nehmen, wenn du weiterdrucken möchtest. Der Drucker verweigert den Dienst, wenn nicht alle Patronenplätze besetzt sind! Das ist auch wichtig, um verstopfte Düsen am Druckkopf oder Schäden am Drucker zu verhindern. Lass die Leerpatrone also verbaut, bis du eine neue Canon-Patrone zur Verfügung hast.
- Leere Druckerpatronen musst du korrekt entsorgen. Am besten mit unserem kostenlosen Leergutbeutel.
Canon PIXMA Druckerpatronen wechseln: Anleitung 1
- Dein PIXMA-Drucker muss mit dem Strom verbunden und eingeschaltet sein. Öffne vorne die Abdeckung und im Anschluss das Ausgabefach des Papiers (Papierausgabefach).
- Öffnest du die Abdeckung der Papierausgabe, fährt die Halterung der Patronen in die Position, in der du den Patronenwechseln vornehmen kannst. Achtung: Berühre nicht den Patronenschlitten, bevor er zum Stillstand gekommen ist. Auch gewaltsames Bewegen ist gefährlich und zu vermeiden, weil du dadurch einen Defekt provozieren würdest!
- Es öffnet sich automatisch die Kopf-Abdeckung der Patronen.
- Nun entnimmst du die Patronen, indem du den Sperrhebel an der Tintenpatrone nach unten drückst, bis sie einrastet. Jetzt kannst du sie herausholen, ziehe sie nach vorne zu dir. Gegebenenfalls (modellabhängig) ertönt ein Signallaut. Achtung: Entnimm nicht alle Patronen auf einmal! Wechsle mehrere Patronen nacheinander aus, um Druckerprobleme zu vermeiden! Berühre keine elektronischen Kontakte im Gerät!
- Öffne die luftdichte Folie der neuen Tintenpatrone, achte darauf, dass du die Schwarzpatrone und Farbpatrone nicht vertauschst.
- Entferne den Schutzstreifen und berühre nicht die Kontakte der Tintenpatrone.
- Schiebe die neue Tintenpatrone von vorne in die Halterung, bis sie fest sitzt. Achtung: Gehe dabei behutsam und niemals mit Gewalt vor! Lässt sie sich nicht einsetzen, schau nach, ob du den richtigen Patronenplatz gewählt und die passende Patrone gekauft hast!
- Nun bewegst du den Sperrhebel der Tintenpatrone wieder nach oben, bis er hörbar einrastet. Kontrolliere den festen Sitz aller Patronen!
- Jetzt kannst du die Papierausgabe-Abdeckung wieder schließen.
- Fertig!
Beim nächsten Druckvorgang startet bei den meisten PIXMA-Geräten eine automatische Druckkopf-Reinigung, was man deutlich hört.
Hinweis: Nach 10 Minuten fährt der Druckschlitten wieder in die Ruheposition. Schließe die Abdeckungen und Klappen und öffne sie wieder wie in der Anleitung beschrieben. So fährt der Patronenschlitten wieder in die Austauschposition und du kannst weiter auswechseln!
Canon PIXMA Tintenpatronen wechseln: Anleitung 2
- Der PIXMA-Drucker muss mit dem Strom verbunden und eingeschaltet sein.
- Nun öffnest du das Papierausgabefach.
- Jetzt öffnest du den Vorlagendeckel. Dabei darfst du keine Tasten drücken und auch nicht das eventuell am Drucker befindliche Bedienfeld mit LCD-Anzeige berühren.
- Die Tintenabdeckung kann nun geöffnet werden, die Patronenhalterung fährt in die Austauschposition. Diese darfst du keinesfalls von Hand bewegen oder gewaltsam anhalten! Warte ab, bis die Halterung stillsteht!
- Bei einigen PIXMA-Geräten wird dir durch eine blinkende LED angezeigt, welche Tintenpatrone leer ist. Drücke bei dieser Tintenpatrone unten auf die Lasche Richtung Patrone, dann kannst du sie nach oben hin entnehmen. Achtung: Berühre keine elektronischen Kontakte! Entferne nie mehrere Tintenpatronen gleichzeitig, sondern führe das Auswechseln nacheinander aus!
- Öffne die luftdichte Folie der neuen Canon-PIXMA-Tintenpatrone und entferne nach dem Herausnehmen das Klebeband an der schmalen Seite. Achtung: Es ist wichtig, dass die Y-förmige Belüftung freigelegt wird, ansonsten funktioniert die Kartusche im Drucker nicht!
- Entferne die Schutzfolie auf der gegenüberliegenden Seite. Auf dieser Seite der Druckerpatrone befindet sich auch eine Schutzkappe. Halte die Patrone so, dass die gut zu erkennbare Lasche der Schutzkappe von dir weg zeigt und hebe diese an, um die Schutzkappe vorsichtig abzunehmen. Achtung: Drücke dabei nicht zu fest auf die Seiten der Tintenpatrone, vor allem wenn dabei die Y-förmige Belüftung durch deine Hand bedeckt ist, könnte Tinte auf deine Haut oder Umgebung gelangen. Diese lässt sich nur schwer entfernen.
- Nun kannst du die Tintenpatrone einsetzen (auf die richtige Stelle achten!). Dazu muss zunächst die Vorderseite der Kartusche schräg in die Halterung eingeführt werden, dann drückst du auf der zu dir gerichteten Seite der Patrone nach unten, bis sie einrastet. Achtung: Gehe nicht mit Gewalt vor! Überprüfe gegebenenfalls, ob du für die Tintenpatrone den richtigen Patronenplatz gewählt hast, wenn sie sich nicht einsetzen lässt!
- Bei manchen Geräten leuchtet nun eine rote LED an der Patrone. Wenn alle Patronenplätze besetzt sind, schließt du die Tintenabdeckung und das Vorlagenglas sowie das Papierausgabefach. Achtung: Drücke dabei keine Tasten am Gerät und berühre nicht das eventuell am Drucker vorhandene LCD-Bedienfeld.
- Fertig!
Nach dem Wechsel wird beim ersten Druckvorgang bei den meisten PIXMA-Modellen eine automatische Druckkopf-Reinigung vom Drucker ausgelöst. Das ist deutlich zu hören und nicht bedenklich.
Hinweis: Falls du zu lange brauchst (länger als 10 Minuten) fährt der Patronenschlitten wieder in die Ruheposition. Gehe wie in der Anleitung vor, sodass der Patronenschlitten wieder in die Position zum Auswechseln fährt.
Tipps für einen sauberen Austausch von Druckerpatronen
Was beim Wechsel aller Tintenpatronen gilt, ist auch bei PIXMA-Druckern hilfreich, um möglichst ohne Verschmutzungen durch Tinte auszukommen. Druckertinte ist stark pigmentiert und kann nur schwer von Haut, Textilien und Oberflächen entfernt werden:
- Bevor du das Auswechseln in Angriff nimmst, lege ein Stück Küchenrolle bereit. Auf dem kannst du die alte Druckerpatrone ablegen, damit sie nicht deinen Tisch oder andere Oberflächen beschmutzt. Es ist immer möglich, das Resttinte austritt.
- Um deine Hände sauber zu halten und die Kontakte an den Canon-PIXMA-Patronen zu schützten, kannst du Einmalhandschuhe tragen, beispielsweise welche aus einem abgelaufenen Erste-Hilfe-Set für Kfz.
- Schüttle Druckerpatronen nicht, die bereits verwendet wurden oder an denen die Schutzfolien entfernt wurden. Tinte könnte austreten, deine Kleidung, Böden, Möbel oder Wände beschmutzen. Falls du eine Druckerpatrone schütteln möchtest, wickle sie in ein Stück Küchenrolle, das die Tinte auffängt.
- Überprüfe vor dem Auswechseln, ob du wirklich die passenden Tintenpatronen gekauft hast. Überprüfe die Angaben auf der Verpackung mit den Angaben von Canon für das geeignete Verbrauchsmaterial deines Druckers. Ist die alte Druckerpatrone erst entfernt, sollte innerhalb weniger Minuten eine neue eingesetzt werden. Es wird von Canon abgeraten, eine bereits benutzte Patrone erneut einzusetzen – was allerdings besser ist, als den Patronenplatz frei zu lassen. Einerseits könntest du sonst nicht drucken, andererseits vermeidest du dadurch Beschädigungen am Drucker.
- Entsorge Druckerpatronen fachgerecht, denn sie gelten durch den Chip als Elektroschrott. Nutze am besten unser Leergutformular und sende leere Patronen bequem an uns! Wir recyceln sie durch Produktrecycling. Wie genau, kannst du hier nachlesen. Es gehen außerdem wertvolle Ressourcen verloren, wenn du Tintenpatronen oder Toner in den Hausmüll wirfst.
Tipp: Falls Tinte dich, Textilien, Böden oder andere Gegenstände in deiner Umgebung verschmutzt hat, findest du bei uns Hilfe gegen die Flecken im Ratgeber „Druckertinte entfernen“.
Canon PIXMA Tintenpatronen auf Vorrat kaufen?
Wenn der Tintenstand sich dem Ende entgegenneigt, solltest du frische Tintenpatronen für deinen Canon-PIXMA-Drucker nachbestellen. Kaufe nicht zu viele auf Vorrat, denn einige Hersteller geben ein Haltbarkeitsdatum an, das auch auf dem Patronenchip gespeichert ist. Auch Canon macht das. Sind die Patronen „abgelaufen“, kann es passieren, dass du mit den eigentlich voll funktionsfähigen Druckerpatronen nicht drucken kannst! Weder gut für dich, noch für deinen Geldbeutel und die Umwelt!
Tintenpatronen auf Vorrat solltest du kühl und dunkel lagern. Achte darauf, dass die Verpackung, insbesondere die luftdicht verschweißte Folie, nicht beschädigt ist. Die Druckerpatrone trocknet sonst aus.
Aufkleber selber drucken: Anleitung und Tipps

Hier geben wir dir eine Anleitung, wie du Aufkleber selber gestalten und drucken kannst. Die folgenden Tipps zum Drucken von Aufklebern verhelfen dir zu tollen Stickern DIY.
Die sich ständig verbessernde Technik bei Druckern für den Hausgebrauch macht es inzwischen auch möglich, Aufkleber selber drucken zu können. Falls du auch mit diesem Gedanken spielst, solltest du die Besonderheiten beim Aufkleber-Druck kennen, die mit deinem Drucker, den selbstklebenden Papieren oder selbstklebenden Folien und mit dem Gestalten des Aufkleber-Motivs zu tun haben. Verzichtest du darauf, wirst du bei Klebebildchen, Folienaufklebern, Stickern und Etiketten nicht die Qualität und Eigenschaften erhalten, die du dir wünschst.
Inhaltsverzeichnis
- Anleitung: Aufkleber selber machen
- Gestaltungs-Möglichkeit 1: Aufkleber-Motiv am PC erstellen
- Gestaltungs-Möglichkeit 2: Aufkleber-Motiv zeichnen und einscannen
- Aufkleber-Motiv speichern und drucken
- Warum ist es interessant, Aufkleber selber zu drucken?
- Tipp - Kann dein Drucker überhaupt Aufkleber bedrucken?
- Tipp - Verwende für den Aufkleber-Druck den richtigen Papierschacht
- Tipp - Bedenke Unterschiede zwischen Laserdruckern und Tintenstrahldruckern
- Tipp - Aufkleber auf Folien selber drucken – Ausrichtung beachten!
- Tipp - Achte auf fest anliegende Schutzfolien und Wachspapiere!
- Tipp - Denke an die Optimierung der Druckeinstellungen
- Tipp - Beachte beim Aufkleberdruck längere Trocknungszeiten!
- Tipp - Bereite das Format der Aufkleber-Ausdrucke optimal vor
- Tipp - Aufkleber selber drucken – die Auflösung muss stimmen
- Tipp - Wie kannst du Aufkleber für CDs und DVDs selber drucken?
- Tipp - Was ist wichtig, wenn du Aufkleber für Autos selber drucken willst?
- Tipp - Etiketten selber drucken
- Tipp - Aufkleber für Textilien sind ebenfalls ein Sonderfall
- Tipp - Welche Alternativen gibt es zum selber Ausdrucken von Aufklebern?
Anleitung: Aufkleber selber machen
Aufkleber, Sticker, Etiketten: Um sie selbst zu gestalten und auszudrucken, brauchst du einen geeigneten Drucker, der Klebefolien und Stickerpapier verarbeiten und bedrucken kann, sowie das von dir gewünschte Druckmedium. Hast du dieses ausgesucht – also eine Klebefolie oder ein Stickerpapier zum Bedrucken – geht es ans Erstellen des Motivs. Dabei kann es sich um eine Grafik, ein Foto, aber auch um einen Schriftzug (beispielsweise für Etiketten) handeln oder der um eine Kombination dieser.
Überlege und skizziere zunächst dein Wunschmotiv für deinen Aufkleber.
Gestaltungs-Möglichkeit 1: Aufkleber-Motiv am PC erstellen

Um das Motiv für den Aufkleber selber zu gestalten, brauchst du ein entsprechendes PC-Programm. Das kann durchaus auch mit einem Textverarbeitungsprogramm funktionieren, denn heutige Versionen von Microsoft Word oder auch Open Office bieten viele Grafik-Optionen. Sogar Windows Paint kann bei einfachen Aufkleber-Motive ausreichend sein. Für aufwändigere Aufkleber-Projekte können wir das Programm GIMP empfehlen, im Internet findest du viele Tutorials zur Verwendung dieses kostenlosen Bildbearbeitungsprogramms. Vielleicht steht dir sogar die professionelle Bildbearbeitungssoftware Photoshop CC zur Verfügung – oder du kennst jemanden, der es besitzt und dich bei der Erstellung deines individuellen Motivs für Sticker und Aufkleber unterstützen möchte.
- Suche die für dein Motiv nötigen Dateien zusammen, sofern du bestimmte Fotos oder Grafiken verwenden möchtest und diese nicht frei gestaltest. Wähle gegebenenfalls schon Schriftarten, wenn du auch Schriftzüge integrieren willst.Achtung: Beachte Lizenzen! Du kannst nur für deine Zwecke freigegebene Grafiken und Bilder aus dem Internet für deine Sticker und Aufkleber heranziehen. Auf der sicheren Seite bist du, wenn du eigene Fotos und selbst erstellte Grafiken einsetzt.
- Nun kannst du das von dir gewählte Programm zur Erstellung des Aufklebers öffnen und das Motiv gestalten. Lege zunächst das Format fest. Meistens wird das unter Menüpunkten wie „Layout“, „Seitenlayout“ oder „Ansicht“ vorgenommen. Das passende Format ermittelst du anhand der gewählten Klebefolie bzw. des selbstklebenden Papiers.
- Jetzt geht es an die eigentliche Gestaltung des Aufklebers bzw. des Motivs. Du kannst die von dir ausgesuchten Grafiken, Bilder und Schriftzüge anordnen und kombinieren. Oder du entwirfst mit einem Grafikprogramm alle Gestaltungs-Elemente für dein Aufkleber-Motiv. Achte dabei auf eine hohe Auflösung, damit das Ergebnis nicht „verpixelt“ ausfällt.
- Nutze zur Gestaltung des Motivs sogenannte „Ebenen“ für die einzelnen Elemente. Du kannst dir diese Ebenen, die auch „Layer“ genannt werden, so vorstellen: Jedes Element befindet sich auf einer eigenen transparenten „Schicht“; setzt du jedes einzelne Element auf eine Ebenen und legst du alle Schichten (Ebenen) übereinander (das erledigt das Bildbearbeitungsprogramm mit wenigen Klicks per Auswahlmenü für dich), siehst du das Komplettmotiv. Der Vorteil der Gestaltung via Ebenen: Gefällt dir etwas nicht, kannst du auf die entsprechende Ebene gehen und nur dort Änderungen (Motiv verschieben, drehen, Größe anpassen, etc.) vornehmen.
- Für die weitere Motiv-Gestaltung deines Stickers schaust du dir die vom gewählten Programm angebotenen Gestaltungsmöglichkeiten an, die von einfachen Hintergrundfarben bis hin zu aufwendigen Effekten reichen. Wer Sinn für so etwas hat, wird beim Ausprobieren sicher daran Spaß haben. Auch Formen wie Sterne, Ovale und vieles mehr kann meist entdeckt und für den Aufkleber verwendet werden.
- Möchtest du einen Schriftzug auf deinem Aufkleber integrieren, findest du meist zahlreiche Schriftarten, die auch Fonts genannt werden. Achtung: Auch hier musst du gegebenenfalls Lizenzen beachten! Schriftzüge kannst du meist mit einem Textfeld integrieren; die entsprechende Funktion wird eigentlich von jedem geeigneten Programm zur Verfügung gestellt. Lege auch das Textfeld auf eine eigene Ebene und sorge dafür – sofern nicht anders von dir gewünscht –, dass das Textfeld transparent und ohne Rahmen ist. Das kannst du durch Einstellungen sicherstellen.
Gestaltungs-Möglichkeit 2: Aufkleber-Motiv zeichnen und einscannen

Natürlich ist es auch möglich, das Motiv für deine Sticker zu zeichnen bzw. zu malen. Verwende dazu deckende Farben, um später eine gute Druckqualität des Aufklebers zu erhalten. Wenn du mit der Zeichnung deines individuellen Aufklebers zufrieden bist, benötigst du einen Flachbettscanner mit hoher Auflösung. Wähle die größtmögliche Auflösung, die dir dein Scanner anbietet. Das ist für die spätere Qualität sehr wichtig!
Im Anschluss musst du das Motiv am PC auf die passende Größe bringen. Faustregel: Verkleinern ist eher problemlos, beim Vergrößern musst du darauf achten, dass es passend hochskaliert wird, damit das Motiv nicht unscharf wird. Dazu mehr in unseren nachfolgenden Tipps zum Aufkleber selber drucken. Natürlich hast du nun auch noch die Chance, mit einem passenden Programm das gemalte Motiv zu bearbeiten, wie wir es bereits unter 2. bis 6. beschrieben haben.
Aufkleber-Motiv speichern und drucken
Wenn das Motiv deinen Vorstellungen entspricht, speicherst du es als Datei ab und kannst es eigentlich schon als Aufkleber auf Klebepapier oder Klebefolie drucken. Beachte bitte: Prüfe immer die Druckvorschau, fertige einen Testdruck auf normalem Druckerpapier an und gleiche anschließend das Format mit der Stickerfolie bzw. dem selbstklebenden Papier ab, damit die Größe auch stimmt.
Warum ist es interessant, Aufkleber selber zu drucken?
Viele Dinge im Alltag kommen heute „von der Stange“, also aus der Serienproduktion. Der Mensch ist aber ein individuelles Wesen. Er wünscht sich deshalb eine Individualisierung seiner Alltagsgegenstände. An anderer Stelle ist die Individualisierung sogar notwendig. Ein Beispiel ist die Verwechslungsgefahr bei identischen USB-Sticks oder der Kleidung der Kinder im Kindergarten und in der Schule. Genau dort macht es sich bezahlt, individuelle Aufkleber selber drucken zu können. Sie verwandeln Massenware in jederzeit wiedererkennbare Unikate. Selbst gedruckte Aufkleber können auf Besonderheiten hinweisen oder vor Gefahren warnen, wie es die Autosticker mit den Aufschriften „Baby an Bord“ oder „Hund an Bord“ tun. Ein inzwischen überall präsentes Einsatzgebiet für selbst gestaltete und gedruckte Aufkleber ist die Werbung. Außerdem können sie die Zugehörigkeit zu bestimmten Gruppen zeigen. Die Paradebeispiele sind die Sticker von Fußballvereinen und Fanclubs.
Damit du ein zufriedenstellendes Ergebnis erhältst und deine fertigen Sticker, Aufkleber, Folienaufkleber und Etiketten die gewünschte Qualität und eine gute Haltbarkeit aufweisen, haben wir für dich noch wertvolle 14 Tipps zum Aufkleber selber drucken vorbereitet:
Tipp 1: Kann dein Drucker überhaupt Aufkleber bedrucken?
Nicht jeder Laserdrucker oder Tintenstrahldrucker eignet sich für den Aufkleber-Druck. Das ist beispielsweise vom Können des Papiertransportsystems abhängig. Die Träger-Blätter, von denen du die selbstklebenden Aufkleber nach dem Drucken abziehen kannst, sind deutlich dicker als normales Druckerpapier.
Schau also im technischen Datenblatt nach, ob dein Drucker für den Aufkleberdruck geeignet ist. Die verwendbare Grammatur, also die Papierstärke, die dein Gerät verarbeiten kann, ist ein weiterer Hinweis darauf, ob du Aufkleber mit deinem Drucker anfertigen und welche Druckmedien (beispielsweise Aufkleberfolie, selbstklebendes Papier etc.) du verwenden kannst.
Tipp 2: Verwende für den Aufkleber-Druck den richtigen Papierschacht
Wenn dein Drucker die Möglichkeit bietet und du Aufkleber selber drucken kannst, musst du trotzdem etwas genauer hinschauen, denn: Viele Drucker können Aufkleber-Bögen nicht aus der Papierkassette heraus verarbeiten. Dafür sind in einem solchen Fall die für den Papiereinzug zuständigen Walzen der Kassette nicht optimiert.
Daher musst du oft den leeren Aufkleber-Bogen in den Einzelblatteinzug legen, da von dort das Aufkleber-Druckmedium von den Walzen transportiert werden kann. Ob das bei deinem Drucker notwendig ist, erfährst du im dazugehörenden Handbuch.
Info: Falls du das Druckerhandbuch nicht mehr findest, kannst du im Internet mit der exakten Druckermodell-Bezeichnung danach recherchieren. Viele Druckerhersteller stellen Handbücher der überwiegenden Zahl ihrer Geräte online zur Verfügung.
Tipp 3: Bedenke Unterschiede zwischen Laserdruckern und Tintenstrahldruckern
Du möchtest deine Aufkleber auf Folien ausdrucken? Insbesondere dann kommt ein weiterer Aspekt ins Spiel, den du beachten musst: die passende Aufkleber-Folie. Im Tintenstrahldrucker werden Folien nicht erwärmt, anders ist das im Laserdrucker, dafür stellen Tintenstrahler andere Ansprüche an die Klebefolie bzw. das selbstklebende Papier:
- Aufkleber-Folien für Laserdrucker: Im Laserdrucker werden Folien technisch bedingt erwärmt, um den Toner darauf zu fixieren. Das bedeutet, dass du im Laserdrucker nicht alle Aufkleberfolien verwenden kannst, sondern du benötigst hitzebeständige Spezialfolien. Erkennbar ist eine solche Folie für Aufkleber und Sticker an der Kennzeichnung für die Verwendbarkeit im Laserdrucker. Schau auch bei selbstklebendem Stickerpapier nach Hinweisen, für welche Drucker es geeignet ist.
- Aufkleber-Folien für Tintenstrahldrucker: Auch Aufkleber-Folien für Tintenstrahldrucker haben Besonderheiten: Sie besitzen Poren, in denen die Tintenpartikel eindringen können. Bei ungeeigneter Klebefolie hält die Tinte nicht und lässt sich verwischen. Bei selbstklebenden Papier für Aufkleber mit ungeeigneter Oberfläche kann es ebenfalls zu Problemen mit der Haltbarkeit kommen.
Kurz gesagt: Beachte für deine Aufkleber bei der Wahl von Folie und Papier darauf, dass es für deinen Drucker geeignet ist.
Tipp 4: Aufkleber auf Folien selber drucken – Ausrichtung beachten!
Willst du auf Folien Aufkleber drucken, denke bitte daran, dass immer nur eine Seite der Folie eine spezielle Beschichtung hat. Wenn du Folien verkehrtherum einlegst, wird die Qualität der selbst gedruckten Aufkleber minderwertig ausfallen. Auf der nicht beschichteten Seite kann der Toner nicht optimal fixiert werden. Beim Tintenstrahldrucker erhältst du verwischte Ausdrucke, wenn du die Aufkleberfolien falschherum im Drucker verarbeiten lässt.
Verwendest du Klebefolien für deine selbst gedruckten Sticker, Aufkleber und Etiketten, ist logischerweise auch nur eine Seite selbstklebend. Achte also auch aus diesem Grund genau auf die Kennzeichnungen an deinem Verbrauchsmaterial, die dir die bedruckbare Seite angibt.
Auch interessant - folgendes Video zeigt dir, wie du individuelle Decals (Abziehbilder) erstellst:
Tipp 5: Achte auf fest anliegende Schutzfolien und Wachspapiere!
Hat sich bei einer Aufkleberfolie die Schutzfolie an den Ecken gelöst, solltest du sie vor dem Ausdruck der Aufkleber und Sticker fest andrücken. Haftet sie an einer Stelle oder Ecke nicht mehr, nimm bitte eine andere Folie. Anderenfalls riskierst du einen Papierstau, wenn du damit deine Aufkleber selber drucken willst.
Das größere Problem: Meistens setzen sich auch Partikel der Haftschicht im Druckerinneren fest, wenn du einen solchen Bogen dennoch verwendest. Die Haftschichtpartikel lassen sich nur schwer wieder entfernen, weil die Bestandteile der Haftschicht nicht wasserlöslich sind. Dann müsstest du im Fall des Falles „angriffslustige“ Lösungsmittel verwenden, die deinen Drucker dauerhaft schädigen können. Wirf im Zweifel lieber eine Aufkleberfolie oder ein Blatt Aufkleberpapier weg, als einen teuren Schaden an deinem Drucker zu riskieren.
Tipp 6: Denke an die Optimierung der Druckeinstellungen
Wenn du Aufkleber selber drucken möchtest, erteile den Druckauftrag nicht vorschnell. Bei den meisten Druckern kannst du spezielle Einstellungen für den Aufkleberdruck in den Druckeroptionen wählen. Nimmst du sie nicht vor, behandelt dein Drucker die Folien und Aufkleberpapiere wie Standarddruckerpapier. Das hat Auswirkungen auf den Papiertransport; in der Folge bekommst du verzerrte Ausdrucke, bei denen die Buchstaben und Grafiken wirken, als wären sie gestaucht.
Außerdem beeinflusst die Option „Foliendruck“ die Menge Toner und Tinte, die auf die Aufkleberfolie übertragen wird. Zum optimalen Bedrucken von Folien kommt weniger Tinte als beim Bedrucken von Papier zum Einsatz. Einige Laserdrucker reduzieren bei der Einstellung Foliendruck die Temperatur, mit welcher die Fixiereinheit arbeitet.
Tipp 7: Beachte beim Aufkleberdruck längere Trocknungszeiten!
Möchtest du mit einem Tintenstrahldrucker Aufkleber selber drucken, darfst du einen wichtigen Punkt nicht vergessen: Durch die Beschichtung des Aufkleberpapiers musst du von einer verlängerten Tintentrocknungszeit ausgehen.
Gib die Ausdrucke deiner Aufkleber also bitte einzeln in Auftrag. Nimm den fertigen Ausdruck heraus und lege ihn zum Trocknen auf einen Tisch, bevor du den nächsten Auftrag startest. Bei der Beauftragung mehrerer Seiten würdest du verwischte Ausdrucke erhalten, weil sich jedes Blatt im Ausgabeschacht deines Druckers über das vorherige Blatt schiebt.
Arbeitet die Papierausgabe mit dem Face-Down-Verfahren, lasse die Aufkleber-Ausdrucke mindestens zehn Minuten im Ausgabeschacht liegen, bevor du sie herausnimmst. Bei der Verarbeitung von Folien für Aufkleber im Tintenstrahldrucker solltest du sogar noch länger warten. Wenn du Aufkleber mit dem Laserdrucker selber drucken willst, fallen solche Wartezeiten nicht an.
Tipp 8: Bereite das Format der Aufkleber-Ausdrucke optimal vor
Verwende am besten Aufkleberpapier in Standardformaten. Das hat den Vorteil, dass es bei Office und bei den meisten Bildbearbeitungsprogrammen spezielle Vorlagen für ihre Gestaltung gibt. Am besten solltest du deine gestaltete Druckdatei testweise im Entwurfsmodus oder Tonersparmodus auf normalem Druckerpapier ausdrucken. Damit kannst du prüfen, ob du die einzelnen Elemente so platziert hast, dass sie in die Abschnitte für die einzelnen Aufkleber passen. Die Kosten für den Entwurfsdruck sind in der Regel geringer als die Kosten für einen Fehldruck auf Aufkleber-Spezialpapier oder Aufkleberfolie.
Tipp 9: Aufkleber selber drucken – die Auflösung muss stimmen
Die Auflösung (dpi) deiner Druckvorlage ist stark entscheidend für die spätere Druckqualität. Das Motiv sollte für ein sauberes und scharfes Ergebnis eine hohe Auflösung haben. Achtung: Ziehst du Grafiken einfach größer, bekommst du verschwommene Konturen. Es ist notwendig, sie vor der Verwendung von einem Bildbearbeitungsprogramm hochskalieren zu lassen. Ob du das tun musst, kannst du bei Windows beispielsweise mit der Zoom-Funktion der Paint-App und anderer Programme prüfen. Auch in den Druckeinstellungen solltest du am besten die höchstmögliche Auflösung nutzen, die von deinem Drucker unterstützt wird. Willst du großformatige Aufkleber auf Rollenpapier oder Rollenfolie drucken, musst du zuerst einmal schauen, ob dein Laserprinter oder Tintenstrahler solches Druckerzubehör verarbeiten kann, und dann wegen der hohen Motivgröße besonders auf eine hohe Auflösung achten.
Tipp 10: Wie kannst du Aufkleber für CDs und DVDs selber drucken?
Nicht bei jedem Drucker musst du Aufkleber für CDs, DVDs und Blu-ray-Disks selber drucken. Einige Modelle der Tintenstrahler und der Multifunktionsgeräte mit Tintenstrahldruckwerk können die Rohlinge direkt beschriften. Dafür brauchst du aber Rohlinge, die auf der Oberseite eine spezielle Beschichtung haben. Die Hersteller kennzeichnen sie entweder als „bedruckbar“ oder „printable“. Sie gehören beim Drucker in ein spezielles Fach.
Alternativ kannst du mit einem Label-Kit Aufkleber für Rohlinge drucken. Diese Kits beinhalten eine Software zur Bearbeitung der Druckvorlagen sowie Spezialpapier für deinen Drucker mit abziehbaren und selbstklebenden Aufklebern. Aber: Nicht jedes Spezialpapier für den Aufkleberdruck ist für die Kennzeichnung von CDs, DVDs und Blu-ray-Disks geeignet. Du benötigst für die Sticker hitzebeständiges Spezialpapier, denn die Datenträger können im Laufwerk des Rechners durch die Laserabtastung und die schnelle Rotation ziemlich warm werden.
Tipp 11: Was ist wichtig, wenn du Aufkleber für Autos selber drucken willst?
Dabei stellt sich zuerst einmal die Frage, ob du die selbst gedruckten Autoaufkleber innen oder außen auf dem Auto aufkleben möchtest. Daraus leitet sich ab, welche Arten von Folien du für deinen Sticker verwenden kannst. UV-beständig sollten die Folien für Autoaufkleber in beiden Fällen sein, weil sie viel Sonnen- bzw. Tageslicht ausgesetzt sind.
Bei Aufkleberfolien für den Außenbereich des Autos stehen die Witterungsbeständigkeit und die Intensität der Haftung im Vordergrund. Außen angebrachte Autoaufkleber dürfen sich auch bei hohen Geschwindigkeiten auf der Autobahn nicht lösen. Deshalb musst du dafür spezielle Autofolien kaufen, die eine Beschichtung für die Bedruckbarkeit im normalen Tintenstrahldrucker oder Laserdrucker aufweisen.
Info: Benötigst du besonderes große Autoaufkleber, kannst du Druckereien mit deinem Wunschmotiv damit beauftragen. Online-Druckereien stellen dafür häufig Online-Programme zur Verfügung, mit denen du deinen Autoaufkleber konfigurieren und in Auftrag geben kannst.
Tipp 12: Etiketten selber drucken
Im Prinzip sind Etiketten ebenfalls nur Aufkleber bzw. Sticker, die zum Beschriften eingesetzt werden. Etiketten kannst du mit deinem Drucker anfertigen, besonders bequem funktioniert das mit Microsoft Word. Im Handel sind Klebeetiketten in verschiedenen Größen und Formen erhältlich. Für die gängigen Formate bietet Word unter „Datei“ und dort unter „Neu“ und durch Eingabe im dort befindlichen Suchfeld „Etiketten“ Etikettenvorlagen. Word ermöglicht dir, zum Beschriften von Gegenständen im Büro oder Haushalt – oder wofür du als Beschriftung auch immer Aufkleber verwenden möchtest – einzelne Etiketten, viele identische Etiketten oder auch auf einem Etiketten-Bogen unterschiedliche Beschriftungen anzufertigen. Anleitungen für Word zum Etiketten bedrucken bietet dir der Support zu den Microsoft-Office-Programmen.
Tipp 13: Aufkleber für Textilien sind ebenfalls ein Sonderfall
Du möchtest Aufkleber für T-Shirts selber drucken? Dabei handelt es sich im engeren Sinne nicht um Aufkleber, sondern um einen Transfer von Toner und Tinte samt einer Folie. Die bedruckbare Folie befindet sich auf Spezialpapier mit einer Anti-Haft-Beschichtung. Nach dem Bedrucken kannst du sie mit dem Bügeleisen als Aufkleber auf Kleidungsstücke übertragen. Durch die Wärme verflüssigen sich die Bestandteile der Folie vorrübergehend. Sie fixieren die Toner- und Tintenpartikel in den Stofffasern und bilden gleichzeitig eine schützende Deckschicht. Beachte allerdings, dass du die so verschönerten Kleidungsstücke anschließend höchstens lauwarm und mit der Hand waschen kannst. Alternativ bietet sich das kalte Wollwaschprogramm deiner Waschmaschine an. Beachte dazu die Angaben des Herstellers der Transferfolie für Textilien.
Tipp 14: Welche Alternativen gibt es zum selber Ausdrucken von Aufklebern?
Wenn du deine Aufkleber nicht selber drucken kannst oder willst, triffst du im Internet auf eine alternative Lösung: Es gibt einige Firmen, die den Aufkleber-Druck als Dienstleistung anbieten. Allerdings ist das etwas teurer als die eigenen Ausdrucke und außerdem musst du auf deine Aufkleber ein paar Tage warten. Die Qualität ist bei den meisten Anbietern gut bis sehr gut.
Lohnenswert ist das wie bereits erwähnt bei Autoaufklebern, aber auch bei anderen großformatigen Aufklebern für den Außenbereich. Diese Dienstleister haben zudem spezielle Drucker, die auch die Folien verarbeiten können, die sich an Autoscheiben allein durch das Prinzip der statischen Haftung festhalten. Mit solchen Folien gibt es vor allem bei Einsteigermodellen unter den Tintenstrahl- und Laserdruckern meistens Probleme beim Einzug und Transport.
Leser interessieren sich auch für diese Themen:
- Fotos selber drucken: Tipps für tolle selbstgedrucke Bilder
- Einladungskarten selber drucken: So klappt es zu Hause
- Drucker zieht Papier nicht ein: 15 Tipps zur Fehlerbehebung
- Plastikmüll: Weniger davon durch SUPERPATRONEN
- Visitenkarten selber drucken: So gelingt es
Bildquellen:
Bild-ID: 134116004 - radiocat, depositphotos.com
Bild-ID: 117561038 - Rawpixel, depositphotos.com
Bild-ID: 12196973 - Smileus, depositphotos.com
Visitenkarten selber drucken: So gelingt es
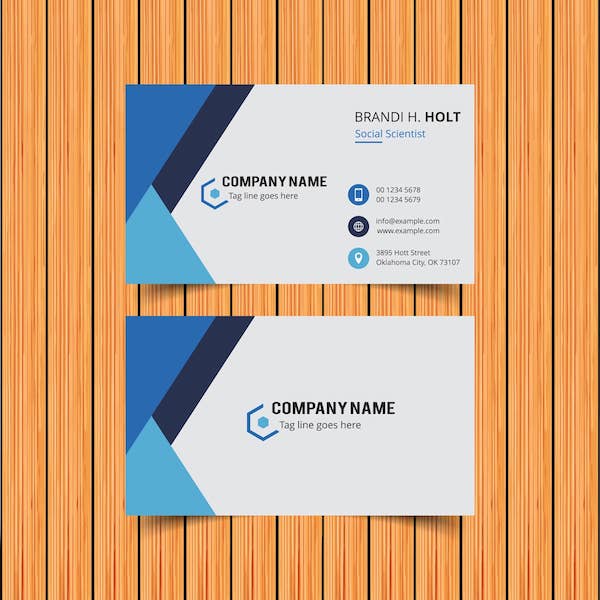
Visitenkarten selber drucken, statt sie vor Ort oder in einer Online-Druckerei in Auftrag zu geben, ist sinnvoll, wenn du geringe Stückzahlen brauchst, Geld sparen und unabhängig von einer Druckerei Visitenkarten haben möchtest.
Zwar sind Druckdienstleister heute ziemlich schnell, bis zur Zustellung des Päckchens an dich vergeht dennoch etwas Zeit. Außerdem können fast alle Laserdrucker und Tintenstrahldrucker zufriedenstellend Visitenkarten bedrucken. Solltest du sofort Visitenkarten brauchen, sind das selbst Erstellen und der Eigendruck daher eine gute Entscheidung. Außerdem kannst du bei Veränderungen der Kontaktdaten zügig reagieren, dein gespeichertes Visitenkarten-Design anpassen und aktualisiert ausdrucken. So vermeidest du Visitenkärtchen mit veralteten Daten, die du nur noch entsorgen kannst.
Gute Ergebnisse gelingen mit optimaler Vorbereitung und gutem Druckerzubehör. Ein großer Vorteil vom Visitenkarten selber drucken: Du kannst deine Visitenkarten umweltfreundlich drucken.
Wir haben einige Tipps zusammengetragen, damit dir der Visitenkartendruck in hoher Qualität gelingt.
Inhaltsverzeichnis
- Tipp - Was muss der Drucker können zum Visitenkarten selber drucken?
- Tipp - Nur mit hochwertigem Papier Visitenkarten selber drucken!
- Tipp - Welche Formate sind für Visitenkarten üblich?
- Tipp - Office-Vorlagen sind eine nützliche Hilfe für Visitenkarten
- Tipp - Erstelle deine Visitenkarten mit dem Programm Publisher
- Tipp - Programme und Apps zum Visitenkarten erstellen
- Tipp - Wichtige und mögliche Daten auf Visitenkarten
- Tipp - Visitenkarten selber drucken – Schriftart klug auswählen
- Tipp - Farben und Design für Visitenkarten
- Tipp - Lass Visitenkarten nie aus der Papierkassette heraus drucken!
- Tipp - Wie kannst du Visitenkarten günstig und umweltfreundlich drucken?
- Tipp - Wie kannst du die Qualität deiner Visitenkarten aufwerten?
- Visitenkarten selber drucken: Wie lautet das Fazit?
Tipp 1: Was muss der Drucker können, damit du Visitenkarten selber drucken kannst?
Experten empfehlen für Visitenkarten eine Mindeststärke von 160 Gramm pro Quadratmeter. Das Kartonpapier (vorgestanzt oder Bogen zum Ausschneiden) ist daher ziemlich dick. Die erwähnten 160 g/m2 entsprechen bereits mehr als der doppelten Stärke von Standarddruckerpapier. Besonders griffig und hochwertig wirkt Visitenkartenpapier mit einer Stärke von 220 g/m2und höher.
Wichtig ist also, dass die Papiertransportsysteme deines Druckers die von dir gewünschten Visitenkartenbögen verarbeiten können. Angaben zu den verarbeitbaren Papierstärken findest du im technischen Datenblatt deines Druckers.
Natürlich muss dein Drucker eine gute Druckqualität liefern, damit deine Visitenkarte bei Kooperationspartnern und (potentiellen) Kunden einen guten Eindruck hinterlässt. Im Zuge dessen sei erwähnt, dass es relativ einfache Möglichkeiten gibt, die Druckqualität zu verbessern. Wie das geht, erfährst du im verlinkten Ratgeber.
Wenn du ein Design mit Farbe drucken willst, brauchst du natürlich einen Farbdrucker. Darum kommst du nicht herum, wenn du beispielsweise dein Firmen-Logo mit Farbe gestaltet hast und insgesamt deine Unternehmensfarben beim Design verwenden möchtest. Genügt dir ein Schwarzweiß-Design, reicht auch ein Monochromdrucker. Logisch.
Extra-Tipp: Falls du die Möglichkeit hast, zwischen einem Laserdrucker und einem Tintenstrahldrucker zu wählen: Der Laserdruck ist langlebiger, weil das Tonerpulver mittels Hitze auf dem Karton fixiert wird und sich mit den Fasern verbindet. Tinte kann bei Feuchtigkeit und Nässe eher verschmieren, außer es handelt sich um wasserfeste bzw. dokumentenechte Tinte.
Tipp 2: Nur mit hochwertigem Papier Visitenkarten selber drucken!

Die spätere Qualität der Visitenkarten ist sehr stark von deiner Papierauswahl abhängig. Dabei kommt es nicht nur auf die bereits erwähnte Stärke der Visitenkarten an, die zwischen 160 und 220 g/m2 oder höher liegen sollte:
Visitenkartenpapier passend zum Laser- oder Tintenstrahldrucker kaufen
Visitenkarten-Papier gibt es mit verschiedenen Oberflächenveredelungen, die matt, satiniert oder auch glänzend sein können. Hier kommt es auf deinen Geschmack an und eventuell auch auf das Business, in dem du aktiv bist, und was du neben den Geschäftsdaten an deine Kunden transportieren möchtest.
Davon abgesehen ist besonders wichtig: Achte beim Kauf der Visitenkartenbögen darauf, dass das Druckerpapier für die Druckerart optimiert wurde, die du nutzt, also Papier für Visitenkarten für Laserdrucker oder Tintenstrahldrucker.
Für die Drucktechnologie spielen die Eigenschaften der Oberfläche eine wichtige Rolle:
- Für den Laserdrucker eigenen sich Visitenkartenbögen mit glatten Oberflächen besser wegen der notwendigen Verbindung des Toners mit dem Papier.
- Die meisten Tintenstrahldrucker kommen dagegen auch mit angerauten Papieroberflächen klar.
Extra-Tipp: Beim Ausdruck von Visitenkarten mit dem Tintenstrahldrucker solltest du auf möglichst feine Papierfasern achten. Dann bekommst du die beste Schärfe bei der Beschriftung und den aufzudruckenden Logos.
Anbieter bzw. Hersteller von Bögen für Visitenkarten geben an, für welche Druckerart der jeweilige Visitenkartenkarton geeignet ist. Manche Bögen sind auch für beide Druckerarten verwendbar.
Visitenkartenbögen: vorgestanzte Karten ausbrechen oder ausschneiden?
Für den Ausdruck von Visitenkarten wird am besten Kartonpapier verwendet, bei dem die einzelnen Visitenkarten vorgestanzt sind. So kannst du sie nach dem Bedrucken leicht ausbrechen oder ausschneiden.
- Gutes Visitenkartenpapier mit vorgestanzten Karten zum Ausbrechen: Qualitatives Visitenkartenpapier mit Karten zum Ausbrechen ist so verarbeitet, dass du Visitenkarten mit glatten Rändern erhältst, wenn du sie herausbrichst. Schließlich kommt es darauf an, einen professionellen Eindruck zu hinterlassen, was mit unsauberen Kanten nicht möglich wäre. Einige Anbieter werben mit „Clean Edge“ (saubere Kante) bei ihren Bögen für Visitenkarten zum Heraustrennen.
- Visitenkartenpapier ohne vorgestanzte Karten oder vorgestanzt zum Ausschneiden: Bei Kartonbögen ohne vorgestanzte Karten bzw. solche, bei denen du die Karten ausschneiden musst, raten wir für den Schnitt zum (sogar recht günstig erwerbbaren) Hebelschneider. Vorteil: Du erhältst saubere Schnittkanten, die du mit einer Schere kaum erreichen wirst. Nachteil von solchen Schneidemaschinen: Abgerundete Kanten kannst du damit nicht umsetzen.
Achte im Sinne des Umweltschutzes darauf, dass du deine Visitenkarten auf Papier druckst, das umweltfreundlich aus FSC® zertifiziertem Papier hergestellt wird. Solches Papier schont natürliche Ressourcen, weil es Holz aus verantwortungsvoll bewirtschaften Wäldern enthält.
Extra-Tipp: Manche Anbieter von Visitenkarten-Bögen geben dir durch den Kauf eines ihrer Visitenkarten-Produkte zum selber Bedrucken die Möglichkeit, ohne Zusatzkosten Visitenkarten-Vorlagen aus ihrem Design-Portfolio zu nutzen. Die Vorlagen sind meist in verschiedene Branchen, Themen und Verwendungszwecke aufgegliedert. Wo du ebenfalls Visitenkarten-Vorlagen herbekommst, erfährst du in Tipp 4.
Tipp 3: Welche Formate sind für Visitenkarten üblich?
Je nachdem, wo du deine Visitenkarten unter die Leute bringen wirst, solltest du die Druckvorlage für deine Visitenkarten mit dem dort üblichen Format erstellen. Natürlich kannst du aus der Norm ausbrechen und ein eigenes Format anpeilen, um aus der Masse hervorzustechen. Eine feste Regel gibt es also nicht.
Jedoch hat sich in Deutschland als Standard-Format für Visitenkarten eine Breite von 85 Millimetern und eine Höhe von 55 Millimetern (85 x 55 mm) etabliert. In diesem Format passen deine Kontaktkarten in jeden handelsüblichen Rollständer sowie in Standardkästchen und Visitenkartenmappen.
Bist du auf dem internationalen Parkett aktiv, darfst du dich darüber freuen, dass dieses Format auch in der Schweiz, in Österreich, den Niederlanden sowie Spanien, Italien, Frankreich und Großbritannien als Visitenkarten-Standardgröße verwendet wird.
Möchtest du deine Kärtchen in Nordamerika verwenden, ist ein anderes Format optimal. Dort werden 88,9 Millimeter breite und 50,8 Millimeter hohe Varianten (88,9 x 50,8 mm) als Standard genutzt.
In Skandinavien und Australien ist das Format 90 x 55 Millimeter üblich.
Extra-Tipp: Lege bei der Verwendung von vorgestanzten Visitenkarten-Bögen deine Druckvorlage auf die auf dem Bogen genutzten Maße fest!
Tipp 4: Office-Vorlagen sind eine nützliche Hilfe für Visitenkarten
Verschiedene Office-Programme haben bereits Vorlagen für Visitenkarten in ihrer Software integriert. Je nach Programm musst du allerdings Visitenkartenvorlagen von Drittanbietern beziehen, die teilweise kostenlos angeboten werden.
- Microsoft Office 365: Wenn du in Word eine neue Datei öffnest, kannst du aus verschiedenen Vorlagen wählen. Die Vorlagen für Visitenkarten in Word werden problemlos in der Software nachinstalliert, indem du oben ins Suchfeld einfach „Visitenkarten“ eintippst. Word holt sich dann im Hintergrund die Vorlagen von den Microsoft-Servern.
- Für die Programme von OpenOffice stehen ähnliche Vorlagen für den Visitenkartendruck zur Verfügung, allerdings von Drittanbietern. Gib einfach in die Suchmaschine deiner Wahl „OpenOffice Visitenkarten Vorlagen“ ein.
- Bei den Office-Programmen von Apple verstecken sich die Visitenkartenvorlagen hinter dem Tab „Briefpapier“.
Wichtig: Achte darauf, dass die gewählte Vorlage die Abmessungen und Aufteilung verwendet, die auch deine Visitenkartenbögen vorweist!
Hier ein Video, dass dir zeigt, wie du mit Microsoft Word deine eigene Visitenkarte erstellen kannst:
Tipp 5: Erstelle deine Visitenkarten mit dem Programm Publisher
Die zum Office-Paket von Microsoft gehörende App Publisher macht dir die Gestaltung der Visitenkarten besonders einfach.
Die Publisher-App bietet dir praktische Extras:
- Es sind die Standards der Visitenkartenbögen verschiedener Hersteller hinterlegt. Dadurch musst du nicht selbst mit der optimalen Platzierung der einzelnen Karten auf dem Druckbogen experimentieren. Diese Software-Einstellung findet sich im Dialogfeld „Voreingestelltes Seitenformat“ unter der Position „Visitenkarten“.
- Außerdem bietet die Publisher-App Optionen für die perfekte Gestaltung von Visitenkarten, deren Vorder- und Rückseite bedruckt werden soll.
Das Programm bietet alle Optionen, die du auch bei der Gestaltung für die Erteilung von Aufträgen an spezialisierte Druckereien nutzen kannst. Es stehen sogar verschiedene Farbschemen und Schriftartenschemen für Visitenkarten zur Auswahl. Auch Firmenlogos und andere Grafiken lassen sich mit dieser Software blitzschnell einfügen.
Tipp 6: Programme und Apps zum Visitenkarten erstellen
Nützliche Hilfen zum selbst Erstellen von Visitenkarten sind Programme (Software) und Apps, wobei hier der Zeitgeist deutlich zu letzterem tendiert:
Visitenkarten-Software
Vor einigen Jahren erfreuten sich Programme zum Erstellen von Visitenkarten zum selber Drucken größerer Beliebtheit als heute. Die teils kostenlosen Software-Lösungen werden inzwischen wesentlich seltener genutzt. Die Mehrheit greift lieber auf Möglichkeiten zurück, wie etwa Visitenkarten-Vorlagen von Büromaterial-Herstellern, die als Extra kostenlos zum Kauf von Visitenkarten-Papier verfügbar werden, oder auf kostenlose oder günstige Online-Dienste zur Vorlagengestaltung.
Außerdem sind aktuelle Office-Programme in puncto Grafik und Design so leistungsfähig und relativ simpel zu bedienen, sodass die wenigsten auf ein separates Programm zurückgreifen wollen - auch wenn für die Nutzung nur ein simpler Software-Download notwendig wäre.
Solltest du dennoch zum Erstellen ein Visitenkarten-Programm verwenden wollen, wirst du im Internet fündig. Es gibt kostenlose und kostenpflichtige Software von verschiedenen Anbietern. Prüfe bitte vor dem Download, ob die Quelle vertrauenswürdig ist, damit du keine Schadsoftware auf deinen Rechner ziehst.
Visitenkarten-Apps
Im Gegensatz zu Software für PCs sind Apps zum Erstellen von Visitenkarten attraktiv geworden. Smartphones und Tablets sind leistungsfähig und auch Apps bieten heute oftmals mehr Umfang als frühere Desktop-Programme.
Je nach Visitenkarten-App kannst du kostenlose oder kostenpflichtige Designs aus verschiedenen Elementen, Grafiken, Schriftarten, etc. erstellen, herunterladen und selber ausdrucken. Die meisten Apps bieten das Erstellen von Vorder- und Rückseite der Visitenkarte an. Manche Anbieter haben ihre Auswahl gegliedert zwischen Gratis-Vorlagen und bezahlpflichtigen Premium-Visitenkarten-Designs.
Möchtest du eine App für Visitenkarten nutzen, mache dir vor dem Download ein Bild des Anbieters und prüfe die Rezensionen genau. Vergiss nicht, die erforderlichen Berechtigungen zu checken, die du dem App-Provider für die Nutzung zusichern musst. Informiere dich auch über den Umfang des Angebots und eventuell vorhandene Kosten.
Tipp 7: Wichtige und mögliche Daten auf Visitenkarten
Eine Visitenkarten fördert die spätere Kontaktaufnahme von Partnern und (potentiellen) Kunden und dient der Werbung. Und daher - es ist keine Überraschung - müssen auf der Business Card die relevanten Daten und Kanäle für spätere Kontakte stehen.
Entsprechend deines Angebots wählst du die passenden Daten für deine Visitenkarte aus den nachfolgend aufgeführten Optionen aus:
- Name und/oder Firma
- Jobtitel/Position im Unternehmen
- Kontaktdaten wie Anschrift, Telefonnummer, E-Mail-Adresse, Webseite
- Social-Media-Profile (Nutze sinnvolle URLs wie Kurz-URLs oder Vanity-URLs, keine ellenlangen, kryptischen Links. Beispiel: facebook.com/SUPERPATRONEN statt facebook.com/JgSdzdRjCT6FgHimU5AF64OD4exVx9yAeruCPItPd1I3bB1m)
- QR-Code (Damit kannst du gut nutzbar zum Beispiel ein Exposé, deine Vita oder auch spezielle Angebote und ähnliches hinterlegen.)
Überlege genau, was wirklich für deine individuelle Visitenkarte an Daten notwendig und sinnvoll ist. Einfach alle Möglichkeiten aufzudrucken wirkt schnell überladen und verfehlt das gewünschte Ziel.
Tipp 8: Visitenkarten selber drucken – Schriftart klug auswählen
In puncto Schriftart (Font) solltest du den Zweck einer Visitenkarte im Auge behalten. Ihren Namen hat sie bekommen, weil mit einer Karte die Personendaten bei einer Visite (einem Besuch) in Adelshäusern an den Diener übergeben wurden. So konnte der Diener oder der Zeremonienmeister seiner Herrschaft die Besucher fehlerfrei ankündigen.
Heute dient dieses Kärtchen dem schnellen Austausch von Kontaktdaten und wird außerdem als Werbemittel eingesetzt.
Deshalb ist es wichtig, dass du bei der Gestaltung der Visitenkarten eine gut lesbare Schriftart verwendest. Dafür bieten sich alle Schriftarten ohne Serifen (Schnörkel) an. Vermeide die Verwendung von Schriftgrößen mit weniger als zehn Punkten Höhe!
Tipp 9: Farben und Design für Visitenkarten
Kleiner Hinweis: Folgende Tipps sind für unbedarfte Laien gedacht, also nicht für Grafik-Designer und Personen mit ähnlichem Hintergrund und entsprechendem Vorwissen zum Erstellen von Designs und Grafiken.
Sofern du ein eigenes Logo besitzt, solltest du es auch auf deiner Visitenkarte einsetzen. Besteht eine eigene Webseite, empfehlen wir, die dort angewendeten Farben auch auf der Visitenkarte zu verwenden. Das erhöht den Wiedererkennungswert.
Falls du dich völlig frei für ein Design entscheiden kannst und es selbst entwerfen möchtest, nutze Farben aus einer Farbfamilie. Als Kontrast wirken Komplementär-Farben gut. Spiele auch mit der Farbsättigung, das bringt einfach umzusetzende Effekte zutage. Insgesamt solltest du mit den Farben lieber vorsichtig umgehen und nicht ins Kunterbunte abdriften. Wenn es allerdings zu deinem Verwendungszweck der Visitenkarte bzw. zu deinem Angebot passt, kann das Design durchaus farbenfroh ausfallen.
Grafik-Elemente wählst du natürlich ebenfalls passend aus und nutzt eine hohe Auflösung für saubere Druckkanten. Gehe sicher, dass du keine Urheberrechte verletzt! In der Vergangenheit gab es bereits kostspielige Abmahnungen. Beispielsweise mahnte ein Hersteller von Outdoor-Bekleidung Kleinstunternehmer erfolgreich ab, weil diese ein Logo verwendeten, das dem des Textilproduzenten zu sehr ähnelte.
Entwerfe besser einfache Grafiken, wenn du wenig Erfahrung hast. Grafiken mit geometrischen Formen können professionell wirken und sind leichter zu händeln.
Lasse dich für dein Visitenkarten-Design von existierenden Visitenkarten und Vorlagen inspirieren, ohne zu kopieren. Du findest etliche Bilder von Visitenkarten im Internet. Hole ruhig die Meinung von Dritten ein, wie sie deinen Entwurf finden, um ihn eventuell anzupassen. Drucke zunächst einen Testdruck auf normalem Druckerpapier, um Probleme zu erkennen und zu beheben, damit du den teuren Visitenkarten-Bogen nicht unwiderruflich fehlbedruckst.
Tipp 10: Lass Visitenkarten nie aus der Papierkassette heraus drucken!
Druckbögen mit vorgestanzten Visitenkarten werden im Drucker an einigen Stellen gebogen. Anders können sie das Druckwerk beim Tintenstrahler sowie die Bildtrommel und die Fixiereinheit beim Laserdrucker nicht passieren. Doch du kannst beim Visitenkartendruck intensive Biegungen vermeiden.
Vermeidbare Biegungen sind die, die bei der Entnahme der Bögen aus der Papierkassette sowie beim Umlenken in der Duplexeinheit stattfinden. An diesen Stellen lösen sich die einzelnen Karten durch die Biegung häufig vorzeitig aus den Bögen.
Deshalb solltest du Visitenkartenbögen nie im Doppelseitendruck-Modus bedrucken, auch wenn dein Drucker das bei dieser Papierstärke könnte. Die meisten Drucker schaffen das ohnehin nicht. Und: Um die Rückseite zu bedrucken, ist es ebenfalls notwendig, dass die Kartenbögen unversehrt aus dem ersten Druckvorgang hervorgehen. Führe das Umdrehen des Blattes per Hand aus und übe bei einem Textdruck auf Normalpapier, wie du den Bogen beim zweiten Druckvorgang richtig einlegst, falls du dir dabei unsicher bist.
Ergo: Lege bitte das Visitenkartenpapier immer in die Einzelblattzufuhr ein. Anders lassen die meisten Drucker die Verwendung von Kartonpapier mit einem Flächengewicht von mehr als 120 Gramm pro Quadratmeter sowieso nicht zu.
Tipp 11: Wie kannst du Visitenkarten kostengünstig und umweltfreundlich drucken?
Wenn du deine Visitenkarten selber druckst, kannst du allein entscheiden, mit welchen Verbrauchsmaterialien das geschieht. Beim Auftrag für den Visitenkartendruck als Dienstleistung bei einer Druckerei hast du diese Chance nicht.
Vor allem bei größeren Stückzahlen kommt den Kosten pro Visitenkarte eine erhebliche Bedeutung zu. Diese Kosten kannst du aktiv beeinflussen. Eine spürbare Kostenreduzierung ist auf einfache Weise mit der Verwendung von Druckerpatronen und Toner aus der Wiederaufbereitung möglich. Bei vielen Druckermodellen kannst du die reinen Druckkosten damit sogar um bis zu zwei Dritteln im Vergleich zum originalen Verbrauchsmaterial des Druckerherstellers senken.
Nebenher tust du ein gutes Werk für die Umwelt, denn die Wiederverwertung intakter Tintenpatronen und Tonerkartuschen spart jede Menge Plastikmüll ein. Schließlich sollen die ozeanischen Müllstrudel wie das Great Pacific Garbage Patch verschwinden, anstatt weiter zu wachsen.
Der Umwelt zugunsten möchten wir nochmal empfehlen, dass du dich beim Kauf des Visitenkartenpapiers für solches entscheidest, das aus FSC® zertifiziertem Papier besteht.
Tipp 12: Wie kannst du die Qualität deiner Visitenkarten aufwerten?
Kunststoff ist an vielen Stellen vermeidbar und überflüssig. Doch an anderen Stellen bringt er entscheidende Vorteile und kann deshalb guten Gewissens zum Einsatz kommen. Ein Beispiel dafür ist die Laminierung von Visitenkarten. Die Qualitätssteigerungen durch die Visitenkartenlaminierung nicht zu unterschätzen.
Die Lebensdauer von laminierten Exemplaren liegt bei einem hohen Vielfachen der Lebensdauer von nicht laminierten Pendants. Visitenkarten werden dadurch wasserfest und reißfest. Außerdem wird laminierten Visitenkarten erfahrungsgemäß mehr Beachtung geschenkt und sie werden nicht so schnell weggeworfen.
Der Umweltnachteil durch die Verwendung von Kunststoff wird also durch die Einsparung von Papier, Toner und Tinte ausgeglichen. Für die Papierherstellung müssen schließlich Bäume gefällt werden. Je mehr Bäume erhalten bleiben können, desto stabiler ist das globale Klima. Das heißt, die Umweltbilanz ist bei der Laminierung akzeptabel.
Visitenkarten selber drucken: Wie lautet das Fazit?
Wenn du deine Visitenkarten selber druckst, sind einige Vorteile nutzbar. Du bist dabei nicht an Mindeststückzahlen gebunden, sondern kannst die Stückzahl drucken, die du wirklich brauchst.
Es gibt nur einen Menschen, der darüber entscheidet, mit welchem Druckerzubehör die Visitenkarten gedruckt werden. Das bist du.
Kostenlose Vorlagen machen die Gestaltung der Designs der Kontaktkarten einfach.
Die meisten Drucker können gestanzte Visitenkartenbögen zumindest aus dem Einzelblatteinzug heraus verarbeiten.
Druckst du deine Karten mit Kontaktdaten selbst, hast du Sie bei Bedarf sofort zur Verfügung und musst nicht warten, bis das Päckchen von der Druckerei bei dir ankommt. Außerdem bist du bei der Gestaltung nicht an deren Vorlagenpalette gebunden.
Leser interessieren sich auch für diese Themen:
- Grautstufen drucken: Anleitungen und Wissenswertes
- Drucken vom Handy: So geht's
- Plastikmüll: Mit SUPERPATRONEN verringerst du ihn
- Einladungskarten selber drucken: So funktioniert es prima zu Hause
- Aufkleber selber drucken: Kreiere deine eigenen Sticker und drucke sie aus
Bildquellen:
Bild-ID: 165363732 - Xologon, depositphotos.com
Bild-ID: 273432196 - AndrewLozovyi, depositphotos.com
Druckaufträge löschen

Druckaufträge löschen ist unter verschiedenen Umständen nötig. Gründe dafür können folgende sein:
- Dein Drucker druckt bereits einen Druckauftrag, du hast aber einen oder mehrere Fehler im Dokument entdeckt, hast ihn abgebrochen und willst ihn löschen.
- Du hast versehentlich eine zu hohe Anzahl an Ausdrucken veranlasst und möchtest den Fehler beheben.
- Die Druckeinstellungen entsprechen nicht den tatsächlichen Anforderungen und du möchtest den Druckauftrag löschen, um ihn mit korrigierten Einstellungen erneut zu starten.
- Ein fehlerhafter Druckauftrag blockiert die nachfolgenden Druckaufträge.
- Das Dokument wird einfach nicht gedruckt und du musst den Druckauftrag löschen, um das Problem zu beheben.
Wir erklären dir, wie du unter verschiedenen Betriebssystemen den Druckauftrag löschen kannst, und dadurch auch, wo du bei Windows 10 Druckaufträge findest und entfernst. Außerdem haben wir Lösungen parat und erklären dir Schritt für Schritt, was zu tun ist, wenn der Druckauftrag sich nicht löschen lässt.
Inhaltsverzeichnis
Frage 1: Wie komme ich in die Druckerwarteschlange und lösche Druckjobs?
Bevor wir auf die verschiedenen Betriebssysteme eingehen und dir die Antwort darauf geben, wie du in die Druckerwarteschlange kommst – und wie du dort einen Druckauftrag löschst – erklären wir zunächst:
Was bedeutet Druckerwarteschlange?
Wenn du einen oder mehrere Druckaufträge aufgibst, wird/werden diese in der sogenannten Druckerwarteschlange zwischengespeichert. Das hängt direkt mit dem Druckspooler (kurz wird dieser Dienst Spooler genannt) zusammen, den wir im verlinkten Ratgeber ausführlich behandelt haben. In der – kurz genannten – Warteschlange findest du alle Druckaufträge, die aktuell gedruckt oder ausstehend sind.
Wie komme ich in die Druckerwarteschlange?
Die Antwort dazu findest du in den nachfolgenden Anleitungen für verschiedene Betriebssysteme, die auch erklären, wie du einen Druckauftrag aus der Druckwarteschlange löschst.
Tipp: Wenn unten in der Taskleiste das Druckersymbol zu finden ist, kannst du auch dieses anklicken und die Warteschlange aufrufen.
Druckauftrag löschen Windows 7 - Anleitung
- Klicke auf“ Start“ bzw. den Windows-Button.
- Wähle mit Maustaste und Cursor „Geräte und Drucker“.
- Klicke den Drucker an, bei dem du den Druckjob löschen willst.
- Du siehst nun die Druckaufträge in der sogenannten Warteschlange.
- Mit einem Rechtsklick (rechte Maustaste) wählst du den zu löschenden Druckauftrag in der Druckwarteschlange aus, es erscheint ein Untermenü.
- Dort erscheint unter anderem „Druckauftrag abbrechen“, was du auswählst. Fertig, du hast den Druckjob aus der Druckwarteschlange gelöscht.
Druckauftrag löschen Windows 8 - Anleitung
- Klicke auf „Start“.
- Wähle „Geräte und Drucker“.
- Wähle den Drucker aus, bei dem der Druckauftrag gelöscht werden muss.
- Klicke auf die Übersicht der Druckaufträge (beispielsweise „2 Druckaufträge“).
- Du bist in der Wartschlange und wählst mit einem Rechtsklick (rechte Maustaste) den zu löschenden Auftrag.
- Wähle „Abbrechen“. Fertig, du hast den Auftrag gelöscht.
Druckauftrag löschen Windows 10 - Anleitung
- Öffne „Start“.
- Gehe zu „Geräte und Drucker“.
- Klicke deinen Drucker mit dem zu löschenden Druckdokument an.
- Du siehst die Druckerwarteschlange mit der Anzahl der Druckaufträge. Klicke es an.
- Wähle das zu löschende Dokument mit einem Rechtsklick (rechte Maustaste) der Maus aus.
- Wähle „Abbrechen“ und bestätige. Fertig, du hast den Auftrag gelöscht.
In diesem Video kannst du dir ansehen, wie man einen Druckauftrag unter Windows löscht:
Druckauftrag löschen macOS (Apple) – Anleitung
- Klicke auf links oben auf deinem Bildschirm das Apple-Symbol an.
- Gehe in die Systemeinstellungen.
- Klicke „Drucker & Scanner“ an.
- Wähle deinen Drucker im Fenster aus.
- Klicke auf Drucker-Warteliste.
- Suche das Dokument, das du löschen möchtest und klicke auf das „x“ neben dem Pause-Symbol. Fertig.
Tipp: Statt über die Systemsteuerung kannst du – wenn es angezeigt wird – das Druckersymbol im Dock (Leiste am unteren Bildschirmrand) anklicken. Es erscheint direkt ein Fenster mit der Drucker-Warteliste deines Mac für deinen Drucker.
Check: Dienst Spooler bei Windows aktiv?
Der Spooler ist ein Dienst des Betriebssystems Windows. Dort wird die Abwicklung von Druckaufträgen verwaltet, sodass eingehende Druckaufträge nacheinander und Seite für Seite ordentlich abgearbeitet werden. Manchmal kommt es dazu, dass der Spooler nicht gestartet wird, was zu Druckerproblemen führt.
Checke daher, ob der Spooler aktiv ist. Dazu drückst du (kurz!) gleichzeitig die Tasten „Strg“, „Alt“ und „Entf“. Dadurch öffnet sich eine Auswahl, aus der du den „Taskmanager“ anklickst. Wähle aus der Tabelle mit Tabs den Tab „Prozesse“ aus und schaue, ob neben dem Eintrag „Spoolersubsystem-Anwendung“ bzw. „spoolsv.exe“ der Status „wird ausgeführt“ erscheint.
Falls dem nicht so ist, starte die Warteschlange bzw. den dazugehörenden Dienst neu wie unter Frage 2 beschrieben. Falls es auf diese Weise nicht klappt, kannst du nach der Anleitung im Ratgeber Druckspooler unter Tipp 4 vorgehen.
Frage 2: Druckauftrag lässt sich nicht löschen – was tun?
Du hast versucht, einen Druckauftrag in der Warteschlange zu löschen, hast jeden Schritt der Anleitung für dein Betriebssystem befolgt (für das passende Windows oder macOS), aber er verschwindet einfach nicht? Dein Drucker wird durch dieses Problem weiter blockiert?
Bei Windows ist die fast immer erfolgreiche Lösung, das Windows-Dienstprogramm „Druckwarteschlange“ neu zu starten.
Dienst Druckwarteschlange neu starten bei Windows - Anleitung
- Drücke die Windows-Taste.
- Gib in das Suchfeld „services.msc“ ein (ohne Anführungszeichen).
- Als Suchergebnis findest du „Dienste“ vor, klicke das an.
- Es öffnet sich ein Menü-Fenster mit Verzeichnis.
- Suche „Druckwarteschlange“ und markiere sie per Mausklick.
- Links oben erscheint als Auswahl „neu starten“, klicken darauf, Dienst wird neugestartet, was auch nur sehr kurze Zeit in Anspruch nimmt.
- Alle Druckaufträge sollten nun verschwunden und dein Drucker nicht mehr blockiert sein.
Tipp: Der alternative Aufruf zum Suchen funktioniert über den Kurz-Befehl [Windows-Taste + r] und dann gibst du „services.msc“ (ohne Anführungszeichen) ein.
Druckauftrag lässt sich beim Mac nicht löschen – Anleitungen:
Beim Mac – also bei MacBooks und iMacs von Apple – kannst du folgende Optionen testen, wenn das Druckauftrag löschen nicht wie oben beschrieben funktioniert:
Druckauftrag löschen - "Automatisch beenden“ verwenden:
Führe auf das Druckersymbol im Dock einen Rechtklick aus und wähle „Automatisch beenden“. Nun sollten alle Druckaufträge gelöscht sein.
Sollte die eben beschriebene Methode nicht funktionieren, kannst folgende Lösungen testen:
Druckauftrag löschen über Mac Terminal:
- Rufe das „Terminal“ auf, beispielsweise über die Lupe rechts oben auf deinem Bildschirm (dort „Terminal“ eingeben).
- In das erscheinende Feld gibst du den Befehl „cancel -a“ ein (ohne Anführungszeichen) und drückst die Enter-Taste. Der Druckauftrag ist gelöscht.
- Falls er noch nicht gelöscht ist, gibst du im Terminal den Befehl „sudo cancel -a“ ein (ohne Anführungszeichen) und drückst die Enter-Taste. Du wirst aufgefordert, dein Admin-Passwort (Passwort deines Apple-Accounts) einzugeben und mit der Enter-Taste zu bestätigen. Hinweis: Du wirst die Eingabe des Passworts nicht sehen während du es eintippst! Das ist normal!
- Nun sollte der Druckauftrag gelöscht sein.
Alle Druckaufträge über CUPS-Interface löschen:
- Öffne deinen Browser und gib in die Adresszeile http://localhost:631/jobs/ ein.
- Sollte dein CUPS-Interface dort als deaktiviert angezeigt werden, erhältst du die Aufforderung es zu aktivieren. Das führst du im Terminal aus. Rufe es beispielsweise über die Lupe oben rechts auf deinem Bildschirm auf und öffne es. Gib in das Terminal den Befehl „cupsct1 WebInterface=yes“ ein und drücke die Enter-Taste. (Dieser Befehl wird dir auch im Browserfenster mit dem Aktivierungshinweis angezeigt.)
- Lade nun im Browser die Seite neu. Es werden dir die Druckaufträge angezeigt.
- Du kannst die Druckaufträge durchsuchen und auch mit „Clear“ löschen. Fertig.
Falls auch das nicht klappt, setze das Drucksystem bei deinem Mac zurück. Achtung: Alle(!) Drucker und Scanner werden dabei entfernt und du musst sie neu hinzufügen!
Drucksystem zurücksetzen bei Mac – Anleitung:
- Klicke auf das Apple-Symbol oben links auf deinem Bildschirm.
- Gehe in die Systemeinstellungen.
- Klicke „Drucker & Scanner“ an, es erscheint links eine weiße Box mit allen Druckern und Scannern.
- Klicke unterhalb der Geräte mit einem Rechtsklick auf die freie, weiße Fläche.
- Klicke nun auf „Drucksystem zurücksetzen“.
- Bestätige mit „Zurücksetzen“. Du wirst aufgefordert, dein Admin-Passwort (Passwort deines Apple-Accounts) einzugeben, danach klicke auf „OK“.
- Danach ist das Drucksystem zurückgesetzt und du kannst deine Geräte neu hinzufügen.
Frage 3: Ist Druckaufträge löschen über Druckersteuerung des Druckerherstellers möglich?
Diese Frage lässt sich nicht allgemeingültig beantworten. Das hängt stark vom Druckermodell ab, das du benutzt. Die verschiedenen Druckerhersteller haben unter Umständen Lösungen in ihre Druckersoftware integriert, um Druckaufträge dort zu löschen.
Du hast die Möglichkeit, dich selbst in Nutzeroberfläche der Druckersoftware deines Druckers nach einer Option zum Druckaufträge löschen umzusehen. Außerdem sind die Online-Support-Seiten der Druckerhersteller (teilweise) nützlich, um solche spezifischen Angaben ausfindig zu machen. Eine Internetsuche gibt darüber Aufschluss.
Frage 4: Gibt es Maßnahmen, die ich testen kann, wenn es beim Druckauftrag löschen zu Problemen kommt?
Allerdings gibt es ein paar Dinge, die du versuchen bzw. prüfen kannst:
- Lasse deinen Rechner einen Neustart durchführen.
- Trenne den Drucker vom Rechner und vom Strom, warte 10 Minuten ab, stecke ihn wieder an und fahre dein System wieder hoch.
- Kontrolliere, ob der Treiber deines Druckers aktuell ist.
Fazit
Druckaufträge löschen ist kein Hexenwerk und sollte dir mit unseren Schritt-für-Schritt-Anleitungen gut gelingen.
Falls sich ein Druckauftrag nicht entfernen lässt, wirst du mit unseren Lösungsvorschlägen ziemlich sicher ans Ziel kommen, dazu musst du bei Windows üblicherweise über die Systemsteuerung zum Dienst Druckerwarteschlange gehen.
Sollte es wider Erwarten auch mit den Lösungen für Probleme beim Löschen von Druckjobs nicht klappen, nutze den Support für Windows oder Apple online.
Leser interessieren sich auch für diese Themen:
- Druckerkabel ersetzen: Welches Druckerkabel brauche ich?
- PDF kann nicht gedruckt werden: Was kann ich tun?
- Leergutbeutel: So wirst du leere Patronen kostenlos und bequem los
- Einladungskarten selber drucken: So klappt es
- Drucker entfernen: So wird er komplett aus dem System entfernt
Bildquellen:
Bild-ID: 3046845 - Spectral, depositphotos.com
Drucker-Testseite anfertigen
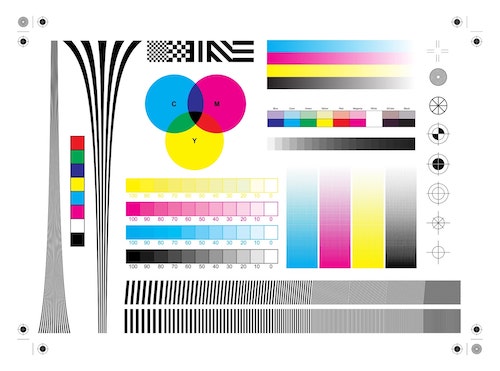
Mit einer Drucker-Testseite kannst du feststellen, ob dein Drucker einwandfrei druckt, aber auch, ob die Verbindung zum Rechner passt.
Wir haben für dich zusammengefasst, wie du einen Testdruck anfertigst und was dir die Testseite zur Fehlerbehebung verrät. Wissenswerte Informationen rundum Drucker-Testdrucke findest du ebenfalls in diesem Ratgeber wie auch, wann du solche Tests durchführen solltest.
Inhaltsverzeichnis
- Wozu dient eine Drucker-Testseite?
- Es gibt verschiedene Testseiten
- Neuen Drucker gekauft? - Testseite drucken
- Testseite drucken mit deinem Betriebssystem
- Fehler finden und beheben mit gedruckter Testseite
- Druckerreinigung und Verschleißteile
- Wann und wie oft soll ich eine Drucker-Testseite drucken?
- Was tun, wenn auf der Drucker-Testseite nur sinnlose Zeichen ausgedruckt werden?
- Fazit zum Testdruck
Wozu dient eine Drucker-Testseite?
Eine Drucker-Testseite ist dazu da, um zu erkennen, ob Probleme und Fehler bei der Verbindung, im Druckwerk (Drucksystem) und bei den Druckerpatronen vorliegen. Dazu werden bei einem Farbdrucker alle Farben und Mischfarben gedruckt, auch besonders dünne Segmente sind Teile einer Testseite. Bei einem Schwarzweiß-Drucker (Monochromdrucker) kommen beim Testdruck statt Farben und Mischfarben Grautöne aufs Papier.
Anhand der ausgedruckten Testseite kannst du die Druckqualität, genauer gesagt die Präzision und Schärfe beurteilen. Das bedeutet auch, dass eine Testseite ein sinnvolles Tool zur Einstellung des Farbmanagements ist.
Mit der Testseite findest du leichter bei Druckerproblemen heraus, worin diese begründet sind und wo du zur Problemlösung ansetzen kannst. Beispielsweise findest du bei veränderter Farbwiedergebung unter Umständen heraus, bei welcher Druckfarbe – Cyan, Magenta, Gelb und auch Schwarz – es hakt.
Auch Verbindungsprobleme stellen sich durch den Druck einer Testseite heraus, was vor allem bei einer Erst-Installation oder Neu-Installation an einem neuen Standort hilfreich ist.
Es gibt verschiedene Testseiten
Grundsätzlich musst du zwischen
- systemeigenen Testseiten und
- Testseiten von externen Anbietern
unterscheiden.
Systemeigene Testseiten sind in der Druckersoftware vom Druckerhersteller hinterlegt. Sie sind sehr nützlich, weil sie unabhängig von anderer Software, vom Rechner und seinem System sowie von Verbindungen (Kabel) gedruckt werden. Sie liefern außerdem unter anderem Daten wie das Druckermodell und die Modellnummer, Seriennummer, Firmware-Version, Tinten- oder Tonerfüllstand und sogar eventuell Hinweise zur Behebung von Problemen.
Testseiten von externen Anbietern zielen zwar teilweise auch darauf ab, Probleme des Druckers zu finden, dienen aber oft der Druckerkalibrierung. Das bedeutet, diese Testseiten sollen helfen, die Farbwiedergabe des Dokuments am Bildschirm mit der auf dem Papier stimmig zu machen. Interessante Infos dazu findest du in unserem Ratgeber „Drucker kalibrieren“.
Neuen Drucker gekauft? - Testseite drucken
Nach der Neuinstallation eines neu gekauften Druckers kann es sein, dass der Druckerhersteller in seiner Druckersoftware festgelegt hat, dass automatisch eine Testseite gedruckt wird bzw. dass du aufgefordert wirst, eine Testseite anzufertigen. (Auch aus diesem Grund sind im Normalfall Toner oder Patronen mitgeliefert. Leider sind diese Erst-Druckerpatronen oft mit einer geringeren Kapazität = verringerten Füllmenge der Druckfarbe ausgestattet. Das heißt, du wirst relativ bald neue Patronen kaufen müssen.) Wenn nicht automatisiert eine Testseite gedruckt wird, solltest du einen Testdruck anfertigen und diesen für Vergleiche aufheben. Dann fällt eine Fehleranalyse zu einem späteren Zeitpunkt leichter.
Tipp: Insbesondere Multifunktionsdrucker – aber nicht nur – bieten meist auch den Start des Drucks einer Testseite über die Steuertasten am Gerät an. Den Testdruck findest du beispielsweise beim Brother HL-3040CN am Geräteeigenen Display im Menü unter „Maschinen Info“. Schau dazu ins Handbuch, ob diese Möglichkeit bei deinem Druckermodell besteht.
Testseite drucken mit deinem Betriebssystem
Wie du den Druck einer Testseite über die Systemsteuerung erreichst, hängt nicht nur vom Druckermodell ab, sondern auch vom Betriebssystem. Bei Windows wirst du stets bei den Druckereigenschaften fündig.
Für die üblichsten Betriebssysteme haben wir dir die Wege dorthin dokumentiert:
Drucker Testseite unter Windows 7 – Anleitung
- Links unten das Windows-Symbol anklicken. Es öffnet sich das Startmenü.
- Gehe zu „Systemsteuerung“ und wähle „Geräte und Drucker“.
- Mache einen Rechtsklick (rechte Maustaste) auf deinen Drucker, es öffnet sich ein Untermenü.
- Im Untermenü findest du die „Druckereigenschaften“. Suche hier nach „Testseite drucken“, „Print a Test Page“ oder ähnlich und wähle es aus. Meistens befindet sich diese Option im Reiter „Allgemein“.
- Nach der Bestätigung mit „OK“ sollte die Testseite gedruckt werden.
Drucker Testseite unter Windows 8 – Anleitung
- Gehe über das Startmenü zur Suche und gib in das Suchfeld „Drucker“ ein. Klicke das Suchergebnis an.
- Wähle „Einstellungen“ aus.
- Nun klickst du „Geräte und Drucker anzeigen“ an.
- Mit der rechten Maustaste klickst du deinen Drucker an, ein Kontextmenü erscheint.
- Wähle „Druckereigenschaften“ und suche dort nach „Testseite drucken“. Bestätige und der Drucker wird die Testseite ausdrucken.
Testseite ausdrucken unter Windows 10 – Anleitung
- Klicke unten links auf das Windows-Symbol und danach darüber auf das Zahnrad-Symbol für „Einstellungen“.
- Es öffnet sich ein Suchfeld, Gib „Drucker“ ein, darunter erscheint „Drucker & Scanner“. Klicke das an.
- Im neuen Fenster erscheint neben einem Druckersymbol dein angeschlossener Drucker (Modellname). Klicke ihn an.
- Klicke nun „Verwalten“ an.
- Nun siehst du in der Auswahl „Testseite drucken“. Klicke es an, der Drucker wird die Testseite ausdrucken.
Hier noch ein Video, wie du unter Windows 10 eine Testseite drucken kannst:
Testseite ausdrucken unter Mac /Apple bzw. O SX – Anleitung
Bei Apple ist kannst du Testdruckseiten nicht über die Druckereigenschaften, sondern über das CUPS-Interface im Browser anfertigen. Wie das geht, haben wir dir hier Schritt für Schritt dokumentiert. Was auf den ersten Blick kompliziert aussehen mag, ist damit ganz einfach:
- Öffne deinen Browser und gib in die Adresszeile http://localhost:631 ein.
- Sollte dein CUPS-Interface dort als deaktiviert angezeigt werden, erhältst du die Aufforderung, es zu aktivieren. Das führst du im Terminal aus. Rufe es beispielsweise über die Lupe oben rechts auf deinem Bildschirm auf und öffne es. Gib in das Terminal „cupsct1 WebInterface=yes“ ein und drücke die Enter-Taste. (Dieser Befehl wird dir auch im Browserfenster mit dem Aktivierungshinweis angezeigt.)
- Lade nun im Browser die Seite neu. Es werden dir im Menü (oben in der horizontalen, dunklen Leiste) „Printers“ angezeigt.
- Nun werden dir Drucker angezeigt. Klicke deinen an.
- Klicke nun auf die kleinen blauen Pfeile des Auswahlfeldes (hier steht meist zunächst „Maintenance“) und wähle „Print Test Page“. Der Testdruck startet.
Hier noch ein Video, das zeigt, wie man das CUPS-Interface bei O SX aktiviert:
Hinweis: Wenn du deine Testseite angefertigt hast und das CUPS-Interface deaktivieren möchtest, kannst du das ebenfalls im Terminal tun. Nun gibst du dort allerdings „cupsct1 WebInterface=no“ (ohne Anführungszeichen) ein und drückst Enter.
Tipp: Achte stets darauf, dass genügend Papier in der Papierzufuhr eingelegt ist! Zwar gibt es normalerweise dahingehend eine Fehlermeldung, solltest du diese jedoch übersehen, kann ohne Papier kein Ausdruck angefertigt werden. Logisch. Checke auch, falls der Testdruck nicht ausgeführt wird, ob alle Wartungsklappen korrekt geschlossen sind.
Fehler finden und beheben mit gedruckter Testseite
Du hast deinen Testdruck angefertigt. Wenn alles schick aussieht, kannst du ihn aufheben. Manchmal ist es ganz günstig, wenn man Testdruckseiten mit Datum versehen später als Referenz zur Hand hat. So kannst du beispielsweise sagen: „Okay, ich habe vor x Wochen Verschleißteil y ausgetauscht, davor war die Testdruckseite in Ordnung, jetzt nicht mehr.“ Das erleichtert dir die Fehleranalyse und Fehlerbehebung.
Bei Unregelmäßigkeiten kannst du dich an nachfolgenden Punkten orientieren und den Fehler schneller beseitigen:
1. Veränderte Farben und Farbverläufe
Wenn die Farben zu blass oder zu kräftig sind, prüfst du zunächst die Druckereinstellungen. Du kannst auch in deinem Dokument mit Kontrast und Farbtiefe positive Veränderungen bewirken.
Blasse Farben können auf niedrige Füllstände deuten. Die Füllstände werden je nach Druckerhersteller und Druckermodell auf dem Testseitendruck des Druckersystems angezeigt.
Beim Laserdrucker kann auch der Toner in der Kartusche ungleichmäßig verteilt sein. Baue die Kartusche laut Betriebsanleitung aus und schwenke sie vorsichtig so, dass sich das Tonerpulver gleichmäßig verteilt. Gehe vorsichtig dabei vor und lege eine Zeitung unter, damit der herabfallende Toner nicht die Umgebung verschmutzt. Wenn du sie wieder eingesetzt hast, kannst du einen neuen Testseitendruck anfertigen.
Hast du bei einem Tintenstrahldrucker einen Testdruck angefertigt, weil du den Druckkopf oder die Patrone gereinigt hast und die Farben sehen verwässert aus? Dann könnte es sein, dass noch destilliertes Wasser oder Druckkopfreiniger an der Düsenplatte die Tinte verdünnt. Nach wenigen Ausdrucken sollte die Farbe von allein wieder kräftig werden.
Tipp: Sollte dir mal ein Malheur mit Tonerpulver oder Tinte passieren und Kleidung oder Umgebung sind verschmutzt: Hier geht es zu den Ratgebern „Tonerflecken entfernen" und „Druckertinte entfernen".
2. Fleckige Stellen
Hast du regelmäßig verteilte Flecken auf dem Testdruck, solltest du das Innere des Druckers, insbesondere Druckköpfe, Tonerkartuschen, Druckerpatronen und Walzen auf Aufkleberreste hin überprüfen und diese entfernen. Gehe vorsichtig vor! Insbesondere die Trommel ist empfindlich. Fasse sie nicht direkt an, um Artefakte durch Beschädigung der empfindlichen Oberfläche der Walze zu vermeiden.
3. Dunkle Streifen
Dunkle oder auch schwarze Streifen deuten auf Schmutz im Drucker hin. Kleine Papierfetzen, Staubansammlungen und auch Fremdkörper können zu Streifen führen. Prüfe beim Tintenstrahldrucker vor allem den Druckkopf und den Druckschlitten sowie das Transportsystem fürs Papier. Beim Laserdrucker nimmst du alle entfernbaren Bauteile laut Handbuch heraus und reinigst sie und genau wie das Druckerinnere. Entferne Fremdkörper wie Heftklammern etc.
4. Leichte Längsstreifen und blassere Farben an den Seiten
Diese Anzeichen sprechen ebenfalls für niedrige Füllstände der Kartuschen. Auch hier kannst du versuchen, die Tonerkartusche aus dem Drucker zu nehmen und durch Schwenken das Tonerpulver gleichmäßiger zu verteilen. Außerdem könnte die Trommel Verschleißerscheinungen haben und muss demnächst ersetzt werden. Die Patrone eines Tintenstrahldruckers wirst du vermutlich bald ersetzen müssen.
5. Unregelmäßige, unerwünschte Punkte auf Testdruckseite
Solche unregelmäßigen Punkte sind ebenfalls auf Schmutz zurückzuführen. Auch hier sollte eine Druckerreinigung durchgeführt werden. Reinige alle zugänglichen Stellen und Bauteile, insbesondere dort, wo das Papier seinen Weg zurücklegt.
Druckerreinigung und Verschleißteile
Wie du siehst, kannst du einige Unregelmäßigkeiten durch die Reinigung des Druckers und seiner Bauteile lösen. Du solltest wie bereits erwähnt bedenken, dass Verschleißteile wie etwa die Trommel an die Grenzen ihrer Leistungsfähigkeit kommen können und ausgetauscht werden müssen.
Wir haben für dich zu passenden Themen Ratgeber parat:
Hier geht es zum
- Ratgeber „Laserdrucker reinigen“.
- Ratgeber „Druckkopf reinigen“.
- Ratgeber „Druckerpatrone eingetrocknet“.
- Ratgeber „Drucker schmiert“.
- Ratgeber „Laserdrucker druckt Streifen“.
- Ratgeber „Laserdrucker druckt blass“.
- Ratgeber „Laserdrucker druckt doppelt“.
- Ratgeber „Druckqualität verbessern“.
Wann und wie oft soll ich eine Drucker-Testseite drucken?
Natürlich stets dann, wenn du mit der Druckqualität nicht zufrieden bist und nicht weißt, woher die Probleme kommen.
Doch nicht nur, wenn Probleme auftreten, ist es sinnvoll, eine Drucker-Testseite zu drucken. Es ist sogar ratsam nach dem Druckerkauf und der Installation direkt die Testseite zu drucken, sofern der Drucker nicht automatisch dazu auffordert oder einen Testseitendruck ausführt. Ein neues Gerät ist nach der Erstinstallation optimal eingestellt und es sollte ein fehlerfreies Ergebnis geliefert werden. Als Tipp raten wir dazu, diese erste Testseite als Referenz für spätere Zeitpunkte aufzubewahren, sofern sie makellos ausfiel.
Tipp 1: Treten Probleme nach der Inbetriebnahme eines neuen Druckers auf, prüfe, ob das Druckerkabel (Datenkabel) intakt ist und die notwendigen Standards erfüllt (schau in die Betriebsanleitung deines Geräts). Prüfe auch, ob der USB-Port an deinem Rechner den passenden Standard bietet, um Probleme zu beheben.
Tipp 2: Bei einem Tintenstrahldrucker, der nur selten genutzt wird, können die Patronen eintrocknen. Dem kannst du vorbeugen, indem du ca. alle 2-3 Wochen einen Ausdruck anfertigst, bei einem Farbtintenstrahldrucker solche, bei denen alle Kartuschen beansprucht werden. Drucke am besten sinnvolle Dokumente aus wie etwa Checklisten, Merklisten, Ausmalbilder, Rezepte usw.
Was tun, wenn auf der Drucker-Testseite nur sinnlose Zeichen ausgedruckt werden?
Normalerweise sieht eine Testseite wohlgeordnet aus, meist stehen verschiedene Daten des Druckers darauf, gegebenenfalls auch eine Grafik.
Sollte der Fall auftreten, dass statt Zeichen kryptisches Durcheinander erscheint, brichst du den Druck ab, manchmal werden nämlich mehr als eine Seite gedruckt. In den allermeisten Fällen besteht ein Problem mit dem Treiber, wenn die Zeichen nicht ordentlich wiedergegeben werden. Passt der Druckertreiber nicht zum Gerät– beispielsweise weil du einen Universaltreiber oder eine veraltete Treiber-Version verwendest – werden die Daten vom Rechner falsch an den Drucker übermittelt.
Lade zu deinem Drucker oder Multifunktionsgerät den passenden Treiber für dein Betriebssystem und dein Druckermodell von der Herstellerseite herunter und installiere ihn. Alternativ kannst du auch nach einem passenden Treiber aus der Windows-Treiber-Bibliothek versuchen, am geeignetsten und sichersten ist logischerweise der Treiber vom Druckerhersteller. Prüfe auch gleich die Aktualität deiner Drucker-Firmware.
Fazit zum Testdruck
Ein Testseitendruck lässt sich bei Windows recht einfach über die Druckereigenschaften starten. Beim Mac ist es etwas komplizierter, aber mit unserer Anleitung doch verständlich und leicht durchgeführt. Zur Fehlerbehebung musst du häufig Teile des Druckers oder das ganze Gerät reinigen. Manchmal genügt es auch, die Druckereinstellungen anzupassen. Füllstände von Tonerkartuschen und Patronen können ebenfalls zu Unregelmäßigkeiten auf dem Testdruck führen. Bei durcheinandergewürfelten Zeichen auf der Testdruckseite kann ein Treiber-Problem bestehen oder dein Drucker braucht ein Firmware-Update.
Welcher Drucker hat die geringsten Druckkosten?

Zunächst die nüchterne Wahrheit: Eine allgemeinverbindliche Antwort auf diese Frage ist nicht möglich. Du findest hier nicht: „Kaufe einen Drucker von HP (Epson, Canon, Brother ...)“ oder „Geringe Druckkosten haben Geräte aus der PIXMA-Reihe.“ So viel vorweg, denn:
Welcher Drucker oder welches Multifunktionsgerät auf Dauer die geringsten Druckkosten verursacht, ist direkt von deinen Nutzergewohnheiten abhängig. Dabei kommt es sowohl auf den Umfang als auch die Art der Druckaufträge an, die du voraussichtlich an das Gerät geben wirst. Außerdem sind bei der dauerhaften Höhe der Druckkosten eine ganze Reihe anderer Faktoren beteiligt, die sich unter anderem aus den unterschiedlichen Folgekosten von Druckern erschließen lassen.
Hinzu kommt, dass fortlaufend neue Modelle von den verschiedenen Herstellern auf den Markt gespült werden. Entsprechend gibt es mindestens jährlich neue Testsieger in verschiedenen Bereichen, darunter eben auch im Bereich „geringste Druckkosten“, festgestellt in einem vordefinierten Test-Gebrauch der Geräte. Wie ehrlich die Ergebnisse sind, die einen Testsieger unter den Druckern küren, hängt übrigens auch davon ab, wie unabhängig die testende Instanz vorgeht. Daher solltest du auf der Suche nach Testsiegern genau hinschauen, wer mit welchen Absichten getestet hat.
Nichtsdestotrotz: Da uns nichts ferner liegt, als dich im Regen stehen zu lassen mit deiner dringlichen Frage, mit welchen Druckern du geringe Druckkosten zu erwarten hast, haben wir Tipps zusammengetragen, mit denen du in puncto Druckkosten den für dich günstigsten Drucker finden kannst.
Inhaltsverzeichnis
- Frage - Sind Laserdrucker günstiger als Tintenstrahldrucker?
- Frage - Ist der Tintenstrahldrucker für Wenigdrucker besser als ein Laserdrucker?
- Frage - Wie beeinflusst der Energieverbrauch die Druckkosten?
- Frage - Wie kannst du beim Tintenstrahler die Druckkosten senken?
- Frage - Wie kannst du die Druckkosten noch reduzieren?
- Frage - Entscheidet nur der Drucker über die geringsten Druckkosten?
- Frage - Wann darfst du Verschleißteile bei den Druckkosten nicht vergessen?
- Frage - Warum musst du vor dem Kauf Toner- und Tinten-Preise checken?
- Frage - Sind Abos für die geringsten Druckkosten interessant?
- Frage - Kommt es tatsächlich nur auf die Druckkosten an?
- Fazit zum Drucker mit geringsten Druckkosten
Frage 1: Sind Laserdrucker günstiger als Tintenstrahldrucker?

Es gab eine Zeit, in der hieß es, dass Laserdrucker für große Druckaufträge geringere Druckkosten als Tintenstrahldrucker verursachen. Das ist inzwischen bei den zwei Geräte-Typen nicht mehr so.
Es gibt Tintenstrahldrucker, die ebenfalls eine hohe Druckgeschwindigkeit bei niedrigen Druckkosten erreichen. Das sind vor allem Office-Drucker für gewerbliche Anwender, die einen seitenbreiten Druckkopf besitzen und von Druckertinte aus Flaschen versorgt werden, beispielsweise sind das Geräte von Epson. Natürlich gibt es unter Tintenstrahldruckern für Unternehmen auch Multifunktionsdrucker, die zusätzlich als Kopierer und Scanner fungieren und unter Umständen auch Fax bieten und WLAN-Konnektivität vorweisen.
Auch im Segment für private Anwender haben viele Hersteller Tintenstrahldrucker etabliert, die von den Kosten her den Laserdrucker-Modellen erfolgreich Konkurrenz machen. Das heißt, heute rücken beim Kauf der Drucker und Multifunktionsgeräte andere Auswahlkriterien in den Vordergrund, wenn es um die geringsten Druckkosten geht. Und die Konnektivität per WLAN ist mittlerweile bei vielen Druckern bereits Standard.
Frage 2: Ist der Tintenstrahldrucker für Wenigdrucker besser als ein Laserdrucker?
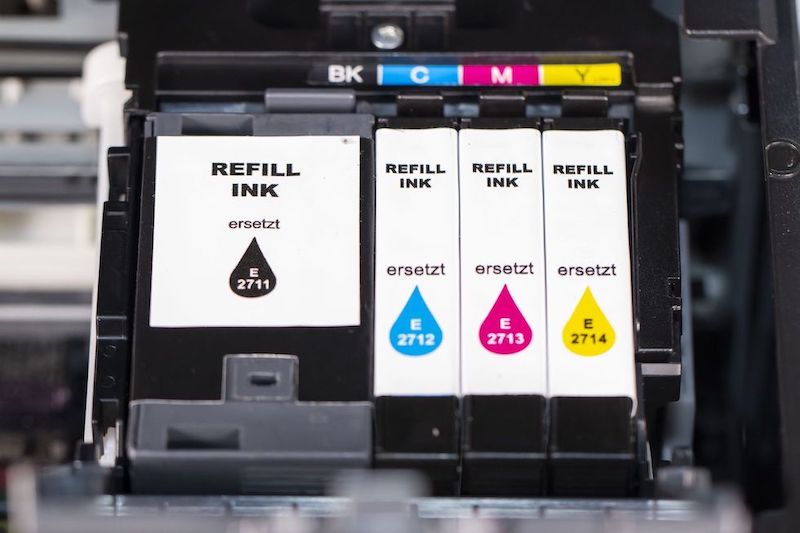
Hier war in der Vergangenheit der Kaufpreis des Druckers das ausschlaggebende Kriterium. Interessenten mit einem niedrigen Druckaufkommen entschieden sich häufig für Tintenstrahldrucker, weil die Laserdrucker von der Anschaffung her teurer waren.
Doch gerade für Wenigdrucker haben Tintenstrahldrucker einen erheblichen Nachteil: Wenn sie lange nicht benutzt werden, trocknet die Tinte an den Druckköpfen ein. Dadurch muss du einen erheblichen Wartungsaufwand bei den Druckkosten berücksichtigen. Auch die vom Gerät selbst bereitgestellten Funktionen zur Reinigung der Druckköpfe verbrauchen Tinte. Diese teils erheblichen Verluste der Tinte musst du bei der Beurteilung der Druckkosten pro Blatt (Seitenpreis) ebenfalls einkalkulieren. Und sollte die Druckerpatrone eingetrocknet sein, kannst du sie zwar womöglich mit unseren Tipps im verlinkten Ratgeber retten, dennoch ist es ärgerlich und kostet mindestens Zeit oder im schlimmsten Fall eine neue Druckerpatrone.
Allein schon deshalb könnte vor allem für s/w-Ausdrucke ein preiswerter Laserdrucker durchaus die bessere Anschaffung sein, weil hier solche Verluste nicht auftreten. Das ist auch deshalb überlegenswert, weil bei den Kaufpreisen die Unterschiede zwischen Laserdruckern und Tintenstrahldruckern kräftig geschrumpft sind. Die doch noch häufig vorhandene höhere Druckgeschwindigkeit von Laserdruckern ist ein zusätzlicher Vorteil.
Frage 3: Wie beeinflusst der Energieverbrauch die Druckkosten?
Wenn du eine Antwort zur Frage “Welcher Drucker hat die geringsten Druckkosten?“ haben möchtest, solltest du wissen, dass auch der Energieverbrauch der Drucker in die Berechnung einfließt. Hier schneiden Tintenstrahldrucker durchweg besser ab als Laserdrucker.
Laserdrucker brauchen allein durch die Fixiereinheit und die von ihr benötigte Vorwärmzeit ein Vielfaches der Energie, die ein Tintenstrahldrucker verbraucht. Die Vorwärmzeit macht sich vor allem dann negativ bemerkbar, wenn du häufig einzelne Blätter ausdrucken musst. Wenn du obendrein verhältnismäßig lange auf den ersten Ausdruck wartest, tröstet eine hohe Druckgeschwindigkeit nur marginal.
Wenn du jedoch das Gerät intensiv nutzt, mag die Vorwärmzeit eines Laserprinters zu vernachlässigen sein, weil er im Dauergebrauch bereits warm ist. Jedoch lohnt dann besonders der Blick auf den Energieverbrauch im Stand-By-Modus und im Betrieb der verschiedenen Gerätetypen (Laser oder Tintenstrahl).
Tipp: Möchtest du bei häufigerem Druckaufkommen die geringsten Druckkosten beim Laserdrucker sichern, solltest du die Druckaufträge sammeln und sie als Paket erteilen. Durch die hohe Druckgeschwindigkeit von Laserprintern hast du dennoch in kurzer Zeit die fertigen Ausdrucke vorliegen. Ein praktisches Beispiel, wie auch dein Druckerverhalten beeinflusst, ob du deinen Drucker oder dein Multifunktionsgerät mit geringen Druckkosten und Folgekosten betreiben kannst.
Frage 4: Wie kannst du beim Tintenstrahler die Druckkosten senken?
Die Zusammenfassung von kleinen Druckaufträgen über kürzere Zeiträume hinweg kann auch beim Tintenstrahler lohnenswert sein und die Druckkosten geringer halten. Das gilt besonders für die Modelle, die bei jeder Aktivierung automatisch vor dem Ausführen der Druckaufträge das Reinigungsprogramm starten, das Tinte durch den Druckkopf spült.
Wenn du die Anzahl solcher Reinigungszyklen reduzierst, minimierst du gleichzeitig die dadurch auftretenden Tintenverluste und du musst seltener die Patronen tauschen. Außerdem sinken die Ausgaben für die Wartung des Geräts durch die Leerung oder den Austausch der Resttintenbehälter. Das heißt, du kannst auch hier in einem erheblichen Umfang mit deinem Nutzerverhalten die Druckkosten beeinflussen.
Frage 5: Wie kannst du die Druckkosten noch reduzieren?
Das beginnt bereits bei der Überlegung, welche Dokumente du tatsächlich ausdrucken musst. Oftmals reicht die digitale Speicherung völlig aus. Außerdem solltest du dir überlegen, in welcher Qualität du deine Ausdrucke benötigst. Für viele Zwecke brauchst du keine intensiven Farben, sondern kannst deine Druckkosten mit dem Tonersparmodus senken oder durch Ausdrucke mit der Option „Entwurfs-Modus“ Tinte sparen. Dadurch verlängert sich die Reichweite deiner Tonerkartuschen und Patronen erheblich.
Extra-Tipp: Deine Druckkosten kannst du durch sparsames Drucken senken. Wie das geht, zeigen wir dir in unserem Ratgeber „Sparsam drucken: 18 Tipps zum Druckkosten senken“. Hier erfährst du, wie du deinen Drucker in puncto Kosten optimal nutzt.
Frage 6: Entscheidet nur der Drucker über die geringsten Druckkosten?

Dass das nicht so ist, hast du über die Hinweise zum Einfluss des Nutzerverhaltens bereits erfahren. Doch es kommen weitere Faktoren hinzu. Bei der Kalkulation der Druckkosten musst du natürlich auch die Kosten für das Druckerpapier berücksichtigen.
Es gibt beim Papier erhebliche Unterschiede. Ein extremes Beispiel: Guter Fotokarton für optimale Druckqualität bei Fotos kostet pro Blatt ein Vielfaches dessen, was du für ein Blatt Standarddruckerpapier mit 80 Gramm pro Quadratmeter bezahlst.
Doch auch beim „gewöhnlichen“ Papier für Dokumentendruck gibt es Unterschiede, preislich wie qualitativ. Billiges Papier, das meist viel Abrieb aufweist, der sich auf die Bauteile des Druckers legt, lohnt sich trotz des niedrigen Einkaufspreises nicht. Man muss durch minderwertiges Papier häufiger Wartungen und Reinigungen vornehmen sowie Verschleißteile schneller wechseln, was erneut Kosten verursacht und die gesamten Druckkosten in die Höhe treibt.
Außerdem solltest du in die Betriebsanleitung deines Druckers oder Multifunktionsgeräts schauen und den Empfehlungen des geeigneten Papiers (Papierstärke, Papierarten) folgen. So sicherst du eine gute Druckqualität, denn Fehldrucke verteuern die Folgekosten ebenfalls.
Frage 7: Wann darfst du Verschleißteile bei den Druckkosten nicht vergessen?

Dieser Fakt spielt vor allem bei der Frage eine Rolle, welcher Laserdrucker die geringsten Druckkosten verursacht. Beim Laserdrucker brauchst du nämlich mehr Zubehör als für einen Tintenstrahldrucker. Das resultiert aus der Tatsache, dass in der Regel auch die Bildtrommel samt Fixiereinheit und eventuelle Transferbänder getauscht werden müssen aufgrund der Funktionsweise des Laserprinters.
Du musst also den Preis für die Ersatztrommeln und andere Verschleißteile durch die damit durchschnittlich erzielbare Zahl der Ausdrucke teilen. Das Ergebnis musst du zu den Tonerkosten, Energiekosten und Papierkosten pro Ausdruck addieren, um die Gesamtkosten pro Blatt (Seitenpreis) zu erhalten.
Einige Hersteller bieten sogenannte „Maintenance-Kits“ für verschiedene Modelle an, also Sets für Wartung und Instandhaltung mit verschiedenen Verschleiß- und Ersatzteilen wie Bildtrommel, Fuser, Fixiereinheit, Resttonerbehälter etc. Darüber kannst du dir recht einfach einen Überblick über die Kosten verschaffen.
Frage 8: Warum musst du vor dem Kauf Toner- und Tinten-Preise checken?

Die Antwort ist ganz einfach: Die Kosten für Patronen und Tonerkartuschen haben den mit Abstand größten Einfluss auf die Druckkosten bei Druckern und Multifunktionsgeräten. Dabei spielen mehrere Kriterien eine Rolle:
- Nutzt der Drucker klassische Druckerpatronen oder nachfüllbare Tanks?
- Gibt es für den Drucker XL-Patronen, XXL-Tintenpatronen oder Jumbo-Tonerkartuschen?
- Welche Alternativen zum originalen Verbrauchsmaterial gibt es für das Geräte-Modell?
- Stehen bereits Rebuilt-Toner, Rebuilt-Drums oder Refill-Patronen zur Auswahl?
Im gewerblichen Bereich punkten vor allem die Drucker und Multifunktionsgeräte mit den geringsten Druckkosten, die einen nachfüllbaren Tank mitbringen. Beispiele dafür sind die EcoTank-Reihe von Epson (sind häufig Testsieger bei der Frage nach den geringsten Druckkosten) und die Modellreihen, welche das InkBenefit-System von Brother nutzen.
Die besagten Modelle von Epson und Brother sind hauptsächlich für Nutzer empfehlenswert, die regelmäßig sehr umfangreiche Druckaufträge erteilen. Dort rechnet sich die Investition in etwas höhere Preise für die Geräte durch die drastische Reduzierung der Unterhaltskosten.
Frage 9: Sind Abos für die geringsten Druckkosten interessant?
Hewlett Packard (HP) hat ein System entwickelt, bei dem du Tintenpatronen abonnieren kannst. Der Dienst hört auf den Namen HP InstantInk. Nach den bisherigen Erfahrungen ist er vor allem für Farbdrucke interessant. Dabei musst du dich auf eine bestimmte Seitenzahl pro Zeiteinheit festlegen, um einen passenden Tarif wählen zu können. Daher solltest du dein zu erwartendes Druckaufkommen kennen.
Der Vorteil beim HP-Tintenpatronen-Abo ist, dass deine Druckkosten nicht durch Fahrtkosten oder Versandkosten belastet werden. Außerdem bestellt der Drucker automatisch Druckerpatronen nach – allerdings zum von HP vorgegebenen Preis. Einen entscheidenden Nachteil hat das Druckerpatronen-Abo zusätzlich: HP kann ständig dein Nutzerverhalten überwachen ...
Frage 10: Kommt es tatsächlich nur auf die Druckkosten an?

In Zeiten wachsender Müllberge und Müllstrudel in den Ozeanen sowie den Risiken bei der Entwicklung des globalen Klimas solltest du natürlich nicht nur an die Kosten denken. Bitte beziehe den Umwelt- und Klimaschutz bei der Auswahl der Drucker, Multifunktionsdrucker und des Druckerzubehörs ein. Dabei kannst du einen angenehmen Nebeneffekt nutzen.
Mit Refill-Patronen und Rebuilt-Tonern bekommst du niedrige Druckkosten bei gleichzeitig hoher Druckqualität. Rechnest du den Zeitaufwand mit ein, schlagen solche Produkte aus der Wiederaufbereitung sogar die Preise, die beim eigenen Nachfüllen der Toner und Druckerpatronen entstehen.
Beim Kauf eines Laserdruckers solltest du außerdem gezielt nach Modellen schauen, für die es auch Rebuilt-Drums gibt. Damit kannst du Druckkosten sparen und die Umwelt sowie das Klima schonen.
Das Druckerzubehör aus dem Recycling stellt aktuell eine der wenigen Ausnahmen dar, denn bei vielen Produkten zahlst du aktuell noch kräftig drauf, wenn du umwelt- und klimafreundliche Varianten wählst. Dagegen sind recycelte Patronen und wiederaufbereitete Produkte für Multifunktionsdrucker und Printer beim Preis günstiger und nutzen dennoch der Umwelt. Sie stehen für viele Modelle von vielen Herstellern zur Verfügung und senken deine Druckkosten.
Die bereits erwähnten Energiekosten (Strom im Stand-By-Modus und im Betrieb) sind auch interessant, wenn du umweltbewusst drucken möchtest. Eine vereinfachte Ausgangsbasis für die umweltbewusste Auswahl deines künftigen Geräts bieten dir Drucker und Multifunktionsdrucker mit dem Umweltsiegel „Blauer Engel“. Mehr dazu in Bezug auf Drucker findest du hier.
Fazit zum Drucker mit geringsten Druckkosten
Den universellen Drucker mit den geringsten Druckkosten gibt es nicht. Wie hoch deine Druckkosten pro Blatt ausfallen, hängt von vielen Kriterien ab. Dabei spielen dein Nutzerverhalten und der Umfang der von dir erteilten Druckaufträge eine wichtige Rolle.
Aber auch an andere Anforderungen solltest du denken. Soll beispielsweise dein Drucker mit einer Falt- und Kuvertiermaschine kooperieren, dann ist ein guter Laserprinter besser geeignet, weil du keine Tintentrocknungszeiten berücksichtigen musst.
Bei den Druckkosten und beim Leistungsvermögen wurden in den letzten Jahren Unterschiede zwischen Laserdruckern und Tintenstrahldruckern abgebaut. Das zeigt ein Blick auf die jüngste Generation der Tintenstrahler für Businessanwender, die gewöhnlich als Multifunktionsdrucker mit Kopierer und Scanner, WLAN und hoher Druckgeschwindigkeit daherkommen.
Die Auswahl eines Druckers ist also immer eine sehr individuelle Sache. Für Wenigdrucker lohnt sich die etwas höhere Investition in einen preiswerten Laserdrucker. Vieldrucker sind dagegen oftmals mit Tintenstrahldruckern besser bedient, bei denen die traditionellen Druckerpatronen durch nachfüllbare Tanks abgelöst wurden.

Vorbildlich und nachhaltig ist beim Drucker kaufen, wenn es für das Gerät umweltfreundliches Verbrauchsmaterial als Alternative zu den teuren Neupatronen, Tonern und Bildtrommeln der Druckerhersteller gibt. Auch Druckermodelle mit niedrigem Energieverbrauch kommen der Umwelt zugute.
Leser interessieren sich auch für diese Themen:
- Plastikmüll: Was SUPERPATRONEN dagegen bewirken
- Druckerpatronen entsorgen: kostenlos, möglichst bequem und umweltgerecht
- Business-Tintenstrahldrucker: Alternative zum Laserdrucker in Unternehmen
Bildquellen:
Bild-ID: 46931355 - Nick_Freund, depositphotos.com
Bild-ID: 13910908 - carlosphotos, depositphotos.com
Probleme mit der Druckerverwaltung: Was verspricht Hilfe?
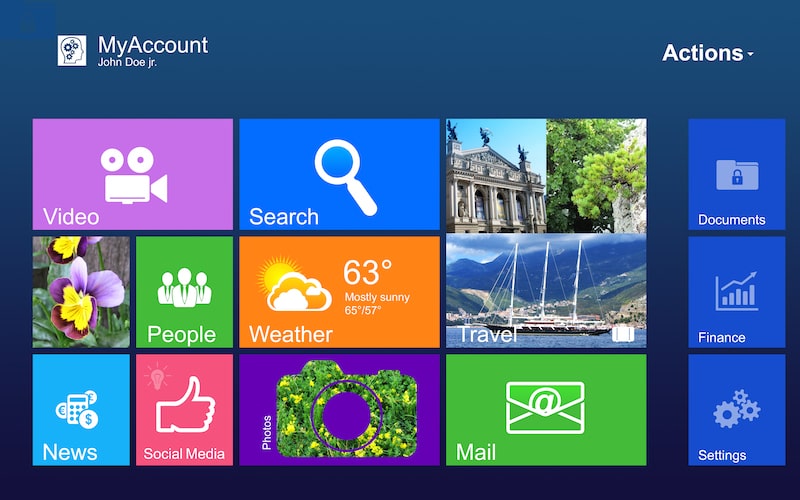
Wenn du Probleme mit der Druckerverwaltung hast, kannst du dir ziemlich sicher sein, dass sich die Ursache in den Einstellungen der Programme und des Betriebssystems findet. Viele Einstellungen nehmen Windows und all deine Programme vor, ohne dass du davon etwas merkst. Sogar das Installationsprogramm für deinen Drucker oder dein Multifunktionsgerät kann Fehler machen. Der Grund ist, dass es einige Besonderheiten deines Systems nicht erkennen kann. Soll das Installationsprogramm wirklich jede Feinheit prüfen, würde die Installation eines Druckers unerträglich lange dauern.
Wir haben Tipps und Vorschläge zur Beseitigung von Druckerproblemen zusammengestellt, mit denen du die Druckverwaltung von Windows optimal nutzen kannst.
Inhaltsverzeichnis
- Was ist die Druckerverwaltung?
- Tipp 1: Viele Softwarepakete haben eine eigene Druckerverwaltung
- Tipp 2: Druckdienste des Betriebssystems sind unverzichtbar
- Tipp 3: Windows 10 verwaltet die Standarddrucker automatisch selbst
- Tipp 4: Treiber mit der Druckerverwaltung im Blick behalten
- Tipp 5: Die Druckerverwaltung zeigt dir alle nutzbaren Drucker an
- Tipp 6: Welche Einstellungen kannst du mit der Druckverwaltung vornehmen?
- Tipp 7: Anschlussprobleme mit der Druckerverwaltung beheben
- Tipp 8: Möchtest du deinen Rechner als Druckserver nutzen?
- Tipp 9: Mache die Druckerverwaltung nicht jedem zugänglich!
- Abschließende Bemerkungen zur Druckverwaltung von Windows
Was ist die Druckerverwaltung?
Mit der Druckerverwaltung werden unter anderem in Unternehmen – wer hätte es gedacht – alle Drucker verwaltet. Von einem einzigen PC aus können durch die Druckerverwaltung alle Drucker installiert, überwacht und auf verschiedenen Ebenen verwaltet werden. Es ist sogar möglich, dass über die Druckerverwaltung ein Drucker in einem Netzwerk von Rechnern auf allen PCs gleichzeitig installiert wird. Das spart Zeit.
Außerdem kann die Druckerverwaltung die Wartung der Druckerflotte deutlich verbessern, denn es ist in der Lage aufzuspüren, bei welchen Druckern Probleme vorliegen und Maßnahmen ergriffen werden müssen. Unter Umständen können via Druckerverwaltung alle Füllstände von Tonern und/oder Tintenpatronen überwacht, kontrolliert und sogar automatisiert geordert werden.
Die Möglichkeiten der Druckerverwaltung sind noch wesentlich weitreichender als beschrieben, es befassen sich daher überwiegend IT-Techniker und -Administratoren in Unternehmen entsprechender Größe damit, weil die umfassende Nutzung der Druckerverwaltung über Druckerserver und Server besonders bei solchen Strukturen und Druckerflotten Bedeutung gewinnt. In kleineren Rahmen wird die Druckverwaltung von Windows aber ebenfalls genutzt. Die folgenden Tipps befassen sich genau mit der Druckverwaltung und Problemen, die dort auftreten können.
Tipp 1: Viele Softwarepakete haben eine eigene Druckerverwaltung

Du solltest wissen, dass die Druckerverwaltung auf mehreren Ebenen erfolgt:
Die Basis stellen die Druckeinstellungen im Betriebssystem dar. Darauf greifen sämtliche Programme zurück, aus denen du drucken kannst. Treten die Druckprobleme in allen Programmen durchgängig auf, stimmt etwas an den Druckeinstellungen im Betriebssystem oder an deinem Drucker nicht.
Bekommst du nur in einzelnen Programmen keine Ausdrucke, musst du die dortigen Druckeinstellungen prüfen. Das beginnt bereits damit, dass dir viele Programme die Möglichkeit bieten, dort individuell nur für diese Software einen Standarddrucker zu setzen. Doch manche Systeme akzeptieren diese Hierarchie nicht. Sie erkennen in den Anweisungen einen Widerspruch und führen den Druckauftrag deshalb nicht aus. In dem Fall solltest du identische Standarddrucker im Gerätemanager des Betriebssystems und in den Programmen auswählen. Damit beugst du Konflikten in der Druckerverwaltung vor.
Info: Wie du unter verschiedenen Windows-Versionen (und beim Mac) einen Standarddrucker festlegen kannst, erklären wir im verlinkten Ratgeber.
Tipp 2: Druckdienste des Betriebssystems sind unverzichtbar
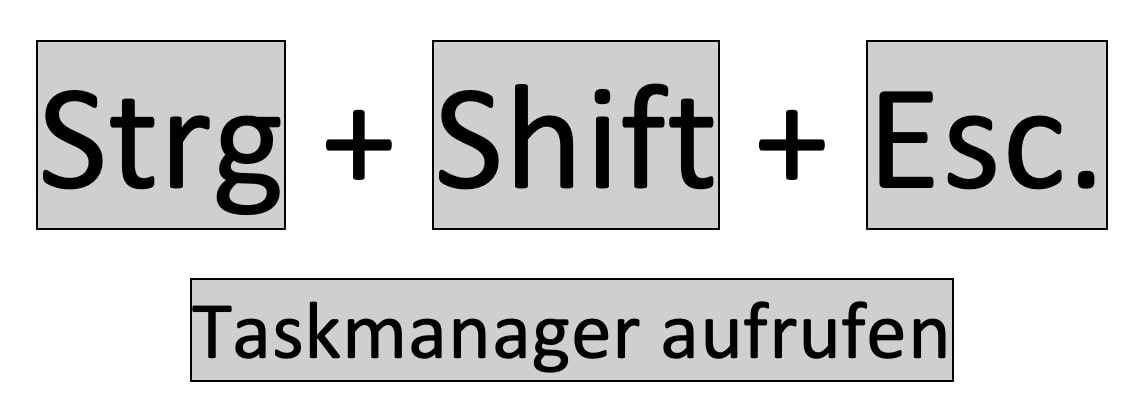
Auch wenn in der Druckerverwaltung deines Computers alle Einstellungen in Ordnung sind, kann es zu Problemen kommen. Deine Programme und das Betriebssystem können nicht mit dem Drucker kommunizieren, wenn die Windows-Druckdienste nicht gestartet wurden.
Solche kleinen Pannen treten beim Hochfahren des Rechners leider häufiger auf, als so mancher Nutzer vermutet. Ursachen sind Adressierungsfehler, Überlastungen des Systems, beschädigte Sektoren auf der Festplatte und sogar Stromschwankungen während des Boot-Vorgangs. Außerdem könnte ein anderer Nutzer die Druckdienste aus Versehen oder mit Absicht beendet haben.
Wurde die Druckerverwaltung nicht richtig gestartet, kannst du das Problem beheben, indem du die Druckdienste im Task-Manager manuell startest oder deinen Computer einen kompletten Neustart ausführen lässt.
Tipp 3: Windows 10 verwaltet die Standarddrucker automatisch selbst
Du betreibst mehrere Drucker an deinem Computer und die Druckaufträge gehen plötzlich an einen anderen Drucker? Dann ärgert dich eine Funktion, die Microsoft bei der Druckerverwaltung in Windows 10 eingeführt hat. Windows 10 nimmt sich bei der Installation das Recht, deine Standarddrucker automatisch zu verwalten. Dabei setzt das Betriebssystem immer den Drucker auf Standard, den du beim zuletzt ausgeführten Druckauftrag angesteuert hast. Manchmal ist das ganz praktisch, aber es kann in vielen Fällen auch sehr lästig sein.
Die gute Nachricht - du kannst dem Betriebssystem dieses Recht auf einfache Weise entziehen:
- Dafür rufst du den Gerätemanager und
- dort den Unterpunkt „Drucker & Scanner“ auf.
- In dieser Anzeige findet sich die Position „Standarddrucker von Windows verwalten lassen“. Darunter ist ein ovales blaues Feld.
- Klicke auf die linke Seite dieses Feldes, damit der weiße Punkt links ist. Hast du das getan, ist die automatische Standarddrucker-Verwaltung deaktiviert.
Tipp 4: Treiber mit der Druckerverwaltung im Blick behalten
Microsoft bezeichnet die Druckerverwaltung bei Windows 10 als Druckverwaltung. Diese Bezeichnung ist auch zutreffender, weil du dort auch zahlreiche andere Einstellungen vornehmen kannst. I
n die Druckverwaltung kommst du am schnellsten, wenn du Cortana mit dem Begriff „fütterst“ oder ihn in das Suchfeld in der Startleiste eintippst. Dann wird dir dieses Tool als App in der Liste angezeigt.
Mit dieser App kannst du auf einfache Weise sämtliche Druckertreiber verwalten. Sie zeigt dir ganz genau an, welche Version der Treiber auf deinem Computer für die einzelnen Arten der Drucker installiert wurden. Dort tauchen nicht nur die Drucker und Multifunktionsgeräte auf, die du als Peripherie-Hardware an deinen Rechner angeschlossen hast. Auch beispielsweise die Treiber für den Microsoft XPS Document Writer und Microsoft Print To PDF und Microsoft Shared Fax kannst du dort auf Aktualität prüfen. Halte die Druckertreiber bitte möglichst aktuell, denn damit beugst du zahlreichen Druckerproblemen vor.
Falls der Windows Druckerserver bei der Installation des Treibers eines Druckers im Netzwerk Probleme bereitet und der Treiber nicht gespeichert werden kann, musst du die Druckerfreigabe des Netzwerkdruckers aufheben. Du findest diese Option im Gerätemanager der Systemsteuerung beim betroffenen Drucker in den „Eigenschaften“. Dort entfernst du das Häkchen bei „Drucker freigeben“. Versuche die Installation des Treibers im Anschluss noch einmal, normalerweise sollte es nun funktionieren.
Tipp 5: Die Druckerverwaltung zeigt dir alle nutzbaren Drucker an
Du möchtest wissen, auf welche Drucker dein Rechner Zugriff hat? Die Antwort auf diese Frage liefert dir ebenfalls die Windows-Druckverwaltung. Dort kannst du dir alle Drucker anzeigen lassen.
Die dortige Übersicht gibt dir auf einen Blick Auskunft, welche Drucker online und offline sind. Die Druckverwaltung listet dir sowohl die lokalen Drucker als auch die Netzwerkdrucker in deinem Netzwerk auf. Zusätzlich bekommst du Informationen dazu, welche Softwaredrucker (virtuelle Drucker) du nutzen kannst. Dazu gehören beispielsweise der XPS Document Writer, der PDF-Printer und „Send To OneNote“. Wundere dich bitte nicht über diese Zusatzeinträge. Dabei handelt es sich um von Windows und Office mitgelieferte Drucktools.
Tipp 6: Welche Einstellungen kannst du mit der Druckverwaltung vornehmen?
Wenn du einen Mausklick rechts auf die einzelnen Drucker machst, bietet dir die Druckverwaltung zusätzliche Einstellungen an. Dort kannst du beispielsweise die Druckerwarteschlange mit den Druckaufträgen einsehen oder die Freigabe der Drucker verwalten.
Außerdem kommst du über die Position „Eigenschaften“ in die individuellen Einstellungen für die einzelnen Drucker. Auch die Optionen zur Farbverwaltung sind über diesen Weg schnell erreichbar.
Hinter dem Tab „Erweitert“ kannst du Einstellungen zur Verfügbarkeit deines Druckers vornehmen. Wenn du die Uhrzeit der Verfügbarkeit einschränkst, kannst du beispielsweise verhindern, dass andere Nutzer oder Hacker nachts unbeaufsichtigt Aufträge von deinem Drucker ausführen lassen.
Tipp 7: Anschlussprobleme mit der Druckerverwaltung beheben
Nicht jeden Drucker und jedes Multifunktionsgerät kannst du mit einem x-beliebigen Port verbinden. Wenn du in der Druckverwaltung bei den Eigenschaften auf Anschlüsse klickst, siehst du eine Übersicht über alle Ports, welche dein Computer zur Verfügung stellt. Dort kannst du einstellen, ob du für einen bestimmten Drucker einen seriellen COM-Port oder einen virtuellen Druckerport über einen USB-Anschluss nutzen möchtest.
Achte darauf, dass bei einem als Hardware vorhandenen Drucker kein Häkchen bei „FILE“, „PORTPROMPT“ oder „nul“ steht. Diese Anschlüsse sind für den Microsoft Document Writer und die Kommunikation mit OneNote vorgesehen.
Tipp 8: Möchtest du deinen Rechner als Druckserver nutzen?
Auch in diesem Fall bist du in der Druckerverwaltung von Windows 10 an der richtigen Adresse. Hier kannst du deinen Computer als Druckserver hinzufügen und alle dafür notwendigen Einstellungen vornehmen.
Die Palette der Einstellungen als Server beginnt bei den Treibern und setzt sich über Formulare und Anschlüsse weiter fort. Außerdem kannst du festlegen, welche Drucker über den Druckserver bereitgestellt werden sollen.
Mit einem Rechtsklick auf die angezeigten Drucker öffnet sich ein Menü mit weiteren Einstellungen für den Druckserver, die du für jeden einzelnen Drucker vornehmen kannst. Hier spielt vor allem die Druckerfreigabe eine wichtige Rolle. Außerdem kannst du mit Gruppenrichtlinien festlegen, wer deine Drucker über den Druckserver mit welcher Art von Verbindung und mit welchen Druckeinstellungen nutzen darf.
Tipp 9: Mache die Druckerverwaltung nicht jedem zugänglich!
Wenn mehrere Personen einen Computer nutzen, solltest du für jeden Nutzer einen separaten Account anlegen. Nur einer der Nutzer darf sämtliche Admin-Rechte haben. Damit verhinderst du, dass ohne dein Wissen Änderungen am Betriebssystem und an den Basiseinstellungen vorgenommen werden.
Über die Rechteverwaltung kannst du für jeden Nutzer einzeln festlegen, was er auf deinem Computer tun darf und was nicht. Die wichtigsten Systembereiche solltest du nur dem Admin mit einem Vollzugriff zugänglich machen. Das betrifft beispielsweise die Einstellungen für die Firewall, die sonstigen Sicherheitseinstellungen sowie die Installation und Deinstallation von Software.
Wenn du nicht laufend Druckerprobleme suchen und beseitigen willst, ist auch eine Sperrung des Zugriffs auf die Druckerverwaltung für andere Nutzer empfehlenswert.
Abschließende Bemerkungen zur Druckverwaltung von Windows
Mit der System-App zur Druckverwaltung hat Microsoft alle relevanten Einstellungen an einer zentralen Stelle gebündelt. Du musst dich bei Windows 10 nicht mehr durch verschiedene Bereiche der Systemeinstellungen hangeln. Bedenke aber, dass du teilweise in deiner Software zusätzliche Einstellungen vornehmen musst.
Achte bitte darauf, Widersprüche zwischen den Einstellungen in den Programmen und den Einstellungen in der Windows-Druckverwaltung zu vermeiden. Die gesamten Settings in der Druckverwaltung sind nur dann aktiv, wenn die Windows-Druckdienste gestartet wurden.
Häufig ist es ratsam, dem Betriebssystem die Rechte zur automatischen Verwaltung der Standarddrucker zu entziehen. Wenn du ergänzend noch an die Unterschiede zwischen den Hardware-Druckern und den Software-Druckern denkst, dürfte dir das Druckermanagement mit der Unterstützung durch das Betriebssystem Windows 10 keine Probleme bereiten.
Hier ein informatives Video über die Druckerverwaltung unter Windows 10:
Leser interessieren sich auch für diese Themen:
- Querformat drucken: So klappt es - auch in mehrseitigen Word-Dokumenten abwechselnd
- Google Cloud Print: Der kostenlose Service das Internetriesen
- Laserdrucker-Feinstaub: Was ist dran?
Bildquellen:
Bild-ID: 34784029 - maxkabakov, depositphotos.com
Bild-ID: 25373103 - MyVector, depositphotos.com
OCR-Texterkennung: Was ist das?
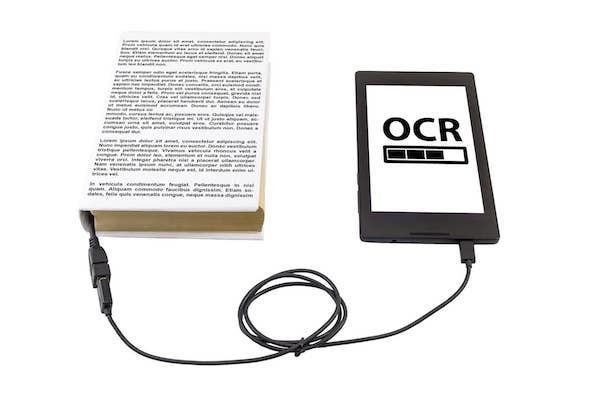
Den Text eines gescannten Dokuments kannst aus der als Bild auf deinem Rechner abgelegten Datei mit Programmen für OCR-Texterkennung automatisch per Zeichenerkennung auslesen lassen. Diese Programme – es gibt sie auch als Apps für mobile Geräte – erkennen Buchstaben, Zahlen und Satzzeichen des Dokuments. Auf diese Weise wird aus dem eingescannten Papierdokument ein digitales Textdokument. Dieses Dokument kann je nach verwendeter Software weiterbearbeitet werden.
Die OCR-Texterkennung erspart dir mit Hilfe eines Scanners also das zeitraubende und mühselige Abtippen des Texts von Papierdokumenten beim Anlegen von Dateien. Außerdem werden die von der OCR-Texterkennung umgewandelten Dokumente digital durchsuchbar.
Wir geben dir einen Überblick über die OCR-Texterkennung und beantworten die 11 häufigsten Fragen zu dieser Technologie.
Inhaltsverzeichnis
- Frage - Wofür steht OCR-Texterkennung?
- Frage - Wie funktioniert die OCR-Texterkennung?
- Frage - Wie gut sind die Ergebnisse der maschinelle OCR-Texterkennung?
- Frage - Kannst du Resultate der OCR-Texterkennung manuell korrigieren?
- Frage - Welche Software, Apps und Tools kannst du für die OCR-Texterkennung nutzen?
- Frage - OCR und Handschriften: Was ist die IWR-Technik?
- Frage - Welche Trends gibt es bei der OCR-Technik?
- Frage - Was bestimmt die Qualität der Erkennung von Texten noch?
- Frage - In welchen Bereichen kommt die OCR-Texterkennung besonders zur Anwendung?
- Frage - Wo kommt die OCR-Technik noch zum Einsatz?
- Frage - Was hat die OCR-Texterkennung im Handy zu suchen?
- Fazit: Die OCR-Texterkennung bietet Vorteile und gewinnt an Bedeutung
Frage 1: Wofür steht OCR-Texterkennung?
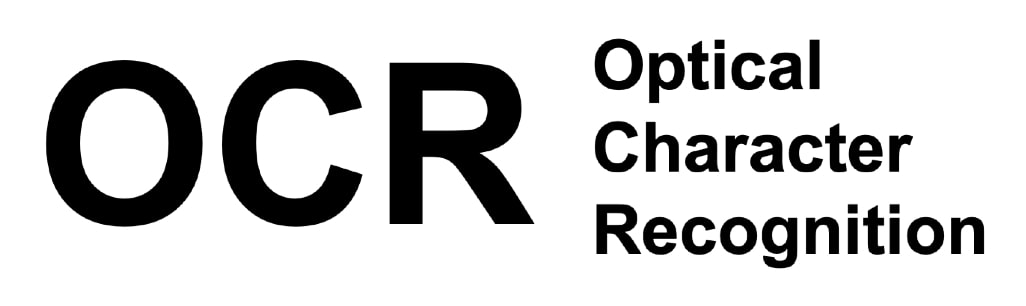
Das Kürzel der Bezeichnung OCR-Texterkennung leitet sich von „optical character recognition“ ab. Dieser englische Begriff wird wörtlich mit „optische Wiedererkennung von Schriftzeichen“ übersetzt. In der Umgangssprache wird dieser Vorgang Texterkennung genannt, sie kann bei einem mit einem Scanner gescannten Dokument zum Einsatz kommen.
Für die OCR-Zeichenerkennung ist wie eingangs erwähnt eine spezielle Software erforderlich und diese gehört häufig zum serienmäßigen Lieferumfang vieler Scanner und Multifunktionsgeräte. Einige OCR-Programme kannst du alternativ kostenlos aus dem Internet laden, andere sind kostenpflichtig erhältlich.
Frage 2: Wie funktioniert die OCR-Texterkennung?
Hast du ein Dokument, das Text enthält, mit einem Scanner eingescannt, wird es als Bild (fachlich korrekt als Rastergrafik) auf deinem Rechner gespeichert. Nun prüft die OCR-Software die Zusammenhänge zwischen den erkannten Pixeln der Datei, es findet die Zeichenerkennung des gescannten Texts statt.
Die erkannten Formen werden mit Vorlagen in einem Katalog verglichen. Dieser Katalog umfasst die Zeichensätze der gängigsten Computerschriftarten. Bei diesem Vergleich sucht das OCR-Programm die umfangreichste Übereinstimmung und setzt die daraus abgeleiteten Buchstaben, Ziffern und Satzzeichen ein, es wandelt also die im eingescannten Dokument erkannten Zeichen in die übliche Textcodierung um, die beispielsweise auch von Textverarbeitungsprogrammen genutzt wird. Das Resultat ist ein Rohdokument mit digitalem Text, welches in weiteren Schritten bearbeitet werden kann.
Frage 3: Wie gut sind die Ergebnisse der maschinelle OCR-Texterkennung?
Ausgereifte Texterkennungsprogramme liefern inzwischen ziemlich gute Ergebnisse und korrigiert mittels Algorithmen überwiegend ihre Fehler vor der Auslieferung an dich. Einer der Gründe ist, dass die OCR-Texterkennung mit der Technik Intelligent Charakter Recognition, kurz ICR, gekoppelt ist. Der englische Begriff wird wörtlich mit „intelligente Zeichenerkennung“ übersetzt.
Die ICR-Technologie realisiert eine Fehlerkorrektur auf Zeichenebene und nutzt dazu ein Grundprinzip der Statistik. Das heißt, sie prüft, mit welcher Wahrscheinlichkeit eine erkannte Zeichenkombination richtig oder falsch ist. Die Kombination mit der höchsten Wahrscheinlichkeit eines Treffers wird im Dokument eingesetzt.
Auch der Kontext der erfassten Zeichen zum Text wird berücksichtigt und entsprechend das passendere Wort von verschiedenen Möglichkeiten gewählt. Außerdem ist OCR-Software in der Lage, übergreifende Strukturen wie Absätze, Zeilen, Textblöcke und Grafiken der Datei voneinander zu unterscheiden. Auch unterschiedliche Sprachen werden erkannt.
Frage 4: Kannst du Resultate der OCR-Texterkennung manuell korrigieren?
Eine allgemeingültige Antwort darauf gibt es nicht. Grundsätzlich besteht die Möglichkeit aber, da unter anderem genau das der Zweck der Texterkennung ist.
Ob du konkret eine manuelle Fehlerkorrektur bei der OCR-Texterkennung vornehmen kannst, hängt letztlich davon ab, welches Programm du verwendest. Leider bieten nicht alle OCR-Softwarepakete eine solche Funktion, aber doch die meisten.
Darüber hinaus kommt es darauf an, in welchem Format dir das OCR-Programm die Resultate der Texterkennung liefert. Erfolgt die Ausgabe der OCR-Texterkennung als PDF-Datei, musst du in der Regel diese Datei zuerst in ein bearbeitungsfähiges Format umwandeln. Hast du beispielsweise Office 365 auf deinem Rechner installiert, kannst du das PDF von Word in eine docx-Datei verwandeln lassen. Das hat im Anschluss den Vorteil, dass die Word-Rechtschreibkorrektur Erkennungsfehler signalisiert.
Frage 5: Welche Software, Apps und Tools kannst du für die OCR-Texterkennung nutzen?
OCR-Software für Rechner
Wenn du dir OCR-Texterkennung mit freier Software wünschst, könntest du beispielsweise OCRopus installieren. Diese Software kam im Jahr 2007 als Gemeinschaftsentwicklung des Deutschen Forschungszentrums für Künstliche Intelligenz und Google auf den Markt. Das Programmpaket OCRopus steht für die Betriebssysteme Windows 10, macOS, Linux und FreeBSD zur Verfügung.
Als Alternativen kommen zum Beispiel GOCR, Tesseract und Transkribus in Frage. Transkribus hat den Vorteil, dass es auch Handschriften erkennen kann.
Bist du bereit, etwas Geld in ein gutes Programm zur Texterkennung zu investieren, könntest du dich für den von ABBYY entwickelten FineReader oder das Paket FormPro von OCR Systeme entscheiden.
Weitere mögliche Alternativen sind das Modul Text Capture im Acrobat-Reader von Adobe, OCR-Trace von Corel Draw oder die Nutzung von OneNote aus dem Hause Microsoft sowie der PDF-XChange Viewer.
OCR-Software für Smartphone und Tablet
Falls du keinen Scanner hast, gerne aber die OCR-Texterkennung nutzen möchtest, kannst du ganz einfach für dein Handy oder Tablet eine App zum Scannen nutzen, denn: Einige dieser Scanner-Apps haben eine OCR-Texterkennung integriert, beispielsweise Office Lens von Microsoft oder Adobe Scan. Beide Apps sind für iPhone und iPad (iOS) und für Geräte mit Android-Betriebssystem erhältlich, Office Lens zusätzlich für Windows Phone.
OCR-Texterkennung Online-Tools statt App und PC-Software
Falls du weder eine App, noch eine Software für deinen Rechner nutzen möchtest, kannst du auch bei Online-Diensten auf OCR-Texterkennung-Tools zugreifen. Beispielsweise findest du auf der Webseite von PDF24.org ein kostenlos nutzbares OCR-Tool.
Frage 6: OCR und Handschriften: Was ist die IWR-Technik?
Die Abkürzung IWR steht für die Intelligent Word Recognition, was auf Deutsch „intelligente Worterkennung“ bedeutet. Sie entstand neben der OCR-Texterkennung und bezieht sich auf die Zeichenerkennung von Handschriften und beispielsweise auch von arabischer Schrift.
Allerdings ist die IWR-Technik wegen der sehr unterschiedlichen Handschriften nur eingeschränkt nutzbar. Daher wurde sie lange Zeit nur in bestimmten, meist unternehmerischen Bereichen eingesetzt, wo kurze, klar definierbare, handschriftliche Passagen in Dokumenten zu Textkodierung konvertiert werden, beispielsweise Geldbeträge.
Die IWR-Technik wurde so weiterentwickelt, dass in Verbindung mit der OCR-Texterkennung die Anzahl der Fehler bei der maschinellen Erkennung von Handschriften reduzierbar ist. Dafür werden zuerst die von der OCR-Software im Dokument erkannten Einzelzeichen analysiert. Anschließend fügt die Software die Zeichen zu Silben und Wörtern zusammen. Danach kommen die sogenannten Klassifikatoren der IWR-Technik zum Einsatz. Dabei handelt es sich um spezielle Wörterbücher für den Abgleich der Resultate.
Dafür nutzt die IWR-Technik der OCR-Texterkennung die charakteristischen Gesamtumrisse, die beim Schreiben der Wörter üblicherweise entstehen. Sie werden durch die Oberlängen und die Unterlängen der einzelnen Buchstaben bestimmt. So lässt sich beispielsweise eine Fehlerkennung des Wortes „und“ durch „uns“ oder die Endung „ung“ recht zuverlässig vermeiden.
Frage 7: Welche Trends gibt es bei der OCR-Technik?
Schon seit einiger Zeit gibt es erfolgreiche Bestrebungen, die Qualität der OCR-Texterkennung durch die Nutzung künstlicher neuronaler Netze zu verbessern. Dabei bewertet die automatische Fehlerkorrektur nicht nur die Wahrscheinlichkeiten bei der Erkennung von Wörtern, sondern bezieht auch den Kontext mit ein, in welchem die erkannten Wörter stehen. Aus diesen Zusammenhängen heraus können beispielsweise auch Grammatikfehler korrigiert werden.
Künstliche neuronale Netzwerke spielen vor allem bei der Handschriftenerkennung eine wichtige Rolle, weil Handschriften in modernen Technologien immer wichtiger werden. Die für Handschriften gewonnenen Erkenntnisse werden auch auf gedruckten Text umgesetzt. So wenden beispielsweise die Programmpakete Tessaract und OCRopus in Form der zeilenweisen Texterkennung neuronale Netze an.
Frage 8: Was bestimmt die Qualität der Erkennung von Texten noch?
Wie hoch die Fehlerquote bei der OCR-Texterkennung ist, hängt von verschiedenen Kriterien ab. Eine große Rolle spielt die Qualität deiner Vorlage, mit der du deinen Scanner fütterst:
- Sie sollte eine solide Bildschärfe, deutliche Kontraste sowie eine ausreichend große und möglichst serifenfreie Schriftart aufweisen.
- Manchmal ist es lohnenswert, ein farbiges Dokument vor der maschinellen Texterkennung im Schwarz-Weiß-Modus zu kopieren.
- Die Optimierung über ein Bildbearbeitungstool durch die Verstärkung des Kontrasts und Hochskalierung der Auflösung ist eine sinnvolle Maßnahme, wenn die OCR-Software beim Einlesen eines qualitativ minderwertigen Originaldokuments zu viele Fehler liefert. Auch Scanner bieten Optionen wie etwa zur Veränderung des Kontrasts.
Frage 9: In welchen Bereichen kommt die OCR-Texterkennung besonders zur Anwendung?
Den mit Abstand wichtigsten Stellenwert hat die maschinelle Texterkennung bei der Digitalisierung Papierdokumenten. Sie unterstützt eine zentrale Dokumentenverwaltung, für die keine Archive notwendig sind, die viel Platz benötigen.
Ein weiterer Vorteil ist die maschinelle Durchsuchbarkeit der digitalen Archive, die im Vergleich zur traditionellen Archivierung in Papierform eine enorme Zeitersparnis mit sich bringt. Vergleiche dazu auch die Informationen zum papierlosen Büro aus unserer Feder bzw. Tastatur.
Die OCR-Texterkennung ist außerdem ein wichtiges Hilfsmittel für Blinde. Sie können normal ausgedruckte Texte erkennen und sie sich anschließend vom Computer vorlesen lassen.
Frage 10: Wo kommt die OCR-Technik noch zum Einsatz?
Wenn du einen Bußgeldbescheid für eine Geschwindigkeitsüberschreitung oder einen Rotlichtverstoß bekommst, war die OCR-Texterkennung daran ebenfalls beteiligt. Sie ist für das Auslesen von KFZ-Kennzeichen aus Bildern verantwortlich, die von den Blitzerkameras und Ampelkameras aufgenommen werden.
Google, Bing und Co. greifen bei der Indexierung von Inhalten des Internets für die Bestückung der Datenbanken, aus denen die Suchergebnisse stammen, ebenfalls auf die maschinelle Texterkennung zurück. Anders könnten die Crawler der Suchmaschinen die in Grafiken und Fotos enthaltenen Textinformationen nicht berücksichtigen.
Ein weiteres Einsatzgebiet der OCR-Texterkennung ist die Inventarisierung. Dabei analysiert die OCR-Software Fotos von den Etiketten der Maschinen, Anlagen und des Mobiliars. Allerdings sind in diesem Bereich Barcodes in Strichform sowie QR-Codes beliebter.
Frage 11: Was hat die OCR-Texterkennung im Handy zu suchen?
Ja, du hast richtig gelesen. In einigen Fällen ist die OCR-Texterkennung als Grundausstattung von Smartphones unverzichtbar. Würde es sie nicht geben, wären Smartphones wie beispielsweise das Samsung Galaxy Note nicht entwickelt worden. Dort kannst du den Eingabe-Pen sowohl zum Tippen auf der virtuellen Tastatur als auch für handschriftliche Eingaben in das Smartphone verwenden.
Eine Sicherung der Notizen als Grafiken erfordert auf Dauer viel zu viel Speicherkapazität. Deshalb werden die Notizen mit OCR-Software eingelesen und in andere Speicherformate umgewandelt.
Fazit: Die OCR-Texterkennung bietet Vorteile und gewinnt an Bedeutung
Eine ganze Reihe von Arbeiten kannst du im Alltag mit der OCR-Technologie deutlich vereinfachen. Dabei ist die Zeitersparnis durch ein digitales Dokumentenmanagement ein wichtiger Faktor.
Bei den Ordnungshütern spart sie Zeit, weil sie KFZ-Kennzeichen nicht manuell auslesen müssen. Kriminalisten können die Bilder von Überwachungskameras für die computergestützte Verfolgung von Fahrzeugen beispielsweise nach Straftaten ausnutzen.
An anderer Stelle spart die OCR-Texterkennung Speicherplatz oder verbessert beispielsweise den Nutzerkomfort von Smartphones.
Ohne diese Technologie wäre es Suchmaschinen nicht möglich, Fotos und Grafiken für die Suchergebnisse indexieren zu können, wenn die Website-Betreiber keine Beschreibung mit entsprechenden Tags hinterlegen.
Die technischen Entwicklungen sorgen dafür, dass die von einer OCR-Software gelieferten Resultate immer weniger Erkennungsfehler enthalten. Eine niedrige Fehlerquote ist die Hauptherausforderung für die Integration der OCR-Texterkennung in weitere Bereiche des Alltags. Denkbar sind beispielsweise Display für Kühlschränke, die handschriftliche Notizen für den Einkaufszettel erfassen können. Ähnliche Displays für Eingaben mit speziellen Stiften könnten die Schulen erobern und die Erhaltung der Handschrift auch bei einer voranschreitenden Digitalisierung des Lernens garantieren.
Folgendes Video erklärt die Funktion von OCR-Texterkennung (Englisch):
Leser interessieren sich auch für diese Themen:
- Rebuilt-Toner: umweltschonend und günstig - warum?
- Laserdrucker-Feinstaub: umfassend betrachtet
- WLAN-Drucker einrichten: Anleitung und Tipps bei Problemen
Bildquellen:
Bild-ID: 147804159 - nikolay100, depositphotos.com
Bild-ID: 149931132 - merznatalia, depositphotos.com
Sende leere Druckerpatronen an SUPERPATRONEN!
Schicke deine leeren Druckerpatronen kostenlos zur SUPERPATRONEN-Wellnessbehandlung und rette sie vor dem Schredder, der sie bei Rücknahme-Programmen von Druckerherstellern erwarten würde! Wir kümmern uns in Deutschland ums umweltgerechte Recycling der Kartuschen, ohne sie zu zerstören.
Alte Druckerpatronen sind kein Hausmüll und nach einer umfassenden Behandlung noch SUPER geeignet für eine weitere Runde im Drucker. Du kannst mit unserer Hilfe bequem Druckerpatronen entsorgen – wie es der Gesetzgeber will – schonst Ressourcen und vermeidest Müll!
So funktioniert der Leergutbeutel >> KLICK <<
Inhaltsverzeichnis
- Welche Druckerpatronen nehmen wir an?
- Wie funktioniert die SUPERPATRONEN Leergutrücksendung?
- Was passiert mit dem Leergut? - VIDEO
- Warum wir leere Druckerpatronen annehmen
- Warum wir kein Leergut ankaufen
- Muss man leere Druckerpatronen gesondert entsorgen?
- Produkt-Recycling vs. Patronen-Recycling durch Druckerhersteller
Welche Druckerpatronen nehmen wir an?
Nutze ganz einfach und kostenlos unseren Leergutbeutel für:
- originale Druckerpatronen aller Markenhersteller
- leere SUPERPATRONEN
Wie funktioniert die SUPERPATRONEN Leergutrücksendung?

Ganz einfach mit unserem kostenlosen Rücksendeumschlag, dem SUPERBEUTEL! Mit jeder Bestellung im SUPERPATRONEN-Shop bekommst du einen bereits adressierten, für dich portofreien Leergutbeutel für leere Tintenpatronen.
Der Umwelt zuliebe bitten wir dich, mindestens zwei leere Druckerpatronen in den Leergutbeutel zu legen, bevor du ihn zur Post bringst. Desto mehr Druckerpatronen im Leergutbeutel landen, desto positiver ist die Ökobilanz des Transports in unsere Manufaktur im Herzen Deutschlands!
So sendest du leere Druckerpatronen (Tintenpatronen) an uns:
- Lege deine leeren Tintenpatronen (mindestens 2 Stück) in den SUPERBEUTEL.
- Ziehe den äußeren Abziehstreifen der Versandtasche ab und verschließe den Beutel.
- Bringe den verschlossenen Leergutbeutel zu einem Postbriefkasten oder in eine Post-/DHL-Filiale.
So sendest du leere Toner-Kartuschen zu uns:
Nutze einfach unser Leergutportal und melde deine leeren Toner an. Du erhältst im Anschluss ein kostenloses, bereits frankiertes Versandlabel.
Alternativ wende dich bitte an unser Support-Team, wenn du leere Toner an uns senden möchtest. Halte dein Druckermodell und die komplette Tonerbezeichnung, beispielsweise "Brother TN-2320, schwarz", bereit. Falls wir deine leeren Toner annehmen können, erhältst du ein kostenloses Versandetikett zum Ausdrucken, mit dem du die Kartuschen portofrei zu uns senden kannst.
Wir sind für dich da!
Hast du Fragen zu unserem Rücknahmeprogramm, zum Leergutbeutel oder zu einem damit verbundenen Thema? Wende dich direkt an uns! Gerne senden wir dir auch kostenlos einen Leergutbeutel zu. Nutze dazu unser Leergutformular oder schreibe eine E-Mail an leergut@superpatronen.de oder rufe uns von Montag bis Freitag von 08:00 bis 17:00 Uhr unter der 03681 807398466 an.
Achtung: Patronen-Fälschungen nehmen wir nicht an, denn sie können nicht recycelt werden!
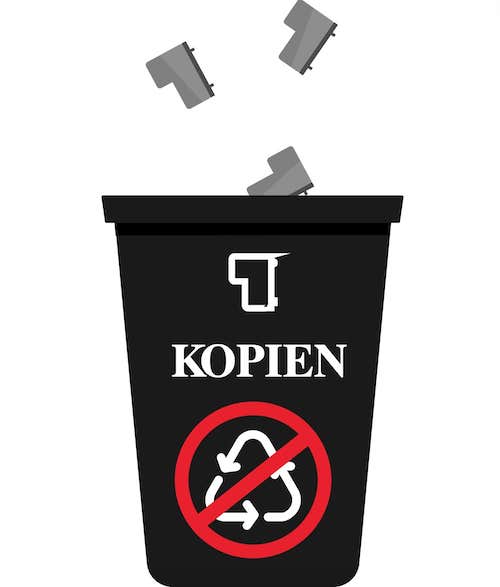 Trotz umfassender Patentrechte der Originalhersteller an ihren Druckerpatronen werden (überwiegend) in Asien Tintenpatronen und Toner gefälscht und landen zu unglaublich günstigen Preisen auch in deutschen Patronen-Shops. Sie sind schlecht verarbeitet und bestehen aus minderwertigem Plastik, das teils mit bedenklichen Inhaltsstoffen versetzt ist wie etwa mit dem in der EU verbotenen Flammschutzmittel DecaBDE.
Trotz umfassender Patentrechte der Originalhersteller an ihren Druckerpatronen werden (überwiegend) in Asien Tintenpatronen und Toner gefälscht und landen zu unglaublich günstigen Preisen auch in deutschen Patronen-Shops. Sie sind schlecht verarbeitet und bestehen aus minderwertigem Plastik, das teils mit bedenklichen Inhaltsstoffen versetzt ist wie etwa mit dem in der EU verbotenen Flammschutzmittel DecaBDE.
Ebenfalls kritisch:
- Bei der Herstellung passieren Umweltverschmutzungen.
- Häufig erleben die Arbeiter menschenunwürdige Ausbeutung.
- „Nachgemachte Patronen" sind und bleiben illegal – das wird von uns nicht unterstützt.
Übrigens: Nur mit (wiederaufbereiteten) Originalpatronen gehst du sicher, dass sie zu 100% kompatibel sind und deinen Drucker nicht beschädigen!
Was passiert mit dem Leergut?
Die Druckerpatronen im Leergutbeutel werden zur Wiederaufbereitung an unsere Manufaktur gesendet. Im Video zeigen wir dir, wie es für deine leeren Tintenpatronen weitergeht.
Warum wir leere Druckerpatronen annehmen

Die Motivation hinter der Annahme von leeren Druckerpatronen kann mit einem Wort erklärt werden: Umweltschutz. Doch was haben leere Druckerpatronen und Umweltschutz miteinander zu tun?
Noch immer landen viel zu viele Druckerpatronen nach einmaligem Gebrauch im Schredder – selbst dann, wenn sie an Recycling-Programme von Druckerherstellern geschickt und somit gesetzeskonform entsorgt werden.
Allerdings: Allein für die Herstellung einer Patrone werden 3 Liter Erdöl gebraucht und große Mengen CO2 produziert. Hinzu kommen die üblicherweise weiten Transportwege aus Fernost, wo die meisten Produzenten von Druckerpatronen ihren Sitz haben.
Die kurze Lebensdauer einer Druckerpatrone bei einmaliger Nutzung steht in keiner sinnvollen Relation zu den genannten Umweltbelastungen.
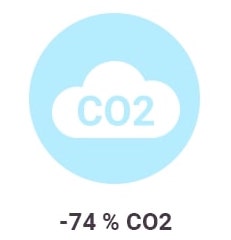
Konkret: Wir nehmen leere Druckerpatronen an, weil ...
- ... wir dadurch weniger Müll durch leere Druckerpatronen erreichen!
450.000 Tonnen Plastikmüll entstehen jährlich durch weggeworfene Patronen, obwohl fast jede durch sorgsames Recyceln noch locker eine weitere Runde im Drucker ohne Qualitätsverlust schafft. Jede von uns wiederaufbereitete Patrone ist eine weniger auf dem Plastikmüllberg. - ... wir damit Ressourcen schonen!
Wir machen aus leeren Druckerpatronen SUPERPATRONEN. Diese wiederaufbereiteten Patronen helfen, Ressourcen zu sparen. Das Recycling nur einer SUPERPATRONE verursacht 74% weniger CO2 als die Neuproduktion einer Originalpatrone und es wird die Verschwendung von Erdöl abgewendet. - ... wir Patronen-Recycling in Deutschland umsetzen – umweltgerecht nach deutschen Standards!
Wir gehen bei der Wiederaufbereitung der Originalpatronen immer den besten Weg für die Umwelt. - ... wir extrem kurze Transportwege und damit so wenig Emissionen wie möglich verursachen!
Deine leeren Druckerpatronen bleiben in Deutschland, werden hier gereinigt, für volle Qualität überarbeitet und mit bester Tinte oder Toner befüllt, um dann direkt ab Manufaktur nach einem Qualitäts-Check zu dir als SUPERPATRONEN versendet zu werden.
Unser Standort in Deutschland hat übrigens weitere Vorteile: Unsere Manufaktur beschäftigt mehr als 150 Mitarbeiter zu guten Arbeitsbedingungen und bei fairer Bezahlung. Außerdem: Steuern und Sozialabgaben bleiben im Land und stärken unsere Wirtschaft.
Warum wir kein Leergut ankaufen
Wir übernehmen für dich die Versandkosten, wenn du uns leergedruckte Patronen im SUPERBEUTEL schickst. So hast du keine finanziellen Einbußen und stellst eine gesetzeskonforme Entsorgung von leeren Druckerpatronen sicher. Plus: Das Leergut landet in Deutschland bei unseren SUPERPATRONEN-Fachleuten, die Nachhaltigkeit und Umweltschutz tagtäglich leben.
Doch: Eine in Deutschland fachgerecht durchgeführte Wiederaufbereitung von leeren Druckerpatronen kostet Zeit und Geld. Und diese Zeit und finanziellen Mittel stecken wir geballt in unsere grüne Mission statt in den logistischen Aufwand, den der Ankauf von Leergut bedeuten würde. Und bestimmt wünschst du dir wie wir, dass unsere Refill-Patronen und Rebuilt-Toner weiterhin günstig bleiben.
Du merkst, unsere Mission ist Druckerpatronen-Recycling, jedoch nicht, durch Leergut-Ankäufe Profite zu generieren. Dieses Feld überlassen wir anderen.
Es ist für dich daher sicher nachvollziehbar, warum wir uns bewusst nur für die kostenlose Annahme von leeren Druckerpatronen entschieden haben – und damit gleichzeitig für unsere wahre Stärke: umweltschonende, wiederaufbereitete Druckerpatronen „Made in Germany“ zu günstigen Preisen!
Muss man leere Druckerpatronen gesondert entsorgen?
Ja!
Druckerpatronen – ob Tintenpatronen oder Toner – bestehen aus wertvollen Rohstoffen, auch ihre Herstellung verbraucht Ressourcen. Daher begrüßen wir als grünes Unternehmen die erforderliche Sonderentsorgung.
Das Kreislaufwirtschaftsgesetz (KrWG) verpflichtet zur optimalen Nutzung von natürlichen Ressourcen aus Abfällen, um die Umwelt besser zu schützen.
Das bedeutet, dass Verbraucher Abfälle vorrangig der Verwertung (Recycling) statt der Beseitigung zuführen müssen. Das zählt auch für leere Druckerpatronen – wobei wir sie nicht als „Abfall“, sondern als schützenswerte Hightech-Wunder betrachten.
Außerdem musst du wissen, dass Druckerpatronen zum Sondermüll und Tonerkartuschen sowie Druckkopfpatronen zum Elektroschrott zählen. Nachlesen kannst du das im Elektro- und Elektronikgerätegesetz. Hältst du dich nicht an die gesetzlichen Vorgaben und entsorgst Druckerpatronen falsch, drohen dir sogar Bußgelder.
Greife lieber zu unserem SUPERBEUTEL und sende leere Druckerpatronen zu SUPERPATRONEN für optimales Druckerpatronen-Recycling.
Produkt-Recycling vs. Patronen-Recycling durch Druckerhersteller
Was unterscheidet unser Patronen-Recycling von dem der Druckerhersteller?
Unser Produkt-Recycling ist ökologischer als das übliche Patronen-Recycling der Druckerhersteller. Recycling bei SUPERPATRONEN bedeutet, dass leere Druckerpatronen – Tintenpatronen und Tonerkartuschen – umfassend geprüft und wiederaufbereitet werden.
So funktioniert Patronen-Recycling in der SUPERPATRONEN-Manufaktur:
Das an uns gesendete Leergut wird erneut genutzt, man nennt dieses Vorgehen auch Produkt-Recycling. Dafür werden die leeren Originalpatronen gereinigt, verschlissene Teile ersetzt, Patronen-Chips resettet oder ausgetauscht und die Kartuschen schließlich mit Tinte oder Toner neu befüllt. Natürlich stellen Tests die Druckqualität und Funktion der entstandenen Refill-Patronen und Rebuilt-Toner von SUPERPATRONEN sicher.
Die Recycling-Programme großer Druckerhersteller sehen dagegen üblicherweise so aus:
Gebrauchte Druckerpatronen werden zerhäckselt, um anschließend ihre Bestandteile und Rohstoffe aufwendig zu trennen. Das bedeutet einen enormen Energieaufwand und einen vermeidbaren CO2-Ausstoß. Der Kunststoff wird später zu Granulat verarbeitet, Metalle werden im Normalfall an andere Unternehmen verkauft, nicht verwertbare Bestandteile der geschredderten Druckerpatronen thermisch verwertet, also in Verbrennungsanlagen entsorgt. Das entstandene Kunststoff-Granulat ist teils für die Fertigung neuer Tintenpatronen und Tonerkartuschen vorgesehen.
Im Video siehst du den Vergleich zwischen dem Recycling in der SUPERPATRONEN-Manufaktur und dem der Druckerhersteller:
Warum ist der Patronen-Häcksler schlechter für die Umwelt als Wiederaufbereiten?
- Weil mehr Ressourcen verbraucht werden.
Es werden höhere Mengen an Energie und Wasser benötigt, um die geschredderten Druckerpatronen beispielsweise nach Materialien zu sortieren, diese zu reinigen oder um die Kunststoffe für die Granulat-Herstellung zu schmelzen. - Weil mehr und längere Transportwege notwendig sind.
Das Granulat muss beispielsweise an Standorte transportiert werden, wo die Produktion von neuen Kartuschen stattfinden kann. Für diese Wege müssen unter Umständen mehrere 1.000 km zurückgelegt werden. Auch die weiterverkauften Metalle erfordern Transporte zu ihren Käufern. Viel höherer Kraftstoffverbrauch und Emissionen sind die Folgen. - Weil darüber hinaus weitere Emissionen verursacht werden.
Recycling, bei dem Druckerpatronen zerstört werden, macht die Neuproduktion von Patronen notwendig. Das nimmt rund 3 Liter Erdöl pro Patrone in Anspruch und zieht einen erhöhten CO2-Ausstoß nach sich. Zum Vergleich: Die Wiederaufbereitung von leeren Druckerpatronen verursacht 74% weniger CO2 als das Produzieren einer neuen Patrone.
Die ökologischen Auswirkungen für die Umwelt des Patronen-Schredderns widersprechen unserem Nachhaltigkeits-Gedanken. Die Entscheidung pro Recycling durch Wiederaufbereiten fiel uns daher leicht.
Willst auch du dich für nachhaltiges Recyceln von Tintenpatronen und Tonerkartuschen einsetzen, dann sende deine alten Druckerpatronen an das SUPERPATRONEN-Rücknahmeprogramm. Wir entsorgen nicht, sondern machen das eingesendete Leergut mit geballtem Fachwissen zu unseren SUPERPATRONEN und die Welt dadurch ein bisschen grüner!
Leser interessieren sich auch für diese Themen:
- SUPERPATRON: Die spannende Geschichte unseres Helden
- Papierloses Büro: Effizienz und Umweltschutz
- Patronen-Tricks der Druckerhersteller: Nicht zum Vorteil der Verbraucher
Bildquellen:
Bild-ID: 69981663 - destinacigdem, depositphotos.com
Toner-Reset: Tonerkartuschen zurücksetzen

Der Toner-Reset zielt darauf ab, deinem Drucker die Tonerkartusche wieder als voll und betriebsbereit zu signalisieren. Bei einigen Druckern von beispielsweise Brother kannst du den Toner-Reset einfach über eine bestimmte Abfolge von Tasten-Drucken am Drucker zurücksetzen. Dabei wird genauer benannt der Chip auf der Kartusche resettet.
Wir erklären dir, wann und warum ein Toner-Reset notwendig ist, mit Toner-Resets zusammenhängende Absichten der Druckerhersteller, verschiedene Möglichkeiten für einen Reset sowie Alternativen zum Zurücksetzen des Toners.
Inhaltsverzeichnis
- Was bedeutet Toner-Reset?
- Warum ist ein Toner-Reset notwendig?
- Warum kannst du Toner nur mit einem Toner-Reset selbst nachfüllen?
- Was wollen die Druckerhersteller noch erreichen?
- Bei einigen Herstellern reicht ein Toner-Reset allein nicht aus
- Toner-Reset über Hardware-Chip-Resetter
- Manchmal ist das Zurücksetzen der Toner kinderleicht
- Statt Toner-Reset die Füllstandsanzeige abschalten
- Toner-Reset ist bei vielen Brother-Druckern einfach möglich
- Bei einigen Tonern kannst du den Chip tauschen
- Bei Rebuilt-Tonern kannst du dir den Toner-Reset sparen
- Toner-Reset wurde erst durch Drucker-Update notwendig
- Fazit zum Toner-Reset
Was bedeutet Toner-Reset?
Die Bezeichnung Toner-Reset leitet sich vom englischen Verb „reset“ ab, dessen wörtliche Übersetzung „zurücksetzen“ lautet. Die allgemeine Definition besagt, dass ein Reset ein System in einen Zustand zurückversetzt, dessen Parameter zu Beginn festgelegt wurden.
Bei Geräten ist das die Wiederherstellung der Einstellungen bei der werksseitigen Auslieferung. Das bedeutet auf den Laserdrucker und den Toner übertragen, dass durch einen Toner-Reset die Kartusche wieder als neu erkannt wird.
Warum ist ein Toner-Reset notwendig?
Viele Druckerhersteller bauen ihre originalen Toner mit Zählwerk, auch Counter genannt. Solche Counter zählen mit, wie viele Ausdrucke du mit einer Kartusche erstellst. Das ist ziemlich unfair, weil die Hersteller der Toner gar nicht wissen können, welchen Deckungsgrad du bei deinen Ausdrucken verwendest.
Sie rechnen in der Regel mit einem Deckungsgrad von fünf Prozent, der üblicherweise bei einem mittellangen Geschäftsbrief erreicht wird. Bei kurzen Begleitschreiben zum Beispiel bei der Übergabe von Unterlagen oder beim Deckblatt einer Bewerbung ist der Deckungsgrad wesentlich niedriger als fünf Prozent.
Erkennt der Counter die maximale Anzahl der Ausdrucke, sorgt die Firmware der Drucker dafür, dass du durch die auf „leer“ gesetzte Anzeige des Füllstands nicht mehr weiter drucken kannst, obwohl noch einiges an Tonerpulver vorhanden ist.
Je nach Druckermodell hast du dann zwei Optionen:
- Entweder du musst die Füllstandsüberwachung abschalten oder
- einen Toner-Reset durchführen,
um auch noch das restliche Tonerpulver verbrauchen zu können.
Warum kannst du Toner nur mit einem Toner-Reset selbst nachfüllen?
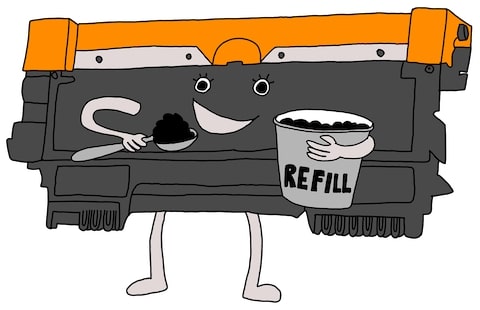
An dieser Stelle kommt zum Tragen, dass einige Druckerhersteller Billig-Druckermodelle anbieten, die sie über hohe Kosten für den Originaltoner refinanzieren. Das stellt eine ziemlich hinterlistige Marketingtaktik dar, die allerdings aktuell (noch?) völlig legal ist. Natürlich wollen dich die Druckerhersteller mit ihren Tricks daran hindern, Toner selbst nachfüllen zu können. Schließlich sollst du ihr teures Verbrauchsmaterial kaufen.
Ein weiterer Grund, warum sie Counter in die Tonerkartuschen integrieren: Kannst du den Counter mit einem Toner-Reset nicht auf Null setzen, bringt dir das Nachfüllen nichts, weil dein Drucker die nachgefüllte Kartusche als leer und nicht als voll erkennt.
Was wollen die Druckerhersteller noch erreichen?
Die meisten Druckerhersteller verwenden Sicherungschips und Counter für Toner aus einem weiteren Grund: Sie wollen verhindern, dass du deine Druckerpatronen und Tonerkartuschen bei alternativen Herstellern kaufst, denn dann kassieren sie keine Gewinne, mit denen sie die Preise ihrer Billig-Druckermodelle stützen können.
Zudem sind die Gewinnspannen beim Toner und den Druckerpatronen deutlich höher als bei den Geräten. Das heißt, sie versuchen, mit den verschlüsselten Daten auf den Sicherungschips unliebsame Konkurrenz auszuschalten. Gut ist, dass sie damit auch den Alternativherstellern das Leben schwermachen, die Druckerverbrauchsmaterialien in minderwertiger Qualität und ohne Rücksicht auf die Umwelt produzieren. Das trifft auf einige Hersteller aus Fernost zu.
Dummerweise sorgt das Vorgehen der Druckerhersteller aber auch für erhöhte Kosten bei der Herstellung umweltfreundlicher Rebuilt-Toner. Die Wiederaufbereiter müssen viel Geld und Zeit in die Entwicklung funktionierender und patentrechtlich unbedenklicher Lösungen für einen Toner-Reset stecken bzw. für funktionierende Patronenchips. Dass es um die Ausschaltung von Konkurrenz (auch aus dem Bereich der Recycler) geht, zeigen die vielen Patentrechtsverfahren, die in jüngster Zeit wegen Kleinigkeiten oder sogar am Ende nicht beweisbarer Patentverstöße gegen Wiederaufbereiter gestartet wurden.
Bei einigen Herstellern reicht ein Toner-Reset allein nicht aus
Du hast einen OKI-Farblaserdrucker in Betrieb? Dann hast du einen Hersteller erwischt, der von dir nicht nur einen Toner-Reset verlangt. Viele Modelle von OKI arbeiten zusätzlich mit einem Counter für das Transportband. Außerdem überwachen Counter an den Bildtrommeln und der Fixiereinheit, wie viele Ausdrucke du erstellst.
Die gute Nachricht ist, dass es einen Printer-Resetter gibt, der neben dem Counter am Toner auch die Zählwerke an den anderen genannten Druckerbausteinen zurücksetzen kann. Dabei handelt es sich um ein (leider kostenpflichtiges) Software-Tool, welches die Informationen zum Füllstand in der Druckerfirmware überschreibt.
Bevor du dir einen solchen Toner-Resetter kaufst, prüfe bitte mit den Testversionen, ob sie bei deinem Drucker und deinen Tonerserien auch wirklich funktionieren. Die Druckerhersteller verwenden nämlich ständig neue Verschlüsselungen, um einen Toner-Reset mit Software-Tools zu unterbinden.
Toner-Reset über Hardware-Chip-Resetter

Die Sicherungschips einiger Druckerhersteller lassen sich über einen Toner-Reset mit einem Software-Tool nicht austricksen. Dort musst du „schwerere Geschütze“ in Form spezieller Hardware für den Chip-Reset auffahren.
Die Chip-Resetter sind handliche Geräte, die an der Außenseite Kontakte besitzen. Sie werden auf die Chips aufgesetzt und überschreiben die dort vorhandenen Informationen auf direktem Weg. Anschließend tut die Tonerkartusche so, als hättest du einen werksneuen Toner vom Druckerhersteller gekauft und in deinen Drucker eingesetzt.
Solche Hardware-Chip-Resetter werden mittlerweile für sehr viele Arten von Tonerkartuschen angeboten. Achte dabei aber bitte genau darauf, wo du dieses nette Hilfsmittel bestellst: Nicht jeder Anbieter arbeitet ohne Verstöße gegen das geltende Patentrecht.
Manchmal ist das Zurücksetzen der Toner kinderleicht
Glücklicherweise sind nicht alle Druckerhersteller so unfair, dass die die Verwendung von Tonerresten in den Kartuschen gänzlich verhindern. In einigen Fällen erreichst du ein Toner-Reset auf einfache Art. Dafür musst du die Kartusche nur kurz herausnehmen und nach ein paar Sekunden korrekt einsetzen. Dadurch initiierst du eine Neuerkennung der Toner.
Doch dabei ist Vorsicht geboten. Einige Nutzer von Dell-Druckern berichten in einschlägigen Foren, dass selbst fast volle Toner nach mehrmaligem Herausnehmen konsequent als leer angezeigt und behandelt werden. Dort solltest du diese Vorgehensweise beim Toner-Reset also besser nicht mehrfach nutzen. Der Dell-Support selbst empfiehlt, stattdessen den CTD-Sensor zu reinigen. Er versteckt sich bei den meisten Modellen unter dem schwenkbaren Transportband.
Statt Toner-Reset die Füllstandsanzeige abschalten
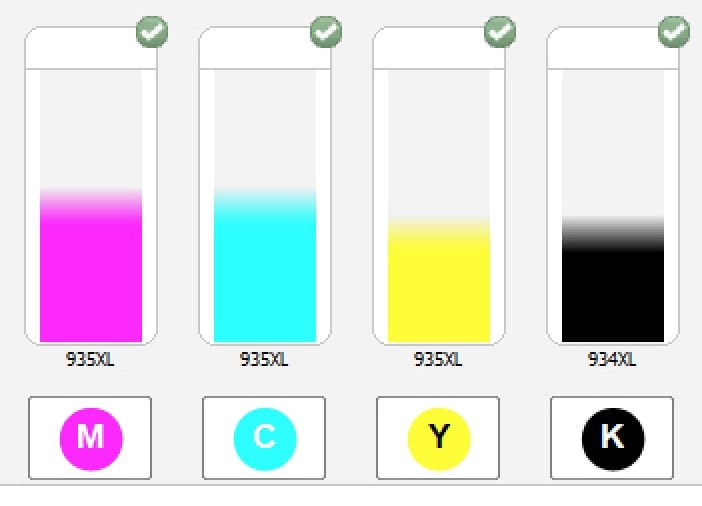
An einigen Stellen wird behauptet, dass eine Gefahr von Defekten am Drucker entsteht, wenn du die Füllstandsanzeige abschaltenwillst, anstatt einen Toner-Reset zu machen. Zumindest beim Laserdrucker kannst du diese „Schwarzmaler“ getrost überhören.
Was könnte im schlimmsten Fall passieren? Du bekommst hellfleckige oder unvollständige Ausdrucke, wenn das Tonerpulver komplett verbraucht ist. Der Drucker selbst nimmt keinen Schaden.
Achtung: Beim Tintenstrahldrucker ist das etwas anders. Wenn du dort die Füllstandsanzeige abschaltest, solltest du die Qualität deiner Ausdrucke beobachten. Eine zu spät getauschte Tinten-Druckerpatrone könnte durch Luft in den Tintentransportsystemen für Probleme sorgen. Die Tonertransportsysteme im Laserdrucker sind dagegen ganz anders aufgebaut. Deshalb können solche Probleme dort auch nicht auftreten.
Toner-Reset ist bei vielen Brother-Druckern einfach möglich
Auf deinem Schreibtisch werkelt ein Laserdrucker aus dem Hause Brother? Dann darfst du dich freuen, denn der japanische Druckerhersteller bietet bei vielen Modellen eine bordeigene Option für einen Toner-Reset. Damit kannst du weiter drucken, wenn die Tonerkartusche aufgrund der durchschnittlichen Anzahl von Ausdrucken als leer angezeigt wird oder ein anderes Problem bei der Erkennung der Kartusche auftritt.
Zeigt dein Drucker auf dem Display die Meldung „Toner ersetzen“ an, kannst du die Optionen von „Stopp“ auf „Fortsetzen“ ändern. Dann ignoriert der Drucker die Meldung des Toner-Counters. Das nennen wir eine verbraucherfreundliche und umweltfreundliche Lösung. Sie steht in diversen Abwandlungen für fast alle Brother-Laserdrucker zur Verfügung.
Bei einigen Tonern kannst du den Chip tauschen
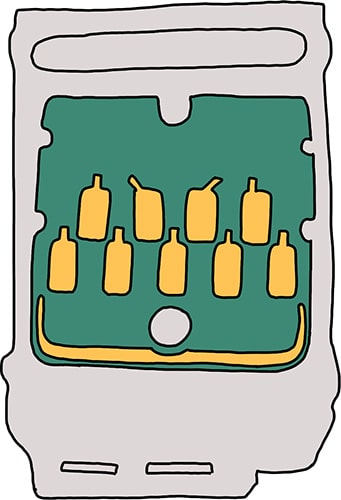
Natürlich raten dir die Druckerhersteller durch die Bank weg davon ab, für einen Toner-Reset den Sicherungschip austauschen zu wollen. Das ist logisch, denn du sollst dir neue Druckerpatronen und Toner aus ihrer Produktion kaufen. Dennoch gibt es zahlreiche Angebote für Austauschchips und bei YouTube passende Anleitungen für den Chiptausch. Die Austauschchips sind eine gute Lösung, wenn ein Sicherungschip kaputt ist oder du deine Toner selbst nachfüllen willst.
An einigen Stellen kannst du dir sogar Auto-Reset-Chips für den Toner-Reset bestellen. Davon raten wir dir allerdings ab. Sie sind ziemlich teuer und funktionieren häufig nicht so, wie es tun sollten.
Zusätzlich steht die Frage, ob das Nachfüllen von Toner samt Toner-Reset überhaupt lohnenswert ist. Denke dabei nicht nur an den finanziellen Aufwand, sondern kalkuliere auch den zeitlichen Aufwand mit ein. Vergleiche das Resultat anschließend mit den Kosten für unsere Toner aus der Wiederaufbereitung in Deutschland. Wir sind uns ziemlich sicher, dass der Vergleich zu Gunsten der Rebuilt-Toner ausfällt.
Außerdem verwenden wir für jeden Toner-Kartuschentyp und die dazu passenden Druckermodelle genau darauf abgestimmten Toner. Gemeint ist hier das Tonerpulver. Toner(-pulver) ist unterschiedlich zusammengesetzt und es kommt zudem auf seine Körnung an. Mit falsch gewähltem Tonerpulver erreichst du nicht die gewohnte Druckqualität oder kannst unter Umständen gar nicht drucken.
Bei Rebuilt-Tonern kannst du dir den Toner-Reset sparen
Bei unseren Tonerkartuschen aus dem Recycling musst du dir über den Toner-Reset keine Gedanken machen. Diesen haben wir bereits für dich übernommen.
Wir statten die Toner mit zurückgesetzten oder neuen Chips aus. Sie werden problemlos von den Druckern erkannt und akzeptiert. Du brauchst SUPERPATRONEN-Toner also nur auszupacken und einzusetzen und kannst direkt mit den ersten Ausdrucken loslegen.
Noch dazu sind Rebuilt-Toner genau wie Refill-Druckerpatronen umweltfreundlich, weil sie Plastikabfall vermeiden und die Rohstoffressourcen schonen. Klimafreundlich sind sie außerdem, denn sie müssen nicht rund um die halbe Welt transportiert werden. Das senkt die im Verkehrsbereich verursachten Kohlendioxid- und Feinstaubemissionen, die momentan in Deutschland das Hauptproblem bei der Erreichung der für 2030 gesetzten Klimaschutzziele darstellen.
Toner-Reset wurde erst durch Drucker-Update notwendig
Es klingt fast unglaublich, ist aber Realität. Bei einigen Druckermodellen werden Toner-Resets erst durch Updates der Treiber und der Firmware erforderlich. Der Grund ist, dass viele Hersteller versuchen, auch bei älteren Druckermodellen die Konkurrenz beim Bezug von Verbrauchsmaterial auszuschalten. Sie liefern bei Updates für die Treiber und die Firmware Patches, mit denen nachträglich Counter installiert werden. Diese Counter beziehen die Zähldaten von der Druckersteuerung.
Wenn dich dein Drucker also nach einem Update plötzlich „anmeckert“, dass er einen neuen Toner haben will, obwohl noch reichlich Pulver in der Kartusche ist, könnte genau das passiert sein.
Anstatt nach Lösungen für einen Toner-Reset zu suchen, könntest du sämtliche Treiber löschen und die Firmware des Druckers auf deinem Rechner deinstallieren. Anschließend nimmst du die mitgelierte CD und installierst alles neu. Dabei kannst und solltest du der Druckersteuerung des Herstellers die automatischen Updates verbieten. Stehen im Laufe der Zeit neue Updates zur Verfügung, warte am besten eine Weile ab und informiere dich im Internet über Rückmeldungen von Usern zu Problemen, die durch das Treiber-Update (eventuell) entstehen. Auf diese Informationen gestützt, kannst du selbst entscheiden, ob und wann du den Treiber updatest.
Hast du in jüngster Zeit keine neuen Programme auf deinem Rechner installiert, wäre auch das Zurücksetzen deines Rechners auf einen Wiederherstellungspunkt vor dem relevanten Update der Druckersoftware und der Druckertreiber einen Versuch wert. Danach musst du natürlich die automatischen Updates für all die Dinge, die zum Drucker gehören, ebenfalls abschalten.
Achtung: Wundere dich bitte nicht, wenn du deinen PC auf einen Wiederherstellungspunkt zurücksetzt, dass eventuell dein Betriebssystem oder andere Programme bereits absolvierte Updates noch einmal durchführen. Sie werden beim Zurücksetzen des Computers ebenfalls rückgängig gemacht.
Fazit zum Toner-Reset
Einige Druckerhersteller erschweren Nutzern das volle Ausschöpfen des Toner-Füllstands, weil die Druckersoftware eine Kartusche als leer meldet, die noch locker verhältnismäßig viele Ausdrucke schaffen würde. Mit einem Toner-Reset kann bei einigen Kartuschen-Modellen dieses Problem umgangen werden.
Wer selbst Toner in die Kartusche nachfüllt, muss – je nach Druckermodell und dazugehörendem Toner – einen Toner-Reset durchführen oder anderweitig den Chip resetten.
Brother ermöglicht relativ einfache Toner-Resets durch bestimmte Abläufe und Tastenkombinationen am Gerät. Bei manchen Herstellern ist die Neuerkennung eines Toners durch Herausnehmen und neu Einsetzen der Kartusche sogar noch einfacher möglich. Andere Hersteller dagegen statten sogar weitere Bauteile (Verschleißteile) mit Zählern aus wie etwa die Bildtrommel.
Es gibt zum Zurücksetzen Alternativen, aber auch Hardware und Software, die beim Toner-Reset und der Toner-Erkennung helfen können. Allerdings muss man genau hinsehen, woher man diese Hilfsmittel bezieht.
Rebuilt-Toner von SUPERPATRONEN, also wiederaufbereitete, mit neuen Verschleißteilen versehene Originalkartuschen, besitzen einen funktionierenden Patronenchip. Ein Reset ist daher nicht notwendig.
Manchmal verursachen Updates der Druckersoftware (Treiber) Probleme mit Toner-Kartuschen von Drittanbietern. Das Problem kann mit dem Zurücksetzen des Druckertreibers auf eine frühere Version und dem Abschalten automatischer Updates behoben werden.
Leser interessieren sich auch für diese Themen:
- Bürodrucker & Businessdrucker: Welcher passt zu meinen Anforderungen?
- Druckqualität verbessern: So kommst du ans Ziel
- Druckerpatronen-Recycling: Große Unterschiede
Bürodrucker & Businessdrucker: Welche sind für mich geeignet?

Die Anforderungen an einen Businessdrucker unterscheiden sich je nach Unternehmen und Einsatzzweck teils enorm. Bei der Auswahl von Bürodruckern und Druckern für Unternehmen spielt daher eine Vielzahl von Faktoren eine wichtige Rolle – abgestimmt auf die individuellen Bedürfnisse.
Die meisten Auswahl-Kriterien gelten für Laserdrucker und Tintenstrahldrucker für den gewerblichen Einsatz gleichermaßen. Dazu zählen auch Multifunktionsdrucker und Multifunktionssysteme.
Wir haben für dich überlegt und umfassend recherchiert, damit du aus der Flut der auf dem Markt angebotenen Druckermodelle und Multifunktionsdrucker für Business und Büro das optimale Exemplar auswählen kannst.
Los geht’s!
Inhaltsverzeichnis
- Laserdrucker oder Tintenstrahldrucker als Drucker für Unternehmen?
- Welcher Drucker für Unternehmen bietet die beste Druckleistung?
- Welcher Bürodrucker lohnt sich bei geringem Druckaufkommen?
- Nur einen Farbdrucker oder Farbdrucker und s/w-Drucker kaufen?
- Bürodrucker für verschiedene Unternehmensgrößen
- Multifunktionsgerät oder Bürodrucker und Scanner sowie Kopierer kaufen?
- Welche Papierstärken sollte dein Bürodrucker verarbeiten können?
- Welche Papierformate sollte dein Bürodrucker nutzen können?
- Muss der Drucker fürs Unternehmen auch Datenträger beschriften können?
- Prüfe vor dem Kauf der Bürodrucker die Auswahl des Verbrauchsmaterials
- Zusätzliche Technik und Ausstattung bei der Auswahl der Bürodrucker
- Achte beim Drucker für Unternehmen auf die Konnektivität
- Welcher Bürodrucker eignet sich für geräuschempfindliche Umgebungen?
- Besondere Umgebungsbedingungen beim Drucker für Unternehmen
- Pick-up-Service für Bürodrucker ist eine gute Sache
- Einige Hersteller bieten einen Managed Print Service an
- Spezielle Businessdrucker
- Welche Schlussfolgerungen ergeben sich aus diesen Tipps?
Laserdrucker oder Tintenstrahldrucker als Drucker für Unternehmen?

Noch vor einigen Jahren hätte jeder Experte zu einem Laserdrucker als Bürodrucker geraten. Doch diese Zeiten sind vorbei. Inzwischen können viele Tintenstrahldrucker bei der Druckgeschwindigkeit mit den Pendants mit einem Laserdruckwerk locker mithalten, ebenso bei der Druckqualität trotz der hohen Ausgabegeschwindigkeit fertig gedruckter Dokumente. Besonders flink sind Modelle mit einem seitenbreiten Druckkopf.
Umgekehrt haben sich die Auflösungen der Laserdrucker so verbessert, dass sie den Tintenstrahldruckern beim Fotodruck teilweise Konkurrenz machen können. Es gibt also nur noch wenige Spezialfälle, bei denen die einzelnen Drucktechniken ihre Vorteile voll ausspielen können. Übrigens gibt es natürlich beide Varianten als Multifunktionsdrucker sowie als Farbdrucker.
Welche Druckerart schneidet beim Energieverbrauch am besten ab?
In dieser Kategorie ist der Tintenstrahldrucker als Bürodrucker der eindeutige Gewinner. Die Tintenstrahldruckwerke benötigen nur einen Bruchteil der Energie, die ein Laserdrucker verbraucht. Das liegt an der Funktionsweise von Laserdruckern.
Der „Energiefresser“ im Laserdrucker ist die Heizung der Fixiereinheit. Eine solche Heizung besitzt ein Tintenstrahldrucker nicht. Den gleichen Nachteil beim Energieverbrauch hat übrigens auch der Drucker für Thermopapier. Hier wird die Verfärbung des Druckpapiers durch eine punktuelle Erwärmung bewirkt.
Bedenke Verzögerungen bis zum Start der Druckaufträge
In diesem Punkt gibt es gravierende Unterschiede zwischen den einzelnen Arten der Druckwerke. Ein Tintenstrahldrucker startet den Ausdruck sofort. Beim Laserdrucker musst du eine Wartezeit bis zum Start der Ausdrucke einplanen. Sie entsteht, weil die Fixiereinheit zuerst aufgeheizt werden muss. Deshalb wird dieser Vorgang auch Vorwärmzeit genannt. Sie unterscheidet sich modellabhängig sehr erheblich und kann bis zu einer halben Minute betragen.
An vielen Stellen haben die Vorwärmzeiten der Laserdrucker gravierende Nachteile. Gute Beispiele dafür sind die Anmeldungen von Arztpraxen und die Abteilungen mit direktem Kundenverkehr. Dort würden sich die Wartezeiten durch die Vorwärmzeiten spürbar verlängern. Das ist ein vermeidbarer Minuspunkt bei der Zufriedenstellung der Kunden. Dort sind Tintenstrahldrucker als Bürodrucker die bessere Wahl.
Bedenke Verzögerungen bis zum Start der Druckaufträge
 In diesem Punkt gibt es gravierende Unterschiede zwischen den einzelnen Arten der Druckwerke. Ein Tintenstrahldrucker startet den Ausdruck sofort. Beim Laserdrucker musst du eine Wartezeit bis zum Start der Ausdrucke einplanen. Sie entsteht, weil die Fixiereinheit zuerst aufgeheizt werden muss. Deshalb wird dieser Vorgang auch Vorwärmzeit genannt. Sie unterscheidet sich modellabhängig sehr erheblich und kann bis zu einer halben Minute betragen.
In diesem Punkt gibt es gravierende Unterschiede zwischen den einzelnen Arten der Druckwerke. Ein Tintenstrahldrucker startet den Ausdruck sofort. Beim Laserdrucker musst du eine Wartezeit bis zum Start der Ausdrucke einplanen. Sie entsteht, weil die Fixiereinheit zuerst aufgeheizt werden muss. Deshalb wird dieser Vorgang auch Vorwärmzeit genannt. Sie unterscheidet sich modellabhängig sehr erheblich und kann bis zu einer halben Minute betragen.
An vielen Stellen haben die Vorwärmzeiten der Laserdrucker gravierende Nachteile. Gute Beispiele dafür sind die Anmeldungen von Arztpraxen und die Abteilungen mit direktem Kundenverkehr. Dort würden sich die Wartezeiten durch die Vorwärmzeiten spürbar verlängern. Das ist ein vermeidbarer Minuspunkt bei der Zufriedenstellung der Kunden. Dort sind Tintenstrahldrucker als Bürodrucker die bessere Wahl.
Welcher Drucker für Unternehmen bietet die beste Druckleistung?
Beim Drucker für Unternehmen muss du das regelmäßige Druckaufkommen berücksichtigen. Die Entscheidung für einen Laserdrucker oder einen Tintenstrahldrucker hängt davon mittlerweile nicht mehr ab. Die Top-Modelle beider Kategorien punkten inzwischen mit einer hohen Druckleistung, die mit einem maximalen monatlichen Druckvolumen in den Produktbeschreibungen angegeben sind.
Bei Tintenstrahldruckern gibt es allerdings erhebliche Leistungsunterschiede, die vom Aufbau der Druckköpfe abhängig sind. Die mit Abstand höchste Leistung bekommst du bei Modellen mit einem seitenbreiten Druckkopf. Allerdings musst du dafür etwas mehr Geld als für die Pendants mit einem Druckkopfschlitten ausgeben.
Welcher Bürodrucker lohnt sich bei geringem Druckaufkommen?
Ist das Druckaufkommen niedrig, haben Laserdrucker und Tintenstrahldrucker als Drucker für Unternehmen sowohl Vorteile als auch Nachteile. Die optimale Wahl hängt von der zeitlichen Verteilung der Druckaufträge ab:
- Musst du über viele Tage hinweg keine Ausdrucke erstellen, könnten beim Tintenstrahldrucker die Düsen des Druckkopfs eintrocknen. Viele Tintenstrahldrucker starten nach einer längeren Pause (meistens schon nach ein paar Stunden) vor dem Ausdruck automatisch ein Druckkopfreinigungsprogramm. Das kostet jede Menge Tinte. Für Wenigdrucker ist deshalb ein Laserdrucker als Bürodrucker die bessere Wahl.
- Beim Laserdrucker solltest du viele Einzelausdrucke vermeiden, weil die Vorwärmzeiten der Fixiereinheiten den Energieverbrauch erhöhen. Diesen Nachteil kannst du einfach ausschalten, indem du deine Druckaufträge über den Tag hinweg sammelst und geschlossen erteilst.
Nur einen Farbdrucker oder Farbdrucker und s/w-Drucker kaufen?
Diese Frage klingt etwas merkwürdig, stellt sich in einigen Fällen aber tatsächlich. Die Antwort hängt davon ab, wie sich dein Druckaufkommen auf Farbdrucke und s/w-Drucke verteilt.
Manchmal könnte die Anschaffung eines Farbdruckers undeines s/w-Druckers durchaus lohnenswert sein. Der Grund sind die Druckkosten. Die Kosten für einen s/w-Ausdruck fallen bei einem reinen s/w-Drucker in der Regel etwas günstiger aus als bei einem Farbdrucker. Fallen bei dir nur s/w-Ausdrucke an, ist der Kauf eines Farbdruckers grundsätzlich nicht zu empfehlen.
Bürodrucker für verschiedene Unternehmensgrößen
Es macht natürlich einen erheblichen Unterschied für die Bürodrucker-Auswahl, ob ein Freiberufler oder ein sehr kleines Team einen Drucker fürs Büro benötigt oder ob es sich um mittlere und große Arbeitsgruppen in Unternehmen handelt:
Bürodrucker für kleine Unternehmen, Selbständige und Freiberufler
Wer alleine oder im kleinen Team einen Drucker fürs Business benötigt, sollte Wert auf ein gut handzuhabendes, kompaktes Gerät legen. Mit Blick auf den Nutzerkomfort und die sich damit eröffnenden Optionen kann auch ein mit Smartphone und Tablet ansteuerbares Gerät von Nutzen sein. Netzwerkfähigkeit (WLAN) ist sehr praktisch, wenn von mehreren Arbeitsplätzen gleichzeitig auf das Gerät zugegriffen werden soll. Wer für sein Home-Office einen Drucker sucht, den er allein bedienen wird, kann aber auch mit einem Drucker ohne WLAN glücklich werden. Ein Multifunktionsdrucker kann von Vorteil sein, dazu gleich mehr.
Ansonsten bleibt nur zu sagen, dass kleine Arbeitsgruppen mit wenigen Personen meist sehr genau wissen, wie hoch das Druckaufkommen und welcher Art die Ausdrucke sein werden. Daraus ergeben sich bereits Konkretisierungen in Verbindung mit den von uns hier präsentierten Überlegungen und Recherchen zu Bürodruckern, die eine Kaufrichtung vorgeben.
Bürodrucker für KMU (kleine und mittelständische Betriebe)
Bei diesen Unternehmensgrößen sind Netzwerkdrucker klar zu bevorzugen, weil diese bequem von mehreren Abteilungen genutzt werden können. Weil Menschen eher dazu tendieren, auch Unnötiges auszudrucken, wenn ein Arbeitsplatzdrucker vorhanden ist, lohnt sich die Überlegung, solche nicht zur Verfügung zu stellen, sofern es umsetzbar ist. Bürodrucker sollten in KMU das zuvor ermittelte Druckvolumen problemlos bewältigen können, dazu beachte man die vom Druckerhersteller angegebenen Daten.
Eine Beratung durch Fachleute für Drucklösungen ist ab einer gewissen Unternehmensgröße üblich, um optimal vorbereitet den Arbeitsalltag mit Druckern und Kopierern zu bewältigen.
Bürodrucker und Kopierer für große Unternehmen
In Großunternehmen arbeiten meist unterschiedliche Abteilungen mit unterschiedlichen Bedürfnissen. Die diversen Bürodrucker sollten entsprechend auf den jeweiligen Arbeitsbereich abgestimmt ausgewählt werden. Netzwerkfähigkeit, Datenschutz, Nutzeridentifikation, hohes Druckvolumen, große Papierkassetten, ... – alles Punkte, die berücksichtigt werden müssen.
Da sich ein Unternehmen mit vielen Angestellten von Fachleuten für Drucklösungen beraten lassen wird, begnügen wir uns an dieser Stelle mit diesen allgemeinen Hinweisen.
Tipp: Druckerflotte und Kopierer fürs Business können einerseits gekauft, aber auch geleast und gemietet werden. Leasing und Miete für Kopierer und Druckerflotten haben den Vorteil, dass die monatlichen Beträge sofort abzugsfähige Betriebsausgaben darstellen, die anfallende Steuern mindern können.
Multifunktionsgerät oder Bürodrucker und Scanner sowie Kopierer kaufen?

Bei der Entscheidung pro oder contra Multifunktionsdrucker spielen dein Druckaufkommen sowie die Menge der benötigten Scans und Kopien neben weiteren Aspekten eine Rolle:
Nachteile von Multifunktionsdruckern
- Bei einem Multifunktionsgerät als Drucker für Unternehmen können alle Funktionen ausfallen, wenn ein Defekt vorliegt.
- Die meisten Multifunktionsgeräte können bei der Druckgeschwindigkeit und der Scangeschwindigkeit mit dem Drucker und Scanner als Einzelgeräte nicht mithalten.
- In mittleren und großen Unternehmen werden häufig Kopien benötigt, weshalb sich ein eigenständiger Kopierer in den entsprechenden Abteilungen oft besser eignet als ein Multifunktionssystem.
Vorteile von Multifunktionsgeräten
- Du benötigst weniger Platz als für die Aufstellung eines Druckers, eines Scanners und eines Kopierers. Sinnvoll für Einzelpersonen und kleine Betriebe.
- Du hast mit einem Multifunktionsdrucker nur diesen zu warten und mit Verbrauchsmaterial auszustatten.
- Du hast nur das Multifunktionsgerät am Strom mit entsprechend niedrigerem Verbrauch.
- Du kannst mit einem Multifunktionsgerät Kopien ohne Umweg über den Computer erstellen. Das spart Zeit und ebenfalls Energie.
Welche Papierstärken sollte dein Bürodrucker verarbeiten können?
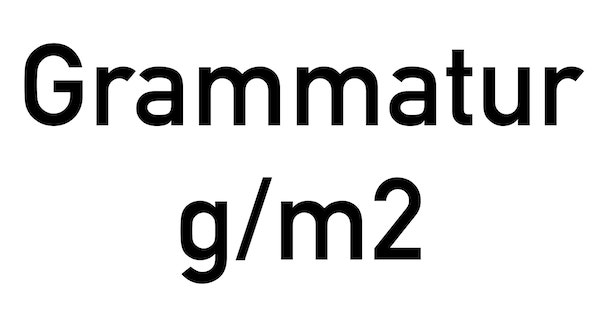
Bei dieser Frage kommt es darauf an, was du konkret auf deinem Drucker fürs Unternehmen bedrucken möchtest. Für Angebote, Lieferscheine und Geschäftsbriefe kommt Druckerpapier mit einer Stärke zwischen 70 und 90 Gramm pro Quadratmeter zum Einsatz. Das kann heute jeder Businessdrucker leisten.
Ganz anders sieht es beim Fotodruck aus, falls du diesen benötigst. Hochwertiger Fotokarton hat durchaus ein Flächengewicht von 200 Gramm pro Quadratmeter und mehr. Darauf sind nur die Papiertransporteinheiten spezieller Fotodrucker vorbereitet. Sie machen das Bedrucken von Fotokarton sogar aus der Papierkassette heraus möglich.
Die meisten Bürodrucker sind in der Lage, Papier bis zu einer Stärke von 120 Gramm pro Quadratmeter zu verarbeiten. Allerdings gilt das für Stärken ab 100 Gramm pro Quadratmeter lediglich für den Einzelblatteinzug und nicht für die Papierkassette. Papier dieser Stärke (auch Grammatur, angegeben in g/m2) benötigst du nur für wichtige Korrespondenzen sehr wichtige Dokumente.
Welche Papierformate sollte dein Bürodrucker nutzen können?
Falls du keine DIN A3-Ausdrucke brauchst, reicht für dich ein Bürodrucker für DIN A4 völlig aus. Laserdrucker und Tintenstrahldrucker, die auch DIN A3-Blätter bedrucken können, sind in der Regel deutlich teurer als die DIN A4-Drucker. Außerdem benötigen sie deutlich mehr Platz.
Ein spezieller Einzug für Briefumschläge ist heutzutage (meist) überflüssig, denn für Geschäftsbriefe gibt es Briefumschläge mit Fenster sowohl im Format DIN C5/6 DL als auch in den Formaten B4, B5, C4 und C5.
Muss der Drucker fürs Unternehmen auch Datenträger beschriften können?
Nein, (üblicherweise) nicht. Die Funktion der Datenträgerbeschriftung beim Businessdrucker ist nicht unbedingt notwendig. Einerseits sind viele Brennerlaufwerke in der Lage, CDs, DVDs und Blu-rays mit dem Laser beschriften zu können. Außerdem gibt es spezielle Etikettenbögen mit Aufklebern für Datenträger, die nahezu jeder handelsübliche Laserdrucker oder Tintenstrahldrucker bedrucken kann. Bei einigen Modellen ist die Beschriftung der Etiketten für Datenträger allerdings nicht aus der Papierkassette heraus möglich, sondern du musst sie in den Einzelblatteinzug legen.
Prüfe vor dem Kauf der Bürodrucker die Auswahl des Verbrauchsmaterials

Das Verbrauchsmaterial ist ein hoher Kostenfaktor innerhalb der Gesamtbetriebskosten von Multifunktionsdruckern, Kopierern und generell Druckern. Daher ist es durchaus sinnvoll, an diesen Punkt von Beginn an zu denken.
Immer mehr Unternehmer legen großen Wert darauf, in allen Geschäftsbereichen umwelt- und klimafreundlich zu arbeiten. Gehörst du auch zu den Unternehmern, die genau damit Pluspunkte bei ihren Kunden sammeln wollen? Verbinde die Senkung der Folgekosten mit nachhaltigem Handeln und kaufe Drucker, zu denen umweltfreundliche Verbrauchsmaterialien verfügbar sind.

Beim Laserdrucker sind das Rebuilt-Toner sowie Rebuilt-Drums und beim Tintenstrahldrucker Refill-Tintenpatronen. Sie schonen nicht nur die Umwelt und das Klima, sondern punkten zusätzlich beim Preis. Mit solchen Verbrauchsmaterialien kannst du (modellabhängig) um bis zu 70 Prozent günstiger als mit Patronen, Kartuschen und Drums aus der Neuproduktion drucken.
Daher raten wir vor der Anschaffung von Druckern für dein Business, die Preise für Toner bzw. Tintenkartuschen zu überprüfen und zu vergleichen. Nutze dazu die Reichweite und die Seitenpreise der angebotenen Druckerpatronen, die zu den anvisierten Geräten passen.
Business-Tintenstrahldrucker mit alternativen Tintenzufuhr-Varianten
Bei Tintenstrahldruckern für Unternehmen kannst du auch auf andere Weise umweltfreundlich handeln; Bürodrucker für den gewerblichen Einsatz gibt es inzwischen als Modelle, die keine klassischen Patronen mehr nutzen. Bei diesen Geräten kommt die Druckertinte aus großen Flaschen oder aus einem einfach nachfüllbaren Tank. Natürlich gibt es diese Geräte auch als Multifunktionsdrucker mit Kopierer, Scanner und – falls nötig – mit Fax.
Drucker für Büros mit Tintentanks bieten neben der Umweltfreundlichkeit einen weiteren Vorteil: Mit einem so ausgestatteten Drucker für Unternehmen hältst du ergänzend deine Druckkosten dauerhaft niedrig und kannst die gesparten, finanziellen Mittel für die Entwicklung deines Business einsetzen. Wie groß die Ersparnis gegenüber einem Tintenstrahldrucker mit traditionellen Tintenpatronen ausfällt, hängt vom konkreten Modell ab.
Zusätzliche Technik und Ausstattung bei der Auswahl der Bürodrucker
Unternehmen, die regelmäßig große Mengen Briefe verschicken müssen, statten ihre Drucker mit ergänzender Technik aus. Dazu gehören beispielsweise Falzmaschinen und Kuvertiermaschinen. Sie können im optimalen Fall so konzipiert werden, dass die Ausdrucke direkt vom Bürodrucker in diese Geräte wandern. Hier bietet ein Laserdrucker Vorteile, weil die Ausdrucke nicht erst trocken müssen, sondern sofort weiterverarbeitet werden können.
Darüber hinaus gibt es weitere Ausstattung für Bürodrucker:
Ein Duplexer ist beim Bürodrucker immer wünschenswert
Der Duplexer (auch Duplex-Einheit genannt) sorgt dafür, dass dein Bürodrucker den automatischen Vorder- und Rückseitendruck bietet. Damit kannst du nicht nur Papier sparen, sondern auch eine spürbare Reduzierung der Portokosten erzielen.
Beim einseitigen Druck auf Druckerpapier mit 80 Gramm pro Quadratmeter geht maximal ein dreiseitiges Dokument als Standardbrief durch. Beim Vorder- und Rückseitendruck könnte dein als Standardbrief verschicktes Dokument sechs Seiten lang sein. Die Vorteile eines Duplexers sind sowohl bei Laserdrucker-Modellen als auch bei Tintenstrahldruckern nutzbar.
Achte bitte beim Kauf darauf, ob der Duplexer als serienmäßiges Zubehör oder als optionales Zubehör angeboten wird.
Zusätzliche Papierkassetten erhöhen den Nutzerkomfort
Bei einem hohen Druckaufkommen raten wir zu einem Bürodrucker, der Papierkassetten mit großem Fassungsvermögen mitbringt. Sie reduzieren den Bedieneraufwand bei umfangreichen Druckaufträgen.
Mit Zusatzkassetten kannst du bei vielen Modellen der Drucker für Unternehmen den Papiervorrat optional vergrößern. Bei einigen Herstellern ist das bis zu einem Papiervorrat von mehreren Tausend Blättern möglich.
Tipp: Zusätzliche Papierkassetten verschaffen dir die Chance, größere Druckaufträge bei einem Netzwerkdrucker beispielsweise nachts unbeaufsichtigt abarbeiten zu lassen. Dadurch kannst du während der Geschäftszeiten lästige Wartezeiten bei kleineren Druckaufträgen vermeiden.
Achte beim Drucker für Unternehmen auf die Konnektivität

Die Auswahl der Bürodrucker hängt auch von der Frage ab, ob sie als Arbeitsplatzdrucker oder Netzwerkdrucker arbeiten sollen. Bei einem geplanten Einsatz als Arbeitsplatzdrucker reicht ein USB-Port aus. Wenn du zu einem Drucker mit Netzwerkport greifst, bleibst du bei den Einsatzmöglichkeiten sehr flexibel. Nutzen deine Mitarbeiter Notebooks oder andere mobile Endgeräte, solltest du einen Businessdrucker mit WLAN-Fähigkeiten kaufen.
Wann ist ein Drucker mit Mail- oder Cloud-Anbindung lohnenswert?
 Du bist viel unterwegs und möchtest vom Smartphone oder Tablet Daten an deinen Drucker schicken? Dafür hast du zwei Möglichkeiten, es kommen
Du bist viel unterwegs und möchtest vom Smartphone oder Tablet Daten an deinen Drucker schicken? Dafür hast du zwei Möglichkeiten, es kommen
- sowohl Bürodrucker mit eigener Mailadresse
- als auch Businessdrucker mit Cloud-Anbindung
in die engere Auswahl.
Wie das Drucken via Daten-Cloud funktioniert, kannst du in unserem Beitrag zu Google Cloud Print nachlesen, denn die grundsätzliche Funktionsweise ist bei jedem Cloud-Service prinzipiell die gleiche. Für die Nutzung benötigst du einen Drucker, der mit dem Internet verbunden werden kann, oder gleich einen von vornherein vom Hersteller als „cloudfähig“ deklarierten.
Tipp: Am besten bist du mit einem Druckermodell beraten, zu welchem der Hersteller eine eigene Druck-App anbietet. Damit genießt du erfahrungsgemäß den größten Komfort bei der Erteilung der Druckaufträge, weil beispielsweise der Aufwand für einen manuellen Upload in die Cloud entfällt.
Welcher Bürodrucker eignet sich für geräuschempfindliche Umgebungen?
Möchtest du einen besonders leise arbeitenden Bürodrucker haben, solltest du Tintenstrahldrucker mit seitenbreitem Druckkopf genauer anschauen. Dort entfallen sogar die minimalenGeräuschemissionen, die der Druckschlitten bei Bewegungen auf der Laufschiene verursacht.
Ganz geräuschlos arbeiten allerdings weder Drucker für Unternehmen noch Drucker für private Anwender. Dafür sorgen die Mechaniken der Papiertransportsysteme. Den meisten Krach machen Nadeldrucker. Sie sind deshalb nur für Umgebungen geeignet, in denen erhebliche Geräuschemissionen nicht stören.
Besondere Umgebungsbedingungen beim Drucker für Unternehmen
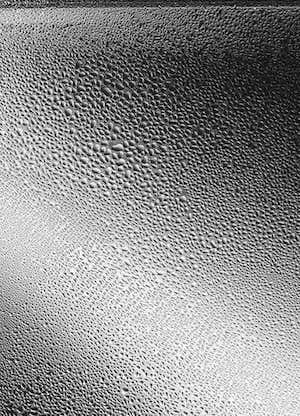
Die Umgebungsbedingungen spielen bei Auswahl der Art des Businessdruckers eine sehr wichtige Rolle. Der Tintenstrahldrucker ist für feuchte Umgebungen am besten geeignet. Dort würdest du mit einem Laserdrucker sehr schnell Probleme bekommen. Der Toner nimmt die Feuchtigkeit aus der Raumluft auf und verklumpt. Dadurch erhältst du fleckige Ausdrucke. Beim Tintenstrahldrucker verlängern sich lediglich die Trocknungszeiten der Ausdrucke ein wenig.
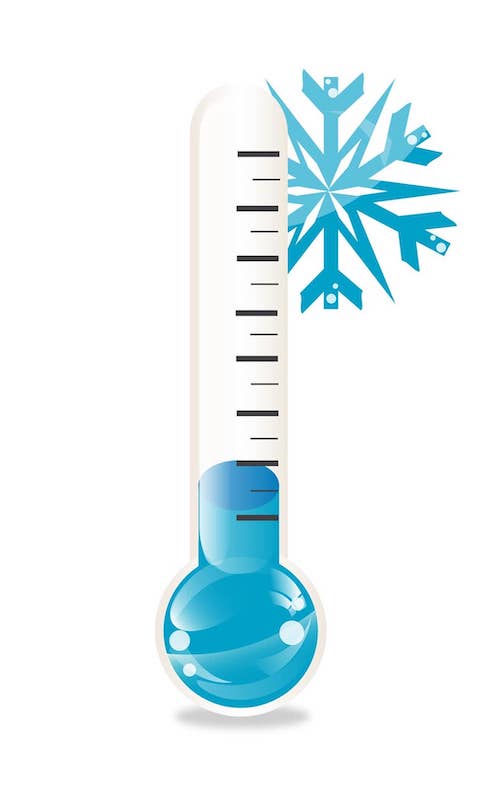
Als Businessdrucker für sehr kalte Umgebungen bietet sich der Nadeldrucker an. Bei einem Tintenstrahldrucker kann bei Temperaturen ab etwa minus fünf Grad Celsius die Tinte in den Patronen einfrieren. Das würde sowohl die Patronengehäuse als auch bei einigen Modellen die Tintenschläuche zerstören. Beim Laserdrucker musst du in sehr kalten Umgebungen mit einer Verringerung der Lebensdauer der Bildtrommel und der Fixiereinheit rechnen.
Pick-up-Service für Bürodrucker ist eine gute Sache
Beim Kauf der Drucker für Unternehmen solltest du einen genauen Blick auf dem Umfang der vom Hersteller gewährten Druckergarantie werfen. Hier gibt es erhebliche Unterschiede. Die beste Wahl sind Businessdrucker mit Pick-up-Service in der Garantiezeit. Kommt es zu Defekten, musst du einfach nur bei einer Hotline anrufen. Dann rücken Servicetechniker mit einer mobilen Werkstatt in einem Truck an. Können Sie deinen Bürodrucker nicht vor Ort reparieren, nehmen sie ihn mit. Doch in der Reparaturzeit stehst du nicht ohne Drucker da, denn du bekommst ein Austauschgerät.
Tipp: Einige Hersteller bietet den Pick-up-Service und Ersatzdrucker serienmäßig kostenlos an. Bei anderen Herstellern ist dieser Support als optionales Extra kostenpflichtig.
Einige Hersteller bieten einen Managed Print Service an
Wie klingt die Vorstellung, dass dein Drucker automatisch Verbrauchsmaterial nachbestellt, wenn die Tonervorräte oder Tintenvorräte zu Ende gehen? Dieses Komfortextra bieten einige Hersteller unter der Bezeichnung Managed Print Service an. So kannst du die rechtzeitige Nachbestellung nicht vergessen.
Allerdings hat diese Funktion auch einen Nachteil, denn du bist an das originale Verbrauchsmaterial des Druckerherstellers gebunden. Damit fallen die Druckkosten höher als mit Recycling-Patronen und Recycling-Toner aus. Refill-Patronen bekommst du beim Managed Print Service nur in vereinzelten Ausnahmefällen.
Tipp: Einige Hersteller arbeiten mit Pauschalpreisen für ein festgelegtes monatliches Druckvolumen. Solche Verträge sind dann nicht lohnenswert, wenn dein Druckaufkommen stark schwankt.
Spezielle Businessdrucker
Je nach Unternehmensfeld sind weitere Kriterien ausschlaggebend, welchen Businessdrucker du benötigst. Wir gehen zwar davon aus, dass du genau weißt, welches Gerät du benötigst, wenn du in einem spezialisierten Tätigkeitsfeld arbeitest. Dennoch wollen wir für interessierte Leser eine kleine Auswahl erwähnen.
Welcher Businessdrucker ist im Einzelhandel empfehlenswert?
Hier geht es um die Ausdrucke der Kassenbons. Als Drucker für die Ladenkasse hatten bis vor einiger Zeit die Thermodrucker Hochkonjunktur. Aber auch dort machen sich die neuesten technischen Entwicklungen bemerkbar. Inzwischen erfreut sich der Tintenstrahldrucker als Bondrucker großer Beliebtheit.
Diese Trendwende hat auch für die Kunden entscheidende Vorteile, denn im Gegensatz zu den Thermodrucken verblassen die Bons aus dem Tintenstrahldrucker nicht. Sie sollten allein schon wegen der Garantie mindestens zwei Jahre gut lesbar bleiben. Aus dem Steuerrecht ergeben sich noch höhere Anforderungen an die Lesbarkeit von Kassenbons.
Außer-der-Reihe-Tipp: Bei Betriebsausgaben, die mit Kassenbon auf Thermopapier belegt sind, solltest du wegen des Verblassens den Kassenbon für die Firmenbuchhaltung kopieren und das Original an die Kopie tackern.
Fotodruck stellt besondere Anforderungen an Businessdrucker
Es gibt einige Branchen, bei denen der Drucker für Unternehmen spezielle Anforderungen erfüllen muss. Beispiele dafür sind Businessdrucker für Fotostudios und Werbeagenturen. Dort haben sich Tintenstrahldrucker durchgesetzt, die nicht nur mit den Farben Cyan, Magenta, Yellow und Black arbeiten. Sie nutzen Tinte in verschiedenen Schattierungen und unterscheiden zwischen Fotoschwarz und Textschwarz. Außerdem verwenden sie Tinte in diversen Grautönen und gegebenenfalls sogar in Sonderfarben für noch mehr Farbvarianz. Auch die Druckauflösung beim spezialisierten Fotodruckerist höher als beim universellen Bürodrucker.
Doch das wichtigste Extra der Fotodrucker für den gewerblichen Einsatz sind Patronen, die einen Finisher enthalten. Sie decken die Ausdrucke mit einer Schutzschicht ab.
Wann solltest du einen Nadeldrucker kaufen?
Man sollte es kaum glauben, aber in einigen Fällen ist ein Nadeldrucker die beste Wahl. Das ist dann der Fall, wenn du den Nadeldrucker als Formulardrucker für Durchschreibesätze verwenden möchtest. Zum Bedrucken von selbstdurchschreibenden Formularsätzen eignen sich weder der Laserdrucker noch der Tintenstrahldrucker, weil sie nicht den notwendigen Druck auf die oberste Papierlage ausüben.
Die klassischen Einsatzgebiete der Nadeldrucker umfassen daher den Druck von Quittungen, Lieferscheinen, Arbeitsunfähigkeitsbescheinigungen und Transportbegleitpapieren.
Welche Schlussfolgerungen ergeben sich aus diesen Tipps?
Den universell gültigen Tipp zum besten Drucker für Unternehmen gibt es nicht. In die Auswahl müssen sehr viele Kriterien einfließen. Sie beginnen beim Druckaufkommen und setzen sich über die Art der gewünschten Ausdrucke bis hin zu den Umgebungsbedingungen der Drucker fort.
Auch die Druckkosten spielen eine entscheidende Rolle. Sie hängen wiederum vom Energieverbrauch und dem verwendbaren Verbrauchsmaterial ab.
Ob sich ein Multifunktionsgerät lohnt oder ob der separate Kauf eines Druckers und Scanners besser ist, hängt ebenfalls von deinen individuellen Anforderungen ab.
Bedenke, dass sich nicht alle Arten von Druckern und Druckermodellen gleichermaßen gut für den Fotodruck geeignet sind.
Behalte bei der Druckerauswahl auch die Rücksicht auf die Umwelt im Hinterkopf. Lasse dich besser nicht auf die Verwendung von Verbrauchsmaterial aus der Neuproduktion des Druckerherstellers einschränken.
Leser interessieren sich auch für diese Themen:
- Papierloses Büro: Vorteile nutzen und effizienter arbeiten
- Drucker mit den geringsten Druckkosten – eine individuelle Angelegenheit
- Sparsam drucken: So senkst du deine Druckkosten
- Yellow Dots: Wie Farbausdrucke von Laserdruckern heimlich zurückverfolgbar gemacht werden
- Drucker-Leasing: Für mich eine Option?
Bildquellen:
Bild-ID: 44204345 - iunewind, depositphotos.com
Bild-ID: 99727298 - mipan, depositphotos.com
Bild-ID: 299144918 - destinacigdem, depositphotos.com
Bild-ID: 47828261 - nicolarenna4, depositphotos.com
Bild-ID: 22987380 - alexmillos, depositphotos.com
Bild-ID: 127344114 - londondeposit, depositphotos.com
Bild-ID: 9657761 - Kristina2211, depositphotos.com
Ratgeber: Druckerkabel kaufen und ersetzen
Mit diesen Tipps findest du das optimale Druckerkabel!
Für deinen Drucker oder dein Multifunktionsgerät benötigst du mindestens ein Netzkabel als Druckerkabel. Für die kabelgebundene Datenübertragung ist ein Datenkabel notwendig. Normalerweise sind diese Produkte im Lieferumfang eines Drucker enthalten, wobei diese Regel beim Druckerkabel für die Übertragung der Druckdaten eingeschränkt gilt. Manchmal musst du das Datenkabel als Druckerzubehör zusätzlich kaufen.
Bei modernen Druckern, die kabellos in einem Netzwerk mit deinem Rechner, deinem Tablet oder deinem Smartphone kommunizieren können, kannst du auf das Datenkabel verzichten, (meist benötigst du jedoch ein Verbindungskabel für die Einrichtung des Druckers). Trotzdem sind Netzwerkkabel für den Druckeranschluss interessant, denn nicht immer ist eine WLAN-Verbindung zum Drucker erwünscht oder die Einrichtung eines kabellosen Netzwerks ausreichend möglich. Bei den Druckerkabel-Produkten kommen für den Anschluss Adapter hinzu, die manchmal benötigt werden.
Ob du ein Datenkabel für deinen neuen Drucker benötigst oder ob du ein Ersatzkabel brauchst: Mit unseren Tipps zum Druckerkabel können wir dir helfen, die richtige Auswahl unter den Produkten passend zu deinem Drucker aus dem riesigen Angebot des Druckerzubehörs zu treffen - damit es mit der Verbindung zwischen deinen Endgeräten ohne Fehlkäufe klappt. Wir erklären dir auch, was du bei der Kabellänge beachten solltest, was immer dann relevant wird, wenn Drucker und PC über größere Distanzen hinweg mit einem Druckerkabel verbunden werden sollen.
Übrigens: Das notwendige Wissen über Ersatz-Stromkabel und gegebenenfalls Netzteile findest du im verlinkten Ratgeber.
Inhaltsverzeichnis
- Frage - Warum braucht dein Drucker überhaupt Druckerkabel?
- Frage - Was ist ein Datenkabel?
- Frage - Welche Arten von Druckerkabeln (Datenkabeln) gibt es?
- Frage - Welche Vorteile haben USB-Kabel als Druckerkabel?
- Frage - Gibt es verschiedene USB-Kabel (USB Stecker)?
- Frage - Welche Übertragungsgeschwindigkeiten bieten USB-Druckerkabel?
- Frage - Welches Datenkabel braucht dein Drucker?
- Frage - Abschirmung: Was zeichnet das Twisted-Pair-Kabel als Druckerkabel aus?
- Frage - Adapterkabel mit unterschiedlichen Steckertypen als Druckerkabel nutzen?
- Frage - Welche Länge ist beim Druckerdatenkabel ideal?
- Frage 11: Was kostet ein Druckerkabel?
- Frage - Kannst du das Druckerkabel an einen Druckerswitch anschließen?
- Frage - Ist der Druckeranschluss per LAN-Kabel (Ethernet-Kabel) sinnvoll?
- Frage - Welche Alternativen gibt es zum Druckerkabel?
- Frage - Kannst du ein altes Druckerkabel mit einem neuen Drucker nutzen?
- Frage - Das Druckerkabel funktioniert nicht mehr – ist es wirklich kaputt?
- Fazit zum Druckerkabel
Frage 1: Warum braucht dein Drucker überhaupt Druckerkabel?
Mobile Drucker verfügen über einen Akku, alle anderen Drucker arbeiten mit einer Netzstromversorgung. Ohne Strom und Netzkabel kannst du deinen Laserdrucker oder Tintenstrahldrucker nicht in Betrieb nehmen, logisch.
Viel wichtiger in puncto Druckerkabel: Die Daten der Druckaufträge müssen an den Drucker übertragen werden. Bringt dein Drucker keine WLAN-Fähigkeiten oder Bluetooth-Fähigkeiten mit, benötigst du zwingend ein Datenkabel.
Allerdings gibt es erhebliche Unterschiede bei den Arten der nutzbaren Druckerkabel. Die Auswahl hängt von den Ports der Endgeräte ab, also von den Anschlüssen an deinem Rechner und an deinem Drucker. Sie unterscheiden sich modellabhängig und außerdem je nach Alter deiner Geräte.
Frage 2: Was ist ein Datenkabel?
Wird von einem Druckerkabel gesprochen, ist meistens das Datenkabel gemeint. Damit die zu druckenden Daten, egal ob es sich bei den Dateien um Text-Dokumente, Fotos, Tabellen usw. handelt, gedruckt werden können, müssen sie vom PC an den Drucker übermittelt werden. Die Verbindung zwischen PC und Drucker bildet das Datenkabel, dass an beiden Enden (Stecker!) passend zu den Anschlüssen an den beiden Geräten beschaffen sein muss.
Falls du mehrere Druckdateien gleichzeitig an deinen Drucker übermittelst, werden die Dateien nach der Übertragung per Datenkabel ans Gerät im Druckerspeicher gesichert und nacheinander ausgedruckt. Die Reihenfolge entspricht dabei der, in der du die Dateien per Befehl „Drucken“ abgeschickt hast. Die Datenübertragung ist dank moderner Druckerkabel extrem schnell, sodass du kaum bzw. keine Wartezeit bis zum Druckstart einplanen musst.
Frage 3: Welche Arten von Druckerkabeln (Datenkabeln) gibt es?
Datenkabel gibt es als Parallel-Kabel, als Seriell-Kabel und als USB-Kabel. Am häufigsten werden heute USB-Kabel als Datenkabel verwendet, dagegen wird das Parallel-Kabel kaum noch benutzt. Wir stellen dir alle drei Druckerkabel vor.
Datenkabel Parallel-Kabel
 Es ist die älteste Version der Druckerkabel für die Datenübermittlung und es kommt heute nur noch selten zum Einsatz. Du benötigst es eigentlich nur, wenn du einen alten Drucker und/oder einen alten PC miteinander verbinden willst, die nur einen LPT-Port bieten. Druckerkabel für den LPT-Port kann man auch mit einem Adapter ausrüsten, damit du ein älteres Gerät mit paralleler Schnittstelle mit modernerer Technik verbinden kannst.
Es ist die älteste Version der Druckerkabel für die Datenübermittlung und es kommt heute nur noch selten zum Einsatz. Du benötigst es eigentlich nur, wenn du einen alten Drucker und/oder einen alten PC miteinander verbinden willst, die nur einen LPT-Port bieten. Druckerkabel für den LPT-Port kann man auch mit einem Adapter ausrüsten, damit du ein älteres Gerät mit paralleler Schnittstelle mit modernerer Technik verbinden kannst.
Vielleicht hast du schon den Begriff Centronics-Schnittstelle gehört. Genau diese Schnittstelle benötigt ebenfalls ein Parallel-Kabel. Die Centronics-Stecker und Kabel passen auch zu anderen Endgeräten wie etwa Scanner, Fax oder Laufwerk.
Du erkennst ein solches Datenkabel am Stecker mit Kontaktstiften mit 25 oder 36 Polen, ganz ähnlich wie bei einem Scart-Kabel für Audio- und Videogeräte (das mittlerweile im Grunde vom HDMI-Kabel abgelöst wurde).
Parallel-Kabel heißen auch LPT-Druckerkabel. Das Kürzel beim LPT-Port steht übrigens für Line Print Terminal. Das LPT-Druckerkabel wird oft auch als RS232-Kabel bezeichnet.
Technische Grundlage für das LPT-Druckerkabel ist der Standard IEEE 1284. Dort werden drei verschiedene Steckertypen beim Druckerkabel definiert.
Der Typ A ist 25-polig und trägt die alternative Bezeichnung D-Sub-Stecker. Wesentlich häufiger kommen die 36-poligen Typen B und C für die Datenübertragung zwischen dem PC und dem Drucker zum Einsatz.
Praktisch war und ist bei einem Parallel-Datenkabel, dass es auch noch bei einer Länge von bis zu 10 Metern problemlos eingesetzt werden kann, mit dem Standard AWG28 ist sogar bei einer Kabellänge von bis zu 30 Metern die Datenübertragung kein Problem. Tatsächlich ist die Länge eines Druckerkabels zur Datenübertragung nämlich entscheidend für einen reibungslosen Druck-Ablauf. Dazu später noch mehr.
Seriell-Datenkabel
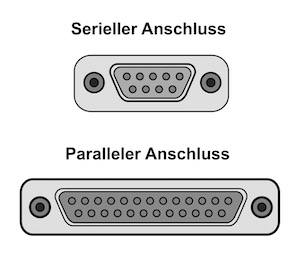 Ein serielles Druckerkabel kann Daten nur in eine Richtung übertragen und ist heute seltener vertreten, weil die meisten Geräte nicht (ausschließlich) eine serielle Schnittstelle aufweisen. Wie Parallel-Kabel sind die Stecker eines seriellen Druckerkabels mit Polen ausgestattet, auf Seite des Druckers mit 25 Kontaktstiften und auf Seite des PCs mit 9 oder ebenfalls mit 25 Kontaktstiften.
Ein serielles Druckerkabel kann Daten nur in eine Richtung übertragen und ist heute seltener vertreten, weil die meisten Geräte nicht (ausschließlich) eine serielle Schnittstelle aufweisen. Wie Parallel-Kabel sind die Stecker eines seriellen Druckerkabels mit Polen ausgestattet, auf Seite des Druckers mit 25 Kontaktstiften und auf Seite des PCs mit 9 oder ebenfalls mit 25 Kontaktstiften.
Auch hier kannst du auf einen Adapter zurückgreifen, wenn du einen älteren Drucker mit einem PC mit modernen Anschlüssen (also modernen Schnittstellen, meist USB) zusammenschließen möchtest. Ein Vorteil eines Seriell-Druckerkabels ist die geringe Anfälligkeit für Störimpulse (elektromagnetische Interferenzen).
USB-Kabel als Druckerkabel
Aktuelle Druckermodelle sind für die Datenübertragung üblicherweise mit USB-Kabeln ausgestattet. Die sehr hohe Übertragungsgeschwindigkeit ist der große Vorteil von USB-Anschlüssen.
Die Kabellänge bei USB beträgt maximal 5 Meter, bei längeren Distanzen muss du mehrere USB-Kabel mit USB-Verlängerungskabeln zusammenschließen. Bei besonders langen Distanzen von maximal 30 Metern arbeitest du optimal mit aktiven USB-Hubs wegen eines sonst auftretenden Spannungsabfalls. Denn: USB-Kabel leiten auch elektrische Spannung, über längere Distanzen kommt es zu einem Abfall dieser, was die aktiven USB-Hubs mit eigener Stromzufuhr (sie müssen an eine Steckdose angeschlossen werden) ausgleichen. Ein zu langes Kabel beeinträchtigt zudem die übertragene Datenrate.
Weil USB-Druckerkabel als Standard gelten, haben wir für dich weitere Informationen in den nachfolgenden Fragen übersichtlich aufbereitet:
Frage: 4 Welche Vorteile haben USB-Kabel als Druckerkabel?
Das Kürzel USB steht für Universal Serial Bus. Es gibt an, dass die Daten seriell vom PC zum Drucker übertragen werden. Ab Mitte der 1990er Jahre eroberten die USB-Ports sowohl Computer als auch Peripheriegeräte.
Die Kabel mit Steckern für USB-Ports haben den Vorteil, dass sie aufgrund der Standardisierung universell einsetzbar sind. Du kannst also dein USB-Druckerkabel als USB-Scanner-Kabel oder für den Anschluss externer Festplatten und Brenner an deinen PC verwenden, (sofern die Stecker passend sind, denn diese können bei USB-Kabeln unterschiedlich aussehen, wie bereits erläutert).
Das erspart dir den Kauf verschiedener Kabel und die Nutzung unzähliger Adapter für die Datenverbindung zwischen Computer und den Peripheriegeräten (Endgeräten). Allerdings musst du dabei auf die Spezifikationen achten wie beispielsweise USB-Stecker-Typ und USB-Standard.
Frage 5: Gibt es verschiedene USB-Kabel (USB Stecker)?
Ja, USB-Kabel besitzen verschiedene Stecker. Das kennst du vielleicht auch von Smartphones. Grundsätzlich gibt es bei USB-Anschlüssen Typ A, Typ B, Typ C, Micro-USB und Mini-USB.
USB-Druckerkabel sind meist an einem Ende mit einem USB-A-Stecker versehen (rechteckig wie beim USB-Stick), der am PC eingesteckt wird, am anderen Ende ist der Stecker für den Drucker vom Typ USB-B. Ein USB-B-Anschluss sieht eher quadratisch aus.
Frage 6: Welche Übertragungsgeschwindigkeiten bieten USB-Druckerkabel?
Momentan sind USB-Kabel mit Standard von USB 1.0 bis USB 3.0 bzw. USB 3.1 erhältlich. Desto höher der Standard (also vereinfacht gesagt: desto höher die Ziffer), desto schneller ist die Übertragungsrate:
USB 1.0
Mit einem Druckerkabel nach dem Standard USB 1.0 kannst du eine Übertragungsrate von 12 Megabits pro Sekunde nutzen. Das ist ein echter Nachteil, wenn du umfangreiche Dokumente drucken willst.
USB 2.0
Ein USB-2.0-Druckerkabel bietet dir eine Übertragungsgeschwindigkeit von bis zu 480 Megabits pro Sekunde. Das heißt, dein neues USB-Druckerkabel sollte mindestens den Standard USB 2.0 mitbringen und ist mittlerweile auch fast überall gegeben.
USB 3.0
Der Standard USB 3.0 kann ein Datenvolumen von bis zu 5 Gigabits pro Sekunde vom PC an den Drucker schicken. Allerdings musst du beim Kauf eines solchen Datenkabels für den Drucker genauer hinschauen, denn mit USB 3.0 kamen neue Stecker-Formen hinzu, die nicht unbedingt in die USB-2.0-Ports passen!
Es gibt zudem deutliche Unterschiede bei der Frage, was die USB-Kabel bei der Stromversorgung von Druckern und anderen Peripheriegeräten leisten können, denn über USB-Kabel wird auch elektrische Spannung geleitet.
Frage 7: Welches Datenkabel braucht dein Drucker?
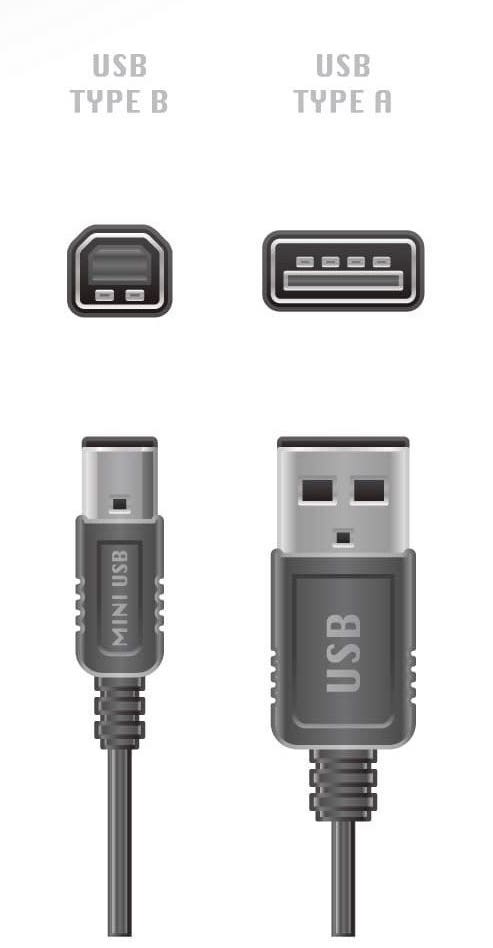
Bei manchen Druckern hast du die Qual der Wahl. Du kannst sie mit einem USB-Druckerkabel oder einem Druckerkabel für den LPT-Port mit deinem Rechner verbinden. Außerdem bringen die meisten aktuellen Tintenstrahldrucker, Laserdrucker und Multifunktionsgeräte einen LAN-Port (oft als Ethernet-Port bezeichnet) mit. In dem Fall kommt als weitere Auswahlmöglichkeit ein LAN-Kabel als Druckerkabel (Ethernet-Kabel) in Frage.
Das heißt, es hängt sowohl von den vorhandenen Anschlüssen am Computer als auch am Drucker ab, welche Arten der Druckerkabel du verwenden kannst.
Wo finde ich Informationen zum Druckerkabel für meinen Drucker?
Am besten schaust du in das Benutzerhandbuch deines Druckers oder Multifunktionsgeräts nach, mit welchen Druckerkabeln (Kabeltyp) du ihn in Betrieb nehmen kannst. Falls du es nicht zur Hand hast, hilft dir die Suchmaschine deiner Wahl. Mit Suchbegriffen wie „Druckermodell*)+(Kabel)“ kommst du meistens ans Ziel. Auch wenn du nach dem Datenblatt deines Druckermodells suchst, kannst du unter dem Punkt „Schnittstellen“ aufschlussreiche Informationen erhalten. Natürlich hilft vor allem auch der Blick auf die Anschlüsse selbst, denn die Form verrät dir meistens, welches Verbindungskabel du benötigst.
Normalerweise erfordern neue Drucker Druckerkabel von USB-A auf USB-B.
Beachte auch, welche Anschlüsse und Standards dein Rechner bietet. Beispielsweise kannst du einen Drucker, der USB-2.0-Kabel erfordert, nicht an einen PC mit ausschließlich USB-1.0-Ports anschließen. Andersrum kannst du jedoch an einen USB-3.0-Port am Rechner ein USB-2.0-Kabel anschließen und verwenden.
Frage 8: Abschirmung: Was zeichnet das Twisted-Pair-Kabel als Druckerkabel aus?
Wenn du dir ein Druckerkabel kaufen willst, solltest du immer zum Twisted-Pair-Kabel greifen. Diese Datenkabel für den Drucker haben den Vorteil, dass sie eine gute Abschirmung gegenüber elektromagnetischen Störfeldern mitbringen. Solche Störfelder treten beispielsweise dann auf, wenn du das Datenkabel zusammen mit einem Netzkabel in einem Kabelkanal am Schreibtisch verlegst.
Tipp: Auf die Twisted-Pair-Technik und eine gute Abschirmung solltest du auch beim LAN-Kabel und beim Scanner-Kabel achten.
Frage 9: Adapterkabel mit unterschiedlichen Steckertypen als Druckerkabel nutzen?
Solche Datenkabel für Drucker findest du beispielsweise bei eBay und Elektronikdiscountern, die auch Adapter aller Art handeln. Druckerkabel mit unterschiedlichen Steckertypen bieten sie unter der Bezeichnung Adapterkabel an. Allerdings steht die Frage, ob der Kauf solcher Adapterkabel für Drucker wirklich lohnenswert ist.
In der Regel ist es die bessere Lösung, beispielsweise ein USB-Kabel und einen separaten Adapter zu kaufen. Spezialisierte Adapterkabel sind teurer als Universalkabel. Außerdem kannst du sie im Gegensatz zum „normalen“ USB-Kabel nicht an verschiedenen Gerätearten verwenden, weil sich deren Ports unterscheiden.
Frage 10: Welche Länge ist beim Druckerdatenkabel ideal?
Die Länge des Druckerkabels hängt natürlich direkt von der Distanz zwischen deinem Computer und dem Drucker oder dem Multifunktionsgerät ab.
LPT-Kabellänge
Die ersten Generationen der LPT-Kabel waren auf eine Länge von 3,60 Metern beschränkt. Inzwischen kannst du mit den neueren Druckerkabeln für den LPT-Port eine Distanz von bis zu knapp zehn Metern überbrücken.
USB-Kabellänge
USB-Druckerkabel sollten nicht länger als 5 Meter sein. Anderenfalls wird die Leitungsdämpfung zu hoch. Dadurch reduziert sich die Übertragungsrate und die Gefahr von Übertragungsfehlern steigt. Deshalb sollte das Druckerkabel so kurz wie möglich und nur so lang wie nötig sein.
Faustregeln für die Kabellänge und die Nutzung nach dem Anschluss:
- Achte darauf, dass es nicht gespannt zwischen den Geräten sitzt, es könnte herausrutschen und an den Anschlüssen durch den Knick defekt werden.
- Achte darauf, dass es nicht eingeklemmt wird.
- Vermeide Knicke im Kabel, es könnte leicht an Knickstelle Schaden nehmen.
- Extra-Tipp: Musst du größere Distanzen überbrücken, empfehlen Experten den Druckeranschluss per LAN-Kabel. Dabei sind auch Längen von 30 Metern kein Problem.
Frage 11: Was kostet ein Druckerkabel?
Grundsätzlich kostet ein Druckerkabel nicht besonders viel, im Schnitt bezahlst du etwa 10 Euro für ein gutes Datenkabel für Drucker und Multifunktionsgeräte.
Natürlich findest du insbesondere auf Internet-Markplätzen wie etwa Ebay Schnäppchen-Kabel für unter 4 Euro; bei diesen kannst du dich aber nicht darauf verlassen, ein Qualitätskabel mit langer Lebensdauer und guter Abschirmung zu erhalten. Nicht selten ist die Ummantelung minderwertig und bricht leicht, auch kann die Datenübertragungsrate beeinträchtigt sein.
Wenn du Dank eines Billig-Kabels nach relativ kurzer Nutzungsdauer ein neues besorgen musst, ist das weder für deinen Geldbeutel, noch für die Ressourcenschonung (Stichwort Umwelt und Klima) sinnvoll. Es stellt sich auch die Frage, unter welchen Bedingungen es hergestellt wurde (Stichwort Ausbeutung).
Ein gutes Kabel lohnt sich!
Sinnvoll ist dagegen, dass du wenige Euro mehr in die Hand nimmst und für die etwa bereits angesprochenen 10 Euro oder wenig mehr ein ordentliches Marken-Produkt kaufst, was auch die meisten Eigenmarken von Herstellern bzw. Händlern einschließt. Für diesen Preis ist sogar ein Kabel mit vergoldeten Anschlüssen erhältlich. Solche Anschlüsse sichern eine gute Signalübertragung ans Endgerät und bieten durch den Goldanteil den Vorteil, dass sie nicht oxidieren, was bei höherer Raum-Luftfeuchtigkeit gegebenenfalls auftreten kann. Die etwas höheren Kosten bedeuten in den allermeisten Fällen auch, dass die Ummantelung des Kabels robust und langlebig ist. Außerdem ist die Abschirmung gegen Störimpulse gegeben.
Muss es ein (über-)teures Kabel sein?
Auf der anderen Kosten-Waagschale findest du sehr teure Marken-Produkte mit Kosten von 20 Euro bis in den dreistelligen Bereich hinein. Für den gewöhnlichen Gebrauch muss es aus unserer Sicht nicht ein so teures Datenkabel sein, weil wir überwiegend gute Erfahrungen von den „gewöhnlichen“ Marken-Kabeln im „normalen“ Preisrahmen kennen. Falls du darüber nachdenkst, solche Kosten auf dich zu nehmen, raten wir zum aufmerksamen Lesen von Produktrezensionen und Händler-/Verkäufer-Bewertungen. Wer ist der Hersteller? Warum ist es gegenüber anderen Angeboten so teuer? In Technik-Foren kann dir oft geholfen werden, wenn doch noch Fragen offen bleiben.
Was zu den Druckerkabel-Kosten noch zu sagen ist
Die Länge beeinflusst ebenfalls den Preis des Produkts, je länger, desto teurer. Benötigst du ein „außergewöhnliches“ (weil meist „aus der Mode“ gekommenes) Kabel, kann es unter Umständen auch etwas mehr kosten.
Tipp: Bevor du ein Druckerkabel kaufst, frage in deinem Verwandten-, Freundes- und Bekanntenkreis und bei Kollegen nach, ob sie eines übrig haben. Nicht selten liegt eines ungenutzt im in fast jedem Haushalt vorhandenen Kabelsammelsurium rum. Wird ein verwaistes Datenkabel wieder verwendet, ist das nachhaltig und für dich besonders kostengünstig.
Frage 12: Kannst du das Druckerkabel an einen Druckerswitch anschließen?
Der Betrieb der meisten Drucker an einem Druckerswitch ist unproblematisch. Die beste Wahl sind dabei USB-Switches.
Mit einem Druckerswitch kannst du wahlweise mehrere Computer mit einem Drucker oder mehrere Drucker mit einem PC koppeln. Dabei kannst du zwischen Switches mit manueller oder von Signalen gesteuerter Automatikumschaltung wählen.
Allerdings solltest du deine Drucker nicht per Switch an einen Router anschließen. Das wird von den meisten Routern nicht unterstützt, wodurch es zu massiven Problemen bei der Druckererkennung kommt. Solche Pannen gibt es gelegentlich auch bei der Verwendung von USB-Hubs.
Frage 13: Ist der Druckeranschluss per LAN-Kabel (Ethernet-Kabel) sinnvoll?
Ein LAN-Kabel als Druckerkabel (auch Ethernet-Kabel genannt) zu verwenden, bietet sich bei einer Nutzung des Geräts als Arbeitsgruppendrucker an. Die maximale Länge der LAN-Kabel ermöglicht dir die zentrale Aufstellung des Druckers.
Außerdem ist bei der LAN-Anbindung des Druckers die Anzahl der möglichen Nutzer im Gegensatz zum Druckerswitch nicht begrenzt.
Die Rechte der einzelnen Nutzer kannst du über die Freigabeoptionen im Gerätemanager deines Betriebssystems steuern.
Der Betrieb von Druckern ist mit einem LAN-Kabel genau wie mit USB-Druckern alternativ an einem Router möglich.
Frage 14: Welche Alternativen gibt es zum Druckerkabel?
Viele Drucker und Multifunktionsgeräte der neuesten Generationen bringen serienmäßig WLAN-Fähigkeiten mit. Dort hast du die Probleme mit dem Druckerkabel erst gar nicht.
Aber auch Drucker ohne WLAN-Modul oder Bluetooth-Modul kannst du WLAN-fähig machen. Möglich ist das bei manchen Modellen noch mit einem Upgrade-Kit des Druckerherstellers, um das Geräte nachträglich mit einer WLAN-Fähigkeit auszustatten.
Die bessere Lösung ist, den Drucker per USB-Kabel an den Router anzuschließen. Wie das funktioniert, haben wir als eigenen Abschnitt in unserem Ratgeber „WLAN-Drucker einrichten“ beschrieben.
Tipp: Bei einigen Druckermodellen kannst du Druckaufträge auch ohne Druckerkabel erteilen. Beispiele dafür sind PictBridge-Schnittstellen an Fotodruckern sowie die Drucker und Multifunktionsgeräte mit integriertem Speicherkartenleser. Für die Einrichtung des Druckers und die Installation des Druckertreibers brauchst du dennoch ein Datenkabel.
Frage 15: Kannst du ein altes Druckerkabel mit einem neuen Drucker nutzen?
Schau dir dazu die Anschlüsse und die Stecker an. Sind sie identisch, kannst du normalerweise dein bereits vorhandenes Druckerkabel weiterverwenden. Bedenke nur, dass es durch USB-Standards zu Problemen kommen kann. Wird mindestens UBS 2.0 erfordert, kannst du nicht einen USB 1.0 Standard nutzen. Allerdings ist es möglich, an einen Port mit USB 3.0 ein USB-2.0-Kabel anzuschließen (Abwärtskompatibilität).
Frage 16: Das Druckerkabel funktioniert nicht mehr – ist es wirklich kaputt?
Bist du dir sicher, dass dein Druckerkabel ersetzt werden muss? Manchmal streikt der Drucker auch wegen der Treiber-Software und ein Update ist notwendig, behalte das im Hinterkopf.
Um herauszufinden, ob das Datenkabel kaputt ist, gehst du am besten so vor:
- Schalte den Drucker ab, ziehe den Netzstecker aus der Steckdose und vom Gerät.
- Entferne vorsichtig das Datenkabel und schaue die Anschlüsse genau an. Sehen sie kaputt aus? Wenn nicht, entferne eventuelle Verschmutzungen und Staub. Puste dazu kräftig und trocken in die Stecker, du kannst auch mit einem trockenen(!) Papiertaschentuch oder einem trockenen(!) Wattestäbchen vorsichtig Schmutz entfernen.
- Betrachte genau dein Datenkabel. Ist die Hülle (Kabelummantelung) in der Länge und an den Steckern unversehrt? Kannst du Knicke entdecken? Sieht es insgesamt optisch in Ordnung aus? Wenn nicht, kannst du von einem Defekt ausgehen. Beschädigungen können besonders dann auftreten, wenn beispielsweise der Schreibtisch darauf stand oder der Bürostuhl darüber rollte.
- Schau dir nun am Drucker und am Rechner die Anschlüsse (Ports) an und prüfe sie auf offensichtliche Schäden. Auch in die Ports pustest du trocken und kräftig hinein und hilfst gegebenenfalls mit einem trockenen Taschentuch oder Wattestäbchen nach, um sie zu säubern.
- Betrachte auch das Netzkabel (samt Netzteil) genau, um Probleme an diesem Punkt zu auszuschließen.
- Nun kannst du das Datenkabel wieder anschließen, falls es augenscheinlich in Ordnung zu sein scheint. Beachte, dass du es an die passenden Anschlüsse steckst. Schließe das Netzkabel wieder an den Drucker und in die Steckdose und teste, ob alles wieder funktioniert.
- Falls nicht, kannst du am Rechner die anderen passenden Ports (falls vorhanden) nutzen und den Drucker anschließend ausprobieren, um am PC bzw. an seinen Anschlüssen einen Defekt auszuschließen.
Funktioniert das Drucken weiterhin nicht, wirst du wahrscheinlich ein neues Druckerkabel kaufen müssen.
Tipp: Dein Datenkabel überträgt nur noch sehr langsam? Auch hier kann die beschriebene Reinigung helfen – oder es liegt ein Defekt vor.
Fazit zum Druckerkabel
Die Anschlüsse an deinem PC und deinem Drucker sowie deren Standorte entscheiden darüber, welches Druckerkabel du brauchst. Zur Wahl stehen grundsätzlich LPT-Druckerkabel, USB-Kabel und LAN-Kabel.
Andere Drucker bringen WLAN-Fähigkeiten mit. Das hat den Vorteil, dass du unkompliziert von verschiedenen Endgeräten aus darauf zugreifen kannst. WLAN-fähig kannst du deinen Drucker machen, indem du ihn an den Router anschließt.
Achte beim Kauf auf die USB-Standards, die Verwendung der Twisted-Pair-Technologie, maximale Längen, hohe Übertragungsraten und eine gute Abschirmung.
Leser interessieren sich auch für diese Themen:
- Drucker im Internet freigeben: Darauf musst du achten
- Drucker installieren: Anleitung zum Einrichten eines Druckers
- Drucker druckt nicht: Wir gehen mit dir auf Ursachensuche und lösen Probleme
Bildquellen:
Bild-ID: 5689671 - Vectorminator, depostiphotos.com
Bild-ID: 77389862 - antonsov85, depostiphotos.com
Bild-ID: 31028073 - ngaga35, depostiphotos.com
Stromkabel und Netzteil für Drucker ersetzen

Zum Lieferumfang eines neuen Druckers gehört natürlich ein Netzkabel für den Stromanschluss. Kommt es während der Nutzungsdauer des Druckers zu einem Defekt am Stromkabel und/oder am Netzteil, dann muss ein Ersatzkabel bzw. Ersatznetzteil her. Oder du hast einen gebrauchten Drucker übernommen, bei dem das Netzkabel fehlt. Auch bei Umzügen gingen schon die einen oder anderen Kabel verloren, manchmal leider auch das Drucker-Stromkabel.
Wir helfen dir dabei, ein neues Stromkabel für deinen Drucker oder dein Multifunktionsgerät zu finden und berücksichtigen dabei auch das Netzteil, das passt und zu keinen Problemen führt. Falls du dich über Druckerkabel im Sinne von Datenkabel informieren möchtest, haben wir für dich den passenden Ratgeber verlinkt.
Achtung: Beim Umgang mit Strom kann es zu Schäden am Drucker und zu Unfällen kommen, wenn du das falsche Netzkabel bzw. Netzteil verwendest. Mit unserem Ratgeber beugst du beidem vor.
Inhaltsverzeichnis
- Worauf musst du beim Netzkabel-Kauf für den Drucker achten?
- Druckerkabel mit Netzteil kaufen
- Druckerkabel ohne Netzteil ersetzen für Drucker mit internem Netzteil
- Passt jeder Gerätestecker des Netzkabels zu jedem Drucker?
- Wie sieht der optimale Netzstecker für den Drucker aus?
- Sollten Druckernetzkabel gerade oder gewinkelte Stecker haben?
- Kann ich einen Drucker aus dem Ausland mit „falschem“ Stecker verwenden?
- Fazit zum Stromkabel und Netzteil für Drucker
Worauf musst du beim Netzkabel-Kauf für den Drucker achten?
Wichtig zu wissen:
- Einige Druckermodelle benötigen Netzkabel mit Netzteil.
- Andere Hersteller verbauen das Netzteil im Drucker.
So erkennst du den Unterschied
Wenn zu deinem Gerät nur ein Stromkabel führt, ist das Netzteil im Druckergehäuse verbaut (internes Netzteil). Findest du bei der Stromverbindung zwischen Steckdose und Drucker ein „Kästchen“, handelt es sich dabei um das Netzteil (externes Netzteil). Dieser „Kasten“ kann auch direkt mit dem Stromstecker verbaut sein (sogenanntes Steckernetzteil).
Ist das Netzteil im Drucker verbaut, ist der Kauf eines Stromkabels relativ einfach, weil du nicht auf Ausgangsspannung und Ausgangsleistung achten musst. Wichtig ist lediglich, dass das Kabel den richtigen Gerätestecker aufweist, also dass es zum Stromanschluss am Drucker selbst passend ist. Dazu findest du Informationen weiter unten unter: "Passt jeder Gerätestecker des Netzkabels zu jedem Drucker?"
Druckerkabel mit Netzteil kaufen

Um die Relevanz des passenden Netzteils zu verstehen, hilft es zu wissen, wofür ein Netzteil benötigt wird:
Was macht ein Netzteil?
Ein Netzteil ist notwendig, wenn das Stromnetz eine andere Spannung und eventuell einen anderen Strom (Gleichstrom, Wechselstrom) liefert, als das daran angeschlossene Gerät benötigt.
Beispiel: Aus der deutschen Steckdose kommt Strom mit einer Spannung von 230 Volt (V). Ein Drucker oder Multifunktionsgerät benötigt jedoch eine wesentlich geringere Eingangsspannung. Das Netzteil wandelt den Strom um und es gelangt nur die erforderliche verringerte Spannung in den Drucker. Man spricht dabei von der Ausgangsspannung.
Druckerkabel mit Netzteil ersetzen: Worauf muss ich achten?
Wenn du ein Druckerkabel mit Netzteil nachkaufen musst, bedenke, dass sie nicht quer durch alle Hersteller und Modelle kompatibel sind, du kannst sogar Schäden am Gerät verursachen oder sogar schlimmere Unfälle provozieren. Einfach ein vorhandenes Netzteil eines anderen Gerätes zu nutzen, ist zwar möglich, aber es muss(!) passend sein.
Daher beachte bitte folgende Punkte bei der Auswahl des Stromkabels für Drucker mit Netzteil:
- Schau dir die Daten zur Ausgangsspannung (V) und Ausgangsleistung (mA) des externen Netzteils genau an und kaufe passend dazu nach. Du findest die Angaben zur Spannung im Datenblatt deines Druckers (meist auch online auffindbar mit „Druckermodell “+ „Datenblatt“) oder schau auf die Angaben, die auf vielen Netzteilen und/oder am Drucker beim Stromanschluss angebracht sind. Auf der sicheren Seite bist du, wenn du ein Original-Ersatznetzteil vom Hersteller für dein Druckermodell kaufst.
- Möchtest du ein universelles Netzteil mit schaltbarer Ausgangsspannung verwenden, achte immer auf die korrekten Einstellungen. Bekommt dein Drucker eine zu hohe Spannung, sind meistens irreparable Defekte an der Elektronik die Folge.
- Wir raten zum Kauf eines stabilisieren Netzteils, man nennt sie auch Schaltnetzteile. Diese Netzteile halten Leerlaufspannungen auf dem nominellen Niveau, was dein Gerät schützt.
Faustregel: Die Spannung (Volt = V) muss gleich sein, die Ausgangsleistung (Milliampere = mA) darf höher liegen. Allerdings sollte man es bei der Ausgangsleistung nicht übertreiben und sich relativ nah an der Original-Ausgangsleistung bewegen.
Druckerkabel mit Netzteil – teilbare oder nicht teilbare Kabel kaufen?
Manche Hersteller verwenden für ihre Drucker Netzkabel mit Netzteil, bei denen die Kabel beidseitig fest mit dem Netzteil verbunden sind. Bei anderen Herstellern kannst du lediglich den Kabelteil mit dem Stecker für den Drucker nicht vom Netzteil abnehmen, aber das zur Steckdose führende Kabel austauschen.
Solche teilbaren Druckernetzkabel mit Netzteil haben Vorteile, denn du kannst das Netzteil beispielsweise (falls die Stecker am Netzteileingang passen) mit Austauschkabeln an Haushaltsteckdosen nach nordamerikanischem Standard oder asiatischem Standard verwenden (gemeint ist der passende Stecker zur Buchse in der Wand, die sich teils erheblich von der „deutschen Steckdose“ unterscheiden). Das ist möglich, weil die meisten Druckernetzteile im Spannungsbereich zwischen 110 und 230-250 Volt Netzspannung arbeiten können. Hintergrund: Während (wie bereits erwähnt) in Deutschland und verbreitet in Europa der Strom eine Spannung von 230 V hat, besitzt beispielsweise der Strom in den USA eine Spannung von 110 bis 120 V.
Achtung: Verzichte bitte auf „Billigkabel". Nicht nur bei Druckerpatronen und Tonern weisen übertrieben günstige Preise auf Qualitätsmängel (und fragwürdige Herstellungsbedingungen) hin. Das Problem bei solchen Kabeln: Der Ader-Querschnitt, also die „Dicke der Drähte" entspricht oftmals nicht der Originalqualität, außerdem kann die Ummantelung minderwertig sein. Vor allem bei Laserdruckern raten wir zum Kauf vertrauenswürdiger Ware, weil diese mehr Leistung ziehen und daher ein gutes Kabel (und Netzteil) noch wichtiger ist.
Druckerkabel ohne Netzteil ersetzen für Drucker mit internem Netzteil
Wenn du nur das Stromkabel für den Drucker ersetzen musst, hast du im Vergleich zum Ersatz mit Netzteil wenig zu beachten:
Passt jeder Gerätestecker des Netzkabels zu jedem Drucker?
Das wäre sehr schön, wenn sich die Druckerhersteller auf einen einheitlichen Standard der Druckernetzstecker (Gerätestecker) geeinigt hätten. Doch das ist bisher leider nicht der Fall.
Dabei fällt ein grundsätzlicher Unterschied auf. Netzkabel für Tintenstrahldrucker mit internem Netzteil sind in der Regel 2-polig. Manche Modelle bringen einen 3-poligen Netzanschluss mit. Dort legen die Hersteller Wert auf Sicherheit und nutzen den dritten Pol als Schutzleiter, der bei Fehlerströmen die Sicherung auslöst.
3-polige Netzanschlüsse sind Standard bei Laserdruckern und auch bei den meisten Multifunktionsgeräten. Üblicherweise sind die Pole im Dreieck angeordnet. Einige Hersteller verwenden andere Varianten, bei denen die drei Pole eine Reihe bilden.
Achtung: Kaufst du ein Nicht-Originales Kabel, könnte die Polarität unstimmig sein, das bedeutet, dass Plus- und Minus-Pol anders angeordnet sein könnten.
Wie sieht der optimale Netzstecker für den Drucker aus?

- Die beste Wahl beim Netzkabel für den Tintenstrahldrucker sind Varianten mit dem schmalen und sechseckigen Euro-Stecker. Die geringe Leistungsaufnahme von Tintenstrahldruckern macht es möglich, sie an einem Verteileraufsatz für die Steckdose zu betreiben. Außerdem passen sie in alle gängigen Adapter für die Anpassung an europäische, asiatische und amerikanische Steckdosenstandards.

- Laserdrucker mit internem Netzteil benötigen einen Netzstecker mit Schutzkontakt (runder Querschnitt). Der Grund ist die wesentlich höhere Leistungsaufnahme. Deshalb solltest du vor allem beim Dauerbetrieb auch möglichst vermeiden, sie an eine Steckdosen-Verteilung anzuschließen.
- Business-Tintenstrahldrucker sind häufig ebenfalls mit einem runden Netzstecker mit Schutzkontakt auszustatten, damit sie gefahrlos als beanspruchter Tintenstrahldrucker für Unternehmen betrieben werden können. Beachte beim Nachkauf die Herstellerangaben.
Sollten Druckernetzkabel gerade oder gewinkelte Stecker haben?
Gewinkelte Stecker am Druckernetzkabel sind die bessere Wahl, wenn du sie in eine Wandsteckdose stecken möchtest. Das gilt insbesondere dann, wenn sich die Steckdosen hinter deinem Schreibtisch befinden. Dabei könnte die immense Bauhöhe der geraden Stecker stören, weil sie einen größeren Abstand des Schreibtischs zur Wand erfordert.
Möchtest du dagegen trotz aller Nachteile und Risiken deinen Drucker an einer Steckdosenleiste anschließen, bist du mit einem geraden Stecker besser beraten. An Steckdosenleisten und Verteilungen stören sich die Winkelstecker oftmals gegenseitig, sodass du möglichweise den benachbarten Steckplatz nicht belegen kannst.
Kann ich einen Drucker aus dem Ausland mit „falschem“ Stecker verwenden?

Du hast einen Drucker mit einem Stecker, der nicht in deine Wandsteckdose passt? In vielen Fällen kannst du das Problem mit dem passenden Adapter lösen. Ein solcher Adapter hat auf der einen Seite die passende Buchse für den Stecker des Stromkabels und auf der anderen Seite den Stecker mit der in Deutschland üblichen Anordnung der Kontaktstifte (Schuko-Stecker).
Stammt dein Drucker oder Multifunktionsgerät beispielsweise aus UK (United Kingdom), suchst du nach „UK auf DE Adapter“. Mit einem solchen, relativ günstigen Produkt (auch Reiseadapter genannt) kannst du deinen Drucker auch an unser Stromnetz anschließen. (Achte bitte wegen der Sicherheit auf eine gute Qualität und vermeide Billigprodukte, die teils unter fragwürdigen Bedingungen produziert werden.)
Natürlich funktioniert das Prinzip auch umgekehrt. Ziehst du mit deinem Drucker um ins Ausland mit anderen Steckdosenstandards, hilft auch hier ein Adapter, der es dir ermöglicht, das Gerät am dortigen Stromnetz anzuschließen und weiterzuverwenden.
Fazit zum Stromkabel und Netzteil für Drucker
Musst du das Druckerkabel ersetzen, musst du gegebenenfalls auch das Netzteil austauschen. Beachte, dass die Ausgangsspannung und Ausgangsleistung passend zu deinem Drucker sind. Auf der sicheren Seite bist du, wenn du beim Hersteller deines Druckers das zu deinem Druckermodell gehörende Netzteil/Kabel nachkaufst. Entscheidest du dich für einen Kauf in einem Shop, lasse dich beraten. Auch viele Online-Händler helfen dir gerne weiter.
Musst du nur das Druckerkabel ersetzen, muss der Gerätestecker zum Drucker passen. Die notwendige Form erkennst du einfach am alten Kabel oder auch am Drucker bzw. Multifunktionsgerät selbst. Verzichte auf Billigkabel von minderwertiger Qualität.
Passt der Stromstecker nicht zur Steckdose in der Wand, kannst du mit einem Adapter oftmals das Problem lösen und das Gerät nutzen.
Leser interessieren sich auch für diese Themen:
- Drucker-Reparatur: Was du darüber wissen musst
- Illegale Billigpatronen: Was steckt dahinter und wie verhalten sie sich beim Drucken?
- Druckkosten senken: Einfache Maßnahmen, Tricks und Tipps
Bildquellen:
Bild-ID: 3911704 - voronin-76, depositphotos.com
Bild-ID: 100655970 - palec.o2.pl, depositphotos.com
Bild-ID: 67608729 - kues, depositphotos.com
Bild-ID: 12782733 - merzavka, depositphotos.com
Bild-ID: 23201334 - cretolamna, depositphotos.com
Drucker im Netzwerk finden
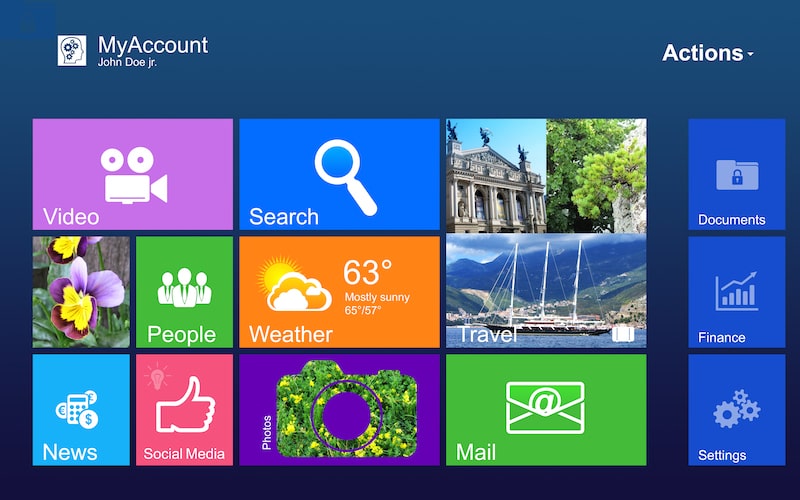
Du nennst endlich einen Netzwerkdrucker dein Eigen, weißt aber nicht, wie man über den Computer einen Drucker im Netzwerk findet? Du willst deinen Netzwerkdrucker freigeben für weitere Nutzer wie etwa Familien- oder WG-Mitglieder oder Mitarbeiter?
Das Problem zu lösen, wird mit unseren Anleitungen für verschiedene Windows-Betriebssysteme und für Mac (macOS oder OS X von Apple) eine leichte Herausforderung, die normalerweise wenig Zeit in Anspruch nehmen wird. Wir verraten dir auch, was du tun kannst, wenn es zu unerwarteten Stolpersteinen kommt, wenn du deinen Drucker im Netzwerk finden und verbinden möchtest.
Inhaltsverzeichnis
- Drucker im Netzwerk finden: Voraussetzungen, dass es klappt
- Drucker im Netzwerk finden - Windows 7
- Drucker im Netzwerk finden – Windows 8
- Drucker im Netzwerk finden – Windows 10
- Drucker im Netzwerk finden: Gerät wird nicht angezeigt
- Drucker im Netzwerk finden – manuell installieren
- Drucker im Netzwerk finden: IP-Adresse herausfinden
- Drucker im Netzwerk finden: An Druckerfreigabe denken
- Drucker im Netzwerk finden: MAC (macOS bzw. OS X)
- Fazit zum Drucker im Netzwerk finden
Drucker im Netzwerk finden: Voraussetzungen, dass es klappt
Damit der Drucker im Netzwerk gefunden werden kann, muss das Gerät natürlich mit einem PC im PC-Heimnetzwerk, dem Router oder per WLAN mit dem Computer verbunden sein. Bei einem WLAN-Drucker musst du darauf achten, dass sich dein PC und der Drucker korrekt im gleichen WLAN befinden. Wenn der Drucker bereits auf einem PC komplett mit Treiber als Netzwerkdrucker eingerichtet ist und nun ein weiterer Nutzer mit seinem Computer Zugriff auf den Drucker erhalten soll, muss auch auf diesem PC der Druckertreiber zur Einrichtung installiert werden. Normalerweise sollte der Treiber automatisch eingerichtet werden; wenn du unserer Anleitung Schritt für Schritt folgst, wird die Installation automatisch initiiert. Falls nicht, musst du den Treiber manuell installieren. Wie das geht, erläutern wir unter „Drucker im Netzwerk finden - manuell installieren“.
Tipp: Wie du einen WLAN-Drucker einrichten und wie du einen USB-Drucker über einen WLAN-fähigen Router als Netzwerkdrucker mit dem Netzwerk verbinden kannst, erklären wir dir im Ratgeber „WLAN-Drucker einrichten“.
Drucker im Netzwerk finden - Windows 7
Das Betriebssystem Windows 7 ist zwar schon etwas in die Jahre gekommen, aber viele behalten vertraute und laufende Systeme gerne bei. Es ist auch gar kein Problem, unter Windows 7 in den Systemeinstellungen einen Drucker im Netzwerk ausfindig zu machen und zu verbinden:
- Nutze „Start“ und gehe darüber zu den Systemeinstellungen in der Systemsteuerung.
- Dort findest du den Punkt „Geräte und Drucker“, den du auswählst.
- Nun wählst du „Netzwerkdrucker hinzufügen“ oder „Drucker im Netzwerk hinzufügen“ bzw. „Einen Netzwerk, Drahtlos- oder Bluetooth-Drucker hinzufügen“ aus und es werden dir die verfügbaren Geräte aufgelistet – allerdings nur die, die mit dem Rechner verbunden und eingeschaltet sind.
- Klicke den Drucker an, den du mit dem Netzwerk verbinden möchtest und klicke „weiter“.
- Es öffnet sich ein weiteres Fenster, das dir verschiedene Optionen und Einstellungen bietet:
- Wenn du möchtest, kannst du dem Netzwerkdrucker einen Namen* erteilen. Falls du diesen Drucker bevorzugt verwenden wirst, lege ihn hier als Standarddrucker fest.
- Sobald du alle Einstellungen vorgenommen hast, kannst du auf „Fertigstellen“ klicken und dein Netzwerkdrucker wird eingerichtet inklusive Druckertreiber-Installation.
* Dem Netzwerkdrucker einen Namen zu erteilen, vereinfacht es, ihn anderen Nutzern des Geräts zu benennen, die sich ebenfalls mit dem Drucker verbinden sollen. Der Name sollte möglichst eindeutig sein, beispielsweise „Familiendrucker“, „Büro 1“ oder der Firmenname. Manche bevorzugen die IP-Adresse des Druckers oder auch die Router-Adresse.
Tipp: Eine ausführliche Anleitung, wie du einen Standarddrucker festlegst, findest du im verlinkten Ratgeber „ Standarddrucker festlegen" - inklusive aller möglichen Einstellungen. Schau dir auch unseren Ratgeber „Druckereinstellungen" an, dort erklären wir dir viele hilfreiche und zeitsparende Möglichkeiten, die du u. a. über die Druckereigenschaften auffindest.
Drucker im Netzwerk finden – Windows 8
Das Betriebssystem Windows 8 und 8.1 unterscheidet sich zwar bei der Nutzeroberfläche, auch manche Bezeichnungen der Schaltflächen weichen ab, aber du kannst dich problemlos an der Anleitung „Drucker im Netzwerk finden – Windows 7“ orientieren und erfolgreich dein Gerät im Netzwerk einrichten. Es entfällt lediglich, dass du extra die Option „Einen Netzwerk-, Drahtlos- oder Bluetooth-Drucker hinzufügen“ bei den Einstellungen auswählen musst, denn Windows 8 sucht automatisch im Netzwerk nach verfügbaren Geräten.
Drucker im Netzwerk finden – Windows 10
Das derzeit aktuellste Betriebssystem Windows 10 ist zwar in einigen Punkten anders aufgebaut, doch um einen Drucker im Netzwerk finden zu können, gehst du wie unter „Einen Drucker im Netzwerk finden – Windows 7“ vor. Auch hier sind manche Schaltflächen der Systemsteuerung etwas abweichend bezeichnet. Außerdem wird nach der Auswahl von „Netzwerkdrucker hinzufügen“ automatisch nach verfügbaren Druckern gesucht, um sie dir sogleich anzuzeigen.
Falls sich dein Computer mit anderen Computern in einem Heimnetzwerk befindet, kannst du bei Windows 10 auch eine andere Möglichkeit nutzen, um den Drucker zu finden. Ihn auf einem weiteren Rechner einrichten ist darüber kinderleicht:
- Gehe zum Explorer und klicke auf „Netzwerk“.
- Dir werden alle im Heimnetzwerk befindlichen Rechner angezeigt. Hier wählst du den aus, mit dem der Drucker direkt verbunden ist. Klicke diesen mit einem Doppelklick an.
- Dir wird nun unter anderem der freigegebene Drucker angezeigt, wähle ihn mit der rechten Maustaste an und klicke im sich öffnenden Menü „Verbinden...“.
- Nun wird automatisch der PC mit dem Rechner, der mit dem Drucker verbunden ist, verbunden. Der Druckertreiber wird geladen und installiert, was du gegebenenfalls noch erlauben musst, dazu erscheint eine Abfrage.
Hier ein Video, das dir zeigt, wie du bei Windows 10 einen Drucker im Netzwerk finden und einrichten kannst. Es zeigt auch, was zu tun ist, wenn der Drucker aus dem Netzwerk nicht angezeigt wird:
Drucker im Netzwerk finden: Gerät wird nicht angezeigt
Falls es zu Problemen kommt und dir dein angeschlossener Drucker nicht aufgelistet wird, gibt es verschiedene Fehler, die dazu führen. Du kannst folgendes tun, um an dein Ziel zu kommen:
- Hängt der Drucker am Strom und ist das Gerät angeschaltet? Falls ja, kannst du versuchen, ihn für eine Minute auszuschalten, um ihn dann wieder einzuschalten. Um ganz sicher zu gehen, kannst du ihn für diese Zeit auch vom Strom nehmen.
- Wenn du deinen Drucker über WLAN im Netzwerk finden und nutzen möchtest, muss der Drucker korrekt mit dem gleichen WLAN-Netzwerk verbunden sein wie der PC. Kontrolliere, ob du das richtige WLAN ausgewählt und mit den korrekten Zugangsdaten angeschlossen hast.
- Auch der USB-Anschluss kann eine Fehlerquelle sein, wenn es beim Drucker im Netzwerk finden ein Problem gibt. Entweder ist das Kabel defekt, das in den Router führt, oder der USB-Anschluss erfüllt nicht die erforderlichen Standards. Test einen anderen USB-Anschluss.
- Sorge dafür, einen aktuellen Treiber von der Herstellerseite des Druckers zu verwenden.
Wird dein Drucker weiterhin nicht aufgeführt, dann installiere das Gerät manuell, siehe nächster Abschnitt.
Drucker im Netzwerk finden – manuell installieren
- Gehe über die Systemsteuerung in die Systemeinstellungen und dort zu „Hardware und Sound“.
- Nun wählst du „Geräte und Drucker“ und anschließend „Drucker hinzufügen“.
- Nun sollte dein Gerät angezeigt werden, dass du finden möchtest. Ist das nicht der Fall, klickst du auf „Der gesuchte Drucker ist nicht aufgeführt“.
- Im Folgenden wählst du den Punkt „Drucker unter Verwendung einer TCP/IP-Adresse oder Hostnamen hinzufügen“ bzw. „Lokalen Drucker oder Netzwerkdrucker mit manuellen Einstellungen hinzufügen“ und klickst weiter.
- Nun wählst du „Neuen Anschluss erstellen“ sowie „Anschlusstyp: Standard TCP/IP Port“. Eventuell musst du stattdessen „TCP/IP-Gerät“ wählen.
- Nun gibst du Hostname oder IP-Adresse an. Falls dein Drucker mit der FritzBox verbunden ist, kannst du es mit „fritz.box“ (ohne Anführungszeichen) versuchen.
- Ein Häkchen muss gesetzt sein bei „Den Drucker abfragen und den zu verwendenden Treiber automatisch auswählen“, dann klickst du „weiter“.
- Hab etwas Geduld, wenn jetzt die Erkennung des TCP/IP-Ports ausgeführt wird.
- Falls von dir „Zusätzliche Anschlussinformationen erforderlich“ sind, wähle „benutzerdefiniert“ und „weiter“.
- Es dauert etwas, dann erscheint „Druckertreiber installieren“. Du musst Hersteller und Druckermodell auswählen, falls nichts Passendes erscheint, klickst du auf „Windows-Update“, es werden aktuelle Treiber gesucht. Falls auch das nicht klappt, brauchst du die Treiber-CD deines Geräts bzw. du musst den Treiber beim Hersteller herunterladen. Dann wählst du „weiter“.
- Du kannst dem Drucker noch einen Namen geben, dann klicke nochmal „weiter“ und der Treiber wird installiert und der Drucker eingerichtet.
Drucker im Netzwerk finden: IP-Adresse herausfinden
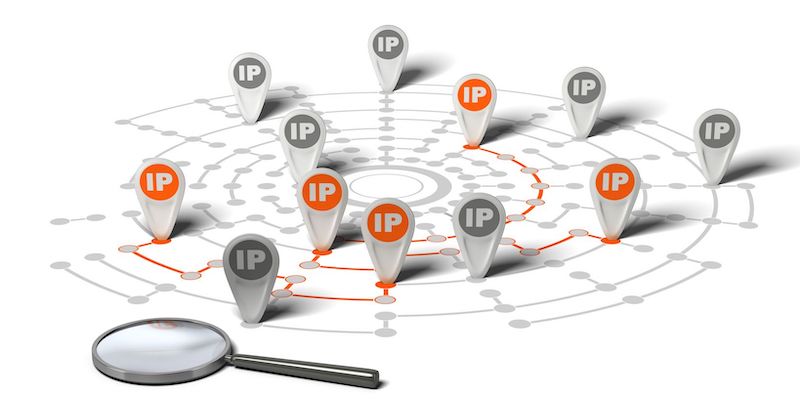
Gegebenenfalls benötigst du die IP-Adresse deines Geräts, damit der Drucker im Netzwerk gefunden und eingerichtet werden kann. Die IP-Adresse ist eine eindeutige Möglichkeit zur Identifikation von Druckern und anderen Geräten in Netzwerken.
- Falls dein Gerät ein Display hat, findest du dort oft auch die IP-Adresse. Wie du diesen Punkt aufrufst, steht im Handbuch, aber du kannst auch selbstständig die Menüpunkte durchforsten. Achte beim Suchen der IP-Adresse des Druckers auf Punkte wie „Netzwerk“ oder „Informationen“ oder „Systeminformationen“ etc.
- Ist der Drucker mit deinem Router verbunden, kannst du die IP-Adresse auch über die Nutzeroberfläche des Routers suchen. Dort ist in einer Liste jedes Gerät hinterlegt, das mit dem Router eine Verbindung hat. Suche dazu im Menü Angaben zum lokalen Netzwerk, auch „LAN“ und ähnlich. In der Regel sind die IP-Adressen der Geräte in einer sogenannten DHCP-Tabelle aufzufinden. Die Benutzeroberfläche deines Routers rufst du im Browser deines PC auf. Nutzt du als Router eine FritzBox, dann kannst du in die Browserzeile http://192.168.178.1/ eingeben, es wird das Login-Feld erscheinen. Ansonsten schaue im Handbuch deines Routers nach, wie du die Nutzeroberfläche aufrufst.
Drucker im Netzwerk finden: An Druckerfreigabe denken
Wenn du einem anderen deinen Drucker im Netzwerk zur Verfügung stellen möchtest, darfst du nicht die Druckerfreigabe vergessen, damit es mit einer Verbindung klappt. Um die Druckerfreigabe zu prüfen und gegebenenfalls nachzuholen, gehst du wie folgt vor:
- Gehe zur Systemsteuerung und dort zu „Hardware und Sound“ und zu „Geräte und Drucker“.
- Dir werden alle angeschlossenen Drucker angezeigt. Wähle den Drucker aus, den du für das Netzwerk freigeben möchtest. Gegebenenfalls funktioniert das über einen Rechtsklick der Maus, wenn dir die Einstellungen nicht anderweitig angezeigt werden.
- Nun klickst du auf „Druckereigenschaften“ und wählst den Reiter „Freigabe“.
- Ist das Kästchen neben „Drucker freigeben“ markiert? Falls ja, gut. Falls nein, dann markiere es.
- Bestätige die Einstellung mit einem Klick auf „OK“. Nun sollte der Drucker im Netzwerk gefunden werden können und zur Verbindung bereitstehen.
Drucker im Netzwerk finden: MAC (macOS bzw. OS X)
Falls du einen Drucker im Netzwerk finden möchtest, ist der Weg bei Apples Macs bzw. MacBooks etwas anders. Der Drucker muss im Netzwerk eingebunden bzw. am Mac angeschlossen sein, damit er auf einem anderen Rechner, in diesem Fall ein iMac oder MacBook genutzt werden kann. Gehe wie folgt vor:
- Gehe in die Systemsteuerung über das Apple-Symbol links oben auf dem Bildschirm.
- Wähle dort „Drucker & Scanner“.
- Klicke das „+“-Symbol an, es werden dir alle Drucker angezeigt, die im Netzwerk verfügbar sind.
- Beim gewünschten Drucker klickst du „Hinzufügen“ an, du kannst noch die Einstellung vornehmen, damit das Gerät der bevorzugte Standarddrucker wird.
Fazit zum Drucker im Netzwerk finden
Einen Drucker im Netzwerk ausfindig machen, ist nicht allzu schwierig. Wichtig ist, dass der Rechner, an den der Drucker angeschlossen ist, die Druckerfreigabe aktiviert hat, damit er auf anderen Geräten im Heimnetzwerk bzw. Netzwerk angezeigt wird. Die Suche nach einem Drucker im Netzwerk unterscheidet sich zwischen Windows 7, Windows 8 und Windows 10 marginal. Du hast auch die Möglichkeit über den Explorer und den Punkt Netzwerk den Drucker im Netzwerk zu finden und einzurichten. Auch bei macOS bzw. OS X ist diese Aufgabe einfach zu erledigen.
Leser interessieren sich auch für diese Themen:
- Drucker im Internet freigeben: Vorteile, Nachteile und Tipps
- Google Cloud Print: Von überall auf den Drucker zugreifen via Cloud
- AirPrint und AirPrint-Drucker: bequem und kabellos drucken
- Drucker installieren: So geht's
- Drucken vom Handy: Mit Smartphone und Tablet Drucker ansteuern
- Spooler-Probleme: So kannst du sie lösen
Bildquellen:
Bild-ID: 34784029 - maxkabakov, depositphotos.com
Bild-ID: 84339590 - Olivier26, depositphotos.com
Tintenstrahldrucker druckt Streifen: Ursachen und Lösungen

Dein Tintenstrahldrucker druckt Streifen und du kannst die Ausdrucke nur der Papiertonne zuführen? Selbst wenn die ausgedruckten Blätter „gerade noch so“ für die private Ablage geeignet sind, solltest du dich zeitnah um das Problem mit Streifen und eventuell zusätzlichen Flecken kümmern. Denn für gewöhnlich verschärft sich das Problem und dein Drucker druckt möglicherweise bald nicht nur Streifen, sondern trägt Schäden davon oder verweigert den Dienst.
In diesem Ratgeber zeigen wir dir verschiedene Ursachen für Streifen auf Ausdrucken. Außerdem erfährst du, was du mit deinem Drucker anstellen kannst, damit das Druckergebnis wieder stimmt und auch hohen Ansprüchen gerecht wird (abhängig davon, was dein Drucker an Ausstattung grundsätzlich zu leisten vermag.)
Hinweis: Dieser Ratgeber bezieht sich auf streifige Ausdrucke bei Tintenstrahldruckern und entsprechenden Lösungen. Wenn dein Laserdrucker Streifen druckt, nimm den verlinkten Ratgeber zur Hilfe, der sich mit Ursachen wie Tonerpulver, Tonerkartusche, Fixiereinheit, Bildtrommel und weiteren beschäftigt. Die wichtigsten Punkte, die ein Problem mit Streifen beim Laserdrucker provozieren, haben wir für dich zusätzlich am Ende dieses Ratgebers kurz zusammengefasst.
Inhaltsverzeichnis
- Warum druckt mein Tintenstrahldrucker Streifen?
- Frage 1: Hast du eine Tintenpatrone gewechselt?
- Frage 2: Befindet sich Luft in der Tintenzuleitung?
- Frage 3: Befindet sich Luft im Druckkopf?
- Frage 4: Ist die Tintenpatrone eingetrocknet oder verstopft?
- Frage 5: Ist dein Druckkopf in Ordnung?
- Frage 6: Hattest du kürzlich einen Papierstau?
- Frage 7: Hast du die Füllstandsanzeige deaktiviert?
- Frage 8: Welches Druckerpapier verwendest du?
- Frage 9: Ist die Qualität der Druckdatei in Ordnung?
- Tintenstrahldrucker druckt Streifen: Was du noch prüfen solltest
- Tintenstrahldrucker: Wie kann ich Streifen vorbeugen und Druckqualität sichern?
- Laserdrucker druckt Streifen: Ursachen kurz zusammengefasst
- Fazit zu ungewünschten Streifen beim Tintenstrahldrucker
Warum druckt mein Tintenstrahldrucker Streifen?
Zu den häufigsten Ursachen für diesen Fehler gehören Verschmutzungen und angetrocknete Tintenreste beim Tintenstrahldrucker. Befinden sich Schmutzpartikel oder vertrocknete Rückstände von Tinte beim Druckkopf an den Düsen der Düsenplatte, führt das zu einer streifigen Druckqualität.
Die Streifen treten beim Tintenstrahldrucker meist horizontal auf, weil der Druckkopf über das Papier waagrecht bewegt wird. Verstopfte Düsen können aber auch - je nach Druckdatei - zu einem Druckbild führen, das vertikale Streifen erzeugt. Die Streifen können auch heller sein als der restliche Ausdruck. Das kann die schwarze Tinte, aber auch die Farbtinten betreffen. Oder die Streifen zeigen sich als schwarze Schlieren.
Verstopfte Düsen lassen Lücken im Druckbild erscheinen, die auch wie Streifen wirken können. Das ist sehr gut zu beobachten, wenn bei einem Tintenstrahldrucker mit Farbpatronen nur eine Druckfarbe betroffen ist. Darüber hinaus kann u. a. ein Defekt des Druckkopfs für die Streifen verantwortlich sein.
Befasse dich mit nachfolgenden Fragen, um dein Problem mit den Streifen bei deinem Tintenstrahldrucker zu beenden:
Frage 1: Hast du eine Tintenpatrone gewechselt?

Wenn sich das Druckbild erst nach dem Wechsel einer oder mehrerer Druckerpatronen durch Streifen plötzlich verschlechtert hat, solltest du die Patronen nochmal ausbauen und genau betrachten. Befinden sich noch Reste von der Verpackung an den Tintenpatronen oder übersehene Klebefilm-Streifen? Entferne sie nachträglich, falls dir dieser Fehler beim Einsetzen der Patronen in den Drucker passiert ist. Achte dabei vor allem darauf, dass die Belüftung der Patronen freiliegt. Diese Belüftung sieht beispielsweise bei Canon-Patronen Y-förmig aus. Sind die Belüftungsöffnungen ganz oder teilweise bedeckt, kann es zu Streifen kommen, aber auch dazu, dass die Patrone wegen des fehlenden Druckausgleichs überhaupt nicht funktioniert.
Wenn du die Druckerpatronen kontrolliert hast, setze sie wieder in das Gerät. Achte darauf, dass jede ihren richtigen Platz einnimmt und korrekt eingebaut ist. Fertige einen Testdruck an.
Frage 2: Befindet sich Luft in der Tintenzuleitung?
Einige Drucker arbeiten mit Schläuchen als Tintenleitung. Das heißt, die Patrone liegt nicht direkt auf dem Druckkopf, sondern die Tinte wird über Schläuche zugeführt. In diesen Tintenleitungen darf keine Luft enthalten sein, sonst können unter anderem Streifen und Druckaussetzer auf den Ausdrucken entstehen. Luft gelangt in diese Schläuche häufig, wenn beim Wechseln der Tintenpatronen zu viel Zeit vergeht, weil du vielleicht von etwas abgelenkt wurdest, nachdem die leeren Druckerpatronen bereits ausgebaut, aber die neuen noch nicht eingesetzt wurden. (Als vorbeugende Maßnahme solltest du daher bei einem Patronenwechsel zügig die alten Druckerpatronen gegen neue austauschen.)
Luft in den Tintenleitungen zeigt sich häufig dadurch, dass bei den Ausdrucken Lücken im Druckbild entstehen, die wie Streifen wirken können, häufig ist das Druckbild mal besser, mal schlechter.
Um überschüssige Luft aus den Tintenleitungen loszuwerden, kannst du dein Gerät über die Druckersoftware einen Düsentest anfertigen lassen. Gegebenenfalls musst du diesen Vorgang mehrfach wiederholen. Vorteil: Die Testseite vom Düsentest zeigt dir genau, bei welchen Druckfarben eventuelle Probleme bestehen. Nachteil: Der Verbrauch der Tinte ist bei wiederholten Düsentests recht hoch. Auch die automatische Reinigungsfunktion des Druckers (automatische Druckkopfreinigung) kannst du verwenden, was ebenfalls viel Tinte verbraucht und auch den Resttintenbehälter belastet. Nicht immer führt dieses Vorgehen zur Problemlösung.
Alternativ oder als zweite Maßnahme kannst du versuchen, die Schläuche mit Hilfe einer Spritze (ohne Nadel) und einem passenden Schlauch (beispielsweise aus der Aquaristik) mit einer Mischung aus destilliertem Wasser und Spülmittel oder besser mit speziellem Düsenreiniger zu spülen und so die Luft herauszudrücken. Achte dabei darauf, dass keine neue Luft in das System gelangt! Nimm das Gerät dabei unbedingt vom Strom und sorge dafür, dass keine elektrischen und elektronischen Bauteile/Elemente nass werden, das schließt auch Kontakte ein. Drücke die Flüssigkeit nur vorsichtig durch!
Frage 3: Befindet sich Luft im Druckkopf?

Ganz ähnlich wie bei Frage 2 kann sich der Fall mit Luft im Druckkopf darstellen. Der Zufluss der Tinte ist durch Luft im Druckkopf gestört. Auch hier ist Abhilfe mit Düsentests und Reinigungsprogramm (automatische Druckkopfreinigung) des Geräts möglich.
Aber du kannst wie unter Frage 2 beschrieben auch den Druckkopf mit einem Schlauch, einer nadellosen Spritze und einer Mischung aus destilliertem Wasser und Spülmittel oder besser mit Düsenreiniger von der Luft zu befreien versuchen.
Gehe dabei wie in unserem Ratgeber zur Druckkopfreinigung manuell mit Spritze vor (bezieht sich auf Epson, passt aber auch für andere Hersteller-Marken). Sollte beides nicht gelingen, kannst du eine Reparaturwerkstatt aufsuchen oder gegebenenfalls selbst den Druckkopf gegen einen neuen ersetzen.
Frage 4: Ist die Tintenpatrone eingetrocknet oder verstopft?

Auch das kann zur Folge haben, dass dein Drucker Streifen druckt. Vor allem betrifft das sogenannte Druckkopfpatronen; das sind Druckerpatronen, bei denen der Druckkopf integriert ist und bei jedem Patronenwechsel dadurch automatisch erneuert wird. Aber auch andere Druckerpatronen können betroffen sein.
Entferne die Patronen und wische mit einem trockenen, fusselfreien Tuch (oder Küchenrolle) über die Düsenplatte, wo die Tinte aus den Düsen austritt. Normalerweise sollte Tinte auf dem Tuch landen. Tut es das nicht, ist die Tintenpatrone eingetrocknet oder anderweitig verstopft, beispielsweise mit Abrieb von Papier und Staub. Du musst sie nicht in jedem Fall entsorgen, sondern du kannst sie eventuell mit den Tipps und Anleitungen aus unserem Ratgeber „Tintenpatrone eingetrocknet“ retten.
Frage 5: Ist dein Druckkopf in Ordnung?

Auch am separaten Druckkopf können Düsen verstopft sein, beispielsweise durch angetrocknete Tinte (was gerne nach längerer Nichtbenutzung auftritt), durch Verschmutzungen aus (Papier-)Staub oder durch andere Schmutzpartikel.
In einem solchen Fall kannst du die (recht viel) Tinte verbrauchende, automatische Druckkopfreinigung versuchen, gegebenenfalls musst du den Vorgang wiederholen, wenn die Streifen weiterhin bestehen bleiben.
Alternativ oder als zweite Maßnahme reinigst du den Druckkopf manuell per Hand. Eine ausführliche Anleitung findest du im Ratgeber „Druckkopf reinigen“ und speziell für Geräte von Epson im Ratgeber „Epson-Druckkopf reinigen“.
Frage 6: Hattest du kürzlich einen Papierstau?
Wenn die Streifen erst nach einem Papierstau auftreten – auch mit etwas Verzögerung – solltest du deinen Tintenstrahldrucker auf kleine Papierreste im Geräteinneren überprüfen und diese gegebenenfalls entfernen. Es ist leicht möglich, dass ein kleiner Papierfetzen Tinte saugt und Streifen zieht. Manchmal hängt ein solcher auch am Druckkopf.
Um vom Druckkopf Papierreste zu entfernen – und gleichzeitig überschüssige Tintenreste, die wiederum Streifen provozieren können, - kannst du unter bzw. vor den Druckkopf ein Stück Küchenrolle legen und ihn per Hand vorsichtig darüber hin und her bewegen. Achtung: Bewege den Druckkopf niemals mit Gewalt! Beweglich bleibt der Druckkopf beispielsweise, indem du deinen Drucker laut Anleitung den Druckkopf in die Position zum Patronenwechsel fahren lässt, während sich der Wagen bewegt, nimmst du das Gerät vom Strom.
Info: Tipps zum Thema Papierstau erfährst du im verlinkten Ratgeber.
Frage 7: Hast du die Füllstandsanzeige deaktiviert?
Manche Nutzer schalten aus verschiedenen Gründen die Füllstandsanzeige aus. Mit dieser Anzeige kontrolliert der Tintenstrahldrucker bzw. die dazu gehörende Software den Füllstand der Tinte in den Tintentanks. Solltest du die Füllstandsanzeige deaktiviert haben, musst du genau auf die Tintenstände in deinen Kartuschen achten. Wird zu viel Tinte verbraucht, kann Luft in dein Drucksystem gelangen (siehe oben) und Streifen oder ein Totalversagen verursachen.
Frage 8: Welches Druckerpapier verwendest du?

Dieser Punkt ist eher vorbeugender Natur. Falls du sehr günstiges Druckerpapier nutzt, solltest du die Wahl des Papiers nochmal überdenken. Billiges Papier erzeugt mehr Papierabrieb. Der dadurch entstehende, feine Papierstaub setzt sich in deinem Drucker ab – und auch an den Düsen deines Druckkopfs bzw. an denen der Druckkopfpatronen.
Zudem ist es ratsam, dass du dich an Papier mit der passenden Grammatur (g/m2) hältst, die im Benutzerhandbuch deines Geräts angegeben ist.
Frage 9: Ist die Qualität der Druckdatei in Ordnung?
Manchmal ist einfach die Druckdatei verantwortlich für Streifen. Schlechte Grafiken, die bereits streifig sind, werden auch streifig gedruckt. Eine schlechte Auflösung mindert die Druckqualität. Überprüfe also die Datei, die du drucken möchtest, bevor du deinen Tintenstrahldrucker verantwortlich machst.
Tintenstrahldrucker druckt Streifen: Was du noch prüfen solltest
Tatsächlich ist die häufigste Ursache bei einem Drucker mit Tinte beim Druckkopf und den Tintenpatronen zu suchen. Doch manchmal liegt der Hund an anderer Stelle begraben:
Ist der Treiber deines Druckers auf dem aktuellen Stand?
Die Treiber-Software sorgt für die Kommunikation zwischen PC und Drucker. Ein veralteter Treiber kann in manchen Fällen der Auslöser für Streifen auf Ausdrucken sein. Die Druckdaten können durch Treiber und Druckersoftware, die nicht auf dem aktuellen Stand ist, fehlerhaft übertragen werden. Das kann der Auslöser für die Streifen sein. Prüfe also, ob es für deinen Drucker eine aktuelle Treiber-Version gibt. Du findest das über die Hersteller-Webseite deiner Drucker-Marke heraus. Installiere gegebenenfalls das Update.
Ist der Treiber deines Tintenstrahldruckers kompatibel?
Es gibt zwei Möglichkeiten, warum der Treiber des Druckers nicht kompatibel sein könnte: Du hast einen Universaltreiber in Verwendung oder du hast das Betriebssystem deines PC verändert (beispielsweise durch ein Update). Beide Varianten können dazu führen, dass dein Drucker durch fehlerhafte Kommunikation mit dem Rechner Streifen druckt. Trifft eine der Möglichkeiten nach einer Überprüfung zu, deinstalliere den alten Treiber und ersetze ihn gegen einen passenden.
Sind die Tintenpatronen leer?
Eine banale Angelegenheit, die manchmal von Nutzern übersehen wird. Insbesondere dann, wenn die Füllstandsanzeige deaktiviert wurde oder nicht funktioniert. Auch (fast) leere Patronen sind in der Lage, dass Ausdrucke mit Streifen oder anderen Unregelmäßigkeiten aus dem Gerät kommen. Prüfe daher, ob der Füllstand der Druckerpatrone leer ist. Falls ja, ersetze die Tintenpatrone gegen eine volle.
Druckst du mit deinem Tintenstrahldrucker im Sparmodus?
Nicht nur Laserdrucker, auch Tintenstrahldrucker bieten häufig einen Sparmodus an, mit dem der Verbrauch der Druckertinte verringert wird. Je nach Ausführung des Geräts kann ein solcher im Tintensparmodus angefertigter Ausdruck ein streifiges Druckbild ausliefern. Beende diesen Modus, falls er aktiviert ist, und fertige einen Testdruck an.
Tintenstrahldrucker mit Kopierfunktion druckt Streifen
Solltest du ein Multifunktionsgerät mit Druckertinte verwenden, beispielsweise einen Business-Tintenstrahldrucker von Epson (WorkForce etc.) oder einer anderen Marke, dann überprüfe das Vorlagenglas auf Verschmutzungen. Trenne dein Gerät vom Strom und öffne die Scanner-Einheit. Reinige das Glas mit einem nebelfeuchten Tuch oder mit einem Tuch mit ein wenig gewöhnlichem Glasreiniger von beiden Seiten (sofern möglich). Entferne auch an anderen Stellen Schmutz innerhalb der Scanner-Einheit, die auch das Kopieren ermöglicht.
Achtung: Nutze nur sehr wenig Wasser auf einem Tuch (nicht tropfend!) und wische mit einem fusselfreien Tuch die Scaneinheit trocken. Glasreiniger verwendest du sparsam auf einem Tuch, musst aber nicht unbedingt nachtrocknen. Verzichte auf andere Reinigungsmittel, sie könnten dein Gerät beschädigen!
Tintenstrahldrucker: Wie kann ich Streifen vorbeugen und Druckqualität sichern?
- Beim Tintenstrahldrucker musst du darauf achten, regelmäßig zu drucken. Wenn du einmal wöchentlich einen Ausdruck anfertigst (bei Farb-Tintenstrahldruckern unbedingt einen Farbausdruck mit allen Druckfarben), bleiben die Düsen gängig, weil Tinte nicht antrocknen und die Druckerpatronen nicht eintrocknen können. Der Düsentest eignet sich dafür, wenn du nicht anderweitig nützliche Dokumente ausdrucken kannst.
- Wegen der Gefahr des Eintrocknens solltest du dein Gerät nicht in der Nähe von Wärmequellen aufstellen. Daher sollte es auch nicht direkter Sonneneinstrahlung ausgesetzt sein. Besonders in den Sommermonaten kann sich der Tintenstrahldrucker ungünstig stark aufheizen.
- Reinige in regelmäßigen Abständen deinen Drucker. Wöchentlich das Gehäuse abstauben und mindestens bei jedem Patronenwechsel das Innere in Augenschein nehmen helfen dabei, dass dein Tintenstrahldrucker nicht durch Schmutz Streifen oder anderweitig schlechte Druckqualität liefert. Die stetige Reinigung verlängert auch die Lebensdauer deines Druckers.
- Beim Wechseln der Tintenpatronen solltest du nachdem Ausbau der leeren Patronen möglichst zügig die neuen Kartuschen einsetzen, damit keine Luft in die Tintenzufuhr bzw. in den Druckkopf gelangt.
- Verwende gutes Druckerzubehör, dazu zählt nicht nur das erwähnte Druckerpapier, sondern auch die Tintenpatronen sollten von guter (originaler) Qualität sein. Wenn du Billig-Tintenpatronen verwendest (nachgebaute, kompatible), kann es passieren, dass bei Kartuschen mit Schwämmchen genau diese für Probleme sorgen. Auch die Belüftung an den Kartuschen kann fehlerhaft sein und ein schlechtes Druckbild provozieren.
- Halte den Treiber deines Tintenstrahldruckers auf aktuellem Stand, aber informiere dich vor Updates, welche (negativen) Auswirkungen es haben kann. Beispielsweise befand sich insbesondere HP immer wieder in der Kritik von Verbraucherschützern, weil durch Updates das Nutzen von „Fremdpatronen“ zu unterbinden versucht wurde. Hin und wieder sind von solchen Maßnahmen durch Druckerhersteller (nicht nur durch HP) SUPERPATRONEN betroffen. Glücklicherweise für Nutzer, Umwelt und Wiederaufbereiter von Druckerpatronen ruderte im vorangegangenen Beispiel HP zurück und machte die Einschränkung mit einem weiteren Update rückgängig. Kein Ausschluss von Fremdtinte entspricht auch den Forderungen der europäischen Gesetzgebung in puncto Kreislaufwirtschaft, weil die Erhaltung von Rohstoffen und (u. a. Produkt-)Recycling für die Umwelt und die damit verbundene, erhöhte Unabhängigkeit von Zulieferer-Ländern als wichtig erachtet werden.
Laserdrucker druckt Streifen: Ursachen kurz zusammengefasst
Dieser Ratgeber bezieht sich auf Streifen beim Tintenstrahldrucker. Allerdings wollen wir dir einen kurzen Überblick verschaffen, welche Probleme beim Laserdrucker streifige Ausdrucke verursachen können. In Frage kommen hauptsächlich als Ursachen von Streifen beim Drucker mit Lasertechnologie die Bildtrommel, der Toner im Sinne von Tonerpulver, die Tonerkartusche selbst und die Fixiereinheit.
- Der Toner im Sinne von Tonerkartusche kann für Streifen verantwortlich sein. Wenn die Tonerkartusche fast leer ist, solltest du sie ausbauen und leicht schwenken, um den Toner (Tonerpulver) gleichmäßig zu verteilen. Das Tonerpulver kann auch Feuchtigkeit gezogen haben, was wiederum u. a. für streifige Ausdrucke sorgt.
- Feuchtigkeit kann sich auch im Laserdrucker niedergeschlagen haben und so für schlechtere Druckqualität sorgen, die sich u. a. als Streifen bemerkbar macht. Die Feuchtigkeit kann das Tonerpulver klumpig werden lassen, aber auch andere Bauteile beeinträchtigen wie die Fixiereinheit oder die Bildtrommel.
- Ist die Fixiereinheit deines Laserdruckers verschmutzt, kann das die Ursache für gleichmäßige Streifen sein. Reinige die Fixiereinheit vorsichtig.
- Du solltest auch die Bildtrommel als Fehlerquelle in Betracht ziehen. Ist die Bildtrommel verstaubt oder anderweitig etwa mit Toner verschmutzt? Oder nähert sich die Bildtrommel ihrer maximalen Lebensdauer?
- Manche Laserdrucker mit farbigem Toner verwenden Transferbänder, auch an diesen können Verschmutzungen zu Streifen führen.
- Tonersparmodus, veraltete Treiber und die Druckdateien können ebenfalls für schlechte Druckqualität verantwortlich sein.
- Bei ausschließlich streifigen Kopien solltest du beim Laserdrucker-Multifunktionsgerät wie beim Tintenstrahldrucker die Scan-Einheit (insbesondere das Vorlagenglas) reinigen.
Info: Ausführliche Informationen und Lösungen für das „streifige“ Problem beim Laserdrucker erfährst du im Ratgeber „Laserdrucker druckt Streifen“.
Fazit zu ungewünschten Streifen beim Tintenstrahldrucker
In vielen Fällen ist die Ursache für ungebetene Streifen auf Ausdrucken beim Tintenstrahldrucker beim Druckkopf, den Kartuschen (Druckkopfpatrone oder Tintentank-Patrone) zu finden. Mit einer Druckkopfreinigung (automatisch oder manuell) und der Reinigung oder dem Austausch der Kartuschen sind die Streifen häufig Geschichte.
In selteneren Fällen sind die Fehler bei der Druckersoftware (Treiber) festzustellen. Manchmal sind auch Einstellungen verantwortlich wie etwa ein Tintensparmodus. Wenn du die Füllstandsanzeige deaktiviert hast, solltest du die Tintenmenge in den Tintentanks genau im Auge behalten, um mit einer zu leer gedruckten Patrone keine schlechte Druckqualität oder gar Schäden am Druckkopf zu provozieren.
Papierstau, schlechtes Druckerpapier und Luft in Tintenzuleitungen oder im Druckkopf sind ebenfalls gelegentlich ursächlich für das Problem mit Streifen auf Ausdrucken.
Obwohl unerwünschte Streifen beim Tintenstrahldrucker meist schnell unterbunden werden können, ist es nützlich, wenn du ihnen und generell schlechter Druckqualität mit den genannten Maßnahmen vorbeugst.
Leser interessieren sich auch für diese Themen:
- Wie Druckerhersteller bei ihren Patronen tricksen - und dadurch die Umwelt belasten
- Canon-PIXMA-Druckerpatronen wechseln: Anleitungen
- Druckertinte entfernen: So wirst du Flecken los
- Druckaufträge löschen: So geht es
Bildquellen:
Bild-ID: 188229558 - Elnur_, depositphotos.com
Druckereinstellungen ändern
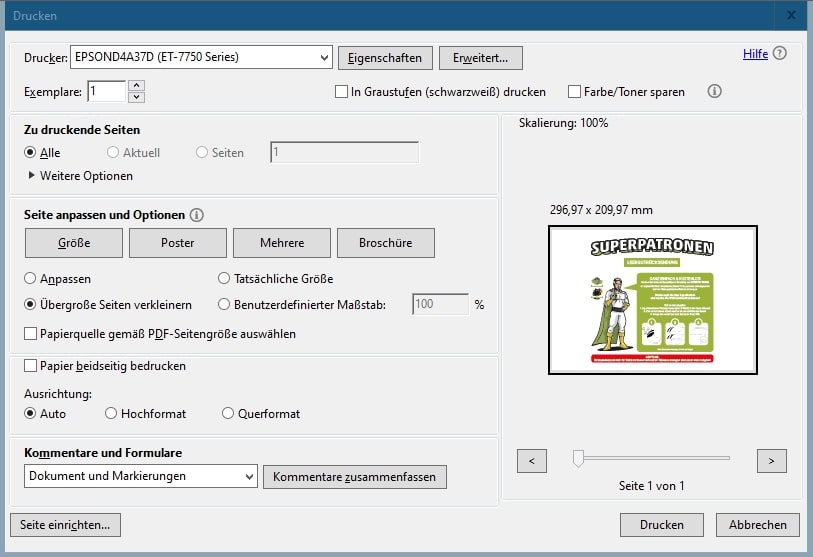
Du hast vielleicht einen neuen Drucker, das Drucker installieren samt Druckertreiber hat wunderbar funktioniert, die ersten Testdrucke von Dokumenten oder anderen Drucksachen sind entstanden. Oder du nutzt deinen Drucker bereits länger, musst aber immer wieder Druckereinstellungen vornehmen beispielsweise für Drucke in Farbe oder Schwarzweiß, Wechsel des Papierformats usw.
Dabei kannst du Einstellungen dauerhaft ändern, sodass du für die typischen Druckaufträge deines (neuen? momentanen?) Nutzerverhaltens komfortabel den Befehl „Drucken“ klicken kannst, ohne jedes Mal erneut bestimmte Optionen auszuwählen.
Dieser Ratgeber verrät dir, wie du für schnelleres Arbeiten mit dem Drucker für Job oder privat Druckereinstellungen dauerhaft ändern kannst. Du setzt also mit unserer Hilfe in Windows und in macOS standardisierte Druckereinstellungen fest.
Inhaltsverzeichnis
- Wann ist Druckereinstellungen dauerhaft ändern sinnvoll?
- Wo ändert man die Druckereinstellungen?
- Erweiterte Druckereinstellungen
- Druckereinstellungen werden nicht gespeichert – Lösung
- Druckereinstellungen zurücksetzen – so geht's
- Drucken aus dem Browser: Einstellungen werden nicht übernommen
- Druckereinstellungen in Programmen
- Druckereinstellungen beim Mac
- Fazit
Wann ist Druckereinstellungen dauerhaft ändern sinnvoll?
Wenn du üblicherweise ähnliche Druckaufträge an deinen Drucker sendest, ist es für einen guten Workflow sinnvoll, die Einstellungen genau auf diese Druckaufträge abzustimmen und als Standard zu speichern.
Mit solchen Standardeinstellungen kannst du deine Dokumente, Grafiken oder Fotos an deinen (Foto-)Drucker schicken, ohne lange nachzudenken bzw. ohne dich jedes Mal aufs Neue durch die Registerkarten in den Druckereigenschaften zu wühlen und bestimmte Optionen wie Druckqualität etc. vorzunehmen.
Wo ändert man die Druckereinstellungen?
In den meisten Fällen musst du bei Windows über die Systemsteuerung die Druckereinstellungen vornehmen. Je nach Druckermodell greifst du auf die verschiedenen Möglichkeiten der Einstellungen über die zusätzlich mitgelieferte oder heruntergeladene Druckersoftware für das Betriebssystem deines PC zu oder auch über den Druckertreiber. Das hängst davon ab, von welchem Hersteller dein Drucker stammt und um welches Modell es sich handelt.
Bei Multifunktionsgeräten und vor allem bei solchen, die für branchentypische Aufgaben ausgelegt sind, ist die Wahrscheinlichkeit größer, dass der Hersteller Extra-Software für Windows mit ausgibt, die viele Einstellungen in Registerkarten und Dialogfeldern anbietet.
Druckereinstellungen ändern: Anleitung für Windows
Gehe bei Windows 10 in der Systemsteuerung zu „Geräte und Drucker“. Hier findest du alle installierten bzw. verfügbaren Drucker aufgelistet. Mit einem Rechtsklick (rechte Maustaste) auf den Drucker, dessen Druckereinstellungen du ändern möchtest, öffnest du das sogenannte Kontextmenü. Wähle „Druckeinstellungen“. Dort kannst du die für deine typischen Druckaufträge benötigten Druckereinstellungen festlegen und als Standard speichern.
Hier nochmal der genaue Weg für Windows 10:
- Gib in die Windows-Suche „Geräte“ ein.
- Wähle aus der erscheinenden Liste „Geräte und Drucker“.
- Mit der rechten Maustaste klickst du auf den Drucker, dessen Einstellungen du dauerhaft ändern möchtest.
- Im erscheinenden Kontextmenü wählst du „Druckeinstellungen“.
- Ändere die Druckereinstellungen und klicke dann auf „OK“.
Hier ein Video, das zeigt, wie du Standardeinstellungen deines Druckers änderst:
Bei Windows 7 und Windows 8 gestaltet sich das Ändern der Druckereinstellungen sehr ähnlich:
- Gehe zur Systemsteuerung.
- Wähle unter „Hardware und Sound“ „Geräte und Drucker“.
- Mit der rechten Maustaste wählst du den gewünschten Drucker aus und wählst „Druckereinstellungen“.
- Ändere die gewünschten Einstellungen und bestätige mit „OK“.
Erweiterte Druckereinstellungen
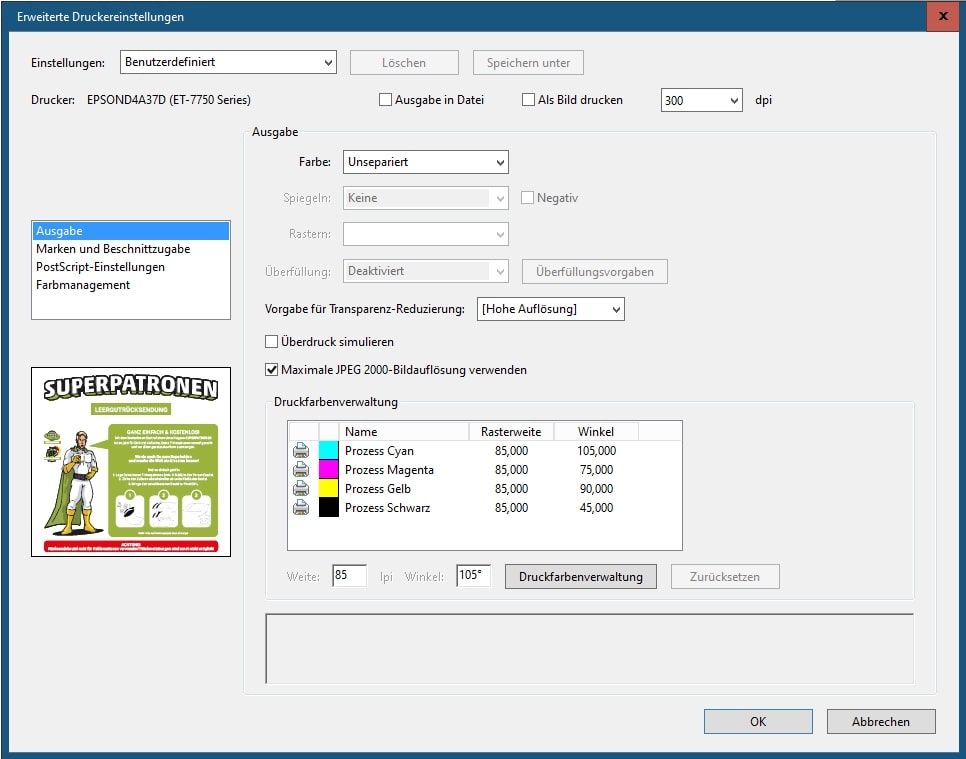
Es können sich dir je nach verwendetem Drucker und seiner dazugehörenden Druckersoftware im Kontextmenü unter dem Punkt „Druckereinstellungen“ mehr oder weniger umfassende Optionen für die Einstellungen deines Druckers präsentieren. Insbesondere bei Multifunktionsgeräten für professionelle Anwendungen oder bei Spezialgeräten wie Fotodruckern verstecken sich hier viele interessante Druckeinstellungen in den Registerkarten und Dialogfeldern.
Einige Druckerhersteller haben - wie bereits erwähnt - neben dem Druckertreiber für manche Druckermodelle zusätzliche Druckersoftware für Windows zu bieten, über die du auf viele Optionen zugreifen kannst. Man nennt sie teilweise auch „erweiterte Druckeinstellungen“, die gegebenenfalls über den Treiber abrufbar sind, die in der Extra-Software aber nochmal übersichtlicher aufbereitet wurden.
Am besten du durchforstest in Ruhe die verschiedenen Registerkarten und nimmst unter Umständen das Handbuch deines Geräts oder die Online-Hilfeseiten des Druckerherstellers zur Hilfe, um das Gerät optimal auszureizen. Es lohnt sich auf jeden Fall, sich über alle Möglichkeiten, die gut ausgestattete Drucker mitbringen, genau zu informieren und entsprechend auch die Druckersoftware für Windows oder Mac in Ruhe durchzugehen.
Druckereinstellungen: mögliche Optionen
Papier - Farbdruck - Fotodruck
Die Einstellungen umfassen üblicherweise Optionen für das Papier (Format des Papiers, Foto-Papier, Papier-Sorten etc.) Auch Einstellungen für den Farbdruck. Insbesondere bei Fotodruckern können gegebenenfalls für jede Farbe Optionen vorhanden sein, die beim Ausdruck ungeahnt für Ärger sorgen können.
Das liegt teilweise daran, dass es für Fotodrucker Sonder-Farben für Ausdrucke gibt, beispielsweise Grau oder Photoschwarz. Wenn Probleme beim Drucken von Fotos auftreten, prüfe daher in den Einstellungen unter der Registerkarte „Qualität/Farbe“ alle Einstellungen und Optionen.
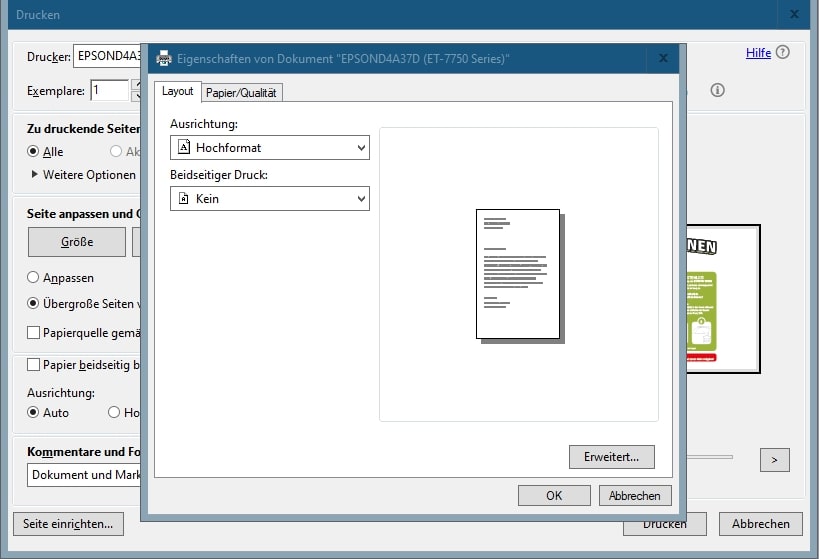
Tinten-/Toner-Modi - bidirektional - spiegelverkehrt und ähnliches
Ganz allgemein kann bei eigentlich jedem Drucker die Druckqualität in den erweiterten Einstellungen gesteuert werden, um etwas Druckkosten durch Sparmodi zu senken und damit zugleich die Umwelt zu entlasten. Du kannst auch Ausdrucke abbrechen, gegebenenfalls bidirektional (Druckkopf druckt in beide Richtungen) wählen oder spiegelverkehrt drucken nutzen usw. Umso mehr Leistungsumfang dein Gerät zu bieten hat, umso mehr Einstellungen sind gegeben.
Tipp – Profile für verschiedene Standard-Druckaufgaben anlegen
Bei Druckern mit umfangreichen Möglichkeiten bei den Druckeinstellungen kann es gegebenenfalls interessant sein, verschiedene Profile für bestimmte Aufgaben zu speichern. Hast du für eine bestimmte Anwendung Einstellungen vorgenommen, speicherst du sie als Profil ab und kannst dieses bequem bei einer Druckaufgabe wie etwa Broschürendruck oder Briefdruck aufrufen und nutzen.
Beispiel: Bei manchen Xerox-Druckern klickst du auf „Profil“, dann auf „speichern unter“ und gibst dem Profil einen aussagekräftigen Namen wie etwa „Broschürendruck“ etc. Bei Druckern anderer Marken ist der Weg meist ähnlich. Selbst einfachere Drucker bieten häufig die Möglichkeit, für verschiedene Druckaufgaben Profile mit bestimmten Druckeigenschaften festzulegen. Eine sehr einfache Anwendung wäre beispielsweise, jeweils ein Profil für „Farbdruck“ und „Schwarzweißdruck“ anzulegen. Oder ein Profil mit hoher Druckqualität für Korrespondenzen und ein für Entwurfsqualität für die persönliche Ablage.
Druckereinstellungen werden nicht gespeichert – Lösung
Du hast die Änderungen durchgeführt, aber es erfolgt eine Fehlermeldung wie „Die Druckereinstellungen konnten nicht gespeichert werden. Der Vorgang konnte nicht abgeschlossen werden“ oder ähnlich?
Wenn die Druckeinstellungen nicht gespeichert worden sind, stelle sicher, dass du als Administrator angemeldet bist. Meistens liegt es nämlich an der fehlenden Berechtigung, warum die alten Standard-Druckereinstellungen nicht überschrieben werden. Das Problem tritt häufig auf, wenn dein Drucker als Netzwerkdrucker verwendet wird.
Druckserver - Lösung, wenn Druckeinstellungen nicht übernommen werden
Ist der Drucker über einen Druckserver vernetzt und du bist als Administrator im Netzwerk bzw. am PC angemeldet, gehst du folgendermaßen vor, wenn die neuen Druckereinstellungen nicht übernommen wurden:
- Gehe über die Systemsteuerung zu „Verwaltung“.
- Wähle aus der Liste „Dienste“ per Doppelklick aus.
- Suche in der Liste den Dienst „Server“. Dieser Dienst muss gestartet sein, das erkennst du am angezeigten Status. Falls „Server“ nicht gestartet ist, führe mit der rechten Maustaste einen Klick darauf aus und wähle „Starten“. Nun solltest du die Einstellungen vornehmen und speichern können.
Druckereinstellungen zurücksetzen – so geht's
Wenn du zu den Standard-Einstellungen vom Hersteller zurückkehren möchtest, gehst du wie üblich zu den Druckereinstellungen. Dort findest du auch einen Button mit der Aufschrift "Standard". Klicke diesen an und bestätige mit "OK". Nun sind die werksseitigen Standardeinstellungen wieder gültig.
Drucken aus dem Browser: Einstellungen werden nicht übernommen
Auch die gängigen Browser bieten die Option „Drucken“. Du kannst entweder über das Browser-Menü „Drucken“ wählen oder durch die Tastenkombination aus Strg und p den Vorgang initiieren.
Druckst du eine Seite aus dem Internet aus und der Druck entspricht nicht den Einstellungen, die sonst standardmäßig gelten, solltest du sicherstellen, dass der Drucker als Standarddrucker festgelegt ist, für den du die Einstellungen dauerhaft vorgenommen hast.
Festlegen kannst du einen Standarddrucker folgendermaßen:
- Gehe über die Systemsteuerung zu „Geräte und Drucker“.
- Klicke mit der rechten Maustaste auf den Drucker, den du als Standarddrucker festlegen möchtest.
- Klicke im erscheinenden Menü auf „Als Standarddrucker festlegen“. Fertig.
Im Anschluss sollten die Standardeinstellungen des Standarddruckers auch für Drucke über den Browser gelten und ausgeführt werden. Gegebenenfalls musst du den Browser komplett schließen und neu öffnen, damit die neue Einstellung erkannt wird. Im Zweifel startest du deinen PC komplett neu, wenn doch noch Probleme auftauchen sollten.
Tipp: Wir erklären dir im Ratgeber „Standarddrucker festlegen“ ausführlich, wie du die Einstellungen so veränderst, das automatisch dein favorisierter Drucker standardmäßig deine erteilten Druckaufträge erhält. Außerdem hält der Ratgeber Lösungen für Probleme bereit wie beispielsweise was man tun kann, wenn sich unerwünscht der Standarddrucker ständig ändert.
Druckereinstellungen in Programmen
Programme bieten meistens eine Druckoption an. Wenn du diese auswählst, kannst du dort individuelle Druckeinstellungen vornehmen. Diese gelten allerdings nur für das Dokument bzw. diese eine Datei.
- In den meisten Programmen wählst du „Drucken“ oder drückst die Tastenkombination Strg und p. Nun kannst du schauen, welche Optionen zur Verfügung stehen. So kannst du gegebenenfalls Duplexdruck auswählen, aber auch simple Dinge wie Layout (Hochformat oder Querformat) oder die Qualität bzw. Art des Papiers usw.
- Stelle die Druckereinstellungen so ein, wie du für deinen aktuellen Druckauftrag benötigst. Prüfe die Druckvorschau, ob alles so erscheint, wie du es dir wünscht, um verschwendete Tinte oder Toner zu vermeiden.
- Falls du nicht den eingestellten Standarddrucker verwenden möchtest, sondern eines deiner anderen Geräte wie etwa einen Fotodrucker, kannst du diesen auch auswählen. Gegebenenfalls kannst du im Programm sogar für das Programm Standardeinstellungen festlegen. Es lohnt sich also, die Druckoptionen in Programmen genau zu durchforsten.
- Bestätige anschließend den Druck und dein Ausdruck sollte wie eingestellt angefertigt werden.
Druckereinstellungen beim Mac
Selbstverständlich kannst du auch am Mac von Apple (MacBook oder iMac) Druckereinstellungen dauerhaft ändern, sodass du Standardeinstellungen gesichert hast. Allerdings läuft das nicht wie bei Windows direkt über den Druckertreiber bzw. die Druckersoftware, sondern du musst dich des Druckdiensts CUPS von Apple bedienen.
Um CUPS zu nutzen und Druckereinstellungen dauerhaft zu ändern, gehst du folgendermaßen vor:
- Öffne das Terminal, am einfachsten über die Lupe rechts oben am Bildschirm deines Macs, indem du „Terminal“ eintippst.
- Gib im Terminal den Befehl „cupsctl WebInterface=yes“ ein (ohne die Anführungszeichen) und bestätige.
- Nun gehst du zu deinem Standard-Browser (beispielsweise Safari) und gibst http://127.0.0.1:631/printers ein. Es werden dir alle installierten Geräte angezeigt.
- Wähle aus der Liste mit Geräten den Drucker aus, für den du Standardeinstellungen festlegen möchtest.
- Es erscheint ein Menü, hier wählst du „Set Default Options“ (übersetzt: Setze Standardoptionen fest).
- Unter dem Punkt „General“ kannst du die für deinen Drucker verfügbaren Druckeinstellungen vornehmen.
- Zum Speichern klickst du auf „Set Default Options“. (Falls du diesen Button nicht siehst, vergrößere das Browserfenster.) Bestätige mit deinem Passwort (Administrator-Kennwort) die Einstellungen. Fertig!
Erweiterte Druckeinstellungen findest du beim Mac natürlich auch im Druck-Dialogfenster, wenn du aus einem Programm heraus „Drucken“ geklickt oder die Tasten Cmd + p gedrückt hast. Ausführliche Informationen dazu findest du direkt bei Apple über diesen Link.
Tipp: Du kannst CUPS zur Sicherheit wieder beenden, indem du im Terminal „cupsctl WebInterface=no“ (ohne Anführungszeichen) eingibst. Und falls du nur einmalig Druckeinstellungen verändern möchtest, führst du das wie üblich über die Druckoptionen aus, die dir vor dem Bestätigen eines Druckauftrags angeboten werden.
Fazit
Druckereinstellungen dauerhaft ändern ist bei Windows sehr einfach über den Treiber oder über eine eventuell vorhandene Extra-Software des Herstellers für den Drucker möglich.
Wenn die Einstellungen nicht gespeichert werden, musst du dich als Administrator anmelden und dann die Druckeinstellungen ändern.
Beim Mac musst du dagegen über die Weboberfläche den Apple-Druckdienst CUPS öffnen und dort die Druckereinstellungen anpassen und mit deinem Administrator-Kennwort bestätigen.
Für Dokumente und andere Druckdateien wie Grafiken, Fotos etc. nimmst du individuelle Druckeinstellungen wie beispielsweise Papierformat, Farbe, Layout etc. im Dialogfeld des Programms vor, die normalerweise nur für diesen Druckauftrag gelten und entsprechend jedes Mal neu vorgenommen werden müssen, wenn sie die Standard-Einstellungen nicht passend sind.
Leser interessieren sich auch für diese Themen:
- SUPERPATRONEN-Leergutbeutel: So wirst du leere Druckerpatronen gratis los!
- Standarddrucker festlegen: So klappt es
- Laserdrucker druckt blass: Behebe einfach die Ursache
- Druckaufträge löschen: Wir zeigen dir, wie es geht
Drucker entfernen bei Windows 10 und anderen Betriebssystemen
Du willst unter Windows 10 Drucker entfernen oder unter einer anderen Windows-Version oder beim Mac von Apple? Was dich dazu veranlasst, deinen Drucker löschen zu wollen, kann verschiedene Gründe haben. Zum einen ist die Wahrscheinlichkeit groß, dass du deinen alten Drucker abgebaut hast (oder im Begriff dazu bist) und du natürlich auch den Druckertreiber deinstallieren willst, zum anderen kann dir aufgefallen sein, dass auf deinem PC noch einige Drucker aufgelistet sind, die du längst nicht mehr verwendest. Um Speicherplatz freizugeben und mehr Übersichtlichkeit zu erreichen, willst du die überflüssigen Druckertreiber deinstallieren.
Mit unseren Anleitungen zum Drucker entfernen unter Windows 10 und anderen Betriebssystemen kannst du die Treiber und darüberhinausgehende Druckersoftware löschen. Das Löschen bzw. Deinstallieren eines Druckers ist eigentlich schnell erledigt, aber: Falls sich dein Drucker nicht entfernen lässt, geht es einem schnell an die Nerven. Für diesen Fall empfehlen wir dir unseren verlinkten Ratgeber, der sich mit Lösungen zu genau diesem Thema befasst.
Inhaltsverzeichnis
- Drucker entfernen und Druckertreiber deinstallieren
- Windows 10 Drucker entfernen – Anleitung
- Drucker entfernen Windows 8 und Windows 7 – Anleitung
- Drucker entfernen beim Mac
- Windows 10 Drucker entfernen: Auch Druckersoftware aus „Programme“ löschen!
- Probleme beim Drucker entfernen? Daran kann es liegen
Drucker entfernen und Druckertreiber deinstallieren
Zunächst solltest du physisch den Drucker entfernen, also bestehende Kabelverbindungen (meist USB) vom Gerät und vom PC trennen. Denke auch daran, den Drucker auch vom Strom zu nehmen. Ein Netzwerkdrucker ist dadurch auch im Netzwerk normalerweise nicht mehr auffindbar. Prüfe dennoch deine Netzwerkeinstellungen und entferne den Drucker gegebenenfalls aus dem Netzwerk, wenn er noch angezeigt wird.
Windows 10 Drucker entfernen – Anleitung
- Zunächst gehst du über die Systemsteuerung zu „Geräte-Manager“. Dort sollten dir alle Geräte angezeigt werden.
- Du siehst den Drucker, den du entfernen möchtest. Klicke ihn mit der rechten Maustaste an. Es öffnet sich ein kleines Menü, dort klickst du mit der Maustaste auf „Gerät entfernen“.
Tipp: Grau hinterlegte Geräte sind nicht verfügbar. Der Drucker mit einem grünen Häkchen ist der festgelegte Standarddrucker. Falls du diesen entfernen möchtest, kannst du ebenfalls die oben gezeigte Anleitung nutzen. Wie du später einen neuen Standarddrucker festlegst, zeigen wir dir im verlinkten Ratgeber.
Drucker entfernen Windows 8 und Windows 7 – Anleitung
Wenn du unter Windows 7 Drucker entfernen möchtest, kannst du dich an der Anleitung „Windows 10 Drucker entfernen“ (siehe oben) orientieren – mit einem kleinen Unterschied: du musst zu „Geräte und Drucker“ navigieren, bevor du den Klick mit der rechten Maustaste auf den zu deinstallierenden Drucker ausführen kannst.
Bei Windows 8 gehst du folgendermaßen vor:
- Gehe über die Systemsteuerung zu „Hardware und Sound“.
- Dort findest du „Geräte und Drucker“. Klicke mit der rechten Maustaste den Drucker an, den du entfernen möchtest.
- Wähle die Option „Gerät entfernen“. Der Drucker wird entfernt.
Drucker entfernen beim Mac
Beim Mac von Apple gehst du wie folgt für die Deinstallation des Druckers vor:
- Klicke auf das Apple-Symbol links oben am Bildschirmrand.
- Wähle „Systemeinstellungen“ und dort mit einem Klick mit der Maustaste „Drucker und Scanner“.
- Eine Liste mit Druckern erscheint, markiere den Drucker, den du deinstallieren möchtest, mit einem Klick der Maustaste.
- Klicke nun auf das „Minus“-Symbol unterhalb der Liste, der Drucker wird deinstalliert.
Tipp: Falls du einen bisherigen Standarddrucker deinstallierst, wählt macOS selbständig einen neuen Standarddrucker aus. Du kannst diesen im Anschluss ändern, das geht ganz einfach mit unserer Anleitung für Mac im Ratgeber „Standarddrucker festlegen“.
Windows 10 Drucker entfernen: Auch Druckersoftware aus „Programme“ löschen!
Du hast den Drucker in der Systemsteuerung deinstalliert. Allerdings bleibt meist noch die Druckersoftware zurück, die viele Druckerhersteller bei aktuellen und aktuelleren Modellen mitbringen.
Auch diese Software, die dir bisher für dein entferntes Gerät etwa erweiterte Optionen und Druckereinstellungen bzw. Druckeinstellungen ermöglicht hat, kannst du entfernen und damit Speicherplatz sparen und Übersichtlichkeit gewährleisten.
Du kannst du Druckersoftware in „Programme“ (erreichbar über die Systemsteuerung oder über das Suchfeld bei „Start“) entfernen. Stelle sicher, dass du für den gelöschten Drucker die Druckersoftware ausgewählt hast, bevor du sie mit einem Klick der rechten Maustaste auswählst und dann „Deinstallieren“ klickst.
Nun folgst du den Anweisungen des Deinstallations-Assistenten deines Betriebssystem. Mit einem Neustart des Rechners wird der Vorgang abgeschlossen und die Druckersoftware ist endgültig gelöscht.
Probleme beim Drucker entfernen? Daran kann es liegen
Manchmal lässt sich ein Drucker einfach nicht entfernen, obwohl man genau die notwendigen Schritte befolgt. Checke folgende Punkte:
- Bist du als Administrator angemeldet? Deinstallationen müssen meist mit den Rechten eines Administrators vorgenommen werden. Melde dich mit deinem Passwort als Administrator an (oder wende dich an die Person, die das Administrator-Konto innehat, wenn der PC von mehreren Personen mit verschiedenen Benutzerkonten genutzt wird).
- Versuche einen Neustart! Nicht selten löst sich ein solches Problem mit einem Neustart des PC auf.
- Ist die Druckersoftware und der Treiber beschädigt? Wenn Software Fehler aufweist, kann das die ordentliche Deinstallation verhindern. Bei der Druckersoftware kannst du unter „Programme“ mit einem Rechtsklick die Software auswählen und „Reparieren“ versuchen. Treiber oder Druckersoftware kann auch aktualisiert oder neu installiert werden, um Fehler zu beheben, damit sie anschließend gelöscht werden kann.
Klappt das Deinstallieren des Druckers immer noch nicht, halten wir in unserem Ratgeber „Drucker kann nicht entfernt werden“ Lösungen parat!
Leser interessieren sich auch für diese Themen:
- Drucker entsorgen: Tipps für den richtigen Umgang mit einem Altgerät
- Druckkopf reinigen: Endlich wieder ordentlich drucken!
- Druckkosten senken: So druckst du sparsam
Drucker anschließen

Ein Drucker steht frisch ausgepackt vor dir und nun geht es um den Anschluss des Geräts. Mit dem passenden Kabel an den richtigen Anschlüssen Drucker und Computer verbinden – und los geht’s? Tatsächlich macht es die fortgeschrittene Technik wahr: Immer mehr Druckerhersteller bieten für immer mehr Drucker und Multifunktionsgeräte das sogenannte Plug & Play, einstecken und loslegen. Ob dein Gerät dazugehört, sagt dir das Handbuch.
Auch ohne Plug & Play ist das Anschließen eines Druckers kein Hexenwerk – insbesondere mit unserem Ratgeber, der dir verrät, wie du einen Drucker korrekt anschließt. Wie das Drucker installieren nach dem Anschluss abläuft, erfährst im verlinkten Ratgeber.
Inhaltsverzeichnis
Drucker anschließen: Ist das mit der Installation gleichzusetzen?
Wir haben in der Einleitung bereits erwähnt, dass wir auch einen Ratgeber zum Thema Drucker installieren vorbereitet haben – aus gutem Grund: Der Anschluss ist die Hardware-Verbindung mit einem Kabel. Die Installation betrifft die Druckersoftware, also Treiber und gegebenenfalls andere Software des Druckerherstellers für das Gerät. Zwar gehen beide Themen Hand in Hand, dennoch treten unterschiedliche Problematiken auf, weswegen wir eine Trennung sinnvoll finden. Insofern ist der Anschluss des Druckers nicht gleichzusetzen mit der Installation des Druckers.
Drucker anschließen mit Kabel
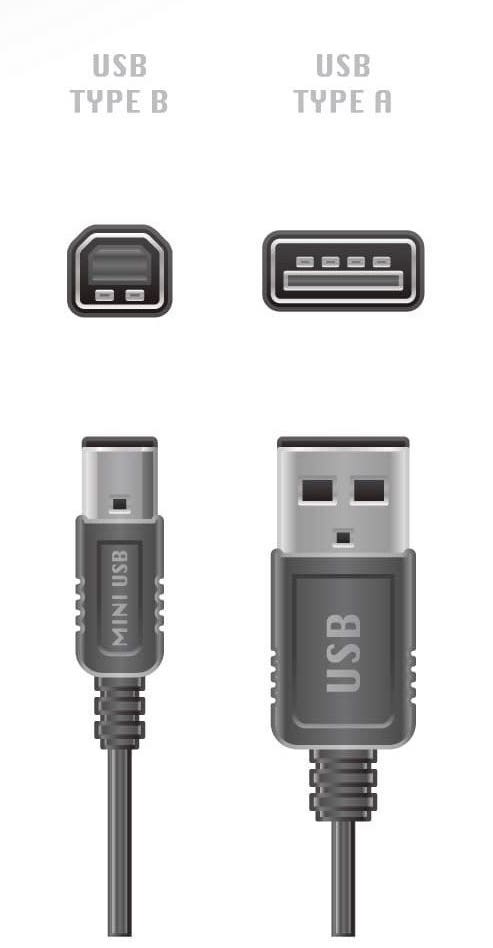
Das Druckerkabel ist die Verbindung zwischen Drucker und Rechner, über die der Datenaustausch stattfindet. Man nennt das Kabel daher auch Datenkabel. Nicht immer wird das Druckerkabel einem neuen Drucker beigelegt und du musst separat eines besorgen.
Heutzutage handelt es sich beim Druckerkabel meist um ein USB-Kabel, das zu den USB-Anschlüssen am PC problemlos passt. Früher wurden auch andere Kabel verwendet, mehr dazu erfährst du im Ratgeber Druckerkabel, falls dich das Thema tiefer interessiert. Der verlinkte Ratgeber zeigt auch auf, wie du das passende Druckerkabel findest, wenn du ein neues benötigst. Auch die verschiedenen USB-Standards werden aufgegriffen, die gegebenenfalls ein Verbindungs-Problem bewirken können.
Info: Druckerkabel sind meist USB-A (wie bei USB-Sticks) auf USB-B (dieser Stecker gehört in den Anschluss am Drucker).
Die stabilste Verbindung zwischen PC und Drucker ist die mit Kabel. Kabel werden meist bevorzugt, wenn:
- der Drucker von einer Person genutzt wird
- Drucker und Computer nah beieinander stehen
- das Gerät zu Hause privat oder im Home-Office verwendet wird
- an Arbeitsplätzen, bei denen nur eine Person Zugriff auf das Gerät braucht
Nachfolgend erklären wir dir, wie du deinen Drucker und deinen Computer mit USB-Kabel unter den Betriebssystemen Windows und unter macOS anschließt und verbindest.
Drucker anschließen über USB - Windows
- Stelle sicher, dass das USB-Kabel lang genug ist, um locker zwischen Computer und Gerät gelegt zu werden. Achte darauf, dass es nicht etwa vom Bürostuhl überrollt oder anderweitig beschädigt werden kann.
- Stecke das eine Ende des Druckerkabels in den Drucker, das andere Ende in einen passenden USB-Steckplatz am Computer.
- Schließe den Drucker mit dem Stromkabel ans Stromnetz an.
- Dein PC oder Laptop sollte eingeschaltet und hochgefahren sein. Schalte nun den Drucker an. Achtung: Mache Drucker haben auch einen Hauptschalter für den Strom, der sich meist an der Rückseite des Geräts befindet. Vor allem bei Multifunktionsgeräten und bei Laserdruckern findest du einen solchen On/Off-Hauptschalter zusätzlich zum „normalen“ On/Off-Knopf.
- In den meisten Fällen wird nun die Installation des Druckers, also das Installieren vom Druckertreiber, automatisch gestartet. Folge den Anweisungen auf deinem Bildschirm.
Falls die Installation nicht von allein beginnt, lies nachfolgenden Punkt:
Drucker anschließen per USB – Installation startet nicht automatisch bei Windows
Sollte die Installation nicht automatisch beginnen, folge folgenden Schritten:
- Gehe in die Systemsteuerung bzw. auf Einstellungen.
- Gehe zu „Geräte und Drucker“. Eventuell wird dein neu angeschlossener Drucker bereits angezeigt. Ansonsten kannst du auch den Punkt „Drucker oder Scanner hinzufügen“ wählen. Nun sollte dein Drucker auffindbar sein.
- Wähle „Gerät hinzufügen“ und folge den Anweisungen auf dem Bildschirm, die die Installation des Treibers und gegebenenfalls anderer Drucker-Software anstößt.
Sollte dein Drucker nicht aufgeführt werden: Überprüfe am PC (vor allem bei einem älteren), ob der USB-Standard des USB-Anschlusses ausreichend ist für eine Verbindung mit dem Drucker. Teste einen anderen USB-Port.
Auch das Druckerkabel könnte gegebenenfalls einen zu niedrigen USB-Standard unterstützen. Der Standard gibt Auskunft darüber, welche Übertragungsrate von Daten möglich ist. Welchen USB-Standard dein Drucker braucht, steht im Handbuch und ist auch Online im Datenblatt herauszufinden.
Hinweis: Erst mit Abschluss der Treiber-Installation kannst du das Gerät nutzen!
Drucker anschließen via USB – macOS
Beim Betriebssystem von Apple, macOS, gehst du wie folgt vor:
- Schließe das Druckerkabel zwischen Mac und Drucker an beiden Geräten an. Auch hier soll das Kabel locker verlegt werden können und ohne Gefahr einer Beschädigung durch Bürostühle etc.
- Schließe den Drucker ans Stromnetz an.
- Starte deinen Mac und schalte danach den Drucker.
- Gehe zu „Systemeinstellungen“ und wähle „Drucker & Scanner“.
- Wähle links unterhalb der Liste mit aufgeführten Geräten mit dem „+“-Symbol den neuen Drucker aus.
- Das Betriebssystem macOS sucht selbständig nach dem passenden Treiber.
- Bestätige „Laden & installieren“. Nach der Installation auf dem Rechner kannst du den Drucker verwenden.
Drucker anschließen über Router und als Netzwerk-Drucker nutzen
Falls du mit mehreren PCs auf den Drucker zugreifen möchtest, kannst du ihn unter anderem am WLAN-Router anschließen und als Netzwerkdrucker hinzufügen und einrichten. Der am häufigsten genutzte Router ist die FritzBox von AVM.
Anleitung:
- Für eine Anbindung im Netzwerk über den Router verbindest du den Drucker via Drucker-Datenkabel mit dem Router.
- Nun rufst du über den Browser die Benutzeroberfläche deines Routers auf und loggst dich ein.
- Suche den Punkt „Heimnetzwerk“ oder ähnlich und dort nach „USB-Geräte“. Unter diesem Punkt sollte der Drucker aufgeführt werden.
- Anschließend musst du noch Einstellungen an deinem PC (Windows) vornehmen.
- Gehe dazu über die Systemsteuerung zu „Geräte und Drucker“ und wähle „Drucker hinzufügen“.
- Dort wählst du „Einen Netzwerk-, Drahtlos- oder Bluetooth-Drucker hinzufügen“ aus und gehst nach unserer Anleitung im Ratgeber WLAN-Drucker einrichten weiter vor. Dort haben wir den gesamten Vorgang Schritt für Schritt erklärt.
Wenn du alle Schritte erfolgreich durchgeführt hast, werden Druckaufträge per WLAN vom Computer über den WLAN-Router weiter an den Drucker übermittelt.
Drucker anschließen per WLAN

Wenn du einen Drucker hast, der ein integriertes WLAN-Modul besitzt, was bei den meisten modernen Geräten und vor allem bei Multifunktionsgeräten der Fall ist, kannst du ihn auch mit deinem kabellosen Heimnetzwerk verbinden und ihn als Netzwerkdrucker verwenden. Bei WLAN-Druckern findest du meist auf der Verpackung das WLAN-Symbol aufgedruckt.
Praktisch beim WLAN-Netzwerk und WLAN-Druckern: mehrere Personen können per WLAN auf den Rechner zugreifen – auch mit mobilen Endgeräten wie Smartphone oder Tablet, beispielsweise über eine (Hersteller-) Brother-App wie die iPrint&Scan für Brother-Drucker. Auch der Zugriff von Rechnern mit Windows oder macOS ist kein Problem. Außerdem vermeidest du störende Kabel.
Es gibt prinzipiell drei Möglichkeiten, um einen Drucker im kabellosen Netzwerk einzubinden:
- bei der Installation des Treibers am PC
- über das Bedien-Menü am Drucker
- über WPS-Schnellverbindung
Am besten informierst du dich im Handbuch deines Druckers über die Möglichkeiten, wie du ihn ins WLAN einbinden und als Netzwerkdrucker kannst und folgst der Anleitung.
Wichtig ist, dass du auf jedem Computer, der den Drucker ansteuern können soll, den Druckertreiber installieren musst.
Wie du einen Drucker installieren kannst, erfährst du im verlinkten Ratgeber.
WLAN-Drucker anschließen – Windows
Eine ausführliche Anleitung, wie du einen WLAN-Drucker anschließen und installieren kannst, erfährst du im verlinkten Ratgeber.
Hier die kurze Anleitung:
Du schließt den Drucker via Kabel wie oben beschrieben an den Rechner und ans Stromnetz. Entweder startet nun automatisch die Installation oder du „schubst“ sie wie ebenfalls oben beschrieben an. Während des Installationsprozesses wird bei Netzwerkdruckern meist direkt von Windows abgefragt, ob eine WLAN-Verbindung gewünscht ist. Bestätige dies und folge den Anweisungen.
Fazit zum Drucker anschließen
Beim Anschluss eines Drucker handelt es sich um die Kabelverbindung zwischen Gerät und PC. Das Kabel muss lang genug sein, damit es nicht gespannt zwischen den beiden Geräten installiert werden muss. Es ermöglicht den Datenaustausch zwischen Drucker und PC. Du kannst einen Drucker auch in ein Netzwerk integrieren und ihn als Netzwerkdrucker mit mehreren Geräten und Personen verwenden.
Leser interessieren sich auch für diese Themen:
- Druckauflösung: Darauf kommt es beim Drucker und in Dokumente, Fotos usw. an
- Druckaufträge löschen: So klappt es
- Standarddrucker festlegen: Warum und wie es funktioniert
Duplexdruck – Definition, Anleitung, Problemlösungen

Der Duplexdruck ist ein Druckverfahren, mit dem du die Rohstoffressource Papier einsparen kannst, denn: „Duplex“ stammt aus dem Lateinischen und bedeutet „doppelt“. Nutzt du einen Drucker mit Duplexfunktion bzw. Duplexeinheit, kannst du Druckerpapier beidseitig bedrucken und entsprechend 50 Prozent Papier einsparen. Üblicherweise werden von den Druckerherstellern Multifunktionsdrucker mit Duplexdruck-Funktion als Laserdrucker und auch als Tintenstrahldrucker auf dem Markt angeboten. Doch auch mit einfachen Druckern kann Papier auf Vorderseite und Rückseite bedruckt werden.
Wir gehen auf die Vorteile und Nachteile des Duplexdrucks ein und beschreiben die Unterschiede zwischen manuellem Duplexdruck und automatischem Duplexdruck. Du wirst im Laufe des Ratgebers herausfinden, ob sich dieses Druckverfahren für dich lohnt und welche Lösungen für welche Anwendungen und Druckaufkommen empfehlenswert sind. Außerdem haben wir Lösungen parat, wenn die Rückseite auf dem Kopf steht beim Duplexdruck und für andere Probleme.
Inhaltsverzeichnis
- Was ist Duplexdruck – Definition
- Wie finde ich heraus, ob mein Drucker Duplexdruck beherrscht?
- Duplexdrucker: Was bedeutet manueller und automatischer Duplexdruck?
- Duplexdruck beim Mac (Apple)
- Vorteile und Nachteile des automatischen Duplexdrucks
- Wann lohnt sich die Anwendung eines Duplexdruckers?
- Duplexdruck – Rückseite steht auf dem Kopf: Was tun?
- Duplexdruck verursacht Papierstau – Lösungen
- Duplexdrucker funktioniert unter Windows 10 nicht
- Mein Duplexdrucker streikt – was tun?
- Fazit zum Duplexdruck
Was ist Duplexdruck – Definition
Es gibt zwei Bedeutungen für den Duplexdruck:
- Ursprünglich: Duplexdruck als Graustufen-Bild mit zweiter Druckfarbe in zwei Durchgängen, um ein wirkungsvolleres Druckergebnis zu erreichen. Hier wäre noch zwischen unechtem Duplexdruck und echtem Duplexdruck (auch Duoton-Druck) zu unterscheiden.
- Üblicherweise bedeutet Duplexfunktion heute: Duplexdruck mit einem Drucker, mit dem beide Seiten eines Papiers (oder eines anderen Druckmediums) bedruckt werden können. Das kann manuell oder automatisch erfolgen.
Dieser Ratgeber handelt vom beidseitigen Bedrucken von Papier in verschiedenen Varianten, die abhängig sind von der Ausstattung des verwendeten Druckers bzw. Multifunktionsdruckers. Ein Drucker mit einer Duplexeinheit wird übrigens auch mit dem Ausdruck „Duplexer“ beschrieben.
Wie finde ich heraus, ob mein Drucker Duplexdruck beherrscht?
Normalerweise entscheidet man sich bewusst für einen Drucker mit Duplexfunktion. Möchtest du jedoch im Nachhinein erfahren, ob dein Gerät diese Funktion unterstützt, kannst du natürlich das Nutzerhandbuch durchforsten oder eine Suchmaschine bemühen. Oder du rufst bei „Geräte und Drucker“ die „Druckereigenschaften“ auf und suchst nach einer Einstellungsmöglichkeit für „Duplex“ oder „Duplexdruck“ oder auch „beidseitig drucken“ und ähnliches.
Duplexdrucker: Was bedeutet manueller und automatischer Duplexdruck?
Duplexdruck kann manuell oder automatisch erfolgen. Ersteres kann im Grunde mit jedem Tintenstrahldrucker und Laserdrucker vom Anwender realisiert werden.
Wir gehen nachfolgend auf die Unterschiede ein und erklären, wie Duplexdruck funktioniert.
Manueller Duplexdruck
Wenn dein Drucker nur manuellen Duplexdruck unterstützt, bedeutet das, dass du während des Druckvorgangs selbst das Papier umdrehen musst, bevor die zweite Seite bedruckt wird. Dabei kann es natürlich zu Fehlern kommen, weshalb du dir die Anleitung dazu genau ansehen solltest und konzentriert den Druckvorgang begleiten musst.
Wie erwähnt kannst du im Prinzip mit jedem Drucker nach dem Druck der 1. Seite das Papier umgekehrt in die Papierzufuhr legen und anschließend den Druckauftrag für die 2. Seite starten. Dabei musst du jedoch genau wissen, wie du das noch einseitig bedruckte Papier einlegen musst und darauf achten, es jedes Mal richtig durchzuführen. Einige Office-Programme wie etwa Word unterstützen dich dabei.
Tipp: Bei einem Tintenstrahldrucker lasse bitte die Ausdrucke nach dem Druck der 1. bzw. ungeraden Seite/n kurz trocknen, sonst könnten die Blätter beim Druck der 2. bzw. geraden Seite/n verkleben oder das Gedruckte verwischen. Beim Laserdrucker musst du nicht darauf achten.
Wie funktioniert manueller Duplexdruck? – Anleitung
>> Entweder wählst du in den Druckereinstellungen (also in der Nutzeroberfläche deines Druckers) oder am Gerät selbst über das Menü „Duplex“ oder „Duplexdruck“ (oder ähnlich) aus und startest wie gewohnt den Druckvorgang für dein Dokument. Tipp: Beachte das Nutzerhandbuch deines Druckers für genauere, modellabhängige Erklärungen. Auch auf den Online-Support-Seiten des Druckerherstellers findest du meist Anleitungen, wenn du das Manual nicht zur Hand hast.
>> Oder du musst deinen Laserdrucker oder Tintenstrahler ohne Duplex im Auswahlmenü über einen anderen Weg zum beidseitigen Druck verwenden. Dazu musst du dein Dokument in einem geeigneten Programm öffnen, beispielsweise in Word. Je nach Dateiformat können auch verschiedene Programme in Frage kommen.
Falls das der Fall ist, schau in dem jeweiligen Programm nach, wie umfangreich der Druckdialog (Aufruf über Strg + P, Druckersymbol oder Menü) ausfällt und ob dort die Option „Duplex“, „beidseitig“ (oder ein anderer Begriff) aufgeführt ist. Checke daher jede Registerkarte und jedes Drop-Down-Menü der Programme. Wenn du die Möglichkeit gefunden hast, wählst du diese aus.
Wie es im Anschluss weitergeht, hängt vom Umfang des Dokuments und der Anzahl der Kopien ab:
Eine Kopie soll angefertigt werden
Zunächst wird eine Seite ausgedruckt, danach musst du das Blatt drehen und erneut in die Papierzufuhr geben. Nun wird die zweite Seite bedruckt. Dabei musst du darauf achten, dass du die jeweilige Druckdatei bzw. Seite auswählst, zuerst für Seite 1 und im Anschluss für Seite 2. Natürlich ist auch notwendig, das Papier so einzulegen, dass die beiden Druckseiten vorne und hinten und in der richtigen Ausrichtung bedruckt werden.
Mehrere Kopien sollen angefertigt werden
Druckst du mehr als ein Exemplar deines Dokuments aus, beispielsweise 20 mal, wird zuerst 20 mal die erste Seite bedruckt, danach musst du laut Anleitung den Blätterstapel wenden und im Anschluss wird 20 mal die zweite Seite bedruckt. Bei einigen Druckermodellen mit Duplexdruck ist als Unterstützung an der Papierzufuhr aufgezeichnet oder eingeprägt, wie du das Papier wenden und einlegen musst.
Dokumente mit mehr als 2 Seiten
Du musst entsprechend zunächst die ungeraden Seiten drucken und nach dem Wenden des Papiers die geraden Seiten. Oftmals kannst du in den Einstellungen des Druckdialogs „Nur ungerade Zahlen“ und entsprechend im zweiten Durchgang „Nur gerade Seiten“ auswählen.
Hier ein Video, das dir manuellen Duplexdruck am Beispiel von HP-Druckern zeigt. Dir wird auch gezeigt, wie du die Blätter in der Regel nach dem ersten Druckvorgang wenden und in die Papierzufuhr legen musst:
Tipp: Es kann sinnvoll sein, für den Duplexdruck das zu druckende Dokument als PDF zu speichern. Eine PDF-Datei wird nämlich genau so ausgedruckt, wie du das Dokument angelegt hast. So kannst du Verschiebungen vermeiden und beispielsweise sicherstellen, dass sich die Textfelder von geraden und ungeraden Druckseiten beim beidseitigen Druck genau gegenüber liegen. Das gilt sowohl für manuellen wie für automatischen Doppelseitendruck.
Automatischer Duplexdruck
Der automatische Duplexdruck ist wesentlich komfortabler und es können kaum Anwenderfehler entstehen, weil das manuelle Wenden der Blätter für das Bedrucken der zweiten Seite bzw. der geraden Seiten entfällt. Ist dein Drucker auf „Duplex“ oder „Duplexdruck“ eingestellt und du startest einen Druckauftrag, übernimmt den Rest komplett dein Gerät.
Je nach Ausstattung des Druckers wird er entweder zunächst das jeweilige Blatt auf einer Seite bedrucken (ungerade Seitenzahl/en), automatisch wenden und anschließend die zweite Seite des Papiers (gerade Seitenzahl/en) bedrucken. Alternative Funktion: Der Drucker verfügt über zwei Druckwerke, dadurch werden Vorderseite und Rückseite gleichzeitig bedruckt.
Wie funktioniert automatischer Duplexdruck?
Du musst weder bei einem Duplexdrucker noch bei einem Geräte mit zwei Druckwerken Hand anlegen, wenn Vorderseite und Rückseite des Druckerpapiers bedruckt werden sollen. Du wählst in den Druckeinstellungen einfach „Duplex“ (oder ähnliche Begriffe) aus und das Gerät erledigt den Rest.
Hier ein Video mit einer Anleitung für doppelseitigen Druck mit automatischer Duplexfunktion:
Duplexdruck beim Mac (Apple)
Beim MacBook oder am iMac ist der Weg zum doppelseitigen Drucken ein wenig anders.
Wenn dein Drucker Duplexdruck unterstützt, kannst du bei macOS wie folgt die Einstellungen dafür vornehmen:
- Gehe oben links im Programm auf "Ablage" und wähle "Drucken".
- Setze ein Häkchen bei beidseitig.
- Achte weiter unten auf die Einstellung "Bindung an langer Kante".
- Klicke auf "Drucken". Fertig.
Doppelseitig drucken mit dem Mac bei Word:
- Gehe zu "Ablage" und klicke auf "Drucken".
- Wähle "Kopien & Seiten" und dort "Layout".
- Wähle "Beidseitig: Bindung an langer Kante".
- Klicke auf "Drucken". Fertig.
Folgendes Video zeigt dir diese Wege und eine Alternative fürs doppelseitige Drucken bei Word:
Vorteile und Nachteile des automatischen Duplexdrucks
Jedes Duplexdruck-Verfahren vermindert den Papierverbrauch und senkt damit die Ausgaben für den Bürobedarf.
Der automatische Duplexdrucker hat darüber hinaus Vorteile:
- mögliche Anwenderfehler werden reduziert und damit das Risiko für Fehldrucke minimiert (was wiederum Tinte/Toner und Papier spart)
- Blätter werden automatisch gewendet
- Seitenränder werden automatisch in den Einstellungen angepasst (je nach Druckermodell)
- hohe Zeitersparnis, da das fertige Ergebnis einfach dem Drucker entnommen werden kann
- bequeme Nutzung
Der Nachteil eines Druckers mit Duplexeinheit sind die höheren Kosten für die Anschaffung. Am teuersten sind solche Geräte mit zwei Druckwerken, die gleichzeitig beide Seiten eines Papiers bedrucken. Allerdings arbeiten Drucker mit einer solchen Duplexeinheit auch besonders schnell, was je nach Einsatzgebiet ein notwendiger Vorteil sein kann.
Wann lohnt sich die Anwendung eines Duplexdruckers?
Jeder, der seine Ausgaben für Papier reduzieren möchte, kann dies auf sinnvolle Weise mit dem Duplexdruck erreichen.
Während bei einem niedrigen Druckaufkommen in der Heimanwendung oder im kleinen Büro ein Duplexdrucker mit manueller Duplexfunktion ausreichend sein sollte, steigt die Bedeutung und das Einsparpotenzial bei mittlerem und hohem Druckaufkommen enorm.
Duplexdrucker bei mittlerem und hohen Druckaufkommen Standard?
In Büros bzw. Unternehmen mit mittlerem bis hohem Druckaufkommen sollte ein Duplexer Standard sein. Die damit erreichbare Papierersparnis sollte bei der Kalkulation der Druckkosten nicht vernachlässigt werden, ebenso wenig die damit verbundene Zeitersparnis der Mitarbeiter.
Zeit- und Kostenersparnis sollten mit den höheren Ausgaben für einen professionellen Duplexdrucker gegengerechnet werden, bevor die Wahl zu günstigeren Druckern ohne automatischer Duplexeinheit getroffen wird.
Die Mehrausgaben bei der Geräteanschaffung sind insbesondere zu vernachlässigen, wenn Broschüren, mehrseitige Handouts, Berichte und ähnliche Druckerzeugnisse doppelseitig angefertigt werden müssen oder sollen.
Der Duplexdruck ermöglicht durch passende Einstellungen ein vereinfachtes Binden solcher semi-professioneller Druckerzeugnisse, denn die Seitenränder befinden sich für die Bindung stets auf der richtigen Seite von geraden und ungeraden Seiten. Das bedeutet, dass bei entsprechender Einarbeitung in den Duplexdruck mit dem entsprechenden Druckermodell ohne allzu hohen Zeitaufwand ein qualitativ gutes Ergebnis erzielt werden kann.
Werden solche Erzeugnisse wie Broschüren und generell gebundene Druckaufträge häufiger benötigt, lohnt sich eventuell sogar die Anschaffung eines Duplexdruckers mit Finisher-Einheit. Eine solche Einheit übernimmt neben dem beidseitigen Drucken auch das Sortieren, Klammern und gegebenenfalls Falten, was das Druckverfahren bis zum endgültigen Ergebnis vereinfacht und beschleunigt. Für solche Aufgaben sollten die Nutzer des Druckers genau eingearbeitet und geschult werden.
Tipp: Um eine noch höhere Zeitersparnis zu erreichen, kannst du einen Duplexdrucker mit zwei Druckwerken in Erwägung ziehen. Nachteil: deutlich höhere Ausgaben in der Anschaffung.
Duplexeinheit nachrüsten
Besonders bei professionellen Druckern bzw. Multifunktionsgeräten ist es unter Umständen möglich, eine Duplexeinheit nachträglich hinzuzufügen. Deshalb ist es ratsam zu recherchieren, ob es für bestehende Bürodrucker die Möglichkeit gibt, eine optionale Duplexeinheit nachzukaufen und zu integrieren. Außerdem kannst du beim Neukauf eines Druckers mit optionaler Duplexeinheit zunächst darauf verzichten und später nachrüsten, wenn dein Budget oder andere Gründe dafür sprechen.
Tipp: Ein automatischer Vorlageneinzug (ADF = Automatic Document Feeder) erleichtert und beschleunigt die Arbeit mit einem Duplexdrucker. Beim Kauf eines neuen Geräts solltest du also bei hohem Druckaufkommen darauf achten, dass ein ADF vorhanden ist.
Duplexdruck – Rückseite steht auf dem Kopf: Was tun?
Beim beidseitigen Drucken steht die Rückseite Kopf, ein Problem, das meistens an falschen Einstellungen liegt und das du recht einfach lösen kannst:
Prüfe die Einstellungen des Druckers
Drucker bzw. Multifunktionsgeräte mit Duplexer verfügen am Gerät meist über ein Menü. Suche dort nach den „Einstellungen“. Bei den dort gelisteten Optionen sollte auch ein Menü-Punkt wie „Drucken“ oder „Druck“ auffindbar sein, dem wiederum „Duplex“, „Beidseitig“ oder „Doppelseitig“ (oder ein ähnlicher Begriff) untergeordnet sein sollte. Der Duplexdruck muss aktiviert sein. Checke dann, ob hier „Lange Kante“ ausgewählt ist. Falls „Kurze Kante“ ausgewählt ist, wird die Rückseite kopfüber gedruckt, was du ja vermeiden möchtest.
Prüfe die Einstellungen in Office-Programmen
Beidseitigen Druck kannst du auch in Office-Programmen wie Word auswählen, wenn du auf die Registerkarte „Datei drucken“ (oder das Druckersymbol) klickst. Stelle sicher, dass „Beidseitiger Druck – Blatt über lange Seite drehen“ ausgewählt ist – nicht „Beidseitiger Druck – Blatt über kurze Seite drehen“, sonst hast du das Problem, dass beim Duplexdruck die Rückseite Kopf steht.
Prüfe die Druckereigenschaften in der Druckersoftware
Durchsuche die Druckersoftware deines Duplexdruckers und schaue nach der Option für doppelseitigen Druck oder beidseitigen Druck oder einen ähnlichen Begriff (meist zu finden unter Druckereigenschaften, Einstellungen und ähnlichen Registerkarten). Bei der Option für beidseitiges Drucken solltest du zusätzliche Auswahlmöglichkeiten vorfinden. Wird die Rückseite bisher falsch herum gedruckt, musst du hier „Lange Kante“ oder „Lange Seite“ wählen, um diesen Fehler zu beheben. Bei einigen Modellen von HP wird es anders bezeichnet, hier wählst du in den Unteroptionen zu „Beidseitiger Druck“ bitte „Umdrehen“ aus, damit die Rückseite nicht kopfüber gedruckt wird.
Duplexdruck verursacht Papierstau – Lösungen
Tritt beim Duplexdrucker Papierstau auf, gibt es verschiedene Ursachen:
- Die Papiersorte ist entscheidend für eine reibungslose Funktion der Duplexeinheit. Besonders zu dickes Papier kann sich beim doppelseitigen Druck eher stauen, weil es für das Wenden über mehr Rollen als beim einseitigen Druck gelenkt wird. Das erhöht auch die Gefahr von Papierstau. Schau im Handbuch (oder im Internet) nach, welche Papierstärken (g/m2) der Duplexer verarbeiten kann und benutze nur entsprechendes Druckerpapier.
- Papier kann falsch eingelegt werden und zu Problemen führen. Wenn du eine neue Packung Druckerpapier öffnest und Papier in die Zufuhr legst, halte dich bitte an die Angabe auf der Packung. Dort ist gekennzeichnet, mit welcher Seite nach oben der Stapel zugeführt werden muss. Testweise kannst du den Papierstapel aus der Papierkassette wenden.
- Wenn Papier falsch gelagert wird, lösen sich die Blätter nicht so leicht voneinander. Besonders zu hohe Luftfeuchtigkeit ist ein Problem, dass die Papierfasern aufquellen lässt (was nicht mit bloßem Auge zu sehen sein muss.) Außerdem ist es ungünstig, Papier außerhalb seiner Verpackung zu lagern. Auf unebenen Flächen solltest du Papier ebenfalls nicht aufbewahren.
- Falls du einen Tintenstrahldrucker nutzt und manuell beidseitig druckst, kann die Tinte das Papier leicht wellen. Besonders tintenintensive Drucke von Dokumenten mit Bildern verursachen dann Papierstau. (Das ist auch einer der Gründe, weswegen professionelle Duplexdrucker meist Laserdrucker sind.)
- Fremdkörper in der Duplexeinheit sind eine weitere Ursache. Entnimm laut Anleitung die Einheit und untersuche sie genau auf kleine Fremdkörper, Schmutz und Papierfetzen. Entferne alle Verschmutzungen, bevor du sie wieder ins Gerät einsetzt.
- Die Duplexeinheit könnte auch einen Defekt haben. Auch hier lohnt eine Prüfung der Einheit, betrachte alle Teile (auch auf kleinste) Beschädigungen. Übrigens: In den ersten 6 Monaten nach Kauf kannst du dich an den Verkäufer wenden (gesetzliche Gewährleistung), danach bis zum Ende der Garantiedauer an den Hersteller. Wichtig für beide Fälle: Du hast das Gerät bestimmungsgemäß genutzt und den Defekt nicht selbst verursacht.
Tipp: Welche Ursachen Papierstau generell haben kann und wie du ihn vermeidest, haben wir in unserem Ratgeber „Papierstau beheben und verhindern“ für dich zusammengefasst.
Duplexdrucker funktioniert unter Windows 10 nicht
Manchmal kann es bei der automatischen Treiberinstallation unter Windows 10 zu einem Einstellungsproblem kommen, der deinen Duplexdrucker lahmlegt. Das kannst du recht einfach beheben:
- Gehe zu „Geräte und Drucker“ in den Systemeinstellungen.
- Führe einen Rechtsklick auf deinen Drucker aus und wähle „Druckereigenschaften“.
- Rufe dort die „Geräteeinstellungen“ auf und dann auf „installierte Optionen“.
- Wähle bei „Duplexeinheit“ „installiert“, falls dort „nicht installiert“ steht. Fertig.
Mein Duplexdrucker streikt – was tun?
Wenn dein Duplexer Probleme bereitet, die du mit unseren Tipps nicht beseitigen konntest, sollest du überprüfen, ob der Druckertreiber auf dem neusten Stand ist. Die Druckerhersteller bieten immer wieder Firmware-Updates an, was manchmal zu Problemen mit der Funktion der Duplexeinheit führt.
Ein weiteres Problem kann die Nutzung eines Universal-Druckertreibers sein. Solche Universaltreiber unterstützen gegebenenfalls nicht die Duplexeinheit und es kommt beim Druckauftrag zu Fehlern.
Sollte hier alles stimmen, hilft eventuell eine Reinigung des Geräts und der Duplexeinheit, bevor du dich für einen Check in einer Reparaturwerkstatt entscheidest.
Fazit zum Duplexdruck
Wer ein mittleres bis hohes Druckaufkommen hat, kann mit einem Duplexdrucker Kosten senken und gleichzeitig der Umwelt Gutes tun, indem Papier eingespart wird. Allerdings ist ein Duplexdrucker bzw. ein Drucker mit Duplexeinheit teurer in der Anschaffung.
Wer wenig druckt und selten einen beidseitigen Druck benötigt, kann mit manuellem Duplexdruck das doppelseitige Drucken realisieren. Probleme mit dem doppelseitigen Druck können meist mit Änderungen von Einstellungen behoben werden.
Leser interessieren sich auch für diese Themen:
- Druckaufträge löschen: So klappt es - auch wenn es nicht klappt
- Drucker angehalten: Das kannst du nun tun
- Laserdrucker druckt doppelt: Ursachen und Lösungen
- Drucker für Studenten: Finde das zu dir passende Gerät fürs Studium
Epson Fehler 0xF1 beheben
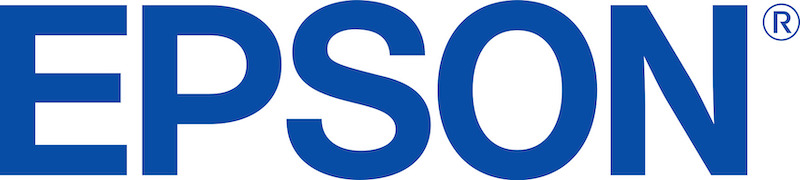
Wenn der Epson Fehlercode 0xF1 auftritt, weigert sich dein Drucker weiterzudrucken, das heißt, dass der Druckvorgang abgebrochen wurde. Das kann insbesondere auftreten, wenn eine automatischen Duplexeinheit in Verwendung ist, aber nicht ausschließlich. Die Fehlermeldung tritt unter anderem bei Epson-Druckern der Modellreihe WorkForce (wf), Epson Stylus und auch bei anderen Druckern und Multifunktionsgeräten mit und ohne Scanner von Epson auf.
In einigen Fällen kannst du den Druckerfehler 0xF1 bei deinem Epson-Gerät selbst beheben und die damit verbundenen Probleme Schritt für Schritt lösen. Manchmal führt kein Weg an einer Reparaturwerkstatt vorbei, wenn du nicht die Gewährleistung oder die Garantiezeit in Anspruch nehmen kannst. Außerdem warnen wir dich in diesem Ratgeber vor Betrügern, die sich die Not und das Problem von Hilfesuchenden mit dem Druckerfehler Epson 0xF1 zunutze machen und Malware ausspielen.
Epson Fehlercode 0xF1: Worauf weist der Fehler hin?

Der Fehler 0xF1 ist ein Hardware-Problem. In deinem Epson-Drucker blockiert ein Fremdkörper oder auch ein Papierstau die Mechanik im Gerät und löst den Fehlercode aus.
Beim Fremdkörper kann es sich um kleine, abgebrochene Teile, Klammern, losgelöste Klebebandreste von Patronen oder auch um Schnipsel von Papier handeln, die den reibungslosen, mechanischen Ablauf während des Druckvorgangs behindern. Dabei kommt es zur Überlastung des Motors, der den Druckschlitten mit Patronen und Druckkopf bewegt.
Die Überlastung kann sich auch beim Papier-Einzug zeigen. Außerdem kann es sein, dass sich der Druckkopf mit den Druckerpatronen nur schwer bewegt, was wiederum den Motor überlastet, was aus einer möglicherweise einfachen Fehlerbehebung einen Fall für eine Reparaturwerkstatt wird.
Epson Fehler 0xF1 beheben
Befolge diese Schritte und Anweisungen, um die Fehlermeldung Epson 0xF1 loszuwerden:
- Als erste Maßnahme unterbrichst du gegebenenfalls den Druckvorgang und schaltest du dein Gerät aus und ziehst das Stromkabel. Lasse das Gerät mindestens 15 Minuten vom Strom.
- Öffne im nächsten Schritt die Abdeckung (auch bei Druckern mit Scanner-Einheit) und überprüfe deinen Epson-Drucker auf offensichtliche Fremdkörper und Papierstau sowie Reste von Papier und entferne sie gegebenenfalls. Nutze dazu eine Taschenlampe und schau auch in die entlegenen Winkel des Druckers.
- Dir wird auffallen, wo der Druckkopf stehen geblieben ist. Rechts in der Ruheposition oder woanders? Falls er irgendwo stehen geblieben ist, kannst du vorsichtig versuchen, den Druckkopf mit den Patronen nach rechts in die Ruheposition zu schieben. Der Druckkopf sollte einrasten. Wende aber keine Gewalt an! Wenn sich der Druckkopf später auch nach einer erneuten Inbetriebnahme nicht bewegt bzw. bewegen lässt, benötigst du eine Reparaturwerkstatt (bzw. berufst dich auf Gewährleistung bzw. Garantie, sofern eine dieser Optionen vom Kaufdatum her infrage kommt, und folgst den Anweisungen des Epson-Supports).
- Wenn sich der Druckkopf mit den Tintenpatronen nur schwer bewegen lässt, kannst du mit geeignetem Schmiermittel die Schiene schmieren, auf der der Druckkopf sitzt. Gehe sparsam vor und prüfe als folgenden Schritt vorsichtig, ob sich der Druckkopf im Drucker wieder leichter bewegen lässt.
- Überprüfe Papiereinzug und Papierausgabe auf Fremdkörper, Reste von Papier und Papierstau, beseitige sie gegebenenfalls. Achte besonders darauf, ob Walzen in irgendeiner Weise blockiert oder beschädigt sind. Auch hier können ein Fitzel Papier oder Kleinstteile Probleme verursachen.
- Falls eine Duplexeinheit vorhanden ist, entferne sie. Schau nach, ob Anzeichen für mögliche Auslöser des Fehlercodes 0xF1 bestehen. Falls ja, entferne Reste von Papier und/oder Fremdkörper. Setze die Duplexeinheit wieder ein.
- Entferne alle Patronen laut Anleitung Schritt für Schritt. Im Zuge dessen kannst du sogleich dein Epson-Gerät reinigen, insbesondere den Druckkopf. Eine Maßnahme, die jedem Drucker in puncto Lebensdauer und der Druckqualität guttut.
- Setze die Tintenpatronen wieder laut Anleitung ein und schließe dein Gerät. Nimm deinen Drucker wieder in Betrieb, sofern bereits 15 Minuten ohne Stromzufuhr vergangen sind.
>>> Ist die Fehlermeldung 0xF1 bei deinem Drucker verschwunden? Gut, dann heißt es Daumen drücken, dass dieser Zustand beim weiteren Drucken anhält.
>>> Besteht die Fehlermeldung 0xF1 weiterhin? Dann wende dich an den Händler für die Inanspruchnahme der Gewährleistung bzw. während der Garantiezeit an Epson. Falls du beides nicht mehr in Anspruch nehmen kannst (Kaufdatum auf Kaufbeleg beachten!), kannst du den Drucker in Reparatur geben. Lasse dir einen Kostenvoranschlag anfertigen, um die Kosten abzuwägen.
Tipp: Falls du den Drucker entsorgen musst, geben wir dir im verlinkten Ratgeber wertvolle Tipps dazu, wie du bei Druckern korrekt und nachhaltig vogehen kannst.
Warnung vor „Epson Repair Tools“ und anderer Software von Drittanbietern

Dubiose Anbieter haben für sich seit geraumer Zeit Druckerfehler als Zulaufquelle ahnungsloser Druckernutzer entdeckt. Fragwürdige Webseiten bieten beispielsweise sogenannte „Epson Repair Tools“ an oder auch spezielle Tools (Software) zur angeblichen(!) Behebung des Epson Fehlercodes 0xF1, wie etwa das „Epson Error Code 0XF1 Repair Tool“. Die Anbieter fordern dich auf, die Software auf deinen PC herunterzuladen und zu installieren. Es wird sogar von manchen Betrügern angeführt, dass dein Rechner von Schadsoftware betroffen wäre. Oder dass dein Problem mit dem Drucker durch die Registry deines Rechners verursacht werden würde. Das ist vor allem beim Epson Fehler 0xF1 unlogisch, denn es handelt sich bei dieser Fehlermeldung um ein mechanisches Problem deines Geräts, nicht um eines, das von deinem Rechner ausgelöst wird. Bitte lade keinesfalls ein solches Tool auf deinen Rechner herunter!
Du öffnest Betrügern Tür und Tor auf deinem PC; diese angeblichen Software-Lösungen für Epson-Fehler könnten Malware beinhalten, die dich im besten Fall einfach nur sehr ärgern oder dich im schlimmsten Fall viel Geld durch Betrügereien und durch das Ausspionieren von Daten (Kreditkarten-Daten, generell Zugangsdaten) kosten könnten! Die Betrüger könnten deinen Rechner auch für kriminelle Zwecke benutzen, ohne dass du etwas davon bemerkst. Strafbar könntest du dich gegebenenfalls dennoch machen.
Lasse dich generell und auch speziell beim Epson Fehlercode 0xF1 und bei anderen Fehlermeldungen zu keinem Zeitpunkt dazu verleiten, Downloads von fragwürdigen Anbietern zur Problemlösung durchzuführen. Seltsames Deutsch, ein fehlendes Impressum und alles andere, was dich stutzig macht, weist dich darauf hin, dass du der Quelle nicht vertrauen solltest. Vertraue dagegen bei Epson-Fehlern, die du nicht selbst gelöst bekommst, nur auf den echten Epson-Support!
Warnung vor gefaktem Epson-Support
Wir betonen im vorhergehenden Absatz „echten“ Epson-Support, denn: Auch hier wird teilweise mit ahnungslosen Hilfesuchenden Schindluder getrieben. Zunächst seriös wirkende Webseiten mit Hilfestellungen zu Epson-Fehlercodes (oder auch mit Hilfestellungen zu Druckerfehlern anderer Druckermarken) verweisen auf den Hersteller-Support, wenn dir die Anleitung zur Fehlerbehebung nicht weiterhilft. Natürlich verlinken einige Ratgeberseiten auf den seriösen Epson-Support (was wir ja auch tun). Doch du könntest auch auf eine Betrügerseite weitergeleitet werden, die dich beispielsweise ausspioniert. Oder es könnte dir eine falsche Telefonnummer zum angeblichen Support des Druckerherstellers angezeigt werden, die dich richtig Geld kostet, wenn du sie wählst.
Um solche Probleme und Betrügereien zu umgehen, wende dich nur über die Epson-Webseite an den Support, wenn du einen Druckerfehler nicht selbst beheben kannst!
Epson Fehler 0xF1 vorbeugen
Ob du einen Epson-Drucker der Modellreihe WorkForce, Stylus oder einer anderen Modellreihe verwendest, nachfolgende Punkte helfen dabei, den Epson Fehlercode 0xF1 zu vermeiden (auch wenn es keine Garantie dafür gibt, dass der Fehler nicht dennoch auftritt!):
- Wenn du Patronen in dein Gerät einsetzt, kontrolliere jede Tintenpatrone genau dahingehend, ob du jedes Klebeband vollständig entfernt hast, damit ein solcher Rest nicht die Mechanik deines Druckers blockieren oder sogar Schäden verursachen kann. Nur so kannst du Druckerpatronen sicher verwenden.
 Nutze nur Tintenpatronen, die für dein Epson-Druckermodell geeignet sind. Vergleiche die Angaben zu den Druckerpatronen mit deinen gekauften Patronen.
Nutze nur Tintenpatronen, die für dein Epson-Druckermodell geeignet sind. Vergleiche die Angaben zu den Druckerpatronen mit deinen gekauften Patronen.- Überprüfe mindestens bei jedem Wechsel der Tintenpatronen dein Gerät auf Fremdkörper, Schäden und Verunreinigungen.
- Reinige regelmäßig den Druckkopf, auch manuell. So kannst du angetrocknete Tinte entfernen, die sich auch auf der Führungsschiene des Druckkopfs ablagern und die Bewegungen erschweren könnte. Es ist unglaublich, doch manche Tintenstrahldrucker sind in Werkstätten teilweise relativ stark mit Tinte versaut (wir können uns das auch nicht so ganz erklären, wie man das schafft ... Darum reinige auch offensichtlich dreckige Stellen im Inneren deines Epson-Druckers, wenn du solche entdeckst.)
- Befreie das Druckergehäuse mindestens wöchentlich von Staub. Staubfangtücher leisten dabei gute Dienste, weil der Staub daran hängen bleibt. Alternativ nimmst du einen nebelfeuchten Lappen.
- Achte bei deinem Drucker immer auf ungewohnte Geräusche. Sobald ein solches auftritt, kontrolliere das Druckerinnere auf Fremdkörper, Papierreste, Schmutz sowie Schäden. Auch ein kleines Rädchen, das beschädigt ist, kann die gesamte Funktion lahmlegen!
- Wenn Papierstau auftritt, entferne das gestaute Blatt mit viel Gefühl, damit du eben erwähnte, kleinen Beschädigungen vermeidest! Lies zum Lösen von Papierstau auch die Betriebsanleitung deines Epson-Druckers.
- Schließe in deine regelmäßigen Kontrollen auch eine eventuell vorhandene Duplexeinheit mit ein, denn auch hier können Fehlerquellen lauern.
Fazit zum Epson-Fehler 0xF1
Dieser Fehler weist auf ein Hardware-Problem hin. Der Motor ist durch eine Blockierung überlastet. Daher hat die Fehlermeldung nichts mit einem Viren-Problem oder einem Registry-Problem deines PC zu tun!
In vielen Fällen kannst du durch das Beseitigen der Blockierung durch Fremdkörper, Papierstau oder schwergängige Mechanik im Drucker den Fehler lösen. Ansonsten ist dein Epson-Drucker ein Gewährleistungs- oder Garantiefall bzw. ein Fall für die Reparatur.
Leser interessieren sich auch für diese Themen:
- Epson-Patronen werden nicht erkannt: Das hilft
- Epson-Drucker druckt nicht: Das kannst du tun
- Epson-Fehler 0x97: Das kann dir helfen
- Epson-Druckkopf reinigen: So geht's
- Toner: Infos, Tipps und Kaufberatung
Bildquellen:
Bild-ID: 19332737 - mdesignstudio, depositphotos.com
Yellow Dots Code – Farblaserdrucker und Datenschutz
Was verbindet kleine, gelbe Punkte, Datenschutz und Farbdrucker?
Die Auswahl eines neuen Multifunktionsdruckers warf 2019 im „Landeszentrum für Datenschutz Schleswig-Holstein“ viele Fragen auf. Während übliche Nutzer nur Kriterien wie Leistungsumfang, Folgekosten und Druckqualität beachten, machten sich die Datenschützer darüber hinaus Gedanken im Sinne der DSGVO und der Sicherheit von ausgedruckten Daten. Dabei achteten sie auf ein Datenschutz-Thema, von dem viele nicht wissen: Yellow Dots bzw. Machine Identification Code (MIC) bei Farblaserdruckern.
Solltest du ein Verbrechen planen, bei dem Farbausdrucke oder -kopien eine Rolle spielen - wobei wir natürlich stark hoffen, dass dem nicht so ist! - solltest du unbedingt den folgenden Beitrag aufmerksam lesen.
Interessant sind unsere Recherchen für dich auch, falls du sensible Daten drucken musst und eine Nachvollziehbarkeit der Ausdrucke ablehnst. Ob aus Prinzip oder wegen einer berechtigten Notwendigkeit - das sei dir überlassen.
Inhaltsverzeichnis
- Frage - Was sind Yellow Dots?
- Frage - Wie funktioniert der Code aus Yellow Dots?
- Frage - Seit wann sind Yellow Dots bei Farbdruckern bekannt?
- Frage - Sind Farblaserdrucker und Farb-Tintenstrahldrucker gleichermaßen von Yellow Dots betroffen?
- Frage - Gibt es eine Liste mit Druckern, die den Gelbe-Punkte-MIC verwenden?
- Frage - Geben Druckerhersteller Auskunft zum Machine Identification Code (MIC)?
- Frage - Wie kann man Yellow Dots sichtbar machen?
- Frage - Warum drucken Farblaserdrucker Yellow Dots bzw. einen MIC?
- Frage - Welche Kritik gibt es am MIC?
- Frage - Wie können Ausdrucke mit Yellow Dots zu einem Drucker zurückverfolgt werden?
- Frage - Kann man die Nachverfolgung von Farblaserdruckern abschalten?
- Fazit zum Code bei Farblaserdruckern
Frage 1: Was sind Yellow Dots?
„Yellow Dots“ - nein, die hier gemeinten findest du nicht auf Omas Kaffee-Service. Die gelben Punkte – so die Übersetzung vom Englischen ins Deutsche – werden heimlich auf Farbausdrucke geschmuggelt und sind kaum mit bloßem Auge zu sehen.
Yellow Dots haben weitere Namen wie Tracking Dots oder Secret Dots. Genauer ausgedrückt handelt es sich bei diesen Punkten um einen Machine Identification Code (MIC), also um einen - wortwörtlich übersetzt - Maschinen-Identifikations-Code, der bei Ausdrucken von verschiedensten Farbdruckern unterschiedlichster Marken-Hersteller (eigentlich fast aller Hersteller laut Forschern) und auch auf Farbkopien unbemerkt mit gelbem Toner ausgedruckt wird.
Die Punkte in Gelb sind in einem Raster angeordnet und lassen unter anderem Rückschlüsse darauf zu, mit welchem Drucker ein Ausdruck angefertigt wurde. Die Punkte übermitteln zusätzlich verschlüsselte Informationen wie etwa die Seriennummer, einen Zeitstempel (Uhrzeit des Ausdrucks) und unter Umständen weitere Daten.
Also wird durch die gelben Punkte ein Ausdruck nicht nur einem allgemeinen Druckermodell zugeordnet, sondern exakt einem bestimmten Drucker, der beispielsweise in deinem Büro stehen könnte. Verschiedenen Meta-Daten werden durch den heimlichen Code auf jedem (Farb-)Ausdruck hinterlegt.
Frage 2: Wie funktioniert der Code aus Yellow Dots?
Mehrere Hundert gelbe Punkte werden in einer bestimmten Anordnung in einem 8x15-Punkt-Raster ausgedruckt. Das Raster kann von dieser Einteilung abweichen.
Mit der entsprechenden Decodierung (Software) können die Punkte ausgelesen werden.
Die Punkte sind so klein, dass du sie zwar mit einer Lupe oder anderen Hilfsmitteln betrachten kannst, jedoch fallen sie im täglichen Umgang mit Farbausdrucken nicht auf.
Dieses Muster wird mehrfach über die gesamte Seite eines Ausdrucks verteilt wiederholt, denn Teile des Ausdrucks oder Verschmutzungen könnten einzelne Punkte verdecken und ein Auslesen verhindern. Durch die Wiederholung des Musters steigt die Wahrscheinlichkeit an, dass eines vollständig erfassbar ist.
Frage 3: Seit wann sind Yellow Dots bei Farbdruckern bekannt?
Tatsächlich ist die Erkenntnis über Tracking Dots nicht neu. 2004 wurde bereits auf den Machine Identification Code (MIC) aus gelben Punkten aufmerksam gemacht. Im Mittelpunkt stand damals Canon. Bald stellte sich heraus, dass viele Farbdrucker einiger renommierter Druckerhersteller mit einem MIC ausgestattet sind.
Eine US-amerikanische Verbraucherschutz-Organisation mit einem seit 2007 in Brüssel ansässigen Büro für Europa, die „Electronic Frontier Foundation“ (EFF), konnte gemeinsam mit dem „Deutschen Forschungszentrum für Künstliche Intelligenz“ (DFKI) 2005 den Code eines Druckers dekodieren. Es handelte sich um das Multifunktionsgerät Xerox DocuColor 12; es wurden durch den MIC die Seriennummer des Druckers und der Zeitstempel (Uhrzeit) des Ausdrucks festgehalten. Auch heute sind beim Großteil der Farblaserdrucker Trackingpunkte feststellbar.
Frage 4: Sind Farblaserdrucker und Farb-Tintenstrahldrucker gleichermaßen von Yellow Dots betroffen?
Nein, bisher sind Trackingpunkte nur bei Farblaserdruckern bekannt, aber nicht bei Tintenstrahldruckern. Außerdem gelten Kopien technisch betrachtet auch als Ausdrucke und können in der Farbversion ebenfalls gelbe Trackingpunkte aufweisen.
Frage 5: Gibt es eine Liste mit Druckern, die den Gelbe-Punkte-MIC verwenden?
Jein. Von der eben erwähnten EFF, die sich übrigens für Grundrechte im Informationszeitalter einsetzt und unter anderem Privatsphäre und Verbraucherrechte als Grundziele angibt, wurde bis 2017 eine Liste mit Druckern gepflegt, die gelbe Punkte als MIC einsetzen. Ebenfalls wurden Drucker ohne Yellow Dots gelistet.
Da in die Liste Druckermodelle nicht eingepflegt werden, die nach 2017 auf den Markt kamen, ist die MIC-Liste auf einem veralteten Stand.
Folgende Begründung gab die EFF ab, weshalb sie die Liste mit Gelbe-Punkte-Druckern nicht fortführen:
„It appears likely that all recent commercial color laser printers print some kind of forensic tracking codes, not necessarily using yellow dots. This is true whether or not those codes are visible to the eye and whether or not the printer models are listed here. This also includes the printers that are listed here as not producing yellow dots.“
Übersetzung:
„Es scheint wahrscheinlich, dass alle aktuellen kommerziellen Farb-Laserdrucker etwaige Arten von forensischen* Tracking Codes drucken, nicht unbedingt mit gelben Punkten. Das ist wahr, unabhängig davon, ob diese Codes mit dem Auge zu sehen sind oder nicht, und unabhängig davon, ob die Druckermodelle hier aufgelistet sind. Das schließt auch die Drucker ein, die hier in der Liste als Nicht-gelbe-Punkte-produzierend aufgeführt sind.“
* forensisch – Definition: gerichtlichen oder kriminologischen Zwecken dienend
Kurz zusammengefasst: Es gab bis 2017 eine gepflegte Liste, doch wird sie von der Verbraucherschutzorganisation EFF inzwischen als hinfällig betrachtet, weil anzunehmender Weise alle Farblaserdrucker MIC umsetzen – sichtbar oder unsichtbar. Die Liste mit Druckern mit Yellow Dots findest du hier.
Frage 6: Geben Druckerhersteller Auskunft zum Machine Identification Code (MIC)?
Nun kommen wir zur kleinen Geschichte, die wir im Eingangstext bereits angedeutet haben:
Das „Unabhängige Landeszentrum für Datenschutz Schleswig-Holstein“ (ULD) benötigte 2019 einen neuen Farblaserdrucker, genauer ein Multifunktionsgerät. Bei der Ausschreibung bezogen sie sich nicht nur auf die praktischen Aufgaben, die das Gerät erfüllen sollte, sondern eben auch auf datenschutzrelevante Sicherheitsfunktionen.
Zitat ULD:
„Die Fragestellung, inwieweit maschinenidentifizierbare Codes in den Multifunktionsgeräten verwendet werden, war explizit in der Ausschreibung berücksichtigt."
Nachdem ein Multifunktionsdrucker einer bekannten Marke in die enge Auswahl kam, erkundigte sich das ULD beim Händler und auch beim Hersteller, ob der Multifunktionsdrucker Yellow Dots bzw. MIC in Farbausdrucke und -kopien hineincodieren würde. Weder der Händler konnte darüber Auskunft geben noch wollte der Hersteller ...
Letzterer verwies lediglich in einem Standard-Schreiben auf das „Counterfeit Deterrence System“ (CDS), das beim ausgewählten Drucker implementiert sei. Dieses System verhindert, das Banknoten erfasst (gescannt) und reproduziert (ausgedruckt) werden können. Eine Auskunft, ob das Gerät Yellow Dots ausspielt, gab es jedoch nicht. Auch im Benutzerhandbuch war kein Hinweis auf einen MIC zu finden, selbst eine Recherche auf den Hersteller-Seiten im Internet war ergebnislos.
Das ULD entschloss sich nichtsdestotrotz, das Gerät zu verwenden, es jedoch auf einen erkennbaren MIC in Form von gelben Punkten hin zu prüfen. Und sie wurden fündig.
Frage 7: Wie kann man Yellow Dots sichtbar machen?
Das ULD bediente sich eines einfachen Taschenmikroskops, mit dem sie auf Ausdrucken (gedruckt in verschiedenen Farbprofilen) Muster aus Yellow Dots ausfindig machen konnten. Zwar nutzten sie Kopien als Untersuchungsobjekte, diese sind technisch betrachtet jedoch lediglich Ausdrucke von eingescannten Dokumenten.
Mit Schwarzlicht betrachteten Mitarbeiter des ULD zusätzlich die farbigen Ausdrucke. Sie stellten fest, dass über die gesamte Druckseite in Farbe in einer gezielten Anordnung gelbe Punkte zu sehen waren. Nur auf den Ausdrucken, angefertigt mit dem Farbprofil „Schwarz“, konnten sie keine gelben Punkte nachweisen. Logisch.
Davon abgesehen reichen meist eine gute Lupe und ausreichende Lichtverhältnisse aus, um Farbausdrucke auf MIC aus gelben Punkten hin zu prüfen.
Falls du intensiver auf Spurensuche gehen möchtest, gibt es einen weiteren Weg, den MIC aus gelben Punkten sichtbar zu machen: Du kannst dazu einen Ausschnitt von einigen Zentimetern eines Farbausdrucks mit einer möglichst hohen Auflösung (ca. ab 3.200 dpi) einscannen. Wichtig ist technisch bedingt für den Weißabgleich, dass nicht nur weiße Flächen auf dem Ausschnitt zu sehen sind. Im Anschluss öffnest du die Scan-Datei in einem Bildbearbeitungsprogramm wie etwa GIMP oder Photoshop, doch auch einfachere Grafikprogramme eigenen sich. Nutzt du nun die Lupe und zoomst hinein, werden die Punkte sichtbar. Um sie noch deutlicher zu machen, kannst du die Farbsättigung hochsetzen und den Kontrast erhöhen.
Also: Du kannst Yellow Dots sichtbar machen ...
- ... mit einem einfachen Mikroskop
- ... mit einer Lupe und ausreichend Licht
- ... mit Schwarzlicht und
- ... auf einem eingescannten Farbausdruck mit Bildbearbeitungsprogrammen
Hier ein Video, in dem ein Druckernutzer die Yellow Dots auf eigenen Ausdrucken sichtbar gemacht hat. Es ist auf Englisch, die Bilder sprechen jedoch für sich (ab Minute 2:24):
Frage 8: Warum drucken Farblaserdrucker Yellow Dots bzw. einen MIC?
Genaue Angaben dazu findet man nicht. Allerdings scheint es wahrscheinlich zu sein, dass die US-Regierung mit einigen (ziemlich allen) Herstellern von Farblaserdruckern die Vereinbarung einging, dass die Druckerhersteller MIC in ihre Geräte implementieren.
Dahinter steckt mutmaßlich, dass Kriminelle, die Geldscheine und Dokumente fälschen, einfacher durch die Nachverfolgung der Ausdrucke durch die Muster des MICs entlarvt und verhaftet werden können. Da – so wird vermutet - schon in den 1990er Jahren MIC bei Farbdruckern eingesetzt wurden, ergab diese Maßnahme in puncto Falschgeld Sinn. Zu diesem Zeitpunkt waren Banknoten noch nicht nach derzeitigen Standards mit Sicherheitselementen ausgestattet und die Druckqualität stieg deutlich an, was Geldfälschungen mit guten Heimdruckern befürchtenswerter Weise als möglich erscheinen ließ.
Allerdings: Die Bankenallianz CBCDG, die sich mit Geldfälschung beschäftigt – auf die von Druckerherstellern in der Vergangenheit vereinzelt verwiesen wurde bei Nachfragen zu den Trackingpunkten - gibt an, dass der MIC keines ihrer Produkte sei und konnte entsprechend nichts über den MIC verraten ...
Bekannt ist allerdings, dass in den Niederlanden anhand der heimlich gedruckten Muster Personen ermittelt wurden, die groß angelegt falsche Zugtickets druckten und verkauften.
Und: Es gibt einen bekannten Fall, in den die NSA und eine Whistleblowerin involviert waren. Eine Mitarbeiterin eines Dienstleisters der NSA mit entsprechender Sicherheitsfreigabe gab Dokumente des amerikanischen Geheimdienstes an die Betreiber der Webseite „The Intercept“ weiter, die früher schon andere, gesammelte Dokumente von Edward Snowden veröffentlichten. Die ausgedruckten Dokumente enthielten Hinweise darauf, dass die NSA Russlands Geheimdienst verantwortlich macht, die Wahl-Software der US-Wahlen gehackt und manipuliert zu haben. Wer die (daraufhin verhaftete) Whistleblowerin war, verrieten die Ausdrucke und die darauf enthaltenen Yellow Dots ...
Also werden Machine Identification Codes eingesetzt, um Ausdrucke bei polizeilichen (oder geheimdienstlichen) Ermittlungen zu den Ursprungsdruckern zurückverfolgen zu können. Zumindest ist das die mehr oder eher weniger (erahnte) offizielle Version. Wer genau die Yellow Dots (und andere, möglicherweise vorhandene Versionen von MIC) dechiffrieren und auswerten kann, ist nicht bekannt.
Frage 9: Welche Kritik gibt es am MIC?
Die Yellow Dots - und jegliche andere Form eines MIC - werden schlichtweg von den Druckerherstellern verschwiegen. Eine Angabe dazu findet sich weder in den Handbüchern, in den Systemspezifikationen noch auf den Webseiten der Hersteller zu den jeweiligen Druckermodellen. Abgesehen von der fehlenden Kommunikation über die gedruckten Muster gibt es in den Systemeinstellungen der betroffenen Druckermodelle auch keine Möglichkeit zur Abschaltung der Trackingpunkte.
Dieses Verfahren der Hersteller mit der Druckertechnik und den Yellow Dots kollidiert in der Nutzung unter Umständen mit dem Artikel 25 der DSGVO (Datenschutzgrundverordnung). Dieser Artikel befasst sich mit „Datenschutz durch Technikgestaltung und durch datenschutzfreundliche Voreinstellungen“.
Daraus geht hervor: Wer personenbezogene Daten verarbeitet, muss technische Geräte verwenden, mit denen Datenschutzgrundsätze umgesetzt werden können. Dadurch sollen die Rechte der betroffenen Personen geschützt werden. Das ist mit einem unbedarften Umgang mit einem Farblaserdrucker nicht möglich – und aufgrund der fehlenden Kommunikation und Angabe zum MIC eigentlich auch nicht umsetzbar, weil man ja „eigentlich“ nicht davon wissen kann bzw. soll ...
Darüber hinaus ist nicht vollständig bekannt, welche Meta-Daten mittels Trackingpunkte genau festgehalten werden. Außerdem gibt es keine offiziellen Stellungnahmen, wer berechtigt und in der Lage ist, diese Daten auszulesen und auszuwerten. Und wo sie anschließend gespeichert werden, ist ebenfalls ungewiss. Ebenfalls, wer ausgelesenen MIC eines Ausdrucks beispielsweise Kunden (Druckerkäufern) oder Händlern zuordnen kann - und auf welche Weise.
Frage 10: Wie können Ausdrucke mit Yellow Dots zu einem Drucker zurückverfolgt werden?
Mit ausreichend Ressourcen (wie sie beispielsweise Ermittlungsbehörden oder Geheimdienste besitzen) ist es möglich, mit den Daten auf Farbausdrucken die Person (bzw. den Betrieb, die Behörde, die Organisation, das Unternehmen ...) ausfindig zu machen, der der spezifische Drucker gehört.
Beispiel: Die Seriennummer eines Druckers kann zum Händler zurückverfolgt werden, bei dem das Gerät gekauft wurde. Eine Bezahlung mit Kreditkarte oder EC-Karte genügt, um den Käufer zu ermitteln.
Weitere Beispiele sind Geräte-Registrierungen beim Hersteller oder Wartungs- und Reparaturaufträge an den Hersteller oder an angeschlossene Service-Werkstätten.
Frage 11: Kann man die Nachverfolgung von Farblaserdruckern abschalten?
Nein. Vorgesehen ist eine Abschaltung der Trackingpunkte durch die Druckerhersteller nicht, du findest also am Gerät oder in den Druckereinstellungen keine Möglichkeit dazu.
Es gibt jedoch verschiedene Wege, die dich vor den Yellow Dots und den möglicherweise damit verbundenen Konsequenzen und Datenschutzverstößen schützen:
Drucke nur Schwarzweiß
Der einfachste und effektivste Weg: Verzichte bei Ausdrucken mit sensiblen Daten generell auf Farbausdrucke. Bisher konnten auf Schwarzweiß-Drucken keine Maschinenidentifizierungscodes festgestellt werden. Sinnvoll ist daher, einen Schwarzweiß-Laserdrucker einzusetzen oder bei Farblaserdruckern auf das Nur-Schwarz-Druckprofil zurückzugreifen.
Nutze Tintenstrahldrucker
Außerdem kannst du einen Tintenstrahldrucker statt einen Laserdrucker nutzen, die es auch erfolgreich als Business-Tintenstrahldrucker auf dem Markt gibt, teilweise sogar als dokumentenechte Drucker (DONot-Drucker). Jedenfalls konnten bisher bei Druckern mit Tintenpatronen keine MI-Codes ausfindig gemacht werden.
Mache die Trackingpunkte unleserlich
Von Hersteller-Seite lassen sich Yellow Dots nicht abschalten. Allerdings ist es möglich, sie unleserlich zu machen bzw. die Auslesung zu verhindern.
Wie bereits erklärt, besteht der MIC aus gelben Punkten, die systematisch auf einem Raster angelegt und gedruckt werden und so Meta-Daten auf Ausdrucken hinterlassen. Wenn du dieses Muster durchbrichst, in dem auf jedem möglichen Rasterpunkt ein gelber Punkt erscheint, sind sie nicht mehr verwertbar. Ganz so einfach wie es sich liest, ist dieses Vorgehen jedoch nicht.
Informatiker der TU Dresden haben ein Verfahren entwickelt, mit dem Trackingpunkte anonymisiert werden können. Das Tool (Software) ist öffentlich zugänglich und du kannst es kostenlos nutzen. Hier kannst du dich informieren und das notwendige Toolkit beziehen.
Dieses Verfahren ist wie angedeutet (bisher?) relativ kompliziert. Es ist eine Kalibrierung notwendig, damit die Trackingpunkte des Druckermodells genau erfasst und exakt überschrieben werden können. Es muss auch genau festgestellt werden, wie groß und in welcher Intensität die Yellow Dots beim jeweiligen Druckermodell ausfallen.
Dazu muss eine Kalibrierungsseite ausgedruckt werden, die du anschließend einscannst, um sie von der Software analysieren zu lassen. Damit ist es noch nicht getan, sondern du musst eine von den Forschern beschriebene manuelle Kalibrierung durchführen, damit die Verschleierungs-Software funktionieren kann.
Du erhältst als Ergebnis eine Postskript-Datei (Datei-Endung .ps), die das notwendige Muster enthält, um die Yellow Dots zu maskieren. Etwas aufwändig musst du künftig Dokumente in eine .ps-Datei umwandeln und diese mit dem Maskierungs-Muster softwaregestützt verknüpfen und erst dann ausdrucken.
Es bleibt abzuwarten, ob die Hersteller zukünftig eine solche Verschleierung der Yellow Dots erschweren oder ganz verhindern. Möglich wären dazu variable Trackingpunkte, die in unterschiedlichen Mustern ausgespielt werden. Oder unterschiedlich große Punkte. Oder sie entwickeln eine ganz andere Form von MI-Code, was vermutlich bereits passiert ist und eingesetzt wird ...
Übrigens nutzt die ULD den Yellow-Dots-produzierenden Drucker - allerdings mit einer einschränkenden Geräte-Konfiguration und entsprechenden Anweisungen an die Nutzer des Geräts. Zudem wurden die Mitarbeiter des ULD über den MIC aufgeklärt, sie wissen um die Datenschutzrisiken und sind dazu angehalten zu bedenken, ob ein Farbausdruck aufgrund des Inhalts des zu druckenden Dokuments vertretbar ist oder nicht.
Fazit zum Code bei Farblaserdruckern
Yellow Dots, auch maschinenidentifizierbarer Code oder kurz MIC genannt, sind bereits seit Jahrzehnten im Einsatz, um Farbausdrucke zu exakt dem Drucker nachzuverfolgen, auf dem sie angefertigt wurden.
Die Hersteller schweigen sich zu den Trackingpunkten aus und geben nicht an, dass und welche Farblaserdruckermodelle diese Technik einsetzen. Außerdem kannst du das System nicht einfach abschalten.
Falls du sicher gehen willst, dass deine Druck-Dokumente nicht von Yellow Dots betroffen sind, drucke rein Schwarzweiß oder verwende Tintenstrahldrucker. Ganz sicher kannst du vermutlich vor einer Nachverfolgung allerdings nicht sein, denn Verbraucherschützer und Forscher befürchten, dass MIC in anderer Form bereits im Einsatz ist.
Leser interesssieren sich auch für diese Themen:
- Laserdrucker und Feinstaub: Gefahr aus dem Drucker?
- Druckerpatrone eingetrocknet? Rette deine Patrone!
- Leergutbeutel: So wirst du kostenlos, bequem und umweltbewusst leere Patronen los
Wie wird Tinte hergestellt?
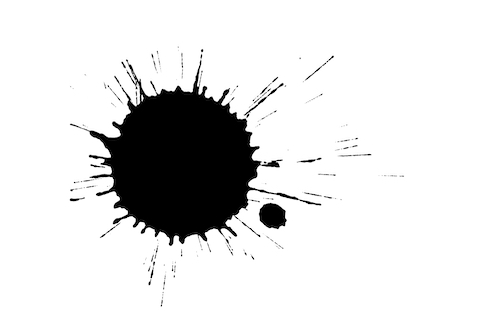
Der Kontakt zu Tinte ist eine nahezu sichere Angelegenheit im Leben eines jeden Menschen. Die Kulturtechnik „Schreiben“ per Hand mit Tinte war vor nicht allzu langer Zeit die einzige Methode, um Daten festzuhalten oder private Aufzeichnungen und Schriften anzufertigen – ganz ohne Zuhilfenahme von Computer und Drucker. In der Schule arbeiten noch heute junge Menschen mit Tinte, die aus Tintenpatronen im Füller fließt, um eine Handschrift auszubilden. Vor wenigen Jahrzehnten waren noch Tintenfass und Füllfederhalter die Utensilien für Schreibaufträge in Schulen und sogar in Ämtern und Betrieben, wie sich Großeltern und Urgroßeltern erinnern. Noch immer schreiben viele Menschen gerne mit Tinte, auch kunstvoll wie bei der Kaligraphie.
Heute befinden wir uns in der luxuriösen Lage, mit Tintenstrahldruckern und wenigen Klicks zahlreiche Seiten bedruckt mit Druckerpatronen-Tinte zu Hause und im beruflichen Umfeld entstehen zu lassen. Dazu benötigt es ausgeklügelte Rezepturen für Tinte, die von Hersteller zu Hersteller variieren. Wir zeigen dir, wie Tinte hergestellt wird - früher und heute.
Woher stammt der Name Tinte?

Der Name Tinte leitet sich aus dem Lateinischen tincta bzw. tincta aqua ab: gefärbtes Wasser. Tinte wurde bzw. wird mit Federkielen, den Vorgängern von Füllfederhalter und moderner Füller, sowie mit Pinseln aufgetragen.
Heute wird Tinte unter anderem bei Tintenstrahldruckern auf das Papier gespritzt, dazu werden sehr feine Tröpfchen erzeugt, die das Gesamtbild ergeben.
Was ist Tinte?
Tinte ist eine Flüssigkeit, in der Pigmente oder Farbstoffe gelöst sind und einen Farbauftrag ermöglichen. Auch Tusche ist eine Tintenart. Die Pigmente oder Farbstoffe sind in Wasser oder anderen Lösungsmitteln gelöst.
Bei Tintenarten mit Pigmenten, die sich nicht lösen, sondern in der Flüssigkeit gebunden sind, handelt es sich um sogenannte Dispersionen.
Je nach Zusammenstellung und Rezeptur kann Tinte lichtecht sein, was vor allem für die Archivierung wichtig war und ist.
Wie wird Tinte hergestellt? – Eine Zeitreise

Die Geschichte der Tinte reicht sehr weit zurück und ist eng verknüpft mit der Frage: „Wie wird Tinte hergestellt?“ Wir nehmen dich mit auf eine nicht nur Kinder begeisternde Zeitreise, um der Herstellung der Tinte von ihren Anfängen bis hin zur industriellen Produktion von Tinten, genauer gesagt von Druckertinte für Tintenstrahldrucker, auf den Grund zu gehen. Insbesondere beschäftigen wir uns im letzten Abschnitt mit der Frage, wie für Tintenstrahldrucker Tinte hergestellt wird.
Wie wird Tinte hergestellt – Altertum
Die Wiege der Tinte liegt im alten Ägypten und in China und reicht bis in die Zeit um 3000 v. Chr. zurück. Ägypter und Chinesen stellten für das Beschriften von Papyrus, einem Vorgänger von Papier, ihre Tinte aus einer Mischung aus Ruß als Farbstoff, Wasser sowie Bindemitteln her. Als solches Bindemittel kam häufig Gummi arabicum (Pflanzensaft von Akazien-Bäumen) zur Verwendung. Diese angemischte Tinte nennen wir heute Rußtinte, eine schwarze Tinte.
Eine Weiterentwicklung des Rezepts für Tinte und eine neue Tintenart war die Tusche, die ca. 1000 v. Chr. ebenfalls fernöstlichen Ursprungs ist. Tusche wird auch Indische Tinte genannt. Auch bei Tusche war der Farbstoff Ruß, allerdings wurde konkret Nadelholzkohle verwendet. Tusche wurde hergestellt, indem der Farbstoff mit Lampenöl und Leim in Wasser gelöster Gelatine vermischt wurde. Allerdings wurde diese Mischung in stangenform gepresst und getrocknet. So konnte man diese Tinte bei Bedarf mit Wasser lösen und durch die Zugabemenge des Wassers sogar die Deckkraft der Tusche bestimmen. Kinder kennen dieses Prinzip – der Name verrät es sogar - vom Tuschkasten (Wasserfarbkasten). Ein weiterer Vorteil von Tusche ist ihre Lichtechtheit.
Wie wird Tinte hergestellt – Antike
Im 3. Jahrhundert v. Chr. befassten sich Gelehrte mit der Herstellung von noch besserer Tinte und entwickelten eine beständige, haltbare Tinte - die Eisengallustinte, die lange Zeit verwendet wurde. Denn diese Tinte war wegen ihrer auf Eisen begründeten Eigenschaft dokumentenecht sowie in gewissem Maße lichtecht. Sie ist auch heute noch (allerdings mit modernerer Rezeptur und Zusammensetzung) für Schreibmethoden per Hand in Verwendung.
Das Rezept für Eisengallustinte beinhaltete ursprünglich Eisensulfat und Gallussäure (gewonnen aus getrockneten, zerstampften und gekochten Galläpfeln; Galläpfel sind eine Anomalie des Pflanzenwachstums; ein Gallapfel kann im Herbst an der Unterseite eines Eichenblatts entstehen.)
Die Gallussäure aus den Galläpfeln wurde mit Eisensulfat und Gummi arabicum als Bindemittel vermengt. Das besondere an Eisengallustinte: Während des Schreibprozesses ist die Farbe sehr blass und nur schwer zu sehen, weshalb ein Farbstoff für eine vereinfachte Verwendung zugegeben wurde (Methylblau). Dieser Farbstoff verblasste allerdings schnell – aus gutem Grund: Das Eisen in der Eisengallustinte reagiert auf dem Papier mit der Luft, das Eisen oxidiert und es bildet sich erst innerhalb eines Tages die schwarze Farbe aus. Im Grunde beobachtet man dabei das gleiche, wie wenn Eisen rostet – das Eisen oxidiert auf dem Papier.
Obwohl Eisengallustinte - wenn auch nur sehr, sehr langsam - verblassen kann, gilt sie als dokumentenecht und wurde zur Zeit ihrer Entstehung für Archivierungen verwendet. Fun Fact: Man kann nach vielen Jahren verblasste Eisengallustinte auf Papier mit Kaliumhexacyanoferrat gelöst mit Salzsäure wieder sichtbar machen. Das hat sogar ein wenig was von Geheimtinte, die Kinder früher wie heute begeistert. ;-)
Wie wird Tinte hergestellt – Mittelalter
„Wie wird Tinte hergestellt?“ führt manchmal als Kinderantwort zum Tintenfisch. Und tatsächlich wurde nachweislich aus Tintenbeuteln von Tintenfischen braunschwarzer Farbstoff für Tinte gewonnen, genannt Sepia. Belegt ist Sepia um 1780 als verwendeter Farbstoff für die Herstellung von Tinte, doch auch Cicero, ein römischer Konsul, der 42 v. Chr. starb, erwähnte bereits ein Tintenrezept mit Sepia.
Im Laufe der Jahrhunderte experimentierten Gelehrte mit verschiedenen Farbstoffen für Tinte. Goldtinte beispielsweise wurde im Mittelalter aus Quecksilber produziert, auch Silbertinte stand zur Verfügung für aufwendige Kirchenbücher.
Im Mittelalter war aber überwiegend die sogenannte Dornrindentinte verbreitet. Dornrindentinte wurde mit Federkielen auf Papier aufgetragen. Diese Tinte wurde laut einem Dokument von 1100 n. Chr. aus Rinde von getrockneten Schlehenzweigen hergestellt. Die Tinte wurde mit Wasser angesetzt, das sich innerhalb von Tagen rotbraun verfärbte. Anschließend wurde dieses Wasser-Rinde-Gemisch wieder und wieder aufgekocht, bis die Rinde keine Farbpigmente mehr abgab. Zuletzt wurde das Gemisch mit Wein verkocht und mit Baumharz angedickt, um sie anschließend in Pergamentsäckchen trocknen zu lassen. Daraus entstand ein Pulver, das man erst in warmem Wein löste, wenn Tinte gebraucht wurde. Sehr vorteilhaft, denn so konnte immer frisch angerührte Tinte im Nu bereitgestellt werden und das Pulver verdarb nicht.
Wie wird Tinte hergestellt – Frühe Neuzeit
Vom 15. bis 18. Jahrhundert erfreute sich Bister großer Beliebtheit, diese Tinte war jedoch eher in der Malerei üblich als für Schreibkünste. Es handelt sich bei Bister um eine Rußtinte, allerdings wurde der Ruß des verbrannten Holzes zu Pulver eingedampft, um es später wieder mit Wasser zu lösen. Die Farbgebung dieser Tinte hing vom verwendeten Holz-Ruß ab und bewegte sich je nach Holzart zwischen Gelbbraun, Rötlichbraun und Schwarzbraun.
Wie wird Tinte hergestellt – Neuzeit
Im 19. Jahrhundert rückte die moderne Chemie in den Vordergrund und eröffnete die Entwicklung vieler, neuer Farbstoffe für Malerei und Archivierung von Schriftstücken. Besonderes Augenmerk wurde auf die Dokumentenechtheit gelegt. Die Wasserlöslichkeit von einigen Tinten war nämlich ein Problem – oftmals war die Tinte nicht lichtbeständig und verblasste zu schnell für permanente Dokumente. Außerdem konnte sie von Wasser ausgewaschen werden, was auch Fälschungen sehr leicht ermöglichte oder bei Wasserschäden und Feuchtigkeit zu Problemen führte.
Die bereits weiter oben erwähnte Eisengallustinte wurde daher von Chemikern weiterentwickelt und war spätestens 1856 so beschaffen, dass die Bestandteile sich nach dem Trocknen auf Papier nicht mehr mit Wasser lösen ließen. Außerdem wurde das Geschriebene ohne Zugabe von Extra-Farbstoff sichtbar, man musste also durch die Zugabe von chemischen Bestandteilen bei der Tinten-Rezeptur nicht mehr einen Tag auf die Oxidation und die Schwarzfärbung der Tinte warten. So entsprach diese Tinte auch den damals entstandenen Richtlinien für dauerhafte Dokumente, also für Dokumente, die archiviert wurden.
Wie wird Tinte hergestellt – Heute
Heute wird Tinte überwiegend für Füller und Druckerpatronen hergestellt. Tusche ist weiterhin in der Kunstwelt vertreten. Die Chemie ist weit vorangeschritten und kann sich allerlei Hilfsstoffen und künstlichen Stoffen bedienen und dadurch auch allerlei Farben bereitstellen.
Die Zusammensetzung von Tinte wird in Laboren entwickelt, insbesondere die für Drucker. Dabei werden die gewünschten Eigenschaften wie schnelles Trocknen oder Lichtechtheit berücksichtigt. In Testverfahren werden die Tinten verfeinert, bis das gewünschte Ergebnis erreicht wurde. Eines ist jedoch gleich geblieben: Hauptbestandteile sind Wasser und Farbstoffe.
Darüber hinaus gibt es Manufakturen, die Tinte herstellen – traditionell als Handwerk. Der Erfolg gibt diesen Herstellern recht, denn manch einer von ihnen kann seine handgemachte Tinte mit eigenen, auf alten Rezepturen basierenden Tinten (wie etwa der Rezeptur der Eisengallustinte) weltweit verkaufen. Die Käufer richten sich dafür sogar auf wochenlange Lieferzeiten ein, was zeigt, dass mit Tinte zu schreiben und zu zeichnen als Kulturgut gewahrt wird. Auch für die Kalligrafie wird gerne auf solche Tinte und Tusche zum Schreiben zurückgegriffen, denn die Kunst der schönen Schrift bzw. des Schönschreibens ist weltweit beliebt.
Eine Besonderheit ist auch Dufttinte, die manch eine der kleinen Tinten-Manufakturen herstellt. Allerdings gibt es Dufttinte seit mindestens 1660 mit angenehmen Duftnoten wie Lavendel. Diese Tinten wurden beispielsweise für Liebesbriefe eingesetzt.
Wie wird Druckerpatronen-Tinte hergestellt

Auch wenn Schreiben von Hand und Schrift mit Tinte nach wie vor geschätzt wird, wollen und können wir in unserer technologischen Welt nicht auf gedruckte Dokumente verzichten. Die Zeitersparnis für das massenhafte Aufkommen von Schriftstücken, die täglich weltweit benötigt werden, sprechen eine klare Sprache. Tintenstrahldrucker (und auch Laserdrucker mit Toner) sind aus unserem Alltag nicht mehr wegzudenken.
Wie erwähnt wird moderne Tinte und insbesondere Druckertinte in Laboren entwickelt, doch die grundsätzliche Zusammenstellung der Zutaten ist bei der Tintenherstellung für Tintenstrahldrucker bei den unterschiedlichen Herstellern ähnlich.
Grundbestandteile von Druckertinte
- Hochreines Wasser, also stark gereinigtes, damit es nicht die feinen Düsen des Druckkopfs verstopft
- Farbstoffe oder Farbpigmente (zum Unterschied kommen wir noch)
- Zusätze, sogenannte Additive, wie beispielsweise Bindemittel, Glycerin ... , um die Eigenschaften der Druckertinte zu beeinflussen
- Antibakterielle und antimykotische Substanzen, die das Verderben der Druckertinte verhindern
Wie wird Tinte hergestellt – Worauf kommt es bei der Tintenherstellung an?
 Wie genau die Zusammensetzung einer Druckertinte aussehen muss, hängt unter anderem vom Druckermodell und der verwendeten Technologie ab. Wichtig ist aber auch das Verhalten der Druckertinte auf dem Druckerpapier.
Wie genau die Zusammensetzung einer Druckertinte aussehen muss, hängt unter anderem vom Druckermodell und der verwendeten Technologie ab. Wichtig ist aber auch das Verhalten der Druckertinte auf dem Druckerpapier.
Wichtige Kriterien, die die Chemiker in den Tinten-Laboren bei der Tintenherstellung berücksichtigen müssen:
- Farbechtheit, damit die Farben der Druckertinten zufriedenstellende, brillante Farbergebnisse erzeugen
- Trocknungsverhalten, denn trocknet die Tinte auf dem Papier zu langsam, kann sie verwischen, andererseits darf sie nicht zum Eintrocknen in der Patrone neigen, auch darf die Schrift nicht „ausbluten“
- Druckkopf-schonend und -unterstützend, denn die Düsen dürfen nicht verkleben, außerdem muss Druckertinte ein auf den Druckkopf hin optimiertes Fließverhalten zeigen
- Die Druckertinte muss so beschaffen sein, dass möglichst feine Tröpfchen für ein sauberes Druckbild erzeugt werden können
- Alterungsstabilität, was bedeutet, dass die Ausdrucke lange halten und von äußeren Einflüssen möglichst unberührt bleiben
- Ergiebigkeit, das bedeutet, das Druckertinte möglichst viele Ausdrucke schafft, je mehr Ausdrucke pro ml, desto besser (wobei man sich bei Originalherstellern nicht darauf verlassen darf, in diesem Punkt das Optimum herauszuholen, denn Druckertinte ist meist ihr Hauptgeschäft – nicht zwingend die Geräte)
- Kühlung des Druckkopfs, zumindest je nach Druckkopf-Technologie hat Tinte auch die Aufgabe, den Druckkopf vor Überhitzung zu schützen, beispielsweise ist das bei Bubble-Jet-Druckköpfen von HP der Fall
Tintenherstellung: Farbstoffe oder Farbpigmente?
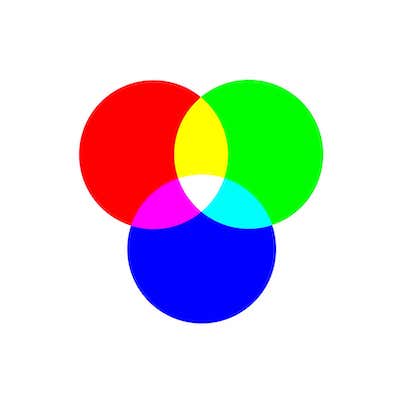 Es gibt verschiedene Tintenarten für Drucker: Dye-based Tinte und Pigmenttinte.
Es gibt verschiedene Tintenarten für Drucker: Dye-based Tinte und Pigmenttinte.
>> Dye-based Tinte ist eine Tintenart, die mit Farbstoff angereichert wird, die die Druckfarbe (Schwarz, Magenta, Cyan, Gelb oder Sonderfarben) der Patrone bestimmt. Der Farbstoff wird in der Flüssigkeit, der sogenannten Trägerflüssigkeit, aufgelöst. Die Trägerflüssigkeit ist die Flüssigkeit, in der sich alle Bestandteile der Tinte befinden wie die erwähnten Zusätze, Bindemittel und Antimykotika. Sie besteht aber überwiegend aus hochreinem Wasser. Dye-based Tinte wird zu Deutsch auch Farbstofftinte genannt. Sie verwischt leichter, dafür erhält man mit ihr eine gute Farbabdeckung, auch wenn sie zum schnelleren Verblassen neigt als Pigmenttinte, sie überzeugt daher nicht mit überragender Lichtechtheit.
>> Pigmenttinte dagegen hat für die Druckfarbe Pigmente in die Trägerflüssigkeit beigemischt. Sie lösen sich nicht im Wasser auf. Damit die Pigmente nicht in der Trägerflüssigkeit absinken, werden Stabilisatoren beigemischt, damit die Farbpigmente gleichmäßig in der Tinte verteilt bleiben. Es handelt sich also bei pigmentierte Tinte um eine Dispersion. Pigmenttinte ist lichtecht, erzeugt strahlende Farben, ist sehr wasserbeständig und auch sehr resistent gegen andere Einflüsse. Bei dokumentenechter Tinte handelt es sich für gewöhnlich um Pigmenttinte. Außerdem ist pigmentierte Tinte aufgrund der aufwendigeren Herstellung teurer als Dye-based Tinte.
Geheimtinte – die besondere Tinte
Fast jedes Kind experimentiert irgendwann mit sogenannter Geheimtinte. Bereits vor 2000 Jahren diente Geheimtinte dazu, unsichtbare Botschaften zu übermitteln. Meistens wurde die Geheimtinte erst sichtbar, wenn sie Wärme ausgesetzt wurde, üblicherweise nutzte man dazu eine Flamme.
Davon abgesehen gab es auch Rezepturen für Geheimtinte, bei der später eine Chemikalie aufgetragen werden musste, um die geheime Mitteilung sichtbar zu machen. In spätere Jahrhunderten gab es auch Geheimtinten, die erst die heimlichen Botschaften mittels spezieller Lampen preisgaben.
Geheimtinte selber machen
Für Geheimtinte gibt es verschiedene Rezepte. Die wohl bekannteste ist, mit einem Zahnstocher oder einem Wattestäbchen Zitronensaft auf Papier aufzutragen. Ist der Zitronensaft getrocknet, kann man die Schrift vorsichtig über einer Flamme oder einer anderen Hitzequelle (Bügeleisen, Herdplatte, Glühbirne mit Glühdraht) sichtbar machen.
Ein Rezept für Geheimtinte möchten wir dir noch verraten, dazu benötigst du Natron (beispielsweise aus der Backwarenabteilung) und Wasser. Löse einen Löffel Natron mit einem Löffel Wasser, dazu musst du kräftig umrühren. Danach kannst du mit einem Zahnstocher oder Wattestäbchen deine geheime Nachricht auf Papier auftragen. Lasse alles gut trocknen.
Um die unsichtbare Tinte sichtbar zu machen, hast du zwei Möglichkeiten. Entweder verwendest du Traubensaft oder Hitze. Du verteilst also Traubensaft vorsichtig mit einem Pinsel oder einem Schwämmchen über der unsichtbaren Botschaft. Der Traubensaft reagiert mit der Natronlösung und die Schrift der Geheimtinte wird sichtbar. Oder du machst die Geheimtinte wie bei Zitronensaft durch Hitze sichtbar. Durch die Wärme zersetzt sich das Papier schneller und die Schrift taucht auf.
Tinte selber herstellen?
Wir raten davon ab, dass du für deinen Tintenstrahldrucker selber Tinte herstellst. Die Wahrscheinlichkeit geht gegen 100 Prozent, dass du mit einer Tinten-Eigenproduktion den Druckkopf deines Druckers zerstörst. Allerdings ist es ein schönes Experiment, Tinte zum Schreiben mit einem Federkiel oder einem Schaschlikspieß herzustellen.
Wir haben auf YouTube folgendes Video für dich aufgestöbert, das zeigt, wie du selber Tinte herstellen kannst:
Was es zu Tinte noch zu sagen gibt
Druckertinte ist eine der teuersten Flüssigkeiten. Die Kosten für Druckerpatronen sind von Herstellern oft so kalkuliert, dass sich nur mit dem Verkauf dieses Druckerzubehörs die günstigen Druckermodelle für die Druckerproduzenten rechnen. Das erklärt die hohen Preise.
In SUPERPATRONEN steckt optimierte Tinte, die für top Druckergebnisse sorgt, die Tintenstrahldrucker unterstützt und die Umwelt entlastet. Wenn du mehr dazu erfahren möchtest, wie jeder Tropfen Druckertinte die Umwelt schont, empfehlen wir dir diesen Ratgeber über Tinte.
Falls du in die Verlegenheit geraten bist, dass du Druckertinte von Händen, Kleidung, Böden oder anderen Oberflächen entfernen musst, kannst du im Ratgeber „Druckertinte entfernen" nachlesen, wie du die Flecken loswirst.
Leser interessieren sich auch für diese Themen:
- Business-Tintenstrahldrucker: umweltschonende und kostengünstige Alternative zum Laserdrucker
- Canon PIXMA Tintenpatronen wechseln: So klappt es
- Druckerpatrone eingetrocknet: So kannst du sie höchstwahrscheinlich retten
Bildquellen:
Bild-ID: 88318210 - anyaberkut, depositphotos.com
Bild-ID: 14363809 - hayatikayhan, depositphotos.com
Bild-ID: 6995707 - Bombaert, depositphotos.com
Bild-ID: 9662077 - belchonock, depositphotos.com
Drucker für Studenten und Studentinnen – Welchen Drucker brauche ich?

Jeder Student druckt im Laufe seines Studiums Dokumente - Skripte, Folien, Handouts, Essays, Hausarbeiten ... . Selbst Studenten und Studentinnen, die das Studieren weitestgehend digitalisiert angehen, können nicht auf einen Drucker verzichten – der eigene, der der Studenten-WG oder der externe Drucker in Bibliotheken, Copyshops oder an der Uni.
Aber lohnt sich die Anschaffung eines eigenen Druckers fürs Studium?
Inhaltsverzeichnis
- Brauche ich als Student einen eigenen Drucker? - Pro und Contra
- Welche Drucker für Studenten sind sinnvoll?
- Multifunktionsdrucker für Studierende – noch mehr Unabhängigkeit
- Drucker für Studenten: interessante Zusatzfunktionen
- Welche Folgekosten verursacht ein Drucker?
- Tipp: Studentenrabatte für Drucker nutzen
- Fazit zum Drucker für Studierende
Brauche ich als Student einen eigenen Drucker? - Pro und Contra
Du hast (oder wirst) schnell bemerken, dass in Uni-Nähe viele Copyshops ihr tägliches Brot an den Studierenden verdienen, außerdem bieten die Universitäten Möglichkeiten, vor Ort zu drucken. Da mag für dich die Überlegung nahe liegen, ob du überhaupt einen eigenen Drucker kaufen solltest. Ein besonders überzeugendes Argument pro eigenem Drucker ist die Freiheit und Unabhängigkeit, jederzeit Zugriff auf den Drucker zu haben, unbeeinflusst von Öffnungszeiten von Copyshops und anderen Einrichtungen mit Drucker und Kopierer. Einem Ausdruck mitten in der Nacht steht mit einem eigenen Gerät nichts im Wege. Außerdem solltest du bedenken: je näher Abgabetermine rücken, desto länger werden die Schlangen an den Druckern der Uni und in den Shops.
Solltest du zu den Studierenden gehören, die besser mit Papier als mit digitalen Dokumenten arbeiten und lernen, wird dein Druckaufkommen entsprechend höher ausfallen, sodass sich die Druckkosten an externen Druckern summieren. Die Kosten pro gedruckter Seite (Seitenpreise) bewegen sich erfahrungsgemäß ca. zwischen 2 - 5 Cent.
Mit einer klugen Wahl und Anschaffung eines eigenen Druckers für Studenten kannst du die Druckkosten senken oder mindestens bei ähnlichen Kosten die Annehmlichkeiten eines eigenen Druckers für dich verbuchen. On top genießt du den Vorteil, unabhängig von Pandemie-bedingten Schließungen zu sein und während des Remote-Learnings weiterhin einen Drucker nutzen zu können.
Und solltest du beim Ausdrucken bemerken, dass das Dokument nicht wie gewünscht aussieht, kannst du den Druckauftrag abbrechen, direkt reagieren, das Dokument überarbeiten und einen erneuten Druckversuch starten. Auch das spart Druckkosten – und Nerven.
Pro eigener Drucker für Studenten und Studentinnen
- Freiheit, schnell reagieren zu können
- Unabhängigkeit von Öffnungszeiten
- Mehr Kostenkontrolle in puncto Druckkosten und Seitenpreise
- Wunsch-Drucker mit Tinte oder Toner
- gegebenenfalls All-in-One-Drucker mit Scanner u. Kopierer
Contra eigener Drucker für Studenten und Studentinnen
- Du hast ein sehr geringes Druckaufkommen und dadurch sind die Kosten für einen eigenen Drucker nicht rentabel
- Platzbedarf für Drucker oder Multifunktionsgerät
- Selbst zuständig für Wartung und Problembehebungen
Tipp: Falls du bisher noch nie an einer Universität oder Fachhochschule studiert hast, fällt es dir vielleicht schwer, dein Druckverhalten im Studium einzuschätzen. Warte einfach die ersten Wochen und Vorlesungen ab, tausche dich mit Kommilitionen aus, erkundige dich, welche Möglichkeiten du ohne eigenes Gerät zum Drucken hast und in welchem Rahmen sich die Druckkosten bewegen. So findest du am besten bei Unsicherheit heraus, ob sich für dich ein eigener Drucker für die Studentenzeit lohnt. Darüber hinaus haben wir für dich den verlinkten Ratgeber mit allerlei Tipps und Tricks zusammengestellt, der dir hilft, sparsam zu drucken und Druckkosten zu senken.
Welche Drucker für Studenten sind sinnvoll?
Hat dich der Freiheits- und Unabhängigkeitsgedanke bereits überzeugt, dann besteht die große Frage, auf welche Drucktechnologie du besser zurückgreifen solltest: Tintenstrahldrucker oder Laserdrucker – was ist der bessere Drucker für Studenten?
Eine eindeutige Antwort gibt es darauf nicht, aber durchaus Überlegungen sowie Vorteile und Nachteile bei beiden Geräte-Arten, die dich zu einer Entscheidung deiner individuellen Anschaffung führen können. Auch solltest du für dich die Frage beantworten, ob du unbedingt einen Farbdrucker brauchst oder ob es ein Monochromdrucker (s/w) auch tut.
Farbdrucker oder Schwarzweiß-Drucker fürs Studium?
Wenn du überwiegend Textdokumente anfertigen wirst, ist es nicht unbedingt notwendig, einen Drucker für Farbdrucke zu besorgen. Allerdings können Farbdrucke Arbeiten aufwerten. Wenn du ein gestalterisches Studienfach gewählt hast, kann dagegen ein Farbdrucker enorm wichtig für dich sein; den Nachteil des höheren Preises für einen Farbdrucker sowie der höheren Seitenpreise pro gedruckter Seite in Farbe solltest du dann vernachlässigen.
Tintenstrahldrucker für Studenten?
 Der Griff zu einem Tintenstrahldrucker mag verlockend sein, gibt es sie schon für wenig Geld fast „an jeder Ecke“. Was du allerdings berücksichtigen solltest: Schnäppchen-Drucker ziehen häufig hohe Folgekosten in Form von teuren Tintenpatronen nach sich, die den geldwerten Vorteil bei der Anschaffung schnell zunichte machen können. Die Kosten für Tinte wird von Herstellern bei Druckermodellen zu Dumping-Preisen hoch angesetzt – ansonsten würde sich die Produktion und der Verkauf dieser Drucker für sie nicht rentieren. Die Kosten musst du trotzdem tragen, wenn du den Drucker nicht gegen ein anderes Modell austauschen möchtest. Allerdings kannst du sie senken, indem du günstigere Patronen verwendest wie etwa – Achtung: Eigenwerbung! – umweltfreundliche Refill-Patronen von SUPERPATRONEN.
Der Griff zu einem Tintenstrahldrucker mag verlockend sein, gibt es sie schon für wenig Geld fast „an jeder Ecke“. Was du allerdings berücksichtigen solltest: Schnäppchen-Drucker ziehen häufig hohe Folgekosten in Form von teuren Tintenpatronen nach sich, die den geldwerten Vorteil bei der Anschaffung schnell zunichte machen können. Die Kosten für Tinte wird von Herstellern bei Druckermodellen zu Dumping-Preisen hoch angesetzt – ansonsten würde sich die Produktion und der Verkauf dieser Drucker für sie nicht rentieren. Die Kosten musst du trotzdem tragen, wenn du den Drucker nicht gegen ein anderes Modell austauschen möchtest. Allerdings kannst du sie senken, indem du günstigere Patronen verwendest wie etwa – Achtung: Eigenwerbung! – umweltfreundliche Refill-Patronen von SUPERPATRONEN.
Vielleicht argumentierst du nun, dass du dich eher zu den Wenigdruckern unter den Studenten zählst oder zählen wirst und dir teure Tinte daher bei einem Tintenstrahldrucker egal sein kann; unterm Strich wirst du trotzdem weniger Ausgaben haben. Allerdings: Wenn du selten druckst (weniger als wöchentlich ein Druck mit allen Druckfarben), kann es passieren, dass die Druckerpatrone eintrocknet – was ziemlich nervig ist, wenn du etwas Wichtiges zeitnah gedruckt haben musst, das keinen Aufschub gewährt.
Manche Studenten und Studentinnen bedauern übrigens, dass Ausdrucke von Tintenstrahldruckern des Öfteren das Problem zeigen, dass die Tinte durch Textmarker verschmiert. Natürlich gibt es Tinte, die wischfest ist, aber besonders bei Billig-Patronen (vor allem bei kompatiblen Patronen aus China) ist das nicht immer der Fall.
Auch für einige ein wichtiges Kriterium: Nicht alle Tinten sind dokumentenecht bzw. archivfest. Das bedeutet, die Dokumente können verblassen und Farbausdrucke bleichen aus, was auch die Druckfarben verfälscht. Wenn du diese Probleme umgehen willst, steht für deine Anschaffung ein Gerät mit entsprechend hochwertiger Tinte im Raum – was auch die Kosten für die Anschaffung und die Folgekosten erhöht.
Ob es für dein Studium ein Tintenstrahldrucker sein muss, hängt auch von deinem Studienfach ab. Brauchst du Ausdrucke mit farbigen Grafiken oder Fotos, etwa in einem Grafik- oder Design-Studium, ist ein Tintenstrahldrucker wahrscheinlich die bessere Wahl, denn beim Farb- und Fotodruck haben Tintenstrahldrucker bis dato die Nase vorn. Wirst du nur wenig und vielleicht sogar nur Textdokumente in Schwarzweiß drucken, mag ein Tintenstrahldrucker völlig ausreichend sein.
Pro Tintenstrahldrucker für Studenten
- Einfache Tintenstrahldrucker sind für kleines Geld zu haben
- Oftmals geringerer Platzbedarf als ein Laserdrucker
- Ausdrucke von Fotos und Grafiken werden von Tintenstrahldruckern deutlich besser umgesetzt
- Weniger bis keine Verschleißteile als ein Laserdrucker
Contra Tintenstrahldrucker für Studenten
- Patronen können eintrocknen, wenn zu selten gedruckt wird
- Tinte kann verwischen (Textmarker!), verblassen und Farben ausbleichen und ...
- ... Dokumente sind dadurch nicht generell für die Archivierung geeignet
- Druckerpatronen für günstige Geräte sind oft relativ teuer und bedeuten ungeahnt hohe Folgekosten
- Die Reichweite (wie viele Ausdrucke du mit einer Patrone anfertigen kannst) ist bei Tinte meist deutlich niedriger als bei Laserdruckern
- Hohe Seitenpreise v. a. für Farbausdrucke – das können locker 15 Cent/Seite sein
Laserdrucker für Studenten?
 Ein Laserdrucker ist in der Regel teurer als ein Tintenstrahldrucker, wobei ein Schwarzweiß-Laserdrucker dennoch relativ günstig im Handel zu erwerben ist und nur ähnlich hohe Anschaffungs-Kosten bedeutet wie ein guter Farb-Tintenstrahldrucker. Für einen Farb-Laserdrucker wirst du allerdings etwas tiefer in die Tasche greifen müssen. Begründet sind die höheren Kosten im komplizierteren Aufbau eines Laserdruckers mit Bildtrommel, Transfereinheit, Fixiereinheit usw. im Vergleich zum Tintenstrahler.
Ein Laserdrucker ist in der Regel teurer als ein Tintenstrahldrucker, wobei ein Schwarzweiß-Laserdrucker dennoch relativ günstig im Handel zu erwerben ist und nur ähnlich hohe Anschaffungs-Kosten bedeutet wie ein guter Farb-Tintenstrahldrucker. Für einen Farb-Laserdrucker wirst du allerdings etwas tiefer in die Tasche greifen müssen. Begründet sind die höheren Kosten im komplizierteren Aufbau eines Laserdruckers mit Bildtrommel, Transfereinheit, Fixiereinheit usw. im Vergleich zum Tintenstrahler.
Dafür haben die Tonerkartuschen eine sehr hohe Reichweite - mehrere Tausend Seiten sind die übliche Kapazität. Das gleicht die höheren Kosten für den Kauf von Tonerkartuschen schnell aus. Und du sparst natürlich Zeit, weil du seltener die Kartuschen austauschen musst.
Ein weiterer Vorteil eines Laserdruckers: Der Toner in den Tonerkartuschen kann nicht eintrocknen, da es sich um ein extrem feines Pulver handelt. Als Wenigdrucker bist du unter Umständen mit einem Laserdrucker besser bedient, weil du auch nach Wochen das Gerät anschalten und sorglos losdrucken kannst.
Nicht zu verachten ist die hohe Druckgeschwindigkeit, was sich bei umfangreichen Dokumenten rasch bezahlt macht. Textdokumente werden hervorragend gedruckt, auch übliche Grafiken stellen für einen Laserdrucker kein Problem dar. Plus: Die Dokumente sind archivfest, denn der Toner wird mit Hitze und Druck förmlich auf das Papier gepresst. Zudem sind die Drucke von Laserdruckern wischfest und du kannst sie problemlos mit Textmarkern bearbeiten.
Ein Laserdrucker ist also ein zuverlässiges Gerät, auch wenn du an Verschleißteile denken musst, die nach einer gewissen Anzahl von gedruckten Seiten auszutauschen sind. Allerdings hat eine Bildtrommel, die zu den Verschleißteilen zählt, in der Regel ca. zwischen 10.000 bis zu 25.000 Seiten Kapazität, damit kannst du sehr lange drucken. Auch die weiteren Verschleißteile besitzen ähnliche Kapazitäten.
Pro Laserdrucker für Studenten und Studentinnen
- Punktet bei Druckgeschwindigkeit und Textdokumenten
- Tonerkartuschen haben hohe Reichweiten, müssen selten getauscht werden
- Toner kann nicht eintrocknen
- Toner ist archivfest und verwischt nicht beim Markieren
- Oftmals niedrigere Druckkosten pro Seite als beim Tintenstrahler
Contra Laserdrucker für Studenten und Studentinnen
- Höhere Kosten bei der Anschaffung des Geräts
- Meist mehr Platzbedarf als bei einem Tintenstrahldrucker
- Verschleißteile wie beispielsweise die Bildtrommel müssen (selten, aber) ausgetauscht werden
- Tonerkartuschen sind meist teurer als Tintenpatronen, haben aber durch hohe Reichweiten dennoch geringe Folgekosten
Tipp: Die höheren Ausgaben für Tonerkartuschen kannst du – nochmals Achtung: Eigenwerbung! – mit unseren Rebuilt-Tonerkartuschen verringern. SUPERPATRONEN Tonerkartuschen sind nicht nur umweltfreundlich und aus Deutschland , sondern sie bestehen aus wiederaufbereiteten Originalkartuschen der verschiedenen Original-Hersteller (HP, Epson, Canon, Samsung usw). Du erhältst Original-Qualität zum günstigeren Preis mit einem echten Vorteil für die Umwelt dank unseres SUPERPATRONEN-Kreislaufs.
Multifunktionsdrucker für Studierende – noch mehr Unabhängigkeit

Wenn du schon in einen eigenen Studenten-Drucker investierst, solltest du überlegen, ob du die Annehmlichkeiten in Form der weiteren Funktionen eines Multifunktionsdruckers gleich „mitkaufen“ solltest. Multifunktionsgeräte gibt es als Tintenstrahldrucker und als Laserdrucker gleichermaßen, entsprechend hast du die freie Wahl, wenn du dich bereits für eine Drucktechnologie entschieden hast.
Multifunktionsdrucker geben dir die Möglichkeit, zu scannen und zu kopieren, manche Modelle haben sogar (Achtung: haha!) eine Fax-Funktion integriert (die sogar manchmal nützlich sein kann!)
Du wirst den Kauf eines Multifunktionsgeräts wahrscheinlich spätestens dann zu schätzen wissen, wenn du wichtige Inhalte aus einem Lehrbuch oder Skripte usw. unkompliziert in deiner Studentenbude kopieren oder scannen kannst. Oder wenn du eine wichtige Bescheinigung fix einscannst und per E-Mail weiterleitest. Eine Scan-App mag es zwar auch tun, komfortabler und genauer ist jedoch das Scannen mit einem Modell der Sparte All-in-One-Drucker.
Einem Multifunktionsgerät stehen als Nachteil eigentlich nur höhere Kosten beim Kauf entgegen, der höhere Preis bewegt sich allerdings in einem moderaten Rahmen.
Pro Multifunktionsdrucker für Studenten und Studentinnen
- Mehr Flexibilität und Unabhängigkeit
- Scanner ist komfortabler und genauer als eine Scan-App
- Einfach praktisch!
Contra Multifunktionsgeräte für Studentinnen und Studenten
- Höhere Anschaffungskosten, aber moderat
Drucker für Studenten: interessante Zusatzfunktionen
Einige Zusatzfunktionen sind für deinen Drucker im Studium interessant und teilweise absolut empfehlenswert!
 Duplexdruck
Duplexdruck
Auf doppelseitiges Drucken solltest du nicht verzichten und bequemer als mit einer Duplex-Einheit wird es nicht funktionieren. Mit einer Duplex-Einheit wird der Duplexdruck automatisch durchgeführt, ohne dass du das Papier wenden musst. Ein weiterer Vorteil – du sparst Papier und Platz für die Aufbewahrung deiner Dokumente und Unterlagen. Das spart Kosten und – was wir als umweltschonendes Unternehmen sehr wichtig finden – zugleich natürliche Ressourcen.
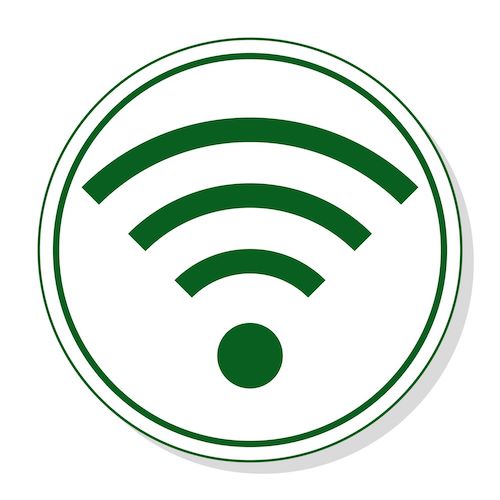 WLAN
WLAN
Genau genommen ist es beinahe eine Standardfunktion, vor allem Multifunktionsgeräte sind meist mit einem WLAN-Modul ausgestattet, sodass du auf das Druckerkabel für die Übertragung von Druckjobs verzichten kannst. Solltet ihr euch als WG einen Drucker für Studenten zulegen, dann achtet auf eine WLAN-Schnittstelle.
 AirPrint
AirPrint
Diese Funktion wird von Apple angeboten und ist bei sehr vielen Modellen auf dem Markt bereits integriert. AirPrint ermöglicht, direkt vom iPhone oder iPad auf den Drucker kabellos zuzugreifen und Druckjobs ausführen zu lassen. AirPrint ist wahrlich kein Muss für Studierende bzw. ihren Drucker, aber doch recht komfortabel, wenn du ohnehin auf Geräte von Apple setzt. In unserem Ratgeber über AirPrint und AirPrint-Drucker erfährst du alle wichtigen Fakten zu diesem Feature.
Welche Folgekosten verursacht ein Drucker?

- Logischerweise benötigst du Tintenpatronen oder Toner für die Nutzung eines Druckers.
- Darüber hinaus Druckerpapier – kaufe am besten gute Qualität und passend zur Drucktechnologie, also für Tintenstrahler InkJet-Druckerpapier und für Laserdrucker für diese Technologie gekennzeichnetes Papier.
- Beim Laserdrucker musst du den Austausch von Verschleißteilen (Bildtrommel etc.) einberechnen, dagegen sind Tintenstrahldrucker relativ wartungsarm.
- Falls jedoch der Druckkopf streikt und das Druckkopf reinigen nicht ausreicht, um das Problem zu beheben, kann die Reparatur teuer und leider nicht selten unrentabel werden. Teure Reparaturen können auch bei einem Laserdrucker auf dich zukommen.
- Zu guter Letzt nimmt auch der Stromverbrauch einen Teil der Folgekosten eines Druckers ein. Bei den Stromkosten schneiden Tintenstrahldrucker deutlich günstiger ab, dafür spülen viele Geräte beim Anschalten automatisch Tinte zur Pflege des Druckkopfs durch die Düsen – Tinte, die dir für Ausdrucke verloren geht. Weil Laserdrucker einen höheren Stromverbrauch haben, solltest du auf ein energiesparendes Gerät setzen und dabei auch die Verbrauchswerte im Standby-Modus berücksichtigen.
Tipp: Über die Zusammensetzung und Berechnung von Druckkosten kannst du einiges in unserem verlinkten Ratgeber erfahren.
Tipp: Studentenrabatte für Drucker nutzen

Als Student hast du den Vorteil, dass du für verschiedene Aktivitäten und auch Käufe Studenten-Rabatte in Anspruch nehmen kannst, auch beim Druckerkauf. Nicht nur bekannte Elektro-Fachmärkte bieten dir Rabatte, sondern auch Hersteller von Druckern haben Rabatt-Programme für Studenten, die deine Anschaffungskosten drücken. Unter diesen Herstellern befinden sich beispielsweise Epson, HP und Canon.
Studentenrabatte auf Drucker (Stand 03/2022 – ohne Gewähr):
- Epson gewährt dir 20 % Epson-Studentenrabatt nach einer Registrierung im Epson Store.
- Der Hersteller HP hat einen eigenen „HP Store für Schüler & Studierende“, du erhältst nach der Anmeldung exklusive Angebote mit bis zu 25 % HP-Rabatt.
- Der Hersteller Canon bietet dir einen Studentenrabatt von 5 %, wenn du dich im Canon-Shop für UNiDAYS registrierst.
- Auch Samsung nutzt UNiDAYS und bietet dir sogar 15 % Samsung-Rabatt an.
Am besten suchst du selbst in der Suchmaschine deiner Wahl nach Studentenrabatten, die dir auch in anderen Bereichen geldwerte Vorteile bringen. So kannst du auch den Anschaffungspreis etwa eines Notebooks über das Studentenrabatt-Programm von notebooksbilliger.de senken – die übrigens auch Drucker führen.
Extra-Tipp: Es muss nicht immer ein neues Gerät sein, auch ein gebrauchter Drucker kann noch hervorragende Dienste leisten. Vor allem gebrauchte Laserdrucker findest du zu toller Qualität auf Online-Marktplätzen und in Kleinanzeigen. Auch Unternehmen verkaufen ihre gebrauchten Drucker und geben sogar häufig die bisher geleistete Leistung (Zahl der gedruckten Seiten) an und es sind oft noch die Tonerkartuschen eingesetzt, die mit etwas Glück noch für viele Ausdrucke reichen. Du sparst mit einem gebrauchten Gerät nicht nur bei der Anschaffung, sondern handelst nachhaltig und schonst die Umwelt.
Fazit zum Drucker für Studierende
Es ist kein absolutes Muss, einen eigenen Drucker zu besitzen, wenn du studierst. Allerdings bietet ein Gerät in deiner Studentenwohnung verschiedene Vorteile, die du gegebenenfalls schnell zu schätzen wissen wirst.
Ob du einen Tintenstrahldrucker oder einen Laserdrucker benötigst und ob sich die Investition in einen Farbdrucker lohnt, hängt stark von deinem Studienfach und deinen Lerngewohnheiten ab. Ein Multifunktionsgerät erleichtert dir, noch flexibler im Studentenalltag zu handeln.
Ein WLAN-Drucker ist absolut empfehlenswert für WGs, deren Bewohner gemeinsam einen Drucker anschaffen und nutzen wollen, und für alle, die auf lästige Kabel verzichten möchten.
Sinnvoll ist als Zusatzfunktion eine Duplex-Einheit, damit du bequem doppelseitig drucken und Papier, Kosten sowie Platz sparen kannst.
Wenn du einen neuen Drucker kaufst, erkundige dich nach Studentenrabatten der Hersteller und Händler, um den Anschaffungspreis zu drücken. Auch ein gebrauchter Drucker kann dir noch gute Dienste leisten und senkt die Ausgaben fürs eigene Gerät.
Leser interessieren sich auch für folgende Themen:
- Drucker antwortet nicht: Diese Optionen hast du
- Druckerpatronen-Recycling: Recycling ist nicht gleich Recycling
- Plastikmüll vermeiden mit SUPERPATRONEN - und wie recycelt Deutschland eigentlich Plastikabfälle?
- Business-Tintenstrahldrucker: Alternative zum Laserdrucker
Bildquellen:
Bild-ID: 47828261 - nicolarenna4, depositphotos.com
Bild-ID: 19332737 - mdesignstudio, depositphotos.com
Drucker druckt nicht farbig - was tun?

Wenn dein Farbdrucker druckt nicht mehr farbig druckt, kommen verschiedene Ursachen für das Problem in Frage. Druckeinstellungen sind der häufigste Auslöser des Problems, gefolgt von den Druckerpatronen. Manchmal ist auch defekte Hardware wie der Druckkopf oder die Bildtrommel der Grund, wenn keine Farbe gedruckt wird.
Inhaltsverzeichnis
- Tipp - Drucker druckt nicht farbig - Prüfe die Druckereinstellungen
- Tipp - Fehlende Farbe beim Ausdruck – Farbpatronen checken
- Tipp - Druckkopf als Ursache ausschließen (Tintenstrahldrucker)
- Tipp - Bildtrommel ist Auslöser, wenn Drucker nicht farbig druckt (Laserdrucker)
- Tipp - Druckertreiber als Ursache ausschließen
- Tipp 6: Drucker-Reset
- Tipp - Drucker druckt nicht farbig – Excel-Dateien, Grafiken und Bilder
- Tipp - Mein Drucker druckt immer noch nicht (mehr) farbig
- Fazit zu Drucker druckt nicht farbig
Tipp 1: Drucker druckt nicht farbig - Prüfe die Druckereinstellungen
Nur mit den richtigen Druckereinstellungen kann ein Farbdrucker Farbe drucken. Gehe daher
- über die Systemsteuerung zu
- Drucker und Einstellungen und
- führe einen Rechtsklick auf deinen Drucker aus.
- Klicke auf Druckereinstellungen.
- Checke, ob die Druckereinstellungen auf Schwarz-Weiß bzw. monochrom oder Graustufen eingestellt sind. Falls ja, musst du diese Einstellung deaktivieren.
Du kannst nun eine Testseite drucken, welche dir in den Druckereinstellungen unter „Testseite drucken“ angeboten wird. Im Ergebnis sollte diese als Farbseitendruck ausgegeben werden. Falls sich hier bei den farbigen Teststrukturen ein Problem zeigt, gehe über zu Tipp 2.
Info: Falls eine oder mehrere Patronen in Farbe leer sind, bieten manche Drucker die Möglichkeit, Graustufen nur im Schwarz-Weiß-Modus zu drucken. Mehr zum Druck von Graustufen und ob man damit Tinte spart, erfährst du im verlinkten Ratgeber.
Tipp 2: Fehlende Farbe beim Ausdruck – Farbpatronen checken
Prüfe bitte die Farbpatronen bzw. Toner:
- Entnimm bitte alle Farbpatronen bzw. Toner und überprüfe sie auf Schäden und übersehenes Klebeband und andere Transportsicherungen.
- Hast du die richtigen Druckerpatronen / Toner gekauft? Wenn eine Patrone in einen Drucker eingesetzt werden kann, heißt das nicht automatisch, dass sie passend zum Druckermodell ist. Hast du eine falsche Patrone eingesetzt, können Fehlfunktonen wie kein Farbdruck entstehen, weil die auf dem Chip gespeicherten Eigenschaften nicht mit dem System des Druckermodells übereinstimmen.
- Achte beim Einsetzen der Patronen / Toner darauf, dass sie richtig sitzen und einrasten. Beachte: Eine Patrone mit Tinte sollte nur möglichst kurz entnommen und schnell wieder eingesetzt werden. Es könnte sonst passieren, dass Luft in die Tintenzuleitungen gerät, was im schlimmsten Fall dem Druckkopf schaden kann.
- Du solltest zusätzlich in Betracht ziehen, dass Druckerpatronen eingetrocknet sind. Das passiert vor allem, wenn ein Tintenstrahldrucker längere Zeit nicht benutzt wird, das Phänomen wird an einem warmen Standort (Heizung) und durch direkte Sonneneinstrahlung auf den Drucker verstärkt. Die Düsen der Patrone werden durch angetrocknete Tinte verstopft. Wie du eine eingetrocknete Druckerpatrone retten kannst, erfährst du im verlinkten Ratgeber.
Ein Problem kann auch durch die Tintenfüllstandsanzeige entstehen.
Die Füllstände sind nur Schätzungen. Hast du beispielsweise häufig die automatische Reinigungsfunktion benutzt, ist mehr Tinte aus der Patrone entnommen worden, als die Druckersoftware möglicherweise berechnet hat. Du kannst dich zwar meist, aber nicht immer auf die Anzeige im Fenster für Tintenfüllstände verlassen. Prüfe daher manuell, ob noch ausreichend Tinte in den (Farb-)Patronen enthalten ist und tausche sie gegebenenfalls aus.
Tipp 3: Druckkopf als Ursache ausschließen (Tintenstrahldrucker)
Auch bei einem Druckkopf können Düsen verstopfen. Dafür verantwortlich ist angetrocknete Tinte, Hausstaub und Papierabrieb tragen ebenfalls ihren Teil dazu bei.
Tintensparend ist eine manuelle Reinigung des Druckkopfs, die wir im verlinkten Ratgeber erklären.
Alternativ kannst du die automatische Druckkopfreinigung deines Druckers verwenden. Diese ist allerdings mit einem hohen Tintenverbrauch verbunden, weil Tinte zum Spülen genutzt wird. Zugleich wird der Resttintenbehälter schneller voll.
Bei einem fest verbauten Druckkopf ist die automatische Düsenreinigung, die du übrigens über die Druckersoftware auslösen kannst, die einfachste Methode. Du findest außerdem im Handbuch deines Drucker Hinweise zur Reinigung des Druckkopfs.
Nach der Reinigung gibt eine Testseite der Druckersoftware Aufschluss darüber, ob die Düsenreinigung erfolgreich war.
Sollten alle Reinigungsversuche scheitern und du kannst weiterhin nicht farbig drucken, könnte der Druckkopf defekt sein.
Tipp 4: Bildtrommel ist Auslöser, wenn Drucker nicht farbig druckt (Laserdrucker)
Eine Bildtrommel ist ein Verschleißteil und ihre Leistungsfähigkeit nimmt ab. Sollte dein Laserdrucker nicht mehr farbig drucken, prüfe ob die Bildtrommel das Problem ist.
Weitere Anzeichen für eine alte Bildtrommel sind blasse Ausdrucke und Streifen auf dem Ausdruck (vor allem links vertikal auftretend). Gegebenenfalls musst du die Bildtrommel gegen eine neue ersetzen.
Tipp 5: Druckertreiber als Ursache ausschließen
Manchmal ist der Treiber verantwortlich, wenn der Drucker keine Farbe druckt.
Ein falscher oder veralteter Druckertreiber kommuniziert als Verbindung zwischen PC und Drucker fehlerhaft und es kommt zu Problemen
Um dieses Problem radikal auszuschließen, deinstalliere den Treiber und installiere anschließend den passenden, aktuellen Treiber neu. Du findest den Druckertreiber auf der Hersteller-Webseite. Die Ratgeber Drucker entfernen und Drucker installieren zeige dir, wie das geht, falls du Hilfe brauchst.
Alternativ suchst du in der Druckersoftware nach Updates für den Druckertreiber über den Punkt „Treibersoftware aktualisieren“ oder „Softwareupdate“.
Checke außerdem die Treibereinstellungen, ob hier Schwarz-Weiß-Druck bzw. monochrom aktiviert ist. Gegebenenfalls musst du die Treibereinstellungen auf Farbdruck ändern, damit dein Drucker wieder Farbe druckt.
Tipp 6: Drucker-Reset
Manchmal treten Fehler beim Drucker auf, die Laien nur schwer nachvollziehen können. Mit einem Drucker-Rest stellst du den Drucker zurück auf Werkseinstellungen. Häufig werden dadurch viele Druckerprobleme beseitigt.
Beachte, dass durch das Zurücksetzen des Druckers alle von dir vorgenommenen Einstellungen in der Regel verloren gehen. Das betrifft auch Netzwerkeinstellungen, wenn du deinen Drucker in ein Netzwerk eingebunden hast und ihn als Netzwerkdrucker verwendest. Wie du einen Drucker-Reset ausführst und wissenswerte Informationen dazu, erfährst du im verlinkten Ratgeber.
Tipp 7: Drucker druckt nicht farbig – Excel-Dateien, Grafiken und Bilder
Falls dein Drucker Excel-Tabellen nicht farbig ausdruckt, liegt meist ein Fehler in den Einstellungen des Office-Programms vor, sofern du die Druckeinstellungen bereits geprüft hast (siehe Tipp 1).
Gehe bei Excel in der geöffneten Datei zum betroffenen Tabellenblatt und dort auf „Seitenlayout“ > „Seite einrichten“ > „Blatt“ > „Drucken“. Prüfe, ob bei den dort angebotenen Optionen „Schwarz-Weiß-Druck“ deaktiviert ist.
Werden Grafiken oder Bilder nicht farbig gedruckt, prüfe die Farbsättigung in den Einstellungen des Programms, das du für die Datei verwendest. Gegebenenfalls nutzt du die erweiterten Einstellungen deiner Druckersoftware und veränderst dort die Sättigung der Farbe (je nach Druckermodell gegebenenfalls verfügbar).
Tipp 8: Mein Drucker druckt immer noch nicht (mehr) farbig
Konnten dir alle Tipps nicht helfen, kontaktieren den Hersteller-Support des Druckers. Besitzt du noch Gewährleistung oder Garantie, kannst du auch hier deine Rechte geltend machen.
Bei älteren Geräten kann ein Defekt der Hardware wie die der Hauptplatine nicht ausgeschlossen werden. Eventuell kommt eine Drucker-Reparatur in Frage.
Fazit zu Drucker druckt nicht farbig
Meistens liegt es an falschen Einstellungen, wenn der Farbdrucker nicht farbig druckt. Ansonsten musst du deine Druckerpatronen oder Toner überprüfen. Es kann auch beim Druckkopf ein Problem vorliegen.
Leser interessieren sich auch für diese Themen:
Bildquellen:
Bild-ID:1245778 - basel101658, depositphoto
Toner: Haltbarkeit und Lagerung

Du hast schon länger Toner in deinem Vorrat stehen und bist unsicher, wie lange Toner haltbar sind? Du möchtest Toner auf Vorrat kaufen und fragst dich, wie die Lagerung von Toner aussehen muss, damit du am Tag X eine voll funktionsfähige Kartusche in deinen Laserdrucker einsetzen kannst? Oder hast du deinen Laserdrucker sehr lange nicht verwendet und bist besorgt, ob der Toner noch okay ist?
Wir geben dir Antworten auf Fragen rund um Toner-Haltbarkeit und die richtige Lagerung von Tonerkartuschen.
Wie lange ist Toner haltbar?

Im Gegensatz zu Druckerpatronen mit Tinte hast du bei Kartuschen mit Toner einen großen Vorteil in Bezug auf die Haltbarkeit: Toner kann nicht eintrocknen.
Fürs Verständnis müssen wir an dieser Stelle drei Begriffe erläutern, Toner, Tonerpulver und Tonerkartusche:
Streng genommen ist der Toner nur das Farbmittel in der Kartusche, ein Pulver mit Farbpigmenten und allerlei anderen Stoffen wie Kunstharz, Metalloxide und diverse Hilfsstoffe. Vielfach wird zur besseren Unterscheidung zwischen Toner und Tonerkartusche für das Farbmittel der Begriff Tonerpulver verwendet.
Die Tonerkartusche wird häufig auch als Toner bezeichnet. Hierbei handelt es sich um die Kartusche, also das Gehäuse und samt aller Bauteile plus Tonerpulver.
Um auf die Dauer der Haltbarkeit zurückzukommen: Toner und Tonerkartusche sind sehr lange haltbar, im Prinzip behalten sie über sehr viele Jahre hinweg ihre Funktionsfähigkeit! Die häufig mit 2-3 Jahren angegebene Haltbarkeit ist wirklich gering angesetzt. Darum vergeben wir auf Tonerkartuschen wie auch auf Druckerpatronen mit Tinte eine 10-Jahres-Garantie.
Haltbarkeitsdatum für Toner?
Zwar ist es nicht bei jedem Hersteller und generell nicht üblich, doch selten findet man auf der Verpackung einer Tonerkartusche ein Haltbarkeitsdatum bzw. Verfallsdatum. Oftmals findet man auch nur ein (gegebenenfalls codiertes) Herstellungsdatum. Bei HP musst du beispielsweise einen bestimmten Aufdruck auf der Verpackung rückwärts lesen und erfährst so, wann die Tonerkartusche produziert wurde. Das Herstellungsdatum kann übrigens interessant sein, wenn ein Garantiefall auftritt.
Falls du ein Haltbarkeitsdatum bei deinem Toner findest, hat sich der Hersteller abgesichert. Viele Hersteller verkaufen ihre Produkte weltweit und müssen vielfältige gesetzliche Bestimmungen einhalten, die sie mit der Angabe eines Verfallsdatum auf der Verpackung einhalten.
Üblicherweise findest du nur bei Tintenpatronen ein Haltbarkeitsdatum oder Verfallsdatum. Bei Tintenpatronen besteht die Gefahr des Eintrocknens. Die Hersteller sichern sich daher mit einem Haltbarkeitsdatum ab, weil sie nur für diesen Zeitraum gewährleisten können, dass die Druckertinte nicht eintrocknen sollte. So stellen sie auch sicher, dass nicht eventuell der Druckkopf des Druckers beschädigt wird. Darum solltest du bei Druckerpatronen mit Tinte eher auf ein Haltbarkeitsdatum achten und genau prüfen, ob die Tinte noch fließfähig ist. Schaue noch genauer hin bei Patronen mit Druckkopf, weil es sich bei Farbpatronen meist um Kombipatronen mit Tinte in den Farben Cyan, Magenta und Gelb in einer Kartusche handelt.
Toner, der gegebenenfalls ein Haltbarkeitsdatum besitzt und es überschritten hat, ist dagegen keinesfalls sofort als untauglich für deinen Drucker einzuschätzen! Mehr dazu im weiteren Verlauf dieses Ratgebers.
Einschränkungen für die Haltbarkeit von Toner

Was sagt ein eventuelles Haltbarkeitsdatum und unsere Aussage, dass Tonerkartuschen über viele Jahre voll funktionsfähig bleiben, über die tatsächliche Haltbarkeit aus? Welche Einschränkungen gibt es?
- Tonerpulver: Tonerpulver kann wie erwähnt nicht eintrocknen, es ist im Prinzip unendlich lange haltbar, sofern die Lagerung richtig durchgeführt wird.
- Kartusche: Die Kartusche selbst kann durch sehr lange Lagerzeiten ihre (volle) Funktionsfähigkeit im Drucker einbüßen. Kunststoffteile können spröde und dadurch brüchig werden. Auch das Gummi, das an manchen Bauteilen der Kartusche zu finden ist, kann altern und steif werden, was für schlechte Druckergebnisse sorgt. Damit ein solcher Zustand eintritt, muss entweder eine sehr, sehr lange Zeit vergehen – oder die Bedingungen der Lagerung extrem ungünstig sein.
- Hersteller – Patronenchip – Druckersoftware: Manchmal tricksen die Hersteller mit dem Patronenchip und der Druckersoftware, um Druckerpatronen (Toner wie auch Patronen mit Druckertinte) durch Firmware-Updates gegebenenfalls unbrauchbar zu machen. Das zielt üblicherweise auf wiederaufbereitete Original-Tonerkartuschen und Druckerpatronen von Wiederaufbereitern, (unserer Meinung nach berechtigter) auf Toner-Nachbauten (Imitate von Original-Tonern, die oftmals Patente und andere Rechte der Hersteller verletzen) und nicht ausschließbar gegebenenfalls sogar auf Originalkartuschen ab.
Um eine Tonerkartusche auch nach Jahren der Lagerung problemlos im Drucker verwenden zu können, musst du also für die passenden Bedingungen bei der Lagerung sorgen!
Tonerkartuschen richtig lagern und Haltbarkeit erhalten
Damit dein Laserdrucker mit zuvor gelagertem Toner reibungslos arbeiten kann, solltest du folgende Ratschläge für die Lagerung der Laserdrucker-Druckerpatronen berücksichtigen:
Allgemeines
Bewahre Toner in der Originalverpackung (Karton und Folien) auf! Sorge dafür, dass die Verpackung nicht beschädigt oder geöffnet wird, bis du den Toner tatsächlich in den Laserdrucker einsetzt. Die Verpackung ist luftdicht und schützt das Tonerpulver wie auch die Kartusche vor Umwelteinflüssen.
Bewahre Toner außerhalb der Reichweite von Kindern auf.
Lage
Lagere Toner liegend und am besten in der Position, wie die Kartusche später in den Drucker eingesetzt werden wird. Vermeide es, Toner hochkant zu lagern, weil sich sonst das Tonerpulver ungleichmäßig auf einer Seite der Kartusche ansammelt. Tipp: Durch gründliches, aber dennoch vorsichtiges horizontales Schütteln kannst du den Toner bei Bedarf wieder möglichst gleichmäßig in der Kartusche verteilen und die Kartusche wie gewohnt verwenden.
Temperatur
Achte auf eine Lagerungstemperatur bei Zimmertemperatur. Die Temperatur sollte nie unter 10°C und nie über 35°C sinken bzw. steigen. Insbesondere Temperaturen über 35°C können dazu führen, dass Toner verklumpt, was du nicht rückgängig machen kannst. Die Kartusche wäre dann unbrauchbar. Auch hohe Temperaturschwankungen sind kritisch, weil sich unter Umständen Kondenswasser in der Kartusche bildet, was ebenfalls Toner verklumpen lassen kann.
Luftfeuchtigkeit
Sofern die Kartusche in der Folie unbeschädigt und damit luftdicht ist, musst du dich wegen der Luftfeuchtigkeit weniger sorgen. Vorsichtshalber sollte sich dennoch die Luftfeuchtigkeit zwischen 30 % und 80 % bewegen, am besten im mittleren Bereich dieser Werte. Bei beschädigter Folie ist es notwendig, eine Luftfeuchtigkeit von 40 % bis 50 % einzuhalten, um Klumpenbildung des Tonerpulvers durch Kondenswasser sowie Schimmelbildung zu vermeiden.
Licht
Schütze deine Tonerkartusche vor Lichteinfall. Am besten belässt du sie wie anfangs erwähnt im Karton, der sie vor Licht schützt. Tonerkartuschen besitzen meistens lichtempfindliche Bauteile, die Schaden nehmen könnten. Ebenfalls ist sehr wichtig, dass du die Tonerkartusche vor direktem Sonnenlicht schützt. Der Kunststoff der Kartuschen kann sich durch die Einwirkung der Sonne stark aufheizen, was die Eigenschaften des Tonerpulvers verändern und es unbrauchbar machen kann.
Geöffneter Toner – Wie lange haltbar?
Bei geöffnetem Toner gibt es zwei Szenarien:
- die Kartusche befindet sich im Drucker und wird bzw. wurde lange nicht genutzt
- die Verpackung der Kartusche wurde beschädigt oder absichtlich aufgerissen und trotzdem auf Vorrat gelagert
Geöffneter Toner im Gerät: Falls es sich um Toner im Laserdrucker handelt und das Gerät nicht starken Temperaturschwankungen und hoher Luftfeuchtigkeit ausgesetzt war – also beispielsweise nur ungenutzt in einem Wohn- oder Büroraum stand – sollte es erfahrungsgemäß auch nach vielen Monaten oder länger Zeit kein Problem geben, damit zu drucken.
Beschädigte/geöffnete Originalverpackung: Solltest du den Toner in einer geöffneten Verpackung auf Vorrat lagern, achte unbedingt auf sehr gute Lagerbedingungen, wie wir sie vorhergehend beschrieben haben. Stecke den Toner in die Folie und lege sie so gut es geht um die Kartusche, packe sie in den Karton und lagere sie sinnvoll. Achte besonders auf die passende Luftfeuchtigkeit, damit das Pulver keinen Schaden durch Feuchtigkeit davonträgt. Aber auch Gehäuse und Bauteile werden in einer geöffneten, nicht mehr luftdichten Verpackung schlechter vor Umwelteinflüssen geschützt. Falls du die Möglichkeit hast und der Toner nur kurz geöffnet war, kannst du ihn auch selbst möglichst luftdicht verpacken, um ihn gut zu schützen und zu lagern.
Natürlich gelten alle Angaben in diesem Ratgeber für Originaltoner wie auch für Rebuilt-Toner. Bei SUPERPATRONEN-Tonern handelt es sich um wiederaufbereitete Original-Tonerkartuschen, die generalüberholt mit hochwertigem Tonerpulver wiederbefüllt werden.
Fazit zur Haltbarkeit von Toner und zur Lagerung
Toner sind weit weniger anfällig und länger haltbar als es Patronen mit Tinte sind. Bei guten Lagerbedingungen und in verschlossener Originalverpackung kannst du Tonerkartuschen über Jahre hinweg lagern.
Auch Toner in einem Laserdrucker bleiben über sehr lange Zeit uneingeschränkt verwendbar, sofern das Gerät nicht hohen Temperaturen, hohen Temperaturschwankungen und/oder hoher Luftfeuchtigkeit ausgesetzt war.
Falls du die Verpackungsfolie vor der Lagerung aufgerissen hast, musst du Toner wieder möglichst gut mit dem Originalverpackungsmaterial einpacken und für besonders ideale Lagerbedingungen sorgen, damit er auch nach längerer Lagerzeit uneingeschränkt verwendet werden kann.
Leser interessieren sich auch für diese Themen:
Bildquellen:
Bild-ID:19129213 - mbongo, depositphoto
Laserdrucker-Patronen kaufen und Tipps
Laserdrucker-Patronen – Toner – bekommst du bei uns zu günstigen Preisen. SUPERPATRONEN-Toner sind sogenannte Rebuilt-Toner: originale aufbereitete Laserdrucker-Patronen vieler Hersteller (Samsung, HP, Brother, Canon, OKI, Kyocera, Lexmark, Konica Minolta usw.) mit ausgetauschten Verschleißteilen, wiederbefüllt mit Tonerpulver und voller Funktion dank resettetem oder neuem Patronenchip.
Jetzt im Shop günstige Laserdrucker-Patronen entdecken >> KLICK <<
Übrigens: Laserdrucker-Patronen werden auch Toner genannt, die witziger Weise mit Toner befüllt sind. Toner ist der korrekte Fachbegriff für das Tonerpulver im Tonerreservoir des Gehäuses, aber auch die gesamte Druckerpatrone von Laserdruckern wird Toner genannt.
Inhaltsverzeichnis
- Günstige Alternative: wiederaufbereitete originale Laserdrucker-Patronen
- Laserdrucker in Privathaushalten
- Laserdrucker oder Tintenstrahldrucker für privat?
- Laserdrucker-Patronen teurer als Tintenpatronen?
- Unterschied zwischen Patronen mit Tinte und Toner
- Hilfreiche Ratgeber zu Laserdruckern und Tonern
- Wie unterstütze ich die Qualität von Ausdrucken?
Günstige Alternative: wiederaufbereitete originale Laserdrucker-Patronen

Am besten sind – so denken die meisten - originale Druckerpatronen. Allerdings haben Originale der Hersteller einen hohen Preis. Eine umweltfreundliche Alternative, die das Budget schont, sind bei Laserdruckern wiederaufbereitete, originale Tonerkartuschen. Im Vergleich stehen diese Druckerpatronen am besten da, wenn es sich wie bei SUPERPATRONEN-Tonern um sogenannte Rebuilt-Toner handelt.
Bei Rebuilt-Tonern werden originale Kartuschen nicht nur gereinigt und neu befüllt, sondern es werden auch Verschleißteile ersetzt, um die Qualität der Ausdrucke gleich hoch zu halten wie bei neu hergestellten Tonerkartusche vom Hersteller. Dennoch sind sie günstiger und durch das Vermeiden von Müll und das Einsparen von Energie und CO2 umweltschonend. Bei einer nötigen Anschaffung neuer Toner denke an SUPERPATRONEN und vergleiche die Preise der Originalen mit denen unserer Hausmarke!
Laserdrucker in Privathaushalten

Laserdrucker machen im privaten Bereich den Tintenstrahldruckern zunehmend Konkurrenz. Gründe sind sinkende Preise für Gerät und Laserdrucker-Patronen, die Zuverlässigkeit der Drucktechnologie und mittlerweile auch die steigende Zahl derer, die im Home-Office einen Drucker benötigen. Geschätzt wird ebenfalls der Vorteil, dass im Gegensatz zu Tintenpatronen eines Tintenstrahldruckers Laserdrucker-Patronen nicht eintrocknen können.
Auch die hohe Anzahl an Ausdrucken, die man mit nur einer Kartusche anfertigen kann, sprechen für Laserdrucker und ihre Patronen. Noch weist die Mehrheit der Druckerpatronen von Tintenstrahldruckern eine weit niedrigere Reichweite vor als die von Laserdrucker-Patronen. Das beeinflusst auch die Druckkosten zu Gunsten der Laserdrucker.
Laserdrucker oder Tintenstrahldrucker für privat?
Längst hat sich der Status des Laserdruckers als reine Büromaschine gewandelt. Es sprechen viele Vorteile für den Gebrauch dieser Drucker im Privathaushalt.
Vorteile Laserdrucker
- hohe Druckgeschwindigkeit
- Zuverlässigkeit – Laserdrucker-Patronen trocknen nicht ein
- sauberes Schriftbild und hohe Randschärfen
- langlebige Ausdrucke, die nicht verblassen
- hohe Reichweiten (Kapazität) der Laserdrucker-Patronen
- Toner ist lange Zeit haltbar
- niedrige Kosten pro gedruckter Seite/Ausdruck
- Drucker arbeitet auch nach Monaten des Nichtgebrauchs sofort zuverlässig
Nachteile Laserdrucker im Vergleich zum Tintenstrahldrucker
Einen echten Nachteil erfährst du mit einem Laserdrucker im Vergleich zum Tintenstrahldrucker, wenn du Fotodruck umsetzen möchtest. Beim Druck von Fotos hat nach wie vor der Tintenstrahldrucker die Nase vorn. Das gilt vor allem, wenn du ein Gerät gewählt hast, dass auf das Drucken von Fotos ausgelegt ist. Manche Tintenstrahldrucker erfordern sogar Spezial-Druckfarben, also Patronen mit etwa Foto-Schwarz, Foto-Grau und ähnliche, die bessere Qualität und hohe Farbvarianz bei Fotodrucken erzeugen. Außerdem nutzt man als für Fotos Fotopapier, welches bei Laserdruckern durch die hohe Fixierhitze beim Druckvorgang nicht einsetzbar ist.
Ein weiterer Nachteil beim Laserdrucker sind der meist höhere Stromverbrauch im Vergleich zu Druckern mit Tinte. Mit einer klugen Auswahl eines Laserdruckers mit niedrigen Verbrauchswerten im Standby- und Betriebs-Modus kannst du das allerdings ausgleichen. Zu vernachlässigen ist dagegen bei modernen Druckern mit Lasertechnologie der frühere Nachteil der langen Aufwärmzeit, die inzwischen sehr kurz ausfällt. Außerdem gleicht das die hohe Druckgeschwindigkeit zusätzlich aus.
Für geräuschempfindliche Personen kann die höhere Geräuschentwicklung des Laserdruckers während des Druckvorgangs im Vergleich zum Tintenstrahldrucker als nachteilig erscheinen.
Laserdrucker stehen im Verdacht, Feinstaub auszustoßen. Ganz von der Hand zu weisen ist dieser Nachteil nicht, allerdings kannst du dem Problem mit einem Feinstaubfilter für Laserdrucker vorbeugen.
Tipp: Eine hilfreiche Gegenüberstellung zwischen Tintenstrahldrucker und Laserdrucker haben wir für dich in unserem Ratgeber „Tintenstrahldrucker-Laserdrucker-Vergleich“ durchgeführt. Wir erläutern Vorteile und Nachteile beider Drucker-Arten, erklären dir, wann du einen Tintenstrahldrucker brauchst, oder ob für dich ein Drucker mit Lasertechnologie eher in Frage kommt.
Laserdrucker-Patronen teurer als Tintenpatronen?
Manche schrecken vor der Anschaffung eines Laserdruckers wegen der meist höheren Ausgaben für Laserdrucker-Patronen zurück. Sicherlich ist im Vergleich zu den meisten Tintenpatronen die Laserdrucker-Patrone teurer beim Kauf. Allerdings punktet die Tonerkartusche bei der Haltbarkeit – Toner trocknet niemals ein. Du kannst also den Drucker monatelang stillstehen lassen, dennoch funktioniert das Gerät weiterhin zuverlässig, während beim Tintenstrahldrucker schon längst die Tinte eingetrocknet ist.
Außerdem muss du beim Vergleich zwischen Laserdrucker-Patrone und Tintenpatrone die Druckkosten pro Seite berücksichtigen. Während bei einer Tintenpatrone der Preis pro gedruckter Seite beispielsweise bei 5,6 Cent liegt, betragen die Druckkosten pro Seite oftmals nur 0,9 Cent bei einem Laserdrucker. Das zeigt, dass Ausdrucke bei Tintenstrahldruckern oft weit weniger günstig sind, was sich deutlich bei hohem Druckaufkommen bemerkbar macht.
Fazit
Es mag zwar die Ausgabe für eine Laserdrucker-Patrone kurzfristig höher sein, aber im Endeffekt sparst du Druckkosten durch die günstigen Preise pro gedruckter Seite. Diese günstigeren Preise kommen übrigens zustande, weil eine Tintenpatrone im Schnitt nur mehrere 100 Seiten Kapazität vorweist, eine Laserdrucker-Patrone dagegen Tausend bis mehrere Tausend Seiten Kapazität besitzt. Die Ersparnis hinten raus rechnet sich selbstverständlich auch bei einem Farb-Laserdrucker mit vier Kartuschen mit den Farben Schwarz, Cyan, Magenta und Gelb.
Unterschied zwischen Patronen mit Tinte und Toner
Tintenstrahldrucker benötigen Kartuschen mit flüssiger Tinte. Die Kartuschen bestehen vereinfacht dargestellt nur aus einem Reservoir für die Tinte und einem Patronenchip, der die Verbindung zwischen Drucker und Software zur Ermittlung des Tintenstands herstellt, und einem Tintenauslass. Die sogenannten Druckkopfpatronen auf dem Markt haben zudem den Druckkopf auf der Kartusche.
Übrigens: Manche Kartuschen mit Tinte haben drei Tinten-Kammern, man nennt sie Kombipatronen. Diese beinhalten die drei Farben Magenta, Cyan und Gelb (Yellow) in einer Kartusche. Ist eine Farbe leergedruckt, schmeißt du die verbleibenden Tinten mit fort! Wenig ökologisch und kostspielig!
Laserdrucker-Patronen sind dagegen weit komplizierter aufgebaut. Sie enthalten ebenfalls eine Kammer für das Tonerpulver, daneben je nach Tonerkartusche weitere Bauteile. Die Hersteller konzipieren den Bauplan prinzipiell ähnlich: Die meisten Kartuschen besitzen eine Magnetwalze, ein sogenanntes „Doctor-Blade“ zur gleichmäßigen Verteilung es Tonerpulvers, vielfach die Bildtrommel zur Übertragung des Druckbildes auf das Papier, einen Trommelabstreifer, einen Abstreifer für Resttoner, verschiedene Rollen und Walzen usw. und natürlich auch einen Patronenchip für die Kommunikation mit der Druckersoftware.
Der kompliziertere Aufbau erklärt den höheren Preis für Laserdrucker-Patronen. Außerdem ist auch der Drucker komplizierter aufgebaut und daher in der Anschaffung teils teurer als der Tintenstrahldrucker.
Hilfreiche Ratgeber zu Laserdruckern und Tonern
Im Umgang mit deinem Laserdrucker und seinen Patronen sowie bei Problemen helfen dir folgende Ratgeber weiter:
- Toner entsorgen - So geht es richtig!
- Toner wechseln - Tricks und Anleitung
- Laserdrucker reinigen - Tipps und Anleitung
- Laserdrucker druckt Streifen - So wirst du sie los!
- Laserdrucker druckt blass - Was ist da los?
- Laserdrucker druckt doppelt - So beendest du das Problem
- Tonerflecken entfernen - Das hilft bei Flecken auf Kleidung, Oberflächen und anderen Materialien
- Drucker erkennt Toner nicht - Woran liegt es und was kann ich tun?
- Wie funktioniert ein Laserdrucker? - Wir erklären es dir verständlich
Weitere interessante Themen entdeckst du in unserer Ratgeber-Übersicht!
Wie unterstütze ich die Qualität von Ausdrucken?
Es gibt verschiedene Ansatzpunkte, um die bestmöglich erreichbare Qualität dauerhaft aus deinem Drucker herauszuholen:
Wahl des Druckerpapiers
Papier ist nicht gleich Papier und die Wahl des Druckerpapiers hat Auswirkung auf die Ergebnis-Qualität bei Tintenstrahldruckern wie auch beim Drucker mit Lasertechnologie. Billigpapier kann viel Papierabrieb bedeuten, was dem Druckkopf beim Tintenstrahldrucker zusetzt, und sich beim Laserdrucker auf wichtigen Bauteilen wie der Bildtrommel absetzt. Das vermindert die Haltbarkeit von Verschleißteilen, Bauteilen und ist mittelfristig nachteilig für die Druckqualität. Und: Die Aufnahme von Tinte bzw. von Toner ist bei Qualitäts-Papier besser.
Wartung und Reinigung des Geräts
Eine regelmäßige Wartung und Reinigung sollte dir dein Drucker wert sein, wenn du dauerhaft gute Druckergebnisse erzielen möchtest. Bei Tintenstrahldruckern musst du dein Augenmerk besonders auf den Druckkopf legen. Bei Laserdruckern ist eine Reinigung des Geräts und der Bauteile günstig. Wie du einen Laserdrucker reinigen kannst, haben wir im verlinkten Ratgeber für dich beschrieben. Wenn du Wartung und Reinigung vernachlässigst, stellt sich früher oder später eine Verschlechterung des Drucks ein, ein schnellerer Verschleiß tritt auf und Probleme werden zu spät erkannt, die du vermeiden kannst.
Die richtigen Druckerpatronen kaufen
Es ist sinnvoll, keine Newbuilt-Druckerpatronen für Laserdrucker oder Tintenstrahldrucker zu gebrauchen. Diese erkennst du an sehr, sehr billigen Preisen. Es handelt sich dabei um China-Importe von No-Name-Herstellern, die dir auf Nachfrage oftmals kein Sicherheitsdatenblatt aushändigen. Das liegt meist daran, dass die Kartuschen mit minderwertigem Material hergestellt werden, außerdem sind Toner bzw. Tinte oft nicht zertifiziert und geprüft, sodass die Zusammensetzung nicht den gesetzlichen Standards entspricht. Die Nachteile liegen auf der Hand: Diese Druckerpatronen provozieren Fehldrucke und treiben damit die Druckkosten in die Höhe, sie beeinträchtigen gegebenenfalls die Druckgeschwindigkeit und können Geräte sogar beschädigen. Nicht zu vergessen: Sie können nicht wiederaufbereitet werden, was für die Umwelt nachteilig ist. Deshalb solltest du Originale verwenden oder auf Tintenpatronen oder Laserdrucker-Patronen aus dem Produkt-Recycling zurückgreifen. SUPERPATRONEN sind beispielsweise solche Kartuschen, die für den Käufer finanziell und qualitativ sowie für die Umwelt günstig sind.
Leser interessieren sich auch für diese Themen:
- Rebuilt-Toner: Umweltschonende Toner aus Originaltonern
- Leergutbeutel: leere Druckerpatronen gratis entsorgen
- SUPERPATRONEN sind 'Made in Germany: Unsere Motivation
Druckerpapier richtig lagern
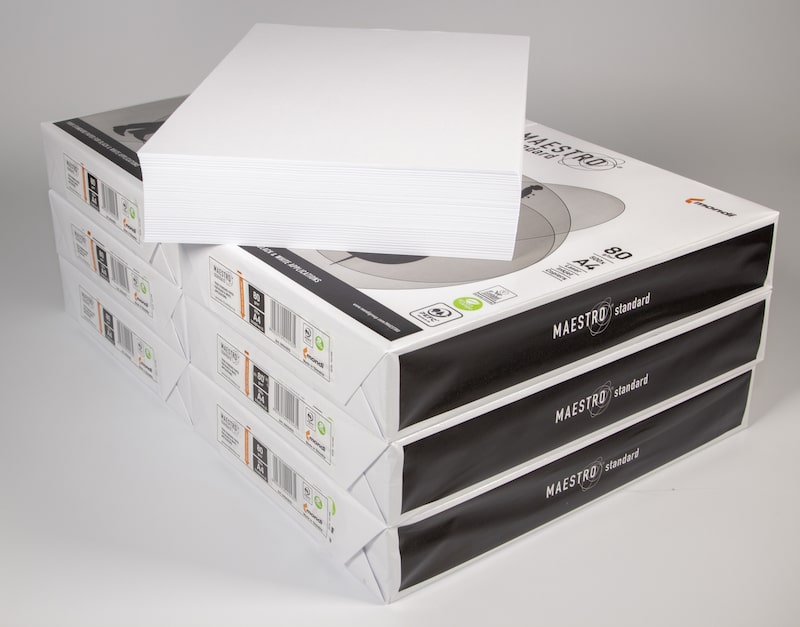
Du hast Druckerpapier bisher einfach irgendwo und irgendwie gelagert?
Wenn du Wert legst auf
- gute Druckergebnisse,
- dauerhaft zufriedenstellende Druckqualität und
- eine lange Lebensdauer deines Druckers,
solltest du dieses Vorgehen überdenken.
Die richtige Lagerung von Papier und die Auswahl des Druckerpapiers wirkt sich nämlich positiv auf genannte Dinge aus.
Mit unseren Tipps zum Lagern von Druckerpapier wirst du die Druckqualität deines Druckers möglichst lange erhalten, Wartungs- und Reinigungsintervalle verkürzen und bestimmten Druckerproblemen vorbeugen. Beachte auch unsere Extra-Tipps!
Inhaltsverzeichnis
- Tipp - Druckerpapier lagern: „Billig“-Papier braucht besondere Beachtung!
- Tipp - Druckerpapier lagern: Temperatur und Temperaturschwankungen
- Tipp - Druckerpapier lagern: Luftfeuchtigkeit
- Tipp - Druckerpapier: Lagerung in Originalverpackung und liegend
- Tipp - Nachschub: Druckerpapier akklimatisieren lassen und vorab bereitlegen
- Extra-Tipps für Papier
- Zusammenfassung zur Lagerung von Druckerpapier
Tipp 1 Druckerpapier lagern: „Billig“-Papier braucht besondere Beachtung!
Nicht immer sitzt der Taler locker, der Griff zu günstigem Druckerpapier ist daher verständlich. Bei billigem Papier solltest du besonders die richtigen Lagerbedingungen beachten, denn: Die Auswahl der Bestandteile für die Papierfertigung und auch die Verarbeitung bei der Herstellung sind so kalkuliert, dass sich der preisliche Unterschied im Vergleich zu Qualitäts-Papier für den Hersteller lohnt.
Daraus können sich Nachteile ergeben:
- Die Fasern des Papiers sind nicht optimal abgestimmt auf Tinte bzw. Toner, was die Druckqualität von Ausdrucken vermindern kann.
- Das Druckerpapier ist weniger reißfest und Teile des Papiers können sich im Transportsystem lösen, vor allem wenn du wegen Papierstau ein Blatt befreien musst.
- Es kommt zu gesteigertem Papierabrieb, was Probleme begünstigt wie Papierstau, schlechtere Druckergebnisse und mehr Verschmutzung durch Papierstaub im Druckerinneren und auf seinen Bauteilen: Der Papierstaub kann Düsen am Druckkopf verstopfen, sich an Bildtrommeln anlagern und Walzen und Rollen durch erhöhte Beanspruchung vorzeitig altern lassen. Du musst deinen Drucker häufiger reinigen und warten und Bauteile wie beispielsweise die Bildtrommel deines Laserdruckers eher ersetzen.
Folgst du den Tipps zur korrekten Lagerung von Druckerpapier und Kopierpapier, verringerst du die Nachteile durch Billig-Papier für Gerät und Druckqualität, Reinigungs- und Wartungsintervalle verlängern sich zusätzlich.
Tipp 2 Druckerpapier lagern: Temperatur und Temperaturschwankungen

Druckerpapier und Kopierpapier lagerst du am besten bei Zimmertemperatur. Für die meisten Papiere gilt eine optimale Temperatur von 20 – 22° Celsius. Vermeide, dein Druckerpapier in kalten Räumen (Keller etc.) sowie in heißen Räumen (Dachgeschoss etc.) zu lagern.
Außerdem solltest du große Temperaturschwankungen bei der Lagerung vermeiden. Große Schwankungen führen dazu, dass sich die Blätter und ihre Fasern ausdehnen und wieder zusammenziehen, was statische Aufladung im Papierstapel begünstigt. Diese Aufladung wiederum kann zu Papierstau im Drucker führen, weil Blätter aneinanderhaften; die Folge: zwei Blätter werden auf einmal aus dem Papierstapel aus der Papierkassette eingezogen, was zu einer Fehlermeldung führen würde.
Bei hohen Temperaturschwankungen leiden zudem die Papierfasern, was einen schlechtere Aufnahme der Druckfarbe auf dem Papier bedeuten kann (Tinte beim Tintenstrahldrucker, Toner beim Laserdrucker).
Von einer Lagerung in der Nähe von Heizungen und von Klimaanlagen raten wir ab, ebenso von direktem Sonnenlicht, das auf das Druckerpapier oder Kopierpapier einwirkt. Diese Faktoren bedeuten ebenfalls hohe Temperaturschwankungen, was die Qualität mindert.
Tipp 3 Druckerpapier lagern: Luftfeuchtigkeit
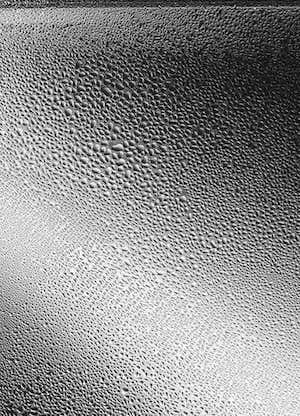
Papier nimmt Feuchtigkeit auf, logisch. Daher musst du vermeiden, dass in deinem Lagerungsraum eine zu hohe Luftfeuchtigkeit herrscht. Optimal ist eine Luftfeuchtigkeit von 50 – 55 %.
Bei zu hoher Luftfeuchtigkeit quellen die Fasern des Papiers auf: die Blätter können durch die Feuchtigkeit wellig werden, Blätter aneinanderkleben.
Eine zu niedrige Luftfeuchtigkeit in sehr trockenen Räumen (beispielsweise Heizungsraum) führt häufig zu statischer Aufladung, was auch Blätter des Papiers aneinanderhaften lässt. Überdies sinkt die Druckqualität; zu trockene Fasern im Papier nehmen die Druckfarbe nicht wie gewünscht auf, Ausdrucke bzw. die Konturen von Zeichen und Grafiken verlieren an Schärfe.
Tipp 4 Druckerpapier: Lagerung in Originalverpackung und liegend
Lagere Druckerpapier und Kopierpapier in ihrer Verpackung. Diese lässt du ungeöffnet. Die Umverpackung ist vom Hersteller so gewählt, dass sie das Papier so gut wie möglich vor äußeren Einflüssen schützt. Falls du größere Mengen an Kopierpapier bzw. Druckerpapier erworben hast und sich die Einzelpackungen mit meist 500 Blatt in Kartons befinden, belasse sie darin. Im Karton sind die Packungen extra gut geschützt, es kommen beispielsweise keine Knicke an den Ecken der Blätter zustande.
Ein weiterer, wichtiger Tipp: Lagere das Papier für deinen Drucker oder Kopierer immer liegend, nie aufrecht oder gar aufrecht angelehnt. Das Papier könnte sich wellen und würde so die Nutzung im Drucker erschweren und Papierstau und andere Druckerprobleme begünstigen. Auch die Qualität der Ausdrucke nimmt bei gewelltem Papier ab, auch wenn es nur einen Bogen formen würde. Selbst wenn du es anschließend flach lagerst, die einmal „verbogenen“ Fasern des Papiers sind überdehnt und gelangen nicht mehr in den Ausgangszustand zurück - mit negativem Einfluss auf Druckerergebnisse.
Achtung: Lagere Druckerpapier und Kopierpapier immer in Regalen, auf Tischen oder Ablagen, niemals direkt auf dem Boden. Kalte Luft zieht am Boden entlang, Luftfeuchtigkeit setzt sich eher durch die kühlere Luft am Boden ab und es besteht eine höhere Gefahr für den Papierbestand, wenn es zu einer Havarie (Wasserrohrbruch) oder ähnlichem kommt.
Tipp 5 Nachschub: Druckerpapier akklimatisieren lassen und vorab bereitlegen
Halte den Vorrat von Papier im Papierfach des Druckers im Auge. Wenn abzusehen ist, dass du demnächst nachfüllen musst, hole mindestens 24 Stunden zuvor das Druckerpapier in den Raum, in dem der Drucker steht. Das Papier gleicht sich den Raumbedingungen (Temperatur, Luftfeuchtigkeit) an, es akklimatisiert sich. Das unterstützt eine gute Druckqualität und beugt Druckerproblemen vor.
Auch wenn du Druckerpapier zugeliefert bekommen hast, solltest du es optimaler Weise zunächst mindestens 24 Stunden vor der Nutzung akklimatisieren lassen.
Extra-Tipps für Papier
Für Papier gibt es beim Drucken noch weitere Kniffe neben der korrekten Lagerung, die wir dir hier als Extra-Tipps präsentieren und die deine Ausdrucke optimal gelingen lassen:
Extra-Tipp 1: Pfeile auf Verpackung von Druckerpapier
Auf vielen Verpackungen von Normalpapierpaketen findest du einen Pfeil auf der schmalen, vorderen Kante. Dieser zeigt dir an, wie du das Papier in den Drucker einlegen musst. Der Pfeil zeigt auf die Seite der Blätter, die beim einfachen Druck bedruckt werden soll. Natürlich kannst du dennoch Ausdrucke im Duplexdruck-Verfahren (beidseitiger Druck) mit dem Papier durchführen, aber die Wendeeinheit im Drucker mit Duplexeinheit arbeitet mit richtig eingelegtem Papier so reibungslos wie möglich. Außerdem ist die gekennzeichnete Seite die „bessere“ Seite zur Aufnahme der Druckfarbe (Tinte oder Toner).
Extra-Tipp 2: statische Aufladungen lösen gegen Papierstau
Im Papierstapel bildet sich immer eine geringe, statische Aufladung, die dafür sorgt, dass Blätter aneinanderhaften können. Um dieses Problem zu verringern, solltest du einen Papierstapel vor dem Einlagen in die Papierkassette auffächern. Dazu führst du an allen Kanten den Daumen über die Blätter, sodass sie sich lösen – wie früher beim Daumenkino. Das verringert die Chancen auf Papierstau.
Extra-Tipp 3: Papier passend zur Drucktechnologie kaufen
Es gibt Universalpapier, das für Tintenstrahldrucker wie für Laserdrucker geeignet ist. Wenn du besonders gute Druckergebnisse erzielen willst, kaufe besser für Tintenstrahldrucker Inkjet-Papier, das Tinte optimal aufnimmt. Für Laserdrucker gibt es ebenfalls spezielles Papier, dass die hohe Hitze der Fixiereinheit gut aushält und geschmolzenen Toner optimal annimmt. Übrigens arbeiten Kopierer wie Laserdrucker, falls du dich fragst, welches Papier für diese Geräte am besten geeignet ist.
Extra-Tipp 4: Fotopapier lagern
Auch Fotopapier behält bei richtiger Lagerung seine Eigenschaften, damit Druckergebnisse so optimal wie möglich unterstützt werden. Du solltest es in der Originalverpackung belassen und bei Zimmertemperatur lichtgeschützt aufbewahren. Außerdem darf es nicht zu hoher Feuchtigkeit aus der Raumluft ausgesetzt werden. Falls du die Verpackung nicht mehr verschließen kannst, stecke die angerissene Packung Fotopapier mit offener Verpackung in einen verschließbaren Plastikbeutel (Zip-Lock etc.). Lege das Fotopapier liegend in einen Schrank oder in eine Schublade, sodass es nicht von anderen Gegenständen belastet wird. So wirst du auch später noch Fotos selber drucken können, ohne dass die Qualität der Fotos wegen des Fotopapiers leidet.
Zusammenfassung zur Lagerung von Druckerpapier
Drucker und Mensch profitieren von richtig gelagertem Druckerpapier. Es kommt auf die Raumtemperatur und die Luftfeuchtigkeit im Lagerraum an, damit die Qualität des Papiers nicht leidet. Ebenfalls sind hohe Temperaturschwankungen zu meiden.
Lagere Papier in seiner Verpackung und zudem liegend, aber niemals direkt auf dem Boden. Große Gebinde an Druckerpapier belässt du im Karton.
Vor der Nutzung im Drucker oder Kopierer lässt du den Nachschub mindestens 24 Stunden in der Nähe des Geräts akklimatisieren.
Kaufe Qualitätspapier, aber bei Billig-Papier profitierst du besonders von optimalen Lagerunsgbedingungen.
Mit unseren Extra-Tipps sicherst du dir zusätzliche Vorteile für die Qualität deiner Ausdrucke und für reibungslose Druckaufträge.
Entdecke auch unseren Papier-Guide mit vielen interessanten Infos und Fakten!
Leser interessieren sich auch für diese Themen:
- Einladungskarten selber drucken: So klappt es zu Hause
- Patronentricks der Originalhersteller: So bereichern sie sich am Endverbraucher
- Drucker druckt leere Seiten: Daran kann es liegen
Bildquellen:
Bild-ID: 9657761 - Kristina2211, depositphotos.com
Bild-ID: 127344114 - londondeposit, depositphotos.com
Kyocera-Treiber finden
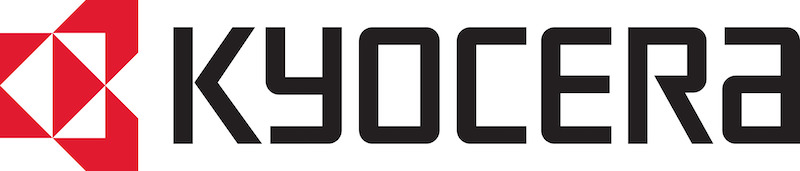
Der Kyocera-Treiber ist die Druckersoftware, die die Kommunikation zwischen Rechner und Kyocera-Drucker sicherstellt. Wir zeigen dir, wie du für deinen Kyocera-Laserdrucker den passenden Treiber von Kyocera findest und die Installation startest – ganz einfach Schritt für Schritt.
Wo finde ich Kyocera-Treiber?
Über folgenden Link kommst du zum Download-Bereich von Kyocera. Die Druckertreiber sind übrigens kostenlos erhältlich. https://www.kyoceradocumentsolutions.de/de/support/downloads.html
Von anderen Download-Quellen raten wir ab. Mindestens solltest du die Quelle auf Vertrauenswürdigkeit prüfen (Erfahrungen anderer in der Suchmaschine suchen etc.), bevor du einen Download startest, um Schadsoftware zu vermeiden.
Wie finde und starte ich den passenden Kyocera-Treiber-Download?
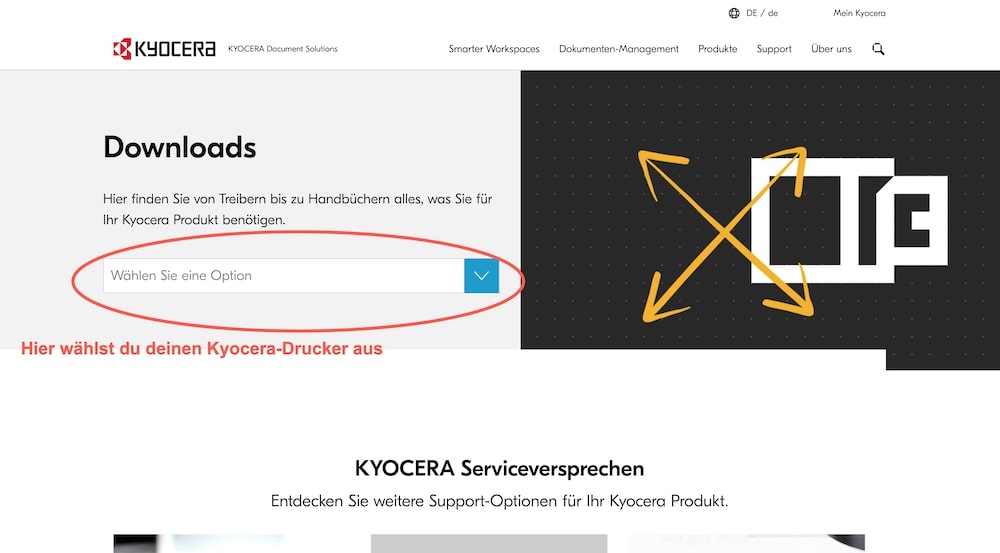
Schritt 1 - Kyocera-Druckermodell auswählen
In dem grauen Feld mit der Überschrift „Downloads“ befindet sich ein Auswahlfeld. Klicke rechts den Pfeil auf blauen Grund. Anschließend wählst du in der sich öffnenden Auswahl exakt deinen Kyocera-Drucker aus. Achte dabei auf eine korrekte Auswahl, viele Modelle haben sehr ähnliche Modell-Namen, die sich bei Zahlen oder Buchstaben geringfügig unterscheiden.
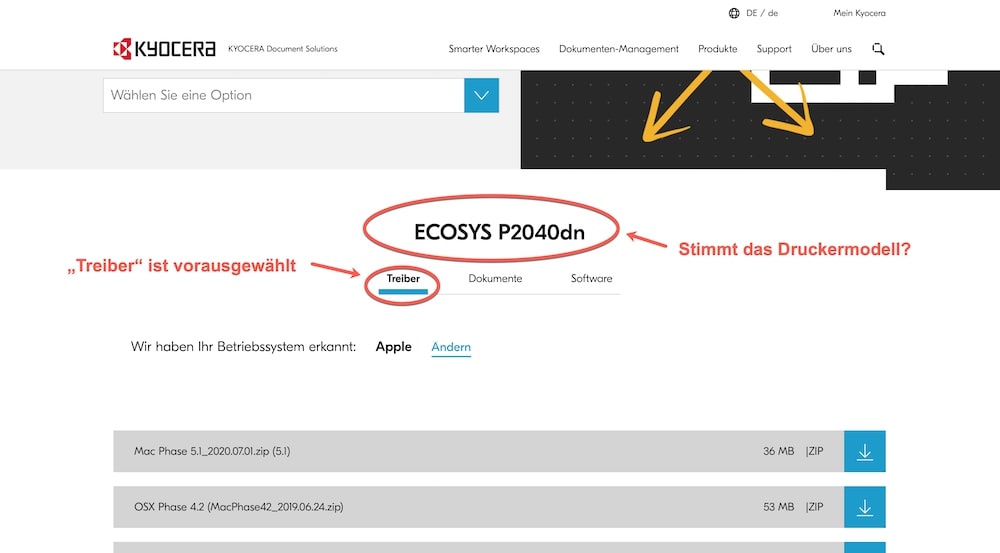
Schritt 2 - Kontrolle Druckermodell und erkanntes Betriebssystem
Nach einem Klick auf dein Druckermodell, erscheint bei Kyocera folgender Bildschirm. Hier kannst du nochmal kontrollieren, ob dir Treiber für den richtigen Drucker angezeigt werden. Außerdem siehst du drei Reiter: Treiber, Dokumente und Software. „Treiber“ ist vorausgewählt. Darunter siehst du normalerweise das erkannte Betriebssystem deines Rechners (Bei Windows und entsprechende Windows-Version bzw. „Apple" für Mac).
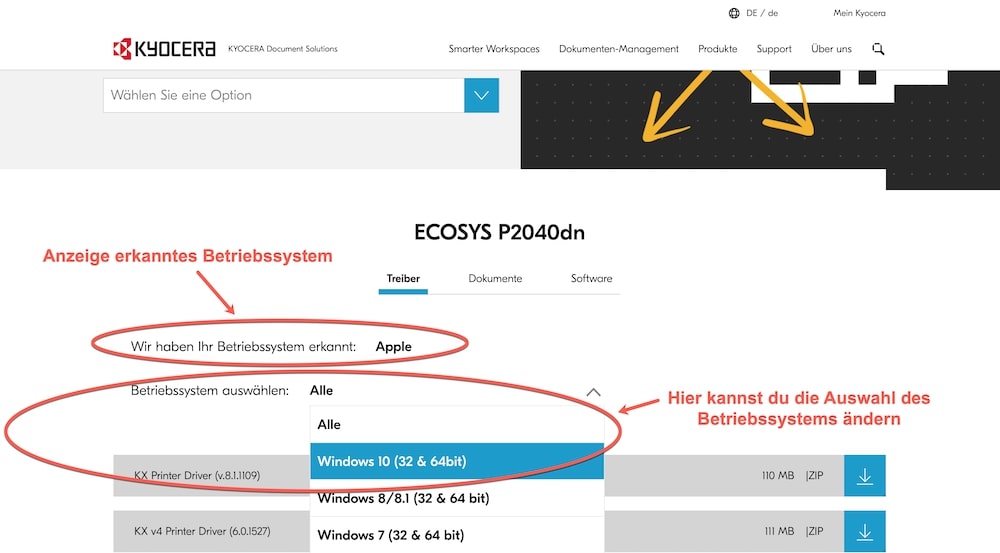
Gegebenenfalls Zwischenschritt
Falls das Betriebssystem nicht stimmt – oder du für jemanden einen Kyocera-Treiber herunterladen und über ein Speichermedium (bspw. USB-Stick) zukommen lassen möchtest – kannst du das richtige Betriebssystem bei „Betriebssystem auswählen“ aussuchen.
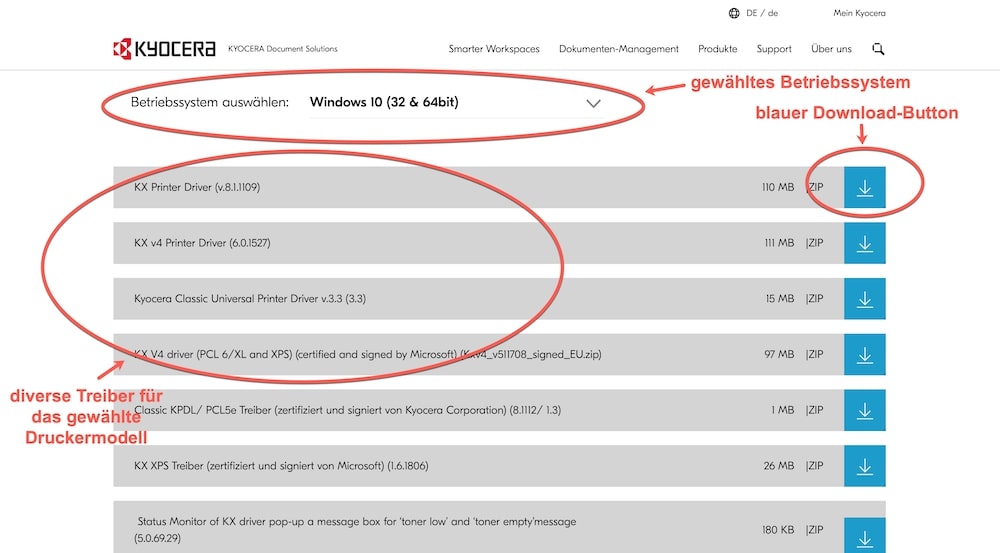
Schritt 3 - Treiber auswählen
Nun werden dir darunter verschiedene Kyocera-Treiber angezeigt. In der Regel ist der Treiber ganz oben der geeignete.
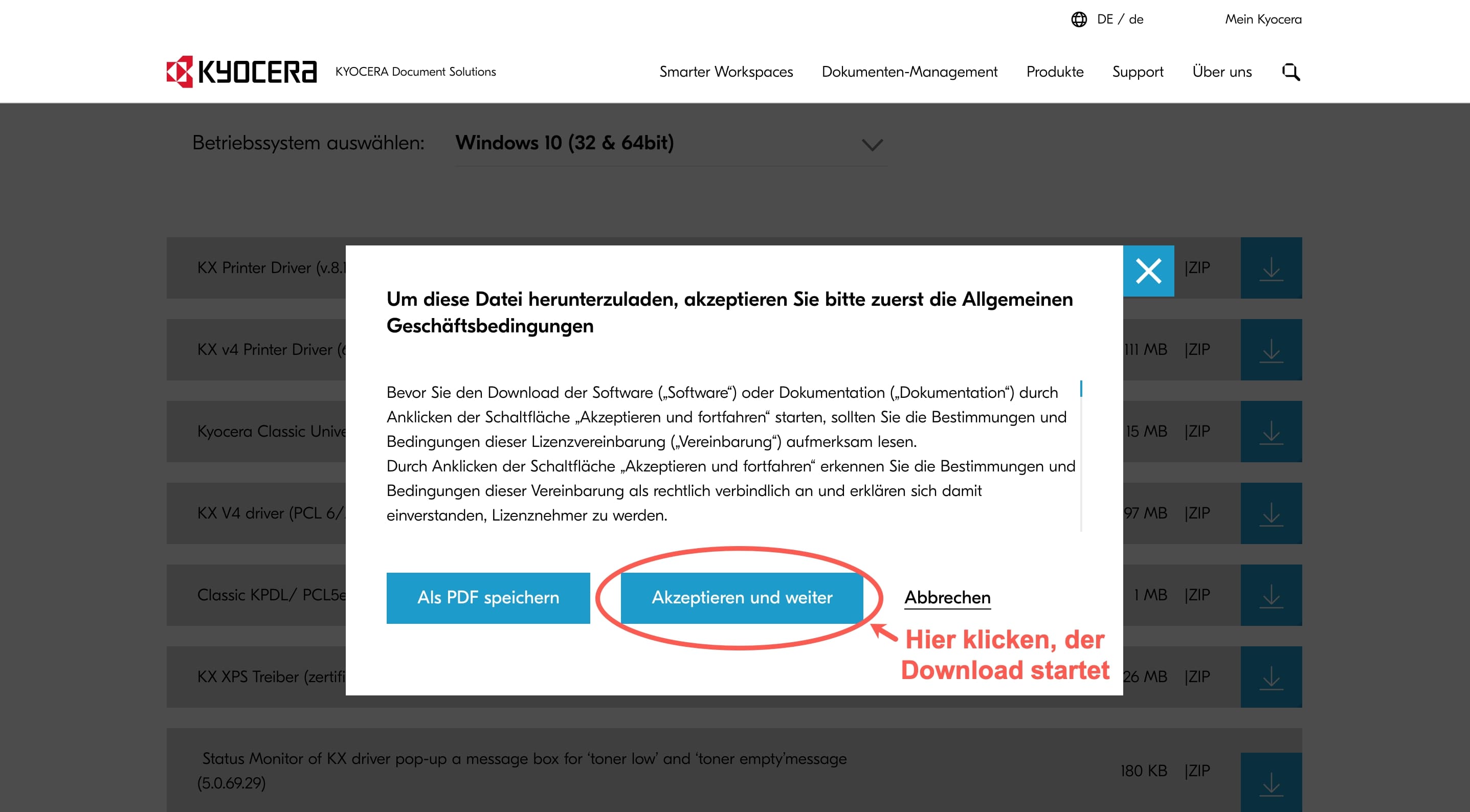
Schritt 4 - Lizenzvereinbarung akzeptieren und Download starten
Mit einem Klick auf den Pfeil auf blauem Grund neben dem Kyocera-Druckertreiber wirst du aufgefordert, die allgemeinen Geschäftsbedingungen (Lizenzvereinbarung) von Kyocera zu akzeptieren. Mit einem Klick auf die Schaltfläche „Akzeptieren und weiter“ startet der Download automatisch
Schritt 5: Nach dem Download ist der Druckertreiber heruntergeladen, du musst nun die ZIP-Datei mit den Daten für den Kyocera-Treiber entpacken:
- Bei Windows von Microsoft mit einem Rechtsklick der Maus auf den Ordner und der Auswahl „Alle extrahieren“. Folge gegebenenfalls weiteren Anweisungen. Keine Sorge, das „Entpacken“ (auch „Entzippen“ genannt) ist ganz einfach.
- Beim Mac von Apple entzippst du mit einem Doppelklick der linken Maustaste auf den Ordner – fertig.
Was ist eine ZIP-Datei?
ZIP-Dateien haben die Endung „.zip“. In einer Zip-Datei sind die Daten komprimiert, also verkleinert. Durch das Entpacken (Entzippen) werden die Daten wieder dekomprimiert und können wieder wie gewohnt genutzt werden.
Schritt 6: Anschließend öffnest du die Datei und folgst den Installationsanweisungen. Keine Sorge, du wirst Schritt für Schritt durch den Vorgang der Kyocera-Treiber-Installation geführt.
Tipp: Mehr zum Drucker installieren mit Anleitungen erfährst du im verlinkten Ratgeber. Falls der Drucker nicht erkannt wird, kannst du dazu den verlinkten Beitrag lesen und Lösungen finden. Falls dein Drucker nicht installiert werden kann, haben wir auch hierzu im verlinkten Ratgeber Lösungen für dich.
Über Kyocera-Drucker
Kyocera-Drucker und Multifunktionsgeräte sind Laserdrucker, die für hohe Zuverlässigkeit bekannt sind. Wenn du dich für einen Drucker von Kyocera Document Solutions, wie das Tochterunternehmen für Drucker des japanischen Konzerns heißt (früher Kyocera Mita), entschieden hast, benötigst du wie bei jedem anderen Multifunktionsgerät, Tintenstrahldrucker oder Laserdrucker einen Treiber, genauer gesagt den passenden Druckertreiber zum Kyocera-Modell und zum Betriebssystems deines Mac von Apple oder Windows-PC.
Leser interessieren sich auch für diese Themen:
- Dokumentenechtheit: Überraschende Fakten
- Illegale Billig-Patronen: verblüffende Tatsachen über die kleinen Hightech-Wunder
- Sparsam drucken: So kannst du sofort ohne Aufwand Druckkosten verringern
- Druckqualität verbessern: Mit einfachen Kniffen schöner drucken
- Drucker entfernen: Wenn das alte Gerät ausgedient hat
Brother Drucker-App

Mit Smartphone und Tablet Brother-Drucker bedienen
Brother-Drucker sind moderne Geräte, die in vielen Haushalten und Unternehmen durch ihre Zuverlässigkeit beliebt sind. Damit du deinen Brother-Drucker oder dein Brother-Multifunktionsgerät noch flexibler nutzen kannst, hat der Hersteller Brother die Drucker-App iPrint&Scan für Mobilgeräte wie Smartphone und Tablet entwickelt und stellt damit nützliche Funktionen bereit. Sie ist mit vielen modernen Brother-Geräten kompatibel und nutzbar.
Ob iPhone, iPad, Android-Smartphone bzw. Tablet mit Android-Betriebssystem oder Windows Phone – viele mobile Endgeräte unterstützen die Brother Drucker-App iPrint&Scan. Der Zugriff auf deinen Brother-Drucker über diese App ermöglicht es, Druckaufträge kabellos vom Handy aus auszuführen, aber – wie der Name der Drucker-App bereits verrät – kannst du auch den Scanner mit deinem Smartphone oder Tablet verknüpfen und verschiedene Funktionen nutzen. Auch eine direkte Verbindung zu Cloud-Diensten wie OneDrive, Dropbox oder iCloud (letzteres für iOS-Mobilgeräte wie iPad und iPhone) ist komfortabel herstellbar.
Dieser Ratgeber verschafft dir einen schnellen Überblick, ob und warum die Brother Drucker-App iPrint&Scan praktisch und die Anwendung empfehlenswert ist.
Inhaltsverzeichnis
- Was ist die Brother iPrint&Scan App?
- Was ist mit der Brother Drucker-App iPrint&Scan möglich?
- Wie richte ich die Brother Drucker-App iPrint&Scan ein?
- Welche Funktionen unterstützt die Brother Drucker-App iPrint&Scan?
- Ich kann die iPrint&Scan App nicht finden bzw. nutzen. Was tun?
- Fazit zur Brother Drucker-App iPrint&Scan
Was ist die Brother iPrint&Scan App?
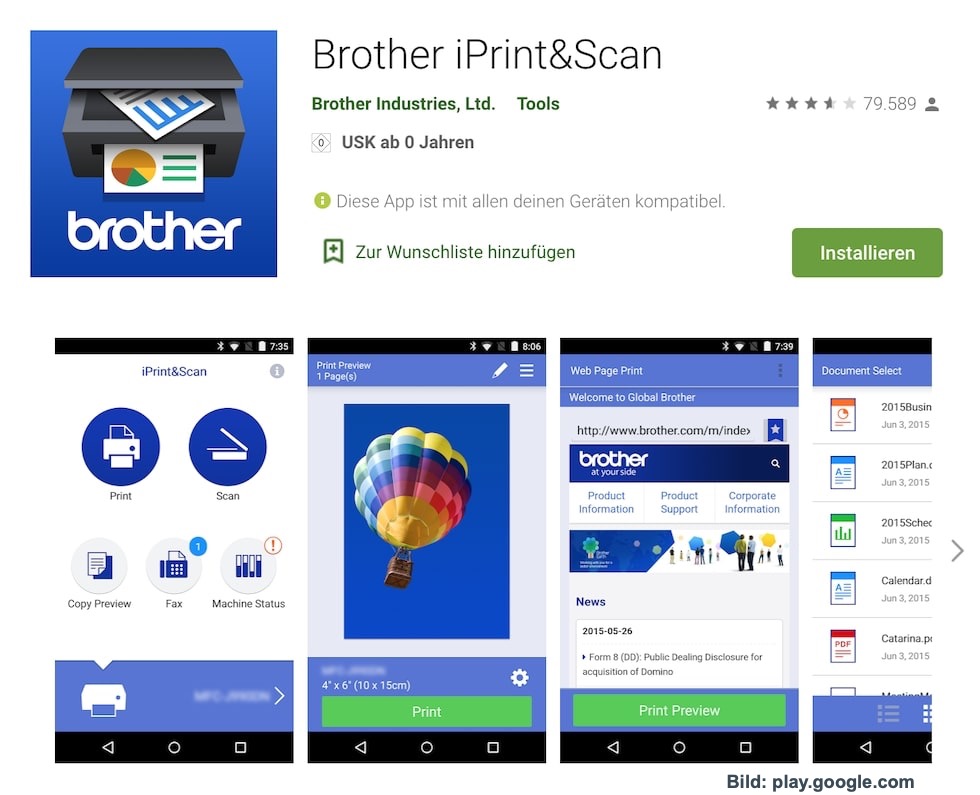
Die iPrint&Scan App für Brother-Drucker macht die Verwendung deines Druckers und seiner Funktionen noch flexibler, indem du dein Multifunktionsgerät oder deinen Kompatkdrucker mit dem Mobilgerät ansteuern kannst.
Nach dem du die Brother-App aus dem zu deinem Smartphone- oder Tablet-Betriebssystem gehörenden Store kostenlos heruntergeladen und installiert hast, müssen sich das Mobilgerät und der Brother-Drucker nur in einem WLAN-Netzwerk befinden, um den Servicedienst von Brother nutzen zu können.
Was ist mit der Brother Drucker-App iPrint&Scan möglich?
Ganz allgemein kannst du drahtlos Dokumente und andere Dateien direkt vom Smartphone oder Tablet aus drucken. Aber auch Fotos oder Webseiten bzw. Inhalte einer solchen kannst du direkt an deinen Drucker senden und drucken. Zusätzlich ist es bei einem Brother Multifunktionsgerät mit Scanner möglich, dass du mit dem Drucker etwas einscannst und der Scan direkt auf dein Smartphone oder Tablet drahtlos übertragen wird.
Neben der Verbindung über das WLAN funktioniert die Brother Drucker-App auch (eventuell eingeschränkt und vom Druckermodell sowie Smartphone-/Tablet-Modell abhängig) via NFC- und Bluetooth-Schnittstelle.
Besonders vorteilhaft an der Brother Drucker-App: Du benötigst keinen Treiber für die Bedienung des Druckers via mobilem Mobilgerät.
Wie richte ich die Brother Drucker-App iPrint&Scan ein?
Zunächst brauchst du einen Brother-Drucker, der die Drucker-App unterstützt. Eine Liste mit kompatiblen Brother-Druckern findest du hier.
Der Brother-Drucker muss mit deinem WLAN verbunden sein; im gleichen Netzwerk muss auch dein Smartphone oder Tablet angemeldet sein. Wie du deinen Brother-Drucker mit WLAN verbindest, verrät dir das Druckerhandbuch oder die Support-Seite von Brother zu deinem Druckermodell. Gegebenenfalls benötigst du für eine sichere Verbindung ein Netzwerkkennwort, auch das verrät dir die Bedienungsanleitung. Wie du allgemein einen WLAN-Drucker einrichtest, erfährst du in unserem verlinkten Ratgeber.
Zu guter Letzt musst du natürlich für dein Smartphone oder Tablet die Drucker-App aus dem entsprechenden Store kostenlos downloaden und installieren:
- iPrint&Scan für Android-Geräte: Brother Drucker-App im Playstore
- iPrint&Scan für iOS-Geräte: Brother Drucker-App im App Store
- iPrint&Scan für Windows-Geräte: Brother Drucker-App im Microsoft Store
Die App sucht nach der Installation automatisch nach unterstützten Geräten in deinem WLAN.
Welche Funktionen unterstützt die Brother Drucker-App iPrint&Scan?
Diie App kann sehr intuitiv benutzt werden. Das Menü ist einfach und übersichtlich gehalten.
Folgende Funktionen stehen dir unter anderem bei der Brother Drucker-App zur Verfügung:
- Du hast die Möglichkeit, Fotos, Dokumente, Bilder und Webseiten-Inhalte aus Google etc. direkt vom Smartphone oder Tablet aus via Netzwerk zu drucken. Ebenfalls kannst du direkt von Cloud-Diensten drucken, beispielsweise direkt aus Dropbox, OneDrive oder Evernote.
- Du kannst verschiedene Datei-Formate wie Word, Excel, PowerPoint oder PDF drucken.
- Darüber hinaus kannst du in der Vorschau der App Dokumente, Bilder und Fotos bearbeiten. Du kannst die Ausrichtung ändern, Fotos zuschneiden und skalieren. Weitere Bearbeitungsfunktionen sind ebenfalls integriert.
- Sehr praktisch ist, dass du in der App den Tintenstand oder Tonerstand abfragen kannst.
- Wenn dein Brother-Drucker Probleme bereitet, lässt du dir einfach die Fehlermeldung in der App auf deinem Smartphone oder Tablet anzeigen. So kannst du die Lösung des Druckerproblems gezielt angehen.
- Falls dein Brother-Drucker und dein Smartphone NFC unterstützen, kannst du diese Schnittstelle nutzen, indem du das Handy beim Drucker an die NFC-Markierung hältst und das Display drückst, um Dokumente zu drucken oder zu scannen.
- Via Brother Drucker-App kannst du auch Druckeinstellungen vornehmen wie beispielsweise Papierformat und Papierart.
- Scanne mit deinem Drucker etwas ein und speichere die Datei direkt auf deinem Smartphone oder Tablet oder auch in einem Cloud-Dienst.
- Auch die Scan-Einstellungen kannst du direkt via Drucker-App iPrint&Scan vornehmen wie beispielsweise Farb- oder Schwarzweiß-Scan.
- Teilweise kann die Brother Drucker-App auch Inhalte aus anderen Apps auslesen, die du dann drucken kannst.
Ich kann die iPrint&Scan App nicht finden bzw. nutzen. Was tun?
Du kannst die Brother Drucker-App nicht installieren:
Es ist möglich, dass das Betriebssystem (iOS für iPad und iPhone, Android oder Windows Phone) deines Smartphones oder Tablets veraltet ist und daher die App nicht unterstützt wird. Gegebenenfalls musst du auf eine aktuelle Version updaten. Falls das nicht genügt, hilft leider nur die Anschaffung eines aktuellen Smartphones oder Tablets.
Brother Drucker-App iPrint&Scan meldet: Keine unterstützten Geräte gefunden:
- Stelle sicher, dass sich dein Mobilgerät nicht im Flugmodus befindet.
- Stelle sicher, dass sich dein mobiles Endgerät im WLAN befindet und angemeldet ist.
- Drucker und Smartphone bzw. Tablet müssen im gleichen WLAN angemeldet sein.
- Möglicherweise ist dein WLAN-Drucker von Brother nicht richtig mit dem WLAN verbunden oder Einstellungen am Router verhindern die Verbindung zwischen App-Anwendung und Drucker. In einem solchen Fall schau dir die Problemlösungen in diesem verlinkten Ratgeber an. Zunächst kannst du den Drucker vor der großen Fehlersuche ausschalten, kurz vom Strom nehmen, um ihn dann wieder in Betrieb zu nehmen. Nach einigen Minuten sollte sich die WLAN-Verbindung wieder aufgebaut haben.
Übrigens: Die Brother Drucker-App iPrint&Scan ist auch für Mac im Apple Store bzw. iTunes verfügbar, ebenfalls für PCs mit Windows-Betriebssystem liegt eine Light-Version von iPrint&Scan vor. Über die Sinnhaftigkeit lässt sich durchaus streiten, da Mac wie PC ohnehin über Druckertreiber und Druckersoftware den Brother-Drucker ansteuern können und du dein Gerät darüber bedienen kannst.
Fazit zur Brother Drucker-App iPrint&Scan
Die Brother-Drucker App ist eine sinnvolle Ergänzung zur Bedienung via PC oder Mac. Die Funktionen, die die App bietet, sind umfangreich und ermöglichen Einstellungen, Bearbeitungen und Übertragung von Dateien in Cloud-Dienste.
Da dieser Servicedienst von Brother kostenlos zur Verfügung gestellt wird, ist zumindest eine testweise Installation der Drucker-App lohnenswert.
Wer vielleicht nur noch via Smartphone und Tablet drucken möchte und auch im sonstigen Alltag auf einen PC oder Mac verzichten kann oder will, hat mit einem kompatiblen Brother-Drucker und der Drucker-App die Möglichkeit dazu gefunden.
Weil Brother für iOS-, Android- und Windows-Geräte ihre Drucker-App anbietet, ist auch ein Wechsel von beispielsweise iPhone zu Android-Smartphone kein Problem und schränkt dich daher nicht in deiner Entscheidungsfreiheit ein.
Leser interessieren sich auch für diese Themen:
- Google Cloud Print: Von überall auf den Drucker zugreifen
- Apple AirPrint: So funktioniert kabellos drucken mit diesem Dienst
- Brother-Drucker druckt nicht: Das kannst du tun
- Tricks der Druckerhersteller: Was viele Verbraucher nicht wissen, aber wissen sollten
Samsung-Drucker und WLAN

Samsung hat kompakte Drucker und Multifunktionsdrucker (Drucken, Scannen, Kopieren) in seinem Sortiment. Bei den Modellen handelt es sich ausschließlich um Laserdrucker, die mit Toner betrieben werden. Geräte der Druckersparte von Samsung bieten mehrheitlich die Möglichkeit, einen Drucker mit WLAN zu verbinden. Drucken über ein kabelloses Netzwerk ermöglicht mehr Freiheit und erspart lästige Kabel.
Neben WLAN stehen bei Samsung-Geräten teilweise weitere Verbindungsmöglichkeiten wie NFC (Nahfeldkommunikation oder auch Englisch: Near-Field-Communication) oder Bluetooth zur Verfügung, was insbesondere das Drucken per Smartphone oder Tablet komfortabler macht. Wie es bei deinem Modell von Samsung bestellt ist, erfährst du aus der Produktbeschreibung und aus deinem Handbuch.
Wir stellen dir die WLAN-Funktion bei Samsung-Druckern kurz vor, erläutern, wie man die Geräte als WLAN-Drucker einrichtet und listen beliebte Samsung-Modell-Reihen mit WLAN auf.
INFO: Samsung-Drucker und Support für Samsung-Drucker WLAN erhältst du über den Hersteller HP. HP – Hewlett Packard – hat die Druckersparte von Samsung im Jahr 2017 übernommen und stellt seitdem den Support für Samsung-Geräte auf ihren Webseiten bereit.
Samsung-Drucker WLAN: Was ist das?
INFO: WLAN steht für „Wireless Local Area Network“ und beschreibt eine kabellose Netzwerkverbindung auf lokaler Ebene, also beispielsweise bei dir zu Hause oder im Unternehmen.
Samsung-Drucker mit WLAN besitzen ein integriertes WLAN-Modul, mit dem sich der Drucker mit deinem WLAN verbinden kann. Um ein Netzwerk mit WLAN herzustellen – was heute üblicherweise in jedem Haushalt möglich ist – benötigst du einen Internet-Router, der WLAN unterstützt. Beliebt unter WLAN-Routern ist die AVM FritzBox. Ansonsten nutzen Haushalte vielfach die von Providern (1&1, Telekom, Vodafone etc.) bereitgestellten Boxen (Router).
Ist dein Samsung-Drucker mit dem WLAN verbunden, kannst du im Netzwerk kabellos Druckaufträge initiieren, es ist also kein Druckerkabel notwendig für die Nutzung des Samsung-Druckers, solange Internet-Empfang und WLAN-Empfang gewährleistet sind.
Samsung-Drucker WLAN einrichten: So geht es
Grundsätzlich unterscheidet sich das Einrichten deines Samsung-Druckers per WLAN als Netzwerkdrucker nicht vom Vorgehen bei anderen Druckern und Geräten.
Die Verbindung kann auf verschiedenen Wegen stattfinden, besonders bequem und üblich für Samsung per WPS (Wi-Fi Protected Setup, Taste am Gerät), sofern der Samsung-Drucker UND dein WLAN-Router diese Funktion unterstützen.
Was du fürs Samsung-Drucker WLAN einrichten benötigst/vorbereiten musst:
- passenden Samsung-Treiber für deinen Drucker (CD oder aus dem Internet von HP)
- eventuell Druckerkabel (USB-Kabel)
- gegebenenfalls Name und Passwort deines WLAN
- Bedienungsanleitung deines Samsung-Druckers (Handbuch oder online)
Samsung-Drucker WLAN einrichten während der Installation
- Du hast deinen Drucker an den Strom angeschlossen und eingeschaltet. Schau am besten gleich nach, wo sich an deinem Drucker die WPS-Taste befindet.
- Lade die Treiber-Software für dein Druckermodell von Samsung herunter bei HP und installiere sie. Wähle dazu „Installation“ und drücke „OK“. Du musst noch wie üblich den Endbenutzer-Lizenzvertrag akzeptieren und „Weiter“ klicken.
- Wähle im nächsten Fenster „Drahtlosnetzwerk-Verbindung (WLAN)“ aus und drücke „Weiter“.
- Im nächsten Fenster wählst du „Ja, ich richte das Drahtlosnetzwerk für meinen Drucker ein.“ und klicke „Weiter“.
- Im darauffolgenden Fenster wählst du „Direkte Drahtlosverbindung verwenden“ und bestätige mit „Weiter“.
- Du wirst nochmals erinnert, dass dein Drucker eingeschaltet sein muss.
- Nun sucht die Software nach deinem Samsung-Drucker oder -Multifunktionsdrucker. Ist es gefunden, musst du an deinem Drucker die „WPS-Taste“ innerhalb von 2 Minuten drücken, was du natürlich machst.
- Anschließend werden die Einstellung für WLAN für deinen Samsung-Drucker automatisch konfiguriert.
- Abschließend wird dir angezeigt, ob die WLAN-Einrichtung geklappt hat. Drücke „Weiter“.
- Jetzt wird der Treiber installiert, du kannst gegebenenfalls per Einstellung weitere Drucker-Software gleichzeitig laden und installieren lassen.
- Klicke auf „Weiter“, bis die Installation startet.
- Dir wird zuletzt angezeigt „Setup wurde abgeschlossen“ und du kannst optional eine Testseite drucken.
- Fertig.
TIPP: Sollte die Einrichtung des Samsung-Druckers mit WLAN scheitern, teste die Einrichtung per „USB-Verbindung“ und folge den Anweisungen auf deinem Bildschirm. Dafür benötigst du ein USB-Druckerkabel, mit dem du PC und deinen Samsung-Drucker oder dein Samsung-Multifunktionsdrucker verbindest.
Probleme mit Wireless-LAN und Samsung-Drucker
Sollte eine drahtlose Verbindung mit deinem kabellosen Netzwerk nicht möglich sein, überprüfe zunächst folgende Punkte:
- Kann dein Samsung-Laserdrucker das WLAN-Signal empfangen? Stelle den Drucker testweise möglichst nah am Router auf und versuche eine Verbindung herzustellen.
- Zwischen dem Gerät und dem Router sollten sich möglichst keine Stahlbetonwände befinden, weil diese das Signal stark beeinträchtigen oder sogar unterbinden.
- Einstellungen der Router-Software können die Verbindung behindern. Prüfe die Konfiguration mit Hilfe des Handbuchs des Routers oder mit dem Online-Support des Router-Herstellers. Mögliche Probleme: MAC-Filterung und IP-Adresse.
- Auch die Firewall kann unter Umständen die WLAN-Verbindung behindern.
TIPP: In unserem Ratgeber „WLAN-Drucker einrichten – Anleitung und Problemlösungen“ haben wir mögliche Probleme und Lösungen beschrieben, die dir auch in puncto Samsung-Laserdrucker und Drahtlosnetzwerk herstellen helfen können.
Samsung-Drucker findet das Netzwerk nicht
Findet dein Drucker keine Verbindung zum WLAN, ist das sehr ärgerlich und die Fehlersuche nicht unbedingt einfach. Besonders Modelle der Reihe Samsung XPRESS zeigen dieses Problem (Fehlermeldung: „Connection failed“).
Nimm zunächst den Drucker vom Strom und warte ein paar Minuten, bevor du ihn erneut anschaltest. Währenddessen startest du auch den Router neu. Nachdem beide Geräte einen Neustart durchgeführt haben, versuchst du erneut, die kabellose Verbindung als Netzwerkdrucker herzustellen. Sollte das scheitern, kannst du in den Einstellungen am Router „WPS mit PIN“ aktivieren und anschließend darüber einen erneuten Verbindungsversuch starten, bei dem du am Drucker im Druckermenü den WPS-Pin eingeben musst.
Falls diese Möglichkeiten nicht helfen, kannst du dich an den Samsung-Support von HP wenden.
Beliebte Samsung-Drucker WLAN-Modellreihen
Unter den beliebten Samsung-Geräten aus der Druckersparte mit WLAN befinden sich Monochrom-Laserdrucker (Schwarzweiß-Drucker), Farblaserdrucker sowie Multifunktionsdrucker, die in kleinen, mittleren und teils in großen Unternehmen zum Einsatz kommen.
Liste Samsung-WLAN-Drucker-Modellreihen:
- Samsung Xpress
- Samsung ProXpress
- Samsung MultiXpress
- Samsung SL
- Samsung SF
- Samsung SCX
- Samsung MLC
- Samsung ML
- Samsung CLX
- Samsung CLP
- Samsung CJX
- Samsung CF
Falls du das Budget hast und vor einer Neuanschaffung stehst, denke darüber nach, ob sich die Investition in einen Multifunktionsdrucker mit Scanner und Kopierer für dich lohnen könnte. Die zusätzlichen Funktionen erweisen sich häufig als nützlich, insbesondere wenn Schüler oder Studenten im Haushalt leben.
Modelle mit Schwarzweiß-Druck sind relativ erschwinglich. Du könntest beispielsweise Schriftstücke digitalisieren, die Scans speichern und (weniger wichtige) Papier-Dokumente entsorgen. So schaffst du mir Platz und Ordnung in deiner Wohnung. Außerdem machst du so deine Dokumente bequem durchsuchbar (strg+f), insbesondere durch OCR-Texterkennung.
TIPP: Laserdrucker und Multifunktionsgeräte mit Scanner, Kopierer und gegebenenfalls Fax von Samsung, die mit einem Drahtlosnetzwerk verbunden werden können, unterstützen häufig Google Cloud Print (von Google) und AirPrint (von Apple). Diese kostenlosen Dienste ermögliche es dir im Fall von Google Cloud Print von überall auf der Welt auf deinen Drucker zuzugreifen mit einer aktiven Internetverbindung. Bei AirPrint kannst du dagegen nur auf den Drucker zugreifen, wenn sich dein Mobilgerät im selben drahtlosen Netzwerk befindet wie das Samsung-Gerät.
Leser interessieren sich auch für diese Themen:
- Plastikmüll vermeiden mit SUPERPATRONEN
- Drucker antwortet nicht: Woran kann es liegen?
- Drucker kann nicht installiert werden: Lösungen
Samsung-Drucker und Papierstau

Du hast einen Druckauftrag gestartet und dir zeigt dein Samsung-Drucker unvermittelt die Fehlermeldung Papierstau. Im Gerät hat sich Papier gestaut, das heißt, es konnte an einer Stelle nicht korrekt transportiert werden und löst ein Problem aus. Manchmal zeigen Samsung-Drucker auch die Fehlermeldung Papierstau, wenn gar kein Papierstau (mehr) vorhanden ist. Wir zeigen dir, wie du bei Papierstau vorgehst und das Papier vorsichtig aus dem Samsung-Gerät entfernst. Außerdem geben wir dir Tipps, was du tun kannst, wenn der Fehler Papierstau bestehen bleibt, obwohl du vermeintlich den Stau beheben konntest.
Samsung-Drucker und Papierstau: 3 Arten
Das Problem Papierstau kann bei deinem Samsung-Gerät an verschiedenen Stellen auftreten. Daher musst du zwischen drei Arten von Papierstau unterscheiden:
- Papierstau im Papierfach (Einzug)
- Papier hab sich im Gerät gestaut
- Papier hat im Ausgabebereich die Fehlermeldung ausgelöst
Entsprechend zu deiner Vermutung kannst du nachfolgend die Kurzanleitung fürs Entfernen des Papierstaus bei deinem Samsung-Laserdrucker erfahren:
Papierstau im Papierfach (Einzug)
Wenn sich der Papierstau im Einzug, also beim Papierfach, gebildet hast, nimmst du die Papierkassette heraus und entfernst vorsichtig und ohne Gewalt die betroffenen Blätter bzw. das Problem-Blatt. Löse es so sanft wie möglich und versuche, das Blatt als Ganzes mit beiden Händen herauszuziehen. Falls dabei doch Papierfetzen hängen geblieben sind, löst du diese vorsichtig und entfernst sie. Nimm gerne eine Taschenlampe zur Hilfe, um alle Fitzelchen aufzuspüren. Sind alle Blätter und Papierfetzen beseitigt, schließt du die Papierkassette.
Bei einigen Geräten von Samsung ist es nötig, dass du im Anschluss die Klappe über der Papierkassette öffnest und schließt, um die Fehlermeldung Papierstau endgültig zu beenden.
Papierstau im Gerät
Nimm das Gerät vom Strom, bevor du es öffnest! Stelle den Hauptschalter auf „Off“ und ziehe den Netzstecker ab!
Bei einem Papierstau im Samsung-Drucker musst du je nach Modell:
- Klappen oder Abdeckungen öffnen
- gegebenenfalls Toner entfernen
- gegebenenfalls die Abdeckung der Fixiereinheit öffnen
- gegebenenfalls die Bildtrommel-Einheit entfernen
Achtung: Öffne das Gerät vorsichtig! Die Fixiereinheit wird sehr heiß im Druckbetrieb! Lasse deinen Samsung-Drucker vor allem nach großen Druckaufkommen abkühlen, bevor du das Gerät öffnest, um Verbrennungen zu vermeiden! Das ist besonders wichtig, wenn dein Samsung-Drucker beim Problem Papierstau das Lösen der Abdeckung über der Fixiereinheit erfordert.
Wenn du passend zu deinem Samsung-Druckermodell die entsprechenden Abdeckungen, Klappen und Bauteile geöffnet bzw. entfernt hast, schaust du, wo sich Papier gestaut hat und entfernst es vorsichtig und sanft aus dem Papier-Transportsystem mit beiden Händen. Gehe behutsam vor und löse das Blatt am besten, ohne Ecken abzureißen. Sollten sich doch Teile des Blattes gelöst haben, musst du diese vorsichtig entfernen, gegebenenfalls nimmst du eine Pinzette zur Hilfe.
Achtung: Der Toner auf dem Blatt ist meist noch nicht fixiert und liegt lose auf dem Blatt! Auch auf der Walze der Übertragungseinheit kann sich noch Toner entsprechend des Druckbildes befinden! Diesen entfernst du von der Walze mit einem Testdruck, denn du im Menü deines Samsung-Laserdruckers auslösen kannst, oder einem anderen Druckauftrag. Übrigens, falls Tonerpulver deine Kleidung oder deine Umgebung verunreinigt hat, findest du im Ratgeber „Toner entfernen“ Tipps, wie du Flecken vermeidest bzw. entfernst.
Anschließend kannst du deinen Drucker sogleich auf eventuelle Fremdkörper untersuchen und diese gegebenenfalls entfernen. Nun setzt du gegebenenfalls Bauteile des Laserdruckers wieder ein und verschließt alle Klappen und Abdeckungen korrekt. Nicht richtig geschlossene Klappen können zu einer Fehlermeldung führen!
Tipp: Wie du bei deinem Laserdrucker von Samsung den Papierstau entfernst, hängt wie erwähnt vom Modell ab. Hier erfährst du passend zu deinem Samsung-Modell das notwendige Vorgehen bei einem Papierstau im Geräteinneren.
Papierstau im Ausgabebereich
Auch im Bereich der Papierausgabe kann ein Papierstau auftreten. Bei einem Samsung-Drucker mit Scanner, musst du die Scannereinheit aufklappen, ansonsten öffnest du wie gewohnt die Klappe bzw. die Abdeckung (Wartungszugang). Ist die Scannereinheit geöffnet, kannst du das Papier aus dem Ausgabebereich entfernen. Achte darauf, dass du das Blatt als Ganzes vorsichtig mit beiden Händen entfernst, ohne es zu zerreißen. Kommt es doch zu Abrissen am Papier, löse die Reste sanft heraus, um keine Schäden am Papiertransportsystem zu riskieren. Anschließend schließt du alle Abdeckungen und Klappen bzw. die Scannereinheit korrekt.
Samsung-Drucker: Papierstau ohne Papier
Du hast den Papierstau entfernt und trotzdem meldet dein Samsung-Drucker den Fehler Papierstau. In diesem Fall solltest du zunächst den Drucker vom Strom nehmen und auch den Papierausgabe-Bereich untersuchen.
Prüfe alle möglichen Stellen auf Papierstau und zurückgebliebene Fitzelchen Papier. Auch Fremdkörper musst du gegebenenfalls entfernen. Überprüfe auch die Papierkassette auf Beschädigungen.
Wenn du denkst, du hast alle möglichen Ursachen und Fehler beseitigt, schließt du alle Abdeckungen korrekt, damit nicht ein Problem durch falsch geschlossene Klappen auftreten. Schalte das Gerät wieder ein. Der Samsung-Drucker sollte wieder funktionieren.
Meldet dein Samsung-Drucker weiterhin Papierstau ohne Papier, kann es sich um einen Schaden handeln. Häufig kann ein solcher Schaden gegen kleines Geld und günstige Ersatzteile repariert werden. Zuvor solltest du den Support von Samsung kontaktieren. Info: Der Support für Samsung-Drucker erfolgt durch HP, weil die Druckersparte von Samsung von diesem Unternehmen aufgekauft wurde.
Ursachen von Papierstau bei Samsung-Druckern und Problem vorbeugen
Nachfolgend nennen wir dir mögliche Ursachen für einen Papierstau und wie du vorbeugen kannst, damit Druckaufträge reibungslos ausgeführt werden:
- Rollen und Walzen, die das Papier befördern, können verschleißen. Durch Alterung verlieren sie an Gripp, schrumpfen und werden unter Umständen sogar porös. Auch Papierstaub und Hausstaub können die Walzen beeinträchtigen. Diese Punkte werden zu einem Problem, das du oftmals wenigstens für kurze Zeit beheben kannst: Reinige die Walzen, entweder mit einem nebelfeuchten Tuch oder noch besser mit speziellem Walzenreiniger für Drucker. Anschließend prüfst du mit einem neuen Druckauftrag, ob der Papiertransport nun besser klappt. Eventuell musst du die Walzen und Rollen austauschen (lassen).
- Auch auch eine zu volle Papierkassette kann den Fehler Papierstau auslösen. Befülle die Papierkassette daher nur bis zur maximalen Füllhöhe, um das Problem zu beheben.
- Tritt der Papierstau häufiger auf – was bei Samsung-Druckern selten vorkommen sollte – prüfe, ob du geeignetes Papier (g/m2) verwendest. Vor dem Einlegen des Papiers solltest du den Stapel auffächern wie bei einem Daumenkino, um statische Ladungen abzubauen, die die Blätter aneinanderheften lassen.
- Nutze die passende Papiersorte zu deinem Drucker. Nur Papiersorten, die zu Laserdruckern passen, sind geeignet für Samsung-Drucker und andere Laserdrucker. Achte vor allem bei Spezial-Papiersorten darauf!
- Lagere Papier richtig! Weder zu trocken noch zu feucht, den beides kann später den Papiertransport in deinem Laserdrucker von Samsung erschweren.
- Führe regelmäßig eine Wartung bei deinem Samsung-Laserdrucker durch und reinige ihn. Entferne dazu die Tonerbehälter, die Fixiereinheit, die Kassette usw. Entferne eventuelle Fremdkörper und untersuche alle großen und kleinen Bauteile sowie den Aufbau im Gerät auf Schäden. Selbst kleine Zahnräder, die defekt sind, können eine große Ursache haben. Entferne Schmutz wie in unserer Anleitung „Laserdrucker reinigen“.
Fazit Samsung-Drucker und Papierstau
Laserdrucker der Marke Samsung sind recht zuverlässig und Papierstau kommt eher selten vor. Falls der Fall doch eintritt, gibt es gute Lösungsmöglichkeiten und vorbeugende Maßnahmen.
Wichtig ist beim Entfernen des Papierstaus, vorsichtig vorzugehen, insbesondere um Verbrennungen durch eine heiße Fixiereinheit zu vermeiden, zudem um keine Schäden im Gerät zu verursachen.
Falls du Tonerbehälter und Kassetten entfernen musst, um gestautes Papier herauszunehmen, kannst du in deinem Handbuch nachschauen, wie diese Bauteile ausgebaut werden. Meistens sind es einfache Handgriffe, wenn man entsprechende Punkte und Hebel kennt.
Sollte weiterhin ein Papierstau ohne Papier vom Samsung-Drucker gemeldet werden, untersuchst du den Rest des Gerätes auf Fremdkörper und Papier. Auch ein Drucker-Reset kann helfen, den Fehler zu beheben, wenn du kein gestautes Papier mehr auffinden kannst.
Manchmal liegt es an gealterten Rollen und Walzen, die man reinigen bzw. austauschen kann. In wenigen Fällen liegt ein Defekt vor.
Leser interessieren sich auch für diese Themen:
- Samsung-Drucker und WLAN
- Samsung-Treiber installieren: Anleitung
- Druckkosten senken und sparsam drucken: Sofort umsetzbare Tipps
- Laserdrucker druckt blass: Daran kann es liegen
Drucker-Leasing: Sinnvoll?

Privat, Kleinunternehmer, Startup: Drucker, Laserdrucker und Kopierer gehören in allen Bereichen zum Alltag. Auch du hast Bedarf an einem oder vielleicht sogar an mehreren Druckern bzw. Kopierern. Als Alternative zum Druckerkauf interessierst du dich für Drucker-Leasing, weil du dir davon Vorteile erhoffst. Mittels Drucker-Leasing vermeidest du, den vollen Preis auf einen Schlag in einen Drucker investieren zu müssen, und mietest stattdessen das Gerät gegen eine monatliche Gebühr. Bei hochpreisigen Geräten, wie es bei Kopierern häufig vorkommt, ist das Mieten eine mögliche Lösung.
Allerdings kommt es beim Leasingvertrag auf die Ausgestaltung der Konditionen an – und dort wiederum auf die Details wie beispielsweise Laufzeit, Verbrauchsmaterial oder Reparatur. Nur mit einer sorgfältigen Auswahl lohnt sich das Leasen von Druckern bzw. Multifunktionsdruckern, Bürodruckern oder Kopierern im Vergleich zu den Kosten eines Druckerkaufs.
Inhaltsverzeichnis
- Wann lohnt sich Drucker-Leasing?
- Wann lohnt sich Drucker-Leasing nicht?
- Vorteile Drucker-Leasing
- Nachteile Drucker-Leasing
- Für wen ist Drucker-Leasing geeignet?
- Drucker-Leasingvertrag: Darauf sollte geachtet werden
- Wie teuer ist Drucker-Leasing?
- Darf ich den Drucker behalten nach Ablauf des Leasing-Zeitraums?
- Wann kaufe ich besser einen Drucker?
- Drucker-Leasing vom Hersteller
- Fazit zum Drucker-Leasing
Wann lohnt sich Drucker-Leasing?

Insbesondere dann, wenn du ein teures Gerät benötigst. Bei Druckern, die über einen gewöhnlichen Bürodrucker für einfach Anwendungen hinausgehen, kann sich das Leasen lohnen und ein echter Vorteil gegenüber dem Druckerkauf sein. Dazu zählen beispielsweise Großformatdrucker (Plotter) und andere Drucker und Kopierer, die besondere Anforderungen erfüllen müssen. Solche Anschaffungen können insbesondere bei Unternehmensgründungen flott das Budget übersteigen, wenn professionelle Lösungen hermüssen. Drucker-Leasing, das auch für Kopierer angeboten wird, ist unter Umständen ein Ausweg mit einer überschaubaren Gebühr pro Monat.
Überdies lohnt sich Drucker-Leasing für dich, wenn du den Drucker nur über einen überschaubaren Zeitraum benötigst und die Leasing-Kosten für das Gerät über die gesamte Laufzeit geringer sind als ein Druckerkauf. Wenn du den Kopierer oder den Drucker danach nicht behalten möchtest, musst du dich überdies nicht um einen Verkauf des Geräts kümmern, sondern du übergibst ihn nach Ablauf der Laufzeit deinem Leasing-Anbieter. Das ist sogar im Sinne des sparsamen Umgangs mit Rohstoff- und Energieressourcen positiv und damit ein Beitrag zum Umweltschutz. Aber Achtung: Du musst darauf achten, dass der Leasingvertrag nicht auf einen Mietkauf hinausläuft, um diesen Vorteil nutzen zu können! Mit dem richtigen Leasingvertrag wird das Mieten von Kopierer oder Drucker auch steuerrechtlich anders behandelt. Später dazu mehr.
Drucker-Leasing lohnt sich ...
- ... bei teuren Geräten für spezifische Aufgaben (Plotter etc.)
- ... um hohe Einmalausgabe für Kauf zu umgehen
- ... wenn das Gerät nur für bestimmten Zeitraum benötigt wird
Wann lohnt sich Drucker-Leasing nicht?
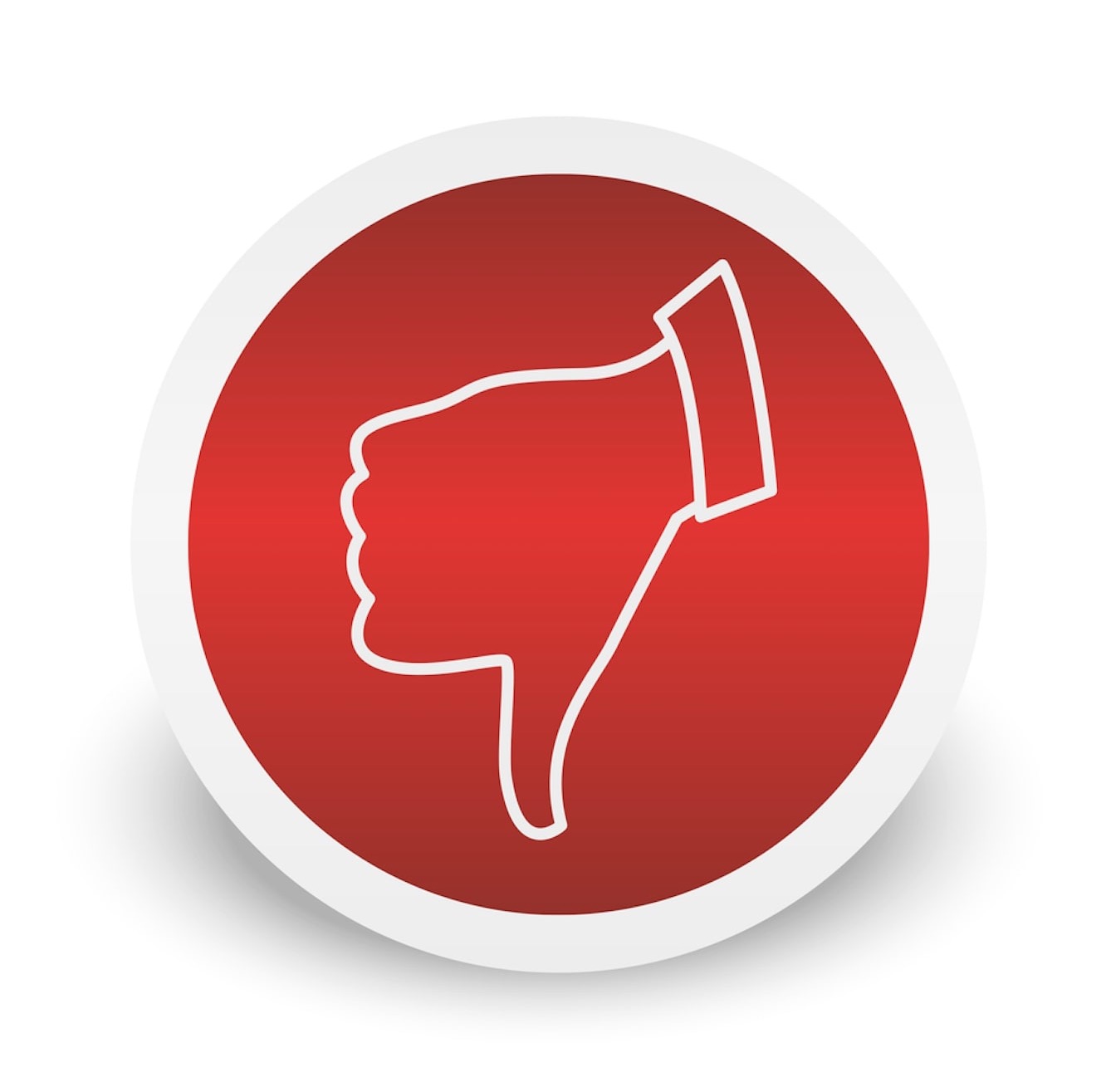
Wenn du ein gewöhnliches Multifunktionsgerät benötigst, kann statt Drucker mieten auch ein Ratenkauf als Alternative gelten, vor allem dann, wenn du den Drucker dauerhaft nutzen wirst und ihn behalten möchtest. Zwar gibt es Drucker-Leasing Angebote, bei denen du am Ende der Vertragslaufzeit das Gerät behalten oder zu (meist guten Konditionen) gegen ein Entgelt kaufen kannst. Hier solltest du aber ausrechnen, ob diverse Angebote tatsächlich günstiger sind als ein Ratenkauf. Solltest du bzw. dein Unternehmen das Geld übrig haben, ist natürlich ein regulärer Bürodrucker-Kauf eine Alternative.
Extra-Tipp: Wir haben für dich einen interessanten Ratgeber über Business-Tintenstrahldruckern verfasst, der dich über die umwelt- und energieschonende Alternative zum Laserdrucker in Unternehmen als Bürodrucker informiert. Statt mit Toner funktionieren diese Drucker fürs Büro mit Tinte als Verbrauchsmaterial, was unter dem Strich weniger Müll verursacht. Außerdem sparen sie gegenüber dem Laserdrucker Strom und arbeiten sehr leise und ohne Aufwärmzeit.
Drucker-Leasing lohnt sich eher nicht ...
- ... wenn Ratenkauf oder Direktkauf in Frage kommt
- ... wenn auf Wartungsverträge verzichtet werden kann
- ... wenn das Gerät dauerhaft genutzt werden soll
Vorteile Drucker-Leasing
Beim Drucker-Leasing musst du dich bei entsprechender Vertragsgestaltung nicht um Wartung, Reparaturen und Verbrauchsmaterial (Toner bzw. Tinte) sorgen. Teilweise sind Punkte wie ein Wartungsvertrag im Drucker-Leasing-Vertrag und in den monatlichen Drucker-Leasing-Raten enthalten. Hier lohnt es sich, die verschiedenen Angebote für Leasen genau zu vergleichen, um nicht in eine Kostenfalle zu tappen. Nach Ablauf des Leasing-Zeitraums kannst du ein neues, moderneres Gerät leasen und/oder den Drucker oder Kopierer zurückgeben.
Wie bereits erwähnt vermeidest du beim Leasen eines Multifunktionsdruckers oder Kopierers die notwendige, hohe Investition in ein teures Gerät, an das besondere Ansprüche gestellt werden. Außerdem ist das Drucker-Leasing vorteilhaft, wenn abzusehen ist, dass du ihn nur für einen relativ kurzen Zeitraum für einen bestimmten Zweck benötigst, den gewöhnliche Multifunktionsgeräte nicht erfüllen können. Durch das Mieten steht dir ein entsprechendes Gerät zur Verfügung ohne die sonst anfallende hohe Investition.
Achtung Wartungsvertrag: Achte im Wartungsvertrag genau auf die Details, damit bei einem Schaden oder anderen Druckerproblemen nicht das böse Erwachen kommt! Lies immer alle Klauseln des Wartungsvertrags und des Leasing-Vertrags durch!
Übersicht Vorteile Drucker-Leasing:
- Wartung und Reparaturen können je nach Vertrag mit der Leasing-Rate abgedeckt sein
- Verbrauchsmaterial kann beim Leasing enthalten sein
- Gegebenenfalls genaue Abrechnung der Kosten für Verbrauchsmaterial anhand des Druckvolumens
- keine Voll-Investition in ein eigenes Gerät, sondern monatliche Leasing-Beiträge
- kurze und lange Laufzeiten möglich
- gegebenenfalls Mietkauf Vertragsbestandteil
- nach Vertragsablauf neueres, moderneres Gerät leasen
Nachteile Drucker-Leasing
Du hast die Aufgabe, aus den vielen Anbietern den passenden Leasing-Partner herauszusuchen und dort wiederum das passende Angebot für deinen Bedarf zu ermitteln. Beim Vertrag kommt es auf die Klauseln an und ebenfalls darauf, versteckte Kosten nicht zu übersehen. Versicherungen, die dich und den Drucker-Leasing-Anbieter absichern, können beispielsweise Vertragsbestandteil sein. Gegebenenfalls musst du trotz der Miete die Kosten für Wartung und Reparatur tragen. Manche Verträge laufen auf einen Mietkauf hinaus, dann bist du gezwungen nach Ablauf der Leasing-Dauer den Kopierer oder Drucker zu übernehmen.
Nicht zu vergessen: Häufig bist du durch den Vertrag an teures Druckerzubehör gebunden und hast dadurch nicht die Wahl, auf beispielsweise wiederaufbereitete und dadurch umweltschonende Tintenpatronen oder Toner bzw. auf generell kompatibles, nicht originales Druckerzubehör auszuweichen.
Extra-Tipp: Ein Mietkauf wird auch steuerlich anders behandelt als ein „echtes“ Drucker-Leasing – auch dann, wenn der Vertragsbestandteil offiziell als Drucker-Leasing bezeichnet wird. Der Fiskus schaut darauf, ob am Ende des Leasingzeitraums der Kauf des Geräts Vertragsbestandteil ist. Ist dem so, wird die steuerliche Beurteilung gemäß Mietkauf angewendet. Wir sind keine Steuerberater, daher machen wir darauf aufmerksam, dass du dieses Thema gegebenenfalls mit deinem Steuerberater besprechen solltest.
Übersicht Drucker-Leasing Nachteile:
- sorgfältige, zeitraubende Auswahl des passenden Drucker-Leasings aus den zahlreichen Anbietern und Konditionsangeboten
- Mögliche versteckte Kosten in den Vertragsklauseln
- Kosten für Wartungsvertrag erhöhen Leasing-Beitrag
- Mache Verträge laufen auf unerwünschten Mietkauf hinaus
- Gebunden an die Vertragslaufzeit
- Gegebenenfalls Bindung an teures Verbrauchsmaterial
Für wen ist Drucker-Leasing geeignet?
Ganz klar besteht die hauptsächliche Zielgruppe für Drucker-Leasing aus Kleinunternehmen und mittelständischen Unternehmen, die sogenannten KMU, sowie aus Großunternehmen. Wie eingangs erwähnt kann es je nach Kapital besonders für Gründer interessant sein, Drucker und Kopierer zu mieten und so hohe Investitionen zu verschieben bzw. anders zu gestalten.
Doch auch für Privatpersonen gibt es Angebote für das Drucker-Leasing. Diese Verträge weisen nur wenige Euro pro Monat an Leasing-Kosten auf und beinhalten häufig auch das Verbrauchsmaterial wie Toner bzw. Tinte. Drucker-Leasing für Privatleute lohnt sich gegebenenfalls dann, wenn tatsächlich nur über einen überschaubaren Zeitraum ein Drucker benötigt wird. Geht es dir beispielsweise vor allem um einen Multifunktionsdrucker, weil du kurzfristig einen Scanner plus Druckfunktion in Anspruch nehmen möchtest, du aber die Investition in einen eigenen Multifunktionsdrucker scheust, kann ein solches Drucker-Leasing für Privat der Ausweg sein. So manche Studenten-WG verschafft sich so günstig den Zugang zu einem Drucker mit Scanner vor Ort und können sich sogar die niedrigen Kosten für den Drucker für das Studium teilen.
Drucker-Leasingvertrag: Darauf sollte geachtet werden
Es ist enorm wichtig, alle Vertragsklauseln zu studieren. Lies dir den gesamten Vertrag genau durch und stelle dem Anbieter deine Fragen, wenn etwas unklar ist. Manche Leasing-Anbieter lassen auch mit sich verhandeln, äußere also deine Wünsche und schaue, wie darauf reagiert wird. Dir steht durchaus der Weg zu einem anderen Anbieter offen, wenn dir die Konditionen nicht zusagen. Achte auch darauf, was mit dem Drucker, Kopierer oder Multifunktionsdrucker am Ende der Laufzeit passiert – geht er zurück an den Anbieter oder geht er in dein Eigentum über? Zu welchen Konditionen? Mindestens genauso wichtig ist für dich, die mögliche Laufzeit zu beachten. Von wenigen Wochen bis zu mehreren Jahren können Drucker-Leasingverträge laufen.
Achte beim Drucker-Leasingvertrag auf folgende Punkte:
- Vertragsklauseln und -bedingungen?
- Kosten?
- Welche Laufzeit?
- Bindung an Wartungsverträge?
- Bindung an Verbrauchsmaterial?
- Vorgehen bei Schäden am Gerät?
- Was passiert mit dem Gerät am Ende der Laufzeit?
Wie teuer ist Drucker-Leasing?
Die Kosten für Drucker-Leasing bewegen sich zwischen wenigen Euro im einstelligen Bereich bis zu drei- bis vierstelligen Beträgen für Unternehmen.
Darf ich den Drucker behalten nach Ablauf des Leasing-Zeitraums?
Das kommt auf die Vertragsbedingungen an. Beachte bitte, dass bei einer vertraglich festgelegten Übernahme des Geräts der Leasing-Vertrag als Mietkauf gehandhabt wird!
Wann kaufe ich besser einen Drucker?
Wenn du den Drucker dauerhaft nutzen möchtest, ist ein Druckerkauf sinnvoller. Falls du die Kaufsumme nicht aufbringen kannst, könnte ein Ratenkauf eine Alternative sein. Auch gebrauchte Drucker mindern die Ausgaben für einen Druckerkauf. Nicht nur Privatleute, sondern auch Unternehmen verkaufen gebrauchte Drucker. Zudem gibt es professionelle Anbieter, die gebrauchte Drucker generalüberholt anbieten.
Drucker-Leasing vom Hersteller
Einige Hersteller bieten Drucker-Leasing für ihre Drucker- und Kopiersysteme an. Zu diesen Herstellern zählen beispielsweise Brother, Canon und Xerox. Die Angebote gelten teilweise nur für Geschäftskunden. Die genauen Konditionen und Kosten ändern sich von Zeit zu Zeit, daher solltest du dich bei Interesse an einem Drucker-Leasing durch den Hersteller bei diesem informieren.
Fazit zum Drucker-Leasing
Die Drucker-Leasing-Landschaft ist sehr vielfältig. Manche Anbieter haben sich auf bestimmte Zielgruppen spezialisiert wie beispielsweise Privatpersonen, KMU oder Großunternehmen. Leasing-Verträge sind sehr unterschiedlich und können kritische Klauseln enthalten, daher ist es wichtig, den Vertrag genauestens zu studieren. Von Vorteil ist vor allem beim Mieten eines Druckers, dass du Kosten auf (meist) monatliche Ausgaben verteilst, anstatt direkt ein Gerät komplett zu kaufen.
Leser interessieren sich auch für diese Themen:
- Laserdrucker-Tintenstrahldrucker-Vergleich: Welcher Drucker passt zu meinem Druckerverhalten?
- Druckkosten senken: Sofort umsetzbare Tipps zum sparsam Drucken
- E-Book Druckkosten sparen: Je ein kostenloses E-Book für KMU und Privatpersonen
Einladungskarten selber drucken

Feste soll man feiern wie sie fallen! Mit individuellen Einladungskarten erfahren alle geplanten Gäste von deiner Feier und freuen sich auf eine gute Zeit. Einladungskarten selber drucken ist dafür eine praktische Lösung, vor allem, wenn du Spaß an DIY und Gestaltung hast. Auch ungeübt gelingt es sehr einfach, Einladungen im Schreibprogramm zu erstellen. Das Ausdrucken kannst du an deinem Drucker, bei Freunden oder gegebenenfalls in einem Copyshop durchführen.
Ob Babyparty, Geburtstag, Kindergeburtstag, Firmung, Konfirmation, Hochzeit, Taufe oder Jubiläum – für jede Festivität und jeden Anlass kannst du deine Dankeskarten, Grußkarten und Einladungskarten selber drucken. Wir geben dir dafür Hilfestellung, eine Anleitung und erklären dir, wie du auf einfachem Weg individuelle Einladungen selber gestalten und zu Hause das Design in schöner Qualität ausdrucken kannst.
Inhaltsverzeichnis
- Einladungskarten selber drucken – Welches Papier kann mein Drucker bedrucken?
- Einladungskarten selber drucken – Welches Format eignet sich?
- Einladungskarten im Schreibprogramm entwerfen – Anleitung
- Schritt - Einladungskarte selber drucken – Datei anlegen
- Schritt - Einladungskarte selber drucken – Text eingeben und gestalten
- Schritt - Einladungskarte selber drucken – Foto oder Grafik einfügen
- Schritt - Einladungskarte selber drucken – Grafiken: formatieren, hinter Text legen, transparent machen und ähnliches
- Schritt - Einladungskarte selber drucken – das Drucken der Karte
- Inspiration aus dem Internet
Einladungskarten selber drucken – Welches Papier kann mein Drucker bedrucken?
Genau deswegen solltest du als erstes das Handbuch deines Drucker zur Hand nehmen oder online die Produktspezifikationen aufrufen, bevor du zum praktischen Teil übergehst. So kannst du möglichst sicher sein, dass dein Wunsch-Design auf Papier gebracht werden kann.
Und: Umso aufwändiger und edler die Einladungskarten, Grußkarten oder Dankeskarten sein sollen, umso wichtiger ist für dich zu Beginn, folgende Punkte zu prüfen:
1. Welche Papierformate kann mein Drucker verarbeiten?
Das Standardformat ist DIN A4. Viele Drucker können auch DIN A5 oder gar DIN A6 oder Sonderformate sowie Fotodruck-Formate drucken. Bevor du dich auf ein Format für deine Einladungen und Karten festlegst, prüfe, was du mit deinem Drucker verwirklichen kannst.
Info: Für Einladungen auf Fotopapier empfehlen wir dir die Nutzung eines Fotodruckers. Auch hier informiert dich dein Handbuch darüber, welche Fotopapiere in welchem Format dein Gerät verarbeiten kann.
2. Welche Papierstärken (g/m2) schafft mein Drucker?
- Standardpapier bewegt sich zwischen 80 – 100 g/m2. Dabei handelt es sich um das übliche Druckerpapier. Wenn du Einladungskarten selber drucken möchtest, wirst du vor allem bei besonderen Anlässen wie einer Hochzeit oder Taufe wahrscheinlich höherwertiges Papier verwenden wollen.
- 110 – 120 g/m2 bietet bereits eine höhere Stärke als Standardpapier und wird meist auf Grund der höheren Qualität für offizielle Dokumente, aber auch für Broschüren genutzt. Auch für Geburtstagseinladungen und andere Einladungskarten ist diese Stärke geeignet.
- Als starkes Papier zählt welches mit einer Stärke von 130 – 170 g/m2. Bei diesem Flächengewicht ist bei vielen Druckern bereits die Grenze der verwendbaren Papierstärke erreicht. Allerdings ist diese Qualität für besondere Anlässe wie eine Hochzeit weitaus besser geeignet als leichteres Papier.
- Natürlich gibt es auch noch stärkere Papiere im Handel. Diese lassen deine Einladungen noch professioneller wirken. Sofern dein Drucker diese Stärke verarbeiten kann, darfst du für ausgewählte Einladungen gerne solches Papier bevorzugen. Alternativ könntest du dich im Vorfeld informieren, ob Copyshops in deiner Nähe den Entwurf deiner Einladungskarte auf solches Papier zu guten Konditionen ausdrucken würden.
3. Kann ich Spezialpapiere mit meinem Drucker bedrucken und welche?
Wichtig ist für deine Planung zum Einladungskarten selber drucken, ob du einen Tintenstrahldrucker oder Laserdrucker dein Eigen nennst – was sich direkt mit der möglichen Verwendung von Spezialpapieren überschneidet. Möchtest du nämlich beispielsweise edle Einladungen auf Fotopapier drucken, solltest du einen entsprechenden Tintenstrahldrucker, besser noch einen Fotodrucker besitzen. Drucker mit Tinte können bis heute Fotodruck deutlich besser umsetzen als Laserdrucker.
Beim Laserdrucker musst du bei Spezialpapieren darauf achten, dass sie für diese Drucktechnologie geeignet sind. Durch die hohe Hitze, die bei der Fixierung des Toners auf das Papier einwirkt, werden an Laserdrucker-Spezialpapiere besondere Anforderungen gestellt.
Dass du mit einem Schwarzweiß-Drucker keine Farbausdrucke fürs Einladungskarten selber drucken verwirklichen kannst, muss nicht extra erwähnt werden, oder? ;-)
Tipp: Im Handel gibt es buntes Druckerpapier mit üblicher Stärke bzw. Flächengewicht, beispielsweise mit 80 g/m2 und höher. Dieses bunte Druckerpapier verwendest du wie bei jedem anderen Ausdruck. Geburtstagseinladungen zum Kindergeburtstag sind damit prima umsetzbar – und natürlich kannst du auch Karten für jeden anderen Anlass damit erstellen, wenn dir das gefällt.
Einladungskarten selber drucken – Welches Format eignet sich?
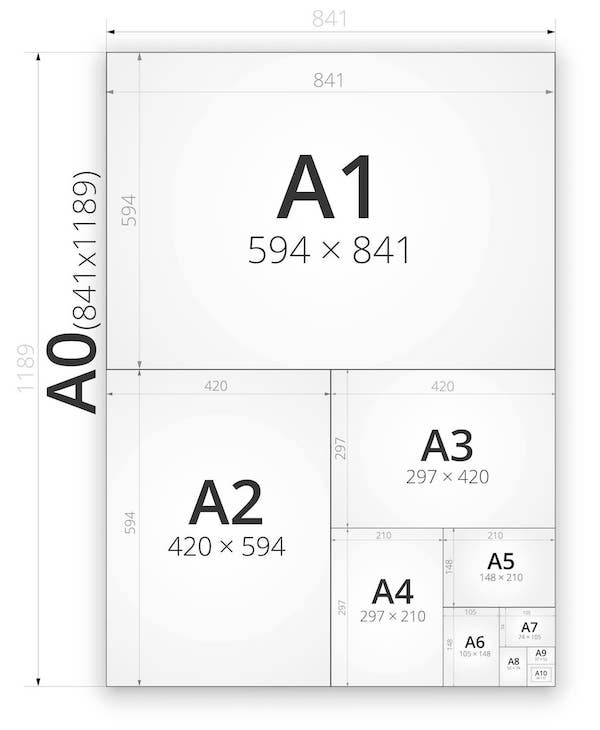
- Im Grunde begrenzt dich bei der Auswahl des Formats für die Einladungen nur dein Drucker. Wie im vorhergehenden Abschnitt erwähnt, ist das Standard-Druckformat beim Heimdrucker DIN A4, allerdings sind auch DIN A5 und DIN A6 für gewöhnlich kein Problem. Info: Standard-Postkarten entsprechen ca. DIN A6, eine geklappte Karte entspricht demnach DIN A5. In der Grafik rechts siehst du die Milimeterangaben zu den DIN-Formaten.
- Darüber hinaus hast du jederzeit die Möglichkeit, ausgedruckte Karten selbst zuzuschneiden. Dafür legst du dich beim Erstellen auf den gewünschten Druckbereich fest; wie das geht, erklären wir im späteren Teil dieses Ratgebers mit der Anleitung fürs Entwerfen. Fürs Zuschneiden eignet sich entweder eine gute, scharfe Schere oder auch ein guter Hebelschneider für Papier. Falls du einen Hebelschneider anschaffen möchtest, brauchst du bei hohen Papierstärken einen, der ausreichend „schafft“, oder Geduld, weil du Einzelblätter oder wenige Blätter nacheinander zuschneiden musst.
- Denke bei der Auswahl des Formats auch an die Briefumschläge, die du verwenden möchtest! Die Karte muss problemlos in die Umschläge passen.
- Achte bei der Format-Auswahl zudem darauf, dass du alle Informationen deiner Einladung auf deiner Karte ordentlich platzieren kannst, sodass es ansehnlich bleibt und die Schrift für die potentiellen Gäste gut lesbar ist.
Tipp: Im Handel gibt es fürs Einladungskarten selber drucken und auch zum Basteln vorgefertigte Karten wie beispielsweise Klappkarten mit Falz (zum Klappen) in verschiedenen Formaten. Bei der Gestaltung solcher Klappkarten musst du bedenken, dass du den Druckbereich richtig einstellst, sodass Schrift oder Grafik(en) nicht beim Einklappen teilweise „verschwinden“. Und natürlich darf das Papier der vorgefertigten Karten nicht zu stark (g/m2) und für Drucker geeignet sein! Falls es sich mit deinem Geschmack vereinbaren lässt, kannst du auch alternativ „gewöhnliches“ Druckerpapier in passender Größe bedrucken und auf oder in die vorgefertigten Klappkarten einkleben oder einlegen. Für Einladungen zu einem „gewöhnlichen“ Geburtstag ist eine solche Klappkarte eine schöne Alternative. Mit der richtigen Gestaltung passt das aber auch für eine Hochzeit, indem du beispielsweise deine Gestaltung auf Fotopapier druckst und mit der Klappkarte verbindest.
Einladungskarten im Schreibprogramm entwerfen – Anleitung
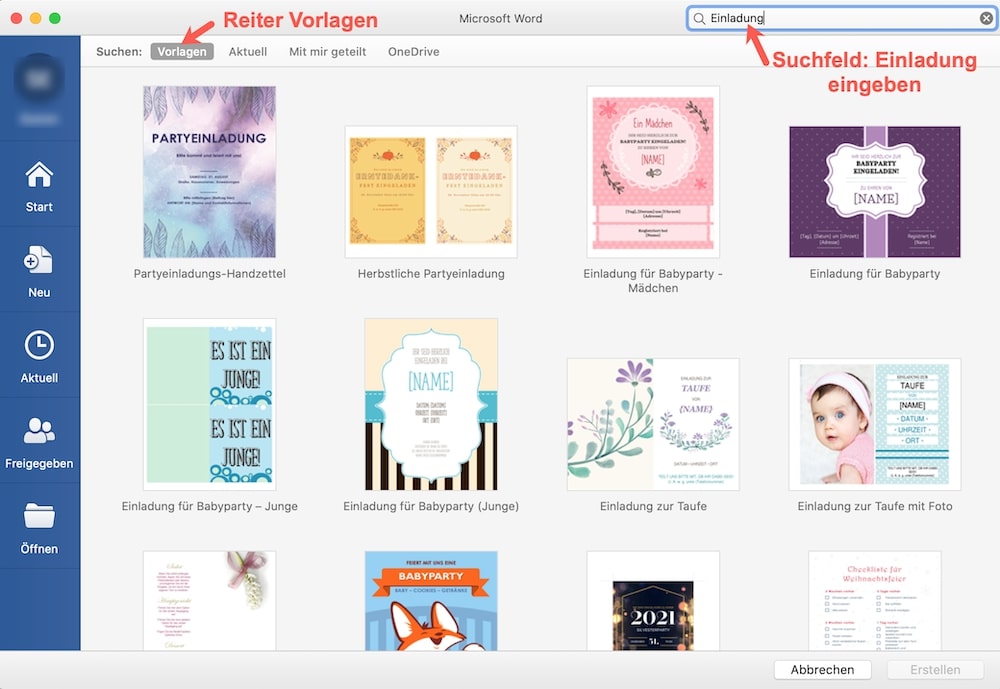
Einladungskarten zum Selberdrucken kannst du in Schreibprogrammen entwerfen. Ob Microsoft Word oder das kostenlose Apache OpenOffice, beide Programme bieten umfangreiche Funktionen, die neben Textverarbeitung auch Bildbearbeitung erlauben und deine Design-Wünsche unterstützen.
Vorteilhaft bei beiden Programmen: Sie verfügen über eine Anzahl an Vorlagen zum Einladungskarten selber drucken. Vorlagen findest du über die Suchfunktion im jeweiligen Programm und gegebenenfalls einem zusätzlichen Klick auf den Punkt „Vorlagen“. Das variiert ein wenig zwischen den Programmen und je nach Programm-Version. Gefällt dir eine Vorlage, kannst du sie im Programm öffnen und nach deinen Bedürfnissen anpassen. Außerdem kannst du die Vorlagen für Einladungs- und Geburtstagskarten sowie Geburtstagseinladungen oder für andere Anlässe prima als Anregung für dein eigenes Design nutzen.
Möchtest du völlig frei deine Einladungskarte zum selber Drucken gestalten, gehst du wie in folgender Anleitung vor, nachdem du das Programm geöffnet und ein neues Dokument aufgerufen hast:
Schritt 1 Einladungskarte selber drucken – Datei anlegen
- Öffne das Programm.
- Suche in der Menüleiste nach dem Punkt „Datei“ und öffne eine neue bzw. "Neu aus Vorlage", falls du eine Vorlage des Schreibprogramms verwendest.
- Anschließend gehst du zu „Seite einrichten“. Gegebenenfalls musst du stattdessen zunächst den Reiter „Layout“ auswählen. Bei einer Vorlage aus dem Schreibprogramm entfällt gegebenenfalls dieser Schritt und Schritt 4!
- An dieser Stelle legst du das Format deiner Einladungskarte und damit auch den Druckbereich fest, indem du die Seitenränder, Ausrichtung usw. festlegst.
- Speichere die Datei.
Schritt 2 Einladungskarte selber drucken – Text eingeben und gestalten
Nun kannst du den Text für deine Einladung eingeben. Für gewöhnlich sind das
- der Anlass
- eine Anrede
- Ort, Datum und Zeit sowie
- gegebenenfalls die Bitte um eine Rückmeldung zur Teilnahme mit Kontaktmöglichkeit (E-Mail-Adresse oder Telefonnummer)
- falls nötig auch Einzelheiten wie eine gewünschte Kleiderordnung oder Aussagen zu unerwünschten oder gewünschten Gastgeschenken etc.
Tipp: Überlege dir im Vorfeld in Stichpunkten, welche Angaben für deine Feier wichtig sind, um nichts zu vergessen.
Das Schreibprogramm gibt dir viel Spielraum für die Textgestaltung. Schriftarten, Schriftgrößen, Schriftfarbe sowie Ausrichtung (linksbündig, zentriert usw.) sind nur eine Auswahl der Möglichkeiten. Spiele mit den Funktionen, bis dir der Text und die Anordnung sowie Gestaltung gefallen. Wenn du etwas verändern möchtest, markierst du mit dem Cursor und der Maus die Abschnitte und wählst anschließend beispielsweise andere Schriftarten aus. Achtung: Gestalte nicht über den Druckbereich hinaus und „quetsche“ nicht zu viel auf die Karte!
Bei Word von Microsoft findest du unter dem Reiter „Einfügen“ auch den Punkt „WordArt“. Probiere diesen Punkt einfach aus! Besonders bei Geburtstagseinladungen für einen Kindergeburtstag ist WordArt geeignet.
Tipp: Denke regelmäßig ans Zwischenspeichern! Mit einem Klick auf die Speicherfunktion (meist eine kleine Diskette) oder mit dem Tastenkürzel strg + s (Windows) bzw. cmd + s (Mac) speicherst du den aktuellen Stand deiner Datei für deine Karte ab. Du kannst zusätzlich jederzeit eine Kopie deiner Einladungskarte, Grußkarte oder Dankeskarte anfertigen und eigens speichern. Probierst du mit der Kopie alles mögliche aus, bleibt dennoch der Fortschritt deiner Gestaltung der Einladung in der Ursprungs-Datei erhalten!
Und falls du einen Schritt rückgängig machen möchtest, nutze das Tastenkürzel strg + z bzw. cmd + z. All das ist auch auf den nächsten Schritt übertragbar!
Schritt 3 Einladungskarte selber drucken – Foto oder Grafik einfügen
Wahrscheinlich möchtest du auch ein Bild oder eine Grafik in deiner Einladungskarte einfügen. Auch das kannst du mit dem Schreibprogramm verwirklichen.
Unter dem Reiter „Einfügen“ hast du die Möglichkeit, Bilder, aber auch Formen oder Piktogramme einzufügen. Bei Word findest du unter dem Punkt „Bilder“ auch „Archivbilder“, die du mit der Suchfunktion nach deinem Anlass durchsuchen kannst. Vielleicht befindet sich dort das passende für dich. Schau dich einfach um, welche Möglichkeiten dir dein Programm bietet! Beachte, dass du diese Bilder nur für private Zwecke verwenden darfst.
Selbstverständlich kannst du auch eigene Fotos, Bilder oder Grafiken einfügen. Zumeist funktioniert das ganz einfach per Drag and Drop. Das bedeutet, du ziehst die Datei einfach mit dem Mauszeiger in das OpenOffice- oder Word-Dokument und es wird dir dort angezeigt. Ansonsten gehst du unter dem Reiter „Einfügen“ auf „Bilder“ und auf „Bild aus Datei“. Dort wählst du das gewünschte Bild aus und bestätigst mit „Einfügen“. Die Bezeichnungen für diesen Vorgang können wiederum je nach Schreibprogramm und Programm-Version abweichen.
Sollte es ein Problem mit dem Dateiformat geben, kannst du beispielsweise ein .jpg zu einem .png verwandeln, indem du online einen kostenlosen Format-Konverter benutzt. Das ist ganz einfach und in einer Minute erledigt.
Tipp: Achte bei eigenen Grafiken und Fotos auf eine gute Druckauflösung!
Schritt 4 Einladungskarte selber drucken – Grafiken: formatieren, hinter Text legen, transparent machen und ähnliches
Du kannst in deinem Entwurf eingefügte Bilder und Grafiken anklicken. Es erscheinen an den Ecken und Kanten kleine Kästchen. Mit der Maus klickst du dort an und formatierst das Bild, ziehst es also größer oder kleiner oder drehst es . Außerdem kannst du die Platzierung verändern; klicke das Bild an, halte die Maustaste gedrückt und verschiebe es. Teste auch einen Rechtsklick auf das Bild oder die Grafik, es werden dir verschiedene Optionen angezeigt, die du ausprobieren kannst.
Um eine Grafik hinter Text zu legen, klickst du das Bild an, gehst anschließend auf den Reiter „Bildformat“ und dort auf „Position“. Nun kannst du deinen Text unterschiedlich um das Bild fließen lassen, aber auch mit der Layout-Option (gegebenenfalls unter „weitere Layoutoptionen“ aufrufbar) unter „Textumbruch“ die Grafik hinter den Text legen.
Hinter dem Reiter „Bildformat“ findest du noch andere interessante Optionen wie beispielsweise „Transparenz“, mit dem du dein Hintergrundbild transparenter einstellen kannst. Auch künstlerische Effekte sind je nach Schreibprogramm vorhanden, mit denen du deine Grafik oder dein Bild unterschiedlich aussehen lässt. Du bemerkst: Deine Kreativität wird mit vielfältigen Anwendungen innerhalb des Schreibprogramms unterstützt.
Schritt 5 Einladungskarte selber drucken – das Drucken der Karte
Du bist mit dem Design deiner Karte zufrieden und möchtest sie nun ausdrucken. Dazu solltest du die Druckeinstellung überprüfen und gegebenenfalls anpassen:
- Papierart: Je nachdem welches Papier du für deine Karte vorgesehen hast, muss die Einstellung auf Standardpapier oder Fotopapier festgelegt werden. Falls dein Drucker weitere Optionen bietet, wähle die passende.
- Papierformat: Das Standardformat ist DIN A4. Wechsle hier auf DIN A5 oder DIN A6 sofern möglich und nötig.
- Qualität: Entwurfsmodus und Toner- bzw. Tintensparmodus liefern eine zu geringe Qualität als üblicherweise für eine Einladungskarte angebracht ist. Achte also auf eine hohe Qualitätsstufe, die Bezeichnungen dafür variieren zwischen den Herstellermarken und Modellen. Kleiner Hinweis: Vor allem bei Tintenstrahldruckern kann durch eine hoch eingestellte Druckqualität die Dauer des Ausdrucks deutlich mehr Zeit in Anspruch nehmen. Außerdem bedeutet hohe Qualität auch einen höheren Verbrauch an Tinte oder Toner. Besonders Fotodruck benötigt viel Tinte!
Übrigens kannst du die Druckeinstellungen an deinem PC (Gerätesteuerung > Geräte und Drucker > dein Drucker > Einstellungen) oder gegebenenfalls am Drucker im Druckermenü anpassen.
Tipp: Bevor du die Einladungskarten auf teures Papier druckst, starte einen Testdruck, um herauszufinden, ob sie auch ausgedruckt deinen Vorstellungen entspricht! Hier kannst du gerne auch einen Tinten- oder Toner-Sparmodus (auch Entwurfsmodus) anwenden. Wenn du Probleme erkennst oder das Druckergebnis nicht deinen Vorstellungen entspricht, kannst du an deiner Karte weiterarbeiten, ohne dein „gutes“ Papier und Tinte oder Toner in hoher Qualitätsstufe verschwendet zu haben.
Hast du deinen Entwurf ausgedruckt und er passt? Oder hast du bereits mit den hohen Qualitäts-Einstellungen deine Karten zur Einladung deiner Gäste ausgedruckt? Gegebenenfalls musst du nun noch das Gedruckte zuschneiden und beispielsweise auf eine Klappkarte kleben, die Einladungen in Briefumschläge stecken und verschicken oder persönlich überreichen. Übrigens kannst du auch Briefumschläge bedrucken. Viele Druckermodelle bieten diese Option über den Einzeleinzug an. Besonders schön für die Gäste ist hier eine passende Gestaltung zur Einladung.
Inspiration aus dem Internet
Ob Einladungen für Geburtstag und andere Anlässe, Grußkarten oder Dankeskarten – im Internet findest du viele Vorlagen. Diese kannst du zur Inspiration nutzen. Manche Webseiten bieten für die private Nutzung kostenlose Downloads an. Achte aber immer auf die Quelle, damit du dir nicht Schadsoftware auf deinen PC lädst!
Kein Problem ist mit den Vorlagen aus dem Schreibprogramm zu erwarten. Vorteilhaft ist dabei, dass diese Vorlagen genau auf das Schreibprogramm ausgelegt sind. Dadurch sind wenig Probleme bei der individuellen Anpassung zu erwarten. Einige Vorlagen werden nach der Auswahl erst aus dem Internet von den Servern von beispielsweise Microsoft heruntergeladen - eine Internetverbindung ist daher häufig notwendig.
Vielleicht auch interessant: das kostenlose Angebot von Canon, bekannt als Canon Creative Park. Alle Vorlagen, die nicht Premium sind, kannst du per Download ausdrucken und für deine privaten Zwecke, also auch für Geburtstagskarten, Grußkarten, Dankeskarten und andere Kreativ-Projekte, kostenlos nutzen. Dort findest du auch einzelne Grafik-Elemente, die du in dein Projekt einbinden kannst.
Kleine Eigenwerbung – man möge es uns verzeihen! ;-)
Mit den Produkten von SUPERPATRONEN erreichst du eine hohe Druckqualität – und schonst die Umwelt mit geringeren Kosten als für Originalpatronen. Wir bereiten gebrauchte Originalpatronen (Toner und Tintenpatronen) auf. Die Kartuschen werden generalüberholt, mit zertifizierter Tinte oder Toner befüllt, geprüft und direkt ab Manufaktur für kurze Transportwege an unsere Kunden gesendet. Hast du also vor, sehr viele Gäste mit individuellen, selbstgedruckten Einladungen über deine geplante Feier zu informieren, kannst du mit unserem Verbrauchsmaterial sparen und gleichzeitig der Umwelt etwas Gutes tun. Natürlich unterstützen dich unsere SUPERPATRONEN bei allen Druckaufträgen dabei, nachhaltig zu handeln – Ausdruck für Ausdruck.
Leser interessieren sich auch für diese Themen:
- Grautstufen drucken: Anleitungen und Wissenswertes
- Drucken vom Handy: So geht's
- Plastikmüll: Mit SUPERPATRONEN verringerst du ihn
- Visitenkarten selber drucken: So funktioniert es
- Aufkleber selber drucken: Kreiere deine eigenen Sticker und drucke sie aus
Bildquellen:
Bild-ID: 20450241 - ClassyCatStudio, depositphotos.com
Toner nachfüllen: Anleitung und Alternative

Dein aktueller Toner ist (bald) leer. Du spielst mit dem Gedanken, die Tonerkartusche mit Tonerpulver, korrekt gesagt mit Toner, neu zu befüllen. Klingt nach einer guten Idee und nachhaltiger ist es auch, als einen neuen Originaltoner oder kompatiblen Toner zu bestellen.
Ob sich das Lesen einer Anleitung zum Toner nachfüllen und das Durchführen dieses Projekts lohnt, beleuchten wir in diesem Ratgeber. Wir geben dir auch Hinweise darauf, wie du Toner nachfüllen kannst und was du dabei alles beachten musst. Und das sind einige Punkte, wenn du anschließend mit deinem Laserdrucker zufriedenstellend mit der selbst befüllten Tonerkartusche wie gewohnt drucken möchtest.
Toner nachfüllen ist nicht so einfach wie Tintenpatronen nachfüllen
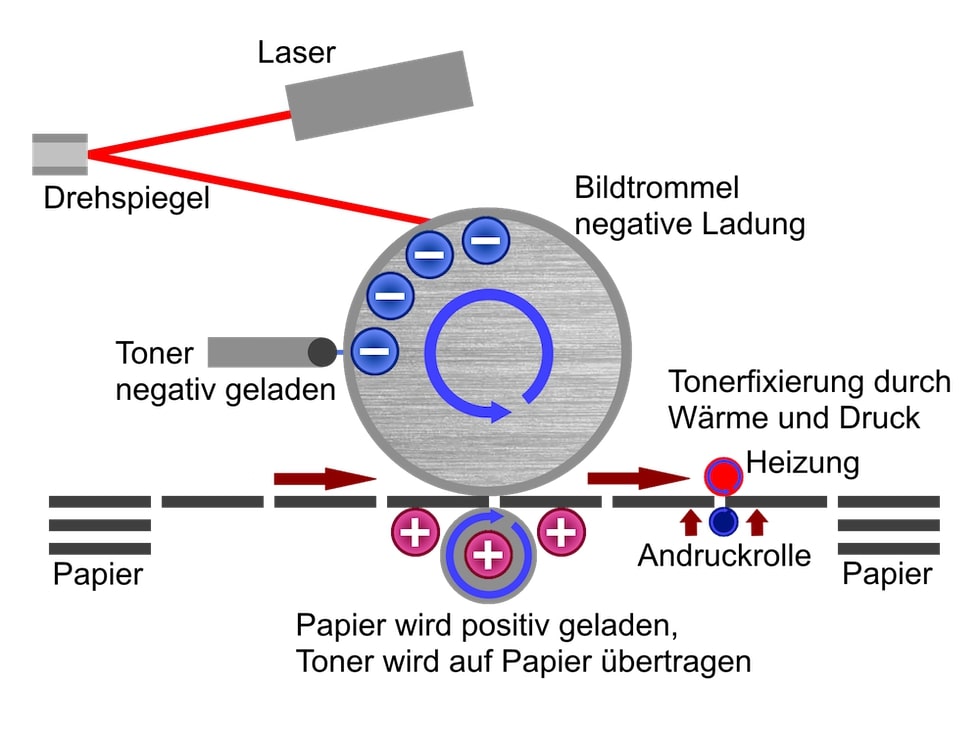
Verschiedene Umstände führen dazu, dass das Toner nachfüllen komplizierter ist, als eine Tintenpatrone mit Tinte wiederzubefüllen:
Aufbau, Bauteile und Verschleißteile einer Tonerkartusche
Im Gegensatz zu einer Tintenpatrone ist eine Tonerkartusche weit komplizierter aufgebaut. Das ist der komplexen Technik der Laserdrucker-Technologie geschuldet. Integrierte Bildtrommel, Vorlade-Roller, Wischblatt, Magnetrolle etc. und eine Kammer für den pulvrigen Toner, das sogenannte Toner-Reservoir, verdeutlichen, dass eine Patrone für Laserdrucker eine andere Herausforderung darstellt als eine Patrone mit Tinte für Tintenstrahldrucker. Einige Bauteile einer Toner-Kartusche unterliegen zudem einem Verschleiß. Manche Verschleißteile sind leider vom Originalhersteller so konzipiert worden, dass sie nur über die einmalige Lebensdauer einer Füllung die versprochene Qualität bei Ausdrucken liefern. Daher kann eine Kartusche bereits nach dem ersten Nachfüllen qualitativ schlechtere Druckergebnisse liefern.
Reinigung der Komponenten der Tonerkartusche
Damit du eine gute Druckqualität erhalten kannst, solltest du vor dem Refill die Komponenten reinigen, so gut es eben zu Hause geht. Beachte, dass du unterschiedlich an die Reinigung der verschiedenen Bauteile herangehen musst: Reinigung mit einem trockenen Tuch, feuchte Reinigung mit Wasser oder bestimmtem Reiniger etc. Außerdem kommt es bei einer Tonerkartusche mit integrierter Bildtrommel auch auf Geschwindigkeit an. Die Trommel ist nämlich lichtempfindlich und darf nur möglichst kurz Licht ausgesetzt werden. Zudem darf sie keine Kratzer abbekommen, sonst findest du sich wiederholende Druckfehler auf deinen Ausdrucken. Und selbst Fett, das natürlich auf deiner Haut vorkommt, kann später zu Problemen beim Druck führen, wenn es sich auf der Trommeloberfläche befindet.
Patronenchip auf der Tonerkartusche
 Der Chip teilt dem Drucker und der dazugehörenden Software mit, wie viele Ausdrucke mit der Kartusche durchgeführt wurden. Meldet der Chip „Toner leer“ oder „Tonerstand niedrig“ oder ähnliches, setzt sich der Chip nicht einfach zurück, nur weil du frischen Toner in die Tonerkartusche gefüllt hast. Zugegeben, dieses Problem ist auch bei Tintenpatronen mit Patronenchip bekannt. Und dennoch: Nur die wenigsten Tonerpatronen besitzen keinen Patronenchip. Als Schlussfolgerung bleibt festzuhalten, dass du dafür sorgen musst, dass du den Chip resettest, beispielsweise mit einem Chip-Resetter. Oder du musst den alten Chip gegen einen neuen, kompatiblen Chip austauschen. Falls du dich für ein Nachfülltoner-Kit entscheidest, ist in vielen Fällen der notwendige Chip enthalten, den du mit dem alten austauschst.
Der Chip teilt dem Drucker und der dazugehörenden Software mit, wie viele Ausdrucke mit der Kartusche durchgeführt wurden. Meldet der Chip „Toner leer“ oder „Tonerstand niedrig“ oder ähnliches, setzt sich der Chip nicht einfach zurück, nur weil du frischen Toner in die Tonerkartusche gefüllt hast. Zugegeben, dieses Problem ist auch bei Tintenpatronen mit Patronenchip bekannt. Und dennoch: Nur die wenigsten Tonerpatronen besitzen keinen Patronenchip. Als Schlussfolgerung bleibt festzuhalten, dass du dafür sorgen musst, dass du den Chip resettest, beispielsweise mit einem Chip-Resetter. Oder du musst den alten Chip gegen einen neuen, kompatiblen Chip austauschen. Falls du dich für ein Nachfülltoner-Kit entscheidest, ist in vielen Fällen der notwendige Chip enthalten, den du mit dem alten austauschst.
Zusammensetzung des Tonerpulvers
 Toner ist ein Pulver, dass so fein ist, dass es sich beinahe wie eine Flüssigkeit verhält. Allerdings hat jeder Hersteller eigene Rezepturen für Toner, die verschiedene Eigenschaften wie Schmelzpunkt, Fließeigenschaft oder auch magnetisches und elektrostatisches Verhalten berücksichtigen . Selbst unter den Laserdrucker-Modellen eines Herstellers gibt es Unterschiede bei der Zusammensetzung des Toners. Daher kommt es darauf an, den passenden Toner für das Wiederbefüllen zu wählen. Ist das Pulver beispielsweise mit zu groben Partikeln gefertigt, kann das zu einem Druckproblem werden, weil die Technik das Pulver nicht ordentlich zum gewünschten Druckbild verarbeiten kann. Schlechte Farbwiedergabe und nicht haftender Toner auf dem Papier sind noch eher harmlosere Folgen, allerdings kann das Tonerpulver auch verklumpen und dem Druckwerk Schaden zufügen, welcher irreparabel sein kann.
Toner ist ein Pulver, dass so fein ist, dass es sich beinahe wie eine Flüssigkeit verhält. Allerdings hat jeder Hersteller eigene Rezepturen für Toner, die verschiedene Eigenschaften wie Schmelzpunkt, Fließeigenschaft oder auch magnetisches und elektrostatisches Verhalten berücksichtigen . Selbst unter den Laserdrucker-Modellen eines Herstellers gibt es Unterschiede bei der Zusammensetzung des Toners. Daher kommt es darauf an, den passenden Toner für das Wiederbefüllen zu wählen. Ist das Pulver beispielsweise mit zu groben Partikeln gefertigt, kann das zu einem Druckproblem werden, weil die Technik das Pulver nicht ordentlich zum gewünschten Druckbild verarbeiten kann. Schlechte Farbwiedergabe und nicht haftender Toner auf dem Papier sind noch eher harmlosere Folgen, allerdings kann das Tonerpulver auch verklumpen und dem Druckwerk Schaden zufügen, welcher irreparabel sein kann.
Einfüllen des Toners
 Das Einfüllen des Toners ist beim Toner nachfüllen auch ein eigenes Thema. Bei einer Tintenpatrone kann mit einer Spritze relativ einfach Tinte nachgefüllt werden. Bei einer Tonerkartusche gestaltet sich dieser Vorgang komplizierter und erfordert etwas Mut und Geschick. Du musst gegebenenfalls die Tonerkartusche zerlegen und die Tonerkammer der Tonerkartusche aufbohren oder anderweitig eine Öffnung zum Befüllen schaffen. Reste des alten Toners müssen herausgesaugt werden. Und schließlich muss das frische Tonerpulver durch die geschaffene Öffnung möglichst unfallfrei und in passender Füllmenge eingefüllt werden. Selbstverständlich wird die Öffnung wieder verschlossen.
Das Einfüllen des Toners ist beim Toner nachfüllen auch ein eigenes Thema. Bei einer Tintenpatrone kann mit einer Spritze relativ einfach Tinte nachgefüllt werden. Bei einer Tonerkartusche gestaltet sich dieser Vorgang komplizierter und erfordert etwas Mut und Geschick. Du musst gegebenenfalls die Tonerkartusche zerlegen und die Tonerkammer der Tonerkartusche aufbohren oder anderweitig eine Öffnung zum Befüllen schaffen. Reste des alten Toners müssen herausgesaugt werden. Und schließlich muss das frische Tonerpulver durch die geschaffene Öffnung möglichst unfallfrei und in passender Füllmenge eingefüllt werden. Selbstverständlich wird die Öffnung wieder verschlossen.
Allgemeine Hürden beim Toner nachfüllen
Zunächst handelst du völlig auf eigene Gefahr, wenn du selbst eine Tonerkartusche wiederbefüllst und in deinem Drucker verwendest. Du hast in der Regel keine Garantien und Absicherungen gegenüber Dritten und musst bei einem Schadensfall selbst für entstehende Kosten aufkommen. Außerdem solltest du etwas handwerkliches Geschick haben, um den Überblick über Schrauben, Kontakte, Zusammenbau etc. zu behalten. Denke auch daran, dass das Nachfüllen einer Tonerkartusche keine saubere Sache ist und du dich höchstwahrscheinlich schmutzig machen wirst. Etwas Zeit musst du natürlich auch mitbringen. Zudem weißt du erst nach getaner Arbeit, wie gut die Druckqualität der Ausdrucke ist, und ob die Tonerkartusche nach dem Refill mit deinem Drucker korrekt funktioniert.
Toner nachfüllen: Nachfüll-Kits
Für viele Hersteller wie HP, Samsung, Lexmark, Dell usw. gibt es sogenannte Toner-Nachfüll-Kits. Hier wiederum musst du ein Kit mit Nachfülltoner für dein Druckermodell finden. Nur so ist relativ sicher, dass der Toner zu deinem Drucker passt. Du solltest prüfen, ob der Hersteller des Kits mit Nachfülltoner vertrauenswürdig ist und welche Erfahrungen andere Nutzer mit dem Refill gemacht haben, sofern sich das herausfinden lässt. Du solltest auch prüfen, welche Garantien du vom Kit-Anbieter erhältst: Kommt er für Schäden an deinem Drucker etc. auf, wenn durch den Refill und den Gebrauch der Tonerpatrone ein Problem auftritt? Neben den Risiken bleiben die eigentliche Arbeit, Zeit und Aufwand samt Tonerstaub neben den Kosten für das Kit natürlich stets an dir hängen.
Toner nachfüllen: Anleitung
 Wir geben dir hier eine allgemeine Anleitung zum Toner nachfüllen. Bedenke, dass du alle Risiken eines Refills selber trägst. Es handelt sich hier lediglich um ein Angebot von SUPERPATRONEN, damit du dir über den generellen Vorgang und des Nutzens von Nachfülltoner einen Überblick verschaffen kannst. Weitere und auf deinen Drucker bzw. deine Druckerpatronen zugeschnittene Informationen entnimmst du bitte der Anleitung, die einem seriösen Nachfülltoner bzw. beim Toner-Nachfüll-Kit beigelegt sein sollte.
Wir geben dir hier eine allgemeine Anleitung zum Toner nachfüllen. Bedenke, dass du alle Risiken eines Refills selber trägst. Es handelt sich hier lediglich um ein Angebot von SUPERPATRONEN, damit du dir über den generellen Vorgang und des Nutzens von Nachfülltoner einen Überblick verschaffen kannst. Weitere und auf deinen Drucker bzw. deine Druckerpatronen zugeschnittene Informationen entnimmst du bitte der Anleitung, die einem seriösen Nachfülltoner bzw. beim Toner-Nachfüll-Kit beigelegt sein sollte.
Toner nachfüllen: Warnhinweise und Vorbereitung
Wenn du dich für einen Refill entscheidest, berücksichtige:
- Tonerstaub kann zu Staubexplosionen führen – keine Zündquellen wie Zigarette, brennende Kerzen etc. dürfen sich in der Nähe befinden.
- Trage eine Staubmaske, um dich vor dem Einatmen des sehr feinen Tonerstaubs zu schützen.
- Verwende nur Druckerpatronen/Tonerkartuschen des Originalherstellers. Billige Nachbau-Toner sind von schlechter Qualität, die sich nicht für einen Refill und eine zweite Runde im Drucker eignen.
- Trage Einmal-Handschuhe und alte Kleidung.
- Normale Staubsauger können die sehr feinen Tonerpartikel nicht filtern und verteilen die Partikel in der Raumluft. Auch die Gefahr eines Schadens am Staubsauger besteht. Besser wäre, einen Spezialsauger zu verwenden.
- Schütze deine Umgebung für Schmutz und lege Zeitung etc. aus. Oder führe den Refill in einer Werkstatt aus, sofern du einen solchen Raum besitzt.
- Lege alle notwendigen Werkzeuge bereit. Welches du benötigst, sollte dir die beiliegende Anleitung des Nachfülltoners bzw. des Nachfüll-Kits verraten. Außerdem solltest du für die Reinigung weiche, fusselfreie Tücher, destilliertes Wasser, gegebenenfalls Reiniger etc. bereitstellen.
- Stelle sicher, dass die Tonerkartusche bisher einwandfrei funktioniert hat. Vor allem bei solchen Kartusche, die eine Bildtrommel integriert haben, sollte das Druckbild einwandfrei gewesen sein, damit du sie mit guter Druckqualität weiterverwenden kannst. Und nochmal der Hinweis: Verwende eine Originalpatrone des Druckerherstellers! Nimm die Patrone in Augenschein, bei offensichtlichen Beschädigungen solltest du eine andere Kartusche nutzen.
Toner nachfüllen: Durchführung
- Tonerkartuschen sind sehr unterschiedlich aufgebaut. Daher musst du zusehen, dass du an den Behälter für den Toner kommst. Eventuell musst du die Kartusche zerlegen, bei manchen Kartuschen kommst du problemlos an die Kammer für das Tonerpulver heran. Es ist zudem notwendig, dass du beim gesamten Vorgang möglichst viele Teile fachgerecht reinigst. Gehe besonders vorsichtig bei offenliegender Bildtrommel vor, sie darf nur sehr kurz Licht ausgesetzt sein und keine Kratzer abbekommen!
- Manche Kartuschen haben tatsächlich eine Öffnung zum Befüllen, die du relativ einfach nutzen kannst. Bei anderen Kartuschen musst du das Gehäuse öffnen. Das kann durch Schrauben, aber auch durch gezielt eingesetzter Kraft, einem Schraubenzieher oder Teppichmesser etc. bewerkstelligt werden. Eventuell musst du die Kammer für das Tonerpulver auch aufbohren oder aufschmelzen. Bedenke, dass du das Loch wieder verschließen musst! Merke dir gut, was du bei komplizierter aufgebauten Kartuschen getan hast, sodass am Ende jede Schraube und jedes Teil wieder seinen korrekten Platz findet.
- Falls ein Resttonerbehälter vorhanden und an der Kartusche integriert ist, solltest du diesen leeren. Auch die Tonerkammer solltest du von Toner-Resten so gut es geht befreien.
- Tipps für das Wiederbefüllen: Wenn du Zugang zur Tonerkammer hast, musst du das Tonerpulver einfüllen. Durch die sehr feinen Partikel verhält es sich fast wie eine Flüssigkeit. Um diese Eigenschaft zu unterstützen, schüttele die Flasche mit Nachfülltoner sorgfältig und „gieße“ anschließend den Toner in die Kammer. Verteile das Tonerpulver mit vorsichtigem, horizontalem Schwenken und fülle die Kammer gut auf.
- Nun musst du die Kammer wieder verschließen. Das kann mit Gewebeband gelingen, aber auch mit Klebstoff. Halte dich an die Anweisungen der Anleitung des Toner-Kits. Achte darauf, dass keine Ritzen offen bleiben. Überschüssiges Tonerpulver kann übrigens das Verschließen erschweren und die Haftung von Kleber oder Gewebeband mindern!
- Falls nötig, setze die Kartusche wieder zusammen und überprüfe, ob alle Teile richtig sitzen und alle von dir provozierten Öffnungen richtig verschlossen sind.
- Nun benötigt deine Patrone einen neuen Chip, den du eigentlich in deinem Refill-Kit vorfinden solltest. Entferne vorsichtig den alten Chip, merke dir zuvor beispielsweise mit einem Foto die Ausrichtung des Patronenchips. Anschließend klebst du den kompatiblen Chip mit beispielsweise Sekundenkleber oder Heißkleber auf, ohne die Oberfläche des Chips mit Klebstoff zu beschmieren, weil er dann nicht funktionieren würde.
Nun schlägt die Stunde der Wahrheit: Setze die Tonerkartusche in deinen Drucker ein und versuche, einen Testdruck auszuführen. Sollten Probleme mit der Patrone auftreten, raten wir dazu, den Versuch abzubrechen. Zum Schutz deines Druckers greifst du besser zu einer Patrone vom Druckerhersteller oder zu einem Rebuilt-Toner eines seriösen Händlers.
Alternative zum Toner nachfüllen
Zeit, Aufwand und Risiken sparst du, wenn du den Refill Profis überlässt. Achtung Eigenwerbung – man möge es uns verzeihen: Wir bereiten in Deutschland gebrauchte Originaltoner fast aller Hersteller und für sehr viele Laserdrucker-Modelle auf:
- Wir prüfen die originalen Tonerkartuschen,
- reinigen sie,
- tauschen Verschleißteile aus,
- befüllen sie sorgfältig mit ausgesuchtem Nachfülltoner neu und
- resetten den Chip bzw. tauschen ihn gegen einen neuen Patronenchip aus.
Nach einem Qualitäts-Check gehen die Tonerpatronen in den Shop und schließlich per direktem Versand ab Manufaktur ohne Umwege zum Kunden. Und weil wir nicht nur einen Refill durchführen, sondern auch notwendige Verschleißteile ersetzen, handelt es sich nicht um Refill-Toner, sondern um sogenannte Rebuilt-Toner.
Für die recycelten Originaltoner zahlst du weniger als für neue Tonerkartuschen vom Druckerhersteller und handelst zudem nachhaltig sowie umweltschonend. Außerdem erhältst du von uns 10 Jahre Garantie auf unsere Produkte, die auch Tintenpatronen einschließen, die wir ebenfalls wiederaufbereiten und mit Qualitäts-Tinte wiederbefüllen.
Wir produzieren recycelte Druckerpatronen ausschließlich in Deutschland und haben eine jahrelange Expertise, die auch bei der Auswahl des Tonerpulvers sicherstellt, dass alle Eigenschaften wie Schmelzpunkt, Körnung, Viskosität, Farbtreue usw. korrekt berücksichtigt sind. Die Druckqualität von SUPERPATRONEN Rebuilt-Tonern steht den Originaltonern der Druckerhersteller in nichts nach. Eigenwerbung Ende – vielen Dank fürs Lesen. ;-)
Leser interessieren sich auch für diese Themen:
- Einladungskarten selber drucken: So gelingt es
- Brother-Drucker-App: Was leistet sie?
- Wie funktioniert ein Laserdrucker?
- Laserdrucker druckt Streifen: So wirst du sie los
Bildquellen:
Bild-ID: 19129213 - mbongo, depositphotos.com
Brother Drucker druckt nicht: Lösungen

Du hast einen Drucker von Brother und dieser druckt nicht mehr. Das ist eines der Druckerprobleme, die oft ohne eine Fehlermeldung einhergehen und dadurch keinen Hinweis auf die Ursache geben. Falls es sich um einen Multifunktionsdrucker von Brother (beispielsweise aus der Reihe MFC) handelt, kann es durchaus sein, dass Scannen und Kopieren weiterhin funktionieren, aber wenn du dein Dokument ausdrucken möchtest, reagiert das Gerät nicht wie gewünscht.
Wenn du von diesem Problem betroffen bist und deine Druckaufträge nicht ausgeführt werden, hilft dir dieser Ratgeber. Die Lösung kann ganz banal sein, aber auch auf ein fehlende Updates zurückzuführen sein, die den Brother Treiber oder auch dein Windows Betriebssystem betreffen können.
Brother Drucker druckt nicht mehr – erste Maßnahmen
Bevor du eine komplizierte Suche in deinem System anstrebst, prüfe zunächst Folgendes:
- Ist dein Brother Drucker richtig eingeschaltet? Manchmal kann ein Drucker nicht korrekt aus dem Standby-Modus in den Betriebsmodus zurückkehren. Das Gerät für eine Minute vom Strom zu nehmen, kann dem abhelfen.
- Sitzen alle Kabel (USB-Verbindung, Strom) korrekt und sind die Kabel, Stecker und Anschlussbuchsen intakt? Bei einer USB-Verbindung teste, ob der Drucker an einem anderen USB-Anschluss am PC reagiert und Druckaufträge ausführt.
- Ist dein Brother-Drucker per WLAN mit deinem PC verbunden? Überprüfe die WLAN-Verbindung und den WLAN-Empfang. Manchmal hilft auch ein Neustart des Routers. Wird der Brother-Drucker in der Systemsteuerung bei „Drucker“ als „Bereit“ angezeigt, sollte die Verbindung bestehen.
- Die Tinte oder der Toner können einen zu niedrigen Füllstand aufweisen, was dazu führt, dass der Brother-Drucker nicht druckt. Prüfe die Füllstände der Patronen und ersetze gegebenenfalls leere Kartuschen gegen neue Tintenpatronen oder Tonerkartuschen.
Falls dein Drucker auch nach einer Trennung vom Strom für ca. 1 Minute nicht funktioniert und auch die anderen Punkte zu keiner Lösung geführt haben, kannst du folgende Schritte vornehmen:
Brother-Drucker druckt nicht – Brother-Treiber checken
Der Druckertreiber ist die benötigte Software, damit ein Drucker mit dem PC kommunizieren kann. Das ist auch bei deinem Brother-Drucker der Fall. Allerdings: Die Hersteller führen regelmäßig Treiber-Updates durch. Prüfe daher, ob du den aktuellen Treiber für deinen Brother-Drucker in Verwendung hast. Gegebenenfalls musst du ein Druckertreiber-Update durchführen. Notwendig wird ein Treiber-Update auch dann, wenn sich etwas an deinem Windows-Betriebssystem verändert hat, etwa durch ein Update (Patchday u. ä.).
Den passenden Treiber für deinen Brother-Drucker findest du auf den Support-Seiten von Brother. Wie du den Brother-Treiber installieren kannst, haben wir bereits im verlinkten Ratgeber ausführlich beschrieben.
Brother-Drucker druckt nicht – Ist Windows das Problem?
Tatsächlich kann das Betriebssystem Windows dazu führen, dass Drucker keine Druckaufträge mehr ausführen. Auch Brother-Drucker können davon betroffen sein.
Ein fehlendes Windows-Update kann das Problem auslösen
Daher solltest du für dein Windows-Betriebssystem auf ausstehende Updates prüfen und gegebenenfalls ein Update anstoßen, vor allem dann, wenn nach einem Firmware-Update deines Brother-Druckers das Gerät nicht mehr druckt:
Anleitung Windows-Update für Windows 10 prüfen und ggfs. ausführen
- Stelle sicher, dass alle Anwendungen geschlossen sind.
- Gehe zu „Start“ und dort zu „Einstellungen“.
- Klicke nun auf „Update & Sicherheit“.
- Wähle „Windows Update“ mit einem Klick und folge den Anweisungen.
Brother-Drucker druckt nicht mehr – Windows Update KB4560960
Im Sommer 2020 rollte Windows das Update KB4560960 aus, dass dazu führte, dass unter anderem Brother-Drucker nicht drucken konnten. Microsoft reagierte und hat Patches veröffentlicht, siehe hier. Der Blogger Stefan Knauß ging diesem Problem erfolgreich auf die Spur, was du hier mit Lösungen nachlesen kannst. Auch die Kommentare sind sehr aufschlussreich.
Brother-Drucker druckt nicht: mögliche weitere Ursachen
Tintenstrahldrucker
Wenn dein Brother-Drucker keine Druckaufträge ausführt, auch das Kopieren nicht klappt und lediglich der Scanner seinen Dienst verrichtet, kann bei einem Brother-Tintenstrahldrucker auch der Druckkopf verschmutzt oder im schlimmsten Fall beschädigt sein. Möglicherweise wird dir in diesem Fall jedoch eine Fehlernummer angezeigt, die auf das Problem mit dem Brother-Druckkopf hinweist, beispielsweise mit „Fehler: Drucken“ oder „Drucken Fehler“. In diesem Fall kannst du prüfen, ob du den Druckkopf reinigen musst. Wie das geht, erfährst du im verlinkten Ratgeber.
Laserdrucker
Handelt es sich bei deinem Brother-Drucker um einen Laserdrucker, könnte es sein, dass die Heizeinheit deines Gerät verschmutzt sein könnte. In seltenen Fällen wurde der Toner falsch gelagert und das Pulver hat Feuchtigkeit gezogen. In diesem Fall verklumpt der Toner und es kommt zu Problemen beim Drucken bis zum Punkt, dass der Brother-Drucker nicht druckt.
Weitere Lösungen
Falls dein Brother-Drucker weiterhin nicht druckt, kannst du in unserem Ratgeber „Drucker druckt nicht: Was tun?“ noch verschiedene Lösungsansätze entdecken, die zur Lösung deiner Drucker-Probleme führen können. Mögliche Fehler könnten Einstellungen sein, aber auch die Warteschlange der Druckaufträge macht manchmal Probleme, die das Drucken verhindern. Wenn in der Warteschlange eine Datei das Drucken blockiert, gibt es aber gut nachvollziehbare Lösungen, die du im verlinkten Ratgeber nachlesen kannst.
Leser interessieren sich auch für diese Themen:
- Druckauflösung: Welche Auflösung braucht mein Drucker?
- Druckkosten senken: So gelingt es sofort
- Lerne den SUPERPATRONEN-Kreislauf und unsere Produktion kennen
HP-Fremdtoner für HP Color LaserJet-Drucker funktionieren nach Update nicht mehr: HP Firmware zurücksetzen

HP rollt aktuell (November 2020) ein Firmware-Update für HP-Laserdrucker der Modellreihe HP Color LaserJet aus. Dieses Update macht Tonerkartuschen von Drittanbietern direkt nach der Installation der neuen Firmware unbrauchbar. Es erscheint die Fehlermeldung „Materialspeicherfehler“.
Betroffene Toner und HP-Laserdrucker - Übersicht
Bislang sind nur einige Laserdrucker von HP mit einer Firmware ausgestattet, die nach der Installation Fremdtoner von der Nutzung ausschließt:
Hier die (bisher) betroffenen HP-Laserdrucker-Modelle bzw. -Serien:
- HP Color LaserJet Pro MFP M180 FNDW
- HP Color LaserJet Pro MFP N
- HP Color LaserJet Pro MFP 181FW
- HP Color LaserJet Pro M 254 DNW
- HP Color LaserJet Pro DW
- HP Color LaserJet Pro NW
- HP Color LaserJet Pro MFP M280NW
- HP Color LaserJet Pro M281FDN
- HP Color LaserJet Pro FDW
- HP Color LaserJet Pro FW
Hier die (bisher) betroffenen Toner:
- Toner 203X für HP Laserdrucker
- Toner 203A HP Laserdrucker
- Toner 205A HP Laserdrucker
Lösung: fremde HP-Toner für HP-Laserdrucker wieder benutzbar machen nach Update
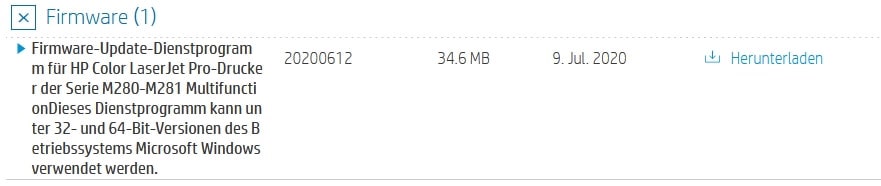
Um weiterhin Toner von Drittanbietern verwenden zu können, ist zur Lösung ein Downgrade auf die vorhergehende Firmware des betroffenen HP Color LaserJet Pro Druckers möglich. Dieses kannst du manuell von der HP-Supportseite herunterladen und installieren.
Achtung: HP hat mittlerweile ältere Firmware für verschiedene Druckermodelle bereits entfernt!
- Wichtig ist, dass du zunächst das automatische Firmware-Update des Geräts deaktivierst. Hier helfen dir unsere Anleitungen und bei Abweichungen bei deinem HP-Druckermodell die Bedienungsanleitung.
- Nun gehst du auf die Support-Seite von HP unter dem Punkt „Software und Treiber“. Dort suchst bzw. wählst du dein exaktes HP-Druckermodell aus.
- Nun wählst du unter „Firmware“ folgende Firmware-Version: 20200612 vom 09. Juli 2020.
- Klicke auf „Herunterladen“ und installiere die Firmware (die .exe-Datei ausführen).
- Nun steuerst du deinen HP-Drucker im Aktualisierungsprogramm an.
- Mit „Send Firmware“ wird die ältere Firmware-Version installiert und dein Drucker kann nach Abschluss wieder wie gewohnt deine Tonerkartuschen verwenden.
Hinweis: Das HP-Firmware-Update schließt die Sicherheitslücke „Kr00k“. Wenn es eine Lösung gibt, durch das auch Fremdtoner mit der aktuellen Firmware für HP Color LaserJet Pro Drucker nutzbar sind, werden wir sie hier veröffentlichen. Am besten setzt du in deinem Browser ein Lesezeichen und schaust regelmäßig hier rein!
Leser interessieren sich auch für diese Themen:
- automatische HP Firmware-Updates deaktivieren
- HP-Drucker offline: So behebst du das Problem
- HP-Drucker druckt nicht: Daran kann es liegen (mit Lösungen)
- HP-Drucker-Probleme lösen
- HP Solution Center: Was du darüber wissen solltest
SUPERPATRONEN-Malbuch mit SUPER Motiven!
Langeweile? Lagerkoller? Malen entspannt und verbindet! Mit unseren 19 Motiven gelingt es Groß und Klein kreativ zu werden!
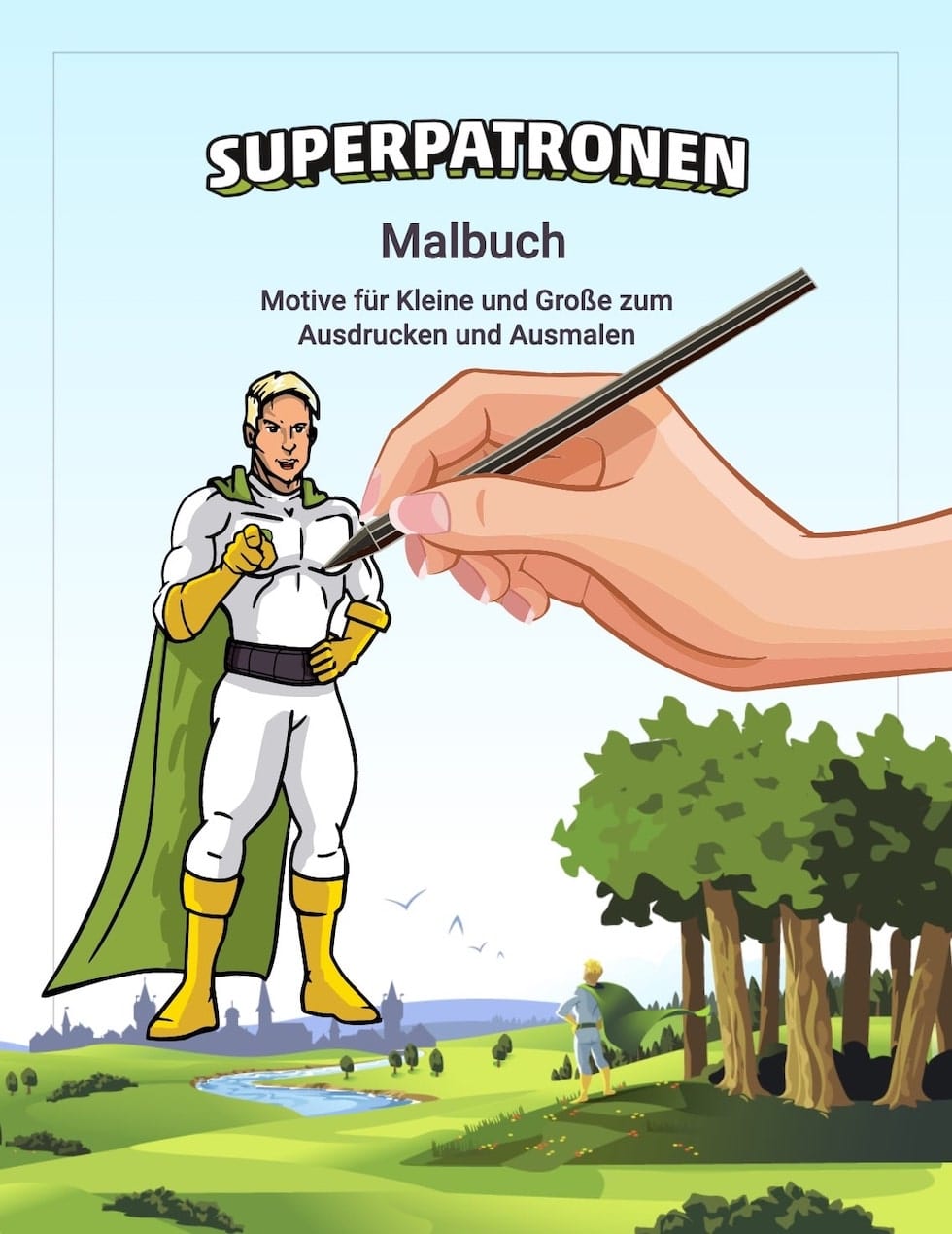
Inhaltsverzeichnis
Jetzt wird gemalt!
Die Motiv-Auswahl eignet sich für kleine und große Kids und natürlich auch für jeden Erwachsenen, der Spaß am Ausmalen hat. Alles was du neben deinem Drucker und Druckerpapier brauchst, sind Buntstifte, Filzstifte, Wachsmalstifte oder andere Farben.
ZUM MALBUCH-DOWNLOAD (PDF)
Wusstest du, dass ...
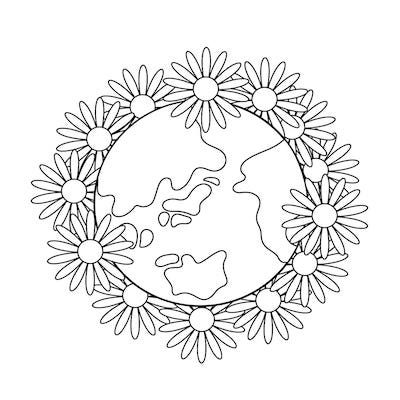
... malen heilsam ist und Ruhe einkehren lässt?
... Kinder im Vorschulalter vom Ausmalen profitieren? Geschicklichkeit und Feinmotorik werden spielerisch gefördert.
... das Spiel mit den Farben beim Ausmalen eine positive Auswirkung auf das Gehirn und deine Stimmung hat?
Also ran an die Stifte! Besonders viel Freude macht das Malen übrigens gemeinsam mit anderen!
Tipps zum Ausdrucken

Tipp 1: Du kannst deine Wunschmotive auswählen und nur diese ausdrucken. Nutze dazu in den Druckeinstellungen (Druckvorschau) die Funktion “Seiten drucken von bis”. Setze dort die Seitenzahl(en) ein, diese findest du unten links bei jedem Motiv.
Tipp 2: Du kannst deine Farbpatronen schonen, indem du in den Druckeinstellungen Schwarzweiß-Druck auswählst, bevor du Motive ausdruckst.
Tipp 3: Du kannst das Malbuch bzw. Motive daraus direkt vom Browser-Fenster aus ausdrucken. Alternativ kannst du das ganze Malbuch herunterladen und es so auf deiner Festplatte speichern. Oder natürlich beides: für die Zukunft das SUPERPATRONEN-Malbuch sichern und trotzdem direkt die Druckfunktion im Browser verwenden.
Bildquellen:
Bild-ID: 347666596 - Yasyazagoruiko, depositphotos.com
Bild-ID: 119889480 - yustus, depositphotos.com
AirPrint und AirPrint-Drucker erklärt

AirPrint-Drucker sind eine bequeme Lösung fürs Drucken mit Apple-Geräten wie iPhone, iPad oder iPod (ab der 3. Generation). Mit wenigen Berührungen auf dem Display eines iOS-Geräts kannst du Druckaufträge an deinen AirPrint-Drucker kabellos erteilen. Natürlich kannst du einen AirPrint-Drucker nicht nur mit dem genannten Smartphone oder genannten Mobil-Geräten drahtlos verwenden, sondern auch mit einem Mac (iMac oder MacBook).
Mit mehr Aufwand und einem Programm funktioniert AirPrint auch mit einem PC mit Windows-Betriebssystem, um Druckjobs drahtlos ausführen zu können. Du bist also nicht zwangsläufig an Apple-Geräte und iOS gebunden, was durchaus praktisch ist, wenn mehrere Nutzer mit unterschiedlichen Rechner- bzw. Betriebssystem-Präferenzen den AirPrint-Drucker verwenden werden.
Was brauche ich fürs Drucken via AirPrint?

Natürlich einen AirPrint-Drucker. Die bekannten Hersteller wie HP, Canon, Brother usw. führen solche Modelle in ihren Sortimenten.
Eine Voraussetzung für das kabellose Verwenden eines AirPrint-Druckers ist WLAN, denn Sender-Gerät (bspw. iPad, iPod, Apples Smartphone iPhone mit iOS 4.2 und höher) und Empfänger-Gerät (AirPrint-Drucker) müssen sich im selben kabellosen Netzwerk (WLAN) befinden, damit diese Technologie drahtlos genutzt werden kann.
Alternativ kannst du kabelgebunden mit einem AirPrint-Drucker via USB oder Ethernetverbindung drucken. Das kann wichtig sein, damit du mit deinem Apple Mac alle Funktionen des Geräts zuverlässig unabhängig von einem WLAN-Netzwerk nutzen kannst. Mit einem AirPrint-Drucker bist du also nicht ausschließlich auf eine drahtlose Verbindung angewiesen, doch das kabellose Drucken ist das Hauptargument für den Kauf eines solchen Geräts - neben dem Argument, bequem von Mobilgeräten mit iOS aus zu drucken.
Kurz zusammengefasst benötigst du für AirPrint
- einen AirPrint-Drucker
- iPhone oder iPad mit iOS 4.2 oder höher, iPod (ab 3. Generation) oder einen Mac oder einen Windows-PC mit entsprechendem Programm
- WLAN für drahtloses Übermitteln von Dateien (zu druckende Dokumente etc.) oder Ethernet-Anschluss oder USB-Anschluss für kabelgebundene Dateien-Übermittlung vom Mac (iMac oder MacBook) aus
- Apps aus dem Apple Appstore, die AirPrint unterstützen
Hinweis: Um mit AirPrint drucken zu können, merke: Der Drucker und das Gerät, von dem aus du eine Druckdatei an ihn sendest, müssen sich im selben WLAN befinden!
Was ist AirPrint genau?

AirPrint ist eine von Apple bereitgestellte Schnittstelle, die es ermöglicht, kabellos in einem WLAN zu drucken. Ein weiterer Vorteil: Du musst keinen Treiber installieren, die notwendige Software für die Kommunikation zwischen Betriebssystem und Drucker ist im Gerät (Drucker oder Multifunktionsgerät) sowie in den Apps auf den mobilen Endgeräten eingerichtet.
Die Verbindung mit einem AirPrint-Drucker kommt über ein kabelloses Netzwerk zustande, also über WLAN. Auch eine Verbindung per Ethernet und USB ist möglich, natürlich abhängig von den Anschlussmöglichkeiten des verwendeten Drucker-Modells.
Es gibt sogar wenige Geräte, die AirPrint ausschließlich per USB-Anschluss unterstützen. Diese Modelle stammen von Brother und Canon wie beispielsweise der Brother MDS-940DW oder der Canon TS208. Der Vorteil reduziert sich bei solchen Geräten auf den nicht benötigten Treiber, also musst du bei solchen AirPrint-Druckern kabelgebunden drucken und du kannst sie nur mit einem Mac (iMac oder MacBook) von Apple verwenden.
Vorteile von AirPrint im Druckalltag
- drahtloses Drucken in einem WLAN
- es ist keine Treiber-Software notwendig
Tipp: Falls du kabellos drucken möchtest, ohne dass sich der Drucker und das Sender-Gerät (bspw. Smartphone oder Laptop) im selben Netzwerk befinden müssen, kannst du dir Google Cloud Print anschauen. In unserem verlinkten Ratgeber haben wir alle wichtigen Infos zu diesem Druckdienst zusammengefasst, der als Alternative zu AirPrint gesehen werden darf.
Welche Apps unterstützen AirPrint?
Zahlreiche Apps unterstützen inzwischen AirPrint. Du kannst direkt aus diesen Apps verschiedene Dokument-Formate drucken wie etwa Fotos, Textdokumente, PDF. Ebenso kannst du damit bequem E-Mails oder Webseiten aus der Mail-App oder der Browser-App drucken. Außerdem erkennen Apps mit AirPrint-Unterstützung automatisch AirPrint-Drucker im gleichen Netzwerk (WLAN), sie helfen dir mit einer automatischen Medienauswahl (zeigen dir Medien automatisch an und bieten dir Optionen) und beinhalten zahlreiche Bearbeitungsoptionen, die hochwertige Ergebnisse zulassen.
Eine kleine Auswahl von Apps, die AirPrint unterstützen:
- Pages
- Keynote
- Numbers
- Safari
- Fotos
- ... und viele weitere
Hinweis: Die AirPrint-Funktion beschränkt sich nicht nur auf Apps, die direkt von Apple angeboten werden.
Wie funktioniert AirPrint in Apps?
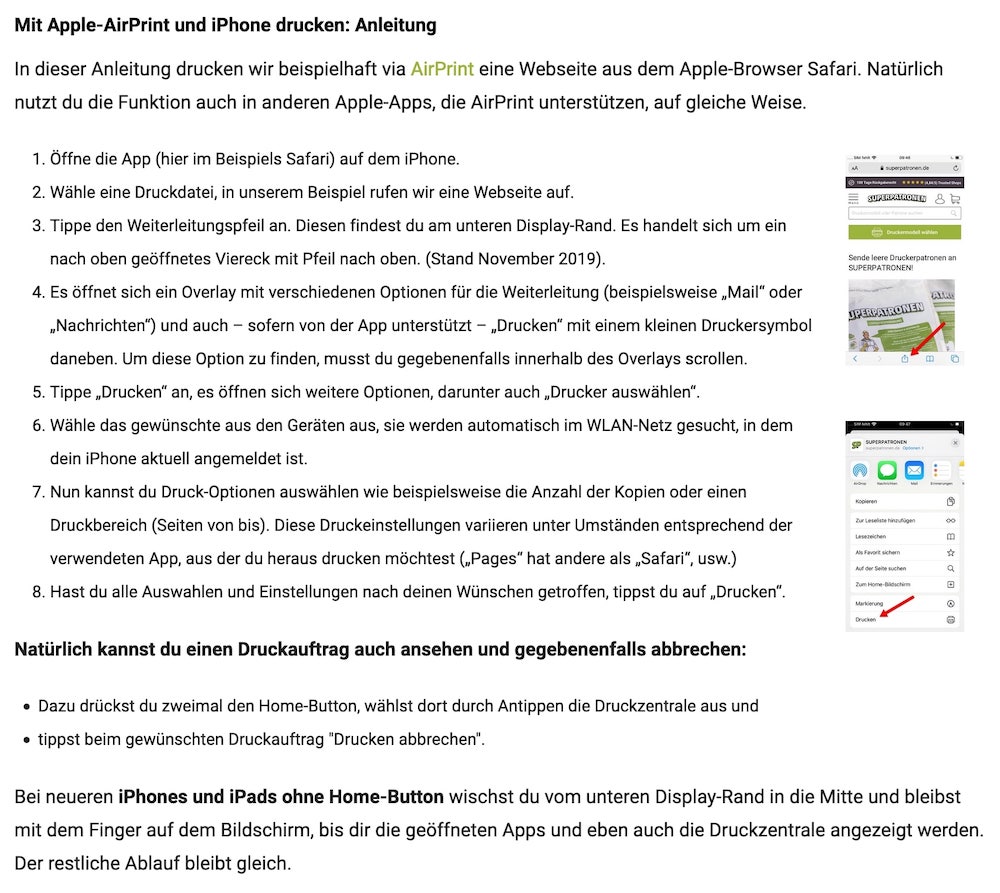
- Du tippst in einer App, die AirPrint unterstützt, auf den Weiterleitungspfeil und tippst im sich öffnenden Menü auf „Drucken“ (dafür musst du vielleicht nach unten scrollen).
- Danach tippst du „Drucker auswählen“ und wählst aus den automatisch angezeigten Druckern dein Gerät aus.
- Im Anschluss werden dir verschiedene Druckoptionen angezeigt wie beispielsweise Anzahl der Kopien, Schwarzweiß-Druck etc. (die Optionen variieren je nach App).
- Wenn du für deinen Druckauftrag die Einstellungen festgelegt hast, tippst du „Drucken“ an und die Datei wird direkt an den Printer gesendet und der Druck startet.
Hier noch eine ausführliche Anleitung aus unserem Ratgeber „Drucken vom Handy":
Was ist ein AirPrint-Drucker genau?
Die Nachfrage nach AirPrint-Druckern ist groß, unter anderem wächst sie durch die vermehrte Nutzung des iPad Pro als vollwertiges Arbeitsgerät, welches jedoch die Installation eines traditionellen Treibers ausschließt. Auch der Wunsch nach komfortablen Lösungen für kabelloses Drucken mit Apple-Geräten ist Antreiber für die Verbreitung von AirPrint-Druckern. Entsprechend bieten die Druckerhersteller viele AirPrint-fähige Drucker-Modelle an und die Liste wächst beständig.
Nahezu alle beliebten Drucker der großen Player, darunter insbesondere Businessdrucker, unterstützen AirPrint. Dazu zählen reine Drucker und auch Multifunktionsgeräte. Zu den Druckern gehören Tintenstrahldrucker und Laserdrucker gleichermaßen. Das bedeutet, dass sich AirPrint-Drucker nicht im Wesentlichen von anderen Druckern unterscheiden, allerdings ermöglichen sie zusätzlich kabelloses Drucken im WLAN-Netzwerk ohne zusätzliche Installation jedweder Software mit wenigen Klicks bzw. Berührungen besonders komfortabel mit iPhone, iPad, iPod oder Mac.
AirPrint-Drucker kaufen: Worauf sollte ich achten?
Die reine AirPrint-Funktion unterscheidet sich bei den unterschiedlichen Geräte-Modellen kaum. Drucker, die diese Technologie unterstützen, erkennst du entweder direkt am „AirPrint“-Label oder beispielsweise an der Angabe „Verbindung zu Smartphone und Tablet möglich“.
Bevor du dich an die Auswahl deines künftigen Modells machst, kannst du in dieser von Apple bereitgestellten Liste nachsehen, welche Druckermodelle AirPrint unterstützen.
Ansonsten sind die Überlegungen zum Kauf eines AirPrint-Druckers ähnlich wie beim Kauf eines anderen Druckers:
- Wofür willst du ihn nutzen? (Fotodruck – Tintenstrahldrucker; hohes Druckaufkommen und viele Textdokumente – eher Laserdrucker, ...)
- Welche Funktionen soll der Drucker bieten? (nur drucken oder ein Multifunktionsgerät mit Scanner und Kopierer, evtl. Fax, Duplexeinheit, automatischer Vorlageneinzug, ...)
- Welchen Stromverbrauch hat er im Standby und im Betrieb?
- Was kosten Tintenpatronen bzw. Toner für das Modell? (Kapazität und Druckkosten pro Standardseite beachten und vergleichen!)
- Welche Druckformate müssen unterstützt werden?
- Welche Verbindungsmöglichkeiten bietet der AirPrint-Drucker über AirPrint hinaus? (NFC, Bluetooth, LAN-Schnittstelle, ...)
- Druckgeschwindigkeit?
- Speichermöglichkeiten?
- ...
Beachte: Es lohnt sich bei der Auswahl von Druckern neben den Kosten für Verbrauchsmaterial und Druckerzubehör auch nach den Erfahrungen anderer Nutzer mit dem Gerät im Internet zu suchen. Ebenso ist es sinnvoll nachzuforschen, ob typische Fehlermeldungen mit starken Konsequenzen zum Druckermodell gehören wie das Amen in der Kirche. Geplante Obsoleszenz, also ein „geplantes Kaputtgehen“ nach einer gewissen Zeit oder Leistung, steht momentan bei Druckern leider immer noch im Raum. Nicht besonders nachhaltig von den Herstellern, weil nicht jedes dieser angeblich geplanten Probleme selbst behoben werden kann und eine Reparatur häufig die Kosten für einen neuen Drucker übersteigt. Entsprechend werden einige Drucker entsorgt, obwohl sie im Grunde noch einwandfrei über eine lange Zeit weitergenutzt werden könnten. Das ist eine Vergeudung von Ressourcen und der in sie für die Herstellung gesteckten Energie, die allzu häufig umweltbelastend gefördert bzw. produziert wurden.
Tipp: In unserem Laserdrucker-Tintenstrahldrucker-Vergleich haben wir Laser- und Tintentechnologie gegenübergestellt. Der verlinkte Ratgeber kann dir eine gute Entscheidungshilfe bei der Auswahl von Druckern sein. Wir möchten dir auch unseren Ratgeber über Business-Tintenstrahldrucker ans Herz legen.
Seit wann gibt es AirPrint und warum?
Bereits seit iOS 4.2 gibt es AirPrint. Dieses Betriebssystem von Apple wurde im Sommer 2010 ausgespielt, zu einer Zeit, als der Speicherplatz auf iPhones, iPods und auf den ersten iPads keineswegs so großzügig war wie heute. Die Entwickler bei Apple entschieden sich daher, AirPrint als Schnittstelle einzurichten, die vergleichsweise wenig Speicherkapazität aufbraucht.
Fazit
Ein AirPrint-Drucker ist besonders vorteilhaft, wenn du mit Geräten von Apple arbeitest, dazu zählen iPhone, iPad und iPad Pro, iPod (3. Generation) sowie Mac und MacBook.
AirPrint-Drucker und beispielsweise iPad müssen sich im gleichen WLAN befinden, damit du AirPrint nutzen kannst.
Die Bedienung ist kinderleicht, außerdem musst du keine weiteren Installationen tätigen wie etwa einen Druckertreiber.
Alle großen Druckerhersteller wie HP, Samsung, Canon, Epson usw. bieten AirPrint-unterstützende Drucker an.
Leser interessieren sich auch für diese Themen:
- WLAN-Drucker einrichten: Anleitung und Problemlösungen
- Die Wahrheit über Tintenpatronen
- Drucker: Wie finde ich den richtigen?
Bildquellen:
Bild-ID: 149931132 - merznatalia, depositphotos.com
Bild-ID: 47828261 - nicolarenna4, depositphotos.com
Drucker für Wenigdrucker – welcher Drucker passt?

Viel druckst du nicht, aber in seltenen Fällen ist ein eigener Drucker eben doch praktisch. Nur – welcher Drucker für Wenigdrucker ist empfehlenswert? Ein Tintenstrahldrucker oder ein Laserdrucker? Farblaserdrucker oder Farbdrucker mit Tinte? Könnte vielleicht ein Multifunktionsdrucker deine Investition noch rentabler machen?
Auch wenn du selten druckst, kommt es darauf an, was du ausdrucken möchtest. Textdokumente? Fotos? In Farbe oder Schwarzweiß? Und die Kostenfrage beschäftigt dich vermutlich ebenfalls, sei es für Tinte oder Toner und natürlich für den Drucker selbst.
Wir helfen dir auf dem Weg zu deinem Drucker für „ab und zu wäre es schön, einen zu haben“.
Inhaltsverzeichnis
- Wann bin ich ein Wenigdrucker?
- Drucker für Wenigdrucker – was ist mir wichtig?
- Laserdrucker für Wenigdrucker: allzeit bereit – auch nach Monaten
- Tintenstrahldrucker für Wenigdrucker: So wirst du mit Tinte glücklich
- Multifunktionsdrucker für Wenigdrucker – was spricht für Multifunktionsgeräte?
- Drucker für Wenigdrucker: Folgekosten im Auge behalten
- Unsere Drucker-Empfehlungen für Wenigdrucker
- Fazit zu Druckern für Wenigdrucker
Wann bin ich ein Wenigdrucker?
Entweder, wenn du zumindest theoretisch die wenigen Male in einen Copyshop, eine Bibliothek mit Drucker oder zu Freunden oder Bekannten gehen könntest, wenn du etwas ausdrucken möchtest. Trotzdem widerstrebt es dir vielleicht, mit solchen Anliegen andere zu „belästigen“ und am Arbeitsplatz sind private Ausdrucke auch meistens nicht so gern gesehen. Außerdem ist es nicht sonderlich bequem, extra Wege für einen schnellen Ausdruck in Kauf nehmen zu müssen.
Oder du zählst zu den Wenigdruckern, wenn du beispielsweise einmal monatlich für die Buchhaltung deines Kleingewerbes druckst und in ähnlich Fällen.
Wenn du also mit deinem Drucker nur gelegentlich drucken möchtest, bist du definitiv ein Wenigdrucker. Nun hast du aber die Entscheidung getroffen, einen „einfachen Drucker für ab und zu“ zu kaufen. Und schon beginnt die Überlegung und der Vergleich: Tintenstrahldrucker oder Laserdrucker? Und was darf das alles kosten?
Drucker für Wenigdrucker – was ist mir wichtig?
Bevor du in die Schnäppchen-Drucker-Falle tappst, beantworte für dich besser folgende grundlegenden Fragen, um eine gut informierte Kaufentscheidung zu treffen:
Wie hoch ist mein Budget?
Wahrscheinlich möchtest du keine Unsummen für „die paar Mal im Jahr ausdrucken“ ausgeben. Aber: Wir haben sie bereits erwähnt, die Schnäppchen-Drucker, einfache Drucker aus dem Discounter oder Elektrofachmarkt. Meist sind es Tintenstrahldrucker, Modelle mit Farbpatronen für gut 50 Euro. Dass aber die Patronen oft für diese Geräte entsprechend hochpreisig sind, hast du beim Kaufimpuls nicht auf dem Schirm. Das böse Erwachen kommt schließlich, wenn die (oft geringer befüllten Starter-)Patronen, die dem Gerät beiliegen, leer sind und ein neuer Satz her muss; die möglichen Druckkosten katapultieren sich vor deinem inneren Auge plötzlich in ungeahnte Höhen. Diese Tatsache solltest du abwägen und vielleicht dein Budget für den Druckerkauf etwas anheben. Unter dem Strich kommst du auch als Wenigdrucker häufig finanziell besser mit einem einfachen Drucker davon, der etwas mehr in der Anschaffung kostet, aber moderate Preise für Patronen bietet.
Und wenn du wirklich sehr unregelmäßig mit langen Pausen zwischen zwei Ausdrucken druckst, kann es gut und gerne passieren, dass dir die Patronen mit Tinte eintrocknen, was mindestens Aufwand oder aber Kosten für neue Tintenpatronen bedeutet. Bei solch unregelmäßigen Ausdrucken ist ohnehin vielleicht ein Laserdrucker-Modell empfehlenswerter. Sogar ein Farblaserdrucker rentiert sich gegebenenfalls, wenn man in seine Überlegungen miteinbezieht, dass er auch nach langer Zeit einfach angeschaltet und wieder voll betriebsbereit ist. Diesen Vorteil findest du bei allen Laserdruckern, bei Schwarzweiß-Laserdruckern wie bei Farb-Laserdruckern und auch bei Modellen jeden Herstellers wie Samsung, HP, Brother usw.
Was möchte ich drucken?
Druckst du vor allem Textdokumente (Rechnungen, E-Mails ...) oder möchtest du hin und wieder Fotos selber drucken? Vorab: Ersteres bewältigt der Laserdrucker besser und Toner kann im Gegensatz zu Tinte nicht eintrocknen, was vor allem für Wenigdrucker relevant sein sollte. Willst du Fotos drucken - in einer vergleichbaren oder sogar besseren Qualität als am Fotodrucker im Drogeriemarkt -, muss es ein Tintenstrahldrucker-Modell mit entsprechender Auslegung und Auflösung werden. Wenn es statt eines ganz einfachen Druckers ein toller Fotodrucker wird, druckst du vielleicht sogar häufiger deine Schnappschüsse aus. Und Textdokumente kannst du mit einem solchen Drucker trotzdem drucken.
Will ich Farbe oder reicht mir Schwarzweiß-Druck?
Wenn es dir nicht auf Farbausdrucke ankommt und du sehr sicher bist, dass du keine benötigen wirst, bist du mit einem Schwarzweiß-Drucker bestens bedient und kannst mit dieser Wahl die Kosten für das Gerät drücken. Hier wäre ein Schwarzweiß-Laserdrucker die sinnvollste Investition. Wenn gelegentlich ein Druck in Farbe drin sein sollte – was z. B. mit Schulkindern für Hausaufgaben, Referate, Lab-Books, Freizeit und Hobby etc. praktisch ist – wähle lieber einen Farbdrucker, sollte das dein Budget einen solches Drucker-Modell hergeben.
Will ich kabellos drucken?
Falls du ohne Kabel drucken möchtest, sollte dein Drucker eine WLAN-Schnittstelle besitzen. Möchtest du darüber hinaus vom Handy oder Tablet kabellos drucken, kannst du u. a. einen Drucker mit Wi-Fi-direct nutzen und mit der passenden Hersteller-App verwenden. Bei HP wäre das beispielsweise die „HP Druckdienst-Plug-In“-App, mit der du HP-Drucker mit Wi-Fi-direct kabellos ansteuerst. Ähnlich verhält es sich bei Druckern anderer Hersteller mit Wi-Fi-direct-Feature.
Wenn du Apple-Produkte magst und in Gebrauch hast, wäre ein Drucker mit AirPrint-Unterstützung für dich interessant. Darüber kannst du vom iPhone oder iPad direkt Druckaufträge an den Drucker senden. Informationen zu AirPrint findest du übrigens im verlinkten Ratgeber.
Will ich auch scannen und kopieren können?
Entscheidest du dich für einen Multifunktionsdrucker, die ein solcher übrigens als Tintenstrahldrucker und als Laserdrucker im Handel erhältlich, lohnt sich der Kauf des Geräts dreifach. Wenn die Möglichkeit zum Scannen und Kopieren besteht, ergeben sich automatisch einige Gelegenheiten, wo du um dein Multifunktionsgerät dankbar bist. Mehr zu Multifunktionsdruckern für Wenigdruckern folgt im Verlauf dieses Ratgebers.
Solltest du dir sicher sein, dass die moderaten Mehrkosten für einen Multifunktionsdrucker im Vergleich zur Häufigkeit eines Scans oder einer Kopie und anderen Vorteilen für dich keinen Mehrwert ergeben, kannst du zumindest solche Geräte ausschließen und dich auf einen einfachen Drucker auf deiner Suche beschränken.
Wenn du diese grundsätzlichen Fragen vor dem Kauf eines Druckers bedenkst, wirst du bei feststellen, dass es nicht die eierlegende Wollmilchsau unter den Druckern gibt – diese Schwierigkeit stellt sich ja schon bei den Vorteilen und Nachteilen von Laserdruckern und Tintenstrahldruckern heraus.
Aber guter Rat ist bei uns nicht teuer und wir gehen weiter darauf ein, welcher Drucker für Wenigdrucker für wen eher in Frage kommt.
Laserdrucker für Wenigdrucker: allzeit bereit – auch nach Monaten

Ein Laserdrucker ist genau richtig für dich, wenn du lange Phasen hast, in denen du deinen Drucker nicht anrühren und keine Fotos und Bilder in besonders guter Qualität drucken wirst. Bei den Kosten für einen Schwarzweiß-Laserdrucker bewegst du dich in einem moderaten Rahmen. Für einen Farblaserdrucker musst du mit höheren Ausgaben rechnen.
Außerdem sind die Toner in der Regel teurer als Tintenpatronen, allerdings haben sie hohe Reichweiten, auch Kapazität genannt. Rund 2000 Druckseiten, die ein Toner in der Regel hergibt, relativieren die Ausgaben für Tonerkartuschen. Am Ende hast du unter Umständen mit einem Laserdrucker niedrigere Druckkosten als mit einem Tintenstrahldrucker, der in der Anschaffung zunächst günstiger erscheint. Diese Rechnung geht auch mit Farblaserdruckern auf.
Mit einem Preisvergleich kannst du rasch gute Laserdrucker ausfindig machen – vergiss aber bitte nicht, auch die Preise der Toner zu vergleichen. Und mit unseren – Achtung: Eigenwerbung! – umweltfreundlichen Rebuilt-Tonern kommst du noch günstiger weg. Prüfe also, ob für den anvisierten Laserdrucker SUPERPATRONEN-Toner verfügbar sind. Es handelt sich dabei übrigens um wiederaufbereitete, mit ersetzten Verschleißteilen versehene Originaltoner mit zertifiziertem Tonerpulver.
Vorteile eines Laserdruckers für Wenigdrucker
- Toner sind ergiebig und verursachen dadurch meist ...
- ... niedrige Druckkosten pro Seite.
- Toner trocknet nicht ein, wie es bei Tinte der Fall sein kann, wenn nur selten gedruckt wird. Tipp: Gegebenenfalls solltest du Toner nach längerer Standzeit kurz entnehmen, vorsichtig horizontal schwenken und das Tonerpulver dadurch gleichmäßig verteilen; das hilft, die Druckqualität über die gesamte Seitenbreite von Ausdrucken aufrechtzuerhalten.
- Archivfeste Ausdrucke erhältst du mit Laserdruckern, denn im Gegensatz zu Tinte verblasst das Gedruckte nicht und außerdem sind Ausdrucke mit Toner wischfest, was bei Tinte nicht immer gegeben ist.
- Laserdrucker haben hohe Druckgeschwindigkeiten, was sich vor allem bei Dokumenten mit vielen Druckseiten bezahlt macht.
Nachteile eines Laserdruckers für Wenigdrucker
- Höherer Preis des Geräts bei der Anschaffung.
- Fotodruck fällt deutlich schlechter aus als beim Tintenstrahldrucker.
- Gelegentlicher Austausch von Verschleißteilen wie Bildtrommel etc. ist notwendig.
Tintenstrahldrucker für Wenigdrucker: So wirst du mit Tinte glücklich

Du möchtest lieber auf einen Tintenstrahldrucker setzen, weil dich die niedrigeren Kosten bei der Anschaffung überzeugen oder weil du auch Fotos und Bilder in guter Qualität ausdrucken wirst. Unser Rat: Drucke wenigstens wöchentlich etwas mit allen Farben aus. Das kann schlicht die Drucker-Testseite sein oder Rezepte, Ausmalbilder, Notizen etc. Mit einem Tintenstrahldrucker für Fotodruck fällt deine Wahl wahrscheinlich auf Farbfotos. Durch die gezielt wöchentlichen oder wenigstens zweiwöchentlichen Drucke verhinderst du, dass sich die Düsen des Druckkopfs beziehungsweise der Druckkopfpatrone mit Tinte zusetzen.
Apropos Farbe, die Druckkosten für Farbausdrucke mit einem Tintenstrahler können recht hoch pro Druckseite ausfallen. Beim Fotodruck kommt noch gutes Fotopapier hinzu, um die mögliche Druckqualität voll auszureizen. Wenn schon Fotos selber drucken, dann doch richtig und mit sehr guter Qualität, oder? Aber die Druckkosten solltest du in deine Überlegungen miteinbeziehen.
Tipp: Falls doch einmal die Druckerpatrone eintrocknet ist, kannst du mit dem verlinkten Ratgeber versuchen, die Tinte wieder gängig zu machen. Hat der Druckkopf des Tintenstrahldruckers durch längere Nichtnutzung des Geräts gelitten, haben wir Tipps im nachfolgend verlinkten Ratgeber, der dir zeigt, wie du den Druckkopf reinigen kannst. Eine solche Reinigung verbessert auch in vielen Fällen eine verminderte Druckqualität.
Vorteile Tintenstrahldrucker für Wenigdrucker
- Es fallen meist geringere Anschaffungskosten für das Gerät an.
- Je nach Modell besser für Fotodruck und Bilder geeignet, hier trumpft der Tintenstrahldrucker im Vergleich zum Laserdrucker.
- Tintenpatronen sind im Einkauf meist günstiger, dafür haben sie weniger Reichweite, was meist höhere Druckkosten pro Seite bedeutet als beim Laserdrucker.
- Tintenstrahldrucker sind oft kompakter und nehmen weniger Platz weg.
Nachteile Tintenstrahldrucker für Wenigdrucker
- Tintenpatronen können eintrocknen, weil wenig gedruckt wird.
- Der Druckkopf kann verschmutzen und dadurch schlechte Druckqualität liefern.
- Tinte ist sehr häufig nicht UV-beständig und Ausdrucke verblassen.
- Ausdrucke können verschmieren und bei Feuchtigkeit verlaufen.
Multifunktionsdrucker für Wenigdrucker – was spricht für Multifunktionsgeräte?

Einige Gründe sprechen tatsächlich für ein Multifunktionsgerät, selbst wenn du selten druckst. Die Funktionen eines Druckers mit Scanner und Kopierer werten die Anschaffung auch für Wenigdrucker auf.
Ab und zu ist es einfach mehr als praktisch, sofort eine Kopie anfertigen zu können, ohne dafür extra in einen Copyshop zu tingeln. Ein weiteres Pro für Multifunktionsgeräte ist, dass du unkompliziert Unterlagen scannen kannst, um sie per E-Mail weiterzuleiten oder um sie digital zu archivieren. Ein Multifunktionsgerät mit Scanner-Funktion ermöglicht es dir also, Platz zu sparen; Dokumente, die du nicht mehr auf Papier vorliegend benötigst, kannst du scannen und etwa auf einer externen Festplatte oder direkt auf dem PC speichern. Dadurch machst du die digital gespeicherten Unterlagen zusätzlich gut auffindbar und den einen oder anderen dicken Ordner aus dem Regal überflüssig. Wenn das Multifunktionsgerät sogar OCR-Texterkennung beherrscht, kannst du Textdokumente durch einen Scan und das Speichern digital durchsuchbar machen. Mehr zur OCR-Texterkennung erfährst du im verlinkten Ratgeber.
Einige von den All-in-One-Druckern bieten auch weiterhin die Funktion Faxen an, was angesichts moderner Kommunikationswege verzichtbar ist. Wir empfehlen dir allerdings eine andere Funktion, die dir eventuell entgegenkommt, eine Duplexeinheit. Mit automatischem Duplexdruck bist du in der Lage, bequem beidseitig zu drucken. Die automatische Duplexdruck-Einheit wendet selbsttätig das Papier und die zweite Seite des Blattes wird bedruckt. Das spart Papier ein, genauer gesagt 50 %.
Moderne Modelle unter den Druckern mit Scanner und Kopierer sind nahezu alle mit WLAN ausgestattet, damit bequem kabellos gedruckt werden kann. Die WLAN-Schnittstelle ermöglicht zusätzlich, via Smartphone oder Handy zu drucken; die Hersteller wie HP, Epson, Canon etc. bieten Apps, die diesen Weg des Druckens kinderleicht machen. Nicht unbedingt notwendig, aber nicht minder angenehm: Die Druckgeschwindigkeit ist in der Regel bei Multifunktionsdruckern höher als bei ganz einfachen Druckern.
Drucker für Wenigdrucker: Folgekosten im Auge behalten
Folgekosten sind all die Kosten, die ein Drucker nach sich zieht. In erster Linie sind Toner und Patronen mit Tinte die großen Verursacher, gefolgt von Papier, Verschleißteilen und Stromkosten. Natürlich können auch Wartungskosten und Reparaturen zu den Folgekosten gezählt werden. Wenn du mehr zur Druckkostenberechnung und Druckkostenzusammensetzung erfahren möchtest, hilft dir der verlinkte Ratgeber weiter. Auf die wichtigsten Folgekosten-Verursacher gehen wir nun ein:
- Bei den Patronen und Tonern kommst du mit einem Schwarzweißdrucker-Modell günstiger weg. Druckst du allerdings in Farbe, benötigst du logischerweise mehr Patronen. Das bedeutet beim einem Farblaserdrucker, dass du zunächst mehrere Toner in den Druckfarben Schwarz, Cyan, Magenta und Gelb (Yellow) kaufen musst, allerdings sind die Reichweiten sehr hoch und Toner ist kaum anfällig für äußere Einflüsse und somit lange Zeit nutzbar – auch nach langen Druckpausen.
- Beim Farb-Tintenstrahldrucker brauchst du Tinte in den Farben Schwarz, Cyan, Magenta und Gelb (Yellow). Entweder hast du einen Tintenstrahldrucker mit einer Kombipatrone, in der sich alle drei Druckfarben befinden, oder einzelne Farbpatronen. Die Kombipatrone hat den Nachteil, dass wenn nur eine Druckfarbe aufgebraucht ist, auch die verbleibende Tinte der anderen Farben mit der Patrone entsorgt wird. Das ist nicht besonders nachhaltig, weder finanziell noch ökologisch, aber kann sich mit den günstigen Anschaffungskosten eines einfachen Druckers mit solchen Patronen dennoch rechnen.
- Papier fürs Drucken ist nicht sonderlich teuer, genau deshalb solltest du auch nicht unbedingt auf das billigste Druckerpapier setzen. Eine gewisse Qualität des Papiers schützt deinen Drucker vor Papierabrieb und unterstützt die Druckqualität. Ein einer Packung Druckerpapier sind meist 500 Blatt enthalten, was für einen Wenigdrucker sehr lange ausreichen sollte – außer vorhandene Kinder entdecken es für sich als Malpapier ...
- Verschleißteile solltest du beim Laserdrucker auf dem Schirm haben. Als Wenigdrucker wirst du aber sehr, sehr selten die Bildtrommel oder andere Verschleißteile austauschen müssten. Immerhin hat eine Bildtrommel eine Kapazität von mindestens 10.000 Druckseiten. Beim Tintenstrahldrucker hast du kaum Verschleißteile, gegebenenfalls gibt irgendwann der Druckkopf den Geist auf. Leider muss man sagen, dass die Kosten für einen neuen Druckkopf bei vielen Modellen die Kosten eines neuen Druckers übersteigen. Nutzt du einen Drucker mit Druckkopfpatronen (meist die Modelle mit Kombipatronen), wird mit jedem Patronenwechseln auch der Druckkopf erneuert, weil dieser auf der Kartusche sitzt.
- Der Stromverbrauch von Druckern ist bei Wenigdruckern eher zu vernachlässigen, trotzdem kann es sinnvoll und ökologisch sein, auf Geräte zu achten, die einen geringen Verbrauch im Standby wie im Betriebsmodus aufweisen.
Unsere Drucker-Empfehlungen für Wenigdrucker
Tintenstrahldrucker: Canon PIXMA TR7550
Der Multifunktionsdrucker PIXMA TR7550 des Herstellers Canon bietet dir ein angenehmes Preis-Leistungsverhältnis und viele Anwendungsmöglichkeiten, was die Ausgaben auch für einen Wenigdrucker lohnenswert macht. Es handelt sich um einen Farb-Tintenstrahldrucker mit 5 separaten Tintentanks (1 Schwarzpatrone, 4 Farbpatronen), der problemlos Fotos druckt, aber auch bestens für Textdokumente geeignet ist. Mit diesem Multifunktionsdrucker kannst du Scannen (mit automatischem Dokumenteneinzug), Kopieren und Faxen. Beidseitiger automatischer Druck (automatischer Duplexdruck) ist ebenfalls an Board. Die Druckgeschwindigkeit mit bis zu 15 ISO-Seiten pro Minute in Schwarzweiß ist völlig ausreichend für den gelegentlichen Druck, aber auch mehr als akzeptabel, wenn sich dein Druckaufkommen erhöhen sollte. Die Druckgeschwindigkeit bei Farbausdrucken liegt bei ca. 10 ISO-Seiten pro Minute, beim Fotodruck musst du dich etwas mehr gedulden, dafür stimmt am Ende die Fotoqualität. Die integrierte WLAN-Schnittstelle ermöglicht dir den kabellosen Druck, natürlich kannst du auch mit USB kabelgebunden drucken. Neben WLAN kannst du auf die Canon PRINT App, Apple AirPrint, Mopria, Google Cloud Print und eine WLAN PictBridge (praktisch für Fotodruck ohne PC) setzen.
Für den Canon PIXMA TR7550 erhältst du bei uns günstige Recycling-Patronen aus wiederaufbereiteten Original-Patronen. Auf unserer Produktseite für Canon PIXMA TR7550 mit den passenden Patronen für diesen überzeugenden Multifunktionsdrucker kannst du Originalpreise mit unseren Preisen, Kundenbewertungen und ausführliche Informationen zum Gerät und den Patronen unten auf der Seite nachlesen.
Laserdrucker: Brother DCP-1610W
Unserer Meinung nach ist der Brother DCP-1610W perfekt für Wenigdrucker geeignet, denen Schwarzweißdrucke ausreichen und keinen Fotodruck benötigen. Der Multifunktionsdrucker ist ein Schwarzweiß-Laserdrucker, der für relativ geringe Anschaffungskosten die Funktionen Scannen und Kopieren mitbringt. Durch die kompakte Bauweise nimmt das Gerät wenig Platz weg, was für einen Wenigdrucker durchaus ein Argument sein kann. Die Druckgeschwindigkeit von 20 ISO-Seiten pro Minute ist völlig ausreichend und die maximale Auflösung von 2.400 x 600 dpi bringt Textdokumente scharf zu Papier. Du kannst kabellos per WLAN drucken. Beim Stromverbrauch kann das Multifunktionsgerät positiv punkten, die Aufwärmzeit liegt bei 18 Sekunden, was für ein niedrigpreisiges Multifunktionsgerät mehr als okay ist.
Für den Brother DCP-1610W benötigst du Toner in Schwarz, den du bei uns als Rebuilt-Toner (also als wiederaufbereiteten Originaltoner mit ersetzten Verschleißteilen und wiederbefüllt) zum günstigen Preis erhältst. Gerne kannst du hier unsere Toner-Angebote für den Brother DCP-1610W mit den Originalpreisen vergleichen.
Fazit zu Druckern für Wenigdrucker
Auch für Wenigdrucker kann ein etwas besseres Gerät rentabler sein als ein ganz einfacher Drucker aus der Schnäppchen-Abteilung im Discounter.
Welche Drucktechnologie dabei die bevorzugte sein sollte, hängt von deinen Druckvorhaben ab. Laserdrucker wie Tintenstrahldrucker haben für Wenigdrucker Vorteile und Nachteile, die du individuell abwägen musst.
Ein Multifunktionsgerät kostet nicht enorm viel mehr, kann dich dafür stark bereichern und die Ressourcen, die für das Gerät verbraucht wurden, werden noch besser genutzt. Vor allem kannst du aber flexibler arbeiten, archivieren, Dokumente aussortieren uvm. Wenn du gut und gerne auf Zusatzfunktionen verzichten kannst, reicht ein einfacher Drucker.
Egal, für welches Gerät du dich entscheidest, du solltest die Folgekosten, vor allem für Patronen und Toner, im Auge behalten.
Leser interessieren sich auch für diese Themen:
- Drucker für Studenten: Brauche ich einen und falls ja, welchen?
- Laserdrucker reinigen: So klappt es!
- Drucker-Reset: Wofür und wie?
- Druckereinstellungen: So kannst du Einstellungen permanent verändern
- Druckauflösung: Was man darüber wissen sollte
Bildquellen:
Bild-ID: 38284367 - leungchopan, depositphotos.com
Drucker für Home-Office

Das Home-Office erobert die deutsche Arbeitslandschaft und es werden zunehmend in den heimischen Büros Drucker benötigt. Wahrscheinlich stellst du dir die Frage, welcher Drucker fürs Home-Office sinnvoll ist. Ein Multifunktionsdrucker, Laserdrucker oder Tintenstrahldrucker, welchen Drucker brauche ich für mein Büro? Will ich auch scannen und kopieren und brauche einen Multifunktionsdrucker? Reicht mir Schwarzweiß oder brauche ich Ausdrucke in Farbe? Und wie sieht es mit anderen Funktionen aus, WLAN, ADF und Duplex-Einheit?
Eine allgemeingültige Antwort auf die Frage nach dem besten Drucker fürs Home-Office gibt es nicht. Wir helfen dir aber mit diesem Ratgeber, einen Drucker fürs Home-Office zu finden, der dich bei deiner Arbeit und deine Effizienz unterstützt. Außerdem gehen wir auf Aspekte bei Home-Office-Druckern ein, die du als Arbeitnehmer berücksichtigen solltest und die gegebenenfalls deinen Arbeitgeber involvieren. Auch den Druckkosten gehen wir auf die Spur. Und Selbstständige finden hier ebenfalls Tipps für einen guten Drucker fürs Home-Office.
Inhaltsverzeichnis
- Mit eigenem Drucker im Home-Office arbeiten?
- Was muss ein Drucker fürs Home-Office können?
- Farbdrucker oder Schwarzweißdrucker fürs Home-Office?
- Laserdrucker oder Tintenstrahldrucker fürs Home-Office?
- Multifunktionsdrucker für Home-Office
- Druckkosten im Home-Office
- Wo sollte ein Drucker im Home-Office stehen?
- Kann ich meinen Drucker fürs Home-Office von der Steuer absetzen?
- Unsere Druckerempfehlungen fürs Home-Office
- Zusatzwissen: Home-Office, Home-Office oder Home Office – welche Schreibweise ist richtig?
Mit eigenem Drucker im Home-Office arbeiten?
Du bist dir sicher, dass du einen Drucker für deine Arbeit zu Hause benötigst. Daher gehen wir davon aus, dass dein Druckaufkommen hoch genug ist, dass sich die Anschaffung eines Druckers fürs Home-Office lohnt. Ansonsten könntest du alternativ das Drucken auf Präsenztage in den Büro-Räumlichkeiten deines Arbeitgebers verlegen.
Aber: Muss man mit einem eigenen Drucker im Home-Office arbeiten? (Keine Rechtsberatung!)
Ein Arbeitgeber muss seinen Angestellten auch für das Home-Office alle Arbeitsmittel und -geräte bereitstellen. Dazu zählt natürlich der Drucker, sofern dieser für die Ausführung der Tätigkeit notwendig ist.
Allerdings gibt es die Möglichkeit, dass sich Arbeitnehmer und Arbeitgeber absprechen und die Nutzung eigener Geräte des Arbeitsnehmers im heimischen Büro vereinbaren. Wenn du dich mit deinem Chef darauf geeinigt hast und das deinen Drucker einschließt, darfst du folgendes nicht vergessen: Dich kostet die Verwendung des Geräts Geld (Strom, Toner oder Tinte sowie Papier) und der Drucker wird zusätzlich beansprucht, „er nutzt sich ab“.
Der Arbeitgeber sollte eine Pauschale als Ausgleich bezahlen, damit der Arbeitnehmer nicht auf den Kosten sitzen bleibt. Genauere Infos zur Kostenübernahme im Home-Office (über den Drucker hinaus) erfährst du hier, denn wir sind Tintenpatronen- und Toner-Wiederaufbereiter, keine Arbeitsrechtler. ;-)
Was muss ein Drucker fürs Home-Office können?
Druckgeschwindigkeit
Auf die Druckgeschwindigkeit wird es dir nicht so sehr ankommen müssen, weil du den Drucker für dein Home-Office alleine nutzen wirst und ihn nicht mit zig Kollegen teilen musst. Moderne Drucker, die auch für das Home-Office geeignet sind, bringen meist eine ausreichende Druckgeschwindigkeit mit, die dich nicht dazu veranlasst, das Gerät anzufeuern. Laserdrucker sind insgesamt sehr schnell, sie drucken ganze Seiten auf einmal. Tintenstrahldrucker dagegen drucken Zeile für Zeile, allerdings haben Geräte mit Tinte in der Mittelpreisklasse stark aufgeholt. Schwarzweiß-Druck geht dabei üblicherweise schneller als Farbdruck.
Textdokumente drucken
Bei klassischen Büroarbeiten werden zum Großteil Textdokumente gedruckt. Hier hat ganz klar der Laserdrucker die Nase vorn. Die Ausdrucke von Laserdruckern mit Toner verlaufen nicht auf dem Papier, was bei Tintenstrahldruckern durchaus der Fall ist – auch wenn es mit bloßem Auge kaum zu sehen ist. Wirst du bei deinen Dokumenten mit sehr kleinen Schriftgrößen arbeiten, macht sich wegen dieses Umstands von Drucken mit Tinte ein Laserdrucker in puncto Leserlichkeit bezahlt. Wenn du beispielsweise ans sprichwörtlich „Kleingedruckte“ eines Vertrags denkst, sind die scharf abgegrenzten Zeichen bei Ausdrucken mit Toner ein Segen. Allerdings kannst du auch mit guten Tintenstrahlern Textdokumente drucken, die saubere Zeichen mit scharfen Abgrenzungen aufweisen. Unterstützen kannst du gute Ergebnisse bei Tintenstrahldruckern mit der Verwendung von InkJet-Papier, das die Tinte durch die darauf abgestimmte Papier-Faserung optimal aufnimmt.
Apropos Verträge und Ähnliches: Wenn du in einem Beruf arbeitest, in dem es auf Dokumentenechtheit ankommt, bist du in der schwierigen Position, einen Drucker mit DONot-Zertifikat zu benötigen. Weil an diese Drucker besondere Ansprüche gestellt sind – und du sicherlich auch datenschutzrelevante Aspekte im Allgemeinen bei deiner Berufsausübung berücksichtigen musst – wirst du dich an deinen Arbeitgeber wenden müssen. Ohnehin sind DONot-Drucker, meist Laserdrucker oder Laser-Multifunktionsgeräte, insgesamt teurer in der Anschaffung. Du musst zudem das dazu passende, zertifizierte Papier und bestimmte, zertifizierte Toner bzw. Tintenpatronen verwenden, damit die Dokumente tatsächlich dokumentenecht aus dem Gerät kommen. Mehr dazu in unserem verlinkten Ratgeber zum Thema Dokumentenechtheit.
Konnektivität
Bei den Verbindungsmöglichkeiten deines Druckers musst du für dich entscheiden, ob es bei deinen Räumlichkeiten sinnvoll wäre, das Gerät per WLAN mit deinem PC verbinden zu können. Eine WLAN-Schnittstelle ist insbesondere bei Multifunktionsgeräten beinahe Standard und hat durchaus seine Vorteile. Falls du deinen Schreibtisch im Schlafzimmer eingerichtet hast, machst du dir vielleicht wegen des Laserdrucker-Feinstaubs Gedanken. Per WLAN verbunden kannst du den Drucker auch an einer anderen Stelle in deiner Wohnung aufstellen und so das Problem umgehen. Auch Platzprobleme kannst du mit WLAN-fähigen Druckern lösen. Möchtest du auch vom Smartphone oder vom Tablet aus drucken, lohnt sich Bluetooth oder NFC.
Funktionen
Falls du auch Scans und Kopien anfertigen musst, benötigst du ein Multifunktionsgerät. Multifunktionsdrucker sind als Tintenstrahldrucker und als Laserdrucker erhältlich. Wenn du weniger geduldig bist, achte auf die Geschwindigkeit, mit der Kopien angefertigt werden, vor allem, wenn du große Stückzahlen benötigen wirst. Beim Scanner kommt es auf die Auflösung an. Wirst du mehrseitige Dokumente einscannen, lohnt sich beim Multifunktionsdrucker darauf zu achten, dass er einen automatischen Dokumenteneinzug (ADF) unterstützt. Auch eine Duplexeinheit kann sinnvoll sein, wenn du bequem automatisch beidseitigen Druck benötigst.
Farbdrucker oder Schwarzweißdrucker fürs Home-Office?
Das kommt logischerweise auf deine benötigten Ausdrucke an. Wenn du sparen möchtest und überwiegend Textdokumente druckst, reicht ein Schwarzweißdrucker meist völlig aus. Brauchst du auch Farbausdrucke, bleibt zu erwähnen, dass Tintenstrahler Farbausdrucke besser bewältigen, vor allem beim Fotodruck und bei sehr differenzierten Farben und Farbverläufen von Grafiken und Bildern hat die Drucktechnologie mit Tinte die Nase vorn. Für einfache Farbausdrucke genügt locker ein Farblaserdrucker.
Laserdrucker oder Tintenstrahldrucker fürs Home-Office?
Beide Technologien haben ihre Vorteile und Nachteile, die du je nach deinen Ansprüchen gegeneinander abwägen musst. Wir geben dir hier einen Vergleich:
Laserdrucker – Vorteile, Nachteile und Wissenswertes
Laserdrucker mit Toner (nur Schwarz oder vier Kartuschen in Schwarz, Cyan, Magenta und Gelb) sind momentan die bevorzugten Geräte für Büros in Unternehmen und auch in denen von Selbständigen, die von zu Hause aus arbeiten. Die Überlegung ist nicht verkehrt, diesem Allgemeinurteil in der Business-Landschaft anzuschließen und sich ins eigene Home-Office einen Drucker mit Toner zu stellen. Vorteilhaft ist, dass Tonerkartuschen selten getauscht werden müssen und rund 2.000 Ausdrucke (und teils mehr) schaffen – genaue Angaben zur Kapazität findest du stets auf der Verpackung der Kartuschen bzw. bei der Produktbeschreibung. Außerdem kann Toner nicht eintrocknen, wenn der Laserdrucker doch einmal längere Zeit ungenutzt bleibt. Die Aufwärmzeit, also die Zeit, bis der Drucker nach dem Einschalten – oder aus dem Standby-Modus zur Betriebsbereitschaft braucht – ist bei modernen Geräten vertretbar und kein echter Nachteil gegenüber Tintenstrahldruckern. Allerdings fallen die Energiekosten bei einem Laserdrucker höher aus als beim Drucker mit Tinte. Hier solltest du auf Geräte achten, die möglichst wenig Strom-Hunger haben – vor allem auch im Standby-Modus.
Laserdrucker gibt es als recht günstige Einsteigermodelle, die vor allem als Schwarzweiß-Drucker ihre Vorteile im Home-Office ausspielen können.
Pro Laserdrucker:
- Für den Laserdrucker spricht seine Druckgeschwindigkeit, die üblicherweise teils deutlich höher liegt als beim Tintenstrahldrucker.
- Der Laserdrucker ist der bessere Textdrucker.
- Toner beim Laserdrucker kann nicht eintrocknen.
- Toner haben hohe Kapazitäten, sodass sie seltener getauscht werden müssen.
Contra Laserdrucker:
- Laserdrucker haben eine Aufwärmzeit.
- Sie verbrauchen technisch bedingt mehr Strom als ein Tintenstrahldrucker.
- Laserdrucker sind lauter als Tintenstrahldrucker.
- Tonerkartuschen sind oftmals teurer als Tintenpatronen, allerdings „halten sie lange“.
- Verschleißteile (hier sei vor allem die Bildtrommel erwähnt) müssen nach dem Erreichen ihrer Kapazität oder bei verschlechterter Druckqualität ausgetauscht werden.
- Farbdrucke sind okay, aber an die Leistungsfähigkeit von guten Tintenstrahldruckern kommen sie nicht heran, vor allem nicht beim Fotodruck, der bei klassischen Büroarbeiten kaum benötigt wird.
Tintenstrahldrucker – Vorteile, Nachteile und Wissenswertes
Tintenstrahldrucker – meist mit Farbpatronen in Cyan, Magenta und Gelb plus eine Schwarzpatrone - sind bisher die am weitesten verbreiteten Drucker in Privathaushalten, aber gute Tintenstrahler sind durchaus für das Home-Office geeignet. Es gibt sie günstig, teils als absolute Schnäppchen, und sie sind kompakter und dadurch platzsparender. Allerdings musst du einen Tintenstrahldrucker regelmäßig nutzen, also am besten wenigstens ein- bis zweimal pro Woche, damit die Tintenpatronen nicht eintrocknen.
Apropos Tintenpatronen. Tinte ist eine der teuersten Flüssigkeiten der Welt! Und das macht sich auch bei den Preisen für Druckerpatronen bemerkbar. Allerdings gibt es im Handel Business-Tintenstrahldrucker, die die Vorteile eines Tintenstrahldruckers mitbringen, aber Tintenpatronen mit hohen Kapazitäten aufweisen. Mehr zu diesen modernen Tintenstrahldruckern, die meist als Multifunktionsgerät daherkommen, erfährst du im verlinkten Ratgeber.
Die Preisspanne bei Tintenstrahldruckern ist sehr großzügig, rund 50 Euro bis mehrere Hundert Euro kannst du für ein solches Gerät ausgeben. Die teuren Geräte sind meist Multifunktionsdrucker und bringen einen hohen Funktionsumfang mit. Fürs Home-Office solltest du vor allem auf die Folgekosten durch Tintenpatronen achten und dabei nicht die Kapazität der Kartuschen aus den Augen verlieren.
Pro Tintenstrahldrucker:
- Tintenstrahldrucker sind kompakter und platzsparender, weil sie keine großen Toner benötigen und weniger „große“ Technik verbaut haben.
- Tintenstrahldrucker gibt es auch zu günstigen Preisen (achte auf die Folgekosten für die Patronen!).
- Tintenpatronen haben oft weit geringere Kapazitäten als Toner (also wie viele Seiten du drucken kannst.)
- Ausdrucke in Farbe – vor allem Farbfotos und generell Fotodruck – bewältigen Tintenstrahldrucker weit besser als Laserdrucker.
- Tintenstrahldrucker haben keine Aufwärmzeit und
- verbrauchen weniger Strom
- und arbeiten sehr geräuscharm.
- Keine Verschleißteile, die ausgetauscht werden müssen.
Contra Tintenstrahldrucker:
- Tintenstrahldrucker besitzen oft eine langsamere Druckgeschwindigkeit als Laserdrucker, was sich bei Dokumenten mit vielen Druckseiten bemerkbar macht.
- Tinte kann verschmieren, verblassen und verlaufen.
- Ausdrucke mit Tinte – je nach Tintenqualität - sind nicht so archivfest wie Ausdrucke mit Toner.
- Tintenpatronen können eintrocknen, wenn längere Zeit nicht gedruckt wird.
- Düsen am Druckkopf und gegebenenfalls-Tinten-Zuleitungen können verstopfen.
Multifunktionsdrucker für Home-Office
Wenn es ein bisschen mehr sein soll als die reine Druckfunktion, steht ganz klar die Anschaffung eines Multifunktionsgeräts im Raum. Kaum einer würde sich freiwillig zusätzlich zum Drucker einen Scanner, geschweige denn einen Kopierer ins Home-Office stellen. Das würde nicht nur viel Platz wegnehmen, sondern auch höhere Stromkosten und Wartungskosten verursachen. Die Anschaffung eines separaten Scanners lohnt sich nur dann, wenn ein Drucker vorhanden ist und er seine Aufgaben zufriedenstellend ausführt. Falls du allerdings oft scannst, solltest du mittelfristig ein neues Multifunktionsgerät ins Auge fassen, also für den Zeitpunkt, an dem dein alter Drucker ohnehin von dir ersetzt werden soll.
Möchtest du einen Multifunktionsdrucker für dein Büro anschaffen und Scannen ist eine häufige Aufgabe deiner Tätigkeit, solltest du auf einen automatischen Vorlageneinzug achten, kurz ADF (Automatic Document Feeder). Mit einem ADF musst du beim Scannen nicht Blatt für Blatt auf das Vorlagenglas legen und den Scan durchführen, sondern diese Aufgabe übernimmt der Vorlageneinzug automatisch. Möchtest du, dass die Scans im Anschluss sogar maschinenlesbar und durchsuchbar sind, raten wir zur OCR-Texterkennung. Bei deiner Auswahl eines Multifunktionsgeräts solltest du auf den Stromverbrauch im Standby- und im Betriebsmodus achten. Beim Kopierer ist auf die Geschwindigkeit zu achten, wenn du häufiger Kopien in hohen Stückzahlen anfertigen solltest.
Den meisten Druckern mit den Funktionen Scannen und Kopieren ist gemein, dass sie üblicherweise eine WLAN-Schnittstelle mitbringen. Wie erwähnt ist eine solche WLAN-Konnektivität praktisch, weil du auf Kabel verzichten und das Gerät dort aufstellen kannst, wo du möchtest (sofern die WLAN-Verbindung zum Router gewährleistet bleibt.)
Druckkosten im Home-Office
In die Druckkosten fließen nicht nur die Ausgaben für den Drucker ein. Im laufenden Betrieb gehören dazu die Ausgaben für Toner oder Tinte bzw. die Patronen. Außerdem musst du die Kosten für Druckerpapier berücksichtigen. Beim Laserdrucker fallen weitere Druckkosten für Verschleißteile an, hier ist die Bildtrommel hervorzuheben. Übrigens: Wer in Farbe druckt, hat in der Regel höhere Druckkosten pro Blatt, vor allem Ausdrucke in Farbe mit Tinte sind relativ teuer.
Wenn du die durchschnittlichen Druckkosten pro Blatt berechnen möchtest, kannst du die Ausgaben für die Patrone durch die angegebene Reichweite teilen. Hinzurechnen musst du die Kosten pro Blatt Druckerpapier, hier teilst du den Einkaufspreis des Papiers durch die Anzahl der Blätter. Wenn du Verschleißteile hineinrechnen möchtest, musst du bspw. die Kosten für eine Bildtrommel durch ihre Reichweite teilen. Zusammengerechnet erhältst du die Druckkosten pro Blatt exklusive Stromkosten und Wartungskosten.
Wo sollte ein Drucker im Home-Office stehen?
Bestenfalls steht dir ein eigener Raum zur Verfügung, den du für dein Home-Office nutzen kannst. Falls dem nicht sein so sollte, wird von der Einrichtung des Heimbüros im Schlafraum abgeraten, Stichwort Schlafhygiene. Falls es nicht anders gehen sollte, hast du mit der Aufstellung eines Tintenstrahldruckers im Schlafzimmer kein Problem. Bei Laserdruckern solltest du vorsichtig sein, vor allem, wenn du abends viele Ausdrucke anfertigst. Laserdrucker können zur Belastung der Raumluft mit Feinstaub beitragen. Die gesundheitlichen Auswirkungen von Laserdrucker-Feinstaub sind zwar unter Forschern umstritten, aber sicher ist sicher.
Laserdrucker sollten in einem gut belüftbaren Raum aufgestellt werden und mit einem Luftfilter ausgestattet sein. Den passenden Platz für dein Gerät kannst du unabhängiger auswählen, wenn du ihn per WLAN mit deinem PC/Laptop verbindest.
Für Laserdrucker und Tintenstrahldrucker gilt, dass du sie nicht in der Nähe von Wärmequellen aufstellen solltest. Konkret: Direkt vor der Heizung (relevant während der Heizperiode) sollte dein Drucker nicht stehen. Auch direkte Sonneneinstrahlung kann ein Gerät enorm aufheizen, was bei Tintenstrahldruckern das Eintrocknen der Tintenpatronen begünstigt. Bei Laserdruckern könnte es zu einer Überhitzung führen, vor allem bei umfangreichen Druckaufträgen. Hintergrund: Laserdrucker besitzen ein Heizelement, um Toner auf Papier zu schmelzen und zu fixieren, was mit eingeschalteter Heizung oder (vor allem im Sommer) direkter Sonneneinstrahlung und hoher Raumtemperatur im Betrieb kombiniert zur Notabschaltung des Geräts oder sogar zu Schäden am Drucker führen kann.
Kann ich meinen Drucker fürs Home-Office von der Steuer absetzen?
Ausgaben für einen Drucker im heimischen Büro und die Druckkosten aus Toner, Tinte und Druckerpapier können sich summieren. Die Idee, die Kosten für das Gerät und die Druckkosten durch Verbrauchsmaterialien steuerlich geltend zu machen, liegt nahe. (Nachfolgendes ist keine Rechtsberatung!) Tatsächlich ist für Arbeitnehmer möglich - also nicht nur für Selbständige - solche Kosten von der Steuer abzusetzen. Allerdings muss der Drucker überwiegend oder mindestens zu 50 Prozent geschäftlich genutzt werden.
Neben Druckern können auch Kosten für Toner bzw. Tintenpatronen und Papier abgesetzt werden, nicht nur die Ausgaben für den Drucker. Am einfachsten ist eine Bestätigung des Arbeitgebers, dass die Nutzung des Druckers beruflich gegeben ist. Alternativ kannst du über einen Zeitraum von drei Monaten Buch darüber führen, wie du den Drucker genutzt hast (beruflich – privat).
Der Drucker und die Verbrauchsmaterialien werden über die Werbungskosten von der Steuer abgesetzt. Mehr dazu erfährst du hier, denn wie bereits oben erwähnt sind wir Aufbereiter von originalen Patronen mit Tinte und Toner.
Unsere Druckerempfehlungen fürs Home-Office
Canon PIXMA TS5350
Ein Drucker fürs heimische Büro für geringes Druckaufkommen
Ein günstiges Gerät fürs Home-Office ist der Canon PIXMA TS5350 Series, das du für unter 100 Euro bekommst. Mit diesem Gerät kannst du auch Scannen und Kopieren. Die Druckgeschwindigkeit ist mit 13 Seiten pro Minute in Schwarzweiß und mit 6 Seiten pro Minute in Farbe in Ordnung. Der automatische Duplexdruck (beidseitiges Drucken) hilft dir, Papier zu sparen. Die Druckauflösung mit 4.800 x 1.200 dpi ist ein sehr guter Wert, beim Sannen seht dir eine Auflösung von 1.200 x 2.400 dpi zur Verfügung. Auch in Tests konnte der PIXMA TS5350 überzeugen. Patronen für den Canon PIXMA TS5350 erhältst du auch in unserem Shop.
Canon PIXMA TR7550
Ein Tintenstrahldrucker mit Farbpatronen für mittleres Druckaufkommen
Der Canon PIXMA TR7550 ist ein 4-in-1-Multifunktionsdrucker mit den Funktionen Drucken, Kopieren, Scannen und Faxen. Canon empfiehlt dieses Gerät ebenfalls als einen von den Druckern für das Home-Office. Ein automatischer Dokumenteinzug erleichtert das Anfertigen von Scans und Kopien. Die gesamten Spezifikationen des Geräts kannst du hier ansehen. Wir führen für den Canon PIXMA TR7550 Patronen im Sortiment.
Zusatzwissen: Home-Office, Home-Office oder Home Office – welche Schreibweise ist richtig?
Die Mehrheit hat immer Recht? Wenn man nach den Empfehlungen des Dudens geht, leider nicht. Der Duden empfiehlt „Homeoffice“ und alternativ „Home-Office“ mit Bindestrich als richtige Schreibweise.
Wenn man nach den Google-Abfragen geht, suchen die meisten Menschen im Zusammenhang mit einem Arbeitsplatz in der eigenen Wohnung nach „Home Office“. Logisch, das Wort ist dem Englischen entlehnt und dort werden „Komposita“ (zusammengesetzte Substantive) mit Leerzeichen geschrieben. Im Deutschen ist das unüblich, allerdings bleibt abzuwarten, ob sich die Duden-Redaktion, wie bereits häufig geschehen, nach einer gewissen Zeit der Mehrheit anschließt und auch „Home Office“ mit Leerzeichen in die Rechtschreibempfehlung aufnimmt. Wir haben uns für den Kompromiss "Home-Office" entschieden.
Leser interessieren sich auch für diese Themen:
- Laserdrucker-Tintenstrahldrucker-Vergleich: Die beiden Technologien gegenübergestellt
- WLAN-Drucker einrichten: Anleitung und was du bei Problemen tun kannst
- Green Office: So wird dein Büro umweltfreundlicher
Graustufen drucken: Was solltest du dazu wissen?
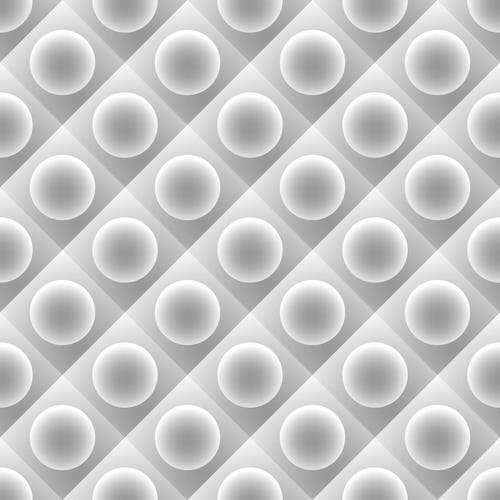
An vielen Stellen wird behauptet, dass du farbige Tinte sparen kannst, wenn du deine Dokumente in Graustufen drucken willst. Leider stimmt das nicht in jedem Fall. Die meisten Drucker verbrauchen auch beim Graustufendruck farbige Tinte oder farbigen Toner. Der Grund dafür ist, dass sie in der Regel das RGB-Farbmodell nutzen. Bei einigen Druckern gibt es jedoch eine besondere Option, mit welcher du die Verwendung der Farbpatronen beim Graustufendruck ausschalten kannst.
Neben Anleitungen, wie du in Graustufen drucken kannst, haben wir viele interessante Antworten auf Fragen zum Graustufendruck zusammengestellt.
Inhaltsverzeichnis
- Graustufen drucken in PowerPoint: Anleitung
- Graustufen drucken in Word: Anleitung
- Wie wirkt sich der RGB-Farbraum beim Drucken in Graustufen aus?
- Wie funktioniert der Graustufendruck ohne Farbpatronen und Farbtoner?
- Wieso bestimmt das Papier die Nuancierung beim Graustufendruck?
- Welche Vorteile hat das Drucken in Graustufen gegenüber dem s/w-Druck?
- Bietet der s/w-Drucker spezielle Optionen zum Graustufendruck?
- Wie kannst du farbige Dokumente in Graustufen drucken?
- Ist der Graustufendruck bei leeren Farbpatronen und Farbtonern möglich?
- Wie kannst du schwarze Elemente verstärken?
- Wie kannst du tatsächlich Druckkosten sparen?
- Was macht den Druck in Graustufen überflüssig?
- Graustufen drucken: Welche Schlussfolgerungen ergeben sich aus all diesen Fakten?
Graustufen drucken in PowerPoint: Anleitung
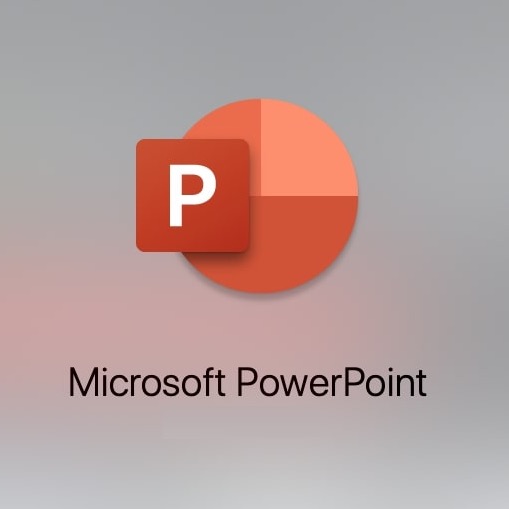
Falls du in PowerPoint eine Präsentation erstellt hast und sie komplett oder teilweise ausdrucken musst, kann der Verbrauch der Patronen mit Farbe hoch ausfallen. Um an dieser Stelle zu sparen, stellt dir das Programm zur Auswahl, dass du Graustufen drucken kannst. Mit der folgenden Anleitung für Graustufendruck in PowerPoint kommst du ans Ziel.
- Deine geöffnete PP-Präsentation wird auf deinem Bildschirm angezeigt.
- Klicke „Datei“ an und „Drucken“. Es werden dir Optionen zum Drucken angezeigt. Beim Mac musst du zuvor „Details einblenden“ anklicken, um zu den erweiterten Einstellungen zu gelangen.
- Verändere bei den Einstellungen den Punkt „Farbe“ zu „Graustufen“.
- Bestätige die Einstellungen mit „OK“. Dir wird in der Druckvorschau angezeigt, wie die Präsentation oder die ausgewählten Seiten aussehen werden.
- Klicke „Drucken“. Nun wird dein Drucker deine Präsentation in Graustufen drucken.
Extra-Tipp: Wenn es für deinen Anwendungszweck der Ausdrucke sinnvoll ist, nutze die Möglichkeit, „Handzettel“ auszuwählen. Bei dieser Option kannst du auf eine gedruckte Seite mehrere Folien ausdrucken lassen und sparst damit Papier und die Personen, denen du die Handzettel aushändigst, kommen bei einer guten Darstellung der Folien auf dem Handzettel dennoch gut klar.Folgendes Video zeigt dir Druckoptionen bei PowerPoint, inklusive Graustufen:
Graustufen drucken in Word: Anleitung
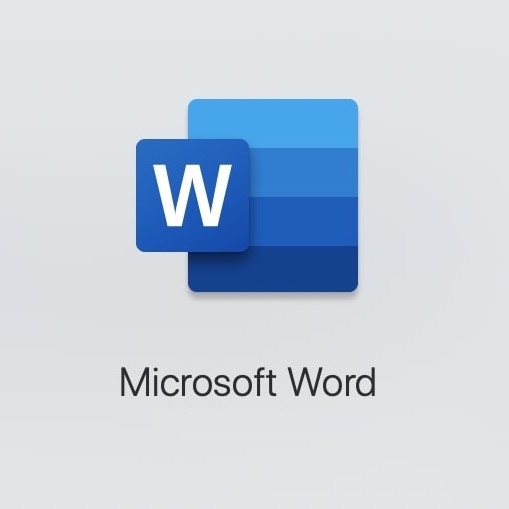
Du möchtest ein Word-Dokument in Graustufen drucken? Das ist sehr einfach:
- Du hast das gewünschte Dokument geöffnet vor dir auf deinem Bildschirm.
- Klicke auf „Datei“ und anschließend auf „Drucken“.
- Nun musst du die Drucker-Optionen deines Druckers aufrufen. Dazu klickst du entweder „Druckereigenschaften“ oder „Einstellungen“. Die möglichen Einstellungen unterscheiden sich von Druckermodell zu Druckermodell, ebenso die Darstellung der Optionen.
- In den Druckereinstellungen kannst du beim Punkt „Farbe“ wechseln zu „Graustufen“ oder auch zu „Schwarzweiß“. Möchtest du nur die Schwarzpatrone verwenden, um die farbige Druckertinte komplett zu sparen, findest du eventuell – wie gesagt je nach Druckermodell – die Option „Nur Schwarzpatrone“.
- Nachdem du alle gewünschten Änderungen vorgenommen hast, bestätigst du mit „OK“, eventuell mit „Übernehmen“.
- Klicke „Drucken“ und dein Word-Dokument wird in Graustufen ausgedruckt.
Extra-Tipp: Nicht nur in Word oder PowerPoint kannst du auf „Graustufen drucken“ wechseln, sondern auch in einigen anderen Programmen. Besonders für Konzeptdrucke, bei denen auf einen Farbdruck getrost verzichtet werden kann, nutzt du den Vorteil, den Verbrauch der teureren Druckertinte in den Farben Cyan, Magenta und Gelb (Yellow) zu senken. Um zu sehen, ob das genutzte Programm diese Möglichkeit anbietet, kannst du über den Weg „Drucken“ und „Einstellungen“ bzw. „Eigenschaften“ gehen. Nutze auch die Hilfeseiten des Programms und suche nach „Graustufen“, über diesem Weg kannst du oft schnell herausfinden, ob diese Möglichkeit angeboten wird.
Praktische Anleitungen zum Graustufen drucken in Word und PowerPoint hast du bereits erhalten. Darüber hinaus haben wir für dich relevante Fragen zum Graustufendruck beantwortet:
Frage 1: Wie wirkt sich der RGB-Farbraum beim Drucken in Graustufen aus?
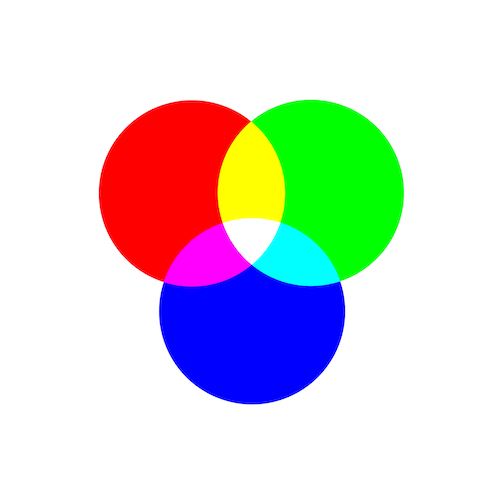
Bei der Verwendung des RGB-Farbraums werden sämtliche Farbtöne aus den Prozessfarben Rot, Grün und Blau gemischt. Aus dieser Tatsache leitet sich auch die Bezeichnung dieses Farbraums ab. Die Mischung aus den drei Farben gilt sogar für alle Grautöne. Du möchtest einen Beweis dafür? Wirf einen Blick in die RGB-Farbtabelle. Dort erkennst du sehr schnell, dass sich alle CSS-Grautöne mit Nummern aus identischen Anteilen der drei Prozessfarben zusammensetzen. Bei der LightSlateGray, SlateGray sowie DarkSlateGray variieren die Grünanteile, Blauanteile und Rotanteile ein wenig.
Dass du komplett mit dem Graustufendruck farbige Tinte sparenkannst, ist also ein Mythos, der den Praxistests nicht standhält. Komplette Einsparungen von Farbtinte und Farbtoner sind nur bei der Verwendung des Schwarz-Weiß-Drucks möglich.
Je nach Druckermodell kannst du im Menü mit den „Druckereigenschaften“ bzw. „Einstellungen“ zusätzlich zum Graustufendruck „Nur Schwarzpatrone“ auswählen. In diesem Fall kommen die Tintenpatronen mit Farbe nicht zum Einsatz. Gleiches gilt auch für die Farb-Toner beim Laserdrucker.
Frage 2: Wie funktioniert der Graustufendruck ohne Farbpatronen und Farbtoner?
Bietet dir dein Drucker im Menü die Chance, nur mit der Schwarzpatrone Graustufen drucken zu können, verwendet er einen kleinen Trick. Die Druckertreiber schalten bei dieser Option in den Schwarz-Weiß-Modus um. Manche Modelle tun das heimlich, bei anderen Druckern ist dieser Vorgang für dich deutlich erkennbar.
Fragst du dich gerade, wie die Graustufen beim Schwarz-Weiß-Druck entstehen? Die Vorgehensweise ist ganz einfach, denn es kommt umso weniger schwarze Tinte und Toner auf das Papier, je heller der gewünschte Grauton ist:
Drucker nutzen ein Druckraster für die extrem kleinen Punkte aus Tinte oder Toner, den Dots. Sie sind dir auch als dpi – Dots per Inch bekannt. Das Druckraster ist in kleine Rasterzellen unterteilt. Umso mehr Rasterzellen vorhanden sind – das variiert zwischen den Druckermodellen – desto mehr Graustufen (und auch Farbtöne) kann der Drucker zu Papier bringen. Außerdem bestimmt die Anzahl der Rasterzellen die Auflösung.
Beim Graustufendruck nur mit der schwarzen Druckerpatrone werden nicht alle Rasterzellen mit schwarzer Druckfarbe bedruckt, sondern je nach notwendiger Graustufe (von sehr hellem bis zu sehr dunklem Grau) entsprechend viele oder wenige Rasterzellen. Je nachdem, wie viele Punkte dein Drucker ausfüllen oder nicht ausfüllen kann, je nachdem ist auch die Anzahl der verschiedenen Graustufen beschränkt bzw. ausgedehnt.
Frage 3: Wieso bestimmt das Papier die Nuancierung beim Graustufendruck?
Wenn du zum Drucken von Graustufen den Schwarz-Weiß-Modus verwendest, scheint das Papier durch die extrem dünne Schicht Toner und Tinte hindurch. Auf reinweißem Druckerpapier wirken die Graustufen deshalb deutlich heller als auf nicht ganz weißem Recyclingpapier.
Verwendest du beim Graustufendruck mit dem Laserdrucker und Tintenstrahldrucker kein hochwertiges Papier, können insbesondere Flächen in sehr hellen Grautönen weiß bleiben.
Frage 4: Welche Vorteile hat das Drucken in Graustufen gegenüber dem s/w-Druck?
Der Vorteil beim Graustufendruck liegt darin, dass alle in einem Dokument enthaltenen Elemente auf dem Ausdruck nuanciert erscheinen. Beim reinen s/w-Druck gehen einige Inhalte verloren, was vor allem ein Problem innerhalb von Bildern und Grafiken darstellt.
Textschatten und Reliefs bleiben beim Drucken in Graustufen erhalten, beim s/w-Druck tauchen sie einfach nicht auf. Füllbereiche und Musterfüllbereiche kannst du beim Graustufendruck ebenfalls erkennen. Erstellst du von Dokumenten mit solchen Elementen s/w-Ausdrucke, bleiben diese Flächen weiß.
Diese Unterschiede spielen vor allem beim Ausdruck von Präsentationen eine wichtige Rolle. Deshalb findest du beispielsweise bei PowerPoint mehrere Optionen für Graustufen, die du allerdings bereits beim Erstellen der Datei berücksichtigen musst.
Frage 5: Bietet der s/w-Drucker spezielle Optionen zum Graustufendruck?
Vielleicht fragst du dich gerade, was die Frage soll, weil der s/w-Drucker ohnehin nur Graustufen beherrscht. So ganz unwichtig ist die Antwort nicht.
Nehmen wir als Beispiel die s/w-Laserdrucker von Brother. Sie bieten dir verschiedene Optionen für den Graustufendruck an. Du kannst als spezielle Optionen zwischen dem allgemeinen Profil, dem Druck von Grafiken, dem Office-Druck und dem Textdruck wählen. Mit dem Grafik-Modus kannst du in den 256 Graustufen drucken, während der Textmodus den reinen s/w-Druck aktiviert. Das macht einen erheblichen Unterschied, vor allem wenn du Bilder und Grafiken drucken musst.
Frage 6: Wie kannst du farbige Dokumente in Graustufen drucken?
Die meisten Programme nutzen die Windows-Drucksteuerung in Kombination mit der Benutzeroberfläche deines Druckers. Das heißt, wenn du ein Dokument ausdrucken möchtest, zeigt dir Office zuerst die allgemeinen Optionen zur Drucksteuerung an. Dort findest du den Eintrag „Druckereigenschaften“. Klickst du darauf, wirst du zur Benutzeroberfläche deines Druckers weitergeschickt. Die dort verfügbaren Optionen unterscheiden sich zwischen den einzelnen Druckermodellen. Eine ausführliche Anleitung findest du am Anfang dieses Ratgebers.
Frage 7: Ist der Graustufendruck bei leeren Farbpatronen und Farbtonern möglich?
Wie zu Beginn beschrieben, nutzen die Drucker standardmäßig das RGB-Farbmodell. Das würde theoretisch bedeuten, dass du mit leeren Farbpatronen keine Ausdrucke in Graustufen erstellen kannst.
Die Praxis sieht glücklicherweise anders aus. Viele Hersteller haben die Druckertreiber so konzipiert, dass du zumindest den Graustufendruck im s/w-Modus mit leeren Farbpatronen und Kartuschen für farbigen Toner nutzen kannst.
Einige Hersteller sind so nutzerfreundlich, dass sie dich in den Fehlermeldungen auf die leeren Kartuschen und Patronen hinweisen und dir gleichzeitig den s/w-Druck oder Graustufendruck als Alternative anbieten.
Sind deine farbigen Druckerpatronen leer, kannst du also in den Druckeroptionen deines Druckermodells nachsehen, ob du nur mit der Schwarzpatrone Graustufen drucken kannst.
Frage 8: Wie kannst du schwarze Elemente verstärken?
In einigen Foren geben Nutzer den Hinweis, die leere Farbpatrone durch eine Schwarzpatrone zu ersetzen. Sie geben an, dass du dadurch beim Graustufendruck auch Tiefschwarz erhalten würdest. Tu das bei deinem Tintenstrahldrucker bitte nicht! Du würdest vor allem bei Druckern mit Schläuchen von der Patrone zum Druckkopf jede Menge Tinte verschwenden. Zudem würden die verbleibenden Schwarzreste in den Schläuchen und im Druckkopf für eine Farbverfälschung beim Wiedereinsetzen der korrekten Patrone verursachen.
Bei einigen Druckermodellen unterscheidet sich außerdem die Größe der in der Tinte enthaltenen Farbpartikel. Das heißt, mit einer solchen Vorgehensweise gehst du zusätzlich bei Modellen mit Permanentdruckkopf das Risiko von Druckerschäden ein.
Stattdessen solltest du für reine Texte etwa eines Word-Dokuments den Textmodus verwenden, um kräftig schwarze Ausdrucke zu bekommen.
Frage 9: Wie kannst du tatsächlich Druckkosten sparen?
Inzwischen dürfte dir klar sein, warum eine Druckkostensenkung mit dem Drucken in Graustufen nicht zu 100 Prozent möglichist. Deshalb stellt sich die Frage, wie du auf andere Weise niedrigere Druckkosten erzielen kannst:
- Ist der Verzicht auf Schatten und Raster für dich in Ordnung, nutze stattdessen den s/w-Modus oder Textmodus. Beide Optionen senken den Verbrauch bei Farbtinte und Farbtoner und diese Patronen halten länger.
- Farbiger Toner und farbige Druckertinte sind in der Regel deutlich teurer als Schwarzpatronen und schwarzer Toner.
- Hinzu kommt, dass Schwarztoner und Schwarzpatronen eine größere Reichweite als die farbigen Pendants haben.
- Auch mit der Aktivierung der Optionen Tintensparmodus, Tonersparmodus und Entwurfsmodus kannst du Tinte und Toner sparen.
Frage 10: Was macht den Druck in Graustufen überflüssig?
Bei den meisten Druckerbesitzern ergibt sich die Hauptmotivation für den Graustufendruck aus den zumeist hohen Preisen für die originalen Tintenpatronen und Tonerkartuschen. Sie sollten wissen, dass die Druckkosten mit Verbrauchsmaterialien aus der Wiederaufbereitung deutlich niedriger ausfallen. Das gilt für Tintenstrahldrucker genauso wie für Laserdrucker.
Diese Verbrauchsmaterialien schonen ganz ohne zusätzlichen Aufwand der Anwender die Ressourcen, die Umwelt und das Klima. Wie wichtig der Klimaschutz ist, zeigt die Entwicklung der Jahresdurchschnittstemperaturen in den letzten beiden Jahrzehnten. Vor allem der Rekordsommer 2018 hat gezeigt, wie wichtig es ist, sehr schnell alle möglichen Maßnahmen zum Klimaschutz zu ergreifen.
Graustufen drucken: Welche Schlussfolgerungen ergeben sich aus all diesen Fakten?
Wenn du deine Dokumente in Graustufen drucken möchtest, erzielst du nur in einem gewissen Rahmen Einsparungen bei den Druckkosten. Ursache ist die Verwendung des RGB-Farbraums.
Der reine s/w-Druck ist eine Alternative. Allerdings bringt er Nachteile mit, weil einige Elemente auf den Ausdrucken nicht auftauchen. Kannst du bei deinem Druckermodell Graustufen nur mit der Schwarzpatrone drucken, sparst du dagegen bei den farbigen Patronen.
Geht es dir ausschließlich um die Reduzierung des Tintenverbrauchs und Tonerverbrauchs, solltest du andere Druckoptionen zur Senkung der Druckkosten nutzen. Sie reichen vom Entwurfsmodus bis hin zum Kauf von umweltfreundlichen Tintenpatronen und Tonerkartuschen.
Leser interessieren sich auch für diese Themen:
- Laserdrucker reinigen und Druckqualität verbessern
- Druckerpatronen entsorgen: gesetzeskonform leere Patronen loswerden
- SUPERPATRONEN-Kreislauf: So entstehen unsere Tintenpatronen und Toner
Bildquellen:
Bild-ID: 129073110 - vectorguy, depositphotos.com
Bild-ID: 6995707 - Bombaert, depositphotos.com
Drucken vom Handy
Apps, E-Mail-Drucker, Cloud-Dienste

In der heutigen Zeit gewinnt das Drucken vom Handy oder vom Tablet aus eine immer größere Bedeutung. Inzwischen steckt in Smartphones und Tablets teilweise mehr Leistung als in einem mittelklassigen Notebook und werden für immer mehr Arbeitsanwendungen eingesetzt. Außerdem passen aktuelle Mobilgeräte verschiedener Hersteller im Gegensatz zum Laptop auch in die Jackentasche oder Handtasche und sind immer dabei.
Mittlerweile gibt es obendrein vollwertige Office-Programme für alle gängigen mobilen Betriebssysteme wie iOS von Apple oder Android von Google. Wer nicht nur Dokumente, sondern auch Fotos direkt vom Handy an den Drucker übermitteln und ausdrucken lassen möchte, gehört ebenfalls zur Zielgruppe. Vorteilhaft für die Entwicklung: 99 Prozent der Handys sind dauerhaft mit dem Internet verbunden und Drucker vermehrt in einem Netzwerk online – Voraussetzungen fürs Drucken vom Smartphone aus für privat und Beruf.
Wir haben einige Tipps, Anleitungen, Informationen und Alternativen rund um das Drucken von mobilen Endgeräten für dich zusammengestellt, damit die Verbindung zwischen Handy und Druckern klappt.
Inhaltsverzeichnis
- Tipp - Fürs Drucken vom Handy brauchst du einen geeigneten Drucker
- Tipp - Drucken vom Handy mit Android-Betriebssystem
- Tipp - Drucken mit iPhone oder iPad von Apple
- Tipp - Drittanbieter-Apps fürs Drucken mit Handy
- Tipp - Drucken vom Handy aus ohne spezielle App oder Anwendung
- Tipp - Drucken vom Handy mit der NFC-Technologie
- Tipp - Was musst du beim Fotodruck vom Handy aus bedenken?
- Tipp - Alternativ DSL-Router oder spezielle Boxen als Printserver nutzen
- Tipp - Alternativ beim Drucken vom Handy einen PC als Zwischenstation verwenden
- Tipp - Mobile Drucker – eine weitere Alternative beim Drucken vom Handy
- Fazit für das Drucken vom Handy
Tipp 1: Fürs Drucken vom Handy brauchst du einen geeigneten Drucker
Damit du den Drucker direkt vom Handy aus ansprechen kannst, muss der Drucker mit dem Internet verbunden werden – entweder per WLAN oder per Kabel über den Router. Wie das geht, erfährst du hinter den Links zu unseren Ratgebern.
Beim Drucken per App brauchst du ein WLAN-fähiges Gerät, um Druckaufträge kabellos vom Handy an den Drucker zu schicken. Allerdings musst du dich in der WLAN-Reichweite des Druckers befinden, sonst schlägt die Übertragung fehl.
Ist dir dagegen wichtig, von unterwegs Druckaufträge per Handy übermitteln und vorab in deiner Abwesenheit für Kollegen oder Familie bzw. Freunde ausdrucken zu lassen, gibt es andere Lösungen wie etwa Cloud-Printing oder E-Mail-Printing. Bei diesen Lösungen kannst du entweder einen WLAN-fähigen oder einen USB-Drucker verwenden. Letzterer wird mit dem Router und darüber mit dem Internet verbunden.
Tipp 2: Drucken vom Handy mit Android-Betriebssystem

Möchtest du mit deinem Smartphone mit Android-System drucken, benötigst du einen netzwerkfähigen Drucker, der ins WLAN-Netz eingebunden ist. Dein Handy muss sich im gleichen WLAN befinden.
Für Druckermodelle der verschiedenen Hersteller wie etwa HP, Brother, Epson, Canon usw. stehen unterschiedliche Drucker-Apps zur Verfügung. Die passende Drucker-App für dein Gerät findest du im Google Play Store, der ebenfalls als App auf deinem Smartphone zur Verfügung steht.
Hersteller-Drucker-Apps für Android: Anleitung
- Gib im Google Play Store in die Suche den Namen des Herstellers + Drucker ein, beispielsweise „HP Drucker“ oder „Brother Drucker“. In der Beschreibung der aufgefundenen Apps findest du meist eine Liste mit Druckermodellen/-serien, die mit der Drucker-App für Android kooperieren.
- Lade die passende App herunter.
- Stelle sicher, dass sich der Drucker und dein Smartphone im gleichen kabellosen Netzwerk (WLAN) befinden. Sind die beiden Geräte nicht mit dem gleichen Netzwerk verbunden, kann die App den Drucker nicht erkennen!
- Richte die App und die Funktionen ein, indem du die App öffnest und den Hinweisen folgst.
- Schau dich in Ruhe in der App um und finde alle Funktionen heraus wie etwa Möglichkeiten zur Bearbeitung von Dateien und setzte gegebenenfalls Standard-Parameter.
Info: Wir stellen die Brother-Drucker-App iPrint&Scan ausführlich im verlinkten Ratgeber vor und zeigen die Einrichtung und Nutzung der App.
Extra-Tipps: Manche Hersteller-Apps unterstützen nicht nur die eigenen Geräte, sondern auch die von anderen Druckermarken. Einige Drucker-Apps für Android können verschiedene Formate wie beispielsweise .doc (Dokumente), .jpg und .png (Fotos, Grafiken) und .pdf (PDF-Dokumente) händeln, andere sind wiederum auf wenige Formate beschränkt. Gegebenenfalls kannst du mit der Drucker-App zusätzlich faxen und scannen.
Tipp 3: Drucken mit iPhone oder iPad von Apple
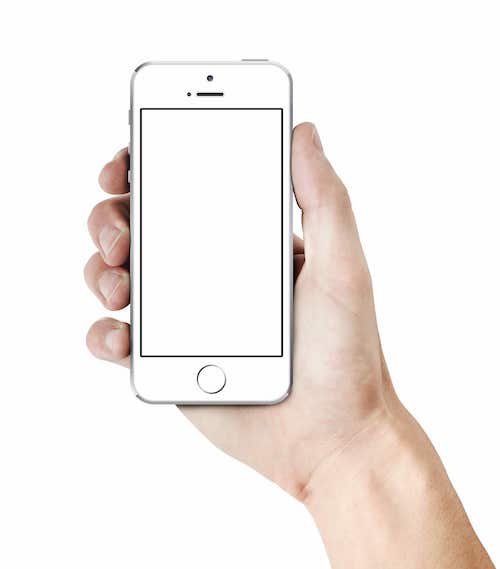
Apple bietet mit Apple AirPrint eine besonders bequeme Lösung an, um von ihren Mobilgeräten (iPhone, iPad und iPod touch) aus zu drucken.
Voraussetzungen fürs Drucken mit AirPrint am Handy (iPhone):
- Du brauchst einen Drucker, der mit AirPrint kompatibel ist. Das erkennst du am AirPrint-Logo auf dem Gerät. Du kannst auch in dieser Liste von Apple nachsehen, welche Drucker AirPrint-Geräte sind. In dieser Auflistung findest du auch AirPrint-Druckserver. Praktisch: Du musst bei einem AirPrint-Drucker keinen extra Treiber oder ähnliche Software einrichten, das Gerät ist standardmäßig auf diese Funktion vorbereitet.
- Das Apple-Mobilgerät und der Drucker müssen sich im gleichen Netz (WLAN) befinden.
Beachte: Viele Apps fürs iPhone unterstützen AirPrint, aber natürlich nicht alle.
Mit Apple-AirPrint und iPhone drucken: Anleitung
In dieser Anleitung drucken wir beispielhaft via AirPrint eine Webseite aus dem Apple-Browser Safari. Natürlich nutzt du die Funktion auch in anderen Apple-Apps, die AirPrint unterstützen, auf gleiche Weise.
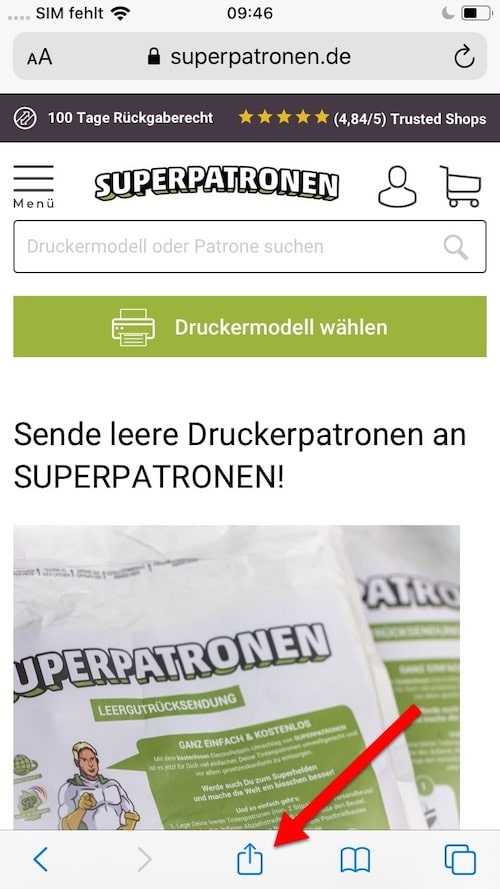 Öffne die App (hier im Beispiels Safari) auf dem iPhone.
Öffne die App (hier im Beispiels Safari) auf dem iPhone.- Wähle eine Druckdatei, in unserem Beispiel rufen wir eine Webseite auf.
- Tippe den Weiterleitungspfeil an. Diesen findest du am unteren Display-Rand. Es handelt sich um ein nach oben geöffnetes Viereck mit Pfeil nach oben. (Stand November 2019).
- Es öffnet sich ein Overlay mit verschiedenen Optionen für die Weiterleitung (beispielsweise „Mail“ oder „Nachrichten“) und auch – sofern von der App unterstützt – „Drucken“ mit einem kleinen Druckersymbol daneben. Um diese Option zu finden, musst du gegebenenfalls innerhalb des Overlays scrollen.
- Tippe „Drucken“ an, es öffnen sich weitere Optionen, darunter auch „Drucker auswählen“.
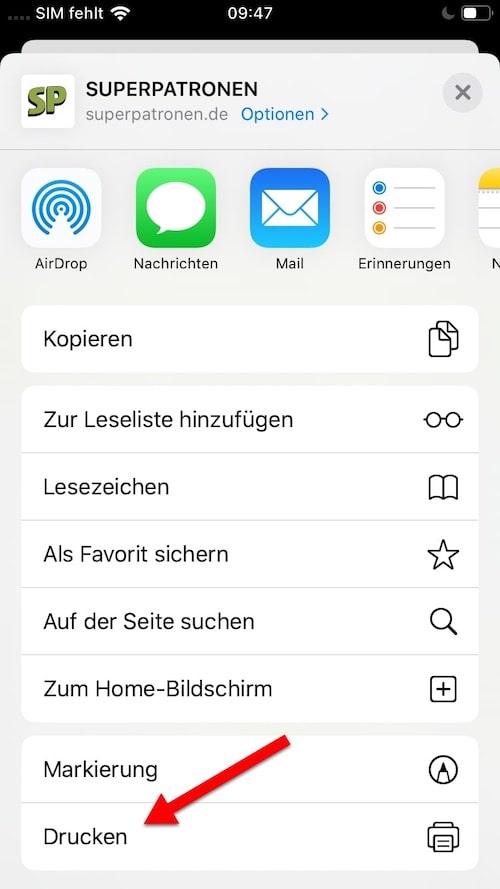 Wähle das gewünschte aus den Geräten aus, sie werden automatisch im WLAN-Netz gesucht, in dem dein iPhone aktuell angemeldet ist.
Wähle das gewünschte aus den Geräten aus, sie werden automatisch im WLAN-Netz gesucht, in dem dein iPhone aktuell angemeldet ist.- Nun kannst du Druck-Optionen auswählen wie beispielsweise die Anzahl der Kopien oder einen Druckbereich (Seiten von bis). Diese Druckeinstellungen variieren unter Umständen entsprechend der verwendeten App, aus der du heraus drucken möchtest („Pages“ hat andere als „Safari“, usw.)
- Hast du alle Auswahlen und Einstellungen nach deinen Wünschen getroffen, tippst du auf „Drucken“.
Natürlich kannst du einen Druckauftrag auch ansehen und gegebenenfalls abbrechen:
- Dazu drückst du zweimal den Home-Button, wählst dort durch Antippen die Druckzentrale aus und
- tippst beim gewünschten Druckauftrag "Drucken abbrechen".
Bei neueren iPhones und iPads ohne Home-Button wischst du vom unteren Display-Rand in die Mitte und bleibst mit dem Finger auf dem Bildschirm, bis dir die geöffneten Apps und eben auch die Druckzentrale angezeigt werden. Der restliche Ablauf bleibt gleich.
Drucker-Hersteller-Apps fürs iPhone
Abgesehen von AirPrint gibt es auch von einigen Druckerherstellern Apps für Handys mit iOS, mit denen du deinen Drucker kabellos ansteuern kannst. Beispielsweise bietet HP in Apples App Store die Drucker-App „HP Smart“. Von Epson findest du im App Store „Epson iPrint“, die dir sehr viele Möglichkeiten bietet, um vom Handy aus drucken zu können. Canon stellt die App „Canon PRINT Inkjet/SELPHY“ zur Verfügung, Brother „Brother iPrint&Scan“, usw.
Um eine solche App nutzen zu können, muss der Drucker ebenfalls mit dem Internet verbunden sein. In der App-Beschreibung im Apps-Store ist normalerweise eine Liste verfügbar mit kompatiblen Geräten oder ein Link zu einer Geräte-Auflistung.
Lade die gewünschte Drucker-App herunter und folge den Hinweisen zur Einrichtung innerhalb der App.
Für die Erteilung von Druckaufträgen vom Smartphone aus heißen die speziellen Apps der Druckerhersteller beispielsweise Samsung Mobile Print, Epson iPrint, Kyocera Mobile Print, Brother iPrint & Scan, Konica Minolta Mobile Print, HP Smart, Lexmark Mobile Print, OKI Mobile Print und Canon Print Services.
Tipp 4: Drittanbieter-Apps fürs Drucken mit Handy
Abgesehen von AirPrint und Druckerhersteller-Apps für iOS und Android sind auch Drucker-Apps von Drittanbietern im Apple Appstore und im Google Play Store anzutreffen. Hier solltest du genau hinsehen, wer die App anbietet und welche Berechtigungen sie erfordern, damit du deine (Druck-)Daten nicht ungewünschten Stellen preisgibst!
Auch eine solche App musst du herunterladen und anschließend innerhalb der App den Konfigurationshinweisen folgen.
Nun kommen wir zu allgemeinen Tipps fürs Drucken vom Handy und zu praktische Alternativen:
Tipp 5: Drucken vom Handy aus ohne spezielle App oder Anwendung
Falls du weder AirPrint noch eine spezielle App, die zu Druckern gehört, zum Ausdrucken mit Smartphones einsetzen möchtest, gibt es praktikable Auswege, die unabhängig von iOS und Android sind:
Nutze einen Drucker mit eigener Mailadresse
Bei dieser Vorgehensweise ist das Drucken vom Handy jederzeit möglich. Dabei verschicken dein Smartphone und dein Tablet die Druckaufträge als Anhang zu einer speziellen Mail an die Adresse deines Druckers. Die Nachteile dabei sind, dass deine Druckaufträge einen Umweg über das Internet nehmen und der Drucker deshalb durchgängig mit dem Internet verbunden sein muss.
Doch der Drucker mit eigener Mailadresse hat auch einen ganz entscheidenden Vorteil. Du kannst beispielsweise von jedem Ort der Welt Dokumente ausdrucken lassen, die Angehörige oder Angestellte direkt weiterverwenden sollen. Die Druckaufträge belasten auch die Handykosten nicht sonderlich, weil heute fast alle Mobilfunkverträge eine Datenflatrate beinhalten. Kurz gesagt, du bist nicht daran gebunden, dass das Handy im gleichen Netzwerk angemeldet und damit verbunden ist wie der Drucker, um ausdrucken zu können.
Ein bekannter Dienst fürs Drucken vom Handy aus per E-Mail stammt von HP für HP-Drucker: HP ePrint. Du verbindest fürs Einrichten deinen Drucker mit dem Internet und beziehst im Anschluss die E-Mail-Adresse des Druckers. Wie das genau funktioniert, erfährst du hier auf den Support-Seiten von HP. Natürlich benötigst du einen HP ePrint Drucker. Bei Epson gehört der Dienst zu Epson Connect und heißt Epson Email Print.
Drucke vom Handy aus mit Cloud-Print-Diensten
Wenn du von überall aus Druckaufträge mit dem Handy erteilen willst, kommt auch ein Cloud-Print-fähiger Drucker für dich in Frage. Achtung: Google hat zum 1. Januar 2021 den Dienst Google Cloud Print eingestellt und kann nicht mehr genutzt werden! Häufig kommt dabei der kostenlose Dienst Google Cloud Print zum Einsatz. Einige Druckerhersteller bieten mittlerweile auch einen eigenen Cloud-Dienst fürs Drucken vom Handy an.
Beim Cloud Print erfolgt die Weitergabe der Druckaufträge in zwei Schritten:
- Dein Smartphone sendet sie an die Cloud, von wo aus sie
- an den Drucker weitergeleitet werden.
Natürlich muss dein Drucker für Cloud Print freigegeben sein. Wie der Dienst Google Cloud Print des Internetriesen und das Einrichten von Druckern hierbei funktioniert, haben wir bereits im verlinkten Ratgeber ausführlich behandelt.
Meist musst du für Cloud-Print die App des Cloud-Betreibers nutzen. Dazu zählt u. a. nicht nur die App für Cloud Print von Google, sondern auch die OneDrive-App von Microsoft.
Worauf solltest du bei Cloud Print und Mail-to-Print achten?
Bei Cloud Print und Mail-to-Print kommt der Freigabe der Drucker eine große Bedeutung zu: Verwende bitte nur Cloud-Dienste, bei denen du den Nutzern individuelle Rechte zuweisen kannst. Das spielt vor allem dann eine Rolle, wenn auf die Cloud mehrere Nutzer zugreifen können.
Achte darauf, dass die Mailadresse deines Druckers nirgendwo öffentlich sichtbar ist. Anderenfalls könnten dich Unbefugte mit einer Flut von Druckaufträgen ärgern. Das würde deine Tintenkosten oder Tonerkosten sowie die Papierkosten und die Stromkosten unnötig erhöhen.
Tipp 6: Drucken vom Handy mit der NFC-Technologie
Das Kürzel NFC steht für „Near Field Communication“, also frei übersetzt „Nahfeldkommunikation“. Inzwischen sind Druckermodelle auf dem Markt, die einen Support für die NFC-Technologie mitbringen. Natürlich müssen auch das Smartphone und das Tablet NFC unterstützen, denn sonst können sie mit deinem Drucker keinen Kontakt aufnehmen.
Möchtest du vom Handy aus via NFC drucken, musst du allerdings gegenüber allen anderen Varianten einen erheblichen Nachteil in Kauf nehmen: Die Near Field Communication funktioniert nur über sehr kleine Distanzen hinweg, für gewöhnlich musst du das Handy für die Datenübertragung an die dafür vorgesehene Stelle am Drucker halten.
NFC ist dir vielleicht bekannt vom Wechsel eines Smartphones auf eine neuere Version des gleichen Geräteherstellers: Wird diese Technologie unterstützt, kannst du deine Apps und Dateien des älteren Handymodells per NFC beim Einrichten des neuen Modells direkt übertragen, indem du beide Handys nah beieinander legst. Smartphones von Google bieten beispielsweise diese Möglichkeit, sie basiert auf der gleichen Technik wie bei NFC-Druckern.
Tipp 7: Was musst du beim Fotodruck vom Handy aus bedenken?

Möchtest du Fotos vom Handy aus drucken, denke bitte an eine Besonderheit: Smartphones und Tablets nutzen Formate, die nicht unbedingt zu den normalen Papierformaten passen.
Bevor du die Druckaufträge per WLAN erteilst oder die Fotos per Mail an den Drucker schickst, solltest du sie bearbeiten. Dabei spielen die Größen-Einstellungen die wichtigste Rolle. Tust du das nicht, kann es sein, dass auf den Ausdrucken die oberen und rechten Randberbereiche der Aufnahmen nicht erscheinen.
Tipp 8: Alternativ DSL-Router oder spezielle Boxen als Printserver nutzen

Der Drucker muss nicht unbedingt WLAN-fähig sein, um das Drucken vom Handy via WLAN möglich zu machen. In vielen Fällen reichen ein USB-Port oder ein Netzwerkport aus. Dafür muss dir dein DSL-Router Print-Server-Funktionen zur Verfügung stellen.
Je nach Modell kannst du die Druckaufträge per WLAN oder Bluetooth an die Software des Routers schicken. Er packt sie in einen speziellen Speicherbereich, der ähnlich wie die Druckwarteschlange bei Windows gesteuert wird. An die Router kannst du in der Regel nur einen Drucker anschließen. Für größere Unternehmen bieten sich Alternativen wie beispielsweise der Enterprise AirPrint-Server „primos“ an. Daran kannst du bis zu zehn Drucker betreiben.
Tipp 9: Alternativ beim Drucken vom Handy einen PC als Zwischenstation verwenden

Weniger bequeme Alternativen, die oft ausreichen:
- Inzwischen sind fast nur noch Smartphones und Tablets mit Bluetooth-Modul auf dem Markt. Das verschafft dir eine weitere Möglichkeit, Druckaufträge vom Handy aus erteilen zu können. Sie ist etwas umständlicher als die bisher vorgestellten Lösungen. Aber sie hat den Vorteil, dass du dafür jedes Druckermodell verwenden kannst. Dabei überträgst du die zu druckenden Dateien zuerst an den Rechner, an welchen der Drucker angeschlossen ist. Anschließend startest du den Druckauftrag von dort aus.
- Haben entweder dein Handy oder dein PC kein Bluetooth, kannst du die Druckdaten per Datenkabel an den PC übertragen. Ebenso ist die Übertragung der Druckaufträge über eine Speicherkarte möglich. Bei dieser Vorgehensweise macht bezahlt, wenn du Druckern mit integriertem Speicherkartenleser bei der Anschaffung den Vorzug gibst.
Tipp 10: Mobile Drucker – eine weitere Alternative beim Drucken vom Handy
Die Drucktechnik entwickelt sich ständig weiter. Einige Druckerhersteller bieten mittlerweile mobile Drucker fürs Drucken vom Handy oder vom Tablet aus an. Diese Drucker für mobile Nutzer gehören derzeit durchweg zur Kategorie der Tintenstrahldrucker. Alle anderen Druckerarten wären zu unhandlich und hätten außerdem einen zu hohen Energieverbrauch.
Mobile Drucker kommunizieren via Bluetooth, WLAN oder NFC mit deinem Smartphone oder Tablet. Ob du NFC-Technologie nutzen kannst, hängt vom jeweiligen Modell ab. Auch als Ergänzung deines Notebooks kannst du sie auf Reisen verwenden. Sie haben allerdings den Nachteil, dass dort aktuell die Druckkosten noch recht hoch ausfallen. Deshalb solltest du dich vor dem Kauf von mobilen Druckern unbedingt gründlich über die verfügbaren Verbrauchsmaterialien informieren.
Fazit für das Drucken vom Handy
Es gibt verschiedene Wege, Druckaufträge vom Handy an Drucker schicken zu können. Welche Variante für dich ideal ist, hängt in erster Linie von den Fähigkeiten und Funktionen deines Druckers ab.
Möglich sind sowohl WLAN als auch Bluetooth und Drucker mit eigenen Mailadressen. Einige Drucker beherrschen neuerdings sogar NFC. Die Zusammenarbeit mit der Google-Cloud, OneDrive von Microsoft oder einer hauseigenen Cloud der Druckerhersteller ist ebenfalls möglich.
Ohne spezielle App kommst du bei Druckern mit eigener E-Mail-Adresse aus. Du kannst Druckaufträge von einem beliebigen Endgerät aus als Mailanhang an die Mailadresse des Druckers verschicken. Das heißt, sie lassen sich plattformübergreifend nutzen.
Möchtest du vom Handy aus auf einem alten Drucker drucken, kommt beispielsweise der Anschluss des Druckers am USB-Port eines WLAN-Routers in Frage, wenn dieser die Funktion eines Printservers mitbringt.
Alle Varianten haben sowohl Vorteile als auch Nachteile. Deshalb ist die Auswahl des bevorzugten Wegs immer eine sehr individuelle Sache.
Leser interessieren sich auch für diese Themen:
- Toner-Reset: Tonerkartuschen zurücksetzen
- Drucker offline: So behebst du das Problem
- Plastikmüll vermeiden: Wie SUPERPATRONEN dabei helfen
- Graustufen drucken: Anleitung und Infos
Bildquellen:
Bild-ID: 149931132 - merznatalia, depositphotos.com
Bild-ID: 25809961 - KirillM, depositphotos.com
Bild-ID: 66909465 - alexlmx, depositphotos.com
Bild-ID: 22929438 - alexmillos, depositphotos.com
Bild-ID: 8057183 - annakhomulo, depositphotos.com
Bild-ID: 49286345 - guteksk7, depositphotos.com
Google Cloud Print – Freiheit beim Drucken

Achtung: Google hat zum 1. Januar 2021 den Dienst Google Cloud Print eingestellt und kann nicht mehr genutzt werden!
Du fragst dich: Was ist Google Cloud Print? Von überall Druckaufträge starten, das ist mit Google Cloud Print möglich, denn: Der Drucker ist mit Googles Online-Speicher, einer Internet-Cloud, verbunden, und darüber werden Druckaufträge gestartet. Kostenlos.
Mit einem WLAN-Drucker wird bereits kabellos gedruckt – Google Cloud Print geht noch einen Schritt weiter: Theoretisch kannst du hunderte und sogar tausende Kilometer weit von deinem Drucker entfernt diesen nutzen und einen Druckauftrag über den Cloud-Dienst von Google starten. Du benötigst dafür ein Google-Konto, dein Drucker muss mit dem Internet und dem Dienst durch wenige Einstellungen verbunden sein und die Druckdateien befinden sich auf PCs, Smartphones oder Tablets.
Alles was du über Google Cloud Print wissen musst und wie du den Service nutzen kannst haben für dich recherchiert und kompakt zusammengefasst. Außerdem findest du Anleitungen, wie du herausfindest, ob dein Drucker cloudfähig ist und die Voraussetzungen für diesen Druckdienst erfüllt. Erfahre auch, wie du verschiedene Druckgeräte für Google Cloud Print einrichtest.
Inhaltsverzeichnis
- Was ist Google Cloud Print?
- Vorteile von Google Cloud Print
- Für wen lohnt sich Google Cloud Print?
- Nachteile Google Cloud Print
- Google Cloud Print: Datensicherheit
- Welcher Drucker für Google Cloud Print?
- Drucker für Google Cloud Print einrichten (Anleitung)
- Mit Google Cloud Print vom PC aus drucken
- Mit Tablet oder Smartphone drucken: Google Cloud Print Apps
- Liste von Google mit Apps und Anwendungen für Google Cloud Print
- Google Cloud Print in Unternehmen
- Hilfe: Google Cloud Print funktioniert nicht mehr
- Fazit zu Google Cloud Print: bequem vernetzt drucken ohne Kabel
Was ist Google Cloud Print?
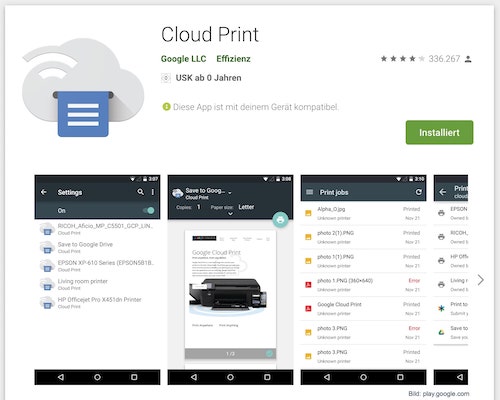
Du hast sicher schon von „der Cloud“ gehört und nein, es handelt sich nicht um einen Horrorstreifen hoch in den Wolken, sondern um ein Online-Speichermedium.
Das bedeutet, Daten werden von Nutzern nicht (beziehungsweise evtl. nicht nur) lokal gespeichert, sondern ins Internet hochgeladen. Genauer gesagt werden Daten auf Servern von Anbietern wie etwa Microsoft OneDrive, Dropbox oder eben auch auf Servern von Google gesichert. Google Cloud Print ist ein Service, der auf dem beschriebenen Cloud-Prinzip basiert.
Vereinfacht kannst du dir das so vorstellen: Dein Drucker ist angeschaltet, mit dem Internet und mit Google Cloud Print verbunden. Du willst eine Datei ausdrucken, wählst dazu über die Google Cloud Print App die gewünschte Datei (Text, Grafik, Foto etc.) aus und klickst „drucken“. Über die Cloud (=Server) „im Internet“ wird die Datei von deinem Endgerät aus an deinen Drucker übermittelt und ausgedruckt. Dabei ist es egal, ob der Drucker genau neben dir steht, oder ob du am Strand in Kuba einen Mojito genießt und mit dem Handy den Google-Dienst nutzt – sofern dein Smartphone Internetempfang hat. Mit einem PC ist Google Cloud Print genauso bequem zu nutzen.
Google Cloud Print kannst du mit Apple AirPrint vergleichen, jedoch bist du mit einer Druckösung über Google Cloud Print wesentlich freier, denn: PC, Smartphone oder Tablet und Drucker müssen sich nicht im gleichen WLAN-Netzwerk (Drahtlosnetzwerk) befinden, die Druckaufträge werden via Internet übermittelt.
Vorteile von Google Cloud Print
- Kabellos Drucken, ohne im gleichen Netzwerk zu sein: Kabellos drucken, ohne sich mit dem Drucker im gleichen WLAN-Netz zu befinden, ist ein großer Vorteil dieses Cloud-Service. Der Druckdienst von Google bietet durch diesen Weg der Übertragung ein hohes Maß an Freiheit und individuelle Anwendungsmöglichkeiten.
- Hohe Geräte-Flexibilität: Google Cloud Print kann mit vielen verschiedenen Geräten verwendet werden, sofern das Druckgerät diesen Druckdienst unterstützt und für die Übertragung als Voraussetzung mit dem Internet verbunden ist. Du kannst Druckaufträge via Endgeräten wie PC, Chromebook, Smartphone (Android, iPhone, Handys mit Windows-Betriebssystem) oder Tablett bequem anstoßen. Es können auch mehrere, unterschiedliche Geräte auf den Drucker parallel zugreifen. Auch eine bequeme Verwaltung verschiedener Geräte über einfach zu bediendende Einstellungen wurde von Google umgesetzt.
- Vom Tablett oder Handy aus drucken ohne Umwege: Wollte man früher von Mobilgeräten aus drucken, musste der Umweg über einen PC erfolgen. Entweder schloss man Handy oder Tablett an den Rechner an und übertrug die Dateien per Kabel oder man schickte sie per E-Mail bereit zum Abruf. Dieser Zwischenschritt fällt mit Google Cloud Print weg, du brauchst jedoch eine App für Google Cloud Print für dein Endgerät, um diese mobile Drucklösung zu nutzen.
- Google Cloud Print ist kostenlos nutzbar: Die erwähnte App auf Endgeräten für diesen Google Service wie auch der Service selbst sind kostenlos zu nutzen.
- Google Cloud Print unterstützt optimal Google-Dienste: Nutzt du bereits Google-Dienste wie Gmail für Mails, Google Drive, Google Docs, Google Tabellen usw.? Cloud Print und diese Tools sind optimal aufeinander abgestimmt – und du besitzt bereits ein Google-Konto. So bringst du das Erstellen, Verwalten und Drucken deiner Dokumente unter einem komfortablen Hut unter.
- Mit Google Cloud Print Drucker gemeinsam nutzen: Komfortabel kannst du deinen Drucker via Google Cloud Print für Verwandte, Freunde oder Kollegen freigeben oder auch Freigaberechte jederzeit wieder rückgängig machen. Wie du einen Google Cloud Print Drucker freigeben kannst und welche Einstellungen dir zur Verfügung stehen erklärt dir der Google-Support hier.
Für wen lohnt sich Google Cloud Print?
Du fragst dich: Warum sollte ich Google Cloud Print verwenden? Im Prinzip dann, wenn du bequem wireless Druckaufträge via Cloud versenden möchtest. Die genannten Vorteile zeigten bereits, wo die Stärken des Service liegen.
Google Cloud Print eignet sich daher für jeden, der bequem
- ohne Kabel drucken möchte.
- seinen Drucker mit anderen teilen möchte.
- von Mobilgeräten aus kabellos drucken möchte.
- von überall aus seinen Drucker ansteuern können möchte.
- Druckaufträge anschubsen will, ohne mit dem gleichen Netzwerk verbunden zu sein.
- eine Druckerstruktur in seinem Unternehmen etablieren will.
Nachteile Google Cloud Print
Ohne Internetverbindung funktioniert Google Cloud Print nicht
Wenn du diesen Dienst nutzen möchtest, musst du bedenken, dass dein Drucker wie auch dein PC, Smartphone oder Tablett mit dem Internet verbunden sein müssen, um auf die Cloud zugreifen zu können. Möchtest du von unterwegs einen Druckauftrag starten, wirst du deine mobile Datenverbindung in Anspruch nehmen oder ein öffentliches WLAN nutzen müssen. Ohne Web geht nichts. Hinweis: Falls du beispielsweise aus beruflichen Gründen einen mobilen Drucker verwendest und mit Google Cloud Print unterwegs nutzen magst, musst du auch diesen mit dem Internet verbinden können. Plane das mit ein.
Datenübertragung über das Internet
Dass Google Cloud Print die Druckdateien über das Internet an den Drucker übermittelt, ist nicht nur eine Stärke, sondern kann auch als Nachteil ausgelegt werden. Insbesondere Sorgen um die Sicherheit der Daten in der Cloud entstehen bei manchen Usern.
Google Cloud Print: Datensicherheit
Nicht nur dir ist die Sicherheit deiner (Drucker-)Daten wichtig, sondern auch Google. Deshalb werden die Dokumente per sicherer HTTPS-Internetverbindung übertragen. Ist der Druckauftrag erledigt, wird die Druckdatei aus der Cloud gelöscht. Zusätzlich kannst du über die Verwaltungsseite von Google Cloud Print Protokolle und Druckaufträge jederzeit manuell löschen, beispielsweise wenn der Druckauftrag nicht ausgeführt oder unterbrochen wurde. Mehr zur Datensicherheit von Google Cloud Print erfährst du direkt von Google hier.
Unter dem Aspekt der Unternehmensgröße und -struktur und Googles Erfahrungen in puncto Datensicherheit ist sein Cloud Print Dienst als sehr sicher einzuschätzen. Ganz auszuschließen ist ein mögliches Datenleck leider nicht.
Welcher Drucker für Google Cloud Print?
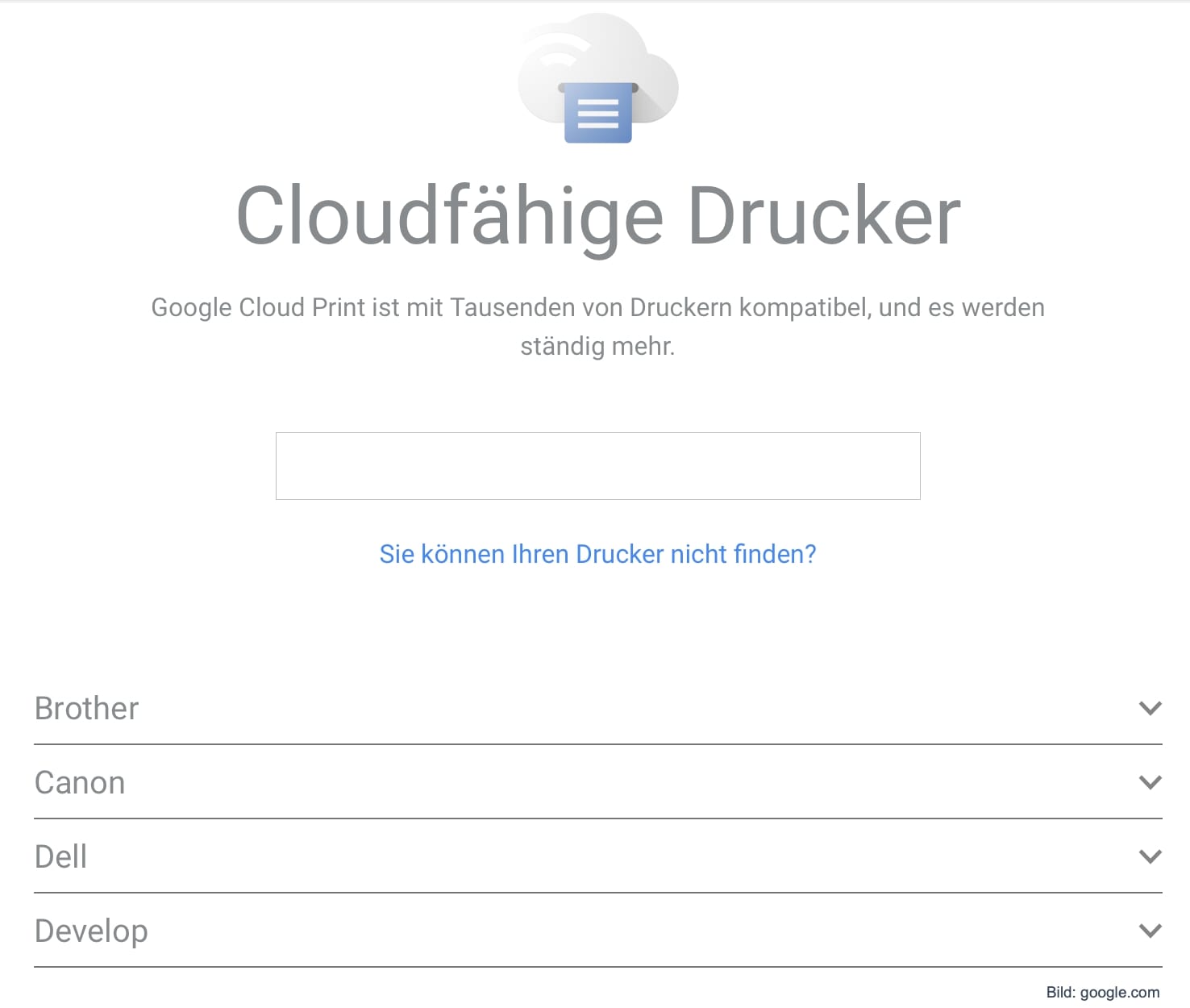
Einzige Voraussetzung für die Nutzung von Google Cloud Print: Der Drucker muss mit dem Internet verbunden werden können.
Google selbst unterscheidet zwischen „klassischen“ Druckern und „cloudfähigen“ Drucker, die bereits vom Hersteller auf diese Anwendungsmöglichkeit ausgerichtet wurden. Beispielsweise HP oder Brother führen sogar Multifunktionsdrucker und Drucker, die „Google Cloud Print ready“ sind und so Nutzern dahingehend großen Komfort bieten. Die Firmware und Druckertreiber sind auf den Anschluss an den Druckdienst vorbereitet.
Ob dein Drucker zu diesen Modellen gehört, die mit Google Cloud Print kompatibel sind, kannst du hier in der Druckerliste herausfinden. Diese Seite ist sehr einfach zu nutzen; entweder du gibst in den Suchschlitz die exakte Drucker-Modell-Bezeichnung deines Geräts ein oder du schaust unterhalb des Suchschlitzes selbst in der Druckerliste nach.
Sollte dein Gerät auf der genannten Webseite nicht zu finden sein, ist jedoch noch nichts verloren, sofern sich der Drucker mit einem WLAN-Netzwerk verbinden lässt.
Drucker für Google Cloud Print einrichten (Anleitung)
Um einen Drucker für die Nutzung mit Google Cloud Print vorzubereiten, benötigst du einen Drucker und einen PC. Dabei ist es egal, ob der Drucker Cloud-Print-ready ist oder nicht.
Wichtig: Für die Einrichtung von Google Cloud Print benötigst du ein Google-Konto. Wie du einen solchen Account einrichtest und nutzen kannst erfährst du hier.
Bei der Einrichtung von Google Cloud Print musst du in deinem Google-Konto eingeloggt sein.
- Verbinde als ersten Schritt den Drucker mit deinem WLAN-Netzwerk. Wie das bei deinem Gerät funktioniert, kannst du in seinem Handbuch nachlesen. Alternativ ist auch der Online-Support des Herstellers von nutzen. Hilfe dazu findest du auch in unserem Artikel über das Einrichten eines WLAN-Druckers.
- Verbinde als zweiten Schritt deinen PC oder Mac mit dem gleichen WLAN-Netzwerk, in dem der Drucker angemeldet ist.
Einrichten eines nicht cloudfähigen Druckers für Google Cloud Print
Hinweis: Der Drucker muss auf deinem PC oder deinem Mac hinzugefügt, sprich die Software (Druckertreiber) muss installiert sein. Das sollte in normalerweise ohnehin der Fall sein. Falls nicht: Wie du einen Drucker installieren kannst, haben wir für dich ausführlich beschrieben, um dich bei Installations-Problemen zu unterstützen. Hilfen dazu findest du zudem im Internet bei Microsoft (Windows) oder Apple (iOS) und beim jeweiligen Druckerhersteller wie HP, Samsung, Brother usw.
Außerdem muss auf dem PC der Internet-Browser Chrome installiert sein.
Achtung: Mit einem Chromebook kannst du einen nicht cloudfähigen Drucker nicht für Cloud Print registrieren!
- Öffne Chrome und rufe die Seite chrome://devices auf.
- Auf der aufgerufenen Seite findest du die Auswahlmöglichkeit „Klassische Drucker“ und klickst dort „Drucker hinzufügen“ an.
- Im Abschnitt „Zu registrierende Drucker“ kannst du deinen Drucker hinzufügen. Auf diese Weise wird dein Gerät freigegeben für Google Cloud Print.
- Fertig!
Einrichten eines cloudfähigen Druckers für Google Cloud Print
Bisher wird bei cloudfähigen Druckern zwischen Version 1.0 (v1) und Version 2.0 (v2) unterschieden. Je nachdem, zu welcher Sorte dein Gerät gehört – herausgefunden hast du das über diese Webseite – gehst du unterschiedlich vor.
So geht es weiter ...
- ... bei Druckern Version 1.0 (v1):
Bei diesen Druckern und Multifunktionsgeräten gelingt die Einrichtung über die Webseite des jeweiligen Herstellers. Hast du beispielsweise einen cloudfähigen Drucker von HP, wirst du die Einrichtung bei HP vornehmen. Suche im Internet nach den Support-Webseiten deines Druckerherstellers oder deines „exakten Gerätemodells“ + „Google Cloud Print einrichten“ oder informiere dich im Handbuch.
- ... bei Druckern Version 2.0 (v2):
- Öffne den Browser Chrome auf deinem Rechner und rufe die Webseite chrome://devices auf.
- Dort schaust du nach deinem Drucker unter „Neue Geräte“.
- Daneben klickst du auf „Verwalten“.
- Du musst nun auf „Registrieren bestätigen“ klicken. Zusätzlich musst du vielleicht „OK“ oder „Registrieren“ anklicken.
- Fertig!
Tipp: Ob deine Registrierung funktioniert hat, erfährst du, indem du in deinem Browser google.com/cloudprint aufrufst und den Bereich „Drucker“ anklickst.
Mit Google Cloud Print vom PC aus drucken
Für einen Rechner benötigst du keine App, sondern
- rufst in deinem Browser die Seite https://www.google.com/cloudprint#jobs auf, dazu musst du in deinem Google-Konto eingeloggt sein bzw. wirst du zum Einloggen aufgefordert.
- Dort klickst auf „Drucken“,
- wählst „Zu druckende Datei hochladen“
- und wählst die Druckdatei von deinem Rechner aus.
- Nun klickst du „Öffnen“.
- Du wählst den Drucker.
- Du klickst auf „Drucken“.
- Der Druckauftrag wird gestartet.
Oder du startest den Druckauftrag direkt aus Chrome:
Mit dem Browser Chrome kannst du Webseiten ausdrucken, indem du im Browsermenü (drei Pünktchen rechts oben) „Drucken“ anklickst, bei „Ziel“ deinen mit Google Cloud Print verbundenen Drucker oder Multifunktionsdrucker auswählst und auf „Drucken“ klickst. Das ist besonders praktisch, wenn du beispielsweise ein Dokument in Google Docs oder Google Tabellen ausdrucken möchtest.
Die Druckvorschau kannst du übrigens jederzeit ansehen, auch dann, wenn du keinen Drucker für Google Cloud Print angemeldet hast. Diese Funktion ist auch mit einem lokal angeschlossenen Drucker nutzbar.
Tipp für Windows-User: Mit dem Google Cloud Printer für Windows ist es möglich, dass du direkt aus Word, Excel und anderen Anwendungen, genauer von jedem beliebigen Windows-Programm aus Druckaufträge via Google Cloud Print startest. Damit erübrigt sich der Umweg über Chrome.
Mit Tablet oder Smartphone drucken: Google Cloud Print Apps

Dein Drucker ist bereit, nun brauchst du noch eine App, mit der du Druckaufträge von überall aus mit Google Cloud Print starten kannst, sofern dein Device eine Verbindung zum Internet hat.
Die offizielle App ist „Cloud Print“ von Google LLC. Es gibt auch weitere Apps, die Google Cloud Print unterstützen und die du nutzen kannst, in den entsprechenden App-Stores deines Handy-Betriebssystem-Anbieters.
Lies am besten die Beschreibungen solcher Apps mit Goolge Cloud Print Unterstützung aufmerksam durch, bevor du dich für eine entscheidest. Die offizielle Cloud Print App für Android ist empfehlenswert, denn sie ist zu 100 Prozent kostenlos und unterstützt den Dienst in vollem Umfang.
Möchtest du von einem Mobile Device (Endgeräte wie Smartphone, Tablet) aus drucken, wählst du in der Google Cloud Print App oder in einer anderen App, die Google Cloud Print unterstützt, die zu druckende Datei aus und startest den Druckvorgang. Über dein Google-Konto wird dein Drucker die Datei aus der Cloud erhalten und ausdrucken.
Liste von Google mit Apps und Anwendungen für Google Cloud Print
Apps bzw. Anwendungen für verschiedene Geräte, die Google Cloud Print unterstützen und mit denen Druckaufträge über diesen Dienst erteilt werden können, listet Google hier auf. Du findest Anwendungen für „alle Geräte“ sowie im Einzelnen für Android-Geräte, für iOS-Geräte, für Mac und Windows-PCs sowie spezielle Applikationen für Unternehmen und Bildungseinrichtungen, die sich für den Cloud-Dienst interessieren oder schon nutzen.
Google Cloud Print in Unternehmen
Der Dienst Cloud Print von Google ist eine perfekte Ergänzung des Druckalltags in Unternehmen. Die Druckerinfrastruktur kann mit diesem Dienst den Bedürfnissen des Business auf einfache Weise angepasst werden, indem eine Cloud benutzt wird. Nutzern bietet es viele Möglichkeiten, den Systemadministratoren eine vereinfachte Umsetzung sowie eine schnelle Einrichtung. Unternehmen können theoretisch sogar auf herkömmliche Büro-Druckerinfrastrukturen verzichten und nur auf Google Cloud Print setzen.
Anwendungsbeispiele für Google Cloud Print in Firmen
>>> Durch entsprechende Freigaben wird ein Drucker oder Multifunktionsdrucker von verschiedenen Personen/Kollegen angesteuert, ohne dass sie an das gleiche Netzwerk Anschluss haben. Das kann auch für die Arbeit mit Außendienstmitarbeitern ein interessanter Aspekt sein und Vorteile bieten.
>>> Drucker können auch an Gruppen freigegeben werden, was die Arbeit von Arbeitsgruppen erleichtert. Wie eine solche Google Group erstellt wird und zu was sie fähig ist erfährst du hier.
>>> Einen Druckauftrag gleichzeitig an verschiedene Drucker via Cloud zu erteilen, ist beispielsweise sinnvoll, wenn das Unternehmen an unterschiedlichen Orten Zweigstellen besitzt und Informationen in gedruckter Form an diese verteilt werden müssen. Das ist mit Google Cloud Print komfortabel umsetzbar.
>>> Druckaufträge von unterwegs zu starten – beispielsweise auf dem Rückweg von einem Meeting – und das Dokument im Firmengebäude fertig gedruckt aus dem Drucker zu nehmen, spart Zeit und verbessert den Workflow.
>>> Für Unternehmen stellt Google extra Apps zur Verfügung wie beispielsweise den Google Cloud Print Connector. Dieses Tool ist besonders kompatibel und unterstützt die Verbindung älterer Drucker mit Cloud Print.
Hilfe: Google Cloud Print funktioniert nicht mehr
Falls du über Google Cloud Print nicht drucken kannst, solltest du folgende Tipps ausprobieren, um den Dienst schnell wieder nutzen zu können:
- Kontrolliere, ob dein Smartphone, Tablet oder PC eine Internetverbindung hat. Auch auf der Seite des Druckers könnte ein Internetausfall verantwortlich für dein Google Cloud Print Problem sein und die Verbindung zur Cloud verhindern.
- Kontrolliere, ob der Druckertreiber auf aktuellem Stand ist. Sollte dem nicht so sein, kannst du das nachholen und anschließend testen, ob Google Cloud Print wieder funktioniert.
- Eventuell nutzt du eine veraltete Version des Browsers Chrome. Überprüfe das, indem du auf das Menü von Chrome klickst (die drei Pünktchen rechts oben in der Ecke). Bewege dort den Cursor über Hilfe und es erscheint unter anderem die Auswahlmöglichkeit „Über Google Chrome“. Das klickst du an und der Browser prüft selbstständig, ob du die aktuelle Version verwendest. Unter Umständen musst du die Browser-Version aktualisieren, um wieder Anschluss an die Cloud zu erhalten.
- Sollten diese Tipps nicht helfen, entferne den Drucker nochmal von Google Cloud Print und registriere ihn neu. Meistens hilft diese Maßnahme, um das Problem zu lösen und eine Verbindung zur Cloud herzustellen.
Fazit zu Google Cloud Print: bequem vernetzt drucken ohne Kabel
Der Service Google Cloud Print ist eine geeignete Möglichkeit, um wireless drucken zu können. Die Einrichtung wie auch die Nutzung sind sehr simpel, genauso wie die mögliche Nutzungsfreigabe des Druckers für andere Personen. Außerdem bietet Google Cloud Print Flexibilität bei der Auswahl von Mobilgeräten, PCs und Druckern. Besonders praktisch ist Google Cloud Print für diejenigen, die bereits ein Google-Konto besitzen und Dienste wie beispielsweise Gmail oder Google Drive verwenden, die sich ohnehin in der Cloud befinden.
Da Google Cloud Print kostenlos ist und du deinen Drucker mit wenigen Klicks über Google Chrome wieder entfernen kannst, steht einem Test nichts im Wege, um dir selbst ein Bild von der Nützlichkeit des Cloud-Dienstes zu machen.
Leser interessieren sich auch für diese Themen:
- Toner wechseln: So klappt es am besten
- Druckqualität verbessern: Erreiche mit diesen Tipps dein Ziel
- Drucker kann nicht installiert werden: Löse das Problem
Bildquellen:
Bild-ID: 180698506 - phonlamai, depositphotos.com
Bild-ID: 149931132 - merznatalia, depositphotos.com
Was solltest du über das HP Solution Center wissen?

Beim HP Solution Center handelt es sich um eine von Hewlett Packard entwickelte Benutzeroberfläche für die Drucker und Multifunktionsgeräte des Herstellers. Es handelt sich dabei um eine praktische Software, die dich im Umgang mit deinem Gerät unterstützt. Sie kooperiert ausschließlich mit den Geräten von HP, die bis 2010 auf den Markt kamen. Neuere Geräte verwenden den HP Printer Assistant bzw. den HP Druckerassistent. Diese neue HP-Drucker-Software bietet in etwa die gleichen Funktionen für die Drucksteuerung wie das HP Solution Center.
Wir beantworten nachfolgen die wichtigsten Fragen rund um das Software-Paket, wie man es installiert und auch die Funktionen des Programms.
Inhaltsverzeichnis
- Frage - Welche Vorteile bietet das HP Solution Center?
- Frage - Woher bekommst du das HP Solution Center?
- Frage - Bei welchen Aufgaben unterstützt dich das HP Solution Center?
- Frage - Wieso hat die HP-Druckersoftware ein Shopping-Tool?
- Frage - Wieso ist die HP-Software nach dem Upgrade auf Windows 10 weg?
- Frage - Womit ersetzt Windows 10 das HP Solution Center?
- Frage - Was tun, wenn nach einem Upgrade auf Win 10 eine Fehlermeldung kommt?
- Frage - Was tun, wenn das HP Solution Center keine Verbindung aufbauen kann?
- Frage - Wie kann ich das HP Solution Center deinstallieren?
- Frage - Wie kommst du ohne das HP Solution Center an die Füllstände?
- Frage - Was tun, wenn die Meldungen des Solution Centers nerven?
- Frage - Wie kannst du Leistungsschwund durch die HP-Drucksoftware verhindern?
- Welche Schlussfolgerungen ergeben sich aus den genannten Fakten?
Frage 1: Welche Vorteile bietet das HP Solution Center?

Es hat einen guten Grund und hängt mit den Vorteilen des HP Solution Centers zusammen, warum du vor dem Download Starten das konkrete Modell deines Druckers oder Multifunktionsgeräts auswählen musst: Die Druckertreiber und die Zusammenstellung der Funktionen sind genau auf dein Gerätemodell zugeschnitten. Sowohl das HP Solution Center als auch der HP Printer Assistant weisen einen sehr hohen Grad der Spezialisierung auf. Sie berücksichtigen Besonderheiten der einzelnen Modellreihen. Außerdem: Die Software ist selbsterklärend und erfordert für die optimale Bedienung kein Studium eines umfangreichen Handbuchs.
Tipp: Für Mac steht nicht das HP Solution Center zur Verfügung, sondern HP Utility. Diese Software für Apple-Geräte zur Unterstützung von HP-Druckern ähnelt im Funktionsumfang und bei den Hilfsprogammen stark der Lösung für Windows.
Frage 2: Woher bekommst du das HP Solution Center?
Im Normalfall ist das das HP Solution Center auf der CD enthalten, von der du bei älteren Modellen der Drucker und Multifunktionsgeräte die Druckertreiber installieren kannst. Alternativ kannst du dir die Software von den Supportseiten von Hewlett Packard zur Installation holen.
HP Solution Center ohne CD installieren
Einen einzelnen Download für das Programm HP Solution Center bietet HP nicht an. Du musst das komplette Treiber-Paket für deinen HP-Drucker herunterladen und installieren. Hewlett Packard nennt diesen Punkt auf der Download-Seite „Software und Treiber für alle Funktionen“.
So beziehst du das HP Solution Center aus dem Internet und führst die Installation durch:
- Stelle sicher, dass dein Drucker an, aber nicht mit dem PC oder Laptop verbunden ist, auf den du das Programm herunterladen und installieren möchtest.
- Rufe die Webseite „Software und Treiber“ beim Online-HP-Support auf. (Klicke auf den Link.)
- Nun wirst du aufgefordert, den Produkttyp auszuwählen. Wähle Drucker.
- Dein Druckermodell wirst du im Anschluss eingeben müssen. HP hat dazu eine intuitive, unterstützende Webumgebung für dich gebaut. HP führt dich damit bis zu den von dir gewünschten Treibern und der Software passend zu deinem Druckermodell.
- Klicke auf „Treiber-Produktinstallations-Software“.
- Nun musst du dein Betriebssystem auswählen, sofern es nicht automatisch erkannt und angegeben wird.
- Klicke auf „Herunterladen“.
- Im Anschluss führst du einen Doppelklick auf den angelegten Ordner unter Downloads aus und folgst den Installationshinweisen des Programms.
- Nun hast du die Installation des Treibers und zusätzlich des HP Solution Centers abgeschlossen und kannst die Software nutzen.
Frage 3: Bei welchen Aufgaben unterstützt dich das HP Solution Center?
Mit der Gerätesteuerung von Hewlett Packard bekommst du im einfachsten Fall eine Unterstützung beim Drucken. Hast du dir ein Multifunktionsgerät gekauft, profitierst du genauso beim Faxen, Scannen und Kopieren von den zahlreichen Einstellungsmöglichkeiten. Viele Einstellungen kannst du auch an deinem Drucker vornehmen, doch die Auswahl der Optionen in der Software ist wesentlich komfortabler und geht meistens deutlich schneller.
Das heißt, das HP Solution Center und der Nachfolger HP Printer Assistant sind dann für dich besonders interessant, wenn du ständig andere Optionen beim Drucken, Scannen und Faxen verwenden möchtest.
Beachte: Die angebotenen Einstellungen für die verschiedenen Optionen im Solution Center können unterschiedlich ausfallen, je nachdem, was dein HP-Druckermodell zu leisten vermag!
Bild scannen
Das HP Solution Center unterstützt dich beim Scannen. Dazu musst du diesen Bereich in der Software auswählen und dir wird der von dir gestartete Scan angezeigt. Ist der Scan beendet, siehst du das Ergebnis auf deinem Bildschirm. Solltest du noch nicht mit der Qualität des Scans zufrieden sein, kannst du im HP Solution Center Anpassungen vornehmen. Die Einstellungen bieten dir, die Helligkeit, Auflösung, aber auch Größe und andere Optionen anzupassen, bevor du den Scan erneut startest. Das Prozedere kannst du so lange wiederholen, bis der Scan deinen Ansprüchen genügt und du ihn mit einem Klick abschließt.
Dokument scannen
Ganz ähnlich wie beim Bild verhält es sich beim Scan eines Dokuments. Interessant sind dabei in den Einstellungen die Optionen, einen Farb-Scan anzufertigen oder aber in Schwarzweiß oder in Graustufen. Es bietet sich dir auch die Option, den Dateityp festzulegen, was für die weitere Bearbeitung nach dem abgeschlossenen Scan in anderen Programmen wie Word oder einem Bildbearbeitungsprogramm wichtig sein kann. Du kannst den gespeicherten Scan mit einem Doppelklick direkt öffnen oder mit einem Rechtsklick wählen, mit welchem Programm du das gescannte Dokument weiterbearbeiten möchtest.
Kopien anfertigen mit dem Solution Center von HP
Der Bereich für Kopien ist ebenfalls recht umfangreich und mit nützlichen Einstellungen gesegnet neben der Standard-Auswahl für die von dir gewünschte Anzahl der Kopien. Beispielsweise kannst du Vorab-Einstellungen für Kopie-Vorlagen mit Text, Foto oder gemischte Kopie-Vorlagen auswählen. Du kannst den Kontrast einstellen oder auch die Qualität (Auflösung), das Format und weitere Einstellungen. Falls du ein HP Multifunktionsgerät mit Farbpatronen nutzt, kannst du dich für Farb-Kopien oder Schwarzweiß-Kopien entscheiden.
Faxen über das Solution Center
Dein Multifunktionsdrucker kann faxen und du möchtest nicht mühsam am Gerät den Empfänger eingeben oder aus dem Adressbuch-Speicher wählen? Dann kannst du das auch bequem per Tastatur am Rechner über das Solution Center tun. Weitere Einstellungen findest du gegebenenfalls auch vor, beispielsweise die Pflege des Adressbuchs. Natürlich kannst du den Sendevorgang ebenfalls über das Programm starten.
Weitere Optionen innerhalb des Solution Centers
- Über das Programm findest auch weitere Software, die mit dem Software-Paket für dein Gerät geladen wurde und durch die Installation für dich bereitgestellt ist. Schau dich einfach in diesem Bereich um, ob du dort nützliche Programme für deine Anforderungen findest.
- Außerdem bietet dir das Solution Center den Punkt „Hilfe und Support“, um dich bei Problemen zu unterstützen und dir Lösungen bei Fehlern zu bieten.
- Ein weiterer Menü-Punkt ist „Shopping“. Dazu gleich mehr in der Antwort der nachfolgenden Frage.
Frage 4: Wieso hat die HP-Druckersoftware ein Shopping-Tool?
Die größten Gewinne erzielen die Hersteller von Druckern und Multifunktionsgeräten mit dem Verkauf von Verbrauchsmaterialien. Deshalb wollen sie dir die Bestellung von Tinte und Toner möglichst einfach machen.
Genau das setzt Hewlett Packard mit der Shopping-Funktion im HP Solution Center um. Dort kannst du nämlich ausschließlich HP-Patronen bestellen. Ob das lohnenswert ist, musst du selbst entscheiden. Fakt ist, dass Tonerkartuschen und Tintenpatronen aus dem Recycling beim Umweltschutz und Klimaschutz Vorteile haben, die Verbrauchsmaterialien aus der Neuherstellung nicht aufweisen.
Probleme mit dem HP Solution Center
Normalerweise findest du nach der Installation des Treiber-Pakets für deinen HP-Drucker bei den installierten Programmen auf deinem PC oder Laptop einen Ordner, der als „HP Solution Center“ benannt ist. Falls sich dieser nicht öffnen lässt oder nicht ordnungsgemäß nach dem Doppelklicken funktioniert, gab es wahrscheinlich einen Download- oder Installations-Fehler. Oder dein Drucker ist nach 2009 herausgegeben worden und unterstützt die Software daher nicht. Dann muss du das Programm HP Printer Assistant nutzen.
Auch Upgrades des Betriebssystems deines PCs können Grund für die Probleme mit dem HP Solution Center sein, vor allem bei Windows 8 und Windows 10.
Folge den nächsten Fragen für Antworten, die dir bei deinen Problemen weiterhelfen können:
Frage 5: Wieso ist die HP-Software nach dem Upgrade auf Windows 10 weg?
Hewlett Packard gehört zu den Herstellern, welche die Vorteile der umfangreichen Druckersteuerung von Windows 10 erkannt haben. Deshalb erfolgt bei einem Upgrade von Windows 7 oder Windows 8.1 auf Windows 10 die Umstellung auf die Nutzung der zum Betriebssystem gehörenden Druckertreiber. Sie bieten keine Unterstützung für das HP Solution Center, wodurch es überflüssig wird. Das bedeutet, wenn die spezialisierte HP-Druckersteuerung beim Upgrade auf Windows 10 verschwindet, ist das ein völlig normaler Vorgang und kein Anlass zur Sorge.
Frage 6: Womit ersetzt Windows 10 das HP Solution Center?
Die wichtigsten Druckoptionen bei Windows 10 findest du direkt in den Anwendungen, mit denen du Dokumente erstellen kannst. Erweiterte Druckeinstellungen kannst du in der Systemsteuerung im Gerätemanager und dort im Unterpunkt Drucker & Scanner vornehmen.
Beim Scannen hast du die Wahl zwischen der zu Windows 10 gehörenden App Fax and Scan und der von HP bereitgestellten App Scan and Capture. Beide Apps sind kostenlos. Die HP-App kannst du dir auf den Supportseiten von HP holen. Die Windows-App gibt es im Store von Microsoft. Bitte beziehe die Apps zum Schutz deines Systems nicht aus anderen Quellen!
Frage 7: Was tun, wenn nach einem Upgrade auf Win 10 eine Fehlermeldung kommt?
Beim Upgrade von Windows 7 auf Windows 10 gibt es eine Besonderheit. Dein Rechner könnte dir anzeigen, dass das HP Solution Center nicht ausführbar ist, weil die Geräteinstallation nicht abgeschlossen wurde. Der Support von Hewlett Packard empfiehlt für diesen Fall einen Check mit der App HP Print and Scan Doctor oder alternativ eine komplette Neuinstallation des Treiberpakets.
Außerdem überwacht Windows 10 die Leistung des Computers. Dieses Tool empfiehlt oftmals die Deaktivierung von Anwendungen. Davon sind häufig auch die Dienste „hpwuSchd“ und „HP Digital Imaging Monitor“ betroffen. Diese kannst du über den Task-Manager manuell neu starten.
Frage 8: Was tun, wenn das HP Solution Center keine Verbindung aufbauen kann?
Hast deinen Drucker in einem Netzwerk eingebunden und das Solution Center kann keine Verbindung aufbauen? Um das Problem mit deinem Netzwerkdrucker zu beheben, prüfe die Einstellung deines Netzwerks. Falls du es auf „Öffentlich“ eingestellt hast, verweigert das HP Solution Center seinen Dienst. Du musst das Netzwerk auf „privat“ stellen. Leider ist es damit nicht getan, bevor der Verbindungsaufbau wieder klappt, wirst du die komplette Treiber-Software des Druckers samt Solution Center deinstallieren und neu installieren müssen. Nutze dazu unsere Anleitungen zur Deinstallation und Installation der Software.
Frage 9: Wie kann ich das HP Solution Center deinstallieren?
Wie bereits angesprochen, kann bei einem Fehler des Solution Centers von HP empfohlen werden, das Software-Paket für dein HP-Gerät neu zu installieren. Zuvor musst du die alte Installation entfernen:
- Suche auf deinem Rechner in der Systemsteuerung nach dem Ordner Programme.
- Dort findest du den Punkt „Programme deinstallieren“.
- Wähle aus der Liste das HP Solution Center und klicke es an.
- Jetzt wählst du „Deinstallieren“.
- Folge den Anweisungen und/oder bestätige die gewünschte Deinstallation.
- Um den Vorgang vollständig zu beenden, musst du den PC neustarten. Fertig!
Frage 10: Wie kommst du ohne das HP Solution Center an die Füllstände?
Viele HP-Drucker ermöglichen die Anzeige der Füllstände ohne das HP Solution Center direkt auf dem Display der Geräte. Aber auch bei den Druckern und Multifunktionsgeräten ohne diese Funktion musst du auf die Überwachung nicht verzichten.
Die Füllstände werden in den Resultaten des Druckerselbsttests sowie im Statusbericht des Druckers aufgeführt. Diese kannst du über einen Funktionsaufruf oder eine Tastenkombination ausdrucken lassen. Denke aber bitte daran, dass diese Ausdrucke ebenfalls Tinte verbrauchen. Das ist oft nicht wenig, weil die Füllstande als Balkengrafiken erscheinen.
Frage 11: Was tun, wenn die Meldungen des Solution Centers nerven?
Das HP Solution Center zeigt regelmäßig Pop-up-Meldungen auf dem Display an. Mit einem kleinen Trick kannst du diese Benachrichtigungen deaktivieren:
- Suche dafür in deinem Programmordner den Unterordner „HP“.
- Dort findest du einen Unterpunkt mit der Bezeichnung „Digital Imaging“.
- Wenn du diesen Ordner öffnest, erscheint in der nächsten Liste der Unterpunkt „Produkt-Assistenten“, wo sich wiederum der Ordner „Bin“ versteckt.
- Klickst du dort auf die Datei „hprbui.exe“, startet der Produkt-Assistent von HP.
- Dort ist die Position „Disable Lösung Updates“ interessant. Hast du diesen Punkt aktiviert, gehst du direkt ins HP Solution Center und entfernst den Haken bei der Position „Enable Hilfe Inhalt automatisch aktualisieren“.
Ist das erledigt, sollte dich das HP Solution Center nicht mehr mit lästigen Pop-up-Meldungen nerven.
Frage 12: Wie kannst du Leistungsschwund durch die HP-Drucksoftware verhindern?
Hat dein Computer nur sehr knapp bemessene Leistungsreserven, solltest du alles abschalten, was den Prozessor und die RAM unnötig belastet. Wenn du selten druckst oder scannst, kannst du den Autostart des HP Solution Centers verhindern. Das ist über den Tab „Systemstart“ im Task-Manager einfach und schnell möglich. Sobald du drucken willst, reichen ein paar Mausklicks aus, um den Dienst manuell zu starten. Reichen dir die von der Windows-Drucksteuerung oder den oben genannten Windows-Apps bereitgestellten Optionen beim Drucken und Scannen aus, könntest du das HP Solution Center komplett deinstallieren. Dazu musst du bei Windows in der Systemsteuerung den Unterpunkt „Apps“ aufrufen.
Welche Schlussfolgerungen ergeben sich aus den genannten Fakten?
Das HP Solution Center ist durch seine immense Spezialisierung eine interessante Sache. Notwendig ist es allerdings nicht.
Die Steuersoftware für Drucker und Multifunktionsgeräte kannst du durch andere Apps für Windows 10 ersetzen. Sie haben den Vorteil, dass du sie auch dann weiterverwenden kannst, wenn du deinen aktuellen HP-Drucker mit einem neueren Modell von einem anderen Hersteller ablösen möchtest.
Die Windows-Apps zum Drucken, Faxen und Scannen starten sich nur bei Bedarf und schonen die Leistungsreserven deines Computers. Außerdem musst du sie nicht manuell aktualisieren, denn sie erhalten ihre Updates zusammen mit den von Microsoft monatlich bereitgestellten Updates für das Betriebssystem. Außerdem kann es mit den Windows-Druck-Apps und Scan-Apps nicht zu Kompatibilitätsproblemen kommen. Selbst HP rät in den FAQ zum HP Solution Center zur Nutzung dieser Apps bei nicht lösbaren Problemen, insbesondere, wenn die Scan-Funktionen nicht mehr funktionieren.
Leser interessieren sich auch für diese Themen:
- HP-Drucker offline: So kannst du das Problem beheben
- HP-Probleme mit Patronen nach Firmware-Update: Das hilft
- HP-Drucker Fehler und Probleme: Lösungen
- HP-Drucker druckt nicht: Hilfestellungen
- Illegale Billigpatronen: Was ist dran?
HP-Firmware-Updates, Fremdpatronen & Patronenchips

Hast du eine Druckerpatrone schon mal genauer angeschaut? Und ist dir dabei so ein kleiner grüner Chip mit goldenen Plättchen aufgefallen? Falls ja, Glückwunsch: Du hast den sogenannten „Patronenchip“ entdeckt! Den findest du sowohl auf Tintenpatronen von Tintenstrahldruckern als auch auf Toner von Laserdruckern – und das bei so gut wie allen Herstellern. Patronen ohne Chip gibt es heute praktisch nicht mehr.
Um Originalpatronen noch einmal benutzen zu können, setzen wir die Chips unserer SUPERPATRONEN generell zurück, weil das am umweltschonendsten ist. Falls es für einen Chip noch keinen Resetter gibt, benutzen wir stattdessen kompatible Chips. So bekommst du sorgsam wiederbefüllte Originalpatronen, welche die Umwelt ebenso wie deinen Geldbeutel schonen – und dir noch dazu hohe Qualität „Made in Germany“ liefern.

HP versucht allerdings seit Jahren, Nutzer von Fremdpatronen - auch Nutzer von Recycling-Patronen aus Originalpatronen - daran zu hindern, die umweltfreundliche Patronen-Variante zu verwenden. Dazu nutzt HP unter anderem HP-Firmware-Updates, die Fremdpatronen blockieren. Was bei Patronen-Klonen (nachgebauten, kompatiblen Patronen) nachvollziehbar sein mag, ist für Recycling-Patronen aus HP-Originalen im Sinne der Kreislaufwirtschaft fragwürdig und für Nutzer von HP-Druckern ärgerlich. Doch es gibt Hilfe, wie beispielsweise das HP-Drucker-Update rückgängig zu machen. Oder aus unserer Sicht als Patronen-Recycler die HP-Firmware möglichst schnell nach solchen Updates, die Fremdpatronen ausschließen, durch resettete oder neue Patronenchips zu überlisten (legal natürlich!), um weiterhin umweltfreundliche HP-Tintenpatronen anbieten und damit die Umwelt schützen zu können.
Inhaltsverzeichnis
- Fehlermeldung: Probleme mit Patronen. Mindestens eine Patrone ist defekt.
- Folgende Drucker sind vom HP Firmware-Update betroffen
- Folgende Druckerpatronen sind vom HP Firmware-Update betroffen
- So deaktivierst du die automatischen HP Firmware-Updates
- Video-Anleitungen: HP Firmware-Updates deaktivieren
- Lösung für das HP Drucker Firmware-Update
- Update 2018: Neues Problem bei HP 302 und 304 Patronen
- Update 2019: HP versucht erneut Nutzung von Fremdpatronen zu unterbinden
- Update 2020: HP rollt neue Firmware-Updates aus, die Fremdpatronen unbrauchbar machen können
- Was steckt dahinter?
- Folgendes kannst du nun tun ...
- Chronologie der HP-Updates, die Fremdpatronen aussperren (sollten)
- Extra-Tipp: HP Patronen Authentifizierung abschalten
Fehlermeldung: Probleme mit Patronen. Mindestens eine Patrone ist defekt.
Folgende Fehlermeldung wird am Drucker angezeigt: "Probleme mit Patronen. Mindestens eine Patrone ist defekt. Herausnehmen und durch neue Patronen auswechseln". Allerdings ist herauszustellen, dass immer drei der vier Patronen erkannt werden (egal welche Kombination). Selbst ein C oder Y einzeln werden erkannt. Sobald alle vier nachgebauten oder Refill-Druckerpatronen eingesetzt sind, wird die oben genannte Fehlermeldung ausgegeben.
Folgende Drucker sind vom HP Firmware-Update betroffen
Betroffen sind bisher folgende Druckermodelle:
- HP OfficeJet 6800 Series
- HP OfficeJet 6812
- HP OfficeJet 6815
- HP OfficeJet 6820
- HP OfficeJet 6822
- HP OfficeJet 6825
- HP OfficeJet 6200 Series
- HP OfficeJet Pro 6230
- HP OfficeJet Pro 6235
- HP OfficeJet Pro 6239
- HP OfficeJet Pro 6830
- HP OfficeJet Pro 6835
- HP OfficeJet Pro 251 dw
- HP OfficeJet Pro 276 dw
- HP OfficeJet Pro 8100 ePrinter
- HP OfficeJet Pro 8610 e-All-in-One
- HP OfficeJet Pro 8615 e-All-in-One
- HP OfficeJet Pro 8616 e-All-in-One
- HP OfficeJet Pro 8620 e-All-in-One
- HP OfficeJet Pro 8625 e-All-in-One
- HP OfficeJet Pro 8630 e-All-in-One
- HP OfficeJet Pro 8640 e-All-in-One
- HP OfficeJet Pro 8660 e-All-in-One
- HP OfficeJet Pro X 450 Series
- HP OfficeJet Pro X 451 dn
- HP OfficeJet Pro X 451 dw
- HP OfficeJet Pro X 470 Series
- HP OfficeJet Pro X 476 dn
- HP OfficeJet Pro X 476 dw
- HP OfficeJet Pro X 551 dw
- HP OfficeJet Pro X 576 dw
Folgende Druckerpatronen sind vom HP Firmware-Update betroffen
Die betroffenen HP Officejet Drucker verwenden folgende Patronenserien:

Da diese Patronenserien sehr weit verbreitet sind, betrifft dieses Update sehr viele Druckerbesitzer, die Fremdtinte verwenden. Wir hatten bisher schon mehr als 100 Kunden, denen wir mit dieser Lösung helfen konnten. Wir hoffen, dass diesen Artikel viele lesen, damit noch mehr Druckerbesitzern schnell geholfen werden kann. Einige Kunden hatten sich aus Verzweiflung schon teure Originalpatronen gekauft, obwohl es gar nicht nötig gewesen wäre, auf unsere umweltfreundlichen Recycling-Patronen mit Qualitäts-Tinte zu verzichten (oder auf die anderer Anbieter natürlich).
So deaktivierst du die automatischen HP Firmware-Updates
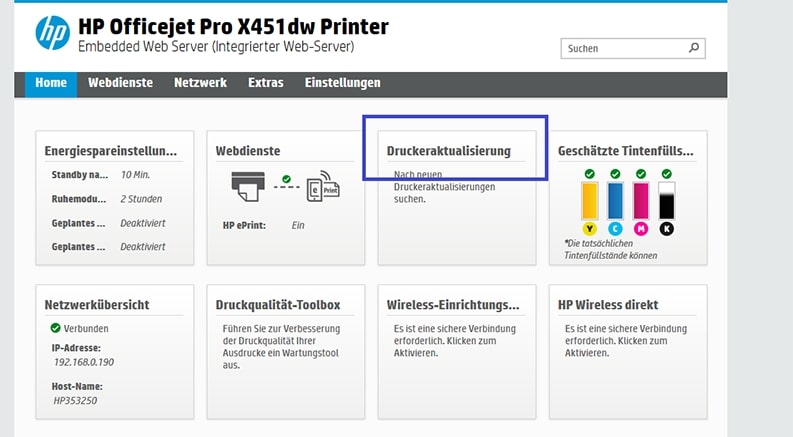
Hier zeigen wir dir, wie du die automatischen Firmware-Updates bei HP Druckern deaktivieren kannst:
- In deiner Drucker-Software findest du den Menüpunkt Druckeraktualisierung. Dort musst du klicken.
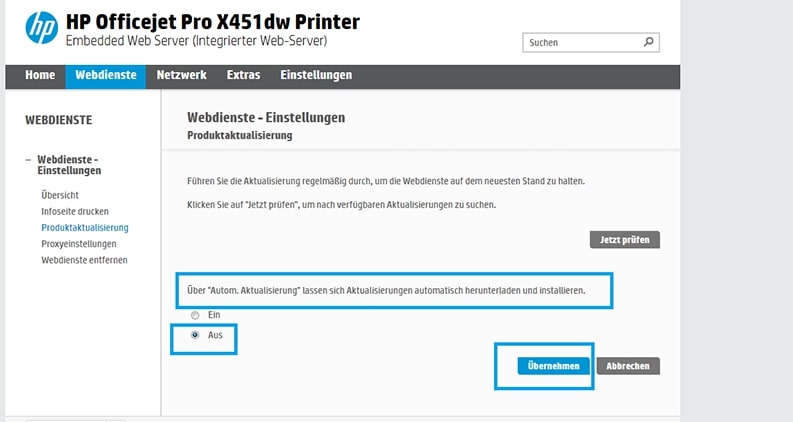
- Unter Webdienste bei Produktaktualisierung klickst du wie auf dem unten stehenden Bild auf Aus und bestätigst mit Übernehmen. Fertig :-)
Video-Anleitungen: HP Firmware-Updates deaktivieren
Wir haben für dich mit den Beispiel-Druckern HP Officejet Pro 6950 und HP Officejet Pro 8720 Videos aufgenommen, wie du HP Firmware-Updates am Drucker und via HP Smart App deaktivieren kannst.
Firmware Updates am Drucker HP Officejet (Beispiel Pro 6950) deaktivieren:
Firmware Updates am Drucker HP Officejet (Beispiel Pro 8720) deaktivieren:
Firmware Updates in der HP Smart App am HP Officejet (Beispiel Pro 6950) deaktivieren:
Firmware Updates deaktivieren in HP Smart APP am HP Officejet (Beispiel Pro 8720):
Lösung für das HP Drucker Firmware-Update
SUPERPATRONEN hat inzwischen eine Lösung für dieses Problem gefunden. Du musst ein neues Firmware-Update einspielen und danach funktionieren deine Alternativpatronen wieder. Lade dir einfach das Update für dein Druckermodell von HP herunter und installiere es.
|
Printer
|
Windows 7, 8, 8.1, 10
|
Mac OS 10.9, 10.10, 10.11
|
|
OfficeJet Pro 6230 series
|
||
|
OfficeJet 6810 series
|
||
|
OfficeJet 6820 series
|
||
|
OfficeJet Pro 6830 series
|
||
|
OfficeJet Pro 8610, 8615, 8616 series
|
||
|
OfficeJet Pro 8620, 8625 series
|
||
|
OfficeJet Pro 8630 series
|
||
|
OfficeJet Pro 8640 series
|
||
|
OfficeJet Pro 8660 series
|
||
|
OfficeJet Pro X451dn
|
||
|
OfficeJet Pro X451dw
|
||
|
OfficeJet Pro X476dn
|
||
|
OfficeJet Pro X476dw
|
||
|
OfficeJet Pro X551dw
|
||
|
OfficeJet Pro X576dw
|
Wir haben dieses Vorgehen bisher schon mit mehr als 100 Kunden ausprobiert. Nach dem neuen Update konnten alle Kunden sofort wieder mit unseren kompatiblen Druckerpatronen drucken.
Update 2018: Neues Problem bei HP 302 und 304 Patronen
Seit Mitte dieses Jahres liefert der Druckerhersteller HP neue Modelle der Druckerserien Deskjet, Envy und Officejet aus. Und wieder einmal bemüht sich das US-amerikanische Unternehmen, seinen Kunden das Leben schwer zu machen, und erneut dreht sich alles um Druckerpatronen von anderen Anbietern, sogenannte „Fremdtinte", was bei uns wiederaufbereitete und mit Qualitäts-Tinte wiederbefüllte Original-HP-Kartuschen sind.
Während HP in der Vergangenheit über das Firmware-Update versuchte, den Einsatz von wiederbefüllten Originalpatronen mit neuen Chip zu verhindern, setzt HP dieses Mal direkt beim Drucker an.
Denn die neuen Modelle des Deskjet, Envy und Officejet, die seit Mai 2018 verkauft werden, sind mit bestimmten Warenserien zugehöriger Druckerpatronen mit der Bezeichnung „HP 302“ oder „HP 304“ nicht mehr kompatibel. Dies geht aus einem jüngst veröffentlichten Dokument auf der Support-Seite von HP hervor.
Hinweis: Betroffen sind auch HP-Druckerpatronen der Serie 63, 65, 123, 652, 664, 680 und 803, die auf dem deutschen Markt allerdings keine Rolle spielen und lediglich andere Versionen für technisch identische Druckermodelle von HP sind.
HP Firmware-Update 1802B
Unter Umständen kann es vorkommen, dass auch ältere HP-Drucker Probleme mit HP-Patronen einer älteren Charge bekommen. Im März dieses Jahres hatte HP nämlich erneut ein Firmware-Update unter der Versionsnummer 1802B aufgespielt.
Sollte dein HP-Drucker davon betroffen sein, empfehlen wir dir, die Firmware auf eine ältere Version zurückzusetzen. Dabei kannst du ganz einfach der oben im Artikel stehenden Anleitung folgen, die wir für dich nach dem letzten HP-Update bereitgestellt hatten.
Update 2019: HP versucht erneut Nutzung von Fremdpatronen zu unterbinden
Nutzer der Druckermodelle HP OfficeJet Pro 7740, HP OfficeJet Pro 8710 und HP OfficeJet Pro 8720 meldeten als Erste im April 2019, dass es erneut zu Fehlermeldungen durch Fremdpatronen käme – ausgelöst durch ein HP Firmware-Update. Die Geräte funktionierten nach dem Update zunächst weiterhin mit den eingelegten Alternativ-Tintenpatronen, doch beim nächsten Patronenwechsel wurde die Fehlermeldung „Cartridge Problem“ (Kartuschen-Problem) angezeigt. Die Geräte verweigerten dadurch ihren Dienst. Weitere Fehlermeldungen im Zusammenhang mit dem April 2019 HP Firmware-Update lauteten „Patrone defekt“, „Patrone nicht gefüllt“ oder „Patrone nicht richtig eingesetzt“.
Was beim HP Firmware-Updates Frühjahr 2019 neu war
Wie bereits erwähnt, griff das Update nicht direkt ein und blockierte unmittelbar Fremdtinte, sondern es kam erst nach einem notwendigen Wechsel der Patronen zur Fehlermeldung. Das bisher nicht existierende Problem mit Alternativ-Tintenpatronen konnte je nach Nutzerverhalten und Druckaufkommen also erst Wochen oder Monate nach dem HP Firmware-Update auftreten, was die Ursachensuche für betroffene HP-Druckernutzer unerfreulich erschwerte. Außerdem ließen sich betroffene Drucker nicht mehr betreiben, selbst wenn nur eine Farbpatrone betroffen war. Erst der Austausch aller Fremdpatronen durch originale HP-Tintenpatronen des Herstellers führte dazu, dass wieder gedruckt werden konnte. Ebenfalls war neu, dass Probleme mit Fremdpatronen nach dem HP Firmware-Update des Frühjahrs 2019 nur bei Geräten auftraten, die nach Februar 2018 produziert wurden.
Neben den oben genannten HP-Druckermodellen waren weitere HP-Drucker betroffen. Dabei handelte es sich um alle zu diesem Zeitpunkt aktuellen Drucker der HP OfficeJet Pro Reihe sowie um Modelle aus der HP PageWide Reihe, die - wie erwähnt - nach Februar 2018 produziert worden waren. Außerdem akzeptierten nur Geräte mit der HP Firmware-Version 1910AR „wie aus heiterem Himmel“ keine Fremdpatronen mehr.
Update 2020: HP rollt neue Firmware-Updates aus, die Fremdpatronen unbrauchbar machen können
Im Sommer 2020, während viele auf ihre Drucker im Homeoffice aufgrund der Pandemie angewiesen waren, rollte HP erneut Firmware-Updates aus. Wie bereits 2019 konnten Patronen von Drittanbietern zunächst weiterverwendet werden, doch spätestens beim Austausch mit vollen Patronen kam es vor allem bei HP-Druckern der Modellreihen HP Officejet und HP Officejet Pro, aber auch bei HP Deskjet und HP Envy Druckern zur Meldung, dass ein Patronen-Problem vorläge (Cartridge Problem). Auch die Fehlermeldung „Die Patrone hat ein Problem. Nehmen Sie die Patrone heraus und setzen Sie sie erneut ein.“ kann je nach Modell angezeigt worden sein (bzw. werden, falls ein Patronentausch bisher noch nicht notwendig war). Nur leider hilft das vorgeschlagene Vorgehen nicht, weil die aktualisierte HP-Firmware Fremdpatronen und die darauf befindlichen Patronenchips blockiert. Bei den Updates handelt es sich um die Versionen 2020B, 2021A, 2022A, 2024A, 2025A und 2026B. Die dazugehörenden kompatiblen bzw. wiederaufbereiteten Patronen sind die, welche die HP 903 und HP 953 ersetzen.
Auch diesmal konnte festgestellt werden, dass es sich vor allem um nach Juli 2016 produzierte Drucker handelt, Beispiele: HP OfficeJet Pro 6800, HP OfficeJet 6900 Series, HP OfficeJet Pro 7700, HP OfficeJet Pro 8200, HP OfficeJet Pro 8700 Series.
Wir raten erneut dazu, die automatischen HP-Firmware-Updates zu deaktivieren, solange Druckerhersteller nicht aufhören, die Eigentumsrechte von Verbrauchern zu verletzen. Im Sinne des Green Deals der EU finden wir das Vorgehen von HP (und einigen anderen Druckerherstellern) in puncto Firmware-Updates und Blockierung von Fremdpatronen hinsichtlich des Umweltschutzes mindestens fragwürdig. Immerhin diskutieren EU-Behörden über eine verbindliche Re-Use-Quote für Druckerpatronen und Toner und über weitere Vorgaben für Druckerhersteller, die Verbraucher und auch Umwelt vor Schäden bewahren sollen.
Was steckt dahinter?
Wie bereits beim Firmware-Update ist auch im jüngsten Fall davon auszugehen, dass HP mit der technischen Modifikation seiner Druckermodelle die Möglichkeit, wiederaufbereitete Originalpatronen für seinen HP-Drucker zu verwenden, ausschließen möchte. Dass von der aktuellen Maßnahme jedoch auch Kunden betroffen sind, die originale HP-Druckerpatronen verwenden, wird aktuell deutlich.
Denn die neuen HP-Druckermodelle sind in vielen Fällen anscheinend nicht mehr mit älteren Originalpatronen von HP kompatibel. Bereits im April 2017 hat HP ohne öffentliche Mitteilung seine Druckerpatronen modifiziert und ältere Chargen auslaufen lassen.
Einige HP-Drucker zeigen nach dem Einsatz von Druckerpatronen nun eine der folgenden Fehlermeldungen an:
- "Druckpatrone(n) bei Druckern der älteren Generation"
- "Inkompatible ältere Druckpatrone"
- "Ältere Druckpatrone"
- "Druckpatrone der älteren Generation"
- "Druckpatrone älterer Generation installiert"
Folgendes kannst du nun tun
Der Druckerhersteller HP hat zu diesem Problem bislang noch nicht öffentlich Stellung bezogen und verweist auf seiner Support-Seite lediglich auf die Herstellergarantie sowie die Möglichkeit des Umtausches der Tintenpatronen. An wen sich Kunden aber direkt wenden können, bleibt offen. Das Team von SUPERPATRONEN hilft dir aber trotzdem weiter.
1. Falls du einen neuen HP-Drucker kaufen möchtest…
…empfiehlt SUPERPATRONEN dir, vor dem Kauf auf die Modellnummer des Druckers zu achten und dich gegebenenfalls für einen anderen Drucker zu entscheiden, falls du die Probleme, die immer wieder mit HP-Druckern und Druckerpatronen entstehen, umgehen möchtest.
Diese Druckermodelle können potentiell betroffen sein und eventuell nicht mehr mit HP-Patronen funktionieren:
HP-Drucker, die originale HP-Druckerpatronen der Nr. 302 benötigen:
- HP Deskjet 1110, 2130, 3630, 3632, 3633, 3636, 3637, 3639
- HP Envy 4520, 4522, 4524, 4525, 4528
- HP Officejet 3830, 3831, 3833, 3834, 4650, 4654, 4655, 4658, 5230, 5232
HP-Drucker, die originale HP-Druckerpatronen der Nr. 304 benötigen:
- HP Deskjet 2620, 2630, 2632, 2633, 3720, 3730, 3732
- HP Envy 5020, 5030, 5032
Besitzt du bereits eines der unten aufgeführten HP-Druckermodelle, ist es sicherlich die beste Lösung, gänzlich auf originale HP-Druckerpatronen zu verzichten und stattdessen auf Refill-Patronen zu setzen, mit denen bislang keinerlei Probleme entstanden sind.
Zudem sparst du mit unseren Refill-Patronen durchschnittlich bis zu 50 Prozent an Kosten und gehst aufgrund unserer Garantieversprechen keinerlei Risiko ein. Viel wichtiger ist aber, dass du mit SUPERPATRONEN auch einen wichtigen Teil zum Umweltschutz beiträgst.
2. Falls Du originale HP-Druckerpatronen auf Vorrat gekauft hast…
…solltest Du am besten die Verpackung der HP-Tintenpatrone überprüfen. Druckerpatronen, die nach April 2017 in den Handel gekommen sind, kannst du
- an einer dünnen weißen Linie oberhalb der Auflistung kompatibler Druckermodelle erkennen, oder
- du schaust auf das Garantieende, das auf der Verpackung als „Warranty End Date“ angegeben ist. Der nachfolgenden Tabelle kannst du entnehmen, ob deine HP-Patrone zur neuen oder zu alten Charge gehört. HP-Patronen, die ein späteres Garantieende aufweisen als unten aufgeführt, gehören zur zweiten Charge und sollten in deinem HP-Drucker problemlos funktionieren.
HP-Druckerpatronen der Serie 302
| HP-Patrone | Artikelnummer | Datum Garantie Ende |
| HP 302 (Schwarz) | F6U66 | 12.05.2019 |
| HP 302XL (Schwarz) | F6U68 | 14.05.2019 |
| HP 302 (Farbe) | F6U65 | 26.04.2019 |
| HP 302XL (Farbe) | F6U67 | 08.05.2019 |
HP-Druckerpatronen der Serie 304
| HP-Patrone | Artikelnummer | Datum Garantie Ende |
| HP 304 (Schwarz) | N9K06 | 28.07.2019 |
| HP 304XL (Schwarz) | N9K08 | 11.08.2019 |
| HP 304 (Farbe) | N9K05 | 17.06.2019 |
| HP 304XL (Farbe) | N9K07 | 16.06.2019 |
Tabelle: Übersicht Garantieende von HP-Patronen der Nummern 302 und 304
3. Falls du beabsichtigst, originale HP-Patronen über das Internet zu bestellen …
… besitzt du nicht die Möglichkeit, die Verpackung oder das Garantieende zu überprüfen. Somit kann es sein, dass du eine HP-Patrone aus der älteren Charge erwischt, die in deinem HP-Drucker nicht funktioniert. Zwar kannst du in diesem Fall vom Widerrufsrecht Gebrauch machen, doch natürlich möchtest du dir diesen unnötigen Aufwand gerne ersparen.
Da mit SUPERPATRONEN bisher keine Probleme mit HP-Druckern entstanden sind, legen wir dir auch aus diesem Grund unsere Rebuilt-Patronen ans Herz, bei denen wir dir obendrein 10 Jahre Garantie und ein 100-tägiges Rückgaberecht einräumen.
Chronologie der HP-Updates, die Fremdpatronen aussperren (sollten)
- 2015: HP verteilt ein HP-Firmware-Update, das Fremdpatronen funktionsunfähig machen kann, zunächst lässt das Unternehmen aber die alternativen Patronen weiterhin zu.
- 09/2016: HP aktiviert die in die Firmware eingebaute Blockierung von Fremdpatronen; Nutzer und Verbraucherschützer (bspw. Electronic Frontier Foundation) sind empört, auch medialer Druck wird auf HP ausgeübt. Betroffen sind v. a. verschiedene Modelle der HP OfficeJet Pro Baureihe.
- 10/2016: Das „Feature“, Patronen von Drittanbietern zu blockieren, wird mit einer Korrektur (neues Update der Firmware) entfernt. HP gibt zu, dass das „dynamische Update“ Fremdpatronen unbrauchbar machte, entschuldigt sich für die mangelnde Kommunikation und begründet den ursprünglichen Schritt als „Schutz der Nutzer vor minderwertigen und gefälschten Patronen“ ... allerdings gingen die Verkaufszahlen von HP-Druckern dank der verbraucherunfreundlichen Geschäftspolitik in puncto Fremdpatronen im Vorfeld zurück.
- 2017: HP modifiziert ohne öffentliche Mitteilung HP-Druckerpatronen so, dass ältere Patronen-Chargen „ablaufen“, also dass sie trotz grundsätzlicher Funktionsfähigkeit ab einem bestimmten Datum nicht mehr funktionieren, zumindest nicht ...
- 2018: ... mit Druckern der Reihen Deskjet, Envy und Officejet, die ab Mai 2018 verkauft werden. Die dazugehörenden Patronen sind die „HP 302“ und die „HP 304“.
- 2019: Im April löst ein neues HP-Firmware-Update wieder Probleme mit Fremdpatronen aus – aber erst nachdem leere Patronen gegen volle Fremdpatronen ausgetauscht wurden, die bis zum Firmware-Update einwandfrei funktionierten. Das Problem betrifft nur Geräte, die nach Februar 2018 produziert wurden, vor allem Modelle der Baureihen HP OfficeJet Pro und HP PageWide.
- 2020: Im Juni/Juli rollt HP erneut Firmware-Updates aus, die auch diesmal verhindern können, dass Recycling-Patronen und kompatible Patronen unbrauchbar werden. Dies betrifft vor allem Patronen, die die HP 903 und HP 953 ersetzen. Wie 2019 treten die Schwierigkeiten erst auf, wenn die Patronen gegen volle Fremdpatronen getauscht werden. Betroffen sind u. a. folgende Drucker: HP OfficeJet Pro 6800, HP OfficeJet 6900 Series, HP OfficeJet Pro 7700, HP OfficeJet Pro 8200, HP OfficeJet Pro 8700 Series. Auch Drucker der Modellbaureihen HP Envy und HP Deskjet sind betroffen.
Extra-Tipp: HP Patronen Authentifizierung abschalten
HP bietet für (Laser)drucker-Modelle die Funktionen „Patronenschutz“ und „Patronenrichtlinie“ an. Beide Funktionen können dazu führen, das Patronen in HP-Drucker nicht funktionieren. Das kann originale HP-Patronen betreffen oder kompatible Patronen für HP-Drucker.
Die Funktion Patronenschutz wird vorwiegend in Unternehmen mit HP-Drucker-Flotten verwendet, um Toner aus dem Unternehmenseigentum vor Langfingern zu schützen. Der Patronenschutz bindet HP-Toner dauerhaft an einen bestimmten Drucker (oder an mehrere Drucker), damit eine Tonerkartusche, die in einem genehmigten Drucker eingesetzt war, nicht in einem anderen Drucker verwendet werden kann. Wenn diese Funktion bei HP-Druckern aktiviert ist, wird jede Tonerkartusche, die nach der Aktivierung des Patronenschutzes in ein Gerät eingesetzt wird, für nicht genehmigte Drucker unbrauchbar. Hast du gegebenenfalls einen gebrauchten HP-Drucker von einem Unternehmen erworben und der HP-Patronenschutz ist versehentlich noch aktiv, musst du vor dem Einsetzen einer neuen Tonerkartusche die Funktion deaktivieren (lassen). Wie die HP Patronen Authentifizierung abgeschaltet werden kann, ist direkt bei HP nachzulesen.
Die Funktion Patronenrichtlinie verhindert das Nutzen von nicht originalen HP-Patronen. Auch diese Funktion lässt sich an HP-Druckern deaktivieren. Einerseits kann wie in der Anleitung von HP die Patronenrichtlinie über die Druckerverwaltung Web Jetadmin von HP deaktiviert werden. Ein anderer Weg, die HP Patronen Authentifizierung abzuschalten, führt dich gegebenenfalls durch das Druckermenü am Gerät. Dazu rufst du am Drucker das Menü auf, wählst „Systemkonfiguration“ und anschließend „Verbrauchseinstellung“. Dort suchst du nach „Patronenrichtlinie“ und wählst „Aus“. Nun musst du den Drucker neustarten, um die Konfiguration abzuschließen.
Leser interessieren sich auch für diese Themen:
- HP Drucker macht Probleme - So kannst du Fehler selbst beheben
- HP Drucker druckt nicht - So löst du das Problem
- HP Drucker offline - Was wirklich hilft